Galaxy S7 Storage: o bom, o ruim e o feio
A seguir, vamos olhar para os bons, os maus e os feios sobre o armazenamento do Galaxy S7, a memória embutida e os cartões microSD.
O Galaxy Tab S7 tem slot de cartão SD?
The Galaxy Tab S7 5G Suporta cartões de memória microSD que pode ser comprado em qualquer loja da Verizon ou online. Verifique se o dispositivo está desligado. Da borda superior direita do dispositivo (exibindo voltada para cima), remova a bandeja de cartão.
Que tamanho o cartão SD pode um Samsung S7 levar?
Tanto o Samsung Galaxy S7 quanto o Galaxy S7 Edge podem suportar um cartão microSD até 256 GB em capacidade.
Qual é o cartão SD máximo para o Galaxy Tab S7?
1 TB MicroSD
Que tamanho de cartão de memória meu comprimido de galáxia aceita?
| Modelo | Memória externa máxima | Tipo de cartão de memória |
|---|---|---|
| Galaxy Tab S7+ | Até 1 TB | microSD |
| Galaxy Tab S7 | Até 1 TB | microSD |
| Galaxy Tab S7 Fe | Até 1 TB | microSD |
| Galaxy Tab S7 Enterprise Edition | Até 1 TB | microSD |
O Galaxy S7 toma cartão microSD?
Este dispositivo suporta cartões de memória microSD (transflash). Um cartão microSD pode ser adquirido em qualquer loja de varejo sem fio da Verizon ou na loja online.
O Galaxy Tab S7 tem slot de cartão SD? – Perguntas relacionadas
A Samsung S21 tem slot de cartão SD?
Infelizmente, é como a maioria dos outros dispositivos principais. Não importa onde alguém compra o Galaxy S21 Fe, O telefone não tem um slot de cartão SD. A Samsung costumava ser um dos maiores proponentes de cartões microSD em smartphones.
Por que a Samsung removeu o cartão SD de S21?
Perguntamos à Samsung sobre isso, e a lógica da empresa parecia ser aquela não acha necessário. Um porta -voz nos disse que custa apenas US $ 50 para atualizar de 128 GB para 256 GB e que isso é mais barato do que o que os concorrentes estão cobrando para aumentar o armazenamento. Eles também observaram que o armazenamento em nuvem é uma opção.
Você pode colocar o cartão SD em S21 Ultra?
S21 Ultra tem memória expansível?
O S21 e S21+ padrão vêm com uma opção de 128 ou 256 GB. E, quando se trata da S21 Ultra, há uma opção adicional de 512 GB disponível para compra. No entanto, diferentemente da faixa de galáxia do ano anterior, O mais recente S21 Ultra não inclui um slot para cartão microSD.
S21 Plus tem memória expansível?
Nenhum modelo Galaxy S21 possui armazenamento expansível Mas cada um deles começa com 128 GB de memória interna. Apesar de tudo o que a Samsung lhe deu com o Galaxy S21, o Galaxy S21 Plus e o Galaxy S21 Ultra, seja o hardware atualizado, o design ligeiramente aprimorado ou qualquer outra coisa, também existem alguns recursos que não estão presentes.
O S21 Plus tem cartão SD?
S21 da Samsung não tem slot para cartão microSD, Ao contrário dos anos anteriores da linha de galáxia. Aconteceu que as especulações eram genuínas sobre a remoção do slot do cartão SD, e nenhuma das novas variantes do Galaxy S21 vem com um slot, híbrido ou outros cartões microSD.
Galaxy S7 Storage: o bom, o ruim e o feio

Samsung empolgou os fãs na semana passada, quando confirmou que o Galaxy S7 realmente trará de volta um recurso importante que o Galaxy S6 não teve: memória expansível via cartões microSD. No entanto, se você planeja comprar o Galaxy S7 e o Galaxy S7 Edge, definitivamente deve prestar atenção à maneira como a Samsung lida com a expansão da memória antes de se comprometer com qualquer um dos telefones.
A seguir, vamos olhar para os bons, os maus e os feios sobre o armazenamento do Galaxy S7, a memória embutida e os cartões microSD.
O bom
O Galaxy S7 possui suporte microSD de até 200 GB de armazenamento, o que significa que você pode usar um dos pequenos módulos de memória de Sandisk para atender às suas necessidades.
O armazenamento embutido dentro do Galaxy S7 é incrivelmente rápido. É tão rápido que até rivaliza com o desempenho do SSD. É por isso que a Samsung decidiu não adicionar um slot microSD no telefone do ano passado, então a leitura de armazenamento e escreva diferenças entre a memória do UFS interno e os cartões microSD não impedirão o desempenho. Acontece que a Samsung melhorou ainda mais o armazenamento do UFS, embora seus chips mais novos possam não chegar a nenhuma versão do Galaxy S7 tão cedo.
O mal
Embora a Samsung permita cartões microSD em ambos os telefones, a empresa decidiu não apoiar um Android 6 importante.0 Recurso do Marshmallow: armazenamento adotável.
Com o armazenamento adotável, você pode mesclar o armazenamento interno e microSD em um único bloco de memória que o sistema usa para instalar aplicativos, salvar dados pessoais, arquivos de mídia e assim por diante. O armazenamento combinado é criptografado e o cartão microSD é inútil quando inserido em outros dispositivos. Isso significa que você pode instalar um cartão microSD de 200 GB no Galaxy S7 e obter um total de 232 GB de armazenamento disponível. Mas a Samsung não permite isso, o que significa que seu cartão de 200 GB ainda é relegado a armazenar apenas arquivos – isso ainda é bom, mas não ótimo.
O feio
O Galaxy S7 e o Galaxy S7 Edge vêm apenas em versões de 32 GB até agora, e não há como saber se você será capaz de comprar um modelo de 64 GB ou 128 GB. Além disso, 8 GB desses 32 GB são ocupados pelo Android e Samsung.
Galaxy S7 Storage: o bom, o ruim e o feio
A seguir, nós’vou olhar para os bons, os maus e os feios sobre o Galaxy S7’S Armazenamento, Memória embutida e cartões microSD.
O Galaxy Tab S7 tem slot de cartão SD?
The Galaxy Tab S7 5G Suporta cartões de memória microSD que pode ser comprado em qualquer loja da Verizon ou online . Verifique se o dispositivo está desligado. Da borda superior direita do dispositivo (exibindo voltada para cima), remova a bandeja de cartão.
Que tamanho o cartão SD pode um Samsung S7 levar?
Tanto o Samsung Galaxy S7 quanto o Galaxy S7 Edge podem suportar um cartão microSD até 256 GB em capacidade.
Qual é o cartão SD máximo para o Galaxy Tab S7?
1 TB MicroSD
Que tamanho de cartão de memória meu comprimido de galáxia aceita?
| Modelo | Memória externa máxima | Tipo de cartão de memória |
|---|---|---|
| Galaxy Tab S7+ | Até 1 TB | microSD |
| Galaxy Tab S7 | Até 1 TB | microSD |
| Galaxy Tab S7 Fe | Até 1 TB | microSD |
| Galaxy Tab S7 Enterprise Edition | Até 1 TB | microSD |
O Galaxy S7 toma cartão microSD?
Este dispositivo suporta cartões de memória microSD (transflash). Um cartão microSD pode ser adquirido em qualquer loja de varejo sem fio da Verizon ou na loja online .
O Galaxy Tab S7 tem slot de cartão SD? – Perguntas relacionadas
A Samsung S21 tem slot de cartão SD?
Infelizmente, é’é como a maioria dos outros dispositivos principais. Não importa onde alguém compra o Galaxy S21 Fe, O telefone não tem um slot de cartão SD. A Samsung costumava ser um dos maiores proponentes de cartões microSD em smartphones.
Por que a Samsung removeu o cartão SD de S21?
Perguntamos à Samsung sobre isso, e a empresa’A lógica parecia ser isso não’T acho que isso’é necessário. Um porta -voz nos disse que custa apenas US $ 50 para atualizar de 128 GB para 256 GB e que isso é mais barato do que o que os concorrentes estão cobrando para aumentar o armazenamento. Eles também observaram que o armazenamento em nuvem é uma opção.
Você pode colocar o cartão SD em S21 Ultra?
S21 Ultra tem memória expansível?
O S21 e S21+ padrão vêm com uma opção de 128 ou 256 GB. E, quando se trata do S21 Ultra, lá’S uma opção adicional de 512 GB disponível para compra. No entanto, diferentemente do ano anterior’S Range S, o mais recente S21 Ultra faz’T incluir um slot para cartão microSD.
S21 Plus tem memória expansível?
Nenhum modelo Galaxy S21 possui armazenamento expansível Mas cada um deles começa com 128 GB de memória interna. Por tudo o que a Samsung lhe deu com o Galaxy S21, Galaxy S21 Plus e o Galaxy S21 Ultra, seja’s o hardware atualizado, design ligeiramente aprimorado ou outra coisa, também existem alguns recursos não presentes.
O S21 Plus tem cartão SD?
Samsung’s21 não tem slot para cartão microSD, Ao contrário dos anos anteriores da linha de galáxia. Aconteceu que as especulações eram genuínas sobre a remoção do slot do cartão SD, e nenhuma das novas variantes do Galaxy S21 vem com um slot, híbrido ou outros cartões microSD.
Galaxy S7 Storage: o bom, o ruim e o feio

Samsung empolgou os fãs na semana passada, quando confirmou que o Galaxy S7 realmente trará de volta um recurso importante que o Galaxy S6 não teve: memória expansível via cartões microSD. No entanto, se você planeja comprar o Galaxy S7 e o Galaxy S7 Edge, definitivamente deve prestar atenção à maneira como a Samsung lida com a expansão da memória antes de se comprometer com qualquer um dos telefones.
A seguir, nós’vou olhar para os bons, os maus e os feios sobre o Galaxy S7’S Armazenamento, Memória embutida e cartões microSD.
O bom
O Galaxy S7 possui suporte microSD de até 200 GB de armazenamento, o que significa que você pode usar um de Sandisk’S pequenos módulos de memória para atender às suas necessidades.
O armazenamento embutido dentro do Galaxy S7 é incrivelmente rápido. Isto’é tão rápido que até rivaliza com o desempenho do SSD. Que’é por isso que a Samsung decidiu não adicionar um slot microSD no ano passado’S Phone, então Storage Leia e escreva diferenças entre a memória UFS embutida e os cartões microSD vencidos’T dificulta o desempenho. Acontece que a Samsung melhorou ainda mais o armazenamento do UFS, embora seus chips mais novos possam não chegar a nenhuma versão do Galaxy S7 tão cedo.
O mal
Embora a Samsung permita cartões microSD em ambos os telefones, a empresa decidiu não apoiar um Android 6 importante.0 Recurso do Marshmallow: armazenamento adotável.
Com o armazenamento adotável, você pode mesclar o armazenamento interno e microSD em um único bloco de memória que o sistema usa para instalar aplicativos, salvar dados pessoais, arquivos de mídia e assim por diante. O armazenamento combinado é criptografado e o cartão microSD é inútil quando inserido em outros dispositivos. Isso significa que você pode instalar um cartão microSD de 200 GB no Galaxy S7 e obter um total de 232 GB de armazenamento disponível. Mas a Samsung não’t Permite que, o que significa que seu cartão de 200 GB ainda é relegado a apenas armazenar arquivos – que’ainda é bom, mas não ótimo.
O feio
O Galaxy S7 e o Galaxy S7 Edge só vêm em versões de 32 GB até agora, e lá’não está dizendo se você’Será sempre capaz de comprar um modelo de 64 GB ou 128 GB. Além disso, 8 GB desses 32 GB são ocupados pelo Android e Samsung’s Touchwiz Bloatware. Que’é como no ano passado com o Galaxy S6 e 8 GB ainda é um grande pedaço de espaço.
Isso significa você’RE Efetivamente deixado com 24 GB de armazenamento no seu telefone para aplicativos e você pode’t instale -os no cartão microSD porque a Samsung não faz’t (ainda) apoie o armazenamento adotável.
No entanto, como Vida dróide ressalta que você ainda pode mover aplicativos para o cartão SD você’acabará comprando. Basta ir para as configurações de armazenamento, e você’Será capaz de alterar o local de armazenamento dos aplicativos e movê -los para o cartão SD.
Isso pode parecer semelhante ao armazenamento adotável, mas’não é a mesma coisa. Você pode mover aplicativos para o cartão microSD, independentemente da memória’S Performance com Samsung’banco. Comparativamente, usando o Google’S Assistente de armazenamento adotável, o sistema determinará se o seu microSD é rápido o suficiente para que o recurso funcione sem destruir a experiência geral do usuário. O armazenamento adotável também criptografa dados.
Como mover seus arquivos, fotos e dados para um cartão SD no Galaxy S7
William Sattelberg William está com o TechJunkie desde 2017, escrevendo sobre smartphones, jogos, transmissão de mídia e qualquer outra coisa que a tecnologia toca em nossa era atual. Além disso, ele também trabalha como produtor de vídeo, escrevendo e gravando scripts para nossa equipe de vídeo e editando vídeos para o canal do YouTube do TechJunkie. William se formou na SUNY Fredonia em 2016 com um diploma em produção de vídeo e vive em Buffalo, NY. Leia mais 2 de junho de 2017
Embora muitos fabricantes de smartphones Android, inclusive o Google, tenham se afastado do uso de slots de cartão microSD em seu telefone, a Samsung foi contra o grão, retornando o slot do cartão SD ao seu principal telefone após sua remoção no Galaxy S6. Tanto o Galaxy S7 quanto o S7 Edge têm um slot para cartão microSD incluído na bandeja do cartão SIM, tornando os 32 GB de armazenamento a bordo expansível até 256 GB adicionais, dependendo do tamanho do seu cartão SD. Isso significa que você provavelmente ganhou’Já precisamos me preocupar com suas fotos, vídeos ou música ocupando muito espaço no dispositivo.

Infelizmente, a inserção do cartão SD venceu’T mova todos os seus arquivos já existentes para o dispositivo, nem salvará arquivos futuros no cartão SD. Você’Eu terá que mergulhar em configurações para garantir que seu dispositivo use o slot do cartão SD para seus arquivos por padrão. Se você’Ficando sem espaço no seu dispositivo, ou você deseja economizar o máximo de espaço possível em seu telefone para aplicativos (nem todos os quais podem ser movidos para o cartão SD), você’Desejo reservar um tempo para mover seus arquivos existentes e futuros para o seu armazenamento expansível. Então deixe’s Dê uma olhada em como tirar o máximo proveito do seu novo cartão microSD para o seu Galaxy S7.
Mova arquivos e fotos existentes para o cartão SD
Uma vez que você’Inseriu e formatou seu novo cartão microSD, você’Desejo começar movendo seus arquivos e bibliotecas de fotos existentes do seu armazenamento a bordo para o seu armazenamento expansível. Para fazer isso, nós’Eu precisará usar a Samsung’s incluiu o aplicativo de navegador de arquivos, meus arquivos. Inicie sua gaveta de aplicativos e toque nos meus arquivos para iniciar seu navegador de arquivos. Se você não tiver’T usei meus arquivos antes, não’Não se preocupe com isso – não é’T um aplicativo complexo e funciona de maneira semelhante ao Windows Explorer ou Finder em um Mac. Você’Verei várias opções diferentes neste aplicativo para visualizar seus arquivos. De cima para baixo: seus arquivos e downloads recentes; seis categorias individuais para tipos de arquivos no seu telefone, incluindo imagens, áudio e vídeo; suas opções de armazenamento local (exibindo seu armazenamento interno e seu cartão SD); Finalmente, qualquer soluções de armazenamento em nuvem no seu telefone, incluindo Google Drive ou Samsung Cloud.

Embora essas etapas funcionem com qualquer uma das seis categorias de arquivos em meus arquivos, nós’vou usar imagens como exemplo. Se você’é como eu, imagens – sejam elas capturas de tela, downloads ou fotos reais do rolo de câmera – são o tipo de arquivo que está ocupando mais espaço no seu telefone’s armazenamento interno, então esse deve ser o primeiro lugar em que começamos a mover arquivos, apenas para tirá -los do caminho. Portanto, toque nos arquivos de imagens, que carregarão todas as imagens do seu dispositivo em uma longa lista, em ordem com base na hora e na data capturadas. Depois de ter esta lista, toque no ícone de menu com pontas triplas no canto superior à direita para visualizar suas opções de menu e selecione “Editar.”

Isso criará caixas de seleção (bem, círculos) ao lado de cada arquivo de imagem separado. Se você deseja mover apenas uma pequena seleção de imagens para o seu cartão SD, poderá selecionar cada arquivo individualmente um do outro ou tocar no “Todos” Caixa de seleção na parte superior esquerda da tela. Selecionando “Todos” Verificará automaticamente todas as imagens; portanto, se você quiser mover todas as suas imagens, mas algumas, poderá desmarcar cada imagem manualmente como normalmente. Caso contrário isto’é melhor mover todas as imagens juntas. Uma vez que você’Selecionei suas imagens, re-compra o ícone de menu com pontas triplas no canto superior direito e selecione “Mover.”

Você’receberá uma área pop -up na parte inferior do seu S7, quase como você’está usando multitarefa de tela dividida. Você’receberá pelo menos duas opções sobre onde mover seus arquivos para: armazenamento interno ou cartão SD. Se você’sincronize um serviço em nuvem com seu telefone, você também pode ver isso como uma opção. Por enquanto, selecione o cartão SD como seu destino para seus arquivos. Isso o levará dentro do seu cartão SD’S Sistema de Arquivos, exibindo todos os arquivos e pastas já contidas. A não ser que tu’já criou ou designou uma pasta para suas imagens, você deve tocar “Criar pasta” no topo da tela, e nomeie a pasta o que você achar apropriado (provavelmente “Imagens” ou “Fotos,” ou semelhante). Depois que a pasta for criada, ela deve colocar automaticamente seu navegador dentro. Se você’Já fiz uma pasta, você pode percorrer seu cartão SD e tocar nessa pasta.

Agora que você’estar dentro da pasta para a qual você deseja mover as imagens, toque “Feito” no topo do painel inferior da sua tela. O processo de mudança começará e seus arquivos serão movidos do seu armazenamento interno para o cartão SD. Isso pode levar algum tempo, dependendo do tamanho e quantidade das imagens que você’está em movimento. Depois que a mudança for concluída, você’Será colocado de volta dentro de sua nova pasta no seu cartão SD, completo com seus arquivos.

Observe também que, embora tenhamos usado imagens como exemplo, o processo de mover qualquer tipo de arquivo, seja música, vídeo, documentos ou qualquer outra coisa, é exatamente o mesmo que estabelecida acima. Então, se você’Estou tentando liberar o máximo de espaço possível no seu telefone, reserve um tempo para ir a cada uma das seis categorias na exibição principal dos meus arquivos e movê -los todos para pastas correspondentes no seu cartão SD.
Uma vez que você’terminei de mover seus arquivos do armazenamento interno do seu S7 para o cartão SD, você pode sair dos meus arquivos clicando no botão Home no seu telefone. Se tudo o que você queria fazer era mover arquivos existentes para o seu novo cartão SD, você’eu é bom ir. Você deveria’t Observe qualquer diferença de velocidade, qualidade ou desempenho ao abrir um arquivo no seu cartão SD em comparação com a abertura do arquivo no seu telefone’s armazenamento interno, desde que você’Escolhi um cartão microSD rápido o suficiente. Se você deseja garantir que suas fotos e downloads futuros salvem automaticamente seu cartão SD por padrão, ou você deseja mover alguns dos aplicativos no seu telefone para o seu cartão SD, continue lendo daqui para economizar ainda mais espaço no seu telefone’s armazenamento.
Definindo o cartão SD como o espaço padrão para fotos
Quando você coloca um cartão SD no seu Galaxy S7, o dispositivo deve ajustar automaticamente as configurações da câmera para salvar todas as imagens no cartão SD, em vez de no telefone’s memória interna. No entanto, se você deseja garantir que seu telefone tenha feito isso ou precisar alterá -lo manualmente, não está claro onde as configurações da câmera’S Devices de armazenamento está oculto. Então, para mudar o seu telefone’s salvar configurações para fotos, você’Eu quero começar abrindo o aplicativo da câmera. T-TAP duplo no botão home no seu dispositivo ou inicie a câmera através do seu telefone’SAVERA DE APP.

Toque no ícone Configurações no canto superior direito da tela; isto’S em forma de equipamento. Isso leva você às configurações da sua câmera mestre. Há uma tonelada de configurações aqui, então você’eu vou querer rolar para baixo para o “Comum” subcategoria até você encontrar “Local de armazenamento.” Se você’já inseriu um cartão SD em seu Galaxy S7, o local já deve ser definido como “cartão SD.” Se não estiver’t, toque na categoria e selecione “cartão SD” No menu suspenso.

Definindo o cartão SD como o espaço padrão para downloads
Este não é’T tão simples quanto definir o cartão SD como o espaço padrão para fotos, mas é possível dependendo da sua seleção de navegador. Se você’Estando usando o Google Chrome, infelizmente, não há recurso que permita a seleção de um cartão SD como o principal espaço de download sobre o seu telefone’S Faixar Interna Pasta. Mas se você’está usando a Samsung Internet, Samsung’S navegador pré -carregado, você pode alterar o espaço de download padrão, exatamente como pode para o aplicativo de câmera. Ao contrário da sua câmera, a Samsung Internet não’t Chapa automática a pasta de download padrão no seu cartão SD; portanto, se você deseja salvar arquivos em um local diferente, você’Eu terá que mudar o espaço salvar manualmente.

Abra a Internet tocando o ícone do aplicativo em sua gaveta de aplicativos. Na página principal da internet, toque no botão de menu com pontas triplas nós’Vi muito. No menu suspenso, toque “Configurações,” e depois toque “Avançado” Da lista de opções disponíveis.

Isso carregará uma lista de recursos especiais na internet que a maioria dos usuários não’T necessidade de acessar. Quatro abaixo do topo, você’verá “Salvar conteúdo para,” junto com a palavra “Telefone” debaixo de. Assim como no aplicativo da câmera, toque nessa configuração e selecione “cartão SD” Do menu expandido. Isso salvará todos os seus downloads em uma nova pasta dentro do seu cartão SD, embora você’terá que mover seus downloads anteriores manualmente.

Movendo aplicativos para o cartão SD
Finalmente, um último passo você’Desejo considerar com seu novo cartão SD: movendo seus aplicativos já existentes para o seu cartão SD. Para esta etapa, você’Eu vou ter certeza de que você tem um cartão microSD rápido para evitar pular ou tempo de carregamento, especialmente se você’está movendo jogos para o cartão SD. Felizmente, a maioria dos cartões SD mais recentes se enquadra no “rápido o suficiente” categoria, então se você acabou de comprar este cartão, e não é’T uma marca de marca barata ou sem nome, você’provavelmente ficará bem. Observe também que esta etapa leva bastante tempo, tanto para mover os aplicativos quanto para mover todos os aplicativos que você deseja selecionar. Dito isto, se você realmente precisa liberar algum espaço no seu dispositivo, você’eu quero seguir estas etapas para fazer isso.

Comece mergulhando em configurações da mesma maneira que de costume – use o atalho na bandeja de notificação ou selecionando o ícone do aplicativo da gaveta do seu aplicativo. De lá, você’eu quero encontrar “Aplicativos.” No menu de configurações padrão, você’encontrará isso por baixo “Telefone;” se você’está usando as configurações simplificadas, ele tem’s próprio categoria e é encontrado na área média da lista. Depois disso, toque “Gerente de aplicação” No menu de aplicativos.
Aqui vocÊ’encontrarei uma longa lista de cada aplicativo no dispositivo. Infelizmente, aí’Não é uma maneira rápida e fácil de mover todos os aplicativos para o cartão SD, nem todo aplicativo pode ser movido. Alguns aplicativos Don’tenho a opção de ser retirado do seu telefone’s armazenamento, e aqueles que o fazem terão que ser feitos um por um.

Comece selecionando o aplicativo que deseja mover do seu telefone para o seu cartão SD. Lá’não é uma maneira muito fácil de saber se um aplicativo pode ser movido sem abrir as configurações específicas do aplicativo, então’é o melhor para começar no topo ou próximo à sua lista de aplicativos. Uma vez que você’está visualizando um aplicativo’s Configurações específicas, toque “armazenar” sob informações de uso. Esta é a tela onde você’Descobrirá se um aplicativo tem ou não a capacidade de ser movido do armazenamento interno do seu S7 para o seu cartão SD. Se puder, você’verei uma tela na parte superior da sua tela que lê “Armazenamento usado,” junto com qualquer um “Armazenamento interno” ou “Armazenamento externo,” dependendo de onde o aplicativo é acessado atualmente e um “Mudar” botão. Se essas coisas não estão’T aí, você pode’T mova o aplicativo para armazenamento externo.

Tocar “Mudar” Para receber uma mensagem pop -up que lê “Altere o local de armazenamento,” e as opções para “Armazenamento interno” e “Cartão SD.” Selecione o cartão SD, que o levará a um menu de exportação para o aplicativo. A tela vai avisar que você pode’t Use o aplicativo enquanto ele’está sendo transferido para o cartão SD, e levará alguns momentos para os dados do aplicativo serem exportados. Bater “Mover” para prosseguir. Seu telefone passará um lugar entre quinze segundos e um minuto movendo o aplicativo para sua nova casa, dependendo do tamanho do aplicativo. Uma vez’está completo, você’Será devolvido ao menu de configurações, que agora será exibido “Armazenamento usado” com “Armazenamento externo.” Se você quiser transferir o aplicativo de volta para um armazenamento interno, basta repitar o processo acima. Você’Eu terá que mover cada aplicativo por conta própria, então isso pode levar algum tempo para verificar e mover cada aplicativo capaz de ser carregado para o cartão SD.

Entre descarregar suas fotos, música, filmes e alguns aplicativos, você’está obrigado a acabar com muito espaço extra no seu telefone’s armazenamento interno. Isso não apenas pode levar a um desempenho um pouco better do que um telefone totalmente carregado, mas também significa que você pode ter mais Fotos, músicas, filmes e aplicativos disponíveis no seu Galaxy S7 ou S7 Edge a qualquer momento. Quando você tem um dispositivo neste prêmio, você deve usá -lo em todo o seu potencial. Movendo suas coisas para uma fonte externa – seja um cartão SD ou algo como Samsung Cloud ou Google Drive – tornará seu dispositivo muito melhor em uso diário.
Como inserir e substituir o cartão SD no Samsung Galaxy S7
O Samsung S7 é um telefone incrível e, se você tivesse comprado um cartão de memória, pode expandir o espaço de armazenamento do telefone com facilidade. Colocando um cartão microSD, você pode expandir o armazenamento do telefone em até 256 GB. Os cartões de memória são uma ótima maneira de aumentar a capacidade de armazenamento do telefone a um custo bastante barato.
Inserir e substituir o cartão SD no Galaxy S7/S7 Edge realmente leva apenas alguns minutos. Tudo o que você precisa fazer é seguir algumas etapas básicas para inserir seu novo cartão SD e configurar tudo corretamente. Abaixo, eu te mostro como.
Use um clipe de papel para abrir o slot do cartão de memória
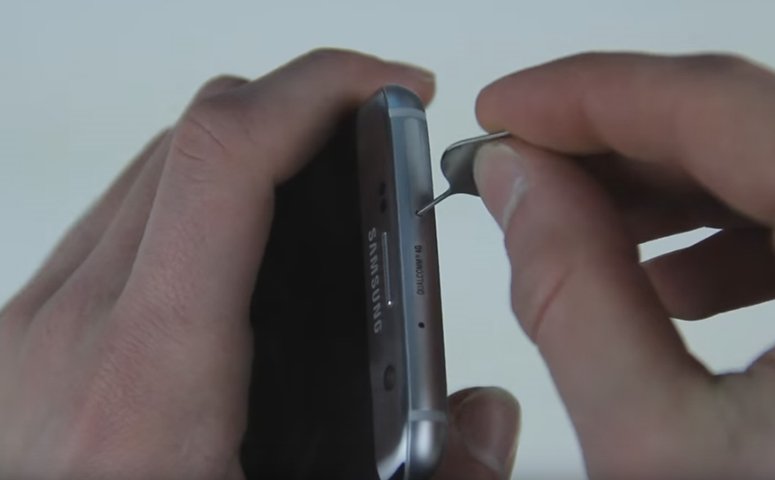
Para chegar ao cartão SD no Galaxy S7, você terá que abrir o slot encontrado na parte superior do telefone. O primeiro passo seria obter um clipe de papel e empurrá -lo para o orifício do slot do cartão SD encontrado na parte superior do telefone.
Remova o suporte do cartão de memória


Depois que o titular do cartão SD for lançado, o próximo passo é removê -lo, para que você possa colocar o cartão de memória nele.
Coloque o cartão de memória no suporte

Depois de sair do cartão de memória, você pode colocar seu cartão SD, bem como o segundo cartão SIM lá. Quando todo o resto estiver sentado corretamente, você pode seguir em frente e colocá -lo de volta no telefone.
Coloque o cartão de memória de volta ao telefone
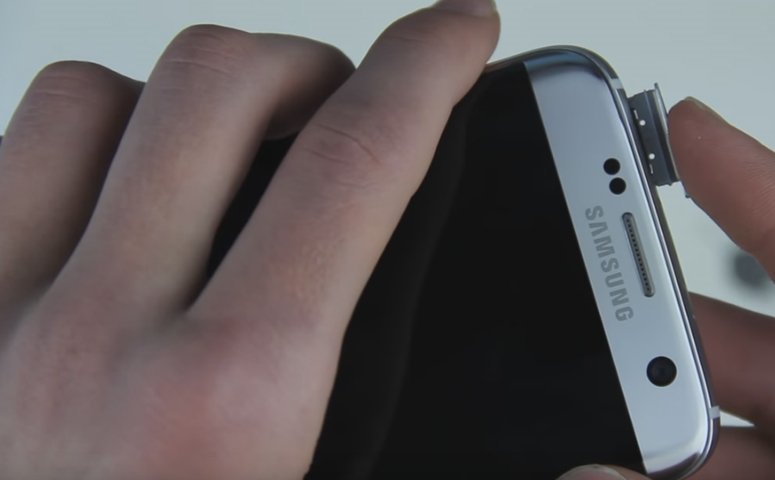
Depois de colocar o cartão SD no Samsung Galaxy S7/S7 Edge’s slot, agora você pode colocá -lo de volta ao telefone. Verifique se está totalmente bloqueado antes de ligá -lo novamente.
Fonte:


