Resumo:
1. Handbrake é um software de conversão de vídeo popular que pode ser usado para transcodificar vídeos. É gratuito, fácil de usar e personalizável com muitas opções.
2. Por padrão, o Handbrake usa a CPU para transcodificação, que pode ser demorada e pode usar todos os recursos da CPU. No entanto, se você tiver uma GPU dedicada (Unidade de Processamento de Gráficos), poderá forçar o freio de mão a usá -lo para transcodificação mais rápida.
3. Antes de ativar a transcodificação da GPU em freio de mão, há algumas coisas a considerar:
- Sua placa gráfica deve ter codificadores de hardware embutidos, como VCE para AMD, NVENC para NVIDIA ou QSV para Intel.
- Se a sua GPU não tiver codificadores de hardware, você não pode usar a transcodificação de GPU com o Handbrake.
- A codificação de GPU pode resultar em tamanhos de arquivo mais baixa e maiores em comparação com a codificação da CPU.
4. Para forçar o freio de mão para usar a GPU:
- Abra o freio de mão e clique em “Preferências” ou vá para “Ferramentas → Preferências”.
- Na janela Preferências, vá para a guia “Video” e selecione o codificador para sua GPU.
- Se as opções do codificador estiverem acinzentadas, isso significa que sua GPU não suporta codificadores de hardware.
- As configurações serão salvas automaticamente e você poderá fechar a janela Preferências.
- Adicione um arquivo de vídeo ao Handbrake e vá para a guia “Vídeo” para selecionar o decodificador de hardware no menu suspenso “Codec de vídeo”.
- Agora você pode começar a transcodificar o arquivo.
5. Lembre -se de que a transcodificação de GPU pode reduzir o tempo de transcodificação, mas pode resultar em menor qualidade e tamanhos de arquivos maiores. Certifique-se de ativar o suporte da GPU apenas se você se sentir confortável com essas compensações.
6. Se você precisar de mais assistência ou tiver alguma dúvida, fique à vontade para comentar abaixo.
Questões:
1. O que é um freio de mão?
Handbrake é um software usado para conversão de vídeo ou transcodificação. É fácil de usar e oferece muitas opções de personalização.
2. O freio de mão usa a CPU para transcodificação por padrão?
Sim, o Handbrake usa a CPU para transcodificação por padrão.
3. Como você pode forçar o freio de mão a usar a GPU para transcodificar?
Para forçar o freio de mão para usar a GPU, abra a janela Preferências, vá para a guia de vídeo e selecione o codificador para sua GPU.
4. Quais são os codificadores de hardware suportados pelo Handbrake?
Handbrake suporta VCE para cartões gráficos AMD, NVENC para cartões NVIDIA e QSV para cartões Intel.
5. Quais são as limitações da transcodificação da GPU em freio de mão?
A transcodificação de GPU pode resultar em tamanhos de arquivo mais baixa e maiores em comparação com a transcodificação da CPU.
6. Quando você deve ativar o suporte da GPU em Handbrake?
Você deve habilitar o suporte da GPU em Handbrake se estiver bem com tamanhos de arquivos de qualidade mais baixa e maiores em troca de transcodificação mais rápida.
7. Como você seleciona o decodificador de hardware em Handbrake?
Para selecionar o decodificador de hardware, adicione um arquivo de vídeo ao freio de mão e vá para a guia Video. No menu suspenso de codec de vídeo, escolha o decodificador de hardware apropriado para sua GPU.
8. A transcodificação da GPU reduz o tempo de transcodificação?
Sim, a transcodificação de GPU geralmente reduz o tempo necessário para a transcodificação em comparação com a transcodificação da CPU.
9. A transcodificação de GPU usa todos os recursos da CPU?
Não, a transcodificação da GPU descarrega o processo de transcodificação da CPU para a GPU, resultando em menos uso da CPU.
10. A transcodificação de GPU está disponível para todas as GPUs?
Não, a transcodificação de GPU requer GPUs com codificadores de hardware embutidos, como VCE, NVENC ou QSV. Se uma GPU não possui esses codificadores, a transcodificação de GPU não pode ser usada.
11. Existem trocas para usar a transcodificação de GPU?
Sim, a transcodificação de GPU pode resultar em tamanhos de arquivo mais baixa e maiores em comparação com a transcodificação da CPU.
12. Você pode criar predefinições personalizadas em Handbrake?
Sim, você pode criar predefinições personalizadas em Handbrake para salvar suas configurações para acesso rápido.
13. É compatível com o freio de mão com o Windows?
Sim, o Handbrake é compatível com sistemas operacionais do Windows.
14. O freio de mão suporta a conversão em lote de arquivos?
Sim, o Handbrake suporta conversão em lote, permitindo que você converta vários arquivos de uma só vez.
15. Onde posso encontrar mais informações sobre a transcodificação da GPU em Handbrake?
Para obter mais informações e testes detalhados sobre transcodificação de GPU, você pode consultar o documento de suporte fornecido no artigo.
Índice
Como mencionado acima – você estava olhando para a carga nos núcleos CUDA (equivalente a núcleos de fluxo com AMD), mas que’não é o que faz o trabalho. As GPUs NVIDIA e AMD contêm um ou mais decodificadores e codificadores baseados em hardware (S) (separados dos núcleos CUDA/Stream) que fornecem decodificação e codificação de vídeo baseadas em hardware totalmente acelerado. Não é a grande parte computacional da GPU que você olhou, mas é uma parte ASIC na GPU designada apenas para codificação de/enx. (Você pode ver carregar nestes por exemplo. no gerente de tarefas) é por isso que mesmo a GPU integrada nas CPUs AMD (quando usado H.264/265 AMD VCE) tem quase o mesmo tempo de codificação que as GPUs dedicadas da AMD – é praticamente a mesma parte ASIC do chip. Por falar nisso., Eu tenho’t Comparação de qualidade feita, mas os tempos de codificação com as mesmas taxas de bits são muito semelhantes para AMD e NVIDIA, mas eu prefiro a AMD, pois oferece muito mais opções para a qualidade da saída/maneira de codificar. Sobre a predefinição – você não pode comparar a CPU com a NVIDIA NVENC (ou AMD VCE) da maneira que você fez, pois eles têm diferentes configurações de qualidade (e escala). Se você deseja comparar, compare a qualidade das saídas com a mesma taxa de bits.
Como forçar o freio de mão para usar a GPU no Windows (Nvidia, AMD, Intel)
Com configurações ocultas, você pode Force Handbrake para usar a GPU Seja NVidia NVENC, AMD ou Intel para transcodificação mais rápida. Aqui’mostrar.
O Handbrake é um dos softwares mais populares quando se trata de conversão de vídeo ou transcodificação. Você pode converter quase qualquer formato com apenas alguns cliques. A melhor coisa é que o freio de mão não é apenas gratuito, mas também é muito fácil de usar o tempo todo sendo personalizável com uma tonelada de opções. Por padrão, o Handbrake usa a CPU para transcodificar arquivos de vídeo. Dependendo da sua CPU e do (s) arquivo (s) de vídeo, pode levar muito tempo para concluir a transcodificação. Além disso, durante a transcodificação, o Handbrake usa todos os seus recursos de copo, tornando o sistema inutilizável às vezes. Na verdade, eu já escrevi um guia simples ou como você pode reduzir o uso da CPU do freio de mão.
O bom é que, se você tiver uma DGPU (unidade de processamento de gráficos dedicados), pode forçar o freio de mão a usar essa GPU em vez de confiar apenas nos recursos da CPU. Um dos maiores benefícios do uso da transcodificação de GPU é que leva menos tempo em comparação com a transcodificação da CPU, pelo menos no meu caso.
Então, sem mais delongas, deixe -me mostrar as etapas para Ativar suporte de GPU em Handbrake.
Coisas a saber antes de forçar a transcódigo de GPU
- Sua placa gráfica deve ter codificadores de hardware embutidos. Especificamente, VCE for AMD Graphics Cards, NVENC para NVIDIA e QSV para Intel. Geralmente, você pode encontrar se sua placa de vídeo suporta esses codificadores de hardware olhando para a folha de especificações disponíveis no fabricante’s site.
- Se o seu GPU não tiver codificadores de hardware, você não poderá usar o Handbrake com a GPU.
- Quando você forçou o freio de mão a usar a codificação da GPU, ela vem à custa de menor qualidade e tamanho de arquivo mais alto em comparação com a codificação da CPU. Se você estiver interessado, dê uma olhada neste documento de suporte que entra em grandes detalhes com vários testes.
Etapas para forçar o freio de mão para usar a GPU
1. Primeiro, abra Handbrake pesquisando -o no menu Iniciar.
2. Depois de abrir o Handbrake, clique no “Preferências” Link aparecendo no canto inferior esquerdo. Você também pode abrir o mesmo de “Ferramentas → Preferências”.

3. Na janela de preferências, vá para o “Vídeo” aba. No painel direito, Selecione o codificador de sua escolha. O Handbrake detecta automaticamente seus codificadores de hardware da GPU. No meu caso, como eu tenho Nvidia GPU com NVENC, selecionei o “Permitir o uso dos codificadores NVIDIA NVENC” opção.

Se as opções do codificador estiverem acinzentadas, significa que sua GPU não’t Suporte aos codificadores de hardware.
4. As configurações são salvas automaticamente. Você pode fechar a janela de preferências.
5. Depois de ativar o suporte à GPU, você precisa selecionar o codec de vídeo. Para fazer isso, adicione um arquivo de vídeo ao freio de mão e vá para o “Vídeo” aba. Aqui, selecione o decodificador de hardware do “Codec de vídeo” menu suspenso.

Desde que eu’estou usando nvidia, eu’m selecionando o “H.264 NVIDIA NVENC” Codec. Se você estiver usando a Intel ou AMD, verá QSV ou VCE, respectivamente.
6. É isso. Agora você pode começar a transcodificar o arquivo. Se quiser, você pode até criar uma predefinição personalizada com todas as suas configurações para acesso rápido.

Lembre -se de que, embora a transcodificação da GPU reduzirá o tempo necessário para transcodificar, ela tem o custo da qualidade e o aumento do tamanho do arquivo. Então, ative o suporte da GPU se você estiver bem com as compensações.
Espero que ajude. Se você estiver preso ou precisar de ajuda, comente abaixo e tentarei ajudar o máximo possível. Se você gosta deste artigo, verifique como converter arquivos em lote em Handbrake.
Por favor, inscreva.
NVIDIA NVENC
Observe que estes não são limites duros. Codificação de hardware via NVENC poder Trabalhe em GPUs da série mais antiga e sistemas operacionais mais antigos, mas isso não é oficialmente apoiado.
Permitindo suporte
O suporte ao NVIDIA NVEENC e NVDEC está ativado em preferências na guia. Se o seu sistema não for suportado, a opção será desativada.
No Linux, não há preferência para ativar o codificador. Estará disponível se o hardware / drivers relatar como disponível.
Predefinições
As seguintes predefinições estão disponíveis no ‘Hardware’ Categoria no menu Presefet:
- H.265 NVENC 2160P 4K
- H.265 NVENC 1080p
Estes são um bom ponto de partida para configurar o freio de mão para usar esses codificadores.
Desempenho
O Handbrake suporta o codificador NVIDIA NVENC e o codificador NVDEC.
A CPU ainda será usada para:
- Decodificação de vídeo (se a decodificação de hardware for desligada ou indisponível)
- Todos os filtros de vídeo
- Codificação de áudio
- Handbrake’S Motor, A/V Sync etc
- Legendas
- Muxing
Todas essas operações acontecem em paralelo à medida que o trabalho avança. Como tal, é normal ver alta (ou mesmo 100%) de utilização da CPU, mesmo ao usar o NVENC.
Também é comum, particularmente em hardware mais baixo ou mais antigo, para que a CPU seja um gargalo que causará desempenho inferior ao esperado. Para minimizar esse efeito, desative todos os filtros que você não precisar.
Limitações do decodificador
Handbrake irá automaticamente o fallback da decodificação de software quando qualquer filtro estiver ativado na tubulação. Isso inclui o filtro de colheita/escala.
Opções avançadas
O codificador NVIDIA NVENC Hardware tem um conjunto limitado de opções avançadas de codificador. De um modo geral, não é recomendável alterar esses parâmetros, pois as predefinições embutidas oferecem uma boa gama de opções para usos comuns.
Se estiver usando o Handbrake’S Interface gráfica, você pode definir as opções no campo de opções avançadas na guia Vídeo no seguinte formato:
opção1 = value1: opção2 = value2 Se estiver usando o Handbrake’s interface da linha de comando, use o parâmetro –EncOPTS da seguinte forma:
--Encapts = "Option1 = Value1: Opção2 = Value2" Tipos de valor da opção
Os seguintes tipos de valor são suportados (cada opção aceita apenas um tipo de valor):
- Inteiro
Um número que pode ser escrito sem um componente fracionário ou decimal. - boleano
0 significa desativado (ou desativado).
1 significa (ou ativado). - corda
Uma sequência alfanumérica de personagens. Veja a opção’s comentários para valores aceitáveis.
Lista de opções
| Opção | Tipo | H.264 | H.265 | Detalhe |
|---|---|---|---|---|
| GPU | corda | ✓ | ✓ | Seleção de GPU. Valores: qualquer (padrão), 0 (Primeira GPU), 1 (Segunda GPU), etc. |
| codificador | corda | ✓ | Seleção de codificadores. Valores: Auto (Padrão), CABAC, Cavlc . | |
| temporal-aq | boleano | ✓ | Defina como 1 para ativar a qualidade adaptativa temporal, 0 para desativar (padrão). Observe o hífen para H.264. | |
| temporal_aq | boleano | ✓ | Defina como 1 para ativar a qualidade adaptativa temporal, 0 para desativar (padrão). Observe o sublinhado para H.265. Requer rtx turing 1660 ou melhor. | |
| espacial-aq | boleano | ✓ | Defina como 1 para ativar a qualidade adaptativa espacial, 0 para desativar (padrão). Observe o hífen para H.264. | |
| spatial_aq | boleano | ✓ | Defina como 1 para ativar a qualidade adaptativa espacial, 0 para desativar (padrão). Observe o sublinhado para H.265. | |
| força aq | int | ✓ | ✓ | Quando o AQ espacial é ativado, a escala de valores é 1 (baixa) – 15 (agressiva). Padrão: 8 . |
| nonref_p | boleano | ✓ | ✓ | Defina como 1 para ativar a inserção automática dos quadros P não referenciados, 0 para desativar (padrão). |
| strict_gop | boleano | ✓ | ✓ | Defina como 1 para minimizar as flutuações da taxa do Partido-GOP, 0 para desativar (padrão). |
| ponded_pred | boleano | ✓ | ✓ | Defina como 1 para ativar a previsão ponderada, 0 para desativar (padrão). |
| rc-llookahead | int | ✓ | ✓ | Número de quadros para procurar o controle da taxa. Padrão: 0 . |
| B_ADAPT | boleano | ✓ | Quando o lokeAhead estiver ativado, defina isso como 1 para ativar a decisão adaptativa do quadro B (padrão), 0 para desativar. | |
| não-requisito | boleano | ✓ | ✓ | Quando o lookahead estiver ativado, defina isso como 1 para desativar a inserção adaptativa do quadro I nos cortes de cenas, 0 para ativar (padrão). |
Este artigo faz parte da documentação do Handbrake e foi escrito por Bradley Sepos (Bradleys) e Scott (S55). Junte -se a nós no Github para contribuir com seus pensamentos e idéias e sugerir quaisquer correções.
Desempenho
A codificação de vídeo é uma das atividades mais intensivas em recursos para computadores. Handbrake’s codificadores de vídeo de software, filtros de vídeo, codificadores de áudio e outros processos se beneficiam da CPU e da memória rápidas. Handbrake’Os codificadores de vídeo de hardware também se beneficiam do hardware da GPU moderno. Consulte o artigo de requisitos do sistema para obter requisitos mínimos de hardware para usar o freio de mão. Para fornecer uma comparação de como vários recursos e configurações afetam o desempenho da codificação, codificamos uma versão de alta qualidade, 4K 2160P24 (3840×1714 real) do filme aberto Lágrimas de aço. A duração da fonte é de 12 minutos 14 segundos e contém H.264 Vídeo, Audio estéreo FLAC sem perda e Dolby Digital (AC-3) 5.1 Audio envolvido.
Comparação de desempenho entre predefinições oficiais
Uma predefinição é um grupo de configurações especificamente adaptadas para o software ou dispositivo que você deseja que seus vídeos sejam reproduzidos. Leia mais sobre Handbrake’predefinições oficiais. Predefinições podem diferir uma da outra de várias maneiras. Por exemplo: resolução de vídeo, filtros, codificador, predefinição do codificador e qualidade; faixas de áudio (estéreo, som surround ou ambos), codificadores e qualidade; rastreamentos e tipos de legenda; marcadores de capítulo; opções de contêiner; e preocupações de compatibilidade. Porque muitas variáveis podem diferir entre o freio de mão’s Presefts, o desempenho pode variar muito. Handbrake’s Presefastas gerais são projetadas para manter a compatibilidade com uma ampla gama de dispositivos e software modernos e fornecer etapas lógicas na codificação de desempenho, qualidade e tamanho do arquivo. Os seguintes resultados foram produzidos usando um Mac Pro de meados de 2010 equipado com uma CPU Intel Xeon W3680 com 6 núcleos e 12 threads em execução a 3.33 GHz, 24 GB de memória e Macos Mojave.
| Predefinição oficial | Codificador | Qualidade | Faixas de áudio | Velocidade de codificação | Velocidade em tempo real | Taxa de bits total | Tamanho total |
|---|---|---|---|---|---|---|---|
| Muito rápido 1080p30 | H.264 (x264) | RF 24 | AAC estéreo | 33.1 fps | 1.38x | 3.50 mb/s | 320.8 MB |
| Fast 1080p30 | H.264 (x264) | RF 22 | AAC estéreo | 19.1 fps | 0.80x | 5.49 MB/S | 503.6 MB |
| HQ 1080p30 Surround | H.264 (x264) | RF 20 | AAC estéreo; Dolby Digital (AC-3) | 12.7 fps | 0.53x | 8.15 Mb/s | 748.0 mb |
| Super HQ 1080p30 surround | H.264 (x264) | RF 18 | AAC estéreo; Dolby Digital (AC-3) | 6.7 fps | 0.28x | 10.71 MB/S | 983.7 MB |
 A predefinição muito rápida começa com uma predefinição mais rápida do codificador de vídeo (x264 muito rápido) e RF 24 de qualidade 24. A predefinição rápida usa uma predefinição de codificador de vídeo mais lenta (x264 rápido) e também eleva a qualidade para a RF 22. Em combinação, isso resulta em um vídeo de maior qualidade, tamanho de arquivo maior e tempo mais longo para codificar. Da mesma forma, as predefinições HQ e Super HQ usam predefinições de codificador de vídeo ainda mais lentas (x264 lento e muito, respectivamente) e qualidade ainda mais alta (RF 20 e 18, respectivamente), além de incluir áudio surround. O preço de maior qualidade e mais recursos é novamente tamanhos de arquivo maiores e mais tempo para codificar. A codificação de uma fonte grande e de alta qualidade, 4K 2160p para 1080p pode ser lenta em um computador envelhecido. Somente a predefinição mais rápida foi concluída mais rapidamente que o tempo real, o que significa que o codificação terminou em um tempo mais curto do que seria necessário para assistir ao vídeo. Deixar’s olha para as mesmas codificações em um computador mais rápido. Os seguintes resultados foram produzidos usando um PC equipado com uma CPU Intel Xeon E5-2699 V4 com 22 núcleos e 44 threads funcionando em um turbo sustentado entre 2.6-2.8 GHz, memória de 32 GB e Windows 10 Professional.
A predefinição muito rápida começa com uma predefinição mais rápida do codificador de vídeo (x264 muito rápido) e RF 24 de qualidade 24. A predefinição rápida usa uma predefinição de codificador de vídeo mais lenta (x264 rápido) e também eleva a qualidade para a RF 22. Em combinação, isso resulta em um vídeo de maior qualidade, tamanho de arquivo maior e tempo mais longo para codificar. Da mesma forma, as predefinições HQ e Super HQ usam predefinições de codificador de vídeo ainda mais lentas (x264 lento e muito, respectivamente) e qualidade ainda mais alta (RF 20 e 18, respectivamente), além de incluir áudio surround. O preço de maior qualidade e mais recursos é novamente tamanhos de arquivo maiores e mais tempo para codificar. A codificação de uma fonte grande e de alta qualidade, 4K 2160p para 1080p pode ser lenta em um computador envelhecido. Somente a predefinição mais rápida foi concluída mais rapidamente que o tempo real, o que significa que o codificação terminou em um tempo mais curto do que seria necessário para assistir ao vídeo. Deixar’s olha para as mesmas codificações em um computador mais rápido. Os seguintes resultados foram produzidos usando um PC equipado com uma CPU Intel Xeon E5-2699 V4 com 22 núcleos e 44 threads funcionando em um turbo sustentado entre 2.6-2.8 GHz, memória de 32 GB e Windows 10 Professional.
| Predefinição oficial | Codificador | Qualidade | Faixas de áudio | Velocidade de codificação | Velocidade em tempo real | Taxa de bits total | Tamanho total |
|---|---|---|---|---|---|---|---|
| Muito rápido 1080p30 | H.264 (x264) | RF 24 | AAC estéreo | 66.4 fps | 2.77x | 3.46 MB/S | 317.3 MB |
| Fast 1080p30 | H.264 (x264) | RF 22 | AAC estéreo | 55.8 fps | 2.33x | 5.37 MB/S | 492.5 MB |
| HQ 1080p30 Surround | H.264 (x264) | RF 20 | AAC estéreo; Dolby Digital (AC-3) | 44.1 fps | 1.84x | 8.00 mb/s | 734.4 MB |
| Super HQ 1080p30 surround | H.264 (x264) | RF 20 | AAC estéreo; Dolby Digital (AC-3) | 23.8 fps | 0.99x | 10.30 mb/s | 949.3 MB |
O computador mais recente com uma CPU e memória mais rápida tem um desempenho melhor. Enquanto o codec x264 não faz’t escala linearmente com contagens de roscas tão altas, ele’ainda é muito mais rápido aqui. A qualidade é a mesma comparada ao computador mais lento, apenas os resultados são alcançados mais rapidamente. Você pode fazer esses testes você mesmo. Abra uma fonte de vídeo em freio de mão e codifica usando cada uma dessas predefinições . Observe a rapidez com que cada predefinição codifica. Compare os tamanhos de arquivo resultantes. Assista aos vídeos codificados e julgue visualmente sua qualidade. Considere se você deseja o áudio surround (assumindo que sua fonte contém uma faixa de áudio surround). Por fim, escolha qual predefinição satisfaz suas necessidades e use -a para sua codificação diária.
Comparação de desempenho entre codificadores de vídeo
Os codificadores de vídeo empregam algoritmos matemáticos avançados para reduzir o tamanho de seus vídeos, mantendo a qualidade percebida. Embora algumas técnicas sejam semelhantes entre os codificadores, cada codificador é diferente e alguns codificadores são mais eficientes do que outros. x264 é o codificador de vídeo padrão usado por muitos dos freios de mão’predefinições oficiais . x264 cria padrão h.264/Vídeo AVC com tamanhos de arquivo de alta qualidade e razoáveis e codifica relativamente rápido em computadores modernos. A maioria dos dispositivos móveis modernos possui decodificadores de hardware para reprodução com eficiência energética de H.264/AVC Video. É sem dúvida o formato de vídeo moderno mais compatível. x265 é um codificador de vídeo mais recente que cria padrão h.265/HEVC Video que está se tornando mais popular, pois os dispositivos móveis mais novos têm decodificadores de hardware para reprodução de eficiência energética. Em algumas situações, como a codificação em 4K Ultra High Definition ou fazendo vídeos menores e com baixa taxa de bits, x265 pode produzir a mesma ou melhor qualidade que x264 com tamanhos de arquivo menores, à custa de uma velocidade de codificação muito mais lenta. Outros codificadores de vídeo de software, como VP8 e VP9, prometem resultados semelhantes aos x264 e x265, mas geralmente demoram mais para codificar. Os decodificadores de hardware VP8 e VP9 para dispositivos móveis não são generalizados, o que pode levar a um dreno mais rápido da bateria enquanto reproduz esses tipos de vídeos. A maioria dos computadores modernos pode reproduzir o vídeo VP8 e VP9 com facilidade. Handbrake também inclui suporte para codificadores de hardware AMD VCE, Intel QSV e NVIDIA NVENC. Esses codificadores produzem H.264 e/ou h.265 Vídeo em velocidade extremamente alta, às custas de alguma qualidade e tamanhos de arquivo maiores. Deixar’s comparar. Aqui nós’VE codificou a mesma fonte de vídeo 4K de 2160p de alta qualidade para 1080p usando oito codificadores de vídeo diferentes. Os seguintes resultados foram produzidos usando um PC equipado com uma CPU Intel Xeon E5-2699 V4 com 22 núcleos e 44 threads funcionando em um turbo sustentado entre 2.6-2.8 GHz, Memória de 32 GB, um AMD Radeon RX 580, um Nvidia GeForce GTX 1060 e Windows 10 Professional.
| Predefinição oficial | Codificador | Tipo | Qualidade / taxa de bits | Faixas de áudio | Velocidade de codificação | Velocidade em tempo real | Taxa de bits total | Tamanho total |
|---|---|---|---|---|---|---|---|---|
| H.265 MKV 1080P30 | H.265 (x265) | Programas | RF 22 | AAC estéreo | 16.1 fps | 0.67x | 5.08 MB/S | 466.3 MB |
| H.264 MKV 1080P30 | H.264 (x264) | Programas | RF 22 | AAC estéreo | 53.9 fps | 2.25x | 5.19 MB/S | 476.2 MB |
| VP9 MKV 1080P30 | VP9 | Programas | ABR 4500 KB/S 2-PASS | Opus estéreo | 10.2 fps | 0.43x | 4.64 MB/S | 425.5 MB |
| VP8 MKV 1080P30 | VP8 | Programas | ABR 6000 KB/S 2-PASS | Vorbis estéreo | 21.2 fps | 0.88x | 8.40 Mb/s | 770.2 MB |
| personalizado | H.265 (VCE) | Hardware | CQ 22 | AAC estéreo | 60.9 fps | 2.54x | 10.70 MB/S | 978.1 mb |
| personalizado | H.264 (VCE) | Hardware | CQ 22 | AAC estéreo | 61.3 fps | 2.55x | 11.20 mb/s | 1.026.0 mb |
| personalizado | H.265 (NVENC) | Hardware | CQ 22 | AAC estéreo | 63.4 fps | 2.64x | 9.88 MB/S | 906.5 MB |
| personalizado | H.264 (NVENC) | Hardware | CQ 22 | AAC estéreo | 63.6 fps | 2.65x | 11.20 mb/s | 1.024.0 mb |
Alguns codificadores são visivelmente mais rápidos que outros. Os codificadores de hardware são tipicamente muito mais rápidos que os codificadores de software, à custa de alguma perda de qualidade e/ou tamanhos de arquivo maiores. Nesse caso, o x264 é um vencedor claro no equilíbrio entre velocidade, qualidade e tamanho do arquivo. As predefinições oficiais neste teste foram projetadas para produzir codas de qualidade semelhantes, independentemente dos codificadores específicos utilizados, então este teste é’T uma comparação totalmente justa da velocidade. Algumas codificações usam a codificação baseada em qualidade, enquanto outros usam a taxa média de bits, o que prioriza o tamanho do arquivo, permitindo mais variações na qualidade. Variáveis adicionais, como filtros e áudio, também podem ter um impacto. Deixar’s comparar novamente com menos variáveis. Aqui nós’Removeu o filtro de interlacing de decompação, faixas de áudio e pesquisa de áudio estrangeiro e codificou apenas vídeo na taxa média de bits, modo de 2 passagens. Nós’reduziu a taxa de bits para 3000 kb/s para destacar melhor a eficiência de cada codificador em termos de qualidade relacionada ao tamanho do arquivo. Observe que os codificadores de hardware VCE e NVENC suportam apenas um modo de passagem.
| Codificador | Tipo | Codificador predefinido | Taxa de bits de vídeo | Velocidade de codificação | Velocidade em tempo real | Taxa de bits total | Tamanho total |
|---|---|---|---|---|---|---|---|
| H.265 (x265) | Programas | Médio | ABR 3000 KB/S 2-PASS | 27.8 fps | 1.16x | 2.94 MB/S | 275.4 MB |
| H.264 (x264) | Programas | Médio | ABR 3000 KB/S 2-PASS | 72.1 fps | 3.00x | 3.00 mb/s | 275.5 MB |
| VP9 | Programas | Médio | ABR 3000 KB/S 2-PASS | 11.3 fps | 0.47x | 2.96 MB/S | 277.1 mb |
| VP8 | Programas | Médio | ABR 3000 KB/S 2-PASS | 29.1 fps | 1.21x | 2.94 MB/S | 275.2 MB |
| H.265 (VCE) | Hardware | Médio | ABR 3000 KB/S 1-PASS | 76.0 fps | 3.17x | 3.52 MB/S | 323.2 MB |
| H.264 (VCE) | Hardware | Médio | ABR 3000 KB/S 1-PASS | 73.6 fps | 3.07x | 2.99 MB/S | 274.4 MB |
| H.265 (NVENC) | Hardware | Médio | ABR 3000 KB/S 1-PASS | 75.9 fps | 3.16x | 2.87 MB/S | 268.3 MB |
| H.264 (NVENC) | Hardware | Médio | ABR 3000 KB/S 1-PASS | 76.0 fps | 3.17x | 3.00 mb/s | 272.5 MB |
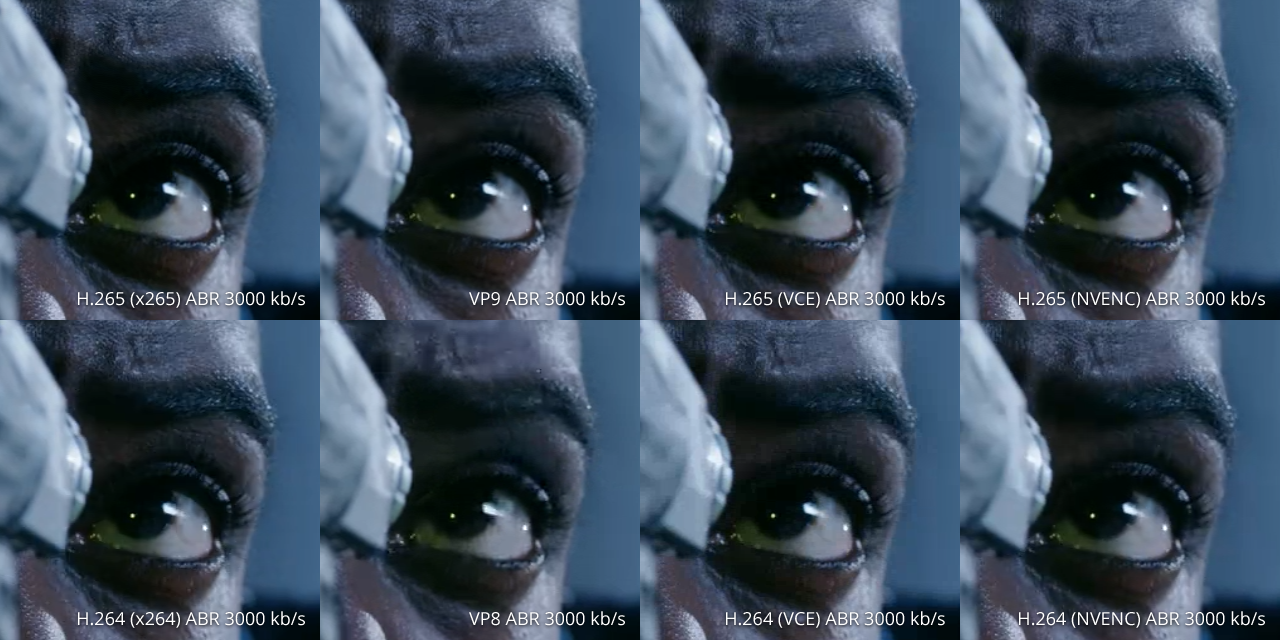 Neste exemplo mais equilibrado, vemos x264 e os codificadores de hardware podem ser mais de 2.5 vezes mais rápido que x265 e vp8, e seis vezes mais rápido que o VP9. Para rápido h.265 codificação, os codificadores de hardware VCE e NVENC são consideravelmente mais rápidos que o codificador de software X265, às custas de alguma perda de qualidade. Embora o hardware compatível não estivesse disponível no computador usado nesses testes, o codificador de hardware Intel QSV tem um desempenho semelhante ao VCE e NVENC, com a Intel QSV produzindo codas de qualidade um pouco mais alta. Os codificadores classificaram mais rápido para desacelerar:
Neste exemplo mais equilibrado, vemos x264 e os codificadores de hardware podem ser mais de 2.5 vezes mais rápido que x265 e vp8, e seis vezes mais rápido que o VP9. Para rápido h.265 codificação, os codificadores de hardware VCE e NVENC são consideravelmente mais rápidos que o codificador de software X265, às custas de alguma perda de qualidade. Embora o hardware compatível não estivesse disponível no computador usado nesses testes, o codificador de hardware Intel QSV tem um desempenho semelhante ao VCE e NVENC, com a Intel QSV produzindo codas de qualidade um pouco mais alta. Os codificadores classificaram mais rápido para desacelerar:
- Codificadores de hardware (AMD VCE, Intel QSV, NVIDIA NVENC)
- x264
- VP8
- x265
- VP9
Qualidade do codificador versus eficiência do tamanho do arquivo, classificada melhor para pior:
- X265 e VP9
- x264
- Codificadores de hardware (AMD VCE, Intel QSV, NVIDIA NVENC)
- VP8
O codificador de software x264 apresenta um excelente equilíbrio entre velocidade e qualidade, e o h.264/AVC Video que cria é amplamente compatível com todos os dispositivos modernos. É o codificador de vídeo padrão na maior parte do freio de mão’predefinições oficiais .
Os codificadores de hardware como AMD VCE, Intel QSV e NVIDIA NVENC são muito rápidos e podem ser uma boa escolha em computadores menos poderosos, onde o desempenho é a maior preocupação, e os tamanhos de arquivo mais alta e menor não são a principal prioridade.
x265 e vp9 produzem codas de excelente qualidade, mas são artistas muito mais lentos. Espere longos tempos de codificação em todos, exceto os melhores computadores.
VP8 agora está mostrando sua idade como um codificador mais antigo. Comparado a outros codificadores mais modernos, é incapaz de produzir codas de boa qualidade em tamanhos de arquivo razoáveis. Isso também se aplica aos codificadores mais antigos do MPEG-4, MPEG-2 e Theora não comparados neste artigo.
Comparação de desempenho entre predefinições de codificador de vídeo
Parte de um freio de mão’s codificadores de vídeo têm suas próprias predefinições. Estes são diferentes de um freio de mão’S Predefinições, que contêm todos os vídeos, filtros, áudio, legendas, capítulos e configurações de contêiner. As predefinições do codificador de vídeo são específicas para cada codificador de vídeo individual e controla quais recursos do codificador de vídeo estão ativados.
Algumas predefinições do codificador são projetadas para afetar a velocidade do processo de codificação. Ao permitir certas otimizações ou desativar certos recursos computacionalmente caros do codificador, maiores velocidades de codificação podem ser alcançadas, embora isso geralmente esteja à custa de tamanhos de arquivo maiores e/ou pequenas perdas de qualidade. As predefinições do codificador x264 e x265 estão todas relacionadas à velocidade.
Outros codificadores, principalmente codificadores de hardware, como AMD VCE, Intel QSV e NVIDIA NVENC, também têm predefinições de codificadores baseadas em qualidade para permitir recursos avançados que podem melhorar a qualidade, geralmente à custa da codificação de velocidade.
Aqui nós’VE codificou a mesma fonte de vídeo 4K de 2160p de alta qualidade para 1080p usando as várias predefinições de codificadores baseadas em velocidade fornecidas pelo X264 Software Coder.
Os seguintes resultados foram produzidos usando um PC equipado com uma CPU Intel Xeon E5-2699 V4 com 22 núcleos e 44 threads funcionando em um turbo sustentado entre 2.6-2.8 GHz, memória de 32 GB e Windows 10 Professional.
| Codificador | Codificador predefinido | Qualidade | Velocidade de codificação | Velocidade em tempo real | Taxa de bits total | Tamanho total |
|---|---|---|---|---|---|---|
| H.264 (x264) | Ultra rápido | RF 24 | 73.1 fps | 3.05x | 9.91 MB/S | 909.1 mb |
| H.264 (x264) | Super rápido | RF 24 | 74.2 fps | 3.09x | 4.99 MB/S | 457.8 MB |
| H.264 (x264) | Muito rápido | RF 24 | 72.6 fps | 3.03x | 3.26 Mb/s | 299.5 MB |
| H.264 (x264) | Mais rápido | RF 24 | 71.0 fps | 2.96x | 3.78 MB/S | 346.8 MB |
| H.264 (x264) | Rápido | RF 24 | 72.6 fps | 3.03x | 3.98 MB/S | 365.8 MB |
| H.264 (x264) | Médio | RF 24 | 69.1 fps | 2.88x | 3.86 MB/S | 354.1 mb |
| H.264 (x264) | Lento | RF 24 | 63.2 fps | 2.63x | 3.75 MB/S | 343.9 MB |
| H.264 (x264) | Mais devagar | RF 24 | 39.8 fps | 1.66x | 3.76 MB/S | 345.5 MB |
| H.264 (x264) | Muito devagar | RF 24 | 33.9 fps | 1.41x | 3.50 mb/s | 321.0 mb |
Mesmo neste computador poderoso e com um codificador de software rápido como x264, o predefinido mais lento do codificador leva o dobro do tempo para codificar como as predefinições mais rápidas do codificador.
De um modo geral, a computação adicional realizada por x264’S mais lentamente as predefinições do codificador cria arquivos menores e, às vezes, aumenta a qualidade muito ligeiramente (geralmente insignificante). No entanto, como tantas configurações diferem entre as várias predefinições do codificador, isso não é’T estritamente verdadeiro na prática. Observe como a predefinição do codificador muito rápido produz um arquivo menor do que as predefinições mais lentas, às custas de alguma perda de qualidade.
Observe que enquanto o X264 Coder predefina “rápido” Em seus nomes, não se mostram muito mais rápido neste computador de alto desempenho, eles podem ser significativamente mais rápidos que as predefinições mais lentas do codificador em computadores menos poderosos.
Deixar’s olhar para o mesmo teste, desta vez usando o codificador x265.
| Codificador | Codificador predefinido | Qualidade | Velocidade de codificação | Velocidade em tempo real | Taxa de bits total | Tamanho total |
|---|---|---|---|---|---|---|
| H.265 (x265) | Ultra rápido | RF 24 | 70.1 fps | 2.92x | 2.63 MB/S | 241.8 MB |
| H.265 (x265) | Super rápido | RF 24 | 68.2 fps | 2.84x | 2.64 MB/S | 242.4 MB |
| H.265 (x265) | Muito rápido | RF 24 | 56.9 fps | 2.37x | 2.78 MB/S | 255.2 MB |
| H.265 (x265) | Mais rápido | RF 24 | 56.6 fps | 2.36x | 2.78 MB/S | 254.8 MB |
| H.265 (x265) | Rápido | RF 24 | 51.2 fps | 2.13x | 2.82 MB/S | 259.1 mb |
| H.265 (x265) | Médio | RF 24 | 33.8 fps | 1.41x | 3.27 Mb/s | 300.2 MB |
| H.265 (x265) | Lento | RF 24 | 14.1 fps | 0.59x | 3.44 MB/S | 316.0 mb |
| H.265 (x265) | Mais devagar | RF 24 | 3.2 fps | 0.13x | 3.47 MB/S | 318.4 MB |
| H.265 (x265) | Muito devagar | RF 24 | 1.8 fps | 0.08x | 3.46 MB/S | 317.2 MB |
Comparado ao X264, o codificador X265 é melhor otimizado para CPUs de alta contagem de núcleos como o E5-2699 V4, e isso mostra nas predefinições mais rápidas do codificador, que são quase tão rápidas quanto x264 neste computador, apesar do cálculo adicional necessário para H.265 vídeo. No entanto, o tempo significativo de computação exigido por x265’S mais lentas predefinições do codificador tornam a codificação extremamente lenta, mesmo em computadores poderosos e, na verdade.
A prática recomendada recomendada ao ajustar essas configurações manualmente é escolher a predefinição mais lenta do codificador que codifica confortavelmente rapidamente no seu computador e aceitar uma qualidade sutil e variações de tamanho de arquivo. Melhor ainda, use um de freio de mão’S predefinições abrangentes, que selecionarão uma predefinição adequada do codificador e outras configurações para você com base no que é apropriado para o objetivo pretendido.
Comparação de desempenho entre configurações de qualidade de vídeo
A qualidade do vídeo pode ter um impacto substancial na velocidade de codificação e tamanho do arquivo.
Neste teste, nós’VE codificou a mesma fonte de vídeo 4K de 2160p de alta qualidade para 1080p enquanto ajusta apenas a qualidade do vídeo, deixando todas as outras configurações sozinhas.
Valores mais altos de RF levam a uma qualidade de imagem mais baixa e tamanhos de arquivo menores, enquanto valores mais baixos de RF levam a uma qualidade de imagem mais alta e tamanhos de arquivo maiores. Você pode ler mais sobre isso no artigo de qualidade de ajuste.
Os seguintes resultados foram produzidos usando um Mac Pro de meados de 2010 equipado com uma CPU Intel Xeon W3680 com 6 núcleos e 12 threads em execução a 3.33 GHz, 24 GB de memória e Macos Mojave.
| Codificador | Codificador predefinido | Qualidade | Velocidade de codificação | Velocidade em tempo real | Taxa de bits total | Tamanho total |
|---|---|---|---|---|---|---|
| H.264 (x264) | Médio | RF 36 | 30.9 fps | 1.29x | 0.92 MB/S | 84.2 MB |
| H.264 (x264) | Médio | RF 33 | 29.3 fps | 1.22x | 1.26 Mb/s | 115.9 MB |
| H.264 (x264) | Médio | RF 30 | 27.8 fps | 1.16x | 1.78 MB/S | 163.8 MB |
| H.264 (x264) | Médio | RF 27 | 26.0 fps | 1.08x | 2.59 MB/S | 238.0 mb |
| H.264 (x264) | Médio | RF 24 | 25.5 fps | 1.06x | 3.89 MB/S | 357.5 MB |
| H.264 (x264) | Médio | RF 21 | 22.4 fps | 0.93x | 6.13 mb/s | 562.7 MB |
| H.264 (x264) | Médio | RF 18 | 19.7 fps | 0.82x | 10.20 mb/s | 938.8 MB |
| H.264 (x264) | Médio | RF 15 | 17.1 fps | 0.71x | 17.20 mb/s | 1578.6 MB |
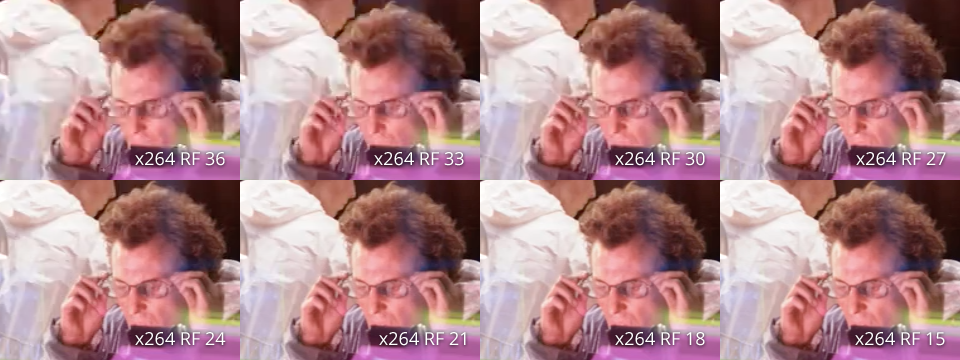
Aqui, vemos que as codificações de qualidade inferior completa mais rápido. Em essência, descartar detalhes finos é mais rápido do que trabalhar duro para preservá -los. Portanto, além de ser um fator importante no tamanho do arquivo, a configuração da qualidade do vídeo é um fator importante na velocidade de codificação e tempo total de codificação.
Comparação de desempenho entre resoluções de imagem
A resolução de vídeo pode ter um grande impacto na velocidade de codificação e tamanho do arquivo.
Um vídeo’S Resolução é sua largura e altura em pixels, ou pontos individuais em uma tela. O Handbrake inclui predefinições oficiais direcionadas a várias resoluções de figuras padrão, como 2160p UHD 4K, 1080P Full HD, 720p HD e 576p/480p SD, bem como determinadas resoluções intermediárias.
A resolução é calculada em duas dimensões (largura e altura). Por exemplo, o vídeo de alta definição de 1080p tem 1920 pixels de largura e 1080 pixels de altura, às vezes expresso como 1920×1080. Ao multiplicar esses números, podemos calcular quantos pixels cada quadro de vídeo compreende. 1920 multiplicado por 1080 é 2.073.600 pixels, ou cerca de 2 megapixels.
Comparado ao vídeo de definição padrão 480p (720×480), que é de 345.600 pixels ou cerca de 0.35 megapixels, 1080p é aproximadamente seis vezes mais detalhado. A partir disso, podemos inferir a computação adicional que codifica um vídeo de Blu-ray de alta definição em sua resolução original exigirá tempos de codificação mais longos e criarão tamanhos de arquivo maiores para armazenar todas as informações extras em comparação com a codificação de um vídeo de definição padrão.
Aqui nós’VE codificou a mesma fonte de vídeo 4K de 2160p de alta qualidade em seis resoluções de saída diferentes usando o codificador de vídeo x265’s predefinição de codificador médio.
Os seguintes resultados foram produzidos usando um PC equipado com uma CPU Intel Xeon E5-2699 V4 com 22 núcleos e 44 threads funcionando em um turbo sustentado entre 2.6-2.8 GHz, memória de 32 GB e Windows 10 Professional.
| Codificador | Resolução de vídeo | Megapixels | Qualidade | Velocidade de codificação | Velocidade em tempo real | Taxa de bits total | Tamanho total |
|---|---|---|---|---|---|---|---|
| H.265 (x265) | 3840×1714 (2160p 4K, corte) | 6.58 MP | RF 24 | 14.0 fps | 0.58x | 10.00 mb/s | 920.7 MB |
| H.265 (x265) | 2560×1440 (1440p 2.5k) | 3.69 MP | RF 24 | 22.7 fps | 0.95x | 5.42 MB/S | 497.2 MB |
| H.265 (x265) | 1920×1080 (1080p Full HD) | 2.07 MP | RF 24 | 33.7 fps | 1.40x | 3.27 Mb/s | 300.2 MB |
| H.265 (x265) | 1280×720 (720p HD) | 0.92 MP | RF 24 | 49.3 fps | 2.05x | 1.84 MB/S | 168.9 MB |
| H.265 (x265) | 960×540 (540p Ed) | 0.52 MP | RF 24 | 63.7 fps | 2.65x | 1.19 MB/S | 109.3 MB |
| H.265 (x265) | 720×480 (480p SD) | 0.35 MP | RF 24 | 74.9 fps | 3.12x | 0.88 MB/S | 81.1 mb |
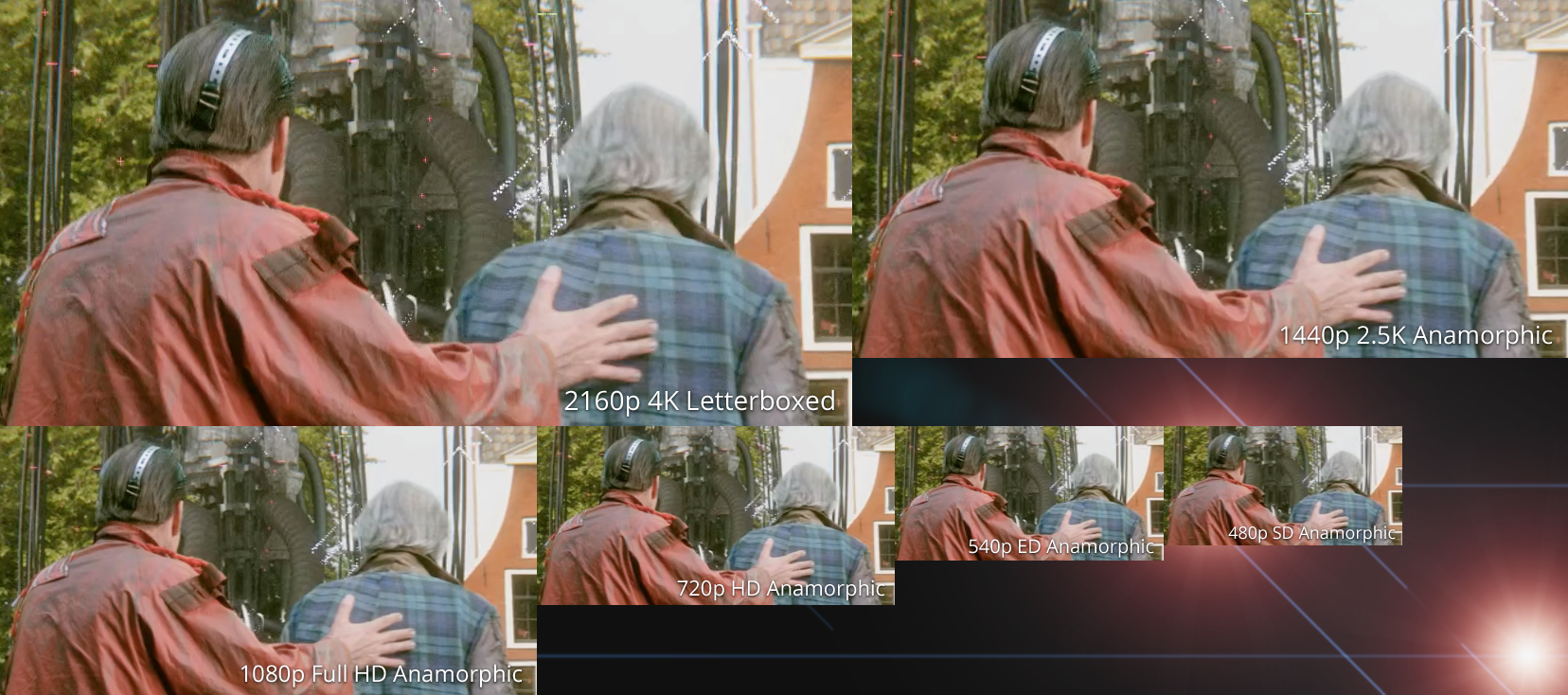
As codas de resolução mais alta demoram mais tempo e criam tamanhos de arquivo maiores. As codas de resolução mais baixa demoram menos tempo e criam tamanhos de arquivo menores, à custa de reduzir significativamente os detalhes.
É uma boa idéia aumentar a qualidade reduzindo os pontos de RF 1-2 para codas de resolução mais baixa, pois pequenos defeitos na qualidade podem se tornar mais aparentes quando o vídeo é escalado para preencher uma tela grande. Da mesma forma, codas de resolução mais alta geralmente não precisam de alta qualidade para parecer boa, pois é necessário escala mínima ou nenhuma em exibições modernas. Você pode ler mais sobre isso no artigo de qualidade de ajuste.
Em termos práticos, a resolução do seu vídeo de origem e a predefinição selecionada serão um fator importante no tamanho do arquivo, velocidade de codificação e tempo total de codificação.
Como os filtros afetam o desempenho da codificação
Alguns filtros, como freio de mão’Os filtros de afiação S requerem computação mínima e têm um impacto insignificante no desempenho. Outros, como o filtro EEDI2 Deinterlacing ou o filtro de denoising nlmeans, são mais caros computacionalmente e podem ser ainda mais lentos que os codificadores de vídeo.
Aqui nós’A VE codificou a mesma fonte de vídeo 4K de 2160p de alta qualidade em sua resolução original, com e sem o filtro de denoising nlmeans.
Os seguintes resultados foram produzidos usando um PC equipado com uma CPU Intel Xeon E5-2699 V4 com 22 núcleos e 44 threads funcionando em um turbo sustentado entre 2.6-2.8 GHz, memória de 32 GB e Windows 10 Professional.
| Predefinição oficial | Adições de filtro | Qualidade | Faixas de áudio | Velocidade de codificação | Velocidade em tempo real | Taxa de bits total | Tamanho total |
|---|---|---|---|---|---|---|---|
| H.265 MKV 2160P60 | nenhum | RF 24 | AAC estéreo | 7.9 fps | 0.33x | 10.80 mb/s | 993.4 MB |
| H.265 MKV 2160P60 | Nlmeans Medium | RF 24 | AAC estéreo | 5.3 fps | 0.22x | 8.72 MB/S | 800.0 mb |
Como você pode ver, os nlmeans podem aumentar significativamente o tempo de codificação, mesmo em um computador poderoso.
Apesar disso, é excelente para restaurar fontes com ruído visual e grãos proeminentes. Mesmo com uma fonte relativamente limpa como a usada aqui, a redução de ruído realizada por nlmeans permitiu que o codificador de vídeo obtenha um 19.Redução de 5% no tamanho do arquivo, às custas de um aumento de 50% no tempo de codificação.
Resumo dos fatores que afetam o desempenho da codificação
Codificador de vídeo, predefinições do codificador e qualidade
As configurações do codificador de vídeo têm um grande impacto no desempenho.
Comparado a X264 e codificadores de hardware como AMD VCE, Intel QSV e NVIDIA NVENC, as codas levarão mais tempo para serem concluídas ao usar codificadores de vídeo mais lentos, como X265 e VP9.
A maioria dos codificadores de vídeo que comparamos tem predefinições de velocidade e predefinições mais rápidas do codificador terá um desempenho melhor, potencialmente às custas de tamanhos de arquivo maiores e pequenas perdas de qualidade.
A configuração geral da qualidade ou a taxa média de bits também afetará a velocidade da codificação, com as configurações de maior qualidade e taxa de bits aumentando significativamente o tempo necessário para concluir as codas.
Você pode melhorar o desempenho da codificação usando um codificador de vídeo mais rápido, uma predefinição mais rápida do codificador e diminuindo a qualidade do vídeo ou a taxa média de bits. Onde os tamanhos de arquivos mais alta e menor não são prioridade, os codificadores de hardware podem ser uma boa escolha em computadores menos poderosos.
Resolução
Resolução tem um grande impacto no desempenho.
As codas de resolução mais alta demoram mais e produzem tamanhos de arquivo maiores, mantendo detalhes adicionais em comparação com codas de resolução mais rápidas e mais baixas.
Filtros
Alguns filtros são computacionalmente caros e podem gargocar o processo de codificação, independentemente das configurações do codificador de vídeo, principalmente o deinterlacer EEDI2 e o NLMeans Denoiser. Outros filtros como o Deinterlacer Decomb e o HQDN3D Denoiser são muito mais rápidos, mas ainda podem ser um gargalo ao usar codificadores de vídeo de hardware como AMD VCE, Intel QSV e NVIDIA NVENC.
Devido à ampla disponibilidade de conteúdo entrelaçado no mundo hoje, o Deinterlacer Decomb é ativado em todas as predefinições oficiais do Handbrake, exceto as predefinições de produção . Também está ativado o filtro de detecção entrelaçamento, que garante que apenas os quadros entrelaçados sejam deinterlacte. Essa análise às vezes pode ser um fator limitante para o desempenho. Se você tem certeza de que sua fonte não contém quadros entrelaçados, você pode desativar esses filtros por um pequeno aumento no desempenho.
Áudio
Os codificadores de áudio geralmente têm menos trabalho a fazer do que os codificadores de vídeo; portanto, seu impacto no desempenho é mínimo em comparação com as configurações de vídeo, resolução e filtros. Dito isto, o áudio pode ser um fator de desempenho em computadores mais lentos e onde muitas faixas de áudio precisam ser codificadas.
Outros fatores
A maioria dos outros recursos, como legendas, marcadores de capítulos e opções de contêineres, tem um impacto insignificante no desempenho.
Uma exceção notável é a opção otimizada da Web para o contêiner MP4, que move alguns dos metadados do vídeo do final para o início do arquivo de vídeo final, principalmente útil para transmitir na Internet. Isso requer reescrever o arquivo inteiro no final do codificação, que pode levar algum tempo em computadores mais lentos. A CPU e a velocidade da memória, juntamente com o armazenamento mais rápido (como um SSD) podem ajudar a minimizar o tempo que a opção otimizada da Web precisa reescrever arquivos de saída grandes.
Este artigo faz parte da documentação do Handbrake e foi escrito por Bradley Sepos (Bradleys). Junte -se a nós no Github para contribuir com seus pensamentos e idéias e sugerir quaisquer correções.
Handbrake – converta arquivos com GPU/NVENC em vez de CPU
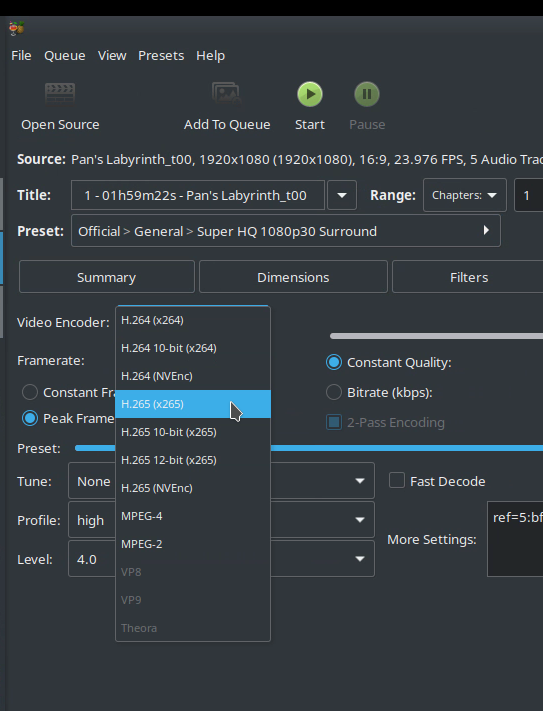
Eu não’sabia exatamente quando o Handbrake adicionou a capacidade de usar a GPU para codificar, mas estava em algum lugar entre 1.3.1 (versão atual nos repositórios do Ubuntu) e 1.3.3 (versão atual no PPA). Independentemente disso, esta opção oferece melhorias dramáticas de velocidade, principalmente ao trabalhar com vídeos 4K. Neste post, eu’mostrarei como usar esse recurso no Handbrake e mostrar algumas comparações para ilustrar os benefícios e trocas que resultam.
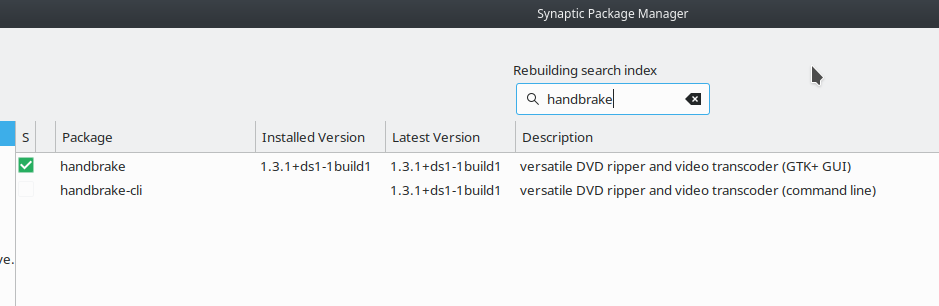
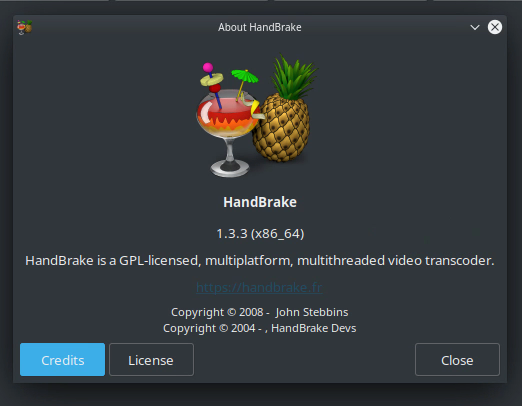
Como usar a codificação da GPU da NVENC
Primeiro, verifique se você tem a versão mais recente do Handbrake instalado (a partir de 26/06/2020 que é a versão 1.3.3). Além disso, para usar a codificação da NVENC, você’precisará do driver gráfico da NVIDIA 418.81 ou mais tarde e uma GPU da série Nvidia GeForce GTX 1050+ ou melhor por Handbrake’S Documentação. EU’m usando um GTX 1060 e tenha o driver versão 440.100 instalados. Minha CPU é um processador de 12 3600 3 3600 de 6-núcleo e 12 threads.
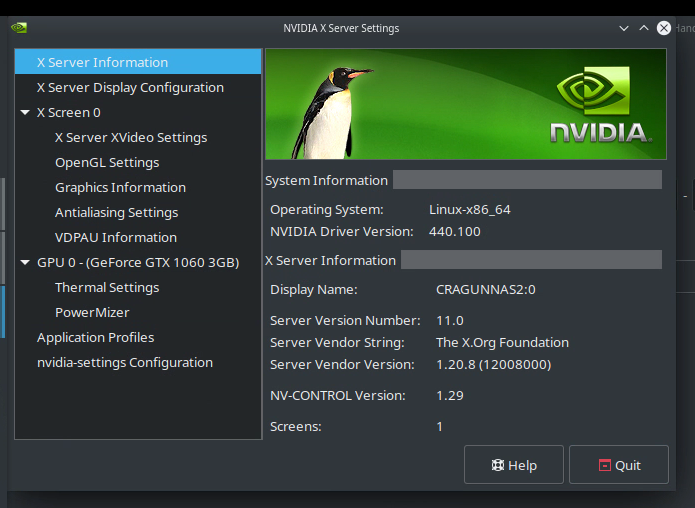
O vídeo i’m Usando para ilustrar como usar a codificação de GPU é um rasgo de blu-ray de panela’S Labyrinth. EU’estou fazendo uma cópia de backup do vídeo para armazenar no meu servidor de arquivos. Eu usei o makemkv para retirar o vídeo do disco BluRay, resultando em um 31.Arquivo de 7 GB. EU’estou converter isso em um arquivo de vídeo H265 de 1080p que é substancialmente menor em tamanho.
Abra o freio de mão e carregue seu arquivo que você deseja converter clicando “Código aberto.” Encontre o arquivo que deseja converter e selecionar “Abrir.”
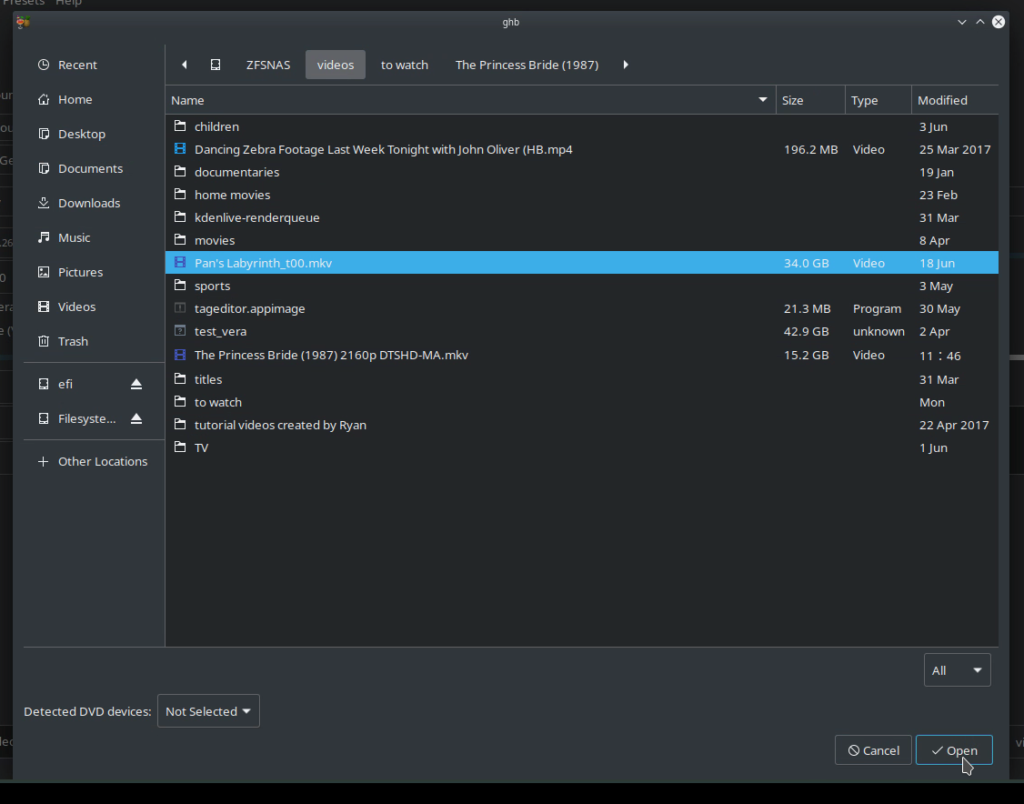
O Handbrake passará pelo arquivo, coletando informações sobre o codec, legendas, faixas de áudio, etc. Uma vez’está feito você’precisarei selecionar qual formato você deseja convertê -lo para. Para este tutorial, eu’estou apenas vou usar uma predefinição geral, mas quero ilustrar a diferença na velocidade de codificação, então eu’estou selecionar o Super HQ 1080p30 em vez de 1080p30.
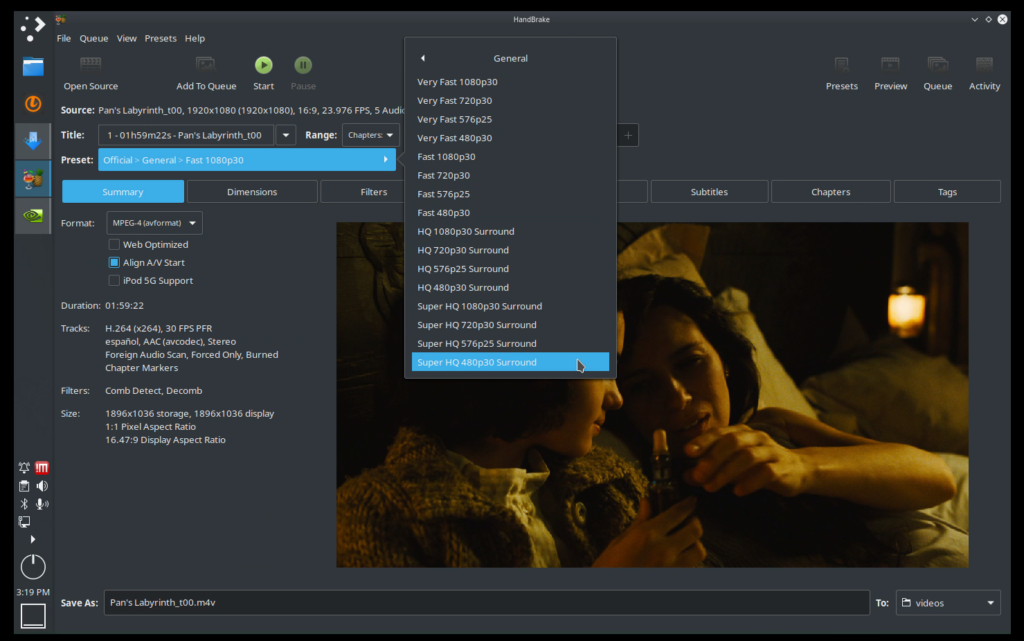
Para mudar da codificação da CPU para a codificação da GPU, clique na guia Vídeo:
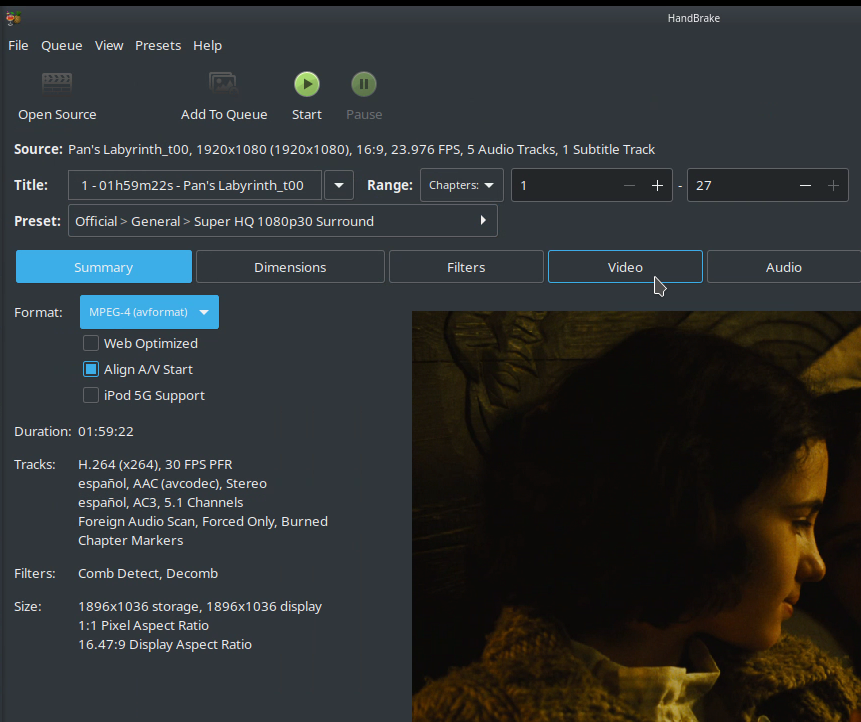
No meio da tela, você’verá um menu suspenso rotulado “Encoder de vídeo.” Clique no menu suspenso e você verá duas opções de NVENC: H.264 (NVENC) e H.265 (NVENC). Essas são as duas opções para usar sua GPU para a codificação versus usar sua CPU. O h.265 O codec é mais recente e tem algoritmos de compressão um pouco melhores, mas eu’não vou opinar sobre qual deles você deve escolher. Essa escolha deve realmente ser motivada pelo dispositivo que você’vou jogar seus vídeos. Independentemente do que você escolher, esses dois empurrarão a codificação para sua GPU em vez de sua CPU.
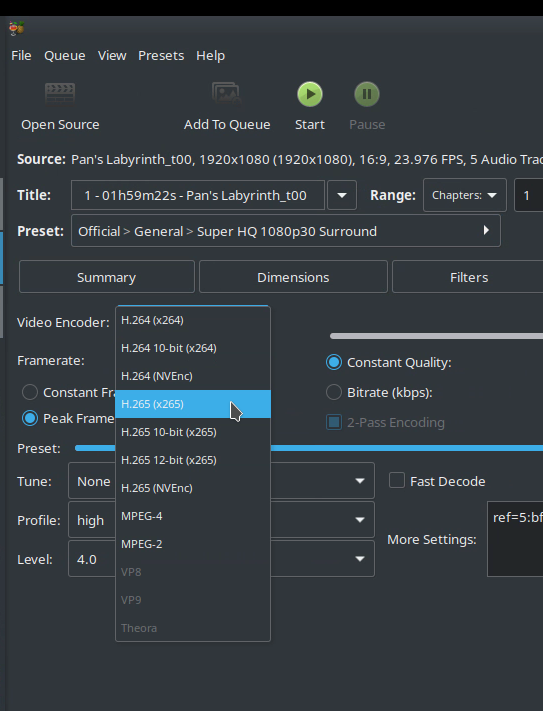
Assegure-se de que você’Ajustei seu áudio, legendas e tags às suas preferências e clique “Começar.” Que’é tudo o que existe – agora você tem codificação de GPU.
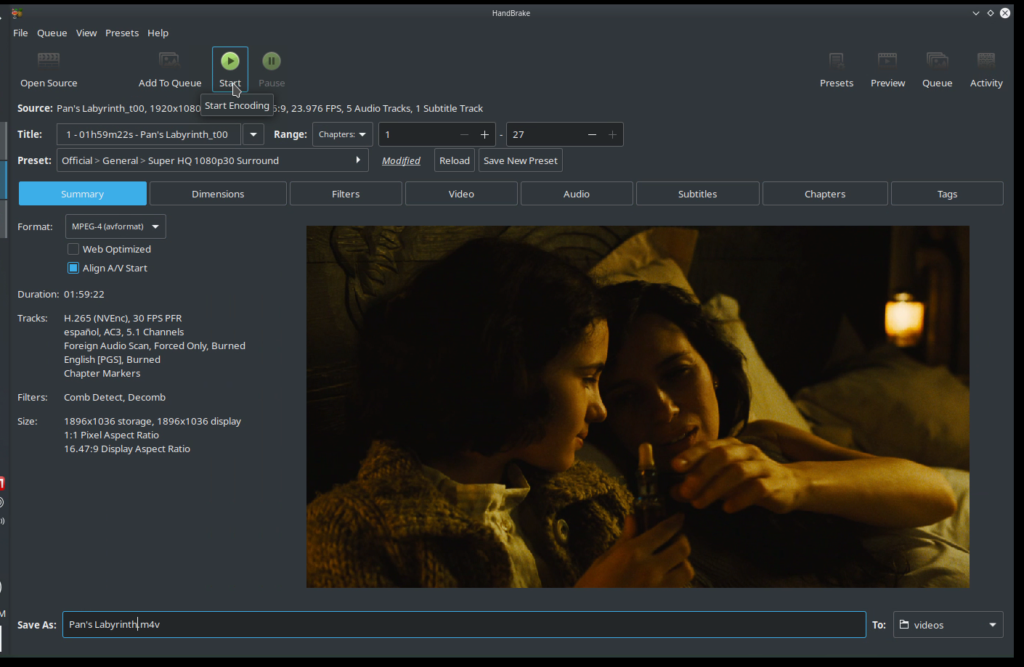
Benchmarks: velocidade de codificação
Usando o h.265 (NVENC) codificador, levou cerca de 17 minutos para converter o 31.Arquivo MKV de 7 GB em um 8.Arquivo M4V de 4 GB.
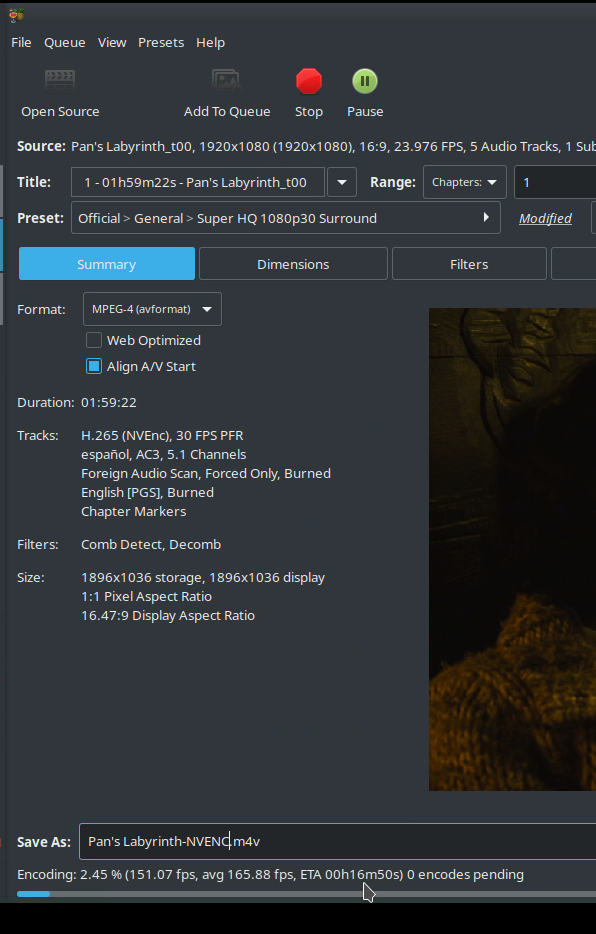
Você também pode ver que mesmo usando o H.265 (NVENC) Codificador, grande parte do processamento é passada para a CPU, como mostrado nesta captura de tela que mostra que minha GPU está funcionando, mas’certamente não está sendo estressado:
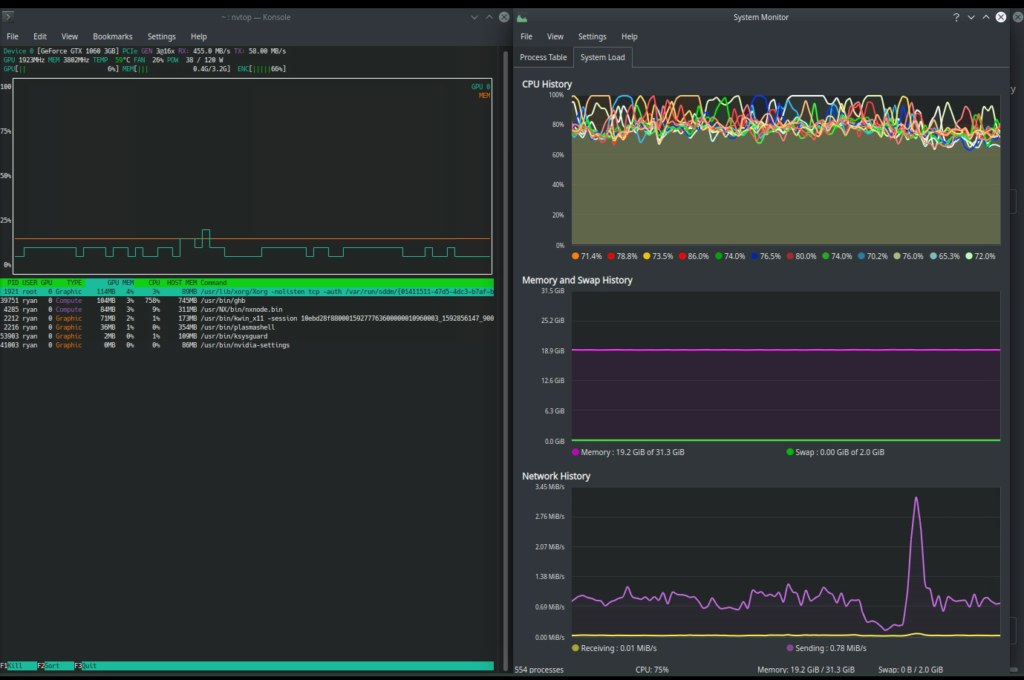
Usando todas as mesmas opções, mas a codificação da CPU, em vez disso, o Handbrake levou 1 hora e 15 minutos para codificar o arquivo, então cerca de 5 vezes mais.
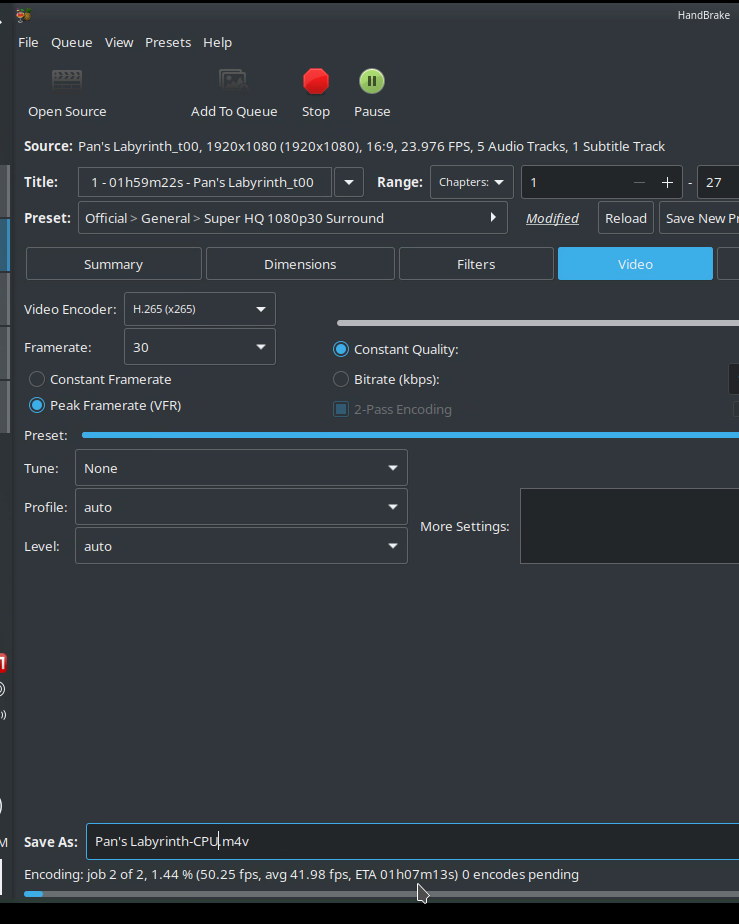
Aqui’é a mesma ilustração de utilização de recursos, mostrando que o freio de mão está desenhando exclusivamente na CPU e não na GPU:
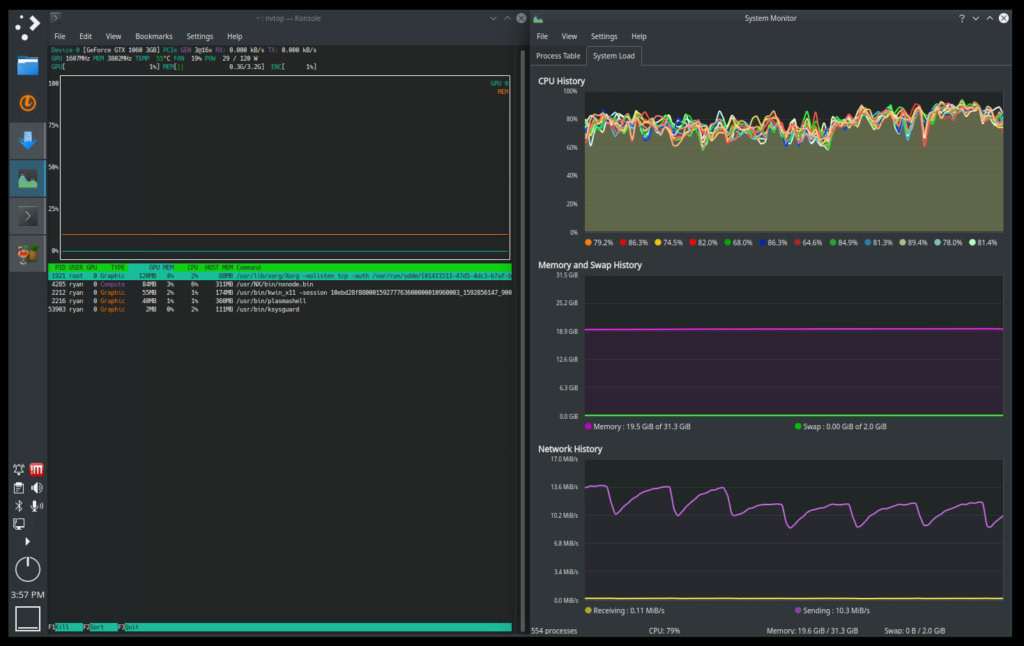
Outros testes que executei o vídeo de codificação 4K ilustraram que essa diferença aumenta com o vídeo 4K. Convertei um filme 4K que foi de cerca de 1 hora, 40 minutos usando H.265 (NVENC) e levou cerca de 1 hora. Usando a CPU sozinha, o Handbrake estimou que levaria 18 horas (eu não fiz’t espere para ver se isso era preciso). Assim, há uma diferença dramática na velocidade de codificação com maior resolução e arquivos de vídeo maiores.
Benchmarks: tamanho e qualidade do vídeo
E o tamanho do arquivo e a qualidade do vídeo? EU’provavelmente não vou fazer justiça as diferenças porque eu não’T tenho o olhar mais exigente para as diferenças de pixelação e resolução, mas tentarei usar algumas medidas objetivas. O vídeo codificado com a GPU foi 8.39 GB de tamanho. O vídeo codificado com a CPU era 3.55 GB. EU’Não tenho certeza por que os tamanhos dos arquivos são tão diferentes, pois escolhi a mesma configuração para ambos os codificados, mas esta próxima captura de tela ilustra que o codificador NVENC resultou em uma taxa de bits mais alta (9.419 kb/s) versus o cpu codificado com um bitrate mais baixo (3.453 kb/s). Estranho.
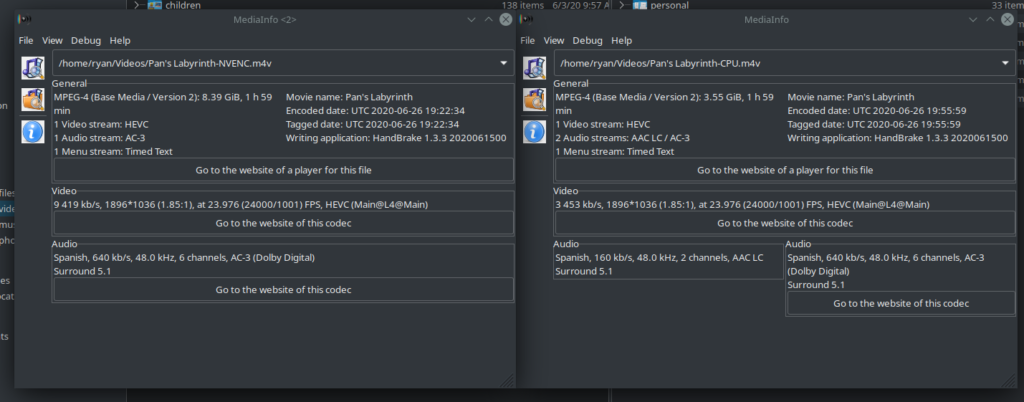
Eu também queria ver se sabia se havia uma diferença perceptível de qualidade entre os dois vídeos. Eu naveguei para a mesma cena nos dois vídeos e usei o VLC para tirar uma captura de tela. Primeiro, a captura de tela codificada pela NVENC:


Meus olhos de 43 anos Don Don’T vejo muita diferença.
Conclusão
Se você’Consegui o hardware e quero economizar tempo, usando a codificação da GPU com o Handbrake é uma boa opção. O resultado final é uma codificação muito mais rápida, principalmente com vídeos de maior resolução. Alguns dos fóruns onde eu estava lendo sobre essa opção sugeriram que há problemas no uso da codificação da GPU. Eu certamente ganhei’t desafie essas afirmações, mas eu posso’T conte a diferença.
100.793 vistas totais, 5 visualizações hoje
14 pensamentos sobre “ Handbrake – converta arquivos com GPU/NVENC em vez de CPU ”
Chris Hagafd diz:
Obrigado cara. Ótimo post. Não i’não sou um bot, mas os algoritmos me enviaram este link. Eu amo como um computador de jogo é o que você precisa para editar vídeo. Computadores pessoais nunca foram tão versáteis. Fico feliz que a NVIDIA tenha visto o quadro geral ao contrário da AMD, que ainda está mirando apenas os jogos (principalmente)
Dave diz:
Obrigado pelo artigo. EU’estou executando o Ubuntu e obtendo resultados semelhantes aos seus com um Super GTX 1650 (Turing). Fiquei surpreso ao ver que a CPU está funcionando em 80% enquanto a GPU não faz’Parece registrar muito de qualquer estresse. Além disso, observei a disparidade entre a GPU e o uso de mecanismo de vídeo exibido no painel NVIDIA. No painel da NVIDIA, a GPU registra 7-10% de utilização, enquanto o mecanismo de vídeo está atrelado. Eu tenho’Encontrei qualquer coisa para apoiar isso, mas suspeito que o mecanismo de vídeo represente os recursos de codificação/decodificação de hardware, enquanto a GPU seria uma medida de tudo o mais (por exemplo, renderização de jogos ao vivo). O Handbrake também possui diferentes predefinições entre a CPU (x265) e a GPU (NVENC H.265) codificadores. Nesta perspectiva, você pode’T, realmente, faça uma comparação de maçãs para maçãs para a qualidade da comparação de tamanho de arquivo. Quando uso uma taxa de bits médias de 4000 em vez de qualidade constante na RF 20, recebo tamanho e qualidade semelhantes à cpu (x265). Obviamente, a qualidade é um termo subjetivo, mas acredito que é aqui que o chipset Turing brilha em relação às gerações anteriores em termos de eficácia (pelo menos minha hipótese atual).
Chris diz:
Excelente post! Muito obrigado, você’me salvei muito tempo!
Mike Stone diz:
EU’m executando um amd ryzen 9 3560x (CPU 16-core) e um fundador da NVIDIA GeForce RTX 3080’s edição, e meus resultados são quase os mesmos (em termos de velocidade e tamanhos de arquivo com essas opções). Eu esperava que a GPU 3080 compactaria melhor, mas, infelizmente, a CPU faz um trabalho muito melhor, embora cerca de 4 vezes mais na duração. Curiosamente, aí’não é uma diferença notável no tamanho do arquivo compactado entre o NVENC H.264 e NVENC H.265. De fato, H.265 NVENC é geralmente um pouco maior (i.e., ~ 505.000 MB vs 515.000 MB). Ao lidar com H.264, o NVENC comprimiu os arquivos um pouco menores, mas nada para se animar. A duração da transcodificação era quase a mesma. Como tenho uma CPU robusta, posso deixar a CPU lidar com aqueles no futuro.
Engineerviva diz:
“Meus olhos de 43 anos Don Don’T vejo muita diferença.” Lol Legal!
Peter diz:
Eu tropecei neste post hoje e tentei rapidamente as configurações recomendadas.
Eu tive vários MKVs feitos com makemkv de Blurays. Como exemplo, usei o James Bond Casino Royale como um arquivo de teste.
O MKV original (direto do Blyray) com DTS-HD em inglês e AC3 francês (5.1) tem um tamanho de 33 GB. Passado pela alta qualidade (predefinição personalizada com base em https: // www.TheWeberNets.com/2019/01/29/o melhor dos melhores setores ideais para o Handbrake-1080p-Blu-Ray-Video-Conversão em Mac-Windows-e-Linux-New-January-2019/) Acabei com um tamanho de arquivo de 10.3 GB em 3 horas e 15 minutos usando minha CPU i7-8700 @ 3.20GHz. . Usando meu Nvidia GTX 1060 e o H.265 NVENC (que praticamente a única coisa que mudei no meu cenário acima mencionado), acabei com um 10.Arquivo de 4 GB em 22 minutos. Coloquei os dois arquivos no meu servidor Plex e fui para o capítulo 9 no meu leitor de Toshiba Blyray e no meu Amazon Fire Stick e troquei a entrada HDMI no meu aquos afiado (42 polegadas) e não pude ver a diferença. Eu comparei os arquivos codificados da CPU e GPU contra o disco Bluray e não pude ver nenhuma diferença. A propósito, também tenho 43 anos ��
Mike diz:
Sim, eu tentei isso também e isso’É realmente ótimo se você quiser economizar tempo, ele reduziu pela metade o tempo para um RIP do Bluray 1080 para MKV usando o NVIDIA NVENC H265 com qualidade em 20, Slow Encode, AC3 Passthrough Audio, FROAMERAÇO DE MACH. Quando assisto em uma tela de 40 ″ 720p, posso’T Demos muita diferença da versão da CPU H264 com o mesmo tamanho de arquivo. Uma pequena diferença que eu notei é que, em algumas fotos de movimento alto, ele tem uma leve gagueira ao alterar os ângulos da câmera, mas esse pode ser o laptops mais antigo da CPU/GPU AMD antigo que eu’m Saída de, eu’Ouvi dizer que o H265 é mais intensivo na CPU. Em equipamentos mais recentes, eu não fiz’t Observe isso. Oh e a mesma idade também lol
Kingcze diz:
Como mencionado acima – você estava olhando para a carga nos núcleos CUDA (equivalente a núcleos de fluxo com AMD), mas que’não é o que faz o trabalho. As GPUs NVIDIA e AMD contêm um ou mais decodificadores e codificadores baseados em hardware (S) (separados dos núcleos CUDA/Stream) que fornecem decodificação e codificação de vídeo baseadas em hardware totalmente acelerado. Não é a grande parte computacional da GPU que você olhou, mas é uma parte ASIC na GPU designada apenas para codificação de/enx. (Você pode ver carregar nestes por exemplo. no gerente de tarefas) é por isso que mesmo a GPU integrada nas CPUs AMD (quando usado H.264/265 AMD VCE) tem quase o mesmo tempo de codificação que as GPUs dedicadas da AMD – é praticamente a mesma parte ASIC do chip. Por falar nisso., Eu tenho’t Comparação de qualidade feita, mas os tempos de codificação com as mesmas taxas de bits são muito semelhantes para AMD e NVIDIA, mas eu prefiro a AMD, pois oferece muito mais opções para a qualidade da saída/maneira de codificar. Sobre a predefinição – você não pode comparar a CPU com a NVIDIA NVENC (ou AMD VCE) da maneira que você fez, pois eles têm diferentes configurações de qualidade (e escala). Se você deseja comparar, compare a qualidade das saídas com a mesma taxa de bits.
Daniel diz:
Obrigado, cara! Este artigo é muito útil!!
Jan diz:
Oi – basta ler seu artigo.
Obrigado por seus esforços.
Atualmente i’estou na mesma situação. Assim como uma dica: você está usando o NVTOP para verificar a utilização da GPU. Vá para Config (F2) e configure -o para exibir o Encode GPU. Este é o gráfico que você estava procurando. Br


