Resumo:
Como formatar o disco rígido (externo) para Mac e Windows PC? Um guia gradual
Pontos chave:
Questões:
Conclusão:
Como formatar o disco rígido (externo) para Mac e Windows PC? Um guia gradual
Este é um dos motivos pelos quais o apoio ao seu Mac é crítico e por que você deveria ter o Backup Pro. O aplicativo permite que você agende backups como achar melhor e pode fazer backup de todo o seu sistema ou limitado aos dados que você deseja garantir ser salvo. Se você reformatar um disco para o FAT32, a primeira etapa que você deve dar é apoiar seu disco para garantir que nenhum dado seja perdido ou corrompido.
Como ler e escrever o NTFS Drive no macOS?
Existe alguma maneira ou ferramentas que possam ler e escrever uma unidade formatada por NTFs no macOS Monterey? Eu cansei de muitas maneiras, mas não tenho sucesso.
Mostre mais
Postado em 1 de março de 2022 2:43
Me responda também (107) eu também eu também (107) eu também
Pergunta marcada como melhor resposta
Nível do usuário: Nível 1
O NTFS é um sistema de arquivos amplamente usado em PCs baseados no Windows e é de propriedade da Microsoft. Como o MacOS Catalina até onde eu sei, a leitura do arquivo NTFS é totalmente suportada. Você pode copiar livremente arquivos do NTFS Drive para Mac sem nenhum problema. No entanto, escrever para o NTFS é restrito por padrão no macOS, independentemente da versão.
Para obter a permissão de escrevendo NTFS no Mac, você deve aproveitar as bibliotecas ou aplicativos de terceiros, como NTFS-3G (linha de comando), Mounty, Paragon ou Sysgeeker App.
Cada aplicativo tem seus próprios prós e contras. Aqui está uma revisão completa do melhor aplicativo NTFS para Mac que você pode descobrir:
Faça uma leitura completa e pegue o melhor de acordo com a máquina que você possui atualmente (Model and MacOS versão). Alguns deles podem não estar funcionando no M1 Mac ou no mais recente MacOS Monterey. Então você precisa ler a revisão com cuidado e não perca tempo com a solução problemática para o seu próprio caso.
Mostre mais
Postado em 4 de março de 2022 1:26
Perguntas semelhantes
Como faço para formatar meu unidade externa NTFS para ser capaz de escrever para Mac? Eu tenho um disco rígido NTFS, eu os uso para o meu MacBook. No entanto, a unidade não escreve quando eu uso um Mac PC. E também tentei instalar o MacOS Big Sur, mas como meu armazenamento do MacBook é baixo, eu queria usar minha unidade externa, mas não tinha permissão para. Existe alguma maneira de formatar minha unidade externa sem perder os dados? Não posso transferir os dados para o meu MacBook, já que meu armazenamento do MacBook é muito baixo. E eu não tenho nenhum outro unidade externa para transferir para.
Como formatar o NTFS Drive to Apple Format? Acabei de comprar uma unidade de backup da Seagate, mas quando a conectei ao meu Mac, diz no utilitário de disco que está no formato NTFS. O que posso fazer? Posso formatá -lo em formato de maçã? Como eu faria isso?
Externa HDD LEAD SOLUÇÃO QUE. Meu usuário tem a leitura+escreva corretamente, mas não funciona. Eu também verifiquei o meu usuário e tenho um administrador certo. Eu tenho TuXera NTFS e NTFS para Mac. Nenhum deles poderia formatá -lo e fazê -lo funcionar. Também experimentou o utilitário de disco Microsoft NTFS Formating. Sem sucesso. Alguém mais experimenta isso desde a atualização do MacOS Monterey?
Como formatar o disco rígido (externo) para Mac e Windows PC? Um guia gradual
Resumo: Tutorial para Formatar o disco rígido (externo) para Mac e Windows PC. Para tornar o NTFS Drive intercambiável, faça o download do NTFS for Mac Tool – Iboysoft ntfs para Mac.
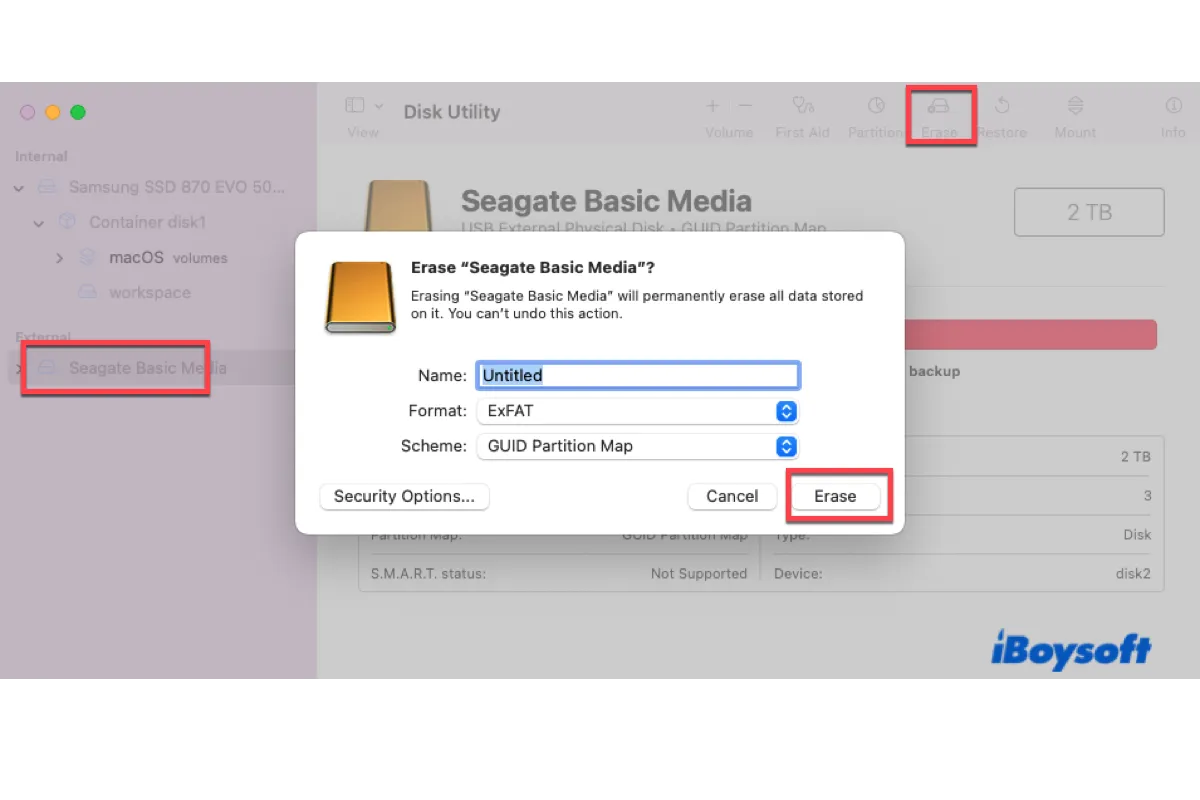
Download
iboysoft ntfs para mac
Classificação: 4.8
Embora os sistemas de arquivos de disco rígido padrão (também conhecido como formato) do Windows e Mac sejam diferentes, deve haver algumas maneiras de formatar um disco rígido externo para Torne -o compatível com seu Mac ou PC.
Este post concluirá estes tutoriais:
- 1. Como tornar um disco rígido externo compatível com Mac e PC sem formatação
- 2. Como formatar um disco rígido externo para Mac
- 3. Como formatar um disco rígido externo para Windows PC
- 4. Qual é o melhor formato para um disco rígido externo para Mac e PC
- 5. Como particionar um disco rígido externo para torná -lo compatível com Mac e PC
- 6. Perguntas frequentes sobre a formatação de discos rígidos externos para Mac e Windows
Compartilhe este tutorial para informar mais pessoas sobre os métodos fáceis!
Como tornar um disco rígido externo compatível com Mac e PC sem formatação
Se você precisar usar um disco rígido externo no Mac, que não é completamente compatível com o seu sistema operacional e você tem o desejo de Formatar o disco rígido para Mac e PC, Você deve saber que há uma maneira mais viável de tornar seus discos rígidos externos compatíveis com seu Mac e PC. Este método mais se adequa a você se você quiser apenas usá -lo ocasionalmente em SO diferentes ou não quiser perder todos os arquivos causados pela unidade de formatação para Mac e PC.
Geralmente, a maioria dos fabricantes de disco rígido usa o NTFS (novo sistema de arquivos de tecnologia) para formatar seu HDD externo como padrão de fábrica, incluindo muitas marcas famosas, como o Seagate Backup Plus Ultra Touch e WD My Passport. Isso ocorre porque o Windows é o mais comumente usado em todo o mundo. No entanto, o formato NTFS pode ser um aborrecimento para usuários que precisam usar o mesmo disco rígido externo no Mac e no Windows. Porque você pode ler apenas o NTFS Drive no Mac e não pode escrever para essa unidade normalmente neste caso.
Sob tal circunstância, um driver NTFS profissional para Mac como o IBOBSOFT NTFS para Mac é exatamente o que você precisa. Mesmo que o disco rígido externo seja somente leitura no Mac, esta ferramenta iboysoft permite que você escreva para unidades NTFs no Mac com facilidade. Agora, ele também suporta MacOS Ventura para High Sierra, Mac com chips M1, M1 Pro, M1 Max e M2. Aqui está um tutorial fácil a seguir:
1. Download grátis, instale e inicie o iBoySoft NTFS para Mac no seu computador.
Download
iboysoft ntfs para mac
Classificação: 4.8
2. Conecte sua unidade externa NTFS ao Mac, e o iBoySoft NTFS para Mac o montará automaticamente.
3. Escreva no disco externo NTFS após o disco ter sido montado no modo de leitura de leitura com sucesso.
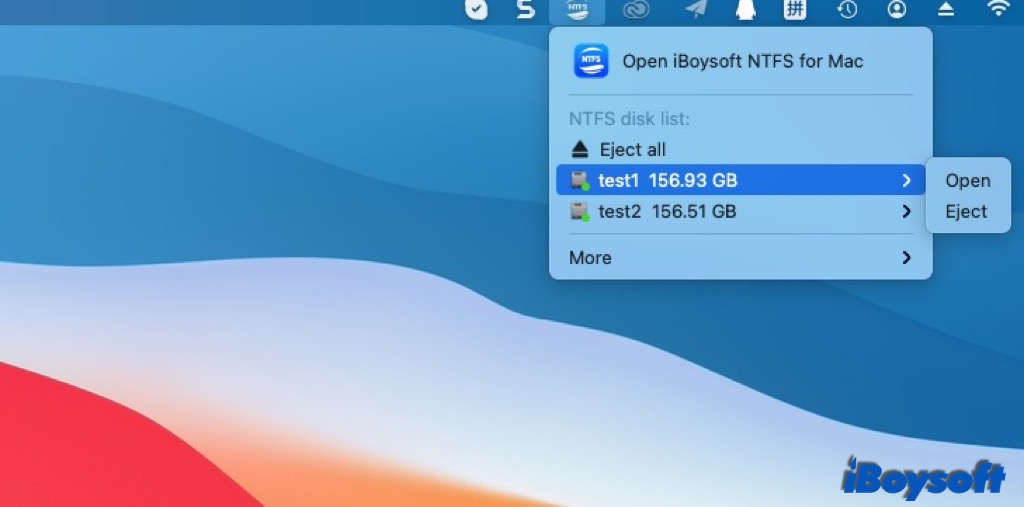
Depois de saber como tornar um disco rígido externo compatível com Mac e PC sem formatação, agora compartilhe -o em suas plataformas sociais.
Se não houver arquivos importantes mantidos na unidade, você poderá saber para saber Como formatar o disco rígido externo para Mac e PC, Escolha um formato de arquivo que funcione no Mac, PC ou em ambos.
Como formatar um disco rígido externo para Mac
Para formatar um disco rígido externo do Mac para armazenar dados, você precisará iniciar o aplicativo Disk Utility, a ferramenta de gerenciamento de disco embutida. Se você encontrar vendo o disco rígido externo acinzentado no utilitário de disco no Mac ou no disco rígido externo que não aparece no utilitário de disco, corrija os problemas em primeiro lugar. Em seguida, você pode escolher o melhor formato de arquivo para o seu disco externo ao apagá -lo no aplicativo Disk Utility.
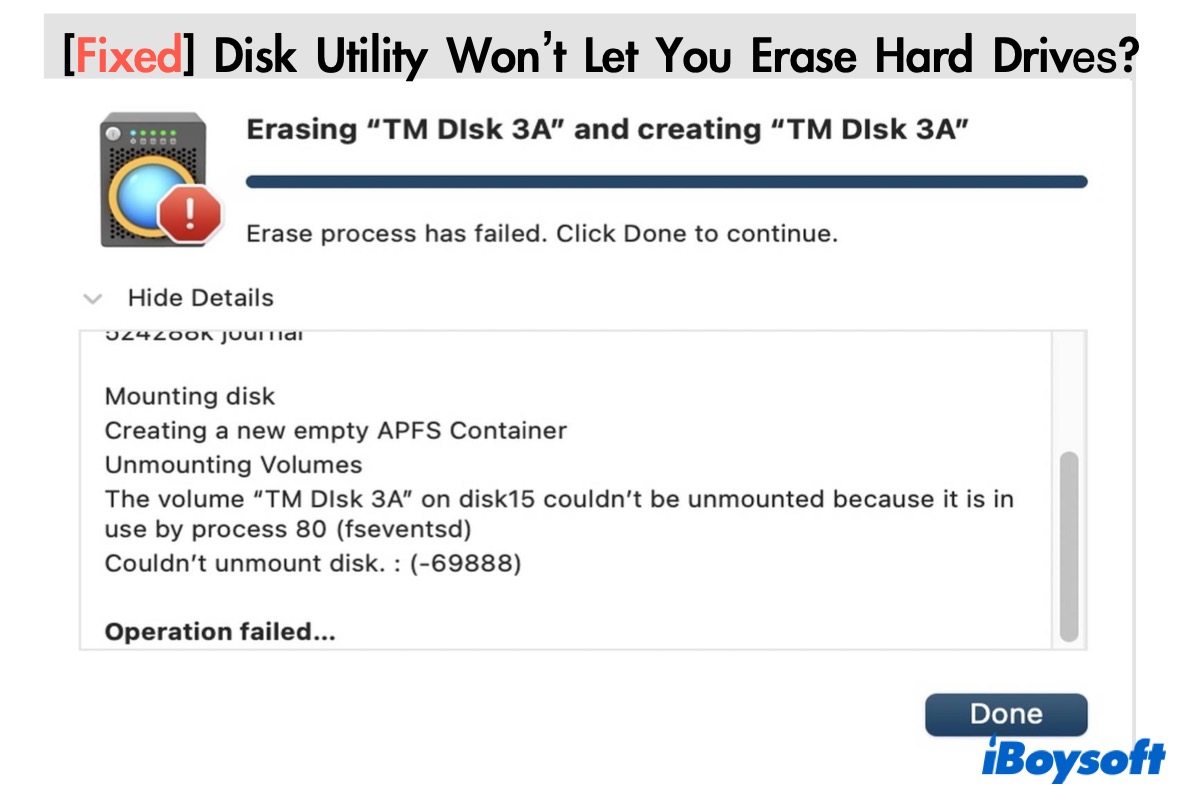
[Guia completo] O utilitário de disco não permite que você apagarem discos rígidos
Se o utilitário de disco falhou em fazer o trabalho, leia esta postagem para sair do erro. Leia mais >>
Dicas: Lembre -se de fazer backup dos arquivos na unidade externa, se você salvou algo importante, formatar um disco apagará todos os dados sobre ele.
Formate a unidade externa com o utilitário de disco no Mac:
1. Conecte o disco rígido externo ao seu Mac, e o computador montará sua unidade.
2. Launchpad → Other → Disk Utility e clique no utilitário de disco.
3. Escolha o seu disco rígido ou volume externo de destino e clique no botão Apagar na parte superior do utilitário de disco.
4. Edite o nome do disco e selecione um formato de arquivo e um esquema.
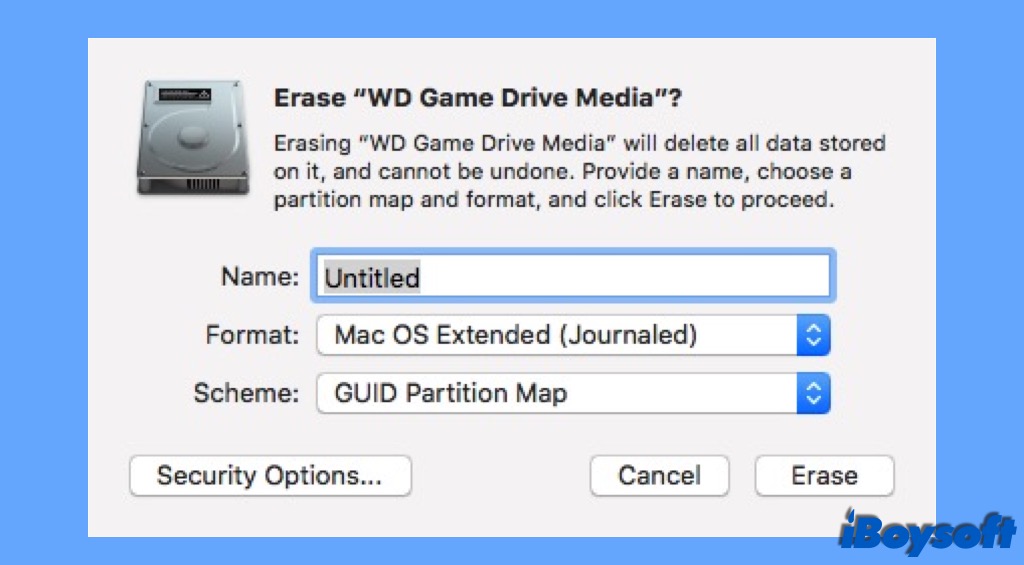
Entre todos os 10 formatos (sistemas de arquivos) que você pode selecionar no macOS 10.13 ou acima do APFS é o sugerido, porque possui os recursos mais recentes para trabalhar com o melhor desempenho e gerenciamento de dados. No entanto, é compatível apenas com macOS. Se o seu objetivo é unidade de formato para Mac e PC, você tem que Escolha gordura ou exfat, Formatos de arquivo compatíveis para Mac e Windows. E, finalmente, todos os outros formatos de arquivo são usados apenas para Mac.
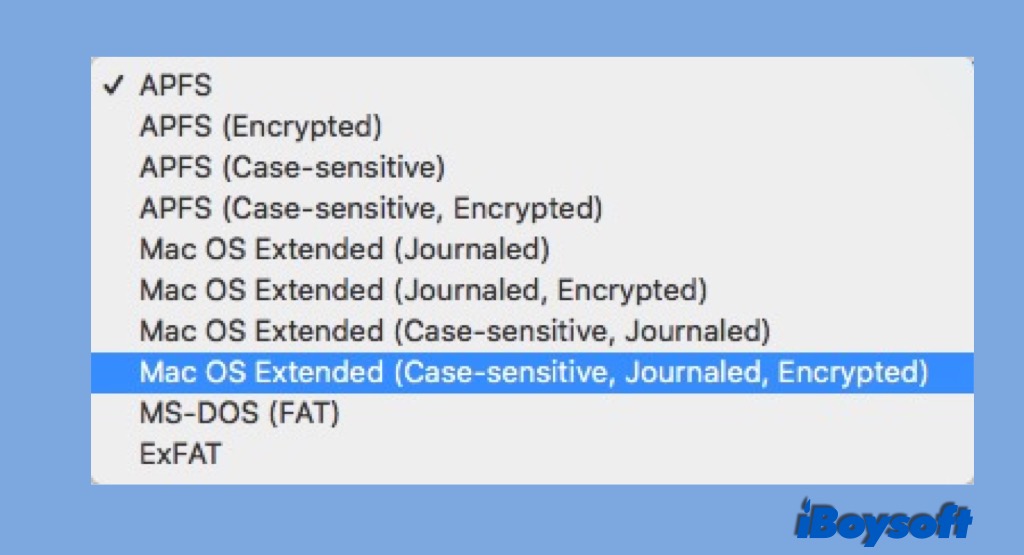
Durante o processo, você encontrará três tipos de esquemas que você pode escolher:
- Mapa de partição GUID: Para todos os computadores Mac baseados em Intel.
- Registro de inicialização mestre: para partições do Windows que serão formatadas como ms-dos (gordura) ou exfat.
- Mapa de partição da Apple: para compatibilidade com computadores Mac antigos baseados em PowerPC.
Os usuários de Mac escolhem o mapa de partição do GUID na maioria dos casos para sua compatibilidade.
5. Depois de escolher os parâmetros da partição, clique em EASE na parte inferior da janela para confirmar a formatação da unidade.
6. Clique em Concluído e você terminou todas as etapas. Então você pode sair do utilitário de disco.
Assista a este vídeo para saber como configurar um novo disco rígido externo para Mac e PC:

Como formatar um disco rígido externo para Windows PC
Da mesma forma, você também pode formatar sua unidade nos computadores do Windows com um utilitário chamado gerenciamento de disco. Aqui está como fazer isso:
Formate a unidade externa com gerenciamento de disco no Windows:
1. Encontre o disco rígido externo do alvo no gerenciamento de disco e verifique se já foi inicializado, se não estiver, clique nele usando o botão direito do mouse e escolha o estilo (esquema) que você vai usar, MBR ou GPT, clique com o botão direito do mouse e escolha Formato no menu contextual.
2. Em seguida, defina as informações do disco na tela de partição do formato, incluindo tamanho da unidade de alocação, rótulo de volume e formato. Se você deseja uma unidade intercambiável para usar no macOS e no Windows, você deve Escolha gordura ou exfat, O formato funciona no Mac e PC.
3. Clique em OK para formatar a unidade.
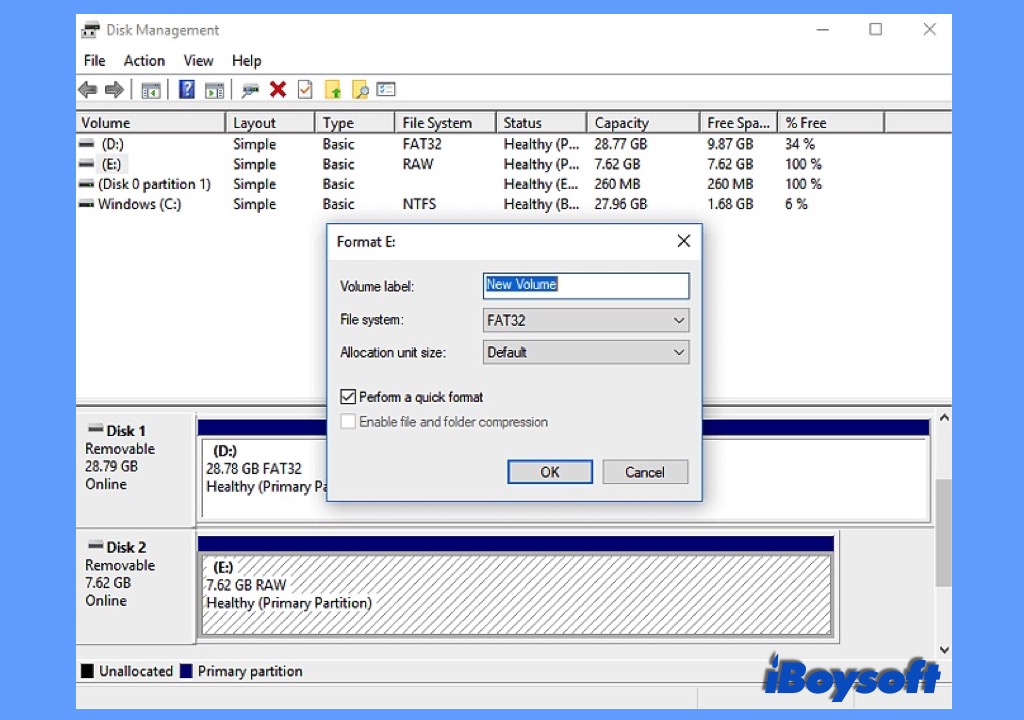
No caso de você encontrar alguns dados importantes armazenados ausentes no formato do disco rígido externo, você pode restaurar arquivos da máquina do tempo ou arquivos de resgate com a recuperação de dados iboysoft.
Qual é o melhor formato para um disco rígido externo para Mac e PC
O sistema de arquivos é o que gerencia como seus arquivos são armazenados e recuperados em seus dispositivos. Portanto, todo disco rígido precisa de um sistema de arquivos adequado, incluindo unidades de mesa e dispositivos de armazenamento portátil, como unidades externas, unidades flash USB e cartões SD.
No entanto, diferentes formatos têm vantagens e desvantagens diferentes. Então, antes que você saiba como formatar um disco rígido para Mac e PC, você deve saber o prós e contras de cada sistema de arquivos.
1. FAT32
FAT (tabela de alocação de arquivos) foi um sistema de arquivos originalmente desenvolvido para uso em discos de disquete, depois foi adaptado para uso em muitos outros dispositivos, incluindo discos rígidos e inclui três variantes principais do sistema de arquivos. O usado principalmente é o FAT32, que é comumente usado em discos de disquete, cartões de memória SD, câmeras USB, digital, além de muitos dispositivos portáteis e incorporados.
- Prós:
- Funciona universalmente com todas as versões de Mac, Windows, Máquinas Linux, dispositivos de jogo e outros dispositivos que suportam uma porta USB
- Contras:
- Não suporta um tamanho de arquivo maior que 4 GB e um tamanho de partição de unidade maior que 32 GB no Windows.
- Não suporta a partição de unidade maior que 2 TB no macOS.
- Não fornece segurança e é propenso a erros de disco.
2. Exfat
Exfat (tabela de alocação de arquivos extensível) é um derivado moderno do sistema de arquivos gordos (FAT32) e, por esse motivo, também é uma boa opção para discos rígidos externos (e.g. Seagate Backup Plus Slim), especialmente para dispositivos de armazenamento removíveis de grande capacidade. Também é frequentemente usado em unidades de memória flash, como unidades flash USB e cartões SD. O EXFAT é facilmente implementado no firmware que possui baixa memória e requisitos baixos de energia, como câmeras, telefones celulares, players de mídia etc.
- Prós:
- Suporta os maiores arquivos de partição e armazena maiores que 4 GB.
- Um formato compatível com Mac e Windows.
- Contras:
- Não é compatível com muitos sistemas operacionais mais antigos comuns.
- Não é uma boa opção para unidades inferiores a 32 GB, porque não pode maximizar a utilização do espaço para o seu arranjo de tamanho de cluster.

[Respondido] Mac pode reconhecer e ler unidades externas Exfat?
Este artigo responde à pergunta “pode mac ler exfat” e a resposta é sim. Descubra o que é Exfat, como um dispositivo Exfat executa no Mac e como obter o ExFAT no Mac. Leia mais >>
3. NTFS
NTFS é um formato de diário proprietário desenvolvido pela Microsoft. É usado como o sistema de arquivos padrão do sistema rígido do sistema Windows (e.g. Windows 10). O NTFS se sai bem na segurança de dados com base em sua criptografia, controle de permissão de acesso e arquivo de log.
- Prós:
- Desempenho aprimorado, confiabilidade e uso de espaço em disco.
- Tem um desempenho melhor na proteção de segurança de dados, gerenciamento de dados.
- Compatível com todas as versões do Windows e o hardware mais recente.
- Contras:
- Somente leitura no macOS e o suporte de gravação deficiente por falta para o NTFS no macOS é instável.
- Para redimensionar (encolher ou expandir uma partição), você deve confiar em ferramentas de terceiros, porque o Windows embutido um demonstrou estar com defeito em muitas ocasiões.
4. Mac OS estendido (HFS+)
HFS (sistema de arquivos hierárquicos) Plus ou HFS+ é um formato de diário desenvolvido pela Apple Inc. É o sistema de arquivos padrão do disco de inicialização no sistema operacional antes da MacOS High Sierra. Também é frequentemente usado como unidade externa de backup da máquina do tempo.
- Prós:
- Suportado por todas as versões do Mac OS X e MacOS 10.12.
- Tem recursos de diário, compactação e criptografia.
- Contras:
- Não tem controle de permissão de acesso.
- Executa lento ou trava ao lidar com um grande número de arquivos. Esta situação é ainda pior quando é uma quantidade enorme de arquivos muito pequenos.
- Mais difícil para recuperação de dados quando uma unidade HFS+ é corrompida.
5. Sistema de arquivos da Apple (APFS)
APFS é o novo sistema de arquivos proprietário da Apple. Sabe-se que aumenta as velocidades de leitura/gravação em unidades de estado sólido (SSDs), além de aumentar o espaço de armazenamento devido à maneira como calcula os dados disponíveis no disco.
- Prós:
- Permite criptografia de disco integral com criptografia única ou multi-chave para maior segurança.
- Eficiente no gerenciamento do espaço de armazenamento gratuito.
- Proteção de colisão para evitar a corrupção causada por falhas do sistema.
- Contras:
- Não é bom para o backup da máquina do tempo devido a nenhum suporte para links rígidos para diretórios.
- Só pode ser usado no MacOS High Sierra e acima.
Depois de conhecer suas especificações únicas, fica mais fácil escolher o melhor dos formatos de arquivo mencionados para sua unidade externa em computadores Mac e Windows.
Se você deseja usar o mesmo disco nos computadores Mac e Windows, é necessário escolher um formato compatível com Mac e Windows, seja o FAT32 ou o EXFAT. Mas se você preferir usar a unidade externa em apenas um dos sistemas operacionais, você pode escolher o APFS (Sistema de Arquivos Apple) para Mac e NTFs para o Windows funcionarem na medida em que. Para aproveitar os recursos do NTFS no Mac ou APFs no Windows, você precisa da ajuda de um programa de terceiros.
Compartilhe as informações úteis em suas mídias sociais!
Como particionar um disco rígido externo para torná -lo compatível com Mac e PC
Em vez de ter toda a unidade externa formatada, você também pode particionar um disco rígido MAC em duas partições Para fazer o disco funcionar no Mac e PC. Um é formatado com um sistema de arquivos apoiado pelo MacOS, outro com um sistema de arquivos apoiado pelo Windows inversamente. Dessa forma, você pode usar todas as vantagens que cada formato possui no respectivo sistema com a mesma unidade.
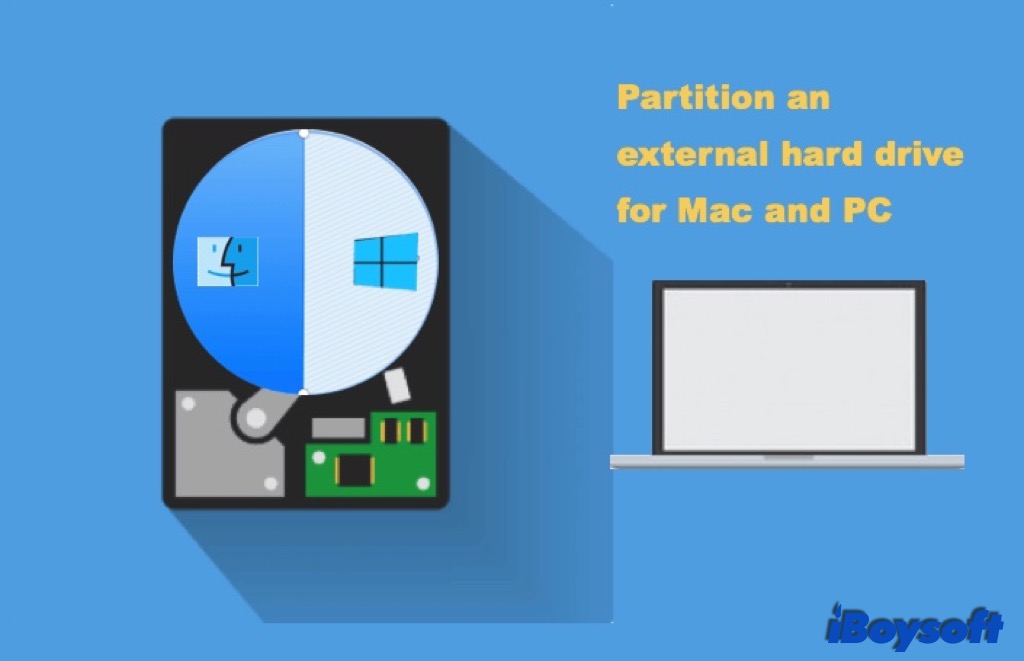
Etapa 1: conecte a unidade externa ao seu PC e inicie o gerenciamento de disco.
Etapa 2: verifique se a unidade externa é inicializada ou não.
Se a unidade não for inicializada, você precisar. Então você pode criar duas novas partições. Você precisa formatar um deles como NTFS para Windows e formatar o outro como seu desejo.
Se a unidade externa for inicializada, você precisará clicar com o botão direito do mouse no disco para verificar se é uma unidade externa MBR.
Se você vir converter em disco GPT no menu de contexto, seja acinzentado ou iluminado, é um disco rígido MBR. Então você pode criar duas ou mais partições. E você precisa preparar uma partição para o formato NTFS e reformatar o outro com qualquer sistema de arquivos.
Se você vir converter em disco MBR no menu, é um disco rígido GPT. Nesse caso, você precisa de arquivos de backup em primeiro. Então, você pode criar duas novas partições. Você precisa formatar uma partição como NTFS para Windows e depois formatar o outro aleatoriamente.
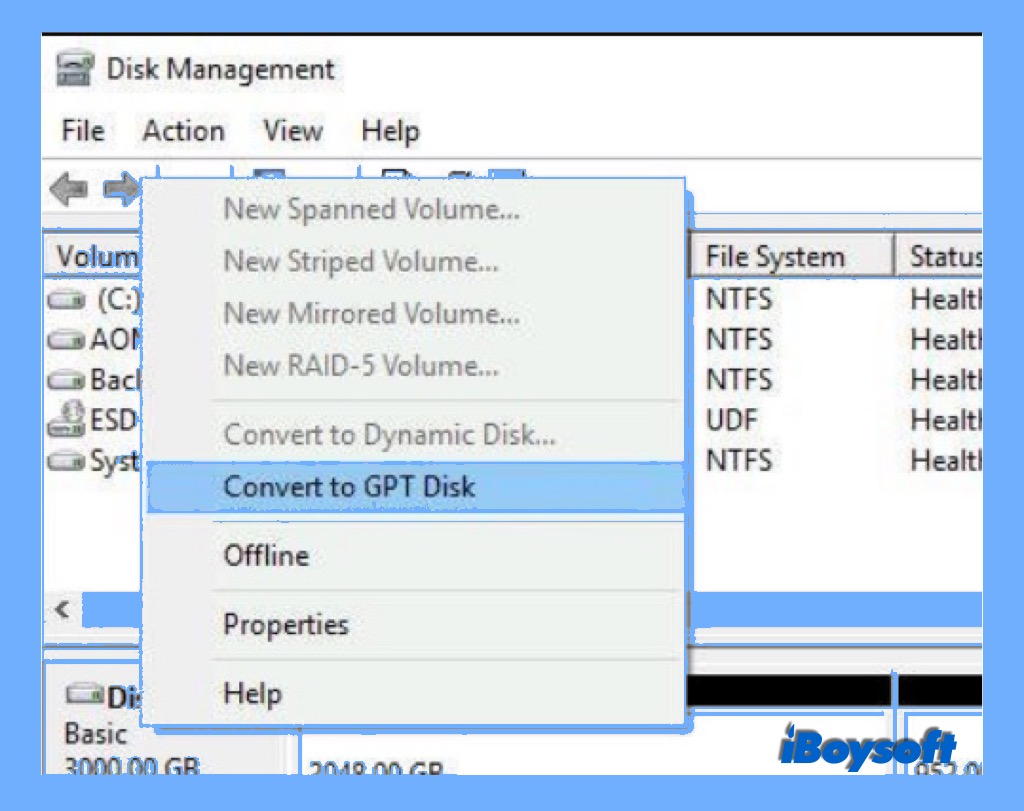
Etapa 3: Até agora, deve haver pelo menos duas partições na unidade externa. E um deles (o NTFS One) está pronto para janelas usando. Em seguida, você precisa remover com segurança a unidade externa e conectá -la a um mac.
Etapa 4: No computador do computador Mac, abra o utilitário de disco e selecione a partição que você predefinir para Mac (não o NTFS One) sob o nome da sua unidade externa.
Etapa 5: clique em Apagar na parte superior da janela, escolha o formato estendido do Mac OS quando ele pedir e clique em Apagar na parte inferior para terminar.
Até agora, a unidade externa terá duas partições. Um é HFS+ formatado para Mac, e o outro é o NTFS formatado para Windows.
Ao criar duas partições separadas, você pode usar essa unidade externa no Mac e Windows. Você não poderá escrever para a partição Mac no seu PC Windows e vice -versa. Portanto, é uma boa solução para pessoas que precisam trocar a mesma unidade entre dois sistemas operacionais, mas com trabalho separado.
Se este post ajudar você a problemas, compartilhe -o agora!
Palavras finais
Em conclusão, é fácil Formate o disco rígido externo para Mac e Windows. Você pode optar por formatar todo o disco como Exfat/Fat, ou pode criar duas partições separadas do Mac OS estendido e NTFs se preferir. De qualquer forma, se você tiver mais de um disco rígido externo contendo arquivos importantes e deseja que eles sejam intercambiáveis entre os computadores PC e Mac, é muito mais fácil ter uma solução que permita que seu computador funcione em qualquer um deles. Por exemplo, o iBoySoft NTFS for Mac é uma solução melhor e mais viável.

Obtenha um disco rígido externo lento no macOS ventura? Experimente essas soluções!
Aqui estão soluções comprovadas para os discos rígidos externos lentos no MacOS Ventura. Esta posta. Leia mais >>
Perguntas frequentes sobre a formatação de discos rígidos externos para Mac e Windows
Sim, Exfat é uma boa opção se você precisar usar o disco rígido externo frequentemente com Windows e Mac. Linux também suporta Exfat.
Tecnicamente falando, o EXFAT é o melhor formato para discos rígidos externos que funcionam com computadores Mac e Windows para sua compatibilidade e suporte de arquivo grande.
Se o seu disco rígido externo for formatado Microsoft NTFS, a melhor maneira de tornar este HDD compatível com Mac e PC sem formatação é instalar um NTFS para Mac Driver no Mac.
Os formatos FAT, FAT32 e EXFAT funcionam em sistemas operacionais MacOS e Windows. Com um driver NTFS capaz para Mac, o sistema de arquivos NTFS pode funcionar de forma equivalente à medida que esses sistemas de arquivos compatíveis.
Sim, quaisquer discos rígidos externos podem ser formatados para Mac no utilitário de disco. As etapas abaixo descrevem o processo.
1. Conecte o disco rígido externo ao seu Mac.
2. Abra o aplicativo de utilitário de disco.
3. Selecione o disco rígido e clique na ferramenta Apagar.
4. Preencha as informações do disco e escolha um formato.
5. Clique em Apagar no pop-up para formatar o disco rígido para Mac.
Este artigo foi aprovado por Henrique Vieira, um engenheiro de disco rígido com 13 anos de experiência no setor de recuperação de dados. Ele tem um amplo conhecimento de tipos de arquivos comuns e suas técnicas de recuperação, incluindo ferramentas modernas de recuperação de dados de software e equipamentos de reparo de hardware.
Como usar unidades NTFs no Mac
Neste artigo, vamos contar o que é o NTFS, como você pode usá -lo no seu Mac, se há uma alternativa do NTFS MAC e discutir as melhores maneiras de usar o Niche FileType no seu Mac.
O que é NTFS?
NTFS significa NT File System e foi desenvolvido pela primeira vez para o Windows NT versão 3.1, onde é o sistema de arquivos padrão para esse sistema operacional. Muitas unidades externas são formatadas para NTFs por padrão, pois o Windows é mais amplamente utilizado que o macOS.
Por ser um sistema de arquivos proprietário que a Apple não licenciou, seu Mac não pode escrever para NTFS nativamente. Ao trabalhar com arquivos NTFS, você precisará de um driver NTFS de terceiros para Mac se quiser trabalhar com os arquivos. Você pode lê -los no seu Mac, mas isso provavelmente não atenderá às suas necessidades.
NTFs para Mac: Como trabalhar com unidades de Windows em macOS
Existem algumas coisas que você pode fazer com os arquivos NTFS no seu Mac, além de lê -los. Você pode alterar o FileType para outra coisa, mas isso pode ser um trabalho tedioso! Você também pode mexer com o terminal e permitir -se escrever privilégios para NTFs, mas isso nem sempre é aconselhável. Motoristas e aplicativos de terceiros são a sua melhor aposta e vêm em vários pacotes.
Alguns motoristas são pagos e podem ser muito caros. Outros permitem que você trabalhe com NTFs para Mac Free, mas gratuitamente nem sempre é a melhor opção. Abaixo estão algumas maneiras de trabalhar com NTFs no seu Mac, tanto nativo quanto terceiro.
Corrija o disco ilegível
Conecte as unidades NTFs ao seu Mac com o iBoySoft para NTFs e torne -as instantaneamente legíveis.
Formato para FAT32
Seu Mac possui um aplicativo chamado Utilitário de disco incorporado em macOS que pode ajudá -lo a reformar os arquivos NTFS para o formato FAT32 (tabela de alocação de arquivos). Antes de alterar o formato de seus arquivos NTFS, considere o que você tem neles.
FAT32 ISN’T quase tão eficiente quanto os NTFs, que podem causar perda de dados para vídeos ou documentos de alta qualidade. Isso acontece porque os discos formatados como gordura são alocados em aglomerados, dependendo do seu tamanho. A quebra de arquivos significa que os discos de gordura precisam ser atualizados com frequência; Não fazer isso é um motivo comum para perda de qualidade do arquivo. Arquivos maiores são quebrados em pedaços menores e os discos de gordura precisam ser informados com frequência como descobrir esses discos.
Este é um dos motivos pelos quais o apoio ao seu Mac é crítico e por que você deveria ter o Backup Pro. O aplicativo permite que você agende backups como achar melhor e pode fazer backup de todo o seu sistema ou limitado aos dados que você deseja garantir ser salvo. Se você reformatar um disco para o FAT32, a primeira etapa que você deve dar é apoiar seu disco para garantir que nenhum dado seja perdido ou corrompido.
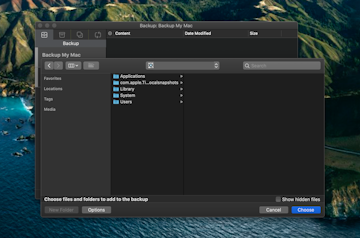
✕ Remova o banner de aplicativos
Outro aplicativo que você deve ter à mão é a broca de disco para Mac. Se você estava mexendo em reformatando e corrompiu um arquivo que você não fez’t backup, há uma chance de seu Mac ter uma cópia desse arquivo em algum lugar. Broca de disco ajuda você a encontrá -lo.
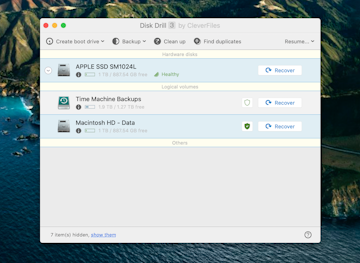
✕ Remova o banner de aplicativos
Use um aplicativo de terceiros
Se você realmente deseja uma maneira segura de trabalhar diretamente com os arquivos NTFS no seu Mac, um aplicativo de terceiros é a melhor aposta. Um dos melhores aplicativos de terceiros disponíveis para isso é o iBoySoft NTFS para Mac.
Trabalhe com NTFs no Mac
O iBoySoft NTFS for Mac fornece suporte completo de gravação/leitura para unidades NTFs. Montar e desmontar, gerenciar discos e mais.
Morando na sua barra de menus Mac, NTFS for Mac permite que você trabalhe de maneira rápida e fácil com unidades formatadas no formato NTFS, até unidades externas. Você pode montar rapidamente e desmontar no aplicativo da barra de menus, e o aplicativo permite acesso total aos arquivos NTFS para que você possa ler, escrever, copiar, excluir e transferir sem preocupação.
O NTFS para Mac é uma ótima opção para quem tem que trabalhar com ou em PCs com frequência; Você pode editar arquivos NTFS no seu Mac sem medo, de alguma forma danificá -los!
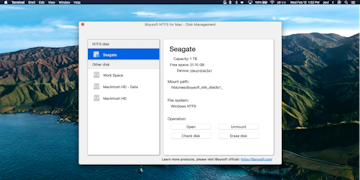
Ativar NTFS SUPORTE DE ESCRITA NO TERMINAL
Terminal é a maneira direta de editar recursos e configurações no seu Mac, mas’S uma rua de mão única. Reverter coisas que você faz via terminal pode ser difícil e às vezes impossível. Mas, se você quiser correr o risco, pode permitir que os NTFs escrevam suporte no terminal – apenas saiba’é um movimento altamente arriscado que pode corromper sua unidade e arquivos.
Aqui’s Como fazer isso:
- Open Terminal no seu Mac
- Conecte a unidade formatada como NTFS
- Digite este comando: sudo nano /etc /fstab
Observação: Isso abre uma lista completa de arquivos NTFS que seu Mac reconhece. Na etapa seguinte, substitua “NOME” com o nome do NTFS o direcionar’estou tentando alterar.
Observação: Lembre -se de substituir o nome do volume NTFS por ‘NOME’ Na etapa acima
Isso deve permitir que você leia e escreva acesso ao seu disco NTFS no Mac.
Use o BootCamp para acessar a unidade NTFS
Bootcamp é Apple’S Método para permitir que você execute o Windows no seu Mac nativamente; portanto, usá -lo para acessar e editar arquivos NTFS é (atualmente) uma aposta segura. Ele baixa tudo o que você precisa para executar o Windows no seu Mac automaticamente, mas existem algumas capturas.
Ele excluirá todos os seus backups antigos da máquina do tempo, se você’está usando a máquina do tempo. Este é outro ótimo motivo para usar o Get Backup Pro!
Bootcamp também está saindo. Macs com Apple Silicon executando a versão mais recente do macOS, Big Sur, não terão acesso ao bootcamp. Isto’é desconhecido se a Apple simplesmente proibir o bootcamp para todos os Macs, ou apenas aqueles que executam chipsets de silício Apple.
Mas se você executar o BootCamp e o Boot no Windows no seu Mac, poderá gerenciar arquivos NTFS.
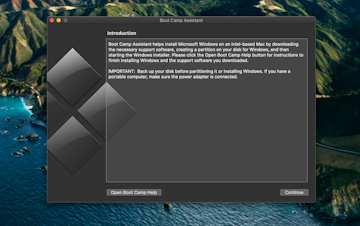
Mova os arquivos para a nuvem
Os serviços em nuvem podem não conceder que você escreva acesso aos arquivos NTFS, mas eles permitem duplicar, compartilhar e sincronizar arquivos NTFS. Todos os serviços em nuvem podem hospedar e compartilhar arquivos NTFS, então escolha sua opção de armazenamento em nuvem favorita e experimente.
Muitos até sincronizam com o seu Mac, permitindo que você mova arquivos dentro do Finder e os sincronizem para a nuvem sem que você precise arrastar e soltar nada. Basta abrir a unidade em que você tem seus arquivos NTFS e mova -os para o seu armazenamento em nuvem. Maçã’O iCloud até sincroniza suas pastas de desktop e documentos automaticamente, tornando -o um processo muito mais fácil de sincronizar os arquivos NTFS com a nuvem.
Conclusão
Os arquivos NTFS ainda são um tipo de arquivo bastante nicho, mas quando você precisa acessá -los, pode ser enlouquecedor não ter acesso total. Se você tentar fazer alterações e arruinar erroneamente seu mac’s arquivos, as coisas podem ser ainda piores para você.
Felizmente, todos os aplicativos mencionados hoje – NTFs para Mac, Get Backup Pro e Disk Drill – estão disponíveis gratuitamente durante uma avaliação de sete dias de Setapp, o mundo’s líder de aplicativos de produtividade para o seu Mac. Junto com esses quatro aplicativos incríveis, você’terá acesso ilimitado a todo o catálogo Setapp de quase 200 aplicativos!
Quando o seu teste termina, o StapApp custa apenas US $ 9.99 por mês – um negócio incrível, então por que hesitar? Experimente o Setapp hoje!
Perguntas frequentes
Por que pode’eu vejo ntfs no mac?
Às vezes, quando você conecta uma unidade no formato de arquivo NTFS, seu Mac venceu’Não consigo lê -lo. Que’S porque o NTFS é um sistema de arquivos proprietário que foi desenvolvido pela Microsoft for Windows. MacOS possui suporte somente leitura para este sistema de arquivos.
Como formatar um disco rígido no NTFS no Mac?
Se você deseja formatar um disco rígido no formato de arquivo NTFS usando seu Mac, você precisa empregar soluções de terceiros. Uma dessas soluções é o iBoySoft NTFS para Mac, discutido anteriormente nesta postagem e disponível com sua assinatura do Setapp. Basta instalar o aplicativo, conectar seu disco rígido e usar suas ferramentas para formatar o NTFS.
Como formatar uma partição para NTFs no Mac?
MacOS suporta apenas a leitura dos arquivos NTFS. Se você precisar de um espaço formatado para o NTFS, use soluções de terceiros, como o iBoySoft NTFS para Mac, para formatar um disco rígido externo e usar essa unidade como uma solução rotatória.
Como formatar um cartão microSD no Mac para NTFS?
Um cartão SD, incluindo microSD, pode ser formatado para NTFS. Para fazer isso no Mac, você’Eu precisará de uma solução de terceiros como o iBoySoft NTFS para Mac, bem como um adaptador para conectar seu cartão microSD ao seu Mac. Em seguida, execute o aplicativo e formate sua unidade para o NTFS.
Como usar unidades NTFs em um Mac
Você está querendo usar unidades NTFs em um mac? Nós o orientamos em várias opções para configurar seu Mac para trabalhar com unidades formatadas pelo Windows

Crédito da imagem: Shutterstock
Quero usar unidades NTFs em um mac? Bem, você está com sorte porque neste guia vamos ajudá -lo a fazer exatamente isso! E a boa notícia é que não é tão complicado quanto parece. Fique conosco como e mostraremos exatamente como usar essas unidades formatadas no Windows em macos.
Há um debate em andamento sobre se os melhores laptops e PCs do Windows são melhores que os melhores MacBooks e Macs e vamos ser sinceros, que não se estará se acalmando tão cedo. Mas, não há como negar que os computadores do Windows são mais difundidos, e é por isso que os melhores discos rígidos externos e bastões USB tendem a ser pré-formatados para NTFs.
Antes de entrarmos em como usar as unidades de NTFs em um Mac, vale a pena entender o que o NTFS realmente é. O sistema de arquivos NT (NTFS) foi desenvolvido pela Microsoft em 1992, quando lançaram o Windows 3.1 Como uma maneira de permitir que os usuários conectem rapidamente suas unidades em máquinas do Windows para que pudessem trabalhar com seus arquivos. Como o NTFS é proprietário, a Apple precisaria de uma licença especial para usá -la totalmente nos Macs que eles vendem.
Como as coisas estão atualmente, a Apple não tem essa licença, e é por isso que você só pode abrir e visualizar arquivos nas unidades do Windows, mas não fazer alterações para eles. Embora seja ótimo que seu Mac tenha sido projetado para ler unidades formatadas por NTFS, é provável que você queira fazer mais do que isso, que é onde entramos.
Orgulhamo -nos de criar as melhores dicas, truques e horários de Mac e ser capaz de usar unidades de NTFs em um Mac é definitivamente um dos nossos favoritos. Neste guia, você’Descobrirá várias soluções para esse dilema de unidades de formatação para um sistema de arquivos mais universal para usar ferramentas de terceiros. Vamos dar uma olhada.
1. Formato para FAT32
Se você tem uma unidade de NTFs, pode usar macOS’ Utilitário de disco para reformatá -lo para FAT32. Isso é simples de fazer e significa que os dados em sua unidade/stick USB podem ser lidos e escritos em Macs e PCs.
Esteja ciente de que o formato FAT32 não está’T tão eficiente quanto o NTFS: ele suporta apenas tamanhos de arquivos de até 4 GB. Isso pode representar um problema se você’está usando a unidade para armazenar vídeos de alta qualidade. Mais informações sobre FAT32 versus NTFS estão disponíveis no Microsoft Support (abre na nova guia) .
Para começar, clique no ícone Spotlight no canto superior direito da tela e digite ‘Disco’ Para iniciar o utilitário de disco. Insira sua unidade NTFS ou USB Stick e clique para destacar o nome do disco na caixa branca no lado esquerdo da janela.
Selecione os ‘Apagar’ aba. Sob ‘Formatar’ escolher ‘(MS-DOS FAT)’. Insira um novo nome para a unidade no campo acima, se desejar.
Clique ‘Apagar’ continuar. Leia o aviso cuidadosamente antes de prosseguir, pois esse processo excluirá quaisquer dados existentes na unidade. De agora em diante você’Será capaz de mover arquivos para sua unidade e editá -los no lugar de um Mac ou PC.
2. Use um aplicativo de terceiros
O fato de MacOS não fazer’t Suporte A Windows NTFS Divida fora da caixa levou ao desenvolvimento de vários aplicativos de terceiros que permitirão usar unidades NTFs em um Mac e que são licenciadas para ler e gravar no Windows Disks.
Isso pode ser particularmente útil se você precisar conectar sua unidade regularmente em um Mac e PC, ambos usam tamanhos de arquivo maiores do que os suportados pelo formato mais universal FAT32.
Um dos candidatos mais fortes para o MacOS é o Microsoft NTFS para Mac (abre no novo guia) por Paragon, que oferece uma avaliação gratuita de dez dias de seus recursos. Uma vez instalado, o aplicativo montará suas unidades de janelas, permitindo que você altere ou remova arquivos para o conteúdo do seu coração.
No momento em que escrevo lá não’Parece ser quaisquer programas de MacOS freeware que oferecem suporte de gravação NTFS, que pode adiar os usuários com um orçamento.
3. Ativar NTFS SUPORTE DE ESCRITA NO TERMINAL
Se a reforma da sua unidade NTFS para Mac não é uma opção, você pode ativar o suporte de gravação para discos específicos do Windows usando o terminal MacOS. Este é um recurso experimental e pode levar à perda de dados, por isso, certifique -se de fazer um backup completo do seu Mac e de quaisquer dados na unidade antes de continuar.
O principal benefício de usar o terminal dessa maneira é que ele’s Rápido de fazer e nenhum software de terceiros é necessário. Como esse recurso ainda está na fase de teste, no entanto, seus arquivos podem ser corrompidos a qualquer momento, então prossiga com cautela.
Para começar, clique no ícone Spotlight no canto superior direito da tela e digite ‘terminal’. Conecte sua unidade NTFS e digite o comando:
sudo nano /etc /fstab Isso abrirá a lista de unidades reconhecidas por macOS. Use as teclas de seta no teclado para rolar até o final e adicione a seguinte linha, substituindo ‘NOME’ com o nome real da sua unidade NTFS e.g. USB1 (se você’não tenho certeza do que é isso, basta abrir o utilitário de disco):
Label = Nome Nenhum NTFS RW, Auto, NobrowsePressione Ctrl+O para salvar a lista e, em seguida, pressione Ctrl+X para sair do Nano. Em seguida, conecte sua unidade do Windows ao mac.
Open Finder, depois clique em ir’> Vá para a pasta e digite ‘/Volumes/nome’ onde ‘NOME’ é o nome da sua unidade NTFS.
Clique ‘Ir’ Para acessar seu disco do Windows. Agora você deve poder editar arquivos existentes e copiar novos aqui.
4. Use Bootcamp
Bootcamp é macOS’ seu próprio utilitário embutido para instalar o Microsoft Windows no seu Mac e é outra ótima maneira de poder usar unidades NTFs em um Mac. Uma das versões mais recentes do macOS (macOS 10.14 mojave) suporta o Windows 10. Durante o processo de configuração, os usuários reduzem o tamanho de sua instalação do MacOS existente para abrir espaço para janelas.
Isso permite que você inicialize os dois sistemas operacionais no seu Mac. Uma vez configurado, o Windows 10 funcionará no seu Mac da mesma maneira que em um PC comum. Isso inclui trabalhar com unidades formatadas por NTFS.
Para começar, tudo o que você precisa é de uma conexão com a Internet, um DVD válido do Windows 10 e um bastão USB de pelo menos 8 GB. Veja nosso guia sobre como executar o Windows em um Mac com campo de treinamento para obter mais detalhes sobre como começar.
Embora o bootcamp seja fácil de configurar e usar, você deve comprar uma licença do Windows 10 para continuar usando o sistema operacional após 90 dias. Você’LL também naturalmente terá que trabalhar com arquivos usando aplicativos da Microsoft em vez dos projetados para Mac como o iMovie.
Se você gosta de usar o aplicativo iWorks (páginas, palestras e números), pode trabalhar com as versões on -line dessas ferramentas em um PC acessando o iCloud através do seu navegador.
Ao usar o bootcamp, lembre -se de que todos os arquivos que você salva na seção Windows 10 do próprio disco rígido pode’Não posso ser acessado quando você reinicia no macOS e vice -versa.
5. Mova -se para a nuvem
Se você só deseja trabalhar ou colaborar em alguns arquivos, por que não abandonar as unidades e colocar seus arquivos na nuvem?
Serviços on -line como o iCloud Drive oferecem um generoso subsídio gratuito (5 GB) e permitem que você sincronize imediatamente, edite e compartilhe arquivos, mesmo que eles tenham sido criados originalmente para Windows e salvos em um disco NTFS.
Para aproveitar o iCloud, basta abrir o Windows Drive no Finder e copiar e colar todos os arquivos com os quais você deseja trabalhar no local ‘iCloud Drive’. Se você não for’Vejo este é o painel lateral, as preferências do sistema aberto> iCloud para verificar você’Re assinado e que este serviço está ativado.
O sistema operacional Mac sincronizará automaticamente os arquivos com a Apple’S servidores. Uma vez que você’Abriu os arquivos e fez as alterações necessárias, você pode enviar um link de compartilhamento para outras pessoas, se desejar.
Para fazer isso, clique com o botão direito do mouse em qualquer arquivo e depois passa o mouse sobre ‘Compartilhar’. A partir daqui, você pode escolher vários métodos para enviar seu link de compartilhamento e.g. através da ‘Correspondência’.
Nate Drake é um jornalista de tecnologia especializado em segurança cibernética e tecnologia retrô. Ele saiu de seu cubículo na Apple há 6 anos e agora passa seus dias bebendo Earl Grey Tea e escrevendo uma cópia elegante.


