O Filevault torna seu Mac mais lento
Resumo:
FileVault 2 é um recurso de criptografia interno em Macs que oferece criptografia de disco integral (FDE). Ele criptografa todo o conteúdo da unidade de inicialização, tornando os dados irrecuperáveis sem uma senha. O FileVault 2 funciona em mãos com o OS X Recovery, permitindo que os usuários executem várias tarefas, mesmo quando tendo problemas com o Mac. Embora o FileVault 2 possa desacelerar o Mac durante o processo de criptografia, ele fornece um alto nível de segurança para dados do usuário.
-
O que é FileVault 2?
FileVault 2 é o recurso de criptografia interno da Apple que fornece criptografia de disco completo em Macs. Ele criptografa todo o conteúdo da unidade de inicialização, tornando os dados inacessíveis sem a senha do usuário.
-
Como o FileVault 2 melhora a segurança?
O FileVault 2 melhora a segurança criptografando toda a unidade de inicialização. Isso significa que, mesmo que alguém acesse fisicamente a unidade, não poderá acessar os dados sem a senha de criptografia.
-
Como o FileVault 2 afeta o desempenho?
Durante o processo inicial de criptografia, o FileVault 2 pode desacelerar o Mac e consumir recursos da CPU. No entanto, uma vez concluído a criptografia, o impacto do desempenho é mínimo e o Mac deve operar normalmente.
-
O FileVault 2 pode ser ativado nos Macs existentes?
Sim, o FileVault 2 pode ser ativado nos Macs existentes. No entanto, começando com o OS X Yosemite (10.10), a Apple incentiva os usuários a ativar o FileVault 2 durante a configuração de um novo Mac.
-
Qual é o objetivo da recuperação do OS X?
O OS X Recovery é uma partição de disco especial que funciona em conjunto com o FileVault 2. Ele permite que os usuários executem várias tarefas, como executar o utilitário de disco, restaurar ou instalar o OS X pela Internet, restaurar de um backup da máquina do tempo ou navegar no safari.
-
Existem riscos associados ao FileVault 2?
O principal risco associado ao FileVault 2 é a possibilidade de esquecer a senha de criptografia. Sem a senha ou uma chave de recuperação, os dados criptografados se tornam permanentemente inacessíveis. É crucial manter uma cópia da chave de recuperação em um local seguro para emergências.
-
O que acontece se um Mac com Filevault 2 for perdido ou roubado?
Se um Mac com o FileVault 2 ativado for perdido ou roubado, os dados criptografados permanecem seguros. O usuário pode limpar remotamente a unidade usando o recurso “Find My Mac”, garantindo que os dados não possam ser acessados por indivíduos não autorizados.
-
É possível criptografar unidades secundárias ou externas?
Sim, unidades secundárias e externas podem ser criptografadas usando o FileVault 2. No entanto, a criptografia dessas unidades é independente do login de usuários e requer uma senha separada para montar.
-
O FileVault 2 tem algum impacto nas contas do iCloud?
O FileVault 2 não afeta diretamente as contas do iCloud. No entanto, durante a configuração do FileVault 2, os usuários têm a opção de permitir que sua conta do iCloud desbloqueie o disco, fornecendo uma maneira adicional de recuperar o acesso aos dados criptografados em caso de uma senha esquecida.
-
Quais são as considerações de segurança para armazenar a chave de recuperação nos servidores da Apple?
Armazenar a chave de recuperação nos servidores da Apple é segura, mas envolve alguns riscos. Embora a Apple não possa desbloquear a chave de forma independente, é possível para uma agência governamental ou indivíduos não autorizados obter acesso à chave de recuperação em circunstâncias específicas.
Observação: Embora o FileVault 2 forneça um alto nível de segurança, é essencial fazer backup regularmente de dados importantes para garantir sua segurança em caso de circunstâncias imprevistas.
O Filevault torna seu Mac mais lento
4. Selecione seu disco de inicialização (geralmente chamado Macintosh HD) na barra lateral do utilitário de disco.
Como criptografar seu Mac com o FileVault 2 e por que você deveria absolutamente
Maçã’S O primeiro passe na criptografia embutido foi, francamente, terrível. O Filevault original, introduzido com 10.3 Pantera em 2003, apenas criptografou um usuário’s Diretório doméstico e teve vários problemas funcionais e de implementação. FileVault 2 apareceu em 2011 com 10.7 leão, e quase não tinha nada a ver com o original, exceto o nome.
O FileVault 2 oferece criptografia de disco completo (FDE). Quando ativado, todo o conteúdo da unidade de inicialização é criptografado. Quando o seu computador é desligado, a unidade’s dados são totalmente irrecuperáveis sem uma senha. Ele também permite que você use encontre meu mac para limpar sua unidade em questão de segundos remotamente se você’estou preocupado em cujas mãos seu computador caiu. Você pode ativar o FileVault 2 com um Mac existente, mas começando com 10.10 Yosemite, OS X agora incentiva a ativação do FileVault 2 durante a configuração de um laptop.
Isso deixou alguns funcionários da lei infeliz, que aparentemente não’Não quero que seus dados sejam protegidos com tanta força, para que eles possam ter acesso no evento improvável de que precisam. Relativamente poucas pessoas se envolvem em atividades criminosas e, delas, menos ainda têm seus computadores apreendidos e examinados. Isto’é um bom sinal de quão bem o FileVault 2 funciona que os funcionários são tão sombrios sobre isso.
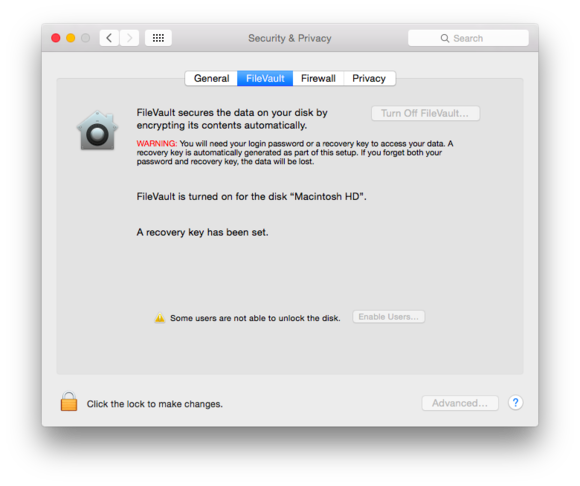
O FileVault 2 aproveita a velocidade e os recursos do processador cada vez melhor no Macs para executar a criptografia e descriptografia on-the-fly. Todo pedaço de dados lido e escrito para disco, seja da variedade de spinning ou SSD, tem que passar por esse processo. Macs introduzidos a partir de 2010 e 2011, e todo modelo, pois pode usar circuitos de criptografia no processador, aumentando o desempenho.
O FileVault 2 funciona de mãos dadas com o OS X Recovery, uma partição de disco especial que permite executar o utilitário de disco a partir da mesma unidade com a qual você pode estar tendo problemas, restaurar ou instalar o OS X pela Internet, restaurar um backup da máquina do tempo ou navegar no safari. Com o FileVault 2 ativado, seu computador botas no volume de recuperação, levando você a fazer login com qualquer conta que’tem permissão para iniciar o computador.
Como usar o FileVault 2
Em um sistema sem o FileVault 2 já no lugar, você precisa ativá -lo, que converte sua unidade de inicialização de seu estado não criptografado para criptografar totalmente. Isso vem com alguns grandes avisos vermelhos piscando e conselhos antes de prosseguir. (Você pode criptografar unidades secundárias e externas clicando em controle de uma unidade’s ícone e selecione criptografia “Nome da unidade,” Mas não’t Amarre -se com o login: você define uma senha para a unidade e precisa inseri -la para montá -la.)
Aviso 1! Durante a configuração, o OS X cria uma chave de recuperação para sua unidade. Como na Apple’s Verificação de duas etapas para contas de identificação da Apple, essa chave de recuperação é fundamental para reter. Sem ele, se você perder ou esquecer a senha da conta para todas. Mantenha uma cópia da chave de recuperação, provavelmente impressa, para emergências.
Aviso 2! Depois de iniciar a conversão, lá’não é parar. Ele tem que concluir e consome recursos da CPU como louco, diminuindo a velocidade da sua máquina e provavelmente disparando o ventilador em alta velocidade. Seu computador também precisa permanecer conectado. A operação leva muitas horas. Um amigo’A sobrinha acidentalmente aceitou a opção de ativar o FileVault 2 ao atualizar para Yosemite algumas noites atrás, e teve sua máquina-precisava de uma aula de ciência da computação na manhã seguinte-subir a um rastreamento.
A Apple fornece detalhes passo a passo em uma nota base de conhecimento, então eu ganhei’t Repita tudo isso, mas destacará as partes críticas.
- Somente as contas ativadas com o FileVault 2 podem desbloquear o volume no tempo de inicialização após um começo frio (quando desligado) ou reiniciar. Para contas que você não’T Optar por habilitar, reiniciar ou iniciar será exigir uma conta com logs de permissão e depois logar. Se você’está ajudando’t.
- Contas que usam uma senha do iCloud para login fornecem uma saída se você esquecer ou perder uma senha de conta, mas também oferecer um risco de segurança se alguém obtiver informações da conta do iCloud. (Durante uma atualização de Yosemite, você pode escolher isso explicitamente quando ativado o FileVault 2, verificando uma caixa que lê “Permita que minha conta do iCloud desbloqueie meu disco.” Estranhamente, a Apple não tem informações sobre esta opção em seu site de suporte.)
- A opção de armazenar sua chave de recuperação na Apple’Os servidores S são seguros, pois a Apple aparentemente só pode desbloquear a chave dada as informações que você fornece, exatamente como’S digitado, incluindo capitalização. Não’T retenha informações suficientes para desbloqueá -las de forma independente. No entanto, ele coloca a chave nas mãos de uma parte que não seja você, tornando possível nas circunstâncias certas de uma agência governamental ou NE’ER-Do-Wells para projetar legal ou socialmente o acesso à sua chave de recuperação.
Uma vez concluído a conversão, a unidade de inicialização está totalmente protegida dentro dos limites de exposição que observo acima.
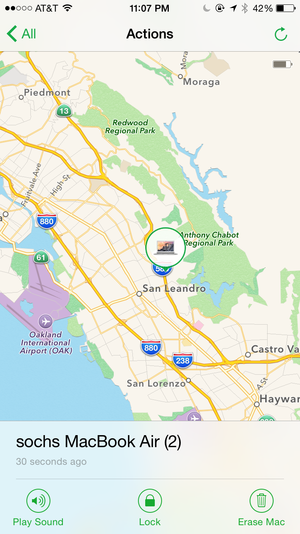
O que’ainda mais niftier é que, com o encontro meu Mac ativado no computador, você tem uma espécie de arma secreta. Encontre meu Mac funciona quando o computador for inicializado e conectado a uma rede. Você pode reproduzir um som, trancar o computador, localizá-lo (se redes Wi-Fi ou outras dicas para a localização estiverem próximas) e apagar-a. Porque o Filevault 2 depende de uma chave de criptografia armazenada, apagando os lenços de unidade, tornando a unidade irrecuperável, mesmo por você.
Mas a arma secreta extra secreta é o modo de convidado. Quando um usuário efetua login como convidado e se conecta a uma rede, ou o Mac se conecta automaticamente a uma rede conhecida, encontre meu Mac continua funcionando. Assim, se alguém encontrar seu computador, qualquer mensagem que você envia com a opção de bloqueio pode aparecer, mesmo que estivesse online antes de fazer login como convidado. Mas também um pedido de apagamento pode chegar silenciosamente.
Filevault 2 pode fazer as nações terrestres, aparentemente, mas’é apenas um pouco de boa higiene da informação, permitindo fazer escolhas sobre o grau de vulnerabilidade que deseja tolerar para seus dados armazenados localmente e qualquer software ou senhas armazenadas para serviços em suas contas. Com ele fora, você’não estou arriscando tudo, mas com isso, você tem um alto grau de garantia sobre quem pode acessar o que.
O Filevault torna seu Mac mais lento
O Reddit e seus parceiros usam cookies e tecnologias semelhantes para proporcionar uma experiência melhor.
Ao aceitar todos os cookies, você concorda com o uso de cookies para fornecer e manter nossos serviços e site, melhorar a qualidade do Reddit, personalizar o conteúdo e publicidade do Reddit e medir a eficácia da publicidade.
Ao rejeitar cookies não essenciais, o Reddit ainda pode usar certos cookies para garantir a funcionalidade adequada de nossa plataforma.
Para mais informações, consulte nosso aviso de cookie e nossa política de privacidade .
Por que pode’t Desligar o FileVault no meu Mac?

Se você’Está tentando desligar o FileVault no seu Mac, pode ser porque o menu FileVault está bloqueado. Todo Mac executando o macOS 11. 0 ou superior vem com o FileVault ativado e, para fazer alterações, você’precisará de uma conta de administrador.
No menu Preferências do Sistema, clique em Segurança e Privacidade e clique na guia FileVault. Se o ícone de cadeado no canto inferior esquerdo estiver trancado, você’precisará desbloqueá -lo entrando em um administrador’s nome de usuário e senha.
Se o ícone do cadeado estiver desbloqueado, você poderá desativar o FileVault clicando no botão Desligar o FileVault. Se você não for’T tenho uma conta de administrador, você ganhou’Não consigo fazer alterações no FileVault.
Como alternativa, pode ser porque o FileVault está criptografando seus dados. Quando o FileVault está ligado, ele criptografa todos os dados do seu Mac’é o disco rígido para que possa’não ser lido sem uma senha. Isso significa que, quando você desligar.
Isso pode levar muito tempo, então se você’recentemente habilitou o FileVault, ele’é provável que seu Mac ainda esteja no processo de descriptografar os dados. Uma vez’está feito você’Será capaz de desligar o FileVault.
Finalmente, pode ser porque seu mac’S Recuperação HD Partição está ausente ou foi apagada. A partição de recuperação HD é usada para redefinir sua senha se você esquecer e se ela’está faltando ou foi apagado, você ganhou’É capaz de desligar o FileVault.
Para verificar se o seu mac’S Recuperação HD Partição ainda está presente, Abra o utilitário de disco e clique na guia Partição. Se lá’S uma partição de recuperação HD, você pode desligar o FileVault. Se não, você’Eu precisará reinstalar o macOS para criar uma nova partição de recuperação em HD.
Como faço para desativar o FileVault no Mac?
Para desativar o FileVault no Mac, você precisará primeiro abrir o aplicativo de preferências do sistema clicando no ícone da Apple no canto superior esquerdo da tela e depois selecionando ‘Preferências do Sistema’. Em seguida, clique em ‘segurança e privacidade’ em seguida, selecione ‘FileVault’.
Na guia FileVault, você poderá ver se o FileVault está ativado ou desativado. Se estiver ativado, clique no ícone de bloqueio na parte inferior esquerda da janela e digite sua senha de administrador. Depois de fazer isso, clique no ‘Desligue o FileVault’ botão.
Você será levado para uma tela onde você será solicitado para sua chave de recuperação FileVault. Insira a chave e clique em continuar. O FileVault será então desativado. Você pode ser solicitado a inserir sua senha de administrador mais uma vez.
Depois de fazer isso, o FileVault será oficialmente desativado. Você também pode precisar reiniciar seu Mac para que as mudanças tenham efeito.
O FileVault no Mac será ativado?
Sim, os usuários de Mac devem considerar ativar o FileVault para uma camada extra de proteção para seus dados. O FileVault é um serviço de criptografia fornecido pela Apple que protege os dados armazenados em um dispositivo Mac, codificando -o.
Quando ativado, apenas os usuários que conhecem a senha de login do dispositivo podem acessar o conteúdo do computador. O FileVault exige.
O FileVault também criptografa os dados armazenados em unidades externas, então’é ideal para usuários que usam unidades externas protegidas da mesma forma. Além disso, se o dispositivo Mac for perdido ou roubado, a Apple poderá usar os dados do FileVault criptografados para localizar o dispositivo.
Portanto, não apenas o FileVault pode fornecer uma camada extra de proteção, mas também pode facilitar a localização do dispositivo se for perdido ou roubado.
O FileVault torna o Mac mais lento?
Não, o FileVault não torna o Mac mais lento. O FileVault é o sistema de criptografia Apple Mac que criptografa o conteúdo da sua unidade de inicialização, fornecendo uma camada extra de segurança para seus dados. Em outras palavras, todos os dados armazenados em sua unidade de inicialização são criptografados, tornando -o inacessível a usuários ou indivíduos não autorizados.
É uma ferramenta projetada para proteger seus dados, não degradar o desempenho do seu sistema.
Em alguns casos, os usuários experimentaram seu Mac funcionando mais devagar após ativar o FileVault, mas isso não se deve à própria tecnologia. Em vez disso, pode ser causado por fragmentação de disco, indexação de disco, indexação de destaque ou simplesmente arquivos grandes.
Se você sofrer uma desaceleração no seu Mac, reserve um tempo para avaliar a saúde do seu sistema e garantir que sua unidade tenha espaço livre suficiente. Uma vez que isso seja resolvido, você deve notar um impulso no desempenho, independentemente de o FileVault estar ativado ou não.
Devo ligar a criptografia de disco Apple Filevault?
Sim, você deve ativar a criptografia de disco Apple Filevault se desejar proteger os dados confidenciais armazenados no seu Mac. O FileVault usa a criptografia AES de 256 bits, que é um dos métodos de criptografia mais seguros disponíveis, garantindo que ninguém possa acessar os dados no seu dispositivo sem a chave certa.
Além disso, com o FileVault, seus arquivos e pastas são criptografados mesmo quando seu dispositivo está desligado ou no modo de suspensão, o que significa que eles estão seguros o tempo todo. Não apenas isso, mas ativar o FileVault também estende a segurança do seu sistema, ajudando a proteger contra ataques externos.
Por fim, a Apple fornece uma interface fácil de usar que simplifica o FileVault, o que significa que qualquer um pode começar com ele.
Mac FileVault pode ser hackeado?
No momento, não é possível invadir o Mac Filevault, tornando -o uma maneira eficaz de proteger dados confidenciais do acesso não autorizado. O FileVault usa o algoritmo de criptografia XTS-AES-128, que é um dos algoritmos de criptografia mais seguros disponíveis.
É uma solução de criptografia de disco projetada para proteger dados em computadores baseados em Mac OS X. Além disso, o FileVault 2 também emprega uma inicialização segura e acelerou as tecnologias de apagamento seguro para proteger ainda mais os dados no seu disco rígido.
O usuário deve usar as credenciais da conta da Apple ID para desbloquear a unidade, o que ajuda a protegê -lo contra o acesso não autorizado. O FileVault também é capaz de criptografar dados armazenados em discos rígidos externos ou unidades USB, tornando -o uma maneira segura de proteger seus dados, não importa onde sejam armazenados.
Para que é um FileVault usado em um mac?
FileVault é um programa de criptografia interno feito exclusivamente para Macs. É usado para armazenar com segurança arquivos em um mac’é o disco rígido. Através do programa, os dados são criptografados em um esforço para proteger os arquivos de usuário do acesso não autorizado.
Ao usar o FileVault, uma senha específica é criada para o usuário’S Mac, que será necessário para poder descriptografar os arquivos armazenados dentro. A criptografia também foi projetada para impedir que alguém possa acessar os arquivos se o disco rígido for fisicamente removido do Mac.
Isso é particularmente útil no caso da perda ou roubo do Mac, pois o possível ladrão não poderá acessar os arquivos armazenados. O FileVault também é benéfico para indivíduos e organizações que precisam de segurança e privacidade aprimoradas para quaisquer arquivos armazenados.
O FileVault usa mais espaço em disco?
Sim, o FileVault usa mais espaço em disco. O FileVault é um recurso de criptografia interno do macOS projetado para ajudar a proteger seus dados. Quando você liga o FileVault, ele criptografa o conteúdo do seu disco rígido, dificultando para alguém que não seja o proprietário acessar os dados.
Devido a essa camada adicional de criptografia, requer algum espaço de disco adicional. Dependendo do tamanho do seu disco rígido, a quantidade de espaço de disco adicional que ele usa pode variar, mas geralmente usa alguns gigabytes.
Além disso, se você tiver muitos dados que precisam ser criptografados, pode levar mais tempo para que o processo de criptografia seja concluído e exigirá mais espaço em disco no intermediário.
O que você não deve fazer em um mac?
Há muitas coisas que você não deve fazer em um mac. Alguns dos mais importantes incluem:
1. Não execute software que não seja compatível com o sistema operacional Mac. Além disso, é melhor evitar baixar ou instalar software que não foi obtido através da loja oficial do Mac App Store.
2. Não modifique os arquivos principais do sistema operacional MAC. Esta é uma boa maneira de tornar seu computador instável, causar problemas do sistema e até danificar irreversivelmente seu hardware.
3. Não ignore as atualizações do sistema e os patches de segurança. Mesmo que possa levar algum tempo para instalá -los, é necessário para a saúde e segurança geral de sua máquina.
4. Não navegue em sites não confiáveis ou clique em links maliciosos. Ameaças de segurança on -line, como vírus e malware, podem facilmente causar danos ao seu sistema; portanto, sempre certifique -se de ficar com fontes confiáveis.
5. Não tente usar software pirata ou instalar e usar versões hackeadas do software. Isso não apenas pode comprometer a integridade e a segurança do seu sistema, mas também é ilegal e pode levá -lo com sérios problemas.
Como faço para remover o FileVault do meu Mac sem senha?
Se você deseja remover o FileVault do seu Mac sem uma senha, o processo pode ser um pouco complicado. A maneira mais direta é apagar completamente o seu Mac e começar de novo.
Para fazer isso, reinicie seu Mac e segure a Apple’s comando + r teclas enquanto ele inicializa. Isso o levará ao modo de recuperação. A partir daqui, clique no “Utilitário de Disco” opção e selecione seu Mac’é o disco rígido da lista.
Depois de selecioná -lo, clique no “Apagar” botão na parte superior da janela e siga as instruções para apagar o disco rígido. Depois que o processo for concluído, seu Mac será reiniciado e você será levado de volta ao modo de recuperação.
No modo de recuperação, selecione o “Reinstale o macOS” opção que reinstalará a versão mais atualizada do macOS. Depois que a reinstalação estiver concluída, seu Mac reiniciará e o FileVault será removido do seu Mac sem uma senha.
Você pode redefinir um Mac com Filevault?
Sim, você pode redefinir um Mac com o FileVault habilitado. No entanto, isso deve ser feito com cautela, pois o FileVault é um sistema de criptografia seguro que ajuda a proteger seus dados do acesso não autorizado. Quando você redefina o seu Mac, ele exclui todos os arquivos no seu Mac’s armazenamento interno.
Quando o FileVault está ativado, ele criptografa esses arquivos antes de apagá -los.
Para realizar uma redefinição de fábrica em um Mac com o FileVault, você’Eu precisará usar o utilitário de disco de inicialização no MacOS Recovery. Para chegar a esta tela, reinicie seu Mac, pressione e segure comando + r até ver a janela MacOS Utilities.
A partir daqui, você pode selecionar a opção Disk Utility e selecionar o disco que deseja apagar e reformar. Uma vez concluído, você pode sair do utilitário de disco e selecionar a opção para reinstalar o macOS. Quando isso terminar, seu Mac foi a redefinição da fábrica e o FileVault ainda será ativado.
Como encontro minha chave de recuperação do Apple Filevault?
Se você tiver acesso à sua conta MacOS, poderá visualizar sua chave de recuperação FileVault no painel de segurança e privacidade das preferências do sistema. Para fazer isso, basta abrir as preferências do sistema, clique em Segurança e Privacidade e selecione a guia FileVault.
Sua chave de recuperação FileVault está listada na parte inferior do painel.
Se você não conseguir acessar sua conta e configurou seu ID da Apple com sua conta MacOS, pode visualizar a chave de recuperação FileVault visitando o site da Apple ID em qualquer computador e efetuando login com suas credenciais de identificação da Apple.
Depois de fazer login, clique no “Redefinir questões de segurança” Link na parte inferior da página, e você será solicitado a confirmar sua identidade antes de inserir um novo conjunto de perguntas de segurança. Uma vez que você’Faça isso, você será solicitado sua chave de recuperação do Filevault.
Você pode entrar na caixa de texto e a chave será visível na próxima janela.
Se você não tiver’t configure seu ID da Apple com sua conta macOS ou se você’Não consigo acessar sua conta de ID da Apple, você ainda pode recuperar sua chave de recuperação FileVault da empresa ou organização que gerenciava a criação do FileVault.
Fale com seu sistema ou administrador de TI para obter assistência.
Como faço para redefinir meu Mac para configurações de fábrica sem senha do administrador?
Se você deseja redefinir seu Mac para as configurações de fábrica sem senha de administrador, você pode fazer isso usando um disco de instalação do Windows ou Linux. Para o Windows, você precisará de um DVD do Windows – uma versão de varejo ou uma versão OEM – que foi adquirida legalmente.
Para iniciar o processo, insira o disco no seu Mac e reinicie -o. Na startup, você será solicitado a pressionar qualquer tecla para inicializar no disco. Então você’Eu precisará seguir as instruções na tela para navegar até a ferramenta de partição, onde você selecionará a partição que deseja formatar.
Depois que a formatação for concluída, você poderá reinstalar uma versão nova do Windows no disco rígido.
Se você’está usando um disco linux, o processo é um pouco diferente. Insira o disco no Mac e reinicie -o. Uma vez que as botas de disco, você deve selecionar o “Instale o Linux” opção. Então, no menu, escolha a opção para apagar os dados de qualquer partição que’está no mac’é o disco rígido.
Depois que o processo de apagamento estiver concluído, você poderá selecionar a opção de instalar o Linux.
Por fim, se você não conseguir usar um disco Windows ou Linux para redefinir seu Mac para as configurações de fábrica sem uma senha de administrador, também pode optar por comprar uma imagem de disco do Mac OS X, projetada especificamente para redefinir Macs em suas configurações de fábrica.
Mas qualquer opção que você usar, você provavelmente precisará reinstalar todos os seus aplicativos e dados após a redefinição.
Como faço para forçar uma redefinição de fábrica no meu mac?
Realizar uma redefinição de fábrica no seu Mac é um processo relativamente simples. Observe que a redefinição de fábrica do seu Mac apagará todos os seus dados e configurações, por isso não deixe de fazer backup de arquivos importantes antes de prosseguir.
1. Desligue o seu Mac.
2. Ligue o Mac e pressione imediatamente e segure o comando (⌘)+ as chaves até ver o logotipo da Apple.
3. Escolha Disk Utility no menu do OS X Utilities.
4. Selecione seu disco de inicialização (geralmente chamado Macintosh HD) na barra lateral do utilitário de disco.
5. Clique na guia Erase.
6. Selecione o formato como Mac OS estendido (diário).
7. Clique no botão Apagar
8. Depois que a apagamento for concluída, selecione a opção OS X reinstalar no menu OS X Utilities.
9. Selecione a unidade de destino e clique no botão Instalar para reinstalar o OS X.
10. Siga as instruções na tela para concluir a instalação e a redefinição de fábrica.
Quando a instalação é concluída e os assistentes de configuração introduzidos, agora você pode personalizar seu Mac e transferir quaisquer arquivos que você tivesse apoiado anteriormente.
Uma redefinição de fábrica removerá vírus mac?
Sim, uma redefinição de fábrica pode remover vírus de um computador Mac. Uma redefinição de fábrica restaurará o Mac ao seu estado original, assim como era quando saiu da fábrica. Isso significa que quaisquer alterações feitas no sistema, incluindo vírus, serão removidas.
Uma redefinição de fábrica é tipicamente a melhor opção para remover completamente os vírus de um dispositivo Mac. É importante observar, no entanto, que isso também significa que quaisquer dados pessoais e programas instalados no computador serão apagados.
Portanto, é essencial fazer backup de todos os arquivos e dados importantes antes de iniciar uma redefinição de fábrica.
Por que seu Mac é tão lento e como acelerar

Existem várias razões pelas quais seu Mac pode estar desacelerando. Seu processador pode estar funcionando demais, você pode não ter memória suficiente ou seu software pode estar desatualizado. Mesmo se você tiver um novo Mac, ainda há várias coisas fáceis que você pode fazer para acelerar seu computador. Aqui estão alguns dos motivos pelos quais seu Mac pode ser lento e o que você pode fazer para fazê -lo funcionar como novo.
Reinicie seu Mac com mais frequência
Se o seu Mac foi lento ou lento, a melhor e mais fácil maneira de acelerar é simplesmente reiniciar seu computador. Quando você reinicia o seu Mac, ele fecha todos os seus processos e libera o computador’s RAM (memória de acesso aleatório).
Às vezes, os aplicativos continuam usando um pouco de RAM, mesmo depois que você os deixa. Esses arquivos temporários podem se acumular, o que significa que você tem menos memória para seus aplicativos atuais. Reiniciar o seu Mac também instalará atualizações projetadas para corrigir novos bugs que podem estar diminuindo o computador.
O conserto: Para reiniciar o seu Mac, clique no ícone da Apple no canto superior esquerdo da tela e selecione Reiniciar No menu suspenso.
![]()
Para otimizar o desempenho, você deve reiniciar seu Mac pelo menos uma vez por semana. No entanto, você deve evitar a força reiniciando seu Mac, pressionando e mantendo o botão liga / desliga.
Fechar programas desnecessários
Uma razão pela qual seu Mac pode parecer mais lento é se a sua CPU (unidade central de processamento) estiver fazendo malabarismos com muitas coisas ao mesmo tempo. A maneira mais comum de aliviar a carga em sua CPU é fechar qualquer aplicativo que você não esteja usando.
O conserto: Para fechar qualquer aplicativo que você não estiver usando, basta clicar com o botão direito do mouse (ou clique com controle) o aplicativo no dock na parte inferior da tela. Em seguida, selecione Desistir Do menu pop-up.
![]()
Você também pode forçar programas de desistir do seu Mac, pressionando o Comando + Opção + ESC Chaves no teclado ao mesmo tempo. Em seguida, selecione os aplicativos que deseja fechar e clique Force parou no canto inferior direito ou pressione Enter no seu teclado.
Encontre e próximos processos de fundo
Se você fechar todos os seus aplicativos, mas seu Mac ainda está lento, você pode ter processos em segundo plano. Para descobrir qual o que’está usando o seu maior número de recursos, você pode usar seu Mac’S Ferramenta Integrada chamada Monitor de Atividade. Isso permite encontrar e forçar programas próximos para acelerar seu mac.
O conserto: Para usar o monitor de atividades, abra uma janela do localizador clicando no ícone de face meio azul-azul. Então clique Formulários na barra lateral esquerda e abra o Serviços de utilidade pública pasta. Por fim, abra o monitor de atividades, selecione um aplicativo ou processo e clique no “x” no topo da janela para forçar fechá -la.
![]()
Para ver quais processos estão monopolizando mais recursos, clique no % CPU Cabeçalho no topo da segunda coluna. Você também deve clicar no Memória guia na janela superior direita para ver se algum processo está usando muita RAM ou o Energia guia para ver o que’está usando a duração da sua bateria.
No entanto, você não deveria’t necessariamente forçar a fechar um processo a menos que você saiba o que é. Usando o monitor de atividades regularmente pode mostrar quais processos estão diminuindo o computador. Por exemplo, se você descobrir que o Google Chrome está ocupando muitos recursos, convém usar o Safari em vez disso.
Remova os programas de inicialização
Se o seu Mac demorar para começar, você pode ter muitos aplicativos abrindo quando você faz login. Esses programas continuarão usando o poder de processamento e a memória enquanto estiverem executando. Então, quanto mais itens de login você remover, mais rápido será o seu Mac.
O conserto: Para remover itens de login no seu Mac, clique no logotipo da Apple no canto superior esquerdo da tela e selecione Preferências do Sistema. Em seguida, selecione Usuários e grupos e clique no Itens de login Guia perto do topo da janela. Por fim, verifique a caixa ao lado do aplicativo que você deseja remover e clique no sinal menos abaixo.
![]()
Para garantir que não haja’t quaisquer outros aplicativos que abrem durante a inicialização, clique com a esquerda na sua área de trabalho e selecione Ir Na barra de menus na parte superior da sua tela. Então clique Vá para a pasta e tipo /Biblioteca na barra de pesquisa pop-up. Finalmente, você pode encontrar e excluir itens de login adicionais no Launchagents e LaunchDeamons pastas.
Desligue os efeitos visuais
Todos os anos, a Apple libera atualizações que adicionam novos recursos ao seu Mac. Embora esses recursos possam tornar seu Mac mais esteticamente agradável, alguns deles são desnecessários. Portanto, desligar efeitos visuais desnecessários pode acelerar seu computador, especialmente se for mais velho ou não’T tem ram suficiente ou um processador poderoso.
O conserto: Para desligar os efeitos visuais no seu Mac, vá para Preferências do Sistema > Dock & Menu Bar e desmarque as caixas ao lado de Ampliação, Animar aplicativos de abertura, e Ocultar e mostrar automaticamente a barra de doca/menu. Por fim, mude o menu suspenso ao lado de Minimize as janelas usando de Efeito Genie para Efeito de escala.
![]()
Você também pode tornar seu Mac mais rápido, reduzindo os efeitos da transparência e outras animações pontilhadas em todo o macOS. Para fazer isso, vá para Preferências do sistema> Acessibilidade e verifique as caixas ao lado de Reduzir o movimento e Reduzir a transparência.
Liberte o espaço no seu Mac
Quanto mais arquivos você armazenou no seu disco rígido, mais difícil será para o seu Mac ler e escrever dados, que podem desacelerar o computador. Isso é verdade se você tem uma unidade de disco rígido tradicional (HDD) ou uma unidade de estado sólido mais recente (SSD).
De acordo com os benchmarks da Nanotech, os SSDs podem começar a desacelerar quando estão 75% cheios. No entanto, seu Mac realmente começará a desacelerar se você tiver menos de 20 GB de espaço livre ou mais. Nesse ponto, arquivos temporários podem não ser armazenados no seu disco rígido corretamente, o que pode fazer tudo funcionar mais devagar.
O conserto: Para descobrir quanto espaço você tem no seu Mac, clique no logotipo da Apple no canto superior esquerdo da tela e selecione Sobre este Mac. Em seguida, clique no Armazenar guia na parte superior da janela para ver quanto armazenamento você tem disponível. Finalmente, clique no Gerenciar botão para liberar mais espaço.
![]()
Depois de clicar Gerenciar, você verá uma nova janela com a Apple’s Recomendações sobre como liberar espaço no seu Mac.
![]()
Ou você também pode selecionar qualquer categoria na barra lateral esquerda para ver os maiores aplicativos e arquivos no seu computador. Em seguida, selecione qualquer arquivo ou arquivos e clique no Excluir botão no canto inferior direito.
Limpe sua área de trabalho
Um desktop desgaste pode fazer com que seu computador use um pouco de memória toda vez que carrega as imagens do ícone. Embora isso tecnicamente diminua um pouco o Mac, só será perceptível se você tiver um computador mais antigo ou se sua área de trabalho tiver muitos arquivos demais.
O conserto: A maneira mais fácil de limpar sua área de trabalho é selecionar todos os seus arquivos pressionando o Comando + a chaves. Em seguida, clique com o botão direito do mouse (ou clique com controle) qualquer arquivo e selecione Nova pasta com seleção.
Se você não for’quero usar pastas, você também pode clicar com o botão direito do mouse em sua área de trabalho e selecionar Use pilhas. Isso agrupará automaticamente todos os arquivos na sua área de trabalho em categorias. Então você pode clicar com o botão direito do mou Grupo empilha por Para escolher como organizar suas pilhas.
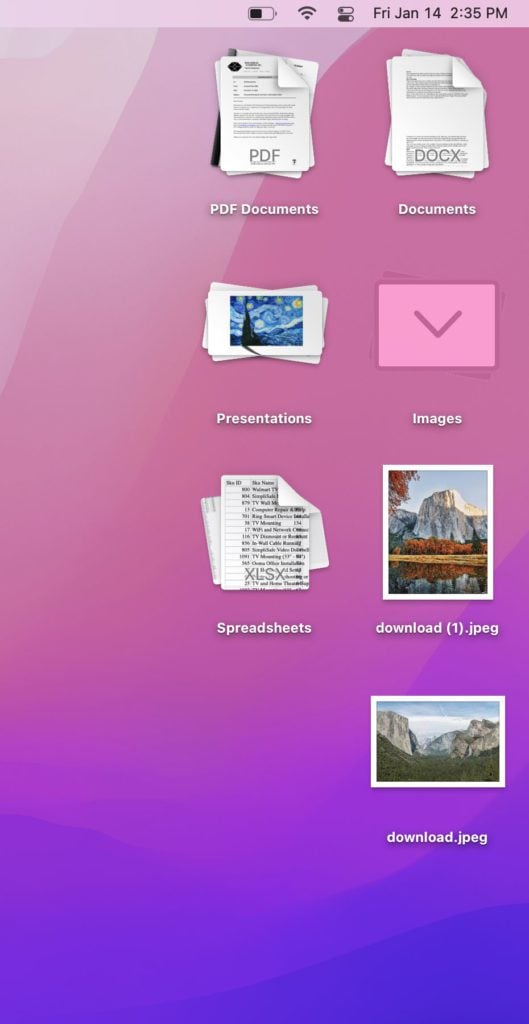
Você também pode acelerar seu Mac, reduzindo o número de aplicativos em sua doca. Para remover um aplicativo da doca, clique com o botão direito do mouse no ícone, mouse Opções, e selecione Retire da doca.
Máquina de volta para o tempo manualmente
Apple recomenda que você faça backup de seus arquivos regularmente com a máquina do tempo para que você não’não perca qualquer um de seus dados importantes. Mas esses backups automáticos acontecem a cada hora, o que pode usar muito poder de processamento. Em vez disso, você pode voltar manualmente para a máquina quando você não’preciso usar seu mac.
O conserto: Para desativar backups automáticos no seu Mac, vá para Preferências do sistema> Máquina do tempo e desmarque a caixa ao lado de Backup automaticamente.
![]()
Então você pode verificar a caixa ao lado de Mostrar máquina do tempo na barra de menus e execute manualmente um backup selecionando o ícone da máquina do tempo na barra de menus e clicando Backup agora.
Reconstrua seu Mac’s Índice de Spotlight
Se o seu Mac desacelerar aleatoriamente, pode estar tentando indexar muitos arquivos. A ferramenta de destaque embutida permite pesquisar qualquer aplicativo, arquivos e pastas no seu Mac. Mas como ele digitaliza todos os arquivos em seus discos rígidos externos, backups de máquinas do tempo e muito mais, os holofotes podem diminuir o seu Mac.
O conserto: Para impedir o Spotlight de indexar determinados arquivos, clique no logotipo da Apple no canto superior esquerdo da sua tela e selecione Preferências do Sistema. Em seguida, selecione Holofote e clique no Privacidade Guia perto do topo da janela. Por fim, selecione o sinal de mais e selecione qual pasta ou unidade você não’Quero que seu Mac index.

Se você deseja impedir o Spotlight de indexar todos os arquivos no seu Mac, você pode adicionar seu sistema’é o disco rígido e quaisquer outras unidades conectadas.
Atualizar ou atualizar macos
A atualização do seu Mac instalará patches de segurança e correções de desempenho que podem acelerar seu computador. No entanto, atualizar seu Mac também pode quebrar a funcionalidade de certos aplicativos e recursos. Por exemplo, você ganhou’É possível usar o software de 32 bits quando você atualizar para MacOS Catalina.
O conserto: Para atualizar seu Mac, clique no logotipo da Apple no canto superior esquerdo da tela. Em seguida, selecione Sobre este Mac Para ver qual versão você está executando. Por fim, clique no botão de atualização do software para ver se uma atualização está disponível. Se você pode atualizar seu Mac, clique no Atualizar agora ou Atualize agora botão.
![]()
Você também deve manter seus aplicativos atualizados. Para fazer isso, clique no logotipo da Apple no canto superior esquerdo da tela e selecione App Store. Em seguida, selecione o Atualizações guia na barra lateral esquerda e clique Atualize tudo no canto superior direito.
Inicialize seu Mac no modo de segurança
Quando você inicializa seu Mac no modo de segurança, ele impede que certos software sejam carregados durante a inicialização. Portanto, se tudo correr bem, isso significa que você pode ter um problema com um de seus itens de login.A inicialização no modo de segurança também faz uma verificação básica do seu disco de inicialização e limpa os caches do sistema, o que também pode tornar seu Mac funcionar mais rápido.
O conserto: Se você tem um Mac com um processador Intel, poderá inicializar seu Mac no modo de segurança, reiniciando o computador enquanto pressiona e segurando a tecla Shift até ver o logotipo da Apple aparecer na tela. Se você tiver um Mac com um chip M1, pressione e segure o botão liga / desliga até ver a tela de opções. Em seguida, pressione a tecla Shift e clique Continue no modo de segurança.
![]()
Para deixar o modo de segurança, basta reiniciar seu Mac, e ele começará normalmente.
Execute os primeiros socorros para reparar seu Mac’S Permissões
Toda vez que você instala o software no seu Mac, ele vem com configurações que dizem como certos arquivos podem ser acessados ou alterados. Com o tempo, essas permissões podem se misturar, o que pode eventualmente levar ao seu Mac atrasado, congelando ou quebrando.
O conserto: Para executar os primeiros socorros no seu Mac, reinicie o computador e pressione e segure o Comando + r chaves no teclado ao mesmo tempo até que você veja o logotipo da Apple aparecer. Se você estiver executando um Mac mais recente com um chip M1, pressione e segure o botão liga / desliga e selecione Opções Quando aparece na sua tela.
Em seguida, selecione Utilitário de Disco, clique Visualizar no canto superior esquerdo e selecione Mostre todos os dispositivos. Em seguida, selecione seu disco de inicialização na barra lateral esquerda e clique Primeiro socorro no topo da janela.
![]()
No entanto, como a Apple adicionou o recurso de segurança de proteção de integridade do sistema (SIP) com o El Capitan, os Macs mais recentes reparam automaticamente as permissões quando você atualizar MacOS. Então, em primeiro lugar, os primeiros socorros podem não tornar seu computador mais rápido, a menos que você’está executando uma versão mais antiga do macOS.
Execute diagnósticos para encontrar problemas de hardware
Se você não for’eu sabe o que’s desacelerando seu Mac, você pode descobrir usando a ferramenta de diagnóstico embutida. Executando diagnósticos no seu Mac mostrará se você tiver algum problema com seu hardware. Nesse caso, talvez seja necessário levar seu Mac para a Apple Store. Caso contrário, você poderá resolver o problema.
O conserto: Para executar diagnósticos em um Mac com um processador Intel, ligue ou reinicie o computador e mantenha pressionado o D Chave no seu teclado até ver a barra de progresso aparecer. Em um Mac com um chip M1, pressione e segure o botão liga / desliga até ver a tela de opções e depois pressione o Comando + d chaves.
![]()
Depois de executar o teste de diagnóstico, você verá um código de referência aparecer na sua tela. Se houver um problema com o seu Mac, você pode compará -lo com a Apple’s Lista de códigos de referência para descobrir mais sobre o que o componente de hardware pode estar causando o problema e como resolvê -lo.
Redefina o seu Mac da fábrica
Se nada mais funcionar, você sempre poderá redefinir seu Mac para configurações de fábrica para fazê -lo funcionar como novo. No entanto, isso excluirá todos os seus arquivos, aplicativos, dados e configurações no seu Mac. Então, você deve primeiro fazer backup de arquivos importantes com a máquina do tempo. Caso contrário, você começará do zero.
O conserto: Para redefinir um Mac com um processador Intel para configurações de fábrica, iniciar ou reiniciar o computador enquanto pressiona e segura o Comando + r chaves. Se você tiver um Mac mais recente com um processador M1, pressione e segure o botão liga / desliga e selecione Opções. Finalmente, selecione Reinstale o macOS e siga as instruções na tela.
![]()
Se você deseja excluir todas as suas informações, também pode clicar Utilitário de Disco. Em seguida, selecione sua unidade principal e clique Apagar.
Outras maneiras de acelerar um Mac lento:
- Você pode ter apenas internet lenta: Às vezes, seu Mac pode parecer lento, mas’é realmente sua conexão com a Internet. Se você apenas notar problemas ao navegar na web, tente fechar algumas guias, remover extensões do navegador ou mudar para outro navegador. Para descobrir o quão forte é sua conexão com a Internet, confira nosso guia passo a passo sobre como testar sua velocidade de wifi.
- Limpe seu navegador’s cache: Toda vez que você carrega uma página da web, um pouco de dados é salvo em seu computador. Isso ajuda a página da web a carregar mais rápido, mas se você tiver muitos arquivos de cache temporário, ele poderá acabar diminuindo o computador. Confira nosso guia passo a passo sobre como excluir seu cache no Chrome, Safari, Firefox e Edge para descobrir mais.
- Desative a criptografia FileVault: A ferramenta FileVault embutida ajuda a proteger sua privacidade, criptografando os dados no seu Mac. Mas é preciso muito poder de processamento para criptografar e descriptografar constantemente todos os seus arquivos. Você pode desativar esse recurso indo para o sistema Preferências> Segurança e Privacidade e clicando no FileVault aba. Finalmente, clique Desligue o FileVault para desativá -lo.
- Atualize sua carneiro: Você pode acelerar seu Mac instantaneamente atualizando os cartões de memória. Embora isso possa não ser possível em todos os Macs, alguns modelos vêm com slots de memória configuráveis, incluindo o Mac Mini, IMAC e Mac Pro. Para descobrir se você pode atualizar seu Mac’S RAM, clique no logotipo da Apple no canto superior esquerdo da sua tela e selecione Sobre este Mac. Em seguida, selecione o Memória guia e clique Instruções de atualização da memória.
- Remova a poeira: Com o tempo, a poeira pode se acumular em seus fãs e aberturas, o que pode fazer com que seu Mac seja quente, e seu computador acelerará o desempenho para lidar. Você pode usar o ar comprimido para limpar as aberturas do seu Mac, mas precisará abrir o computador para remover toda a poeira, o que pode exigir que você o leve a um profissional.
- Digitalizar para malware: Embora seja raro que os Macs sejam infectados por software malicioso (malware), isso acontece e pode diminuir o computador. Para acelerar o seu Mac, você pode instalar programas gratuitos como MalwareBytes para remover vírus, ransomware e outros malware.
Esse artigo foi útil?
O Filevault torna seu Mac mais lento

Selecione Idioma em Idioma Selecione
- línguas
- Inglês
- Tcheco
- dinamarquês
- Deutsch
- Español
- Français
- Ελληνικacion
- Indonésia
- Italiano
- Nederlands
- Norsk
- Phear
- Polski
- Português
- Tiếng việt
- Türkçe
- 日本語
- 中国人
- 한국인
- ไทย
Não é necessário cartão de crédito – instale e comece a otimizar seu PC, gratuitamente! Inicie a varredura gratuita
Lar
Download
Apoiar
Negócios
© Copyright 2005-2023 Piriforme Software Ltd – Todos os direitos reservados.
Termos de Uso – Diretrizes do Fornecedor – Declaração de Escravidão Moderna – Política Geral de Privacidade – Não vender ou compartilhar minhas informações pessoais – Política de Consentimento – Política de Produtos – Política de Cookies – Política de Acessibilidade
CCleaner, Defraggler, Recuva e Speccy são todas as marcas registradas da Piriforme Software Ltd.


