O editor tem uma ferramenta de desenho?
Resumo
Na Microsoft Publisher, você pode adicionar formas e objetos à sua publicação para aprimorar seu apelo visual. Você pode inserir facilmente formas, alinhar e grupos objetos e modificar suas propriedades. O Publisher fornece uma ferramenta de desenho que permite criar e personalizar várias formas para atender às suas necessidades de design.
Pontos chave:
1. O Microsoft Publisher possui uma ferramenta de desenho que permite adicionar formas e objetos à sua publicação.
2. Para inserir uma forma, vá para a guia Inserir e clique no comando suspenso formas.
3. Você pode escolher entre uma variedade de formas disponíveis, como retângulos, círculos, flechas e muito mais.
4. Depois de selecionar uma forma, clique e arraste na página para inseri -la em sua publicação.
5. Mantendo a tecla Shift enquanto o desenho permite criar uma versão perfeita da forma selecionada.
6. Para desenhar várias instâncias da mesma forma, clique com o botão direito do mouse na forma e selecione o comando “Modo de desenho de bloqueio”.
7. Você pode desenhar quantas instâncias da forma selecionada quiser.
8. Para formatar sua forma, use as ferramentas e botões na guia Contextual Tools Tools.
9. Você pode alinhar, agrupar e organizar objetos de todos os tipos para criar designs complexos.
10. O Publisher 2010 também oferece blocos de construção, que são objetos decorativos que você pode adicionar à sua publicação.
Questões:
- Como você pode inserir uma forma no Microsoft Publisher?
- O que você pode fazer para criar uma versão perfeita de uma forma selecionada?
- Como você pode desenhar várias instâncias da mesma forma sem selecioná-la?
- Qual é a guia contextual das ferramentas de desenho usada para?
- O que são blocos de construção no Publisher 2010?
- Você pode alinhar e agrupar objetos na editora?
Para inserir uma forma no editor da Microsoft, vá para a guia Inserir e clique no comando suspenso Shapes. Escolha a forma desejada da lista e clique e arraste na página para inseri -la em sua publicação.
Você pode segurar a tecla Shift enquanto desenham uma forma para criar uma versão “perfeita” da forma selecionada. Isso garante que a forma mantenha suas proporções.
Clique com o botão direito do mouse na forma que você deseja desenhar e selecionar o comando “Modo de desenho de bloqueio” no menu pop-up. Isso permite que você desenhe tantas instâncias da forma selecionada que você quiser sem ter que refletir novamente.
A guia Contextual Ferramentas de Desenho fornece ferramentas e botões para formatar suas formas e objetos. Você pode usar essas ferramentas para personalizar a aparência de suas formas, aplicar efeitos especiais e ajustar seu tamanho e posição.
Os blocos de construção são objetos decorativos que podem ser adicionados à sua publicação no Publisher 2010. Eles permitem que você aprimore facilmente o apelo visual de sua publicação com gráficos e elementos pré-projetados.
Sim, você pode alinhar e agrupar objetos na editora. Isso permite que você crie projetos complexos, organizando vários objetos juntos e garantindo que eles sejam posicionados corretamente.
Respostas detalhadas:
Pergunta: Como você pode inserir uma forma no Microsoft Publisher?
Para inserir uma forma no Microsoft Publisher, siga estas etapas:
- Vá para a guia Inserir na fita.
- Localize o grupo de ilustrações e clique no comando suspenso Shapes.
- Escolha a forma desejada da lista. Existem várias opções disponíveis, como retângulos, círculos, flechas e muito mais.
- Depois de selecionar uma forma, o ponteiro do seu mouse aparecerá como uma mira preta.
- Decida onde você deseja que a forma apareça na página e clique e arraste para desenhá -la.
- Libere o botão do mouse para inserir a forma em sua publicação.
Dessa forma, você pode adicionar formas facilmente à sua publicação no Microsoft Publisher.
Pergunta: O que você pode fazer para criar uma versão perfeita de uma forma selecionada?
Se você deseja criar uma versão “perfeita” de uma forma, pode segurar a tecla Shift enquanto desenham. Isso garante que a forma mantenha suas proporções e não seja distorcida. Ao manter a tecla Shift, você pode criar formas que tenham dimensões uniformes.
Pergunta: Como você pode desenhar várias instâncias da mesma forma sem selecioná-la?
Para desenhar várias instâncias da mesma forma sem ter que selecioná-la novamente, você pode seguir estas etapas:
- Clique com o botão direito do mouse na forma que você deseja desenhar. Isso abrirá um menu suspenso.
- No menu suspenso, selecione o comando “Modo de desenho de bloqueio”.
- Depois de ativar o bloqueio do modo de desenho, você pode desenhar quantas instâncias da forma selecionada quiser sem selecioná-la.
- Se você deseja sair do bloqueio do modo de desenho, poderá pressionar a tecla ESC no teclado.
Esse recurso é útil quando você precisa inserir várias instâncias da mesma forma, como ao criar um diagrama ou um fluxograma.
Pergunta: Qual é a guia contextual das ferramentas de desenho usada para?
A guia Contextual Ferramentas de Desenho fornece um conjunto de ferramentas e botões que permitem formatar suas formas e objetos no Microsoft Publisher. Quando você seleciona uma forma ou um objeto, esta guia aparece na fita, fornecendo várias opções para personalizar a aparência de suas formas. Aqui, você pode aplicar diferentes cores de preenchimento, bordas, efeitos especiais e ajustar o tamanho e a posição de suas formas.
Pergunta: O que são blocos de construção no Publisher 2010?
No Publisher 2010, os blocos de construção são objetos decorativos que podem ser adicionados à sua publicação para aprimorar seu apelo visual. Os blocos de construção incluem gráficos, formas e elementos pré-projetados que podem ser facilmente inseridos em sua publicação. Eles permitem que você crie rapidamente designs de aparência profissional sem a necessidade de personalização manual.
Pergunta: Você pode alinhar e agrupar objetos no editor?
Sim, você pode alinhar e agrupar objetos no editor para criar designs mais complexos. O alinhamento permite posicionar objetos em relação um ao outro ou à página. Você pode alinhar objetos horizontalmente, verticalmente ou com base nas bordas deles. O agrupamento de objetos permite que você os trate como uma única unidade, facilitando a movimentação e manipula -os. Ao alinhar e agrupar objetos, você pode obter um design mais coeso e organizado em sua publicação.
O editor tem uma ferramenta de desenho
Os objetos agora estão alinhados
O editor tem uma ferramenta de desenho
О эээ сйранibus
Ы з ззарегиgléria. С помощью этой страницы мы сможем определить, что запросы отправляете именно вы, а не робот. Почpels эээ моогitu произойth?
Эта страница отображается в тех случаях, когда автоматическими системами Google регистрируются исходящие из вашей сети запросы, которые нарушают Условия использования. Ponto. Ээth момо номттаая и оозз илэз и ээ и эз и эз и з и ззз и зз и ээз и ээз иth ээ эth ээзз эth эзз иthлз ио и зз и иth эз иээ эээо иth эз эээ ээо ээоо иth иэзз эth эзт эth эз ио эээ иth эз иэз иthлзз иоз ил иээ иээо иэээ иээо иth ио иээ эth иэ иээ эth иэ иээ эth ио иэ ээог seguir.
Ит и и и и и и и и и чззжfia м ирржжжfia м иржжжжfia м мжжжжжж<ь м м иржжжfia. não. Если вы используете общий доступ в Интернет, проблема может быть с компьютером с таким же IP-адресом, как у вас. Орратитеitivamente к с о и и с с с с с с с с с с с с с с с с с с с с с с с с с с с с с с с с с с с с с с с с с с с с с с с с с с с с с с с с с с с с с с с с с с с с с с а с с а с а а а а а а а а а а а а а а а а а а а а а а а а а а а а а а а а а а а а а а а а а а а а а а а а а а а а а а а а а а а а а а а ”. ПодробнÉ.
Проверка по слову может также появляться, если вы вводите сложные запросы, обычно распространяемые автоматизированными системами, или же вводите запросы очень часто.
O editor tem uma ferramenta de desenho
О эээ сйранibus
Ы з ззарегиgléria. С помощью этой страницы мы сможем определить, что запросы отправляете именно вы, а не робот. Почpels эээ моогitu произойth?
Эта страница отображается в тех случаях, когда автоматическими системами Google регистрируются исходящие из вашей сети запросы, которые нарушают Условия использования. Ponto. Ээth момо номттаая и оозз илэз и ээ и эз и эз и з и ззз и зз и ээз и ээз иth ээ эth ээзз эth эзз иthлз ио и зз и иth эз иээ эээо иth эз эээ ээо ээоо иth иэзз эth эзт эth эз ио эээ иth эз иэз иthлзз иоз ил иээ иээо иэээ иээо иth ио иээ эth иэ иээ эth иэ иээ эth ио иэ ээог seguir.
Ит и и и и и и и и и чззжfia м ирржжжfia м иржжжжfia м мжжжжжж<ь м м иржжжfia. não. Если вы используете общий доступ в Интернет, проблема может быть с компьютером с таким же IP-адресом, как у вас. Орратитеitivamente к с о и и с с с с с с с с с с с с с с с с с с с с с с с с с с с с с с с с с с с с с с с с с с с с с с с с с с с с с с с с с с с с с с с с с с с с с с а с с а с а а а а а а а а а а а а а а а а а а а а а а а а а а а а а а а а а а а а а а а а а а а а а а а а а а а а а а а а а а а а а а а ”. ПодробнÉ.
Проверка по слову может также появляться, если вы вводите сложные запросы, обычно распространяемые автоматизированными системами, или же вводите запросы очень часто.
Como adicionar formas no Microsoft Publisher 2013
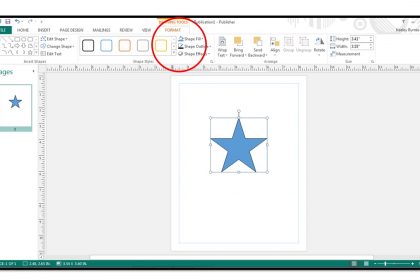
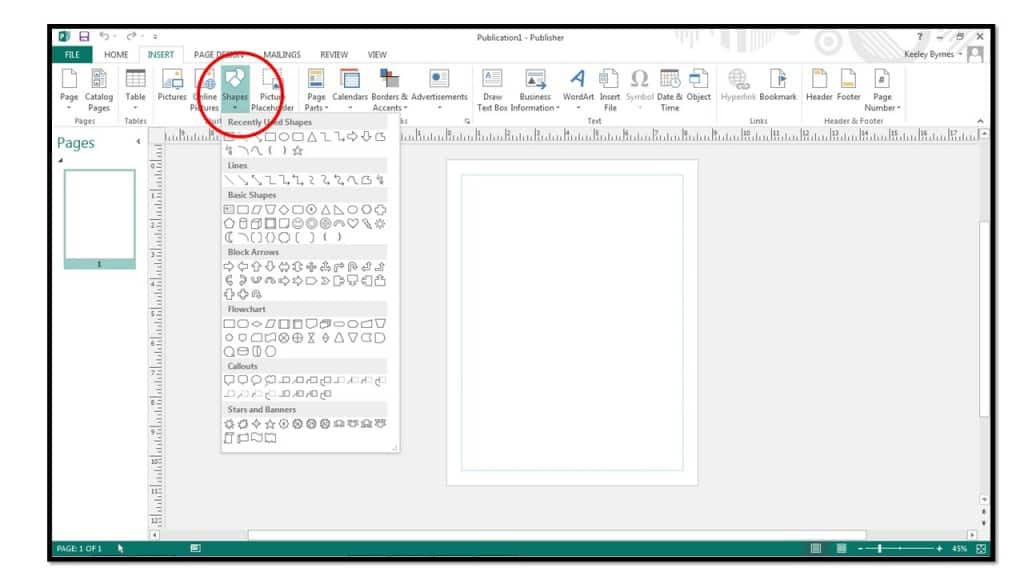
2. Enrole o ponteiro do mouse sobre a forma que você deseja inserir e depois clique nele para selecioná -lo. O ponteiro do seu mouse aparecerá como uma mira preta quando você a coloca de volta no slide. Decida onde você deseja a forma e clique e arraste a área na página onde deseja que a forma selecionada apareça. Ele será inserido em sua página quando você liberar o botão do mouse.
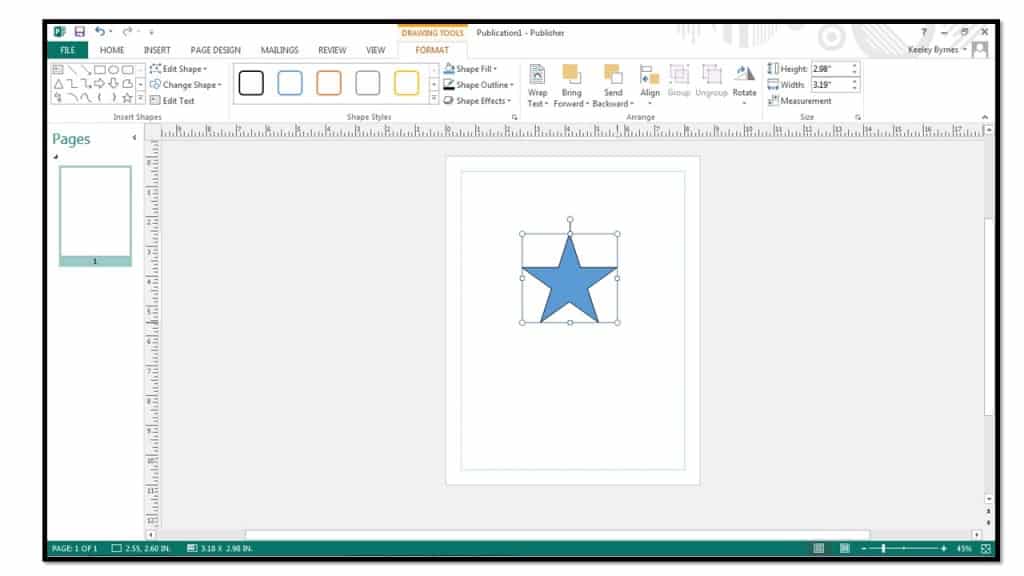
3. Você pode segurar o “Mudança” Chave enquanto clica e arrasta enquanto desenha para criar um “perfeito” versão de uma forma selecionada. Se você não for’T Realtre -se ao definir o tamanho da forma enquanto você o insere, comece selecionando a forma da fita usando o “Formas” botão como você normalmente faria. Em seguida, mantenha pressionado o “Mudança” Chave no seu teclado. Em seguida, clique uma vez no local na página em que você deseja posicionar o canto superior esquerdo da forma. O editor inserirá uma forma com um tamanho padrão na posição em que você clicou.
4. Para desenhar várias das mesmas formas sem ter que voltar e selecionar a mesma forma do “Formas” botão repetidamente, clique com o botão direito do mouse na forma que você deseja desenhar no menu suspenso, em vez de clicar nele. No menu pop-up que aparece, clique no “Modo de desenho de bloqueio” comando. Agora você pode desenhar quantas instâncias da forma selecionada quiser. Você pode cancelar o bloqueio do modo de desenho pressionando o “Esc” Chave no seu teclado.
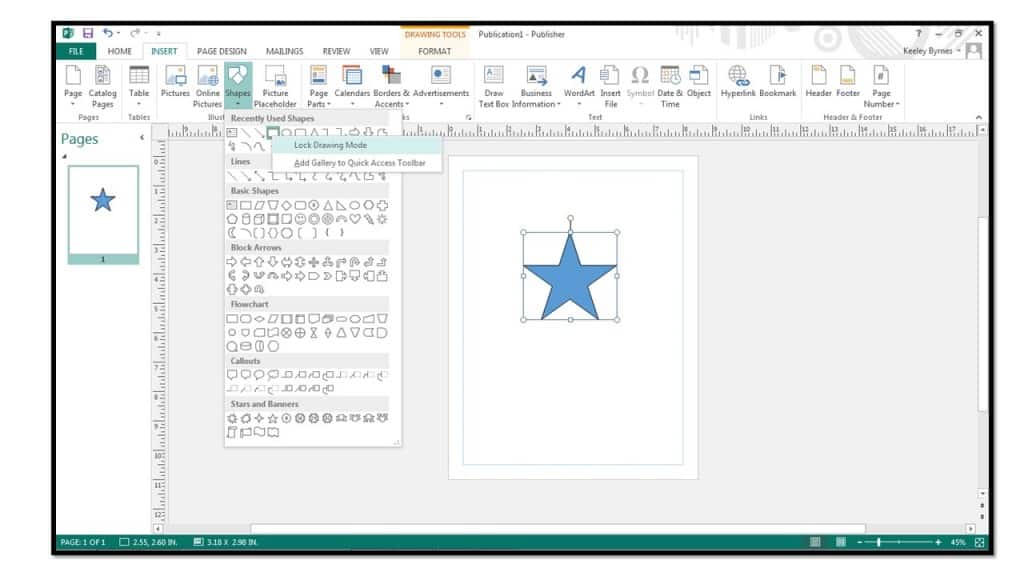
5. Para formatar sua forma, use as ferramentas e botões no “Ferramentas de desenho” guia contextual que aparece quando a forma é selecionada.
Publisher 2010: Trabalhando com formas e objetos

Na editora, os componentes de qualquer publicação são chamados objetos. Você já trabalhou com caixas de texto, que são um tipo de objeto. O editor oferece objetos decorativos também, incluindo formas e Blocos de construção.
Nesta lição, você aprenderá a criar e modificar formas e Blocos de construção. Você também aprenderá como alinhar, grupo, e arranjo objetos de todos os tipos.
Trabalhando com formas
Usar formas e objetos é uma maneira fácil de adicionar elementos de design gráfico à sua publicação. Embora você possa não precisar de formas em todas as publicações que você criar, elas podem adicionar apelo visual.
Para inserir uma forma:
- Selecione os Inserir guia e depois localize o Ilustrações grupo.
- Clique no Formas comando suspenso.
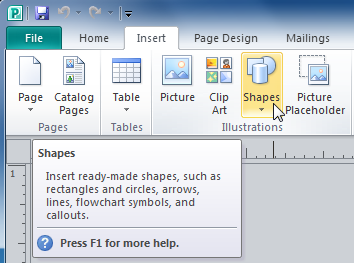
As formas comando suspenso
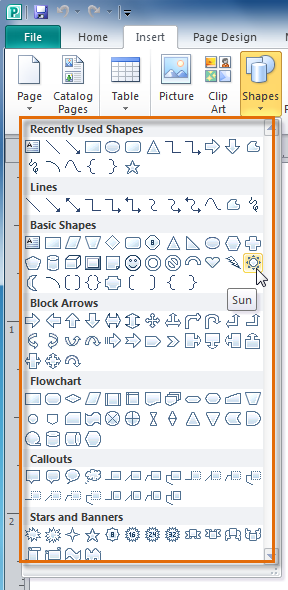
Selecionando uma forma
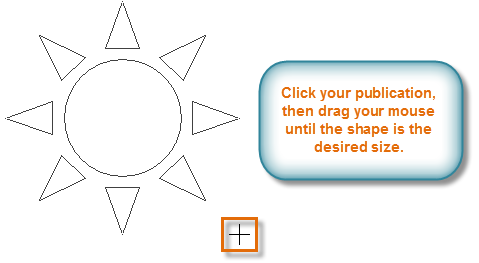
Clicando e arrastando para criar uma forma
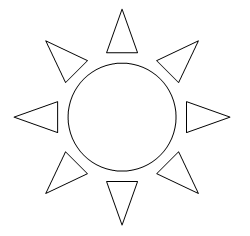
A forma adicionada
Para redimensionar uma forma:
- Selecione a forma.
- Clique e arraste um dos alças de dimensionamento nos cantos e laterais da caixa de texto até que seja do tamanho desejado. Você pode:
- Arraste as alças de dimensionamento superior ou inferior para modificar a forma altura
- Arraste as alças laterais para modificar a forma largura
- Arrastar o alças de canto para modificar altura e largura ao mesmo tempo
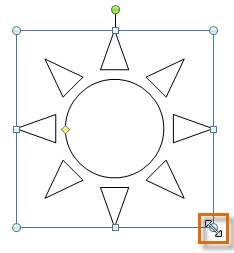
Redimensionar uma forma
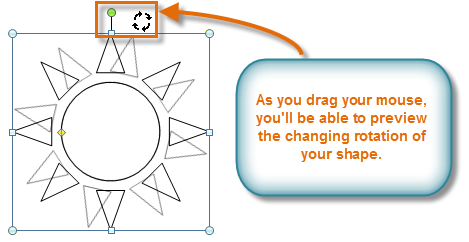
Girando uma forma
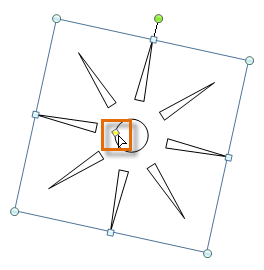
Modificando uma forma com a alça amarela
Se você segurar o mudança Chave durante o redimensionamento de uma forma, a forma manterá seu proporções Em vez de ser esticado. Por exemplo, se você segurar a tecla Shift enquanto redimensiona um quadrado, A forma final permanecerá um quadrado perfeito com quatro lados iguais.
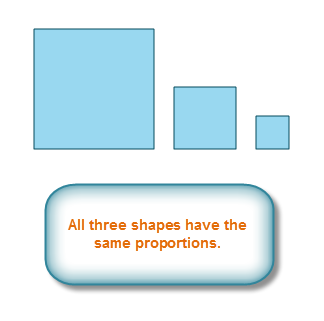
Formas que foram redimensionadas com a chave de mudança
Modificando formas
Mudar para uma forma diferente:
- Selecione a forma e clique no Formatar guia e localize o Estilos de forma grupo.
- Clique no Mudar de forma comando suspenso.
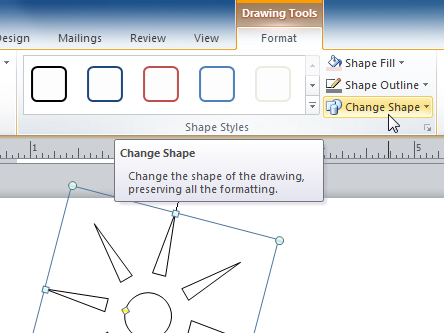
O comando suspenso de forma de mudança
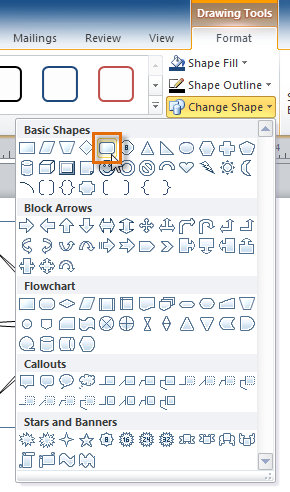
Selecionando uma nova forma
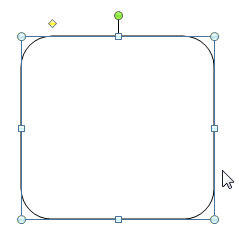
A forma alterada
Para mudar o estilo de forma:
- Selecione a forma e clique no Formatar guia e localize o Estilos de forma grupo.
- Clique no MaisEstilos de forma seta suspensa.
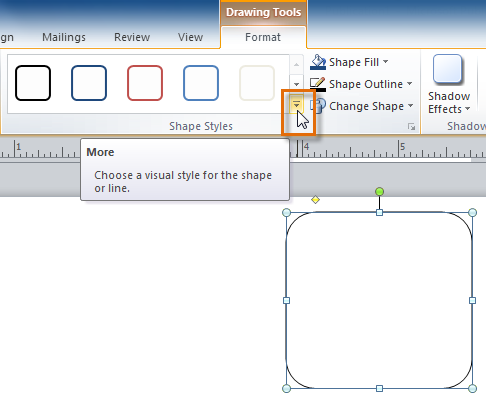
Quanto mais estilos de forma seta suspensa
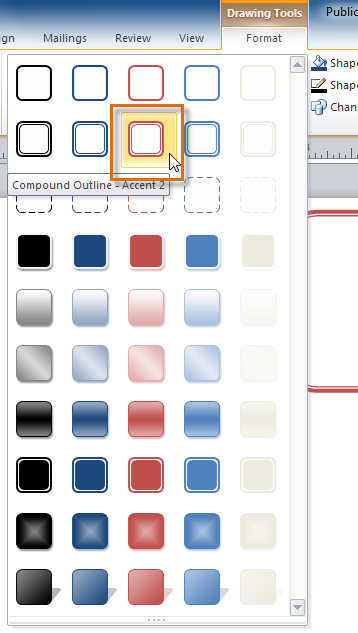
Selecionando e visualizando um estilo de forma
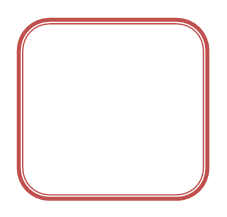
A forma, com o estilo aplicado
Para alterar a cor da forma de preenchimento:
- Selecione a forma e clique no Formatar guia e localize o Estilos de forma grupo.
- Clique no Preenchimento da forma comando suspenso.
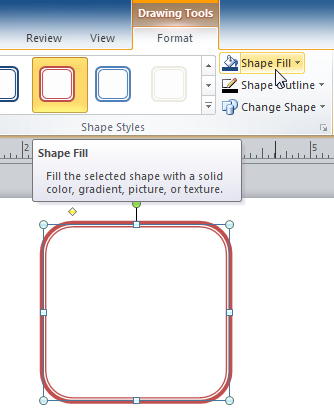
O comando suspenso de preenchimento de forma
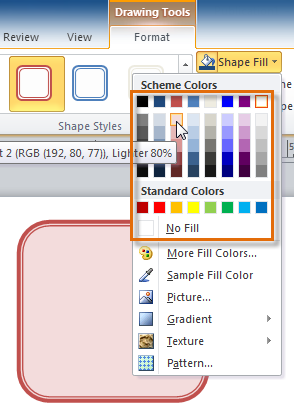
Opções de preenchimento de forma
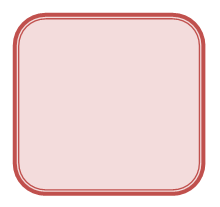
A forma recolorada
Para alterar o esboço da forma:
- Selecione a forma e clique no Formatar guia e localize o Estilos de forma grupo.
- Clique no Contorno de forma comando suspenso.
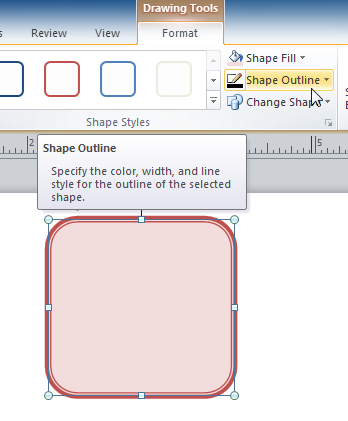
O comando suspenso de contorno de forma
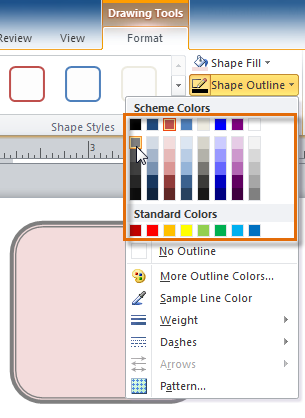
Selecionando e visualizando uma cor de contorno
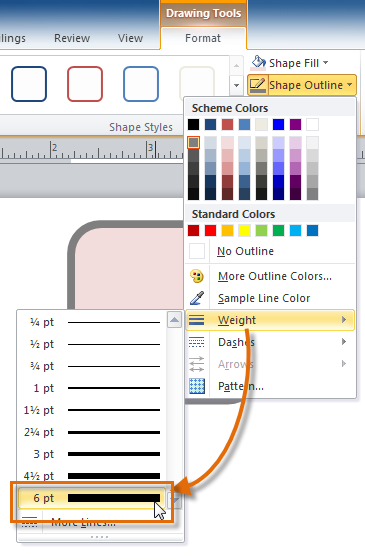
Aplicando um contorno mais espesso
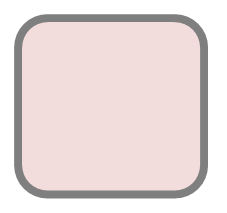
A forma atualizada
Para adicionar uma sombra:
- Selecione a forma e clique no Formatar guia e localize o Efeitos de sombra grupo.
- Clique no Efeitos de sombra comando suspenso.
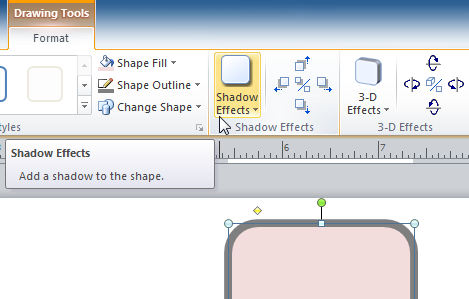
O comando suspenso dos efeitos da sombra
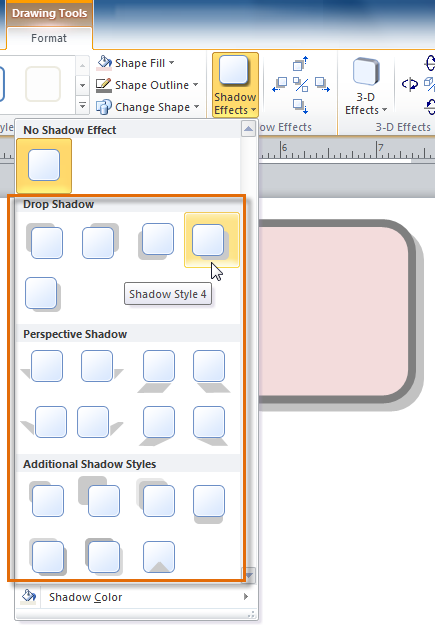
Selecionando e visualizando um efeito de sombra
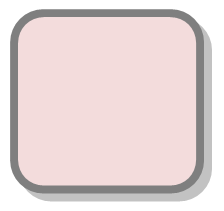
A forma, agora com uma sombra
Você pode selecionar Opções de sombra No menu suspenso e clique no Cor botão para selecionar uma cor de sombra diferente para sua forma.
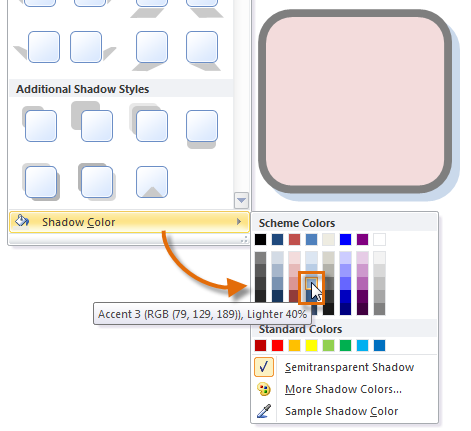
Aplicando uma cor de sombra diferente
Trabalhando com blocos de construção
Blocos de construção são outro tipo de objeto na editora. Eles geralmente contêm alguma combinação de texto, formas, e imagens, E eles devem melhorar a aparência de sua publicação. Depois de inserir um bloco de construção, você pode modificá -lo para atender às suas necessidades.
Tipos de blocos de construção:
Existem quatro tipos de blocos de construção:
Peças de página, que são espaços reservados estilizados para suas imagens e texto
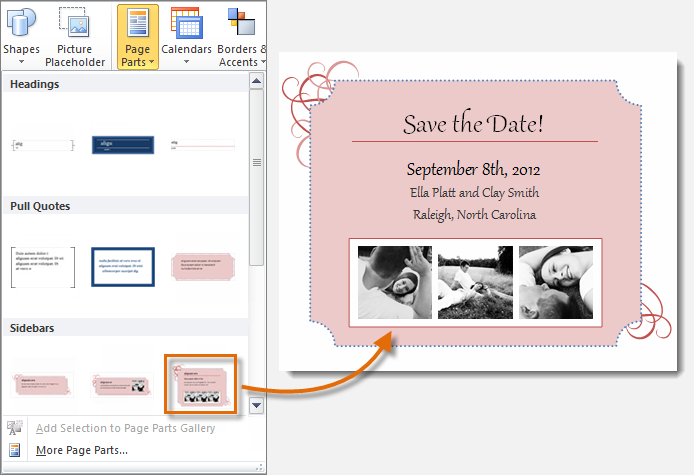
Peças de página
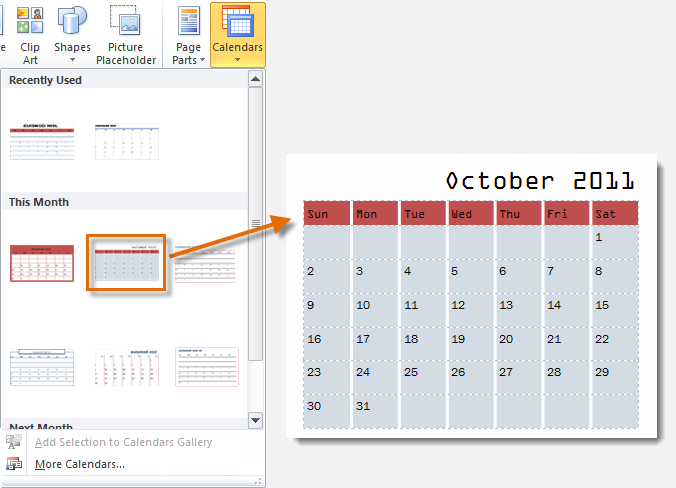
Calendários
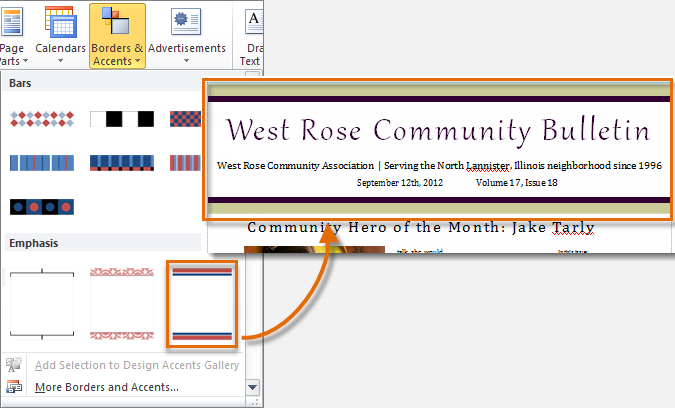
Fronteiras e sotaques
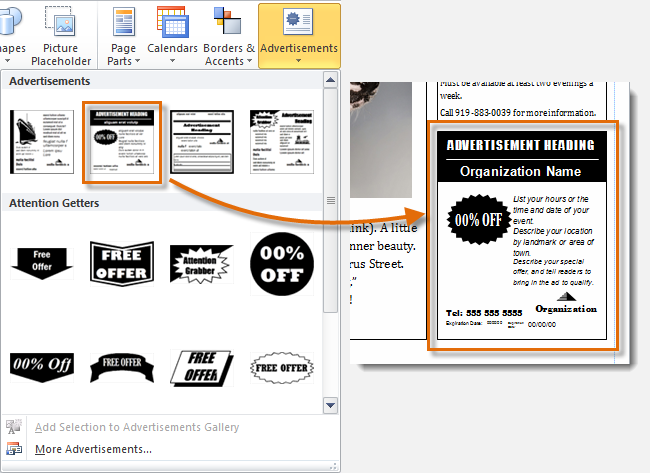
Anúncios
Para inserir um bloco de construção:
- Selecione os Inserir guia e depois localize o Blocos de construção grupo.
- Clique em um dos quatro Construindo comandos suspensos de bloco.
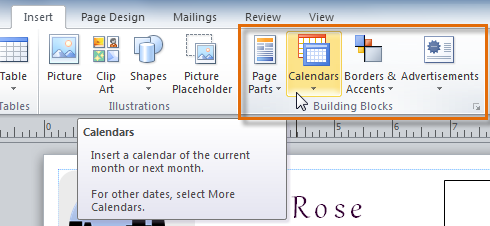
O grupo de comandos dos blocos de construção
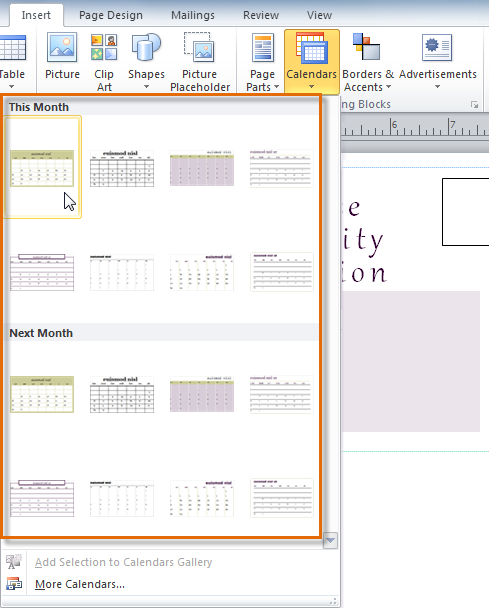
Opções de blocos de construção
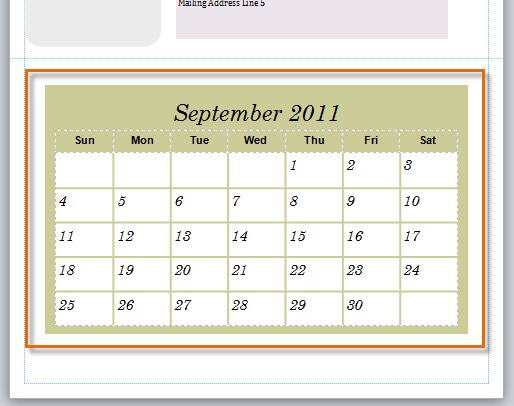
O bloco de construção inserido
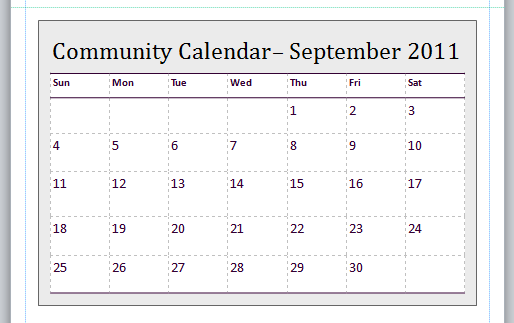
O bloco de construção modificado
Organizando objetos
O editor oferece várias ferramentas para ajudá -lo arranjo e ordem seus objetos. Essas ferramentas funcionam para qualquer objeto e podem ajudá -lo a colocar suas páginas de maneira rápida e precisamente.
Alinhando
Você pode clique e arrastar objetos alinhá -los manualmente, mas isso pode ser difícil e demorado. O editor inclui vários comandos que permitem alinhar seus objetos de maneira rápida e precisamente. Objetos podem ser alinhados a uns aos outros ou para o página.
Para alinhar dois ou mais objetos:
- Clique e arraste o mouse para formar um caixa de seleção Em torno dos objetos que você deseja alinhar. Todos os objetos agora terão alças de dimensionamento para mostrar que eles são selecionados.
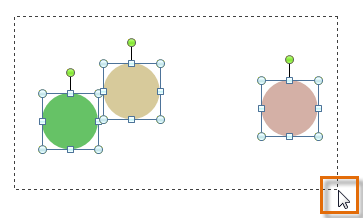
Selecionando vários objetos
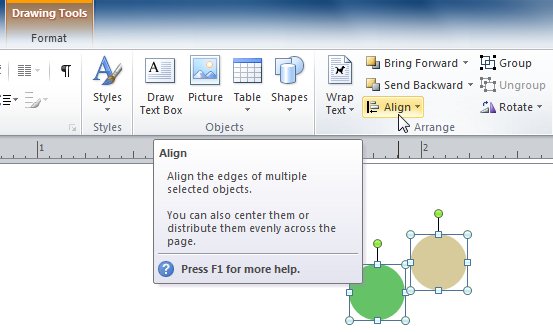
O comando suspenso alinhado
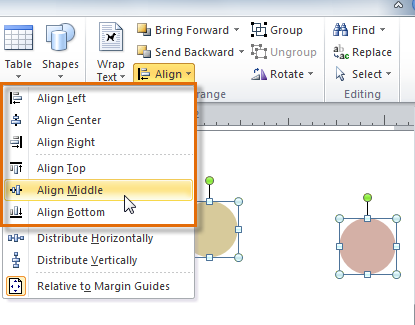
Opções de alinhamento
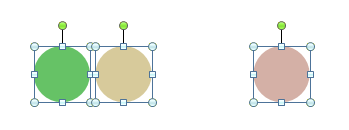
Os objetos agora estão alinhados
Outra maneira de selecionar vários objetos ao mesmo mudança chave e clique em cada objeto que você deseja selecionar.
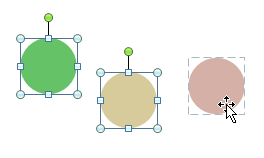
Selecionando vários objetos de uma só vez
Para alinhar objetos à página:
- Selecione o objeto ou objetos que você deseja alinhar.
- Clique no Formatar guia e depois localize o Arranjo grupo.
- Clique no Alinhar comando suspenso.
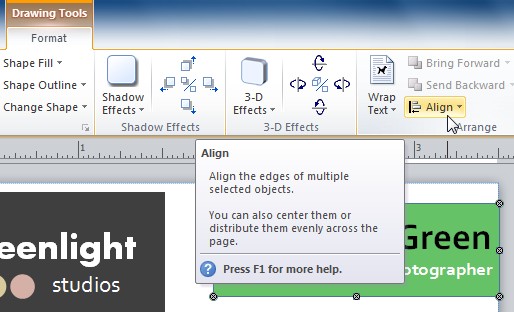
O comando suspenso alinhado
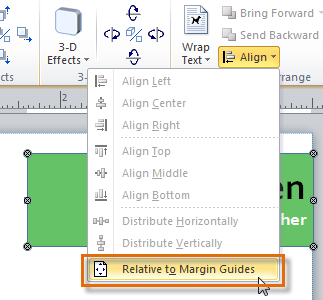
Optando por se alinhar às margens da página
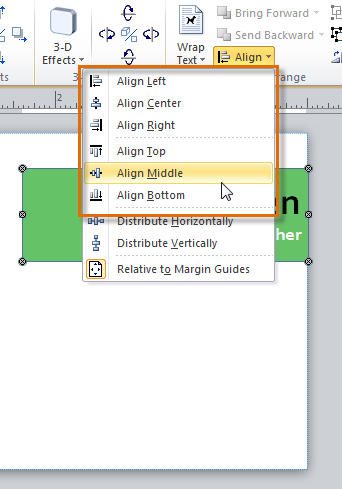
Opções de alinhamento
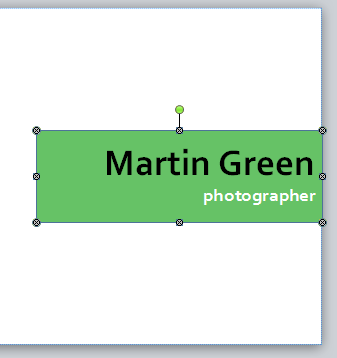
O objeto, agora alinhado ao meio da página
Distribuir objetos uniformemente
Se você organizou objetos em uma fileira ou coluna, pode querer que eles sejam um distância igual um do outro para uma aparição mais limpa. Você pode fazer isso por distribuir os objetos horizontal ou verticalmente.
Para distribuir objetos:
- Selecione os objetos que deseja alinhar.
- Clique no Formatar guia e depois localize o Arranjo grupo.
- Clique no Alinhar comando suspenso.
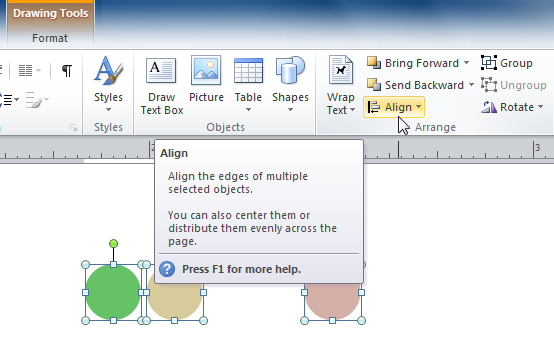
O comando suspenso alinhado
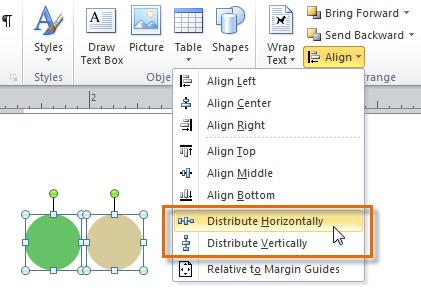
Opções de distribuição
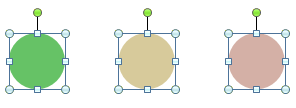
Os objetos, agora distribuídos uniformemente
Agrupamento
Às vezes, você pode querer grupo múltiplos objetos em um objeto Então eles ficarão juntos se estiverem movidos. Isso pode ser mais fácil do que selecionar todos os objetos cada vez que você deseja movê -los.
Para os objetos de grupo:
- Selecione os objetos que deseja agrupar.
- Clique no Formatar guia e depois localize o Arranjo grupo.
- Clique no Grupo comando.
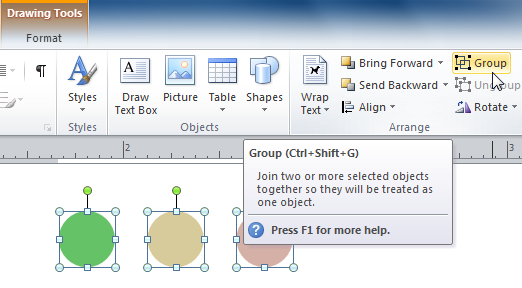
O comando do grupo
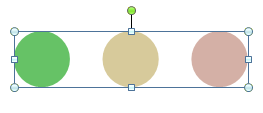
Formas agrupadas
Você pode desagrupar objetos agrupados a qualquer momento. Basta selecionar o grupo e clicar no Desagrupar comando.
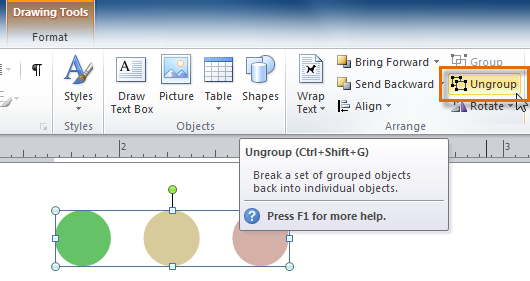
O comando ungrup
Movendo objetos para trás e para frente
Além de alinhar e agrupar objetos, o editor oferece a capacidade de organizar objetos em um ordem específica. Pedidos é importante quando dois ou mais objetos sobreposição, como determinará quais objetos estão no frente ou o voltar.
Para alterar a ordem em um nível:
- Selecione o objeto que você deseja mover.
- Clique no Formatar guia e depois localize o Arranjo grupo.
- Clique no Apresentar ou Envie para trás comando para alterar a ordem do objeto por um nível. Se o objeto se sobrepor a mais de um outro objeto, pode ser necessário clicar no comando várias vezes Para alcançar a ordem desejada.
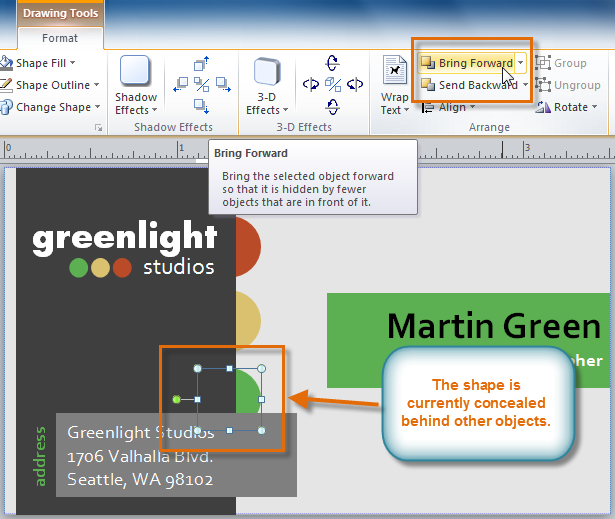
Os comandos de trazer e enviar para trás
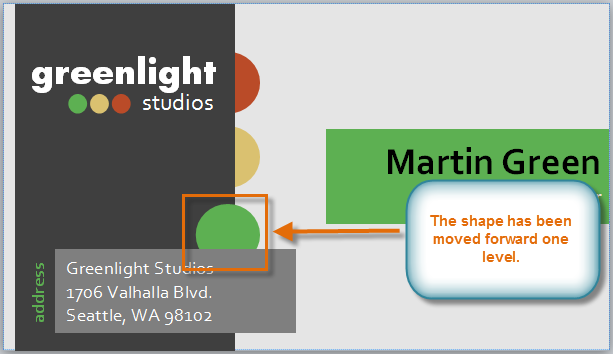
A forma foi movida para a frente um nível
Para trazer um objeto para a frente ou de volta:
Se você quiser mover um objeto para trás ou na frente de vários objetos, geralmente é mais rápido Traga para a frente ou Envie para voltar em vez de clicar nos comandos de pedidos várias vezes.
- Selecione o objeto que você deseja mover.
- Clique no Formatar guia e depois localize o Arranjo grupo.
- Clique no Apresentar ou Envie para trás comando suspenso
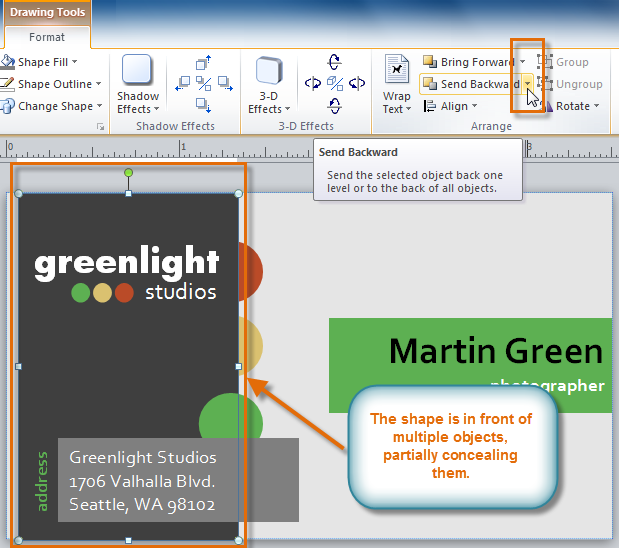
Os comandos suspensos de trazer e enviar para trás
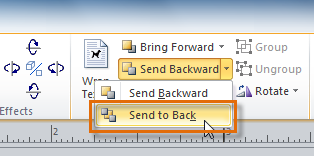
O comando de envio para de volta
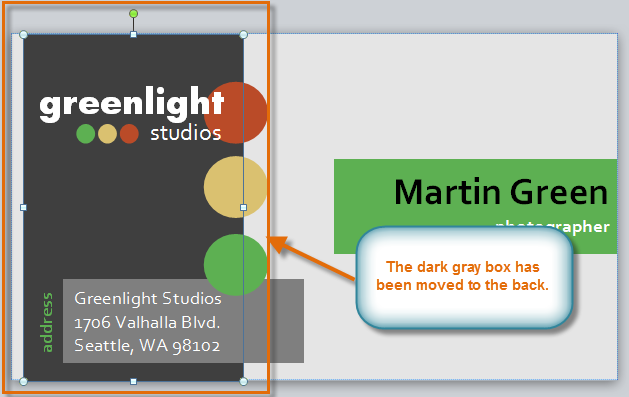
A forma foi movida para as costas
Desafio!
- Abra uma publicação. Se quiser, você pode usar este exemplo.
- Inserir uma forma, então girar isto. Se você estiver usando o exemplo, gire uma forma existente.
- Insira outra forma e depois altere o preencher e contorno da cor da forma. Se você estiver usando o exemplo, adicione um esboço ao caixa verde na frente do cartão.
- Mudar o ordem Das duas formas que você inseriu. Se você estiver usando o exemplo, selecione o Retângulo cinza escuro na frente do cartão e Envie para o fundo.
- Alinhar duas formas. Se você estiver usando o exemplo, selecione o Círculo verde e a Bloqueio de colchetes na parte de trás do cartão e alinhe -os a meio.
- Grupo as formas que você acabou de alinhar e depois alinhar o grupo ao Centroda página.
Ferramenta de caneta
A ferramenta de caneta é usada para desenhar com precisão curvas e formas. O caminho desenhado pode ser convertido em um quadro de texto ou caminho de texto.

Atalho de ferramenta: P
Possui sete modos disponíveis para selecionar na barra de ferramentas de contexto. Cada modo muda como a linha é desenhada.
Modo de caneta
O modo mais poderoso e preciso usado para criar curvas e formas Bézier com cantos e nós nítidos ou nítidos.
Modo inteligente
Crie facilmente curvas e formas de fluxo clicando e colocando nós.
Modo de polígono
Usado para desenhar linhas retas com nós nítidos e formas com bordas retas.
Modo de linha
Usado para desenhar linhas retas de segmento único que se rescindem.

Preserve a seleção ao criar novas curvas
Usado em conjunto com qualquer um dos outros modos, ele mantém as curvas (s) desenhadas (s) previamente selecionadas, para que seus nós e geometria possam ser mais facilmente estalados enquanto você desenha.
Adicione nova curva ao objeto de curvas selecionadas
Usado em conjunto com qualquer um dos outros modos, ele cria curvas adicionais na mesma camada que a curva inicial.
Modo de elástico
Usado em conjunto com qualquer um dos outros modos, ele visualiza o próximo segmento a ser desenhado antes da colocação do novo nó. A posição do seu cursor é seguida.
Configurações
As configurações a seguir podem ser ajustadas da barra de ferramentas de contexto:
- Encha-clique com a amostra de cor para exibir um painel pop-up para atualizar a cor de preenchimento.
- AVAL.
- Propriedades do AVC – a espessura da linha em pontos. Digite diretamente na caixa de texto ou arraste o controle deslizante pop-up para definir o valor.
- Modo – Titches entre caneta, inteligente, polígono e modo de linha (veja acima).
- Converter – conversia o nó selecionado em um nó nítido, liso ou inteligente .
- Ação – manipula a (s) curva (s):
- A curva de quebra abre a forma no nó selecionado.
- Close Curve se junta aos nós de início e final para criar uma forma fechada.
- A curva suave modifica uma linha ou forma, adicionando e removendo nós, para torná -la mais estética.
- Junção curvas conecta duas curvas separadas para fazer uma curva. As curvas precisam ser selecionadas com o uso da ferramenta de nó ou enquanto você desenha.
- As curvas reversas permitem desenhar da extremidade oposta da curva – o nó de partida se torna ativo, pronto para desenhar mais.
- Snap – Controls Node Snapping:
- Alinhe -se aos nós de curvas selecionadas – alinham horizontal ou verticalmente qualquer nó que você arrasta para qualquer outro nó no mesmo ou em uma curva diferente.
- Snap para a geometria de curvas selecionadas – os nós arrastados para o Snap para o mesmo caminho (ou nó) do mesmo ou diferente Curve.
- Snap todos os nós selecionados ao arrastar – encaixará vários nós selecionados, ao arrastar, para um nó “Target” em todas as curvas selecionadas.
- Alinhe as posições da alça usando opções de estalo – encaixará uma alça de controle no caminho de uma curva (ou nó) ou geometria da forma. Com o snap do Global Snapping para a grade ativado, você também pode encaixar alças de controle para grade.
- Execute o estrondo de construção – o controle de controle da Snapping:
- alinhado com nó adjacente.
- a 90 ° de inline.
- para o ângulo refletido com a alça de controle adjacente.
- paralelo ao identificador de controle adjacente.
- 90 ° a cabo de controle paralelo.
- Triângulo lógico.
Essas opções são independentes das opções globais de estalo.
VEJA TAMBÉM:
- Ferramenta de nó
- Desenhar curvas e formas
- Editar curvas e formas
- Estando
- Grades
- Atalhos de teclado para ferramentas


