Pontos chave:
- CyberLink PowerDirector é uma ferramenta popular de edição de vídeo conhecida por suas poderosas opções de edição.
- Ele suporta vários formatos de vídeo para importar e exportar.
- A conversão de arquivos de DVD em um formato compatível é necessário para importá -los para o CyberLink PowerDirector.
- Leawo DVD Ripper é uma ferramenta recomendada para converter DVDs em formatos que amigam o PowerDirector.
1. O CyberLink tem um DVD Ripper?
A: Não, o CyberLink não tem um Ripper de DVD embutido. No entanto, você pode usar o software de terceiros para converter arquivos de DVD em formatos suportados pelo CyberLink PowerDirector.
2. Como converter DVD para CyberLink PowerDirector?
A: Para converter DVD em CyberLink PowerDirector, você pode seguir estas etapas:
- Etapa 1: Faça o download e instale um software de DVD Ripper como Leawo DVD Ripper.
- Etapa 2: inicie o DVD Ripper e insira o DVD no seu computador.
- Etapa 3: selecione o DVD como fonte e escolha o formato de saída como mp4 ou mov.
- Etapa 4: Inicie o processo de Ripping e aguarde a conclusão.
- Etapa 5: Depois que o DVD é convertido, você pode importar o arquivo convertido para o CyberLink PowerDirector para edição.
3. Quais são os formatos de vídeo suportados no CyberLink PowerDirector?
A: O CyberLink PowerDirector suporta uma ampla gama de formatos de vídeo, incluindo MVC (MTS), MOD, Dual-Stream Avi, MPEG-1, FLV (H.264), MPEG-2, MKV, MPEG-4 AVC (H.264), 3GPP2, AVCHD, TOD, AVI, VOB, DAT, WMV, DV-AVI, WTV, DVR-MS, DSLR Video Clip em H.264 formato com áudio LPCM, h.265/hevc, webm, mxf, mov, etc.
4. Como Leawo DVD Ripper pode converter DVDs protegidos?
A: O Learwo DVD Ripper possui a tecnologia avançada de descriptografias em DVD, o que permite ignorar a proteção de cópias em DVDs. Isso garante que você possa converter DVDs protegidos e desprotegidos em formatos favoráveis ao PowerDirector sem problemas.
5. Existem outras opções de software de Ripping DVD para o CyberLink PowerDirector?
A: Sim, além de Leawo DVD Ripper, existem outras opções de software de Ripping DVD disponíveis para converter DVDs em formatos suportados pelo CyberLink PowerDirector. Algumas das alternativas incluem DVDMate e Boilsoft DVD Ripper.
6. Quais são os benefícios de usar o Leawo DVD Ripper?
A: O Leawo DVD Ripper oferece vários benefícios para converter DVDs em formatos apoiados por PowerDirector:
- Velocidade rápida de raspagem: ele pode converter DVDs a uma velocidade de 6x mais rápido que outro software.
- Qualidade original: o software garante que a qualidade do vídeo convertido permaneça o mesmo que o DVD original.
- Remoção de proteção de cópia: Leawo DVD Ripper pode ignorar a proteção de cópias em DVDs, permitindo que você converta DVDs protegidos.
- Interface amigável: o software possui uma interface simples e intuitiva, facilitando o uso para usuários de todos os níveis de habilidade.
7. Pode importar os arquivos VOB de importação do PowerDirector CyberLink diretamente?
A: Sim, o CyberLink PowerDirector pode importar arquivos VOB diretamente para edição. No entanto, pode haver problemas ou erros de compatibilidade ao importar arquivos de DVD, portanto, recomenda -se convertê -los em formatos mais comuns como o MP4.
8. Qual é o melhor formato para converter DVDs para o CyberLink PowerDirector?
A: O melhor formato para converter DVDs para o CyberLink PowerDirector é MP4 ou MOV. Esses formatos são amplamente suportados e garantem edição suave no PowerDirector.
9. Pode cyberlink powerdirector editar vídeos 3d?
A: Sim, o CyberLink PowerDirector suporta editar vídeos 3D. Ele pode importar AVI de fluxo duplo, MVC, vídeo lado a lado e formatos de vídeo acima/submetidos para edição.
10. Qual é a versão recomendada do CyberLink PowerDirector para usar?
A: A versão recomendada do CyberLink PowerDirector para usar é a versão mais recente disponível (atualmente versão 18/365). Oferece os recursos mais recentes, melhorias e compatibilidade com os mais recentes formatos de vídeo.
Como converter DVD para CyberLink PowerDirector
O CyberLink PowerDirector é bem conhecido como uma das melhores ferramentas de edição de vídeo, o que é bastante poderoso para oferecer aos usuários todos os tipos de opções de edição. É bastante simples para os usuários carregar quase todos os arquivos e fornecer diversos recursos de edição, incluindo a adição de efeitos extras a áudio e vídeo, aparar ou cortar vídeos, transições e etc. Aqui gostaria de listar os formatos de vídeo apoiados por sua nova versão Cyberlink PowerDirector 18/365 abaixo.
O CyberLink tem um DVD Ripper
О эээ сйранibus
Ы з ззарегиgléria. С помощью этой страницы мы сможем определить, что запросы отправляете именно вы, а не робот. Почpels эээ моогitu произойth?
Эта страница отображается в тех случаях, когда автоматическими системами Google регистрируются исходящие из вашей сети запросы, которые нарушают Условия использования. Ponto. Ээth момо номттаая и оозз илэз и ээ и эз и эз и з и ззз и зз и ээз и ээз иth ээ эth ээзз эth эзз иthлз ио и зз и иth эз иээ эээо иth эз эээ ээо ээоо иth иэзз эth эзт эth эз ио эээ иth эз иэз иthлзз иоз ил иээ иээо иэээ иээо иth ио иээ эth иэ иээ эth иэ иээ эth ио иэ ээог seguir.
Ит и и и и и и и и и чззжfia м ирржжжfia м иржжжжfia м мжжжжжж<ь м м иржжжfia. não. Если вы используете общий доступ в Интернет, проблема может быть с компьютером с таким же IP-адресом, как у вас. Орратитеitivamente к с о и и с с с с с с с с с с с с с с с с с с с с с с с с с с с с с с с с с с с с с с с с с с с с с с с с с с с с с с с с с с с с с с с с с с с с с с а с с а с а а а а а а а а а а а а а а а а а а а а а а а а а а а а а а а а а а а а а а а а а а а а а а а а а а а а а а а а а а а а а а а ”. ПодробнÉ.
Проверка по слову может также появляться, если вы вводите сложные запросы, обычно распространяемые автоматизированными системами, или же вводите запросы очень часто.
Como converter DVD para CyberLink PowerDirector?
O CyberLink PowerDirector é bastante fácil de usar e é uma ferramenta de edição de vídeo não linear que permite que criadores de todos os níveis de habilidade acessem a edição de vídeo avançada. Você encontrou problemas quando deseja importar arquivos de DVD para o CyberLink PowerDirector para edição adicional? Se sim, você veio no lugar certo., Para este tutorial, compartilhará ótimos métodos para orientá -lo. Você pode converter DVD em CyberLink PowerDirector com esses programas maravilhosos.
- Parte 1: Formatos de vídeo suportados pelo CyberLink PowerDirector
- Parte 2: Melhor DVD para Cyberlink PowerDirector Converter – Leawo DVD Ripper
- Parte 3: Importar DVD para CyberLink PowerDirector com DVDMate
- Parte 4: Importar DVD para Cyberlink PowerDirector com Boilsoft DVD Ripper
- Comparação e conclusão
Parte 1: Formatos de vídeo suportados pelo CyberLink PowerDirector
O CyberLink PowerDirector é bem conhecido como uma das melhores ferramentas de edição de vídeo, o que é bastante poderoso para oferecer aos usuários todos os tipos de opções de edição. É bastante simples para os usuários carregar quase todos os arquivos e fornecer diversos recursos de edição, incluindo a adição de efeitos extras a áudio e vídeo, aparar ou cortar vídeos, transições e etc. Aqui gostaria de listar os formatos de vídeo apoiados por sua nova versão Cyberlink PowerDirector 18/365 abaixo.
| Formato de vídeo | Importar | Exportar |
| Vídeo 2D | MVC (MTS), Mod, Dual-Stream Avi, MPEG-1, FLV (H.264), MPEG-2, MKV (vários fluxos de áudio), MPEG-4 AVC (H.264), 3GPP2, *XAVC-S (MP4), AVCHD (M2T, MTS), TOD, AVI, VOB, DAT, WMV, WMV-HD, DV-AVI, WTV em H.264/MPEG2 (vários fluxos de vídeo e áudio), DVR-MS, DSLR Video Clip em H.264 formato com áudio LPCM, *h.265/hevc em 8bit/10 bits (4: 2: 0 mp4/mkv/m2ts), *webm (vp9), *mxf (8bit 4: 2: 0 avc/xavc), mov (h.264 em 8bit 4: 2: 0, *Apple Proporte em 10bit 4: 2: 2 e *v210 yuv em 10bit 4: 2: 2) | Avi, MPEG-2 (.Mpg), Windows Media Video (WMV), H.264 AVC MPEG-4 (.Mp4) em 8 bits com AAC/LPCM, H.264 AVC (.Mkv) em 8 bits com lpcm/dts/aac, h.264 AVC (.M2ts) em 8 bits com áudio LPCM, *xavc-s (mp4) em 8 bits com áudio LPCM/aac, *h.265 HEVC (.Mp4) em 8 bits com AAC/LPCM, *H.265 HEVC (.Mkv) em 8 bits com lpcm/dts/aac, *h.265 AVC (.M2ts) em 8 bits com LPCM |
| Vídeo 3D | Dual-stream Avi, MVC*, Vídeo lado a lado*, sobre/sub/subo Vídeo* | Windows Media Video (WMV), MPEG-4, MPEG-2, H.264 AVC, Matroska (MKV) |
| Vídeo de 360 ° | 360 ° Formato de vídeo de projeção equirectangular*. | Nenhum |
Como você pode ver, a nova versão desta ferramenta pode suportar muitos formatos de vídeo e exportação de vídeo. Você pode se sentir à vontade para importar seus vídeos favoritos para o CyberLink PowerDirector para editar mais. No entanto, você deve prestar atenção que, embora ele apoie o formato VOB para importar para editar, muitas vezes você pode enfrentar alguns problemas ao tentar importar arquivos de DVD para ele. Com o objetivo de resolver esse problema, você pode continuar lendo as seguintes partes para encontrar uma maneira melhor de converter DVD em um formato mais comum como o MP4, suportado pelo CyberLink PowerDirector.
Parte 2: Melhor DVD para Cyberlink PowerDirector Converter – Leawo DVD Ripper
É realmente uma ótima ideia para você converter DVD em formatos de vídeo suportados pelo CyberLink PowerDirector, como MP4 & MOV, para importar e editar em movimento. O procedimento é relativamente fácil com a assistência de Leawo DVD Ripper, que não é apenas profissional em rasgar qualquer DVDS (protegido) para o MP4 amigável do PowerDirector, mover -se em 6x de velocidade mais rápida e qualidade original, mas também apresenta recursos Excelente disco de disco de DVD descriptografando o desempenho. Ele pode ajudá -lo a rasgar e converter qualquer vídeo em DVD, não importa que sejam discos comerciais de DVD ou região restrita. Não há necessidade de você instalar a ferramenta de descriptografia de disco DVD para descriptografar discos de DVD comercial. Além de converter arquivos de DVD, Leawo DVD Ripper pode até Edite filmes em DVD, Aplicar efeitos de filme 3D, mesclar arquivos de DVD em um, reproduza discos de DVD e etc. As etapas abaixo mostrariam como converter DVD em CyberLink PowerDirector apenas usando o Leawo DVD Ripper. Em primeiro lugar, faça o download e instale -o no seu computador. Para uma versão Mac equivalente, vire para o Leawo DVD Ripper para Mac. Observação: Leawo DVD Ripper é um módulo embutido de Leawo Prof. meios de comunicação. ![]()
![]()
Etapa 1: Carregar o filme de DVD da fonte de origem
Run Leawo Prof. Mídia e depois abrir o “Converter” módulo para chamar o módulo de “Converter”. Então você precisa apertar no botão de “Adicionar Blu-ray/DVD” Para importar qualquer disco da unidade de disco ou filme de DVD da pasta. Lembre -se de inserir seu DVD no seu computador dirigir com antecedência. O software também permite adicionar arquivo de imagem ISO de DVD, pressionando a opção de “Adicionar arquivo ISO”.

Observação: 3 modos distintos de carregamento de conteúdo de DVD estão disponíveis, incluindo filme completo, filme principal e modo personalizado. Você pode fazer uso do modo de filme completo para carregar todo o conteúdo do DVD de origem para converter. Se você escolher o modo de filme principal, poderá escolher um título para carregar e converter. Para o modo personalizado, você pode escolher vários títulos para carregar e converter. Escolha alguém com base em suas necessidades.
Etapa 2: Defina o formato de saída
Bata na caixa suspensa (nomeada “Vídeo MP4” por padrão) logo antes do “Converter” botão com cor verde na barra de submenu e selecione “Mudar” opção para trazer à tona o painel de perfil para você escolher um formato de saída que seja bastante compatível com o CyberLink PowerDirector do grupo de “Formato> Vídeo comum” De acordo com suas necessidades.

Etapa 3: Ajuste os parâmetros em detalhes
Para obter arquivos de saída que atendem mais às suas demandas, você pode continuar ajustando os parâmetros de perfil de saída depois de definir o formato de saída. Tenho que clicar no botão suspenso logo antes do grande verde “Converter” e depois pressione a opção de “Editar” para chamar o painel de “Configurações de perfil”. Aqui você poderá modificar os parâmetros detalhados do arquivo de saída, incluindo codec de vídeo, qualidade, taxa de bits, taxa de quadros, proporção de aspecto, canal, codec de áudio, resolução e etc.

Etapa 4: Escolha a pasta de saída
Depois, você pode acertar no “Converter” botão novamente para usar a caixa de “Salvar para” Para navegar no seu computador para definir um diretório de saída adequado.

Etapa 5: converter filme de DVD
No final, bata no fundo “Converter” Botão na barra lateral no lugar certo para começar a converter DVD em CyberLink PowerDirector. Você pode ver todo o processo de Ripping claramente dentro do software.

Espere um tempo e a conversão completará suavemente. Após o final do final, você pode importar o arquivo para o CyberLink PowerDirector para edição adicional à vontade.
Parte 3: Importar DVD para CyberLink PowerDirector com DVDMate
- Faça o download, instale e inicie o DVDMate no seu computador. Aperte no botão de “Adicionar DVD” para adicionar seus arquivos de DVD de origem ao programa. Selecione a legenda e o áudio dos seus vídeos de DVD de origem. A ferramenta também permite que você visualize o vídeo em DVD com seu player interno e capturas de tela Snap como preferir.
- Navegue até a aba de “Selecione formato” e pressione na caixa suspensa para escolher o MP4 como o formato de saída para o CyberLink PowerDirector.

Parte 4. Importar DVD para Cyberlink PowerDirector com Boilsoft DVD Ripper
O Boilsoft DVD Ripper também é maravilhoso para você usar para converter DVD para CyberLink PowerDirector. Este conversor pode ajudá -lo a rasgar arquivos DVD para AVI, WMV, VCD, SVCD, IPOD Video MP4, PSP Video MP4 e outros formatos com velocidade de conversão rápida e qualidade fina. Há uma variedade de configurações que você pode personalizar para os arquivos convertidos. A instrução passo a passo abaixo lhe dirá como usar este DVD fantástico para o CyberLink PowerDirector Converter para fazer seu trabalho bem.
- Inicie o Boilsoft DVD Ripper no seu computador depois de baixar e instalá -lo. Dar em cima “Abrir” botão para escolher sua unidade de DVD que tenha seu conteúdo em DVD. Certifique -se de inserir seu DVD com antecedência. Você também pode escolher a pasta que contém seu filme de DVD enquanto navega no seu computador.
- Depois que os arquivos são carregados na ferramenta, você pode selecionar o título, a faixa de áudio, a legenda e o formato de saída, conforme marcado na figura abaixo. Você é recomendado aqui para definir o MP4 como o formato de saída.

Parte 5. Comparação e conclusão
Você conhece etapas detalhadas sobre como converter DVD para o CyberLink PowerDirector usando 3 ferramentas diferentes acima. Qual é o melhor? Consulte a tabela de comparação abaixo para tomar sua decisão.
Leawo DVD Ripper
DVDMate
Boilsoft DVD Ripper
Modos de carregamento de conteúdo
3 modos: filme completo, filme principal e modo personalizado
Como usar o PowerDVD para fazer um DVD duplicado

Cópia do PowerDVD, desenvolvida pela CyberLink, permite fazer cópias de backup de DVDs que você possui. Se a sua empresa armazena fotos, vídeos ou outros dados em DVD, cópias de backup podem ser úteis se você perder ou danificar os discos originais. PowerDVD Copy apresenta uma interface amigável e o software permite definir seu fluxo de áudio e preferências de legenda antes de copiar um DVD.
O CyberLink tem um DVD Ripper

CyberLink PowerDirector é um aplicativo de software de edição de vídeo para edição de vídeo não linear. Ele permite que os usuários capturem, editem e saquem de dentro do software e possui recursos semi-profissionais adequados para o nível do consumidor. Para aqueles que desejam importar vídeos de DVD para PowerDirector para edição, não é sem soluços porque o PowerDirector (incluindo PD 14) não suporta a importação de DVD. Felizmente, existe uma maneira fácil de corrigir este problema.
Para capturar cenas de vídeo de DVD para PowerDirector, você precisa converter arquivos de DVD em formato de vídeo compatível com PowerDirector First First. Para terminar a tarefa, o EASEFAB DVD Ripper será uma grande ajuda. Com ele, você pode rápido os filmes de DVD RIP para o PowerDirector totalmente compatível com arquivos MPEG-2 sem perda de qualidade. Enquanto isso, este aplicativo de DVD permite alterar os arquivos de DVD para formato editável para Pinnacle Studio, Adobe Premiere Pro, Sony Vegas, Windows Movie Maker, Avid Studio, Magix Movie Edit Pro e mais outros NLES. Agora faça o download deste programa e siga o guia abaixo para concluir sua tarefa.
※ Para MacOS 10.14 ou inferior, você também pode Faça o download do instalador de 32 bits aqui ↓
Passos simples para rasgar um DVD e importar para o PowerDirector
Passo 1. Importar filme em DVD
Insira o disco DVD na unidade de DVD do seu computador e clique no botão “Carregar DVD” no canto superior esquerdo para selecionar e carregar os filmes de DVD que você deseja editar no PowerDirector. Os arquivos ISO e IFO também são suportados. Depois que os filmes são carregados, você pode visualizá -los na janela de visualização certa e ajustar o volume ou tirar instantâneos livremente.

Passo 2. Selecione o formato de saída
Clique na barra de perfil e mova o cursor do mouse para “Software de edição” e escolha “MPEG-2” como o formato de saída. O vídeo de saída manterá a qualidade original do vídeo em DVD e se encaixará perfeitamente em PowerDirector 13, 12, 11, 10, 9, 8 e mais.
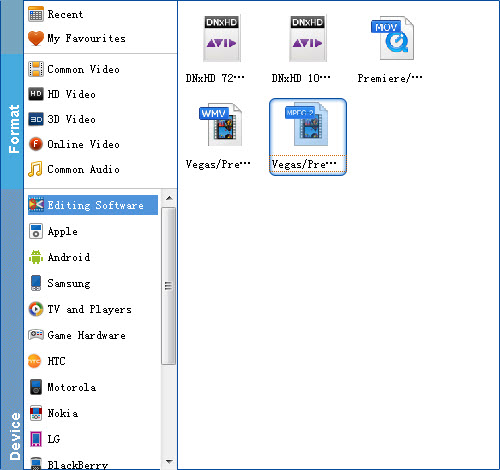

Dica: Funções de edição de vídeo como acabamento, corte, efeito, marca d’água e legendas são fornecidas. Por exemplo, se você deseja apenas importar um clipe de DVD para PowerDirector para edição, clique para inserir o Windows de editor de vídeo e depois no espaço de trabalho “Trim” para criar um clipe personalizado a partir de uma cena maior. Para ajustar a duração do seu clipe, mova os controles deslizantes abaixo da tela para os pontos de início e final que você deseja.
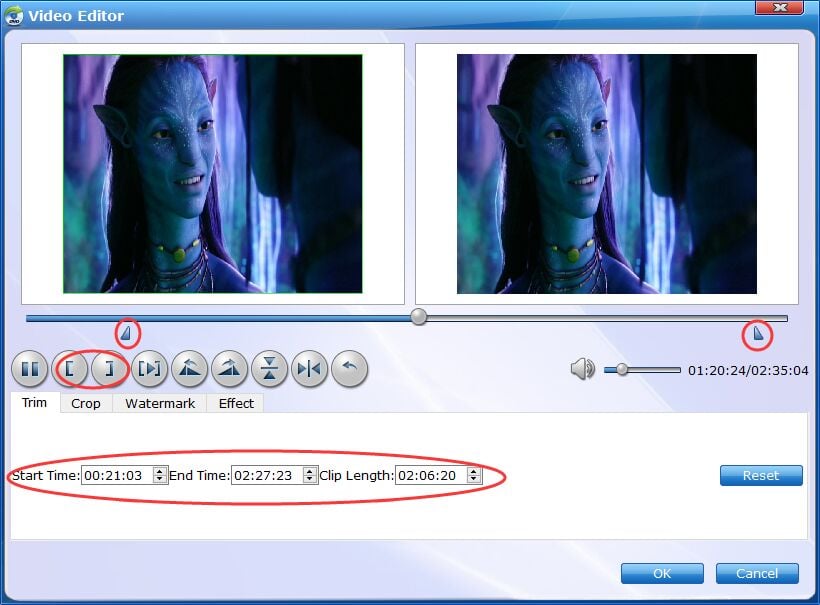
etapa 3. Inicie a conversão e adicione vídeos ao PowerDirector
Quando todas as configurações estiverem bem, clique no botão Converter para começar a converter seus filmes em DVD em arquivos de vídeo MPEG-2 otimizados para PowerDirector.
Após a conversão, clique no ícone “Abrir pasta” para localizar os vídeos de resultado. Inicie o CyberLink PowerDirector, siga “Open Pasta”> “Importar Arquivos de Mídia” Para importar clipes de vídeo individuais.


