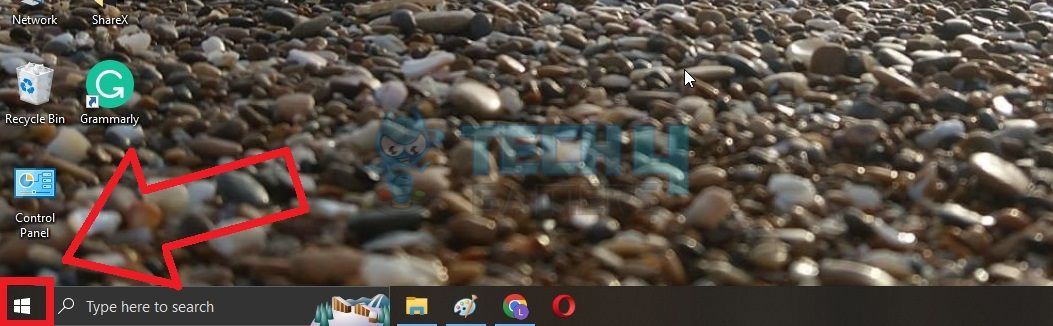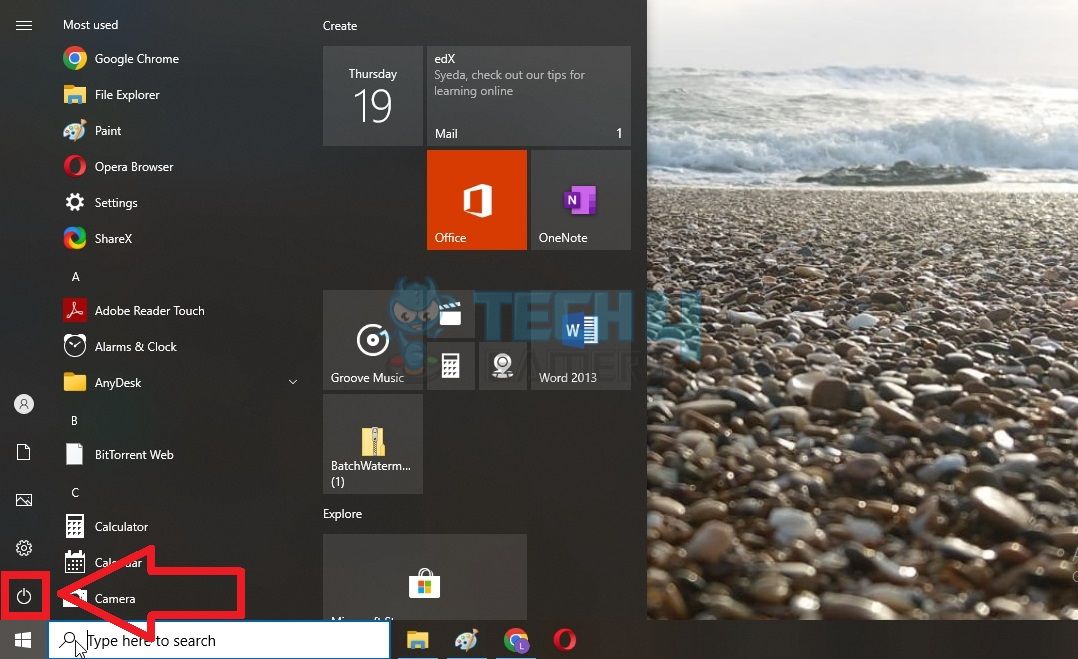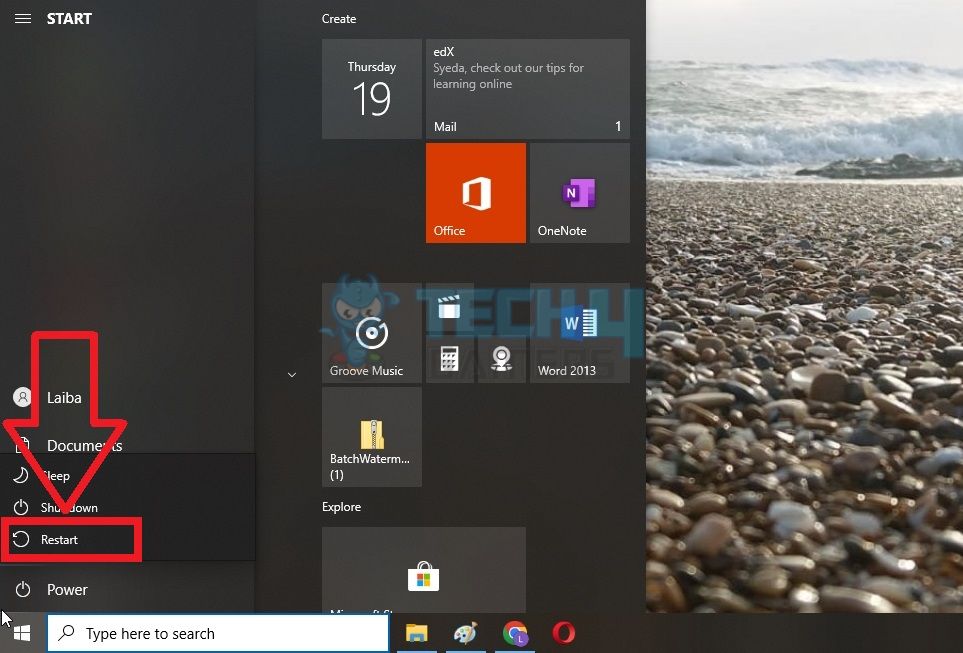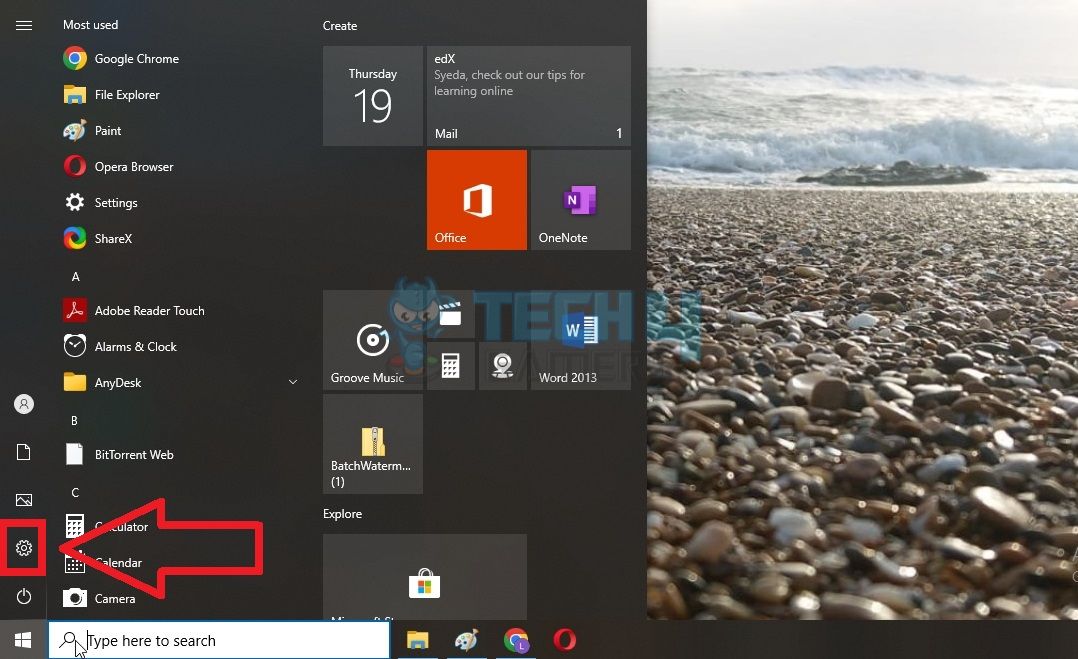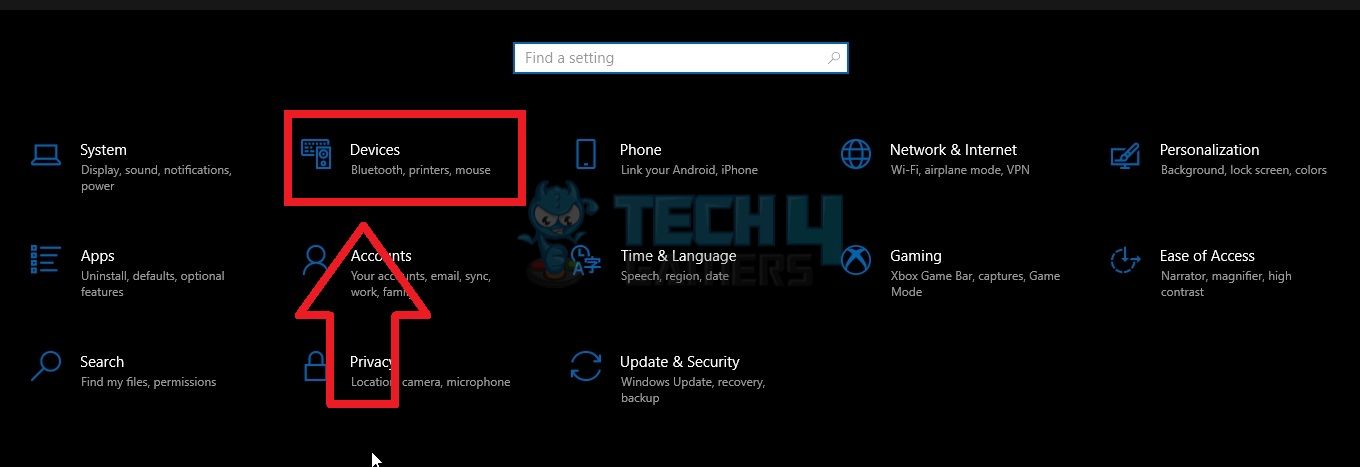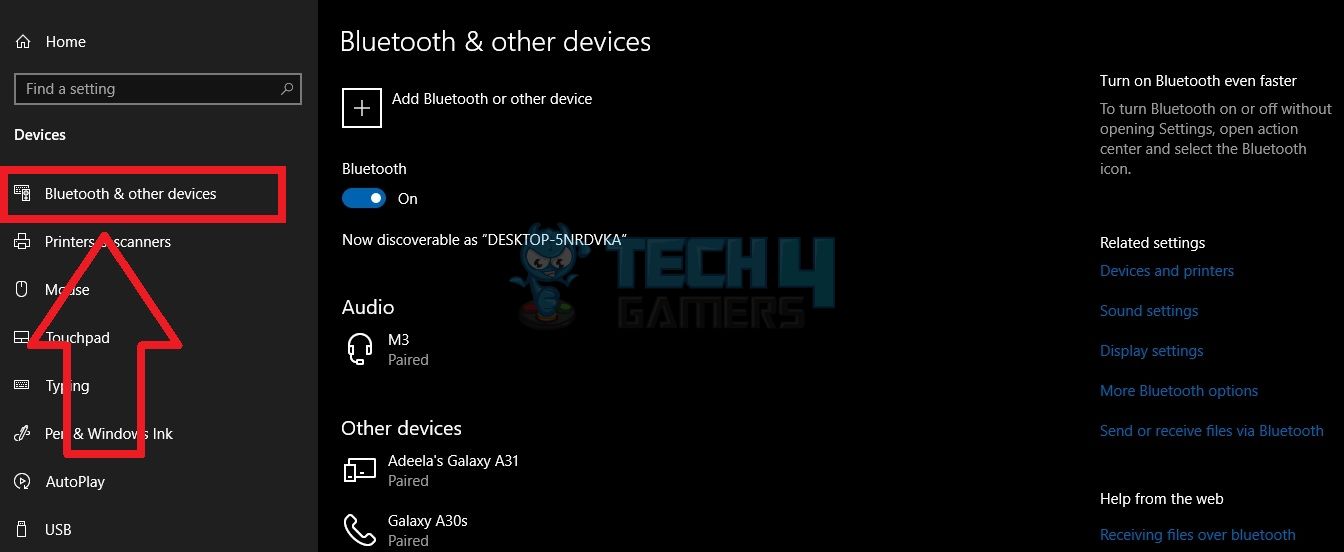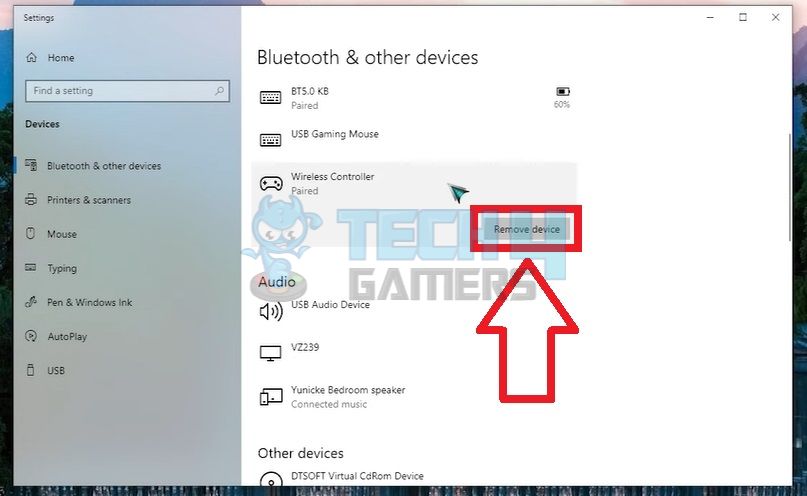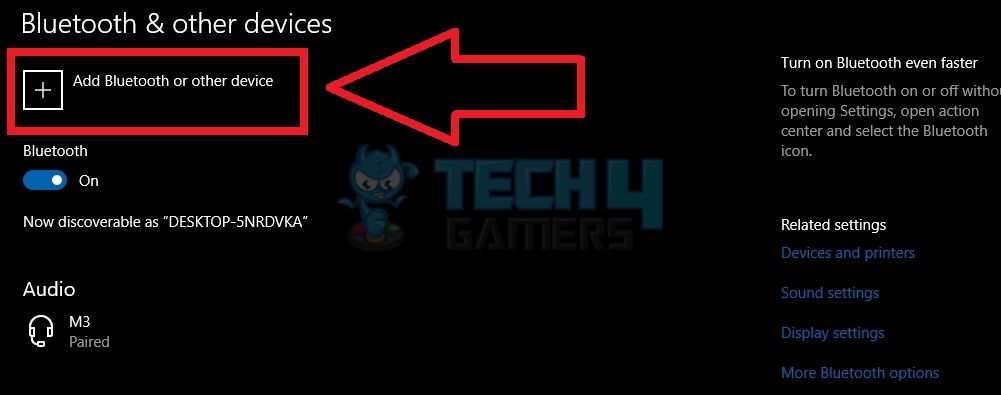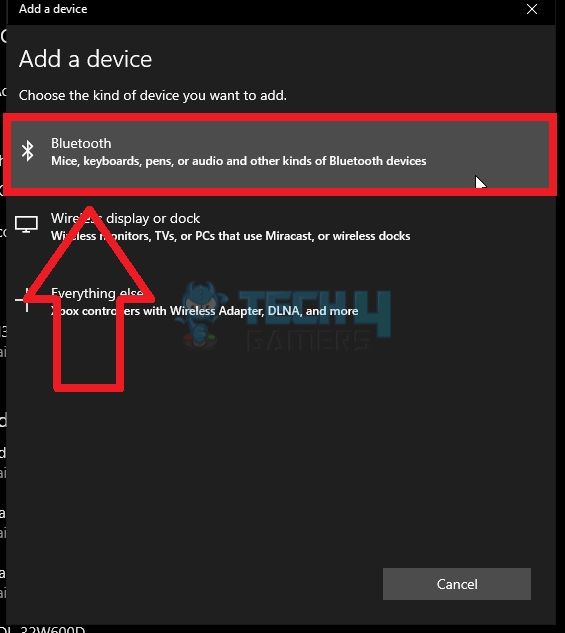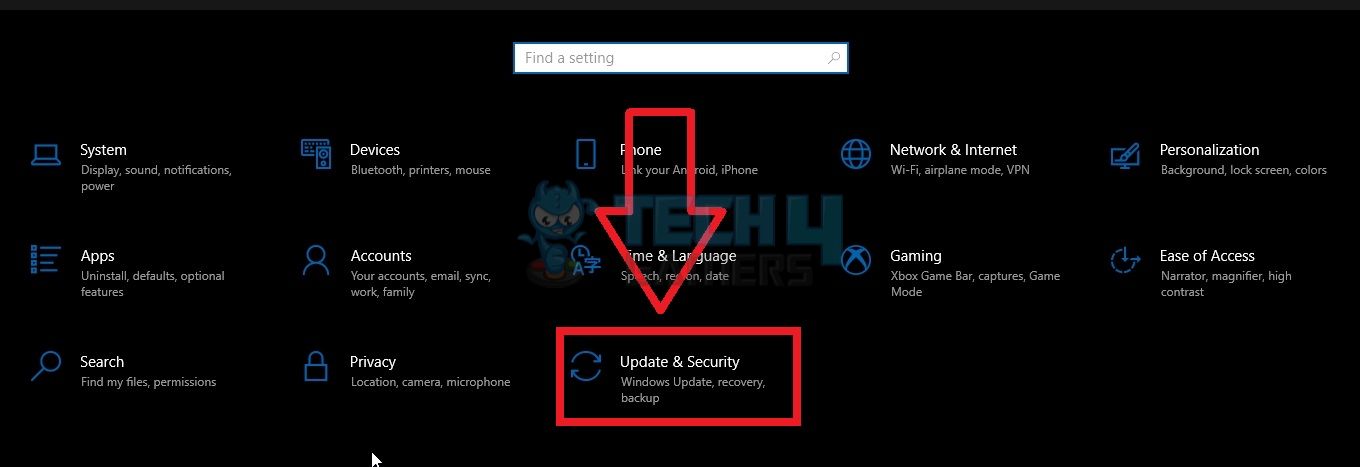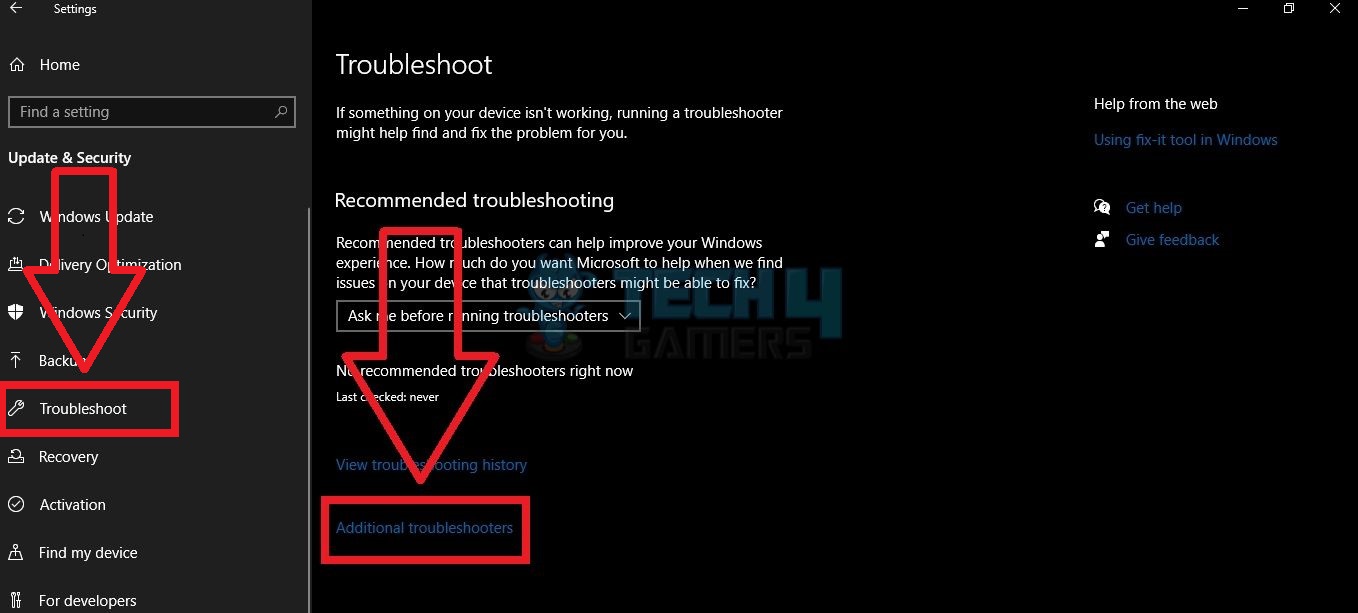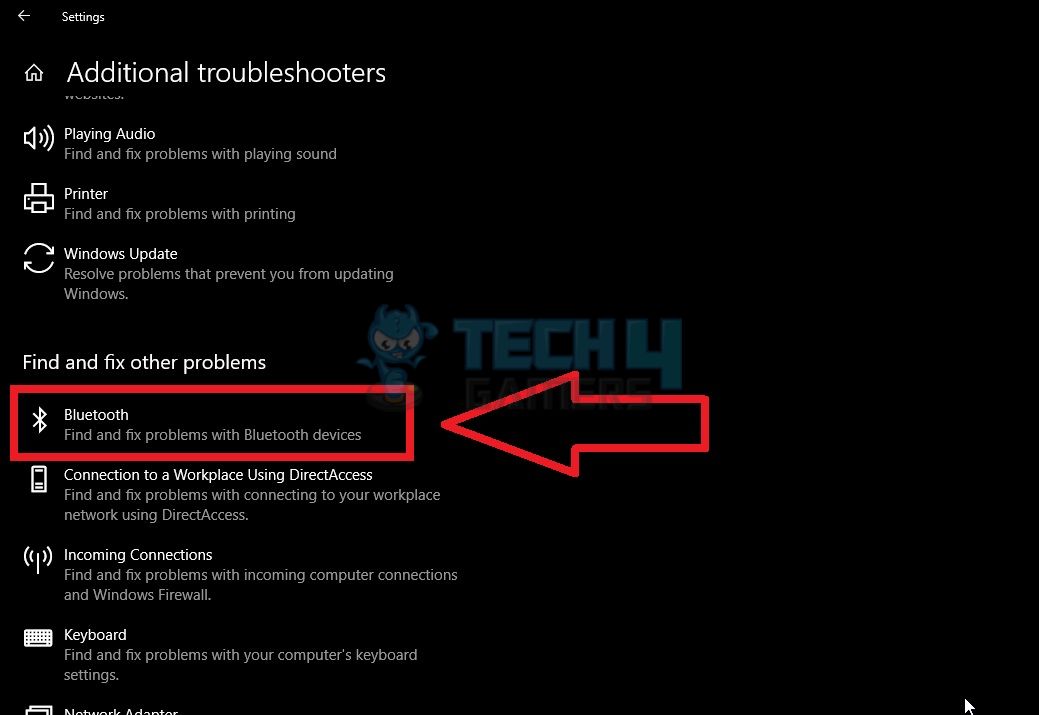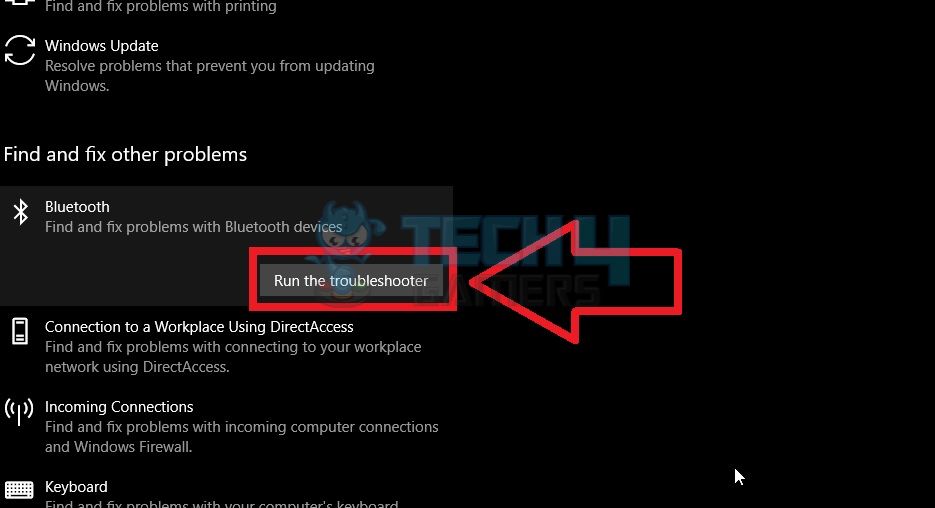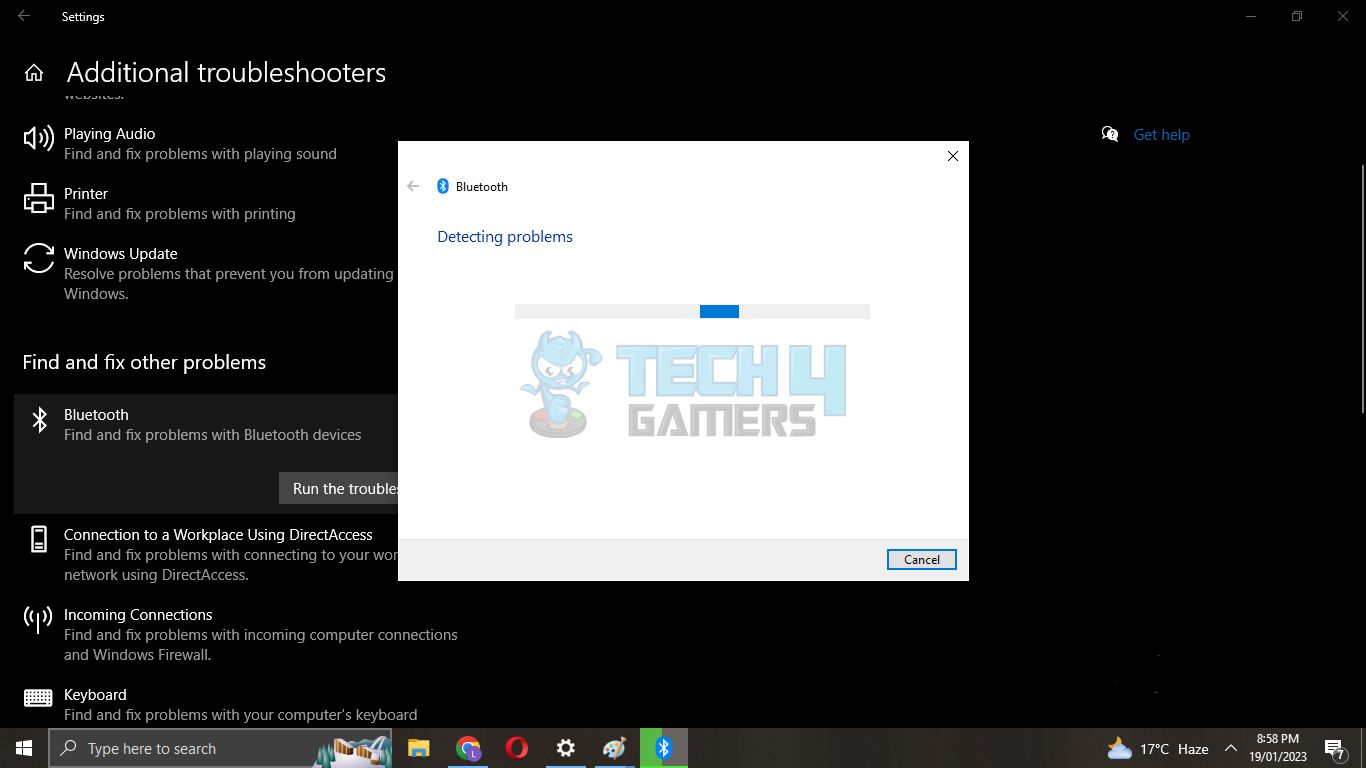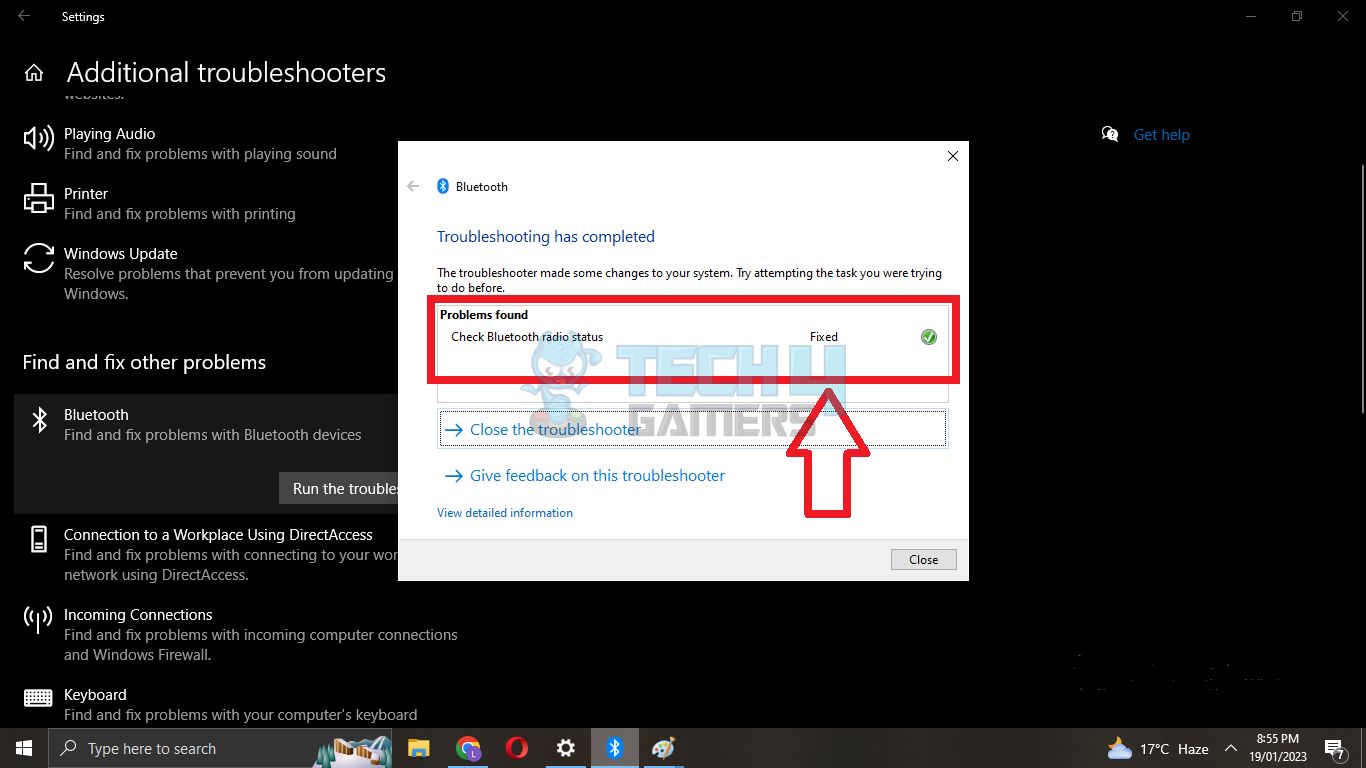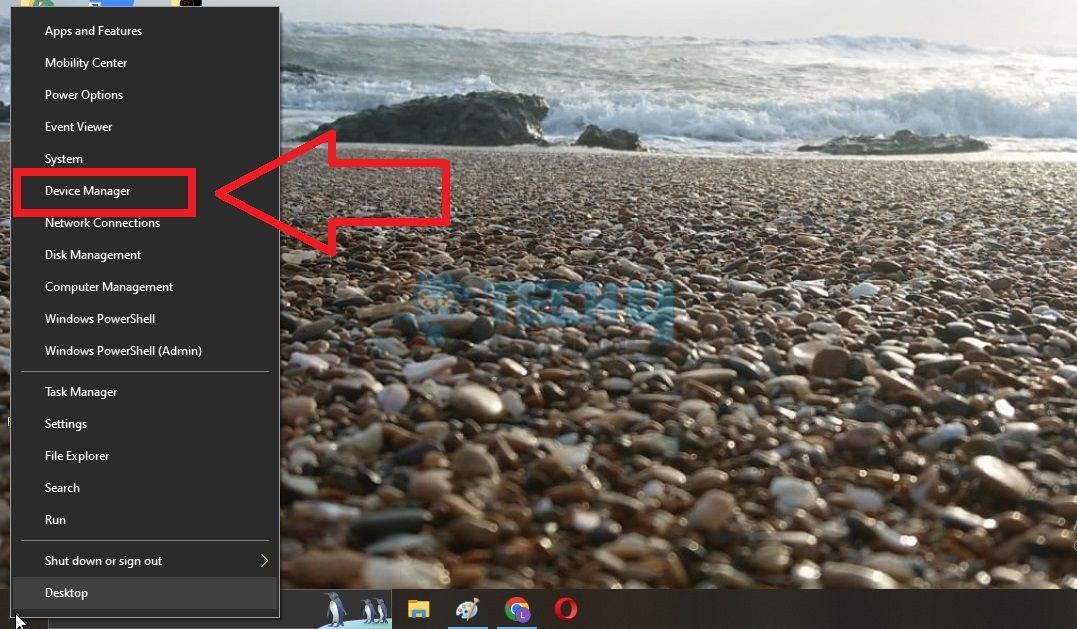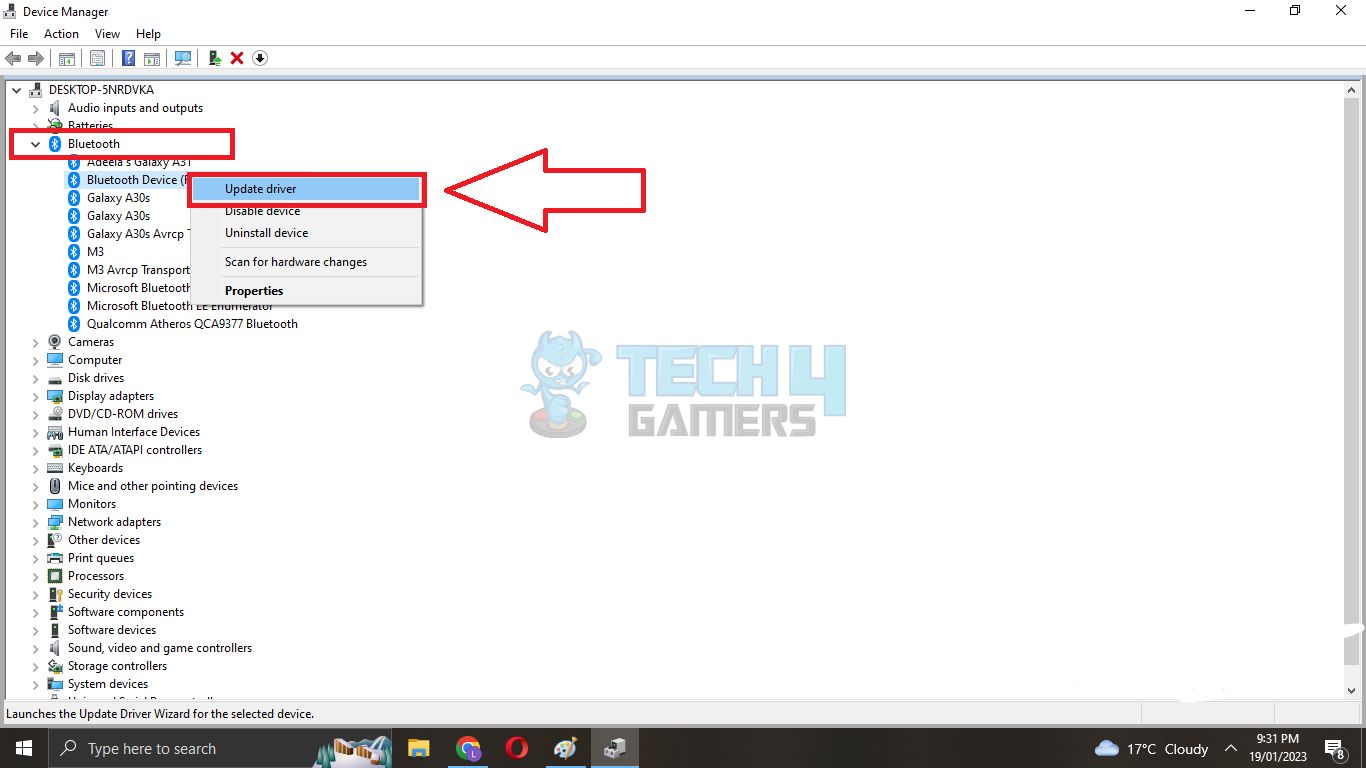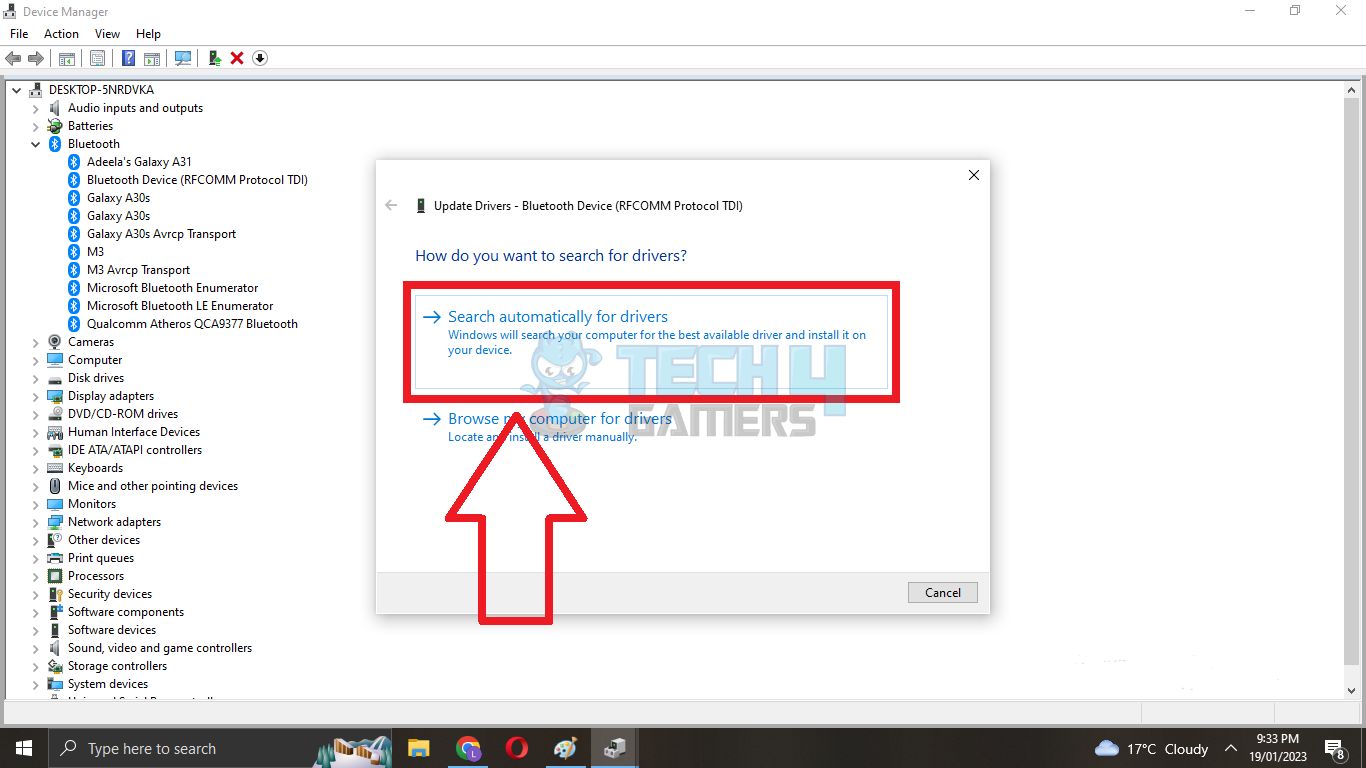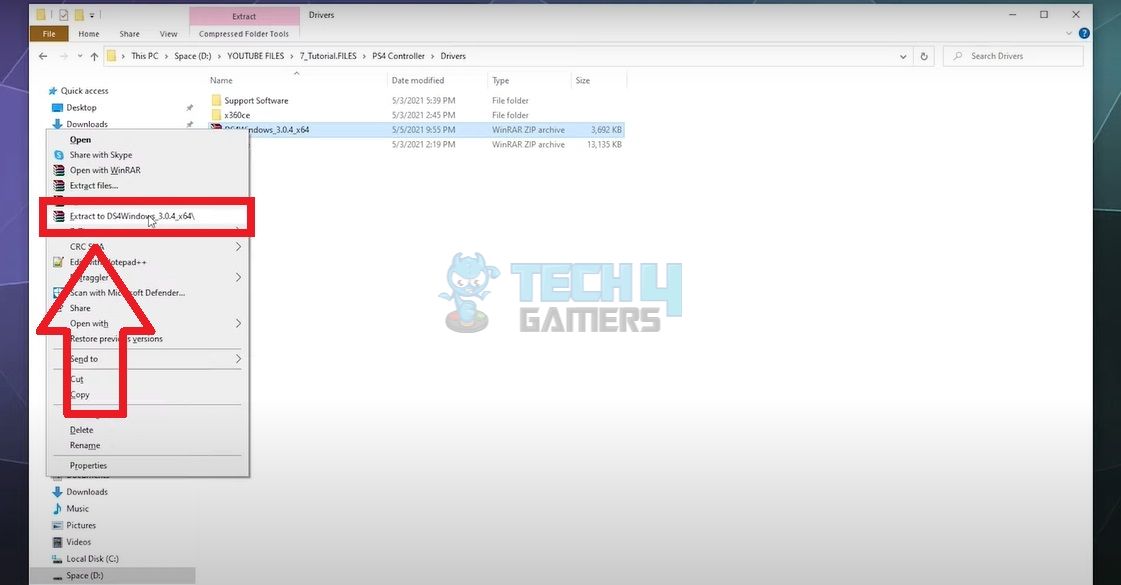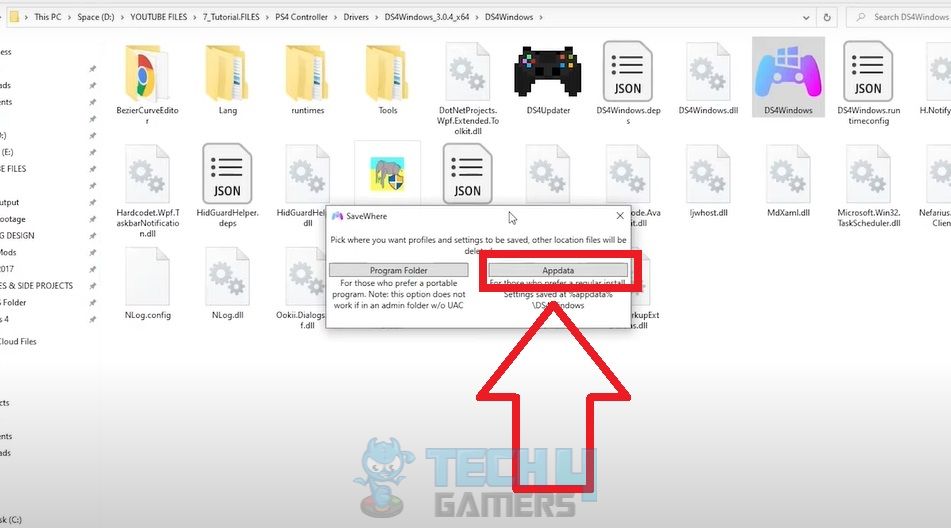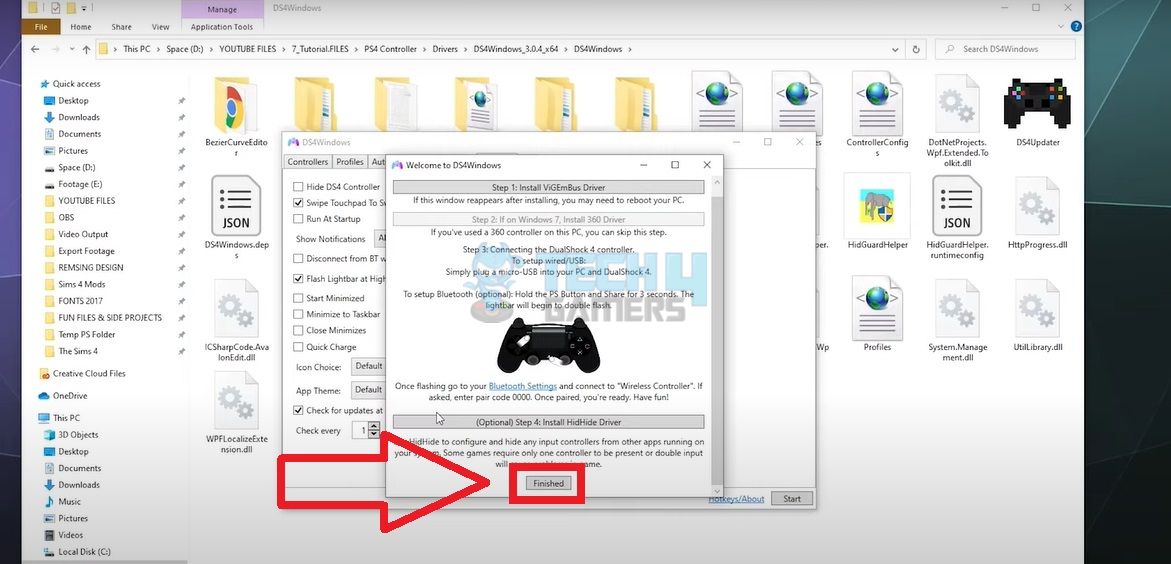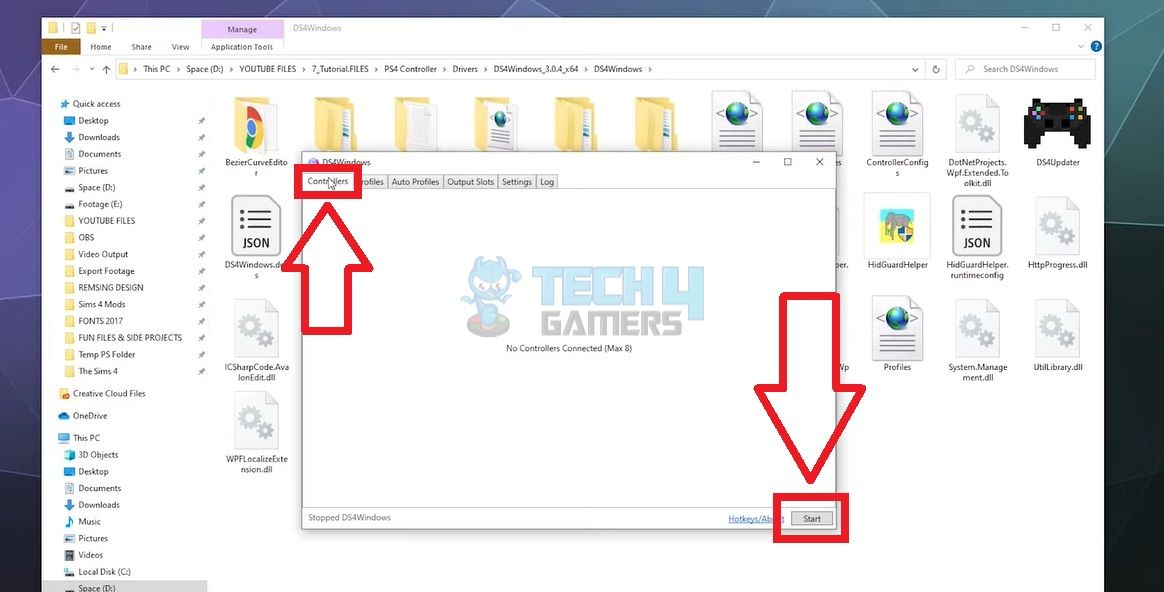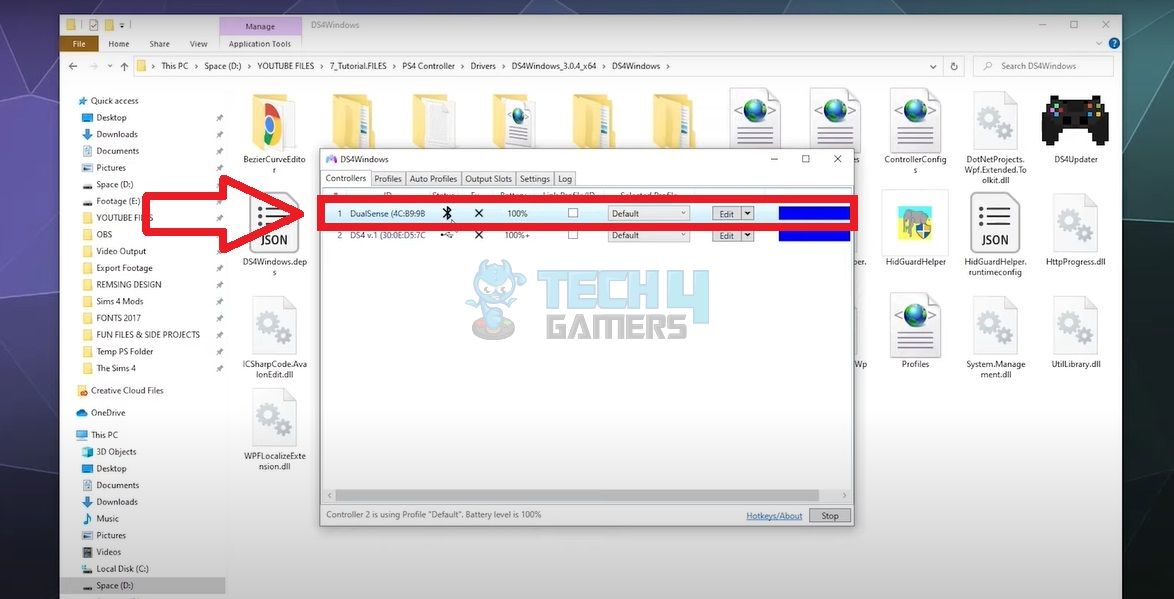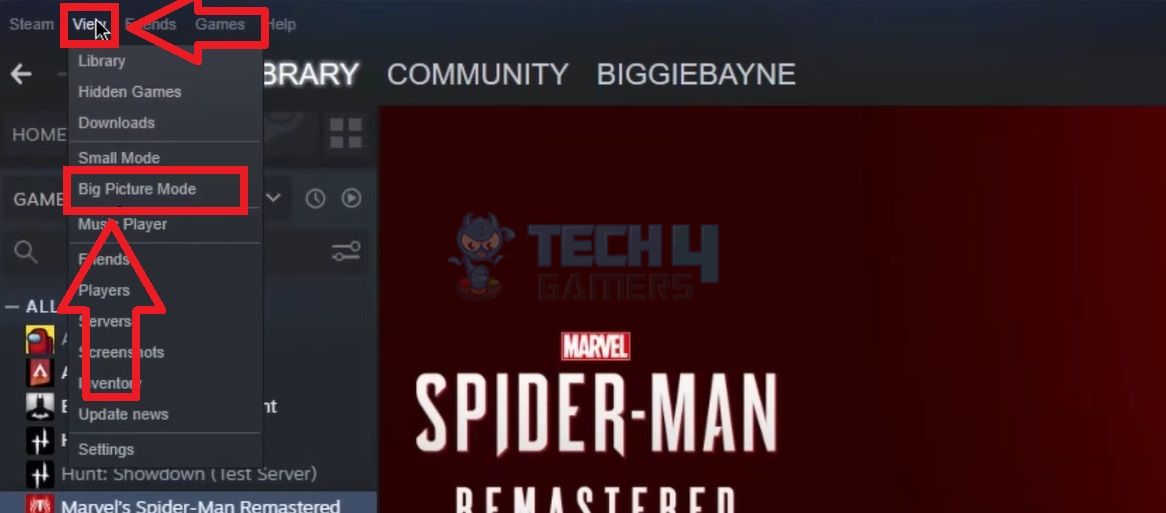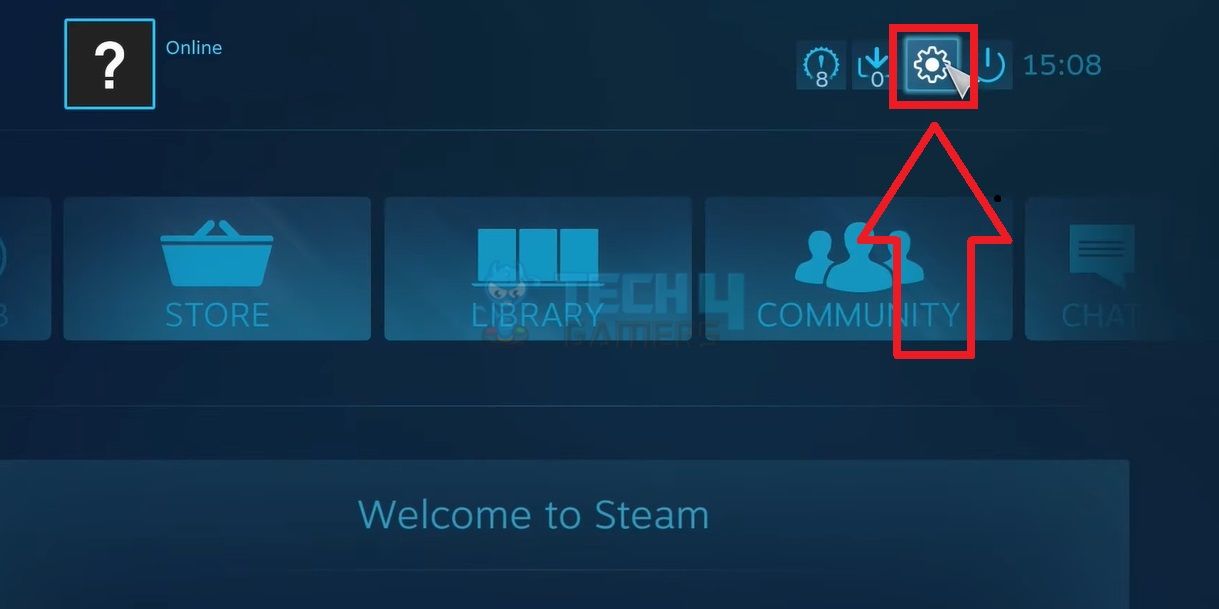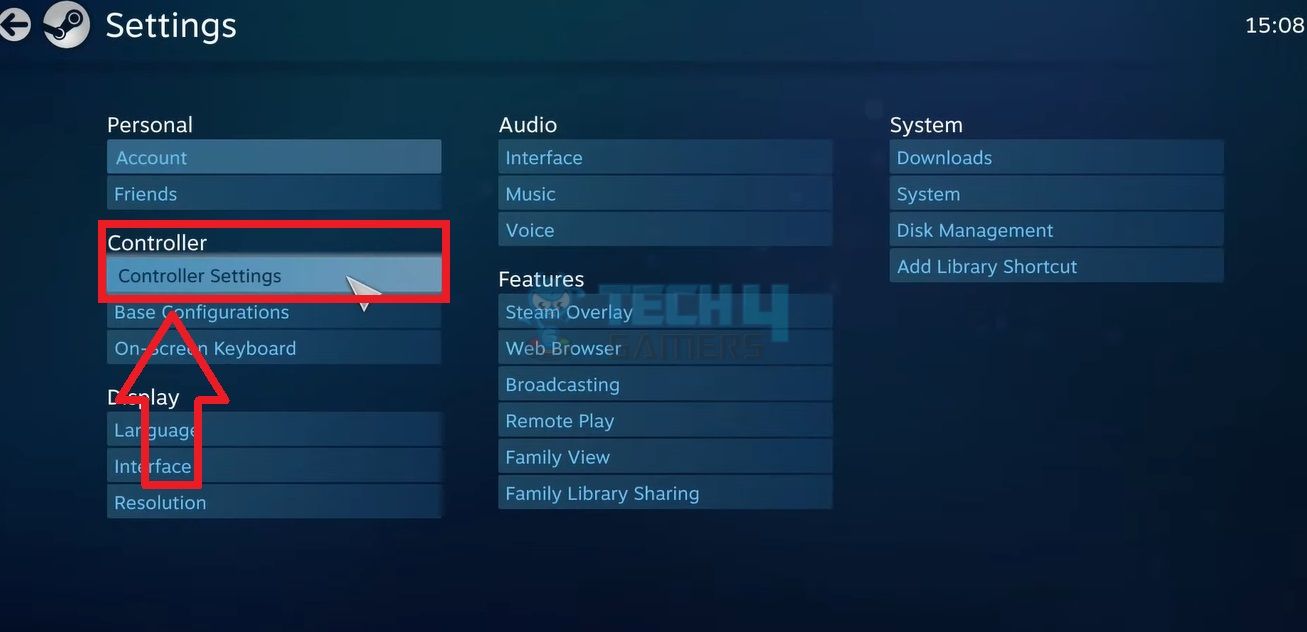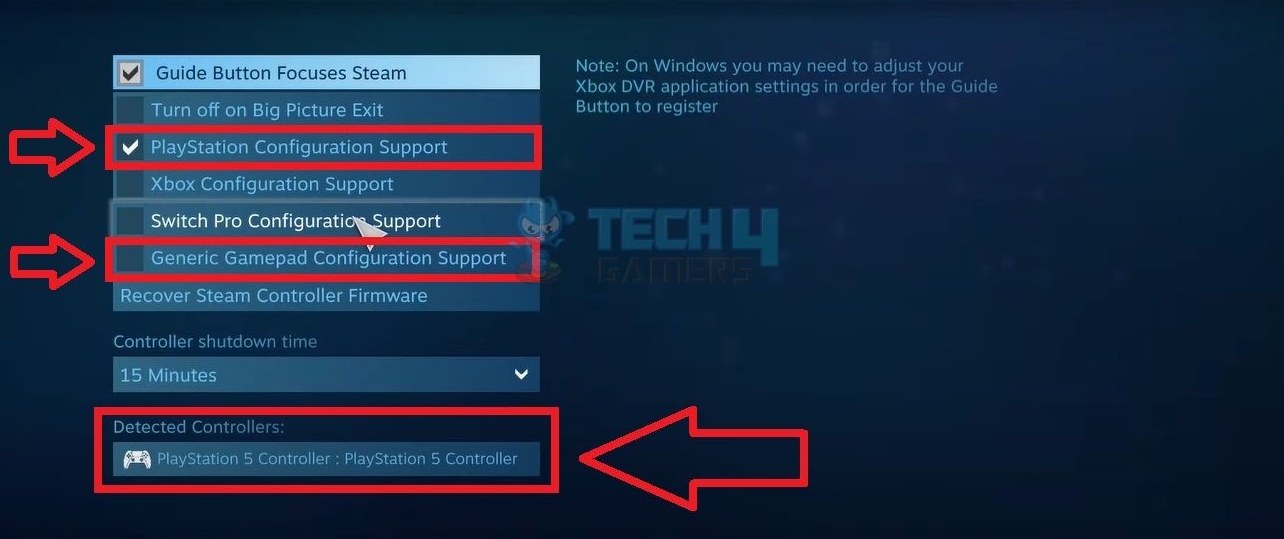Como usar um controlador PS5 no Windows 10
por Samir Makwana, Escritor
Controlador PS5 não está funcionando no PC [corrigido]
Se o seu controlador PS5 não estiver funcionando no seu PC, você precisará executar uma redefinição dura do seu controlador ou usar um novo cabo USB.
27 de janeiro de 2023
Se o seu controlador PS5 não estiver funcionando no seu PC, você não está sozinho. O problema pode surgir devido a um porta USB defeituosa ou cabo e pode ser rapidamente corrigido executando um Redefinir difícil do seu controlador. Se isso não funcionar, você terá que recorrer a Outros métodos.
Takeaways -chave:
- O controlador PS5 pode deixar de trabalhar no seu PC devido a uma porta USB defeituosa, cabo USB danificado, falha na conexão Bluetooth e outros pequenos problemas.
- Para corrigi -lo, você pode redefinir seu controlador PS5, reiniciar o computador, substituir os cabos USB, atualizar os drivers Bluetooth e muito mais para resolver o problema.
- Lembre -se de modificar as configurações no aplicativo Steam antes de poder usar o controlador PS5 para jogar jogos no aplicativo no seu PC.
Por que seu controlador PS5 não está funcionando no PC?
O problema pode ocorrer devido a vários motivos. Vamos discuti -los brevemente para que você possa entender por que está enfrentando a questão do controlador em primeiro lugar.
Uma das principais razões pelas quais o controlador pode não funcionar no seu PC é uma porta USB inativa ou um cabo USB com defeito. Além disso, você não poderá conectar os dois dispositivos através do Bluetooth se houver um problema com a conexão Bluetooth do seu PC.
Além disso, as falhas técnicas dentro do controlador PS5 também podem modelar sua conectividade. No entanto, temos amplas soluções para resolver esses problemas.
Como consertar o controlador PS5 não funcionando no PC?
Quando nossa equipe encontrou o mesmo problema, usamos os seguintes métodos para retomar o funcionamento do controlador PS5 em nosso PC.
Conecte o controlador a uma porta USB diferente
A questão pode residir na porta USB do PC, como pode ter perdido seu funcionamento. Portanto, o primeiro passo é remover o cabo do controlador da porta conectada e recolocá -lo a um diferente.
Use um cabo USB diferente
Um cabo USB com defeito pode ser outro motivo pelo qual você pode enfrentar um problema com o funcionamento do seu controlador. Além disso, alguns cabos não podem transferir dados entre os dispositivos. Alterne para um cabo USB tipo C compatível com seu controlador PS5 sem fio e conecte-o ao PC.
Reinicie seu PC
O terceiro método de solução de problemas será reiniciar seu PC. Freqüentemente, pode haver uma falha ou bug temporário presente no seu PC, o que pode impedir que o controlador funcione. Um reinício limpará o computador desses obstáculos, permitindo assim uma operação sem complicações do controlador PS5. Aqui está como você pode reiniciar um PC Windows 10.
- Clique no ícone do Windows na extrema esquerda do painel inferior para acessar o menu Iniciar.
- Pressione o ícone de energia.
- Escolha reiniciar o mini-menu para iniciar o processo.
Carregue seu controlador
Uma bateria baixa no seu controlador PS5 impedirá que ele trabalhe em qualquer dispositivo, incluindo o console PS5. Carregue o controlador antes de conectá -lo ao PC.
Segure o botão PS
Outro método que funcionou para vários usuários do Reddit é segurar o botão PS no seu controlador e esperar que as luzes azuis comecem a piscar. Conecte o controlador ao PC através do cabo USB enquanto as luzes ainda estão piscando.
Redefinir difícil o controlador PS5
Tentamos essa correção quando o controlador não conseguiu se conectar ao nosso PC; Assim, podemos garantir sua eficácia. Você pode usar as seguintes etapas para redefinir seu controlador PS5 rapidamente.
- Desligue o controlador segurando o botão PS.
- Vire o controlador para que você possa ver sua parte traseira.
- Pegue um objeto fino e pontudo, como um alfinete de papel ou um palito.
- Spot um pequeno buraco na parte de trás do seu controlador. O botão de redefinição está dentro dele.
- Insira o objeto para apertar o botão. Pressioná-lo por cerca de 5 segundos.
Como usar um controlador PS5 no Windows 10
Samir Makwana
Escritor
Controlador PS5 não está funcionando no PC [corrigido]
Se o seu controlador PS5 não estiver funcionando no seu PC, você precisará executar uma redefinição dura do seu controlador ou usar um novo cabo USB.
27 de janeiro de 2023
Se o seu controlador PS5 não estiver funcionando no seu PC, você não está sozinho. O problema pode surgir devido a um porta USB defeituosa ou cabo e pode ser rapidamente corrigido executando um Redefinir difícil do seu controlador. Se isso não funcionar, você terá que recorrer a Outros métodos.
Takeaways -chave
- O controlador PS5 pode não funcionar no seu PC devido a; uma porta USB defeituosa, cabo USB danificado, falha na conexão Bluetooth, e outros pequenos problemas.
- Para consertar, você pode Redefinir seu controlador PS5, reinicie o computador, substitua os cabos USB, atualize os drivers Bluetooth, e mais para resolver o problema.
- Lembrar de modificar as configurações noVapor aplicativo antes de poder usar o controlador PS5 para jogar no aplicativo no seu PC.
Por que seu controlador PS5 não está funcionando no PC?
O problema pode ocorrer devido a vários motivos. Vamos discuti -los brevemente para que você possa entender por que está enfrentando a questão do controlador em primeiro lugar.
Uma das principais razões pelas quais o controlador pode não funcionar no seu PC é uma porta USB inativa ou um cabo USB com defeito. Além disso, você não poderá conectar os dois dispositivos através do Bluetooth se houver um problema com seu PC’S Conexão Bluetooth.
Além disso, as falhas técnicas dentro do controlador PS5 também podem modelar sua conectividade. No entanto, temos amplas soluções para resolver esses problemas.
Como consertar o controlador PS5 não funcionando no PC?
Quando nossa equipe encontrou o mesmo problema, usamos os seguintes métodos para retomar o controlador PS5’está funcionando em nosso PC.
Conecte o controlador a uma porta USB diferente
A questão pode residir no PC’s porta USB, como pode ter perdido seu funcionamento. Portanto, o primeiro passo é remover o controlador’s cabo da porta conectada e reattach -o para um diferente.
Use um cabo USB diferente
Um cabo USB com defeito pode ser outro motivo pelo qual você pode enfrentar um problema com seu controlador’está trabalhando. Além disso, alguns cabos não podem transferir dados entre os dispositivos. Mude para um Cabo USB tipo C Compatível com seu controlador PS5 sem fio e conecte -o ao PC.
Reinicie seu PC
O terceiro método de solução de problemas será reiniciar seu PC. Freqüentemente, pode haver uma falha ou bug temporário presente no seu PC, o que pode impedir que o controlador funcione. A reiniciar vai limpar o computador desses obstáculos, permitindo assim uma operação sem complicações do controlador PS5. Aqui está como você pode reiniciar um PC Windows 10.
- Clique no janelas ícone na extrema esquerda do painel inferior para acessar o Menu Iniciar.
- aperte o Ícone de potência.
- Escolher Reiniciar do mini-menu para iniciar o processo.
Carregue seu controlador
Uma bateria baixa no seu controlador PS5 impedirá que ele trabalhe em qualquer dispositivo, incluindo o console PS5. Carregue o controlador antes de conectá -lo ao PC.
Segure o botão PS
Outro método que funcionou para vários usuários do Reddit é segure o Botão ps no seu controlador e aguarde as luzes azuis começarem a piscar. Conecte o controlador ao PC através do cabo USB enquanto as luzes ainda estão piscando.
Redefinir difícil o controlador PS5
Tentamos essa correção quando o controlador não conseguiu se conectar ao nosso PC; Assim, podemos garantir sua eficácia. Você pode usar as seguintes etapas para redefinir seu controlador PS5 rapidamente.
- Desligar o controlador segurando o Botão ps.
- Vire o controlador para que você possa ver sua parte traseira.
- Pegue a fino, pontudoobjeto, como um alfinete de papel ou um palito.
- Spot um pequeno buraco na parte de trás do seu controlador. O Botão de reset está dentro dele.
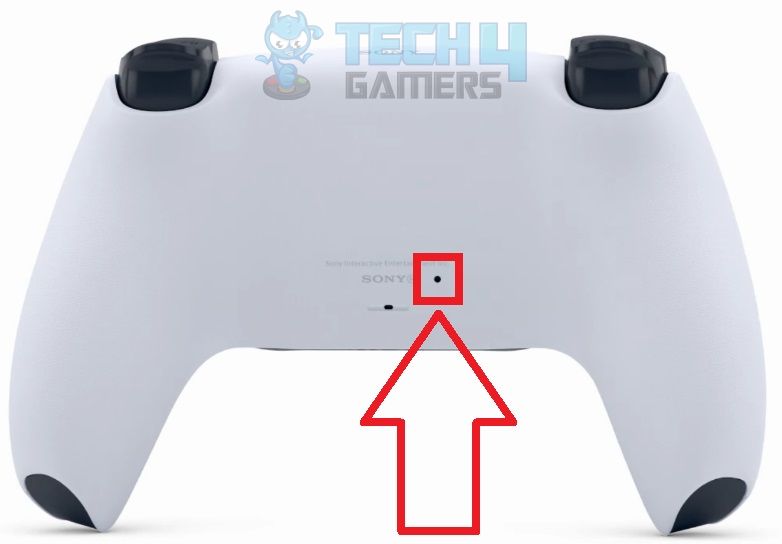

Re-pare o controlador para o PC via Bluetooth
Essa correção é útil se você confiar no Bluetooth para conectar seu PC e o controlador PS5. Você deve Renusera o controlador com seu PC Como a conexão anterior pode desenvolver falhas. Use estas etapas para executar esta solução.
- Vá para o PC’s Configurações de Menu Iniciar.
- Encontre e selecione Dispositivos.
- Escolher Bluetooth e outros dispositivos do painel esquerdo.
- Você verá uma lista de dispositivos Bluetooth emparelhados.
- Clique em Controlador sem fio ou o nome definido do seu controlador PS5.
- Bater Remover dispositivo.
- Uma vez removido, clique em Adicione Bluetooth ou outro dispositivo.
- Selecione Bluetooth.
- Segurar o PS+CrieBotões no controlador simultaneamente até as luzes começarem a piscar.
- Conectar para o Controlador sem fio Quando aparece nos resultados da verificação.
Execute um solucionador de problemas Bluetooth
Se o seu controlador PS5 não estiver funcionando no seu PC, sugerimos você Solucione o seu Bluetooth. Tentar emparelhando outro dispositivo ao PC’S Bluetooth, como seu telefone celular. Se a conexão não tiver êxito e você não pode transferir arquivos entre os dispositivos, há uma boa chance de que algo esteja errado com seu PC’S Bluetooth. Nesse caso, Execute um solucionador de problemas do Bluetooth no seu PC para detectar problemas contínuos.
- De Configurações página, vá para Atualização e segurança.
- Escolha a quinta opção no menu esquerdo, Solucionar problemas.
- Clique em Solucionadores de problemas adicionais.
- Escolher Bluetooth Da lista sob o título Encontre e conserte outros problemas.
- aperte o Execute o solucionador de problemas botão.
- Um pop-up parece iniciar Detectar problemas.
- Deixe o processo completo. O sistema corrigirá os problemas detectados com o PC’S Bluetooth.
Atualize os drivers Bluetooth no PC
Você precisa garantir que o Drivers Bluetooth no PC são atualizado Para usar o controlador no seu PC. É assim que você pode atualizar os drivers Bluetooth no seu PC.
- Clique com o botão direito do mouse no Começar botão.
- Ele abrirá um submenu. Vá para Gerenciador de Dispositivos.
- Selecione Bluetooth Para ver todos os dispositivos emparelhados.
- Clique com o botão direito do mouse no Controlador sem fio.
- Escolha Driver de atualização do mini-menu.
- Proceder com Pesquise automaticamente por drivers.
- Ele pesquisará e atualizará os drivers para retomar seu controlador’S Operação no PC.
Use o software DS4Windows
O Software DS4Windows Permite que seu PC reconheça o controlador PS5 como controlador Xbox 360 para executar os jogos desejados. O processo é simples e rápido, então siga -o até o fim.
- Instale o mais recente DS4Windows de Github.
- Extraia o Arquivo zip Uma vez instalado.
- Abra o Pasta extraída.
- Clique no DS4Windows ícone. Parece um controlador multicolorido.
- Pode pedir que você baixe um Estrutura líquida da Microsoft. Instalar e então relançar a pasta.
- Escolha Dados do aplicativo Do pop-up.
- O seguinte pop-up deve ler, Bem -vindo ao DS4Windows.
- Ele garante que você tenha todos os componentes necessários instalados no seu PC para executar o driver.
- Clique Finalizado Depois de instalar os componentes necessários.
- Fique no Controladores seção e pressione o Começar botão.
- O controlador PS5 conectado deve aparecer na próxima caixa de diálogo.
Como usar o controlador PS5 no vapor?
Para jogar no Steam com seu controlador PS5, você deve Ajuste as configurações de vapor Antes de iniciar sua jogabilidade no PC. Você pode modificar facilmente as configurações de vapor com as instruções abaixo. Antes de prosseguir, leia nosso guia sobre os melhores refrigeradores brancos da CPU.
- Vou ao Vapor aplicativo e Signitar para sua conta.
- Escolher Visualizar na barra superior.
- Clique Modo de imagem geral do suspensão.
- aperte o Configurações ícone na próxima tela.
- Escolher Configurações do controlador debaixo de Controlador seção.
- Marque as caixas ao lado de Suporte de configuração do PlayStation e Suporte genérico de configuração de gamepad.
- Em seguida, confirme que o controlador PS5 conectado aparece no Controladores detectados seção.
O que fazer se nenhuma das correções for eficaz?
O problema provavelmente persiste dentro do seu controlador PS5 se os métodos acima não eliminarem o problema. Tente usá -lo em um console PS5. Se o controlador não responder no console, Entre em contato com o suporte do PlayStation ou substitua o controlador.
Palavras finais
Estes são todos os métodos que você pode usar quando o controlador PS5 não estiver funcionando no PC. Nossa equipe testou todas as correções; Consequentemente, estamos confiantes de que eles podem ajudá -lo a resolver o problema.
Perguntas comuns respondidas
Por que meu controlador PS5 não está se conectando ao PC?
Pode haver várias razões por trás desse problema, como você está usando uma porta USB danificada ou um cabo, a conexão Bluetooth entre os dispositivos é instável ou o controlador’s bateria é baixa.
Todos os jogos suportam o controlador PS5 no PC?
Você deve ser capaz de jogar todos os jogos na sua biblioteca Steam via PS5 Controller. Caso contrário, lembre -se de ajustar as configurações de vapor, conforme discutido no guia acima.
Como faço para conectar meu controlador PS5 ao PC?
Você pode usar um cabo USB compatível para conectar o controlador ao seu PC ou estabelecer uma conexão sobre o PC’S Bluetooth.
Leia também:
- Fã de caso não girando: causas e correções
- Como corrigir o erro do ventilador da CPU nas placas -mãe Asus
- O PC teve um problema e precisa reiniciar [corrigido]
Nosso artigo foi útil? ����
Obrigado! Compartilhe seu feedback positivo. ��
Como poderíamos melhorar este post? Por favor nos ajude. ��
Como usar um controlador PS5 no Windows 10
Samir Makwana
Samir Makwana
Escritor
Samir Makwana é um escritor de tecnologia freelancer que pretende ajudar as pessoas a aproveitar ao máximo sua tecnologia. Por mais de 15 anos, ele escreveu sobre a tecnologia do consumidor enquanto trabalha com Makeuseof, GuidingTech, The Inquisitr, GSMarena, BGR e outros. Depois de escrever milhares de artigos de notícias e centenas de críticas, ele agora gosta de escrever tutoriais, How-tos, guias e explicadores. Consulte Mais informação.
20 de março de 2021, 11:23 EDT | 3 min de leitura
O PlayStation 5’S (PS5) o controlador sem fio DualSense inclui gatilhos adaptativos que funcionam melhor com jogos PS5, mas isso não’t significa que venceu’T trabalho com seu computador. Você pode emparelhar o controlador PS5 com seu PC Windows 10 e jogar no Steam também. O cliente Steam (não o próprio Windows) suporta o controlador DualSense. Então, antes de iniciar, baixar e instalar o Steam ou atualizá -lo para a versão mais recente do seu computador.
Emparelhe seu controlador PS5 a um PC Windows 10
Emparelhando o controlador DualSense com um PC Windows 10 é possível usando um cabo USB ou Bluetooth. Conectar o controlador ao seu PC sem fio é fácil, mas o controlador’S conectividade Bluetooth não está à altura. Você’é melhor usar um cabo USB, especialmente se você’. Você pode usar o cabo USB com o PS5 ou outro cabo USB-A para USB-C. . RELACIONADO: Os melhores cabos USB-C que você pode comprar Para começar a combinar, conecte o cabo USB ao seu computador e na parte superior do controlador DualSense. Aguarde alguns segundos para o Windows detectar o controlador. Abra o painel de controle no seu PC Windows 10 e confirme se o seu computador identificou o controlador. Para fazer isso, pressione a tecla Windows, digite “Painel de controle,” e depois pressione a tecla Enter para iniciar o aplicativo do painel de controle.
No menu do painel de controle, clique em “Hardware e som,” seguido pela “Dispositivos e Impressoras.”
Sob “Dispositivos,” o controlador dualsense aparecerá como um “Controlador sem fio.”
Abra o aplicativo Steam, clique em “Visualizar” no canto superior esquerdo e selecione “Configurações.”
Quando o “Configurações” o menu aparece, selecione o “Controlador” guia e clique em “Configurações do controlador geral.”
Seu controlador aparecerá como “Controlador PlayStation 5” na parte inferior da página pop-up.
Na mesma janela, verifique a caixa ao lado de “Suporte de configuração do PlayStation” .
Caso contrário, os jogos a vapores padrão para a configuração do layout do controlador Xbox, e isso pode ser confuso. Os controladores Xbox funcionam sem dúvida para jogos de PC, já que a Microsoft os suporta oficialmente. RELACIONADO: Como conectar qualquer controlador de jogo de console a um PC ou Mac com Windows
Configure seu controlador DualSense usando o vapor
Para personalizar e configurar ainda mais o controlador Sony DualSense, você’terá que usar vapor’s Modo de quadro geral. Para isso, clique no botão de modo de grande imagem no canto superior direito ao lado do seu nome de usuário do Steam. Em seguida, use seu controlador PS5 para tocar no botão Configurações em forma de engrenagem na parte superior da tela.


Depois disso, selecione o “Controlador PlayStation 5” sob “Controladores detectados,” Em seguida, clique no “Preferências” botão.
Da janela que se abre, você pode personalizar o controlador, dando -lhe um nome específico, desligando o estrondo de vibração e personalizando a cor da luz LED, o brilho e a saturação.
Se o seu controlador dualsense não estiver’t funcionando como esperado, você pode calibrá -lo. Vapor aberto’s “Modo de imagem geral” modo.



Infelizmente, o ps5’S Haptics avançados venceram’T trabalho com muitos jogos no Windows. Que’S porque muitos desenvolvedores de jogos não’t Suporte por padrão, e a Microsoft tem’t lançou os motoristas nativos para os recursos.
Fora do Steam, seu controlador DualSense pode ou não funcionar com muitos jogos e serviços de distribuição de jogos digitais como Epic, Origin, Gog, Battle.net, uplay, etc.
Jogue jogos com seu controlador PS5 no seu PC
Depois de conectar o controlador DualSense, você pode desfrutar da maioria dos jogos. Você pode configurar e usar vapor’s jogar juntos para jogar localmente com seus amigos, ou você pode usar o PS4 Remote Play para transmitir jogos do seu console PS4 para o seu PC. Se você’Re a cerca sobre os consoles mais novos do jogo, você pode conferir nosso artigo sobre por que você não deveria’T compre um PS5 totalmente digital e o novo Xbox.
- › ’s áudio usando um controlador dualsense
- › Como redefinir um controlador PS5
- › Como desligar um controlador PS5 quando emparelhado usando Bluetooth
- › Como silenciar automaticamente seu controlador dualsense’s micro no ps5
- › Você pode usar um controlador PS5 em um ps4?
- › Por que você deve obter um controlador Xbox para jogos para PC
- › As melhores bandas de relógio do Google Pixel de 2023
- › O que é correção Keystone nos projetores?
Samir Makwana
Samir Makwana é um escritor de tecnologia freelancer que pretende ajudar as pessoas a aproveitar ao máximo sua tecnologia. Por mais de 15 anos, ele escreveu sobre a tecnologia do consumidor enquanto trabalha com Makeuseof, GuidingTech, The Inquisitr, GSMarena, BGR e outros. Depois de escrever milhares de artigos de notícias e centenas de críticas, ele agora gosta de escrever tutoriais, How-tos, guias e explicadores.
Leia a biografia completa »
O controlador PS5 funciona no Windows
O Reddit e seus parceiros usam cookies e tecnologias semelhantes para proporcionar uma experiência melhor.
Ao aceitar todos os cookies, você concorda com o uso de cookies para fornecer e manter nossos serviços e site, melhorar a qualidade do Reddit, personalizar o conteúdo e publicidade do Reddit e medir a eficácia da publicidade.
Ao rejeitar cookies não essenciais, o Reddit ainda pode usar certos cookies para garantir a funcionalidade adequada de nossa plataforma.
Para mais informações, consulte nosso aviso de cookie e nossa política de privacidade .
Obtenha o aplicativo Reddit
Digitalize este código QR para baixar o aplicativo agora
Ou confira nas lojas de aplicativos
Um subreddit para notícias e discussões para jogos para PC!
Membros online
por Subjugator001
Quão bem o controlador PS5 funciona no PC agora?
No mercado de um novo controlador desde que meu controlador Xbox One morreu. Eu poderia simplesmente comprar outro controlador Xbox, mas os recursos do controlador PS5 parecem muito legais. O touchpad também seria bom poder navegar no meu PC de um sofá.
Alguém sabe como funciona bem? Eu li que você pode fazer com que qualquer jogo funcione com ele se colocar o Steam no modo Big Picture e apenas adicionar jogos não a vapor ao vapor.
Pelo que entendi, as características do controlador, como o feedback háptico e os gatilhos adaptativos, ainda não são suportados?
Faça os recursos padrão que você esperaria de um controlador, como por exemplo, a vibração?
Quão bem o DS4 Windows funciona com o dualsense?
Sony’S PS5 Controller agora suporta atualizações de firmware em PCs Windows
Isto’agora é possível atualizar o firmware da Sony’S PlayStation 5 controladores DualSense no Windows 10 e Windows 11, nenhum console PS5 necessário. A Sony anunciou hoje o lançamento de um novo aplicativo de atualizador de firmware no Windows, que suporta atualizações por meio de uma conexão USB com fio.
A Sony lança atualizações de firmware do DualSense com bastante frequência para melhorar o controlador’S Performance, semelhante ao que a Microsoft faz com seus vários controladores sem fio Xbox. Se o Giant Redmond já tivesse um aplicativo de acessórios Xbox no Windows 10 e Windows 11 para atualizar o firmware dos controladores sem fio Xbox, a Sony ainda não ofereceu uma ferramenta semelhante para seu controlador dualsense.
Sony’O novo aplicativo de atualizador de firmware está disponível para download nesta página. Depois de instalá-lo em um PC Windows 10 ou Windows 11, os usuários precisam usar um cabo USB para conectar seu controlador DualSense e depois seguir as instruções na tela para instalar qualquer atualização de firmware.
Se não houver drivers de PC oficial para a Sony’S DualSense Controller, uma plataforma como o Steam o reconhece e o torna utilizável com todos os jogos na plataforma. No entanto, muito poucos jogos de PC suportam o dualsense’O feedback híptico e os desencadeadores adaptativos de nativamente: as raras exceções atualmente incluem Deathloop, Metro Exodus, Assassin’S Creed Valhalla e F1 2021.
Marcado com
Compartilhar postagem
Conversação
Não há conversas
Sobre o autor
Feminino Laurent
Laurent é o editor de notícias sênior em Thurrott.com. Ele está escrevendo sobre a indústria de tecnologia há muitos anos e seus tópicos favoritos a cobrir incluem Big Tech, Media e Gaming. Ele também é o gerente editorial da Petri It KnowledgeBase.
Atualmente no Twitter
Paul Thurrott
@thurrott 10 horas atrás
“Você pode em breve não precisar dizer mais ‘ei siri'”, eu não digo agora.
Thurrott Feed
@Thurrottfeed 14 horas atrás
Windows 10 versão 21h2 Suporte Suporte no próximo mês https: // t.CO/ZUUU1BDOSDV
Paul Thurrott
@thurrott 14 horas atrás
Atualmente em fóruns
[Fechado] Pergunte a Paul nesta sexta -feira, 12 de maio
Perguntas para 5/12?
Windows 11 / Edge Newsfeed
Do editor’S mesa para segunda -feira, 8 de maio
Podcasts
O Google anuncia o dueto AI, mas pode competir com o Microsoft 365 Copilot?
Ao ar em 12 de maio de 2023 por Russell Smith com 1 comentário
O relatório SAMS: Xbox recebe um aliado
Ao ar em 12 de maio de 2023 por Brad Sams com 0 comentários
Primeiro anel diariamente 1442: Após o IO
Ao ar em 12 de maio de 2023 por Brad Sams com 0 comentários
Windows Weekly 828: por Mennen
Ao ar em 11 de maio de 2023 por Paul Thurrott com 1 comentário
Junte -se à multidão onde o amor pela tecnologia é real – torne -se um membro premium de Thurrott hoje!
Boletim de Notícias
Fique atualizado com as últimas notícias de tecnologia de Thurrott.com!
” *” indica os campos necessários