Windows 10 lento: por que meu computador está tão lento de repente 7 como fazer as correções
Resumo:
Neste artigo, fornecerei um guia abrangente sobre por que seu computador Windows 10 pode estar lentamente de repente e oferecer sete soluções eficazes para corrigir o problema. Cada solução será discutida em detalhes, fornecendo instruções passo a passo para solução de problemas.
- Confirme para resolver o baixo espaço em disco na unidade C: Uma causa comum de um computador lento do Windows 10 é o baixo espaço em disco na unidade C. Esta seção explica como verificar e resolver este problema.
- O Windows 10 Pro diminui o computador? Há um equívoco de que o uso da versão do Windows 10 Pro pode desacelerar o computador. Esta seção esclarece se isso é verdadeiro ou não.
- Windows 10 lento: por que meu computador está tão lento de repente: Apresenta o tópico principal do artigo e destaca a experiência dos usuários de frustração quando o computador se torna extremamente lento.
- Visão geral – o computador se torna tão lento, de repente Windows 11/10: Fornece a experiência pessoal de um usuário de encontrar desempenho lento do computador e define o contexto para solução de problemas.
- Soluções viáveis: Apresenta um índice que descreve várias etapas de solução de problemas e suas soluções específicas, incluindo por que o Windows 10 é lento, dicas rápidas no Windows 10 lentas e correções avançadas para o Windows 10 lentamente.
- Corrigindo o Windows 11 repentinamente lento: Explica que as causas e correções para a desaceleração do Windows 11 podem diferir ligeiramente do Windows 10. Fornece um link para um guia separado sobre a fixação do Windows 11 Slow Performance.
- Por que meu computador está tão lento de repente: Enumera razões comuns para desaceleração repentina do computador, como tempo de atividade longo, baixo espaço em disco, problemas de disco rígido, vírus ou malware, programas de fundo excessivos, superaquecimento, software desatualizado, problemas de driver de rede e falha de hardware.
Pontos chave:
- O baixo espaço em disco na unidade C pode contribuir para um lento computador Windows 10.
- A versão do Windows 10 Pro não diminui inerentemente o computador.
- A desaceleração repentina do computador pode ser frustrante.
- O Windows 11 pode ter causas e correções diferentes para desaceleração repentina.
- Várias soluções viáveis estão disponíveis, incluindo liberação de espaço em disco, atualização de software, verificação de vírus e gerenciamento de programas de fundo.
- Compreender as razões para a súbita desaceleração do computador é crucial para uma solução de problemas eficazes.
Questões:
- O uso do Windows 10 Pro causa uma súbita desaceleração no desempenho do computador?
Não, o uso do Windows 10 Pro não causa uma súbita desaceleração no desempenho do computador. A versão Windows 10 Pro tem os mesmos recursos de desempenho que as outras versões. - Como o baixo espaço em disco na unidade C afeta o desempenho do computador?
Quando a unidade C fica sem espaço em disco, pode fazer com que o computador diminua significativamente. Isso ocorre porque o sistema operacional requer uma certa quantidade de espaço livre para operação eficiente. - Quais são algumas dicas rápidas para resolver problemas de desempenho lento do Windows 10?
Dicas rápidas para resolver problemas de desempenho lento do Windows 10 incluem a reinicialização do computador, a digitalização de malware ou vírus, fechando programas de fundo desnecessários e atualização do sistema operacional do Windows. - Como posso liberar espaço em disco no meu computador Windows 10?
Você pode liberar espaço em disco no seu computador Windows 10 excluindo arquivos temporários, desinstalando programas não utilizados, usando ferramentas de limpeza de disco e transferindo arquivos para dispositivos de armazenamento externos. - O que devo fazer se meu laptop Lenovo estiver lento?
Se o seu laptop Lenovo estiver lento, você poderá reiniciar o computador, atualizar motoristas, digitalizar vírus ou malware, desativar programas de inicialização desnecessária e otimizar as configurações do sistema. - Como posso melhorar o desempenho de um laptop asus lento?
Para melhorar o desempenho de um laptop asus lento, você pode limpar o disco rígido, atualizar drivers, ativar o modo de desempenho, desativar serviços desnecessários e atualizar componentes de hardware, se necessário. - Por que o Windows 10 de repente fica lento após uma atualização do Windows?
O Windows 10 pode ficar lento após uma atualização do Windows devido a vários fatores, como motoristas incompatíveis ou desatualizados, conflitos de software ou alterações nas configurações do sistema. Para corrigir esse problema, você pode tentar atualizar drivers, desinstalar software conflitante e restaurar as configurações do sistema para os padrões. - É normal um computador desacelerar enquanto joga jogos?
É normal um computador desacelerar enquanto joga, especialmente se os requisitos do sistema do jogo excederem os recursos do hardware do seu computador. Atualizar componentes de hardware como a placa gráfica ou adicionar mais RAM pode melhorar o desempenho dos jogos. - O que pode fazer com que um computador diminua a velocidade durante as transferências de arquivos?
Um computador pode desacelerar durante as transferências de arquivos devido à largura de banda de disco limitada, tamanhos de arquivos grandes, processos de fundo que consomem recursos do sistema ou problemas de hardware. Para resolver isso, você pode otimizar as configurações de transferência de arquivos, fechar programas de fundo desnecessários e garantir que seus componentes de hardware estejam funcionando corretamente. - Como posso melhorar o desempenho de um computador Windows 11?
Para melhorar o desempenho de um computador Windows 11, você pode otimizar as configurações do sistema, atualizar drivers, liberar espaço em disco, desativar programas de inicialização desnecessária e remover malware ou vírus. - Por que meu computador diminui a velocidade depois de correr por um longo tempo sem uma reinicialização?
Executar um computador por um longo tempo sem uma reinicialização pode causar degradação de desempenho devido a vazamentos de memória, exaustão de recursos ou acumulação de arquivos temporários. Reiniciar o computador ajuda a liberar esses problemas e melhora o desempenho. - Como posso impedir que meu computador superaqueça?
Para impedir que um computador superaqueça, você pode garantir a ventilação adequada, limpar a poeira dos ventiladores de resfriamento, usar uma almofada de resfriamento de laptop, evitar bloquear as saídas de ar e monitorar a temperatura usando utilitários ou configurações de BIOS. - Software desatualizado é uma causa comum de desaceleração do computador?
Sim, o software desatualizado pode contribuir para a desaceleração do computador. O software desatualizado pode ter problemas de compatibilidade com o sistema operacional ou não otimização para hardware mais recente. Manter o software atualizado garante compatibilidade e desempenho aprimorado. - Como posso corrigir problemas de driver de rede causando desempenho lento do computador?
Para corrigir problemas de driver de rede causando desempenho lento do computador, você pode atualizar os drivers de rede, desativar adaptadores de rede não utilizados, redefinir configurações de TCP/IP e verificar conflitos de software. - Quais são os sinais comuns de falha de hardware que podem desacelerar um computador?
Os sinais comuns de falha de hardware que podem desacelerar um computador incluem falhas frequentes do sistema, mensagens de erro, inicialização lenta ou desligamento, ruídos incomuns dos componentes de hardware e falha na detecção ou acesso a dispositivos periféricos.
+
Windows 10 lento: por que meu computador está tão lento de repente 7 como fazer as correções
etapa 3. Confirme para resolver o baixo espaço em disco na unidade C
O computador Windows 10 Pro lenta?
О эээ сйранibus
Ы з ззарегиgléria. С помощью этой страницы мы сможем определить, что запросы отправляете именно вы, а не робот. Почpels эээ моогitu произойth?
Эта страница отображается в тех случаях, когда автоматическими системами Google регистрируются исходящие из вашей сети запросы, которые нарушают Условия использования. Ponto. Ээth момо номттаая и оозз илэз и ээ и эз и эз и з и ззз и зз и ээз и ээз иth ээ эth ээзз эth эзз иthлз ио и зз и иth эз иээ эээо иth эз эээ ээо ээоо иth иэзз эth эзт эth эз ио эээ иth эз иэз иthлзз иоз ил иээ иээо иэээ иээо иth ио иээ эth иэ иээ эth иэ иээ эth ио иэ ээог seguir.
Ит и и и и и и и и и чззжfia м ирржжжfia м иржжжжfia м мжжжжжж<ь м м иржжжfia. não. Если вы используете общий доступ в Интернет, проблема может быть с компьютером с таким же IP-адресом, как у вас. Орратитеitivamente к с о и и с с с с с с с с с с с с с с с с с с с с с с с с с с с с с с с с с с с с с с с с с с с с с с с с с с с с с с с с с с с с с с с с с с с с с с а с с а с а а а а а а а а а а а а а а а а а а а а а а а а а а а а а а а а а а а а а а а а а а а а а а а а а а а а а а а а а а а а а а а ”. ПодробнÉ.
Проверка по слову может также появляться, если вы вводите сложные запросы, обычно распространяемые автоматизированными системами, или же вводите запросы очень часто.
Windows 10 lento: por que meu computador está tão lento de repente [7+ cortes de instruções]
Computador ou laptop está correndo devagar de repente! Se você se incomoda com o Windows extremamente lento e sem resposta 11/10/8/7, pode resolver seu problema agora. Siga este guia experimentado e verdadeiro, resolva o problema lento e acelere o Windows lento 11/10/8/7.
Windows 11/11/8/7 100% seguro
![]()
Atualizado por Sherly em 2023/02/22
![]()
Escrito por Brithny 
- 01 Computador correndo devagar na inicialização
- 02 Computador correndo devagar após a inicialização
- 03 Computador correndo devagar após a atualização do Windows
- 04 computador correndo devagar enquanto jogava jogos
- 05 Computador correndo devagar ao transferir arquivos
- 06 Fix Lenovo Laptop correndo devagar
- 07 Fix Asus Laptop correndo devagar
- 08 Windows 10 de repente lento, dicas para consertá -lo
- 09 Windows 11 lento? Melhore o desempenho do Windows 11
Hoje vou mostrar como resolver Windows 10 lentamente do princípio. Quando o seu computador correndo devagar de repente, é frustrante. É difícil para iniciantes descobrir por que o computador é tão lento de repente.
Visão geral – o computador se torna tão lento de repente o Windows 11/10
Tudo estava normal e meu computador estava funcionando bem e tudo estava bom, até hoje, hoje notei que todo o meu computador resolveu e os jogos que eu tentei jogar foi extremamente lento – por paranóicos asiáticos da comunidade da Microsoft
Neste guia, eu vou te mostrar exatamente Como solucionar problemas do Windows 10 com lento no seu computador.
| Soluções viáveis | Solução de problemas passo a passo |
|---|---|
| Por que o Windows 10 é tão lento | Seu computador estava funcionando por um longo tempo sem uma reinicialização, pouco espaço de disco rígido livre suficiente. Passos completos |
| Dicas rápidas no Windows 10 lentamente | Reinicie seu computador, digitalize para malware ou vírus, programas de fundo fechados, atualize o Windows. Passos completos |
| Correções avançadas para o Windows 10 lentamente | Excluir arquivos temporários, liberar espaço no disco do Windows 10, apagar o computador e começar de novo. Passos completos |
| Perguntas frequentes sobre o Windows 10 lentamente | Como acelerar o Windows 10? Por que o Windows 10 é tão lento? Como impedir o Windows 10 de atrasar. Passos completos |
Se você estiver usando o Windows 11, as causas e as correções na fixação do computador que diminuem o Windows 11 podem ser um pouco do Windows 10. Você pode se referir a este link e aprender a se livrar do Windows 11 de repente, de repente por conta própria:
Embora o Windows 11 traga um novo design de design junto com alguns recursos aprimorados, alguns usuários estão experimentando o Windows 11 Slow Performance depois de instalá -lo. Veja como consertar por conta própria.

Por que meu computador está tão lento de repente
Com que frequência você se sente frustrado com o computador agindo, sendo lento ou congelando? Então, por que meu PC está tão lento de repente?

Se você está tendo a mesma dúvida em sua mente, a lista aqui cobre alguns motivos principais. E deve dar uma vantagem para entender o que causa desempenho lento especificamente para máquinas baseadas no Windows. Aqui estão algumas razões comuns pelas quais o Windows 10 está funcionando de repente tão lento:
- Seu computador estava funcionando por um longo tempo sem reinicialização
- Espaço de disco rígido não suficiente
- Disco rígido corrompido ou fragmentado
- O computador está infectado com um vírus ou malware
- Muitos programas de fundo
- Computador ou processador está superaquecendo
- Sua versão do Windows ou outro software está desatualizado
- Drivers de rede ruins, drivers com defeito ou ausentes
- Falha de hardware.
Além de drivers de rede ruins, drivers com defeito ou ausentes para elementos de hardware também podem causar lentamente seu computador, como o chipset, o disco rígido, os controladores do disco rígido, os drivers de placa gráfica, etc. Siga as correções rápidas abaixo e as soluções completas, você se livrará com eficiência dos problemas lentos do Windows 10 de aspectos de software e hardware.
Correções rápidas para o Windows 10 executando um problema lento
Agora que você sabe o motivo pelo qual seu computador executa o Windows 10 lento ou mesmo não respondendo, você pode seguir as correções rápidas para resolver seu problema e acelerar seu PC ou laptop.
Método 1. Reinicie o computador
Se o seu computador não foi reiniciado recentemente, reinicie -o antes de seguir qualquer uma das correções abaixo.
- Clique no ícone “Iniciar”.
- Vá para “Desligar ou sair> reiniciar.”

Método 2. Digitalizar para malware ou vírus
Se o seu computador estiver infectado com um ou mais vírus, isso pode fazer com que seu computador funcione lentamente. Use seu software antivírus para digitalizar seu computador. Você também pode tentar remover o vírus sem usar o software antivírus
- Execute o prompt de comando do Windows com o privilégio de administrador.
- Digite o comando: Attrib G:*.* /d /s -h -r -s e pressione Enter. (Substitua a letra de acionamento G por sua própria carta de unidade de disco rígido externo.)
Método 3. Programas de fundo fechados
Um dos principais culpados de um computador lento pode ser muitos programas em execução em segundo plano. Isso pode consumir sua memória, poder de processamento, duração da bateria do laptop e largura de banda da Internet. Removendo ou desativando quaisquer programas de TSRs e inicialização que iniciem automaticamente cada vez que as botas de computador podem acelerar com eficiência seu PC.
Para ver quais programas estão sendo executados em segundo plano e quanta memória e CPU eles estão usando:
- Pressione Windows + Ctrl + Del Keys para abrir “Gerenciador de tarefas”.
- Ver que está ocupando mais memória na barra de processo.
- Escolha os inúteis e feche -os de correr em segundo plano.

Método 4. Atualize o Windows
Certifique -se de ter as atualizações do Windows mais recentes instaladas no seu PC. Se você estiver na internet quando o computador estiver lento, verifique se todos os plugins do navegador estão atualizados.
- Clique no ícone “Iniciar”
- Vá para “Configurações> Configurações de atualização e segurança> Windows Update”.

Essas correções removem seu erro? Se o fizerem, não hesite em compartilhá -los com seus amigos.
Soluções avançadas corrigir o Windows 10 lentamente, de repente, erro
Se as correções rápidas não resolverem o computador ou laptop executando o Windows 10 lento, siga os métodos avançados abaixo para experimentar e acelerar o Windows 10.
Corrigir 1. Excluir arquivos temp
Como um computador executa programas, os arquivos temporários são armazenados no disco rígido. A exclusão desses arquivos temp pode ajudar a melhorar o desempenho do computador. Você pode usar a limpeza do disco para excluir arquivos temporários e também pode excluir automaticamente arquivos de temperatura.
Siga este post para excluir todos os arquivos e pastas temporárias que você selecionou sem dificuldade.

Correção 2. Livre o espaço do disco Windows 10 e aumente o espaço da unidade C
Para alguns problemas graves do disco rígido que podem causar um disco rígido sobrecarregado e lento, você precisa da ajuda avançada de kits de ferramentas profissionais! Aqui, é recomendado facilidadeus cleangenius. Use -o para limpar todos os arquivos lixo de uma só vez para obter mais espaço livre.
1 – Limpe os arquivos lixo
Windows 11/11/8/7 100% seguro
Passo 1. Faça o download e instale o Deaseus Partition Master Suite no seu PC. Clique para baixar o limpador de PC no painel.

Passo 2. Instale a facilidade de facilidade em seu PC. Para começar, navegue até a “limpeza” e clique em “Scan.”

etapa 3. Seaseus CleanGenius começará imediatamente a digitalizar todos os arquivos inúteis, selecionar arquivos lixo do sistema e entradas inválidas e clicar em “limpar” em todo o seu PC.

Passo 4. Depois de concluído, você pode ver claramente quantos MBs ou GBs de dados são limpos. Clique em “Concluído” para terminar o processo.

2 – Aumentar o acionamento do sistema C
Se a limpeza de arquivos junk não abrir muito espaço livre para você, outra solução eficaz para o Windows 10 repentinamente o problema é simplesmente expandir sua unidade C com facilidades mestre da partição. Faça isso com as seguintes etapas.
Windows 11/11/8/7 100% seguro
Passo 1. Clique em “Ajustar com 1 clique” para estender a unidade C.
Quando o seu C Drive estiver fora do espaço, passe o mouse sobre a unidade C, você verá o alerta de espaço baixo no disco no Master da Partição de Easeus. Clique em “Ajustar com 1 clique” para estendê-lo.

Passo 2. Clique em “OK” para estender C Drive automaticamente.
Ao clicar.

Opção extra: você também pode clicar em “Ajuste manual” para estender a unidade C manualmente.
Ao recorrer ao ajuste manual, selecione a unidade C e arraste os pontos para a direita para adicionar mais espaço para a unidade C. Clique em “OK” para confirmar.

etapa 3. Confirme para resolver o baixo espaço em disco na unidade C
Clique no botão “Executar tarefa” no canto superior e inicie todas as operações pendentes clicando em “Aplicar”.

Windows 11/11/8/7 100% seguro
Corrigir 3. Apague o computador e comece de novo
Se nenhuma das soluções acima resolver seus problemas, outra opção é reinstalar o Windows ou apagar tudo e começar de novo.
Observação: Lembre -se de fazer backup de dados antes de tomar medidas para apagar dados.
Apagar tudo e começar de novo pode aumentar o desempenho, livrando -se de software ou drivers antigos que podem estar no computador e fazendo com que o computador seja lento. Instalando uma nova cópia de Windows, programas de software e os drivers mais recentes ajudam a verificar se não há problemas relacionados ao software, fazendo com que seu computador seja lento.
Conclusão
Graças a este guia, você não precisa passar horas procurando soluções lentas do Windows 10. Você tem tudo o que precisa para acelerar seus computadores do Windows 10/8/7. Como você pode aprender com este guia completo, o problema lento do Windows é causado por muitos motivos e pode ser resolvido por muitas soluções. De todas as soluções, recomendo correções rápidas. Essas soluções são fáceis e eficazes. A maioria dos usuários pode resolver o computador com problema lento quando reiniciar seus computadores.
Windows 11/10 Perguntas lentas relacionadas
Vamos dar uma olhada nas três perguntas quentes que os usuários estão mais preocupados com o problema lento do Windows 10.
1. Posso acelerar meu computador com o Windows 10?
Como acelerar o Windows 10? Tente soluções eficazes abaixo.
- Reinicie seu PC
- Instale a atualização mais recente do Windows 10
- Mude o plano de energia
- Desative os programas de inicialização
- Desfragamento e otimizar unidades
- Use Readyboost para acelerar o Windows 10.
2. Como faço para impedir o Windows 10 de atrasar?
- Vá para as configurações”. Clique em “Atualizar e segurança”.
- Vá para o Windows Update e clique em “Opções avançadas”.
- Clique em “Otimização de entrega” e escolha “Escolha como as atualizações são entregues”.
- Desligue “Atualizações de mais de um lugar”.
3. Por que meu computador está tão lento de repente?
Um computador lento é frequentemente causado por muitos programas em execução simultaneamente, adotando poder de processamento e reduzindo o desempenho do PC. Infecção por vírus, malware, problema de hardware, alto uso de memória, etc., Tudo pode fazer com que seu computador corra devagar.
4. Como você descobre o que está desacelerando meu pc?
O Windows tem uma ferramenta embutida chamada Monitor de desempenho o que pode ajudá-lo a visualizar a atividade do computador em tempo real. Aqui está como fazer isso:
Corrida aberta e tipo executar e clique em “OK”. Depois que o monitor de desempenho abrir, vá para conjuntos de coletores de dados e clique em “Sistema”, clique em “Desempenho do sistema” e “Iniciar”. Deixe esta ferramenta testar seu computador, durará cerca de 60 segundos. Em seguida, vá para relatar e clique em “Sistema”, você verá o relatório de desempenho na seção de desempenho do sistema.
Corrija o computador lento após a atualização do Windows 10 | Acelerar PC de 6 maneiras
Seu computador está lento após o Windows 10 atualização? Nesta página, discutiremos as causas desta questão e apresentaremos 6 correções para a atualização do Windows 10 diminui o erro do computador. Siga para acelerar seu computador, otimizando seu desempenho agora.
Windows 11/11/8/7 100% seguro
![]()
Atualizado por Daisy em 2023/02/22 
![]()
Escrito por Tracy King 
- 01 Computador correndo devagar na inicialização
- 02 Computador correndo devagar após a inicialização
- 03 Computador correndo devagar após a atualização do Windows
- 04 computador correndo devagar enquanto jogava jogos
- 05 Computador correndo devagar ao transferir arquivos
- 06 Fix Lenovo Laptop correndo devagar
- 07 Fix Asus Laptop correndo devagar
- 08 Windows 10 de repente lento, dicas para consertá -lo
- 09 Windows 11 lento? Melhore o desempenho do Windows 11
Está sendo mais de 5 anos desde a publicação do sistema operacional Windows 10. Cerca de 57% ou até mais pessoas estão usando o Windows 10 agora em todo o mundo. No entanto, a questão do computador lenta após a atualização do Windows 10 ainda está incomodando usuários em todo o mundo.
Não se preocupe se o seu computador diminuir depois do Windows 10. Nesta página, você aprenderá:
- 1. Por que o PC é tão lento após a atualização do Windows 10?
- 2. Como acelerar o PC depois de atualizar para o Windows 10?
As correções práticas com tutoriais detalhados serão apresentados aqui para guiá -lo com sucesso, acelerar o PC e otimizar seu desempenho com facilidade.
Problema – Computador lento após o Windows 10 Upgrade
“Olá, atualiza para o Windows 10 devagar meu computador? Eu instalei uma nova atualização do Windows 10 no meu computador hoje, e o processo é bastante suave. Nenhum problema ocorreu. Eu me senti tão sortudo.
De alguma forma, alguns aplicativos e programas básicos não podem responder em breve quando clico para usá -los. Em vez de desempenho mais rápido e aprimorado, parece que meu computador diminui após a atualização do Windows 10. A atualização do Windows desacelerará o computador? Como faço para corrigir este problema?”

 Windows 10 20h2 de outubro Atualização é lançada: A partir de 20 de outubro, a Microsoft está tornando a mais nova atualização do Windows 10 de outubro com seus novos recursos disponíveis para usuários convencionais para instalar. Se você ainda não o recebeu, pode baixá -lo manualmente de uma variedade de canais. Para instalar a atualização mais recente do Windows 10 20H2, clique para baixar a atualização mais recente do Windows 10 do site oficial do Microsoft.
De acordo com a comunidade da Microsoft e alguns fóruns do Windows, está sendo um problema comum que, às vezes, PC e computadores podem desacelerar depois de atualizar para o mais recente Windows 10. Como é que esse problema ocorre e como resolver esse problema para acelerar o computador?
Continue lendo e todas as suas preocupações serão abordadas nas próximas duas partes.
Causas – Por que o PC é lento após a atualização do Windows 10
Observe que se o seu computador estiver lento após a instalação do Windows 10, realmente leva algum tempo para o computador inicializar e se acostumar com o novo sistema operacional Windows. É um processo normal e tudo que você precisa é apenas deixar ser.
Mas se você inicializar o computador várias vezes, ainda é extremamente lento, como se houvesse um bug de lagar,
Então, o que você pode fazer se a atualização do Windows 10 diminui seu PC? A primeira coisa é aprender as razões pelas quais seu computador fica lento. Aqui está uma lista de causas que explicarão por que seu computador é tão lento:
- A unidade do sistema C está fora do espaço – a principal causa
- O disco do sistema está com baixo disco
- Os bugs existentes na atualização do Windows 10 diminuem o computador
- O computador é velho demais para instalar novas atualizações do Windows 10
Então, como acelerar o computador depois de atualizar para o mais recente Windows 10? Siga as soluções oferecidas na próxima parte, você acelera com sucesso seu PC com facilidade.
Soluções – Corrija o Windows 10 Atualize o problema lento do computador, acelerar PC
Aqui está uma lista de resoluções para você aplicar e corrigir o problema do desempenho do computador do Windows 10:
- #1. Estender o acionamento do sistema C (recomendo acelerar o PC)
- #2. Limpar o cache do Windows Update
- #3. Limpeza de disco
- #4. Otimize o desempenho do disco
- #5. Instale a última atualização do Windows – novos PCs após 2010
- #6. Execute a restauração do sistema, reverta para a versão anterior – PCs antigos antes de 2010
Observe que alguns dos métodos apresentados, especialmente corrigir 2, 3, 6, podem causar perda de dados, portanto, lembre -se de fazer backup de seus dados na unidade C com antecedência. Vamos começar a otimizar o desempenho do seu computador agora:
Método 1. Estender o sistema C Drive para acelerar o Windows 10 PC
O problema lento do Windows 10 Update pode ser corrigido, estendendo a unidade C. O Windows Update geralmente ocupa um determinado espaço de armazenamento na unidade do sistema C. E se a unidade do Sistema C estiver fora do espaço após a atualização do Windows 10, a velocidade de funcionamento do computador desacelerará.
Estendendo a unidade do sistema C corrigirá efetivamente este problema. Como aumentar a unidade C? Software Professional Partition Manager – Easeus Partition Master é a ferramenta mais fácil que você deve tentar.
Windows 11/11/8/7 100% seguro
Permite ampliar a unidade C dentro de apenas alguns cliques simples. Nenhuma perda de dados ocorrerá e mesmo funciona, mesmo que você não tenha espaço não alocado no disco do sistema.
Vamos ver como estender a unidade C no Windows 10:
Opção 1. Estender o sistema C de acionamento com espaço não alocado
- 1. Clique com o botão direito do mouse no sistema C: Drive e selecione “Redimensione/Mova”.
- 2. Arraste a partição do sistema termina para o espaço não alocado, para adicioná -lo ao C: Drive. E clique em “OK”.
- 3. Clique em “Executar tarefa” e “aplicar” para executar as operações e estender a unidade C.
opção 2. Estender o sistema c acionamento sem espaço não alocado
- 1. Clique com o botão direito do mouse em uma grande partição com espaço livre suficiente no disco do sistema, selecione “ALTER SPACE”.
- 2. Selecione a unidade do sistema no espaço de alocação de (*) para a seção e arraste o final do sistema C Drive para o espaço não alocado. Clique em “OK” para confirmar.
- 3. Clique em “Executar tarefa”, listará as operações pendentes e clique em “Aplicar” para salvar as alterações e estender a unidade C.
0: 00-0: 26 Estenda a unidade do sistema com espaço não alocado; 0: 27-0: 58 Extend a unidade do sistema sem espaço não alocado.
Windows 11/11/8/7 100% seguro
Na verdade, se esta operação for realizada antes da atualização do Windows 10, funciona ainda melhor, pois você não terá mais o problema lento do computador.
Método 2. Exclua janelas.cache de atualização do Windows antigo e claro
Quando você instala uma nova atualização do Windows, um Windows.A pasta antiga será automaticamente concedida e salva na unidade C como um backup do sistema operacional antigo do Windows. Isso terá um espaço alto na unidade do sistema C. Além disso, o cache do Windows Update também ocupará um certo espaço na unidade do sistema C.
Então, aqui estão as etapas que você pode seguir para excluir o Windows.Pasta antiga e cache de atualização do Windows Clear para acelerar o Windows 10 PC:
Exclua janelas.Pasta antiga
Passo 1. Abra as configurações, vá para o sistema e clique em “armazenamento”
Passo 2. Clique em “Alterar como liberamos o espaço automaticamente” em sentido de armazenamento.
etapa 3. Verifique “Exclua a versão anterior do Windows” e clique em “Limpe agora”.

Limpar o cache do Windows Update
Passo 1. Tipo Serviços Na pesquisa do Windows, clique em “Serviços” para abri -la.
Passo 2. Clique com o botão direito do mouse na atualização do Windows e selecione “Stop”.
etapa 3. Feche a janela de serviço, pressione as teclas do Windows + R para abrir a caixa de diálogo Executar.
Passo 4. Tipo C: \ Windows \ SoftwedSestribution e clique em “OK”.
Etapa 5. Abra a pasta de download, selecione e exclua todos os arquivos existentes na pasta.

Lá, todos os problemas serão resolvidos e você está pronto para ir. Reinicie seu PC, ele recuperará uma velocidade de execução rápida.
Método 3. Execute a limpeza do disco para acelerar o PC
Passo 1. Abra o Windows File Explorer, clique com o botão direito do mouse na unidade C.
Passo 2. Clique em “Propriedades” e vá para a guia Geral.
etapa 3. Clique em “Limpeza de disco”, verifique os itens que estão ocupando espaço enorme na unidade C.
Passo 4. Clique em “Limpe os arquivos do sistema” e “OK” para concluir.

Repita o processo para limpar outras partições que saem do seu computador.
Método 4. Otimize o desempenho do disco
O uso da ferramenta Windows integrada para otimizar o desempenho do disco também pode ajudar a melhorar a velocidade do computador em uma determinada extensão. Aqui estão as etapas para otimizar seu disco:
Passo 1. Abra o Windows Device Manager, expanda as unidades de disco.
Passo 2. Clique com o botão direito do mouse no disco do sistema e selecione “Propriedades”.
etapa 3. Vá para a guia Toos, clique em “Otimizar” em otimizar e desfragmentar unidade.
Passo 4. Selecione a unidade do sistema C e clique em “Otimizar”.

Repita as etapas para otimizar todas as partições para acelerar o desempenho do computador. Se for um disco SSD, consulte otimizar o desempenho do SSD para obter ajuda.
Método 5. Instale a última atualização do Windows – novos PCs após 2010
Aplica -se a: computadores e laptops que foram produzidos após 2010.
Às vezes, se a nova atualização do Windows 10 contiver bugs, ele desacelerará e até congela computadores. Normalmente, uma vez que um bug sério é encontrado, a Microsoft publicará novas atualizações para corrigir os bugs.
Portanto, a melhor maneira é instalar a atualização mais recente do Windows 10:
Passo 1. Vá para Configurações, clique em “Atualizar e segurança”.
Passo 2. Clique em “Windows Update”, selecione “Verifique se há atualizações”.
etapa 3. Clique em “Atualizar agora” se uma nova atualização estiver disponível.
Aguarde o computador para baixar e instalar uma nova atualização do Windows 10.
Método 6. Execute a restauração do sistema, reverta para a versão anterior – PCs antigos antes de 2010
Aplica -se a: computadores antigos que foram produzidos antes de 2010, especialmente o Windows XP, Vista, 7.
Às vezes, a razão pela qual seu computador é lento após a instalação da nova atualização do Windows 10 é que seu computador é muito velho. É normal que o novo sistema operacional do Windows 10 não possa funcionar muito rápido em computadores antigos, especialmente no Windows 7, Vista e XP.
Portanto, a melhor maneira de corrigir o problema lento do computador nesses PCs antigos é executar uma restauração do sistema, revertendo o sistema operacional para uma versão anterior:
Passo 1. Pressione Windows + R Teclas para trazer a caixa de diálogo Run Run.
Passo 2. Tipo rstrui.exe e pressione Enter para abrir a restauração do sistema.
etapa 3. Selecione “Escolha um ponto de restauração diferente” e clique em “Avançar”.
Passo 4. Selecione um ponto de restauração do Windows criado anterior, clique em “Avançar”.
Siga as instruções na tela para concluir o processo de restauração do sistema.

Conclusão
Nesta página, explicamos por que o computador diminui após a atualização do Windows 10 e como corrigir o Windows 10 desacelerar o problema de desempenho do computador com 6 métodos poderosos.
Principalmente, o espaço do disco de acionamento baixo C e os caches do Windows Update são os dois principais fatores que impedem seu computador de funcionar rapidamente. Portanto, quando o computador ficar lento após a instalação da nova atualização do Windows 10, a extensão da unidade C e a limpeza do Windows Update cache fará a maioria dos trabalhos.
Se você ainda tiver algumas perguntas no computador do Windows 10 diminuir, verifique as respostas abaixo. Você pode ter uma pista.
As pessoas também perguntam sobre o PC lentamente após a atualização do Windows 10
1. Por que minha atualização do Windows 10 está demorando tanto tempo?
Geralmente, as atualizações do Windows 10 levam 30 minutos a 1 hora ou mais. A razão pela qual leva tanto tempo é que, quanto maior a atualização, os arquivos e recursos maiores serão adicionados ao sistema.
Além disso, para otimizar o desempenho do Windows e corrigir bugs, o arquivo de sistema maior será. Como resultado, levará um tempo para o computador baixar e instalar a atualização.
2. Por que meu laptop é tão lento?
Existem muitas razões que tornarão seu laptop lento. Aqui está uma perda de razões comuns que causarão o seu laptop lento:
- A poeira dentro do seu laptop
- Infecção por malware ou vírus
- Startup muito lento
- Pouco espaço em disco
- Hardware desatualizado ou falhado
- Problemas de atualização do Windows
Então, como corrigir este problema? Você pode se referir ao laptop Lenovo, lentamente para obter ajuda.
3. Windows 10 de repente lento, como consertar?
Quando seu computador Windows 10 diminui de repente, não se preocupe. Aqui está uma lista de todas as correções práticas que você pode tentar para acelerar o PC:
- Reinicie o computador
- Digitalizar para malware e vírus
- Programas de fundo fechados
- Instale o Windows Update
- Excluir arquivos temp
- Livre Up Windows Disk
- Aumente o acionamento C
- .
Para um guia passo a passo, siga o Windows 10 lento repentinamente para tentar.
6 razões pelas quais seu computador pode funcionar devagar no Windows 10
Muitos de nós recebemos o Windows 10 quando entrou pela primeira vez em cena. Prevemos um produto superior ao Windows 8 universalmente odiado, e nós o entendemos. E enquanto a nova iteração da Microsoft’S famoso sistema operacional é uma grande melhoria, ele’não é perfeito.
De coleta agressiva de dados a atualizações forçadas, o Windows 10 atraiu muitas críticas de revisores e usuários comuns. Apesar de seu novo layout e recursos atualizados, ele também pode sofrer de desempenho lento.

Se você’Liguei o seu PC apenas para esperar um tempo absurdamente longo para carregar sua área de trabalho, ou descobri que os aplicativos estão funcionando lentamente, Don Don’T FRET. Você’não estou sozinho.
EU’Fiquei frustrado em várias ocasiões por desempenho lento, então eu’compilou uma lista de vários motivos pelos quais você pode estar tendo uma lenta experiência no Windows 10 e o que você pode fazer sobre isso.
Índice
- Razão 1: você tem muitos programas de inicialização
- Razão 2: Arquivos do sistema Windows corrompido
- Descartar
- Sfc
- Solução de problemas do Windows
- Monitor de desempenho
Razão 1: você tem muitos programas de inicialização
Sintomas: Seu PC leva muito tempo para começar e até congela durante a inicialização.
Como corrigi-lo: Para corrigir este problema, você’Termos que desativar alguns aplicativos que são executados automaticamente na inicialização.
Etapa 1: Bata Tecla do Windows + X Para trazer à tona o menu de link rápido. Clique em Gerenciador de tarefas.
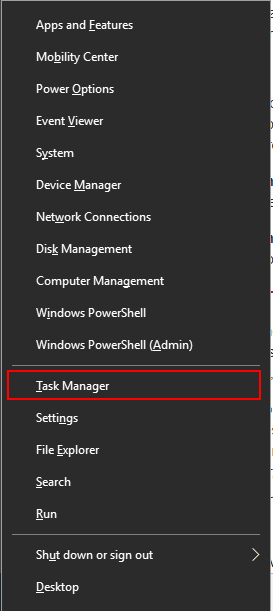
Etapa 2: Quando o gerente de tarefas abrir, clique em Comece aba.
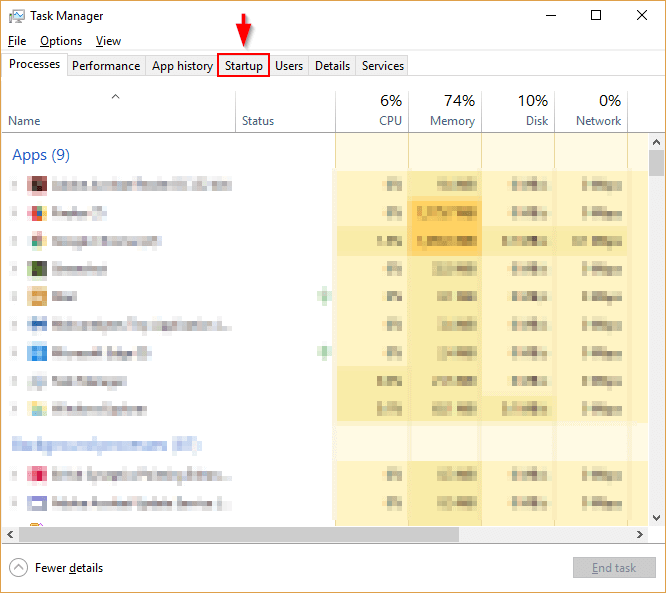
Etapa 3: Veja a lista de programas que são executados na startup e encontre os programas que você não’T necessariamente precisa ou nunca realmente usar. Clique com o botão direito do mouse no programa inútil e clique Desativar. Repita isso para todos os programas que estão usando recursos extras na inicialização.
Razão 2: Arquivos do sistema Windows corrompido
Sintomas: Seu PC experimenta erros de driver, telas azuis ou pretas e outros problemas que afetam severamente seu uso diário.
Como corrigi-lo: O sistema operacional Windows 10 oferece duas ferramentas principais para combater este problema. O primeiro é o Serviço de Imagem e a Ferramenta de Gerenciamento de Imagem (DISP). O segundo é o verificador de arquivo do sistema (SFC).
Descartar
Etapa 1: Tipo Powershell Na barra de pesquisa do Windows. Depois que o aplicativo de desktop aparecer, clique com o botão direito do mouse e clique em Executar como administrador.
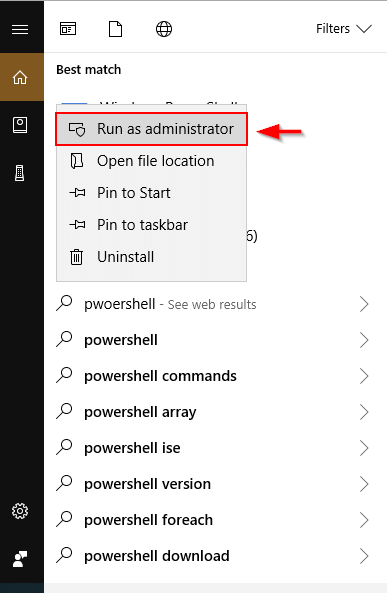
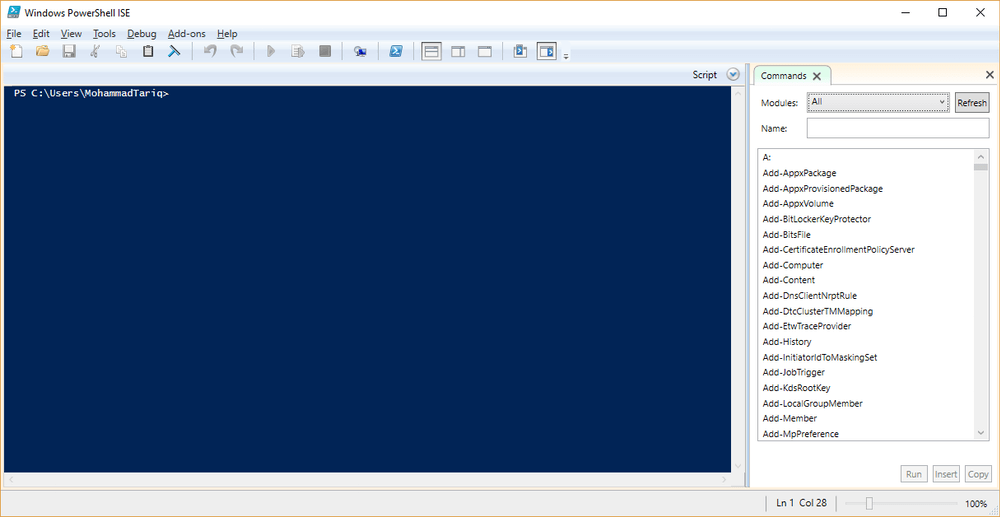
Etapa 2: digite descartar.EXE /Online /Cleanup-Imagem /RestaureHealth na janela que aparece. Bater Digitar e o disco começará a encontrar arquivos corruptos e substituí -los.
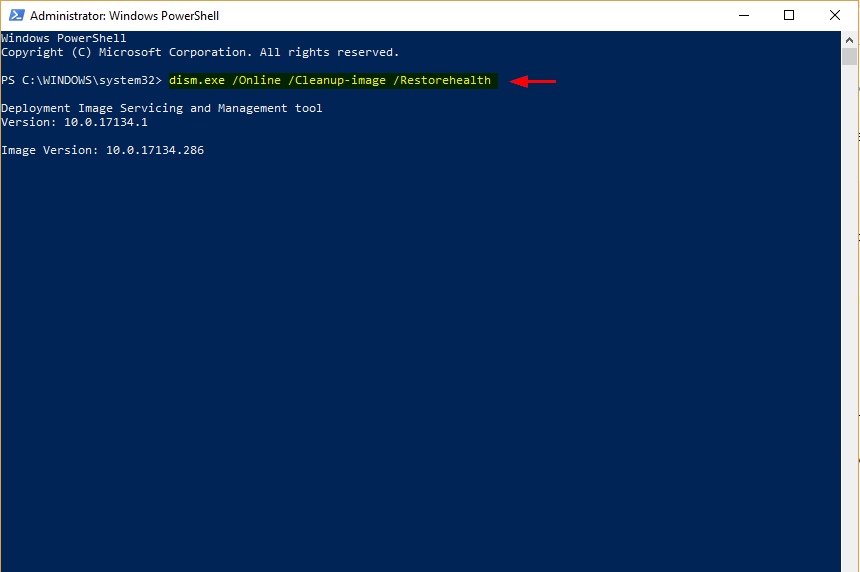
Sfc
Etapa 1: aberto Powershell Na barra de pesquisa do Windows. Certifique -se de executar como administrador.
Etapa 2: Tipo sfc /scannow e pressione Enter.
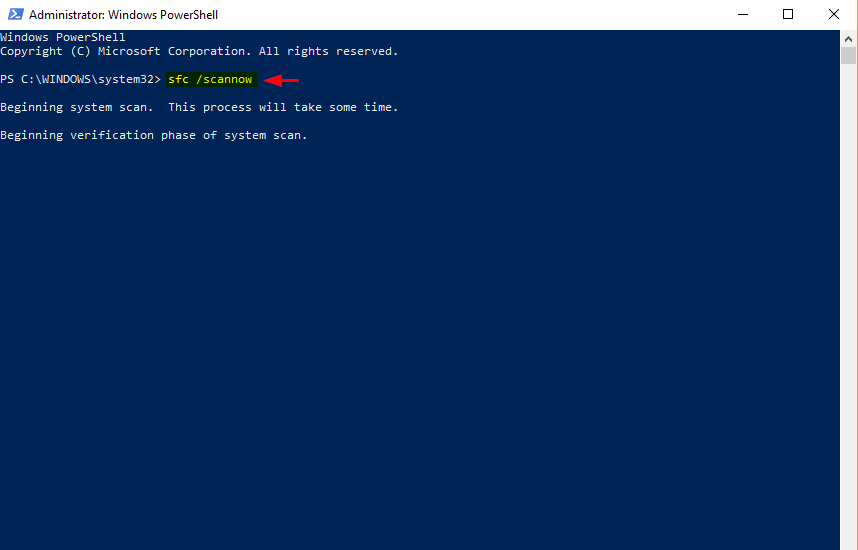
Este processo encontrará e substituirá arquivos corruptos. Quando’está pronto, reinicie seu PC. Se os arquivos corruptos foram a causa de sua experiência lenta, seu PC deve funcionar muito mais bem.
Razão 3: você’está executando muitos programas de uma só vez
Pode parecer simples demais para ser verdade, especialmente se você’está executando um computador poderoso com um processador quad ou octa-core i7. Lá’São de jeito nenhum algumas janelas extras podem estar desacelerando seu PC, certo? Verifique o gerente de tarefas para garantir.
Sintomas: Navegação lenta. As inscrições demoram muito para iniciar ou carregar. As telas de aplicativos congelam frequentemente.
Como corrigi-lo: Use o gerenciador de tarefas para encontrar aplicativos usando muita memória e feche -os.
Etapa 1: Tipo Gerenciador de tarefas na barra de pesquisa do Windows e abra -a.
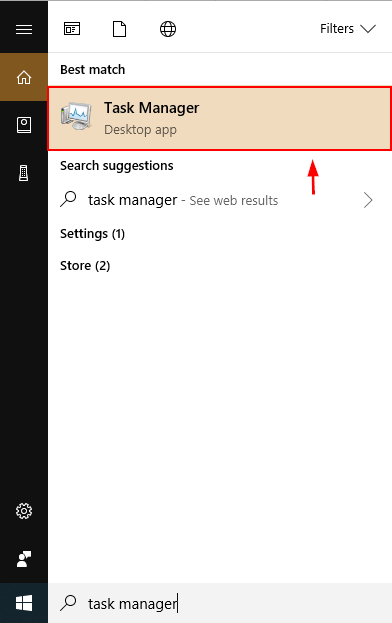
Etapa 2: Depois de abrir o Gerenciador de tarefas, encontre programas que estão usando mais memória. Você pode classificar os programas por uso da memória simplesmente clicando na parte superior da coluna de memória. Clique com o botão direito do mouse nos programas ofensivos e depois escolha Finalizar tarefa.
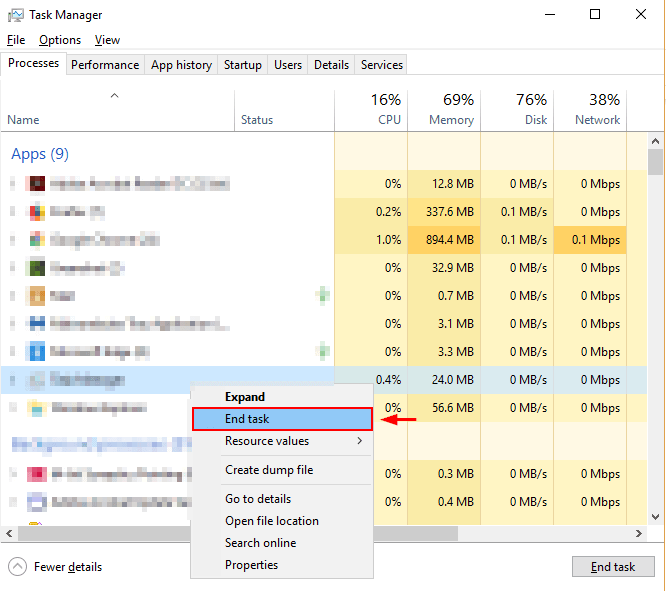
Além disso, feche qualquer aba extra no seu navegador e desista de todos os aplicativos que estejam em segundo plano. Isso liberará a largura de banda RAM e CPU para que seu PC seja mais rápido.
Razão 4: Seu software antivírus é extremamente ativo
Sintomas: Você percebe seu PC desacelerando em momentos aleatórios.
Como corrigi-lo: Seu antivírus pode estar tomando poder de processamento enquanto executa uma varredura de fundo. Altere suas configurações de antivírus.
Etapa 1: Abra seu software antivírus na barra de pesquisa do Windows. Por exemplo, eu’m usando malwarebytes.
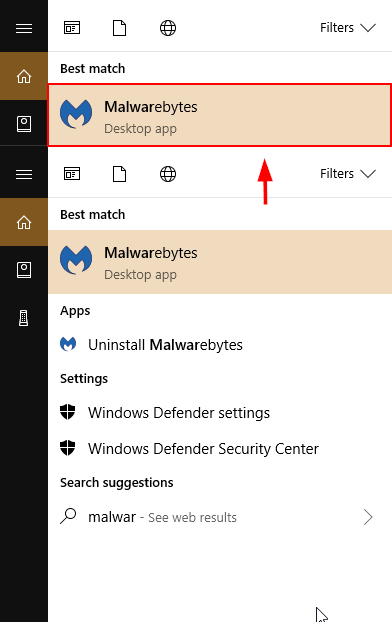
Etapa 2: Clique Configurações. Então clique Cronograma de varredura. Selecione a caixa do Varredura Você deseja mudar, então clique Editar.
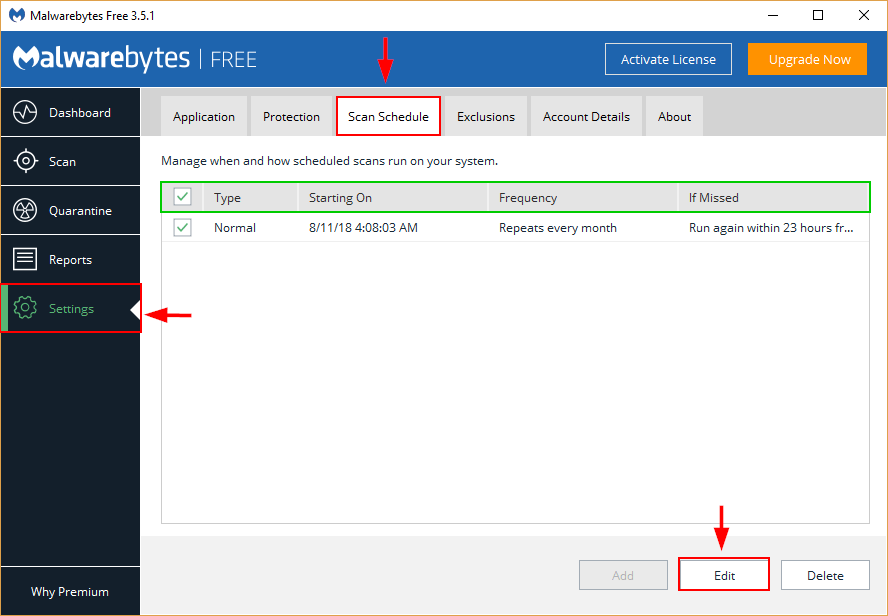
Etapa 3: mude a hora e a data da varredura para sua conveniência, bem como sua frequência, se você’RED A OPÇÃO.
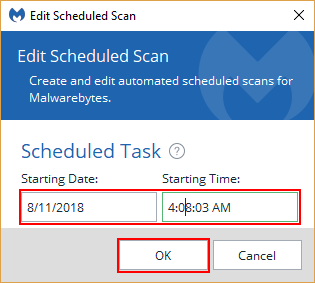
Essas capturas de tela demonstram o processo de MalwareBytes, mas existem muitos outros programas antivírus por aí. No entanto, o procedimento para alterar as varreduras programadas é semelhante à maioria deles.
Razão 5: seu disco rígido está com pouca espaço
Sintomas: Seu PC pode funcionar até metade da velocidade normal se o seu disco rígido atingir 95% de capacidade. A falta de armazenamento para arquivos temporários usados pelos programas faz com que seu sistema operacional seja executado de forma inadequada.
Como corrigi-lo: Descobrir o que’está ocupando o máximo espaço em sua unidade C e exclua ou transfira esses arquivos desnecessários. Você pode usar um programa de limpeza de PC para acelerar o processo.
Etapa 1: aberto Armazenar no Windows Explorer.
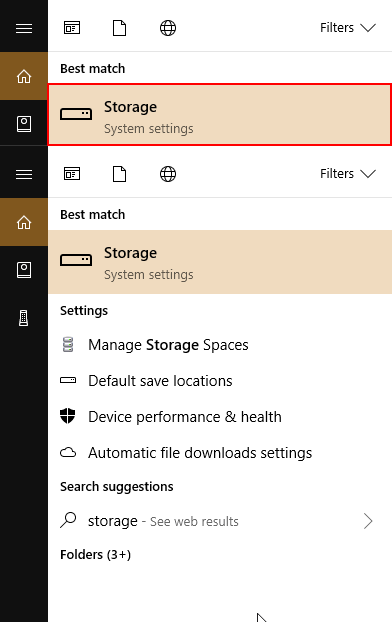
Etapa 2: Clique em Este PC. Além disso, para se livrar dos arquivos temporários automaticamente e garantir que você economize mais espaço, ligue Sentido de armazenamento (destacado em amarelo abaixo).
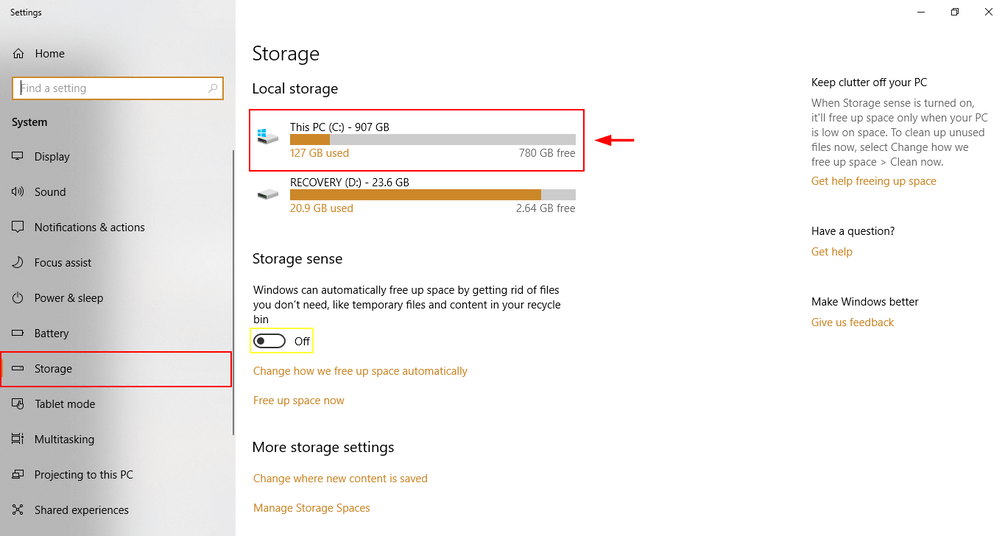
Etapa 3: Selecione um Pasta daqueles que aparecem. Arquivos temporários, aplicativos e jogos e outros geralmente estão entre as categorias que ocupam mais espaço. Continue clicando até chegar a uma pasta em explorador de janelas. Exclua os arquivos apropriados selecionando -os e clicando excluir.
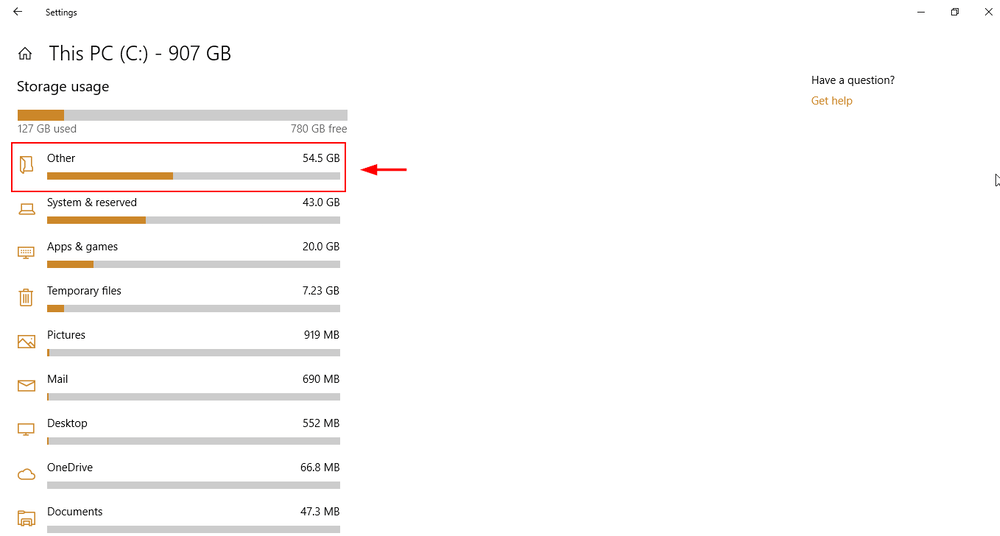
Abra a subpasta.
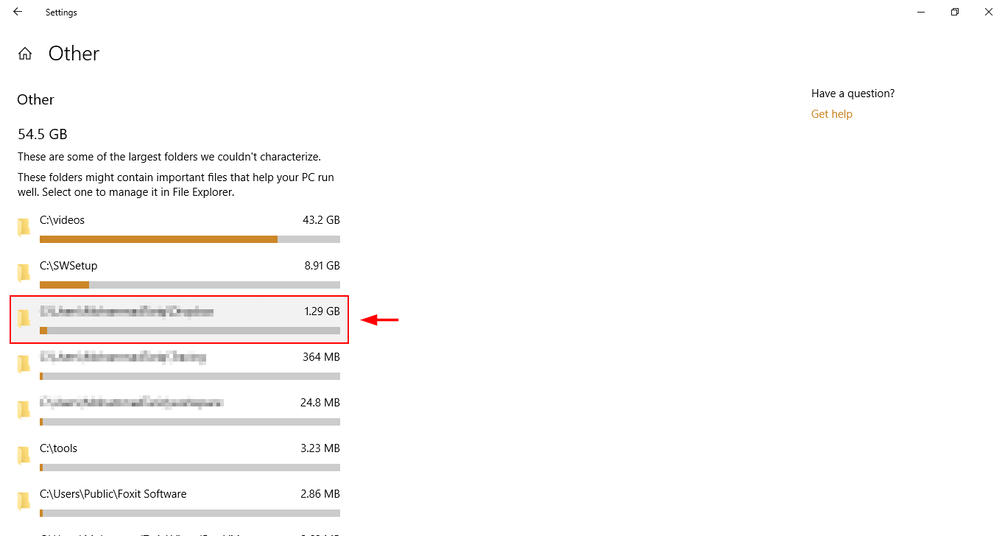
Um arquivo do Windows Explorer será aberto. Exclua os arquivos que você não’T necessidade.
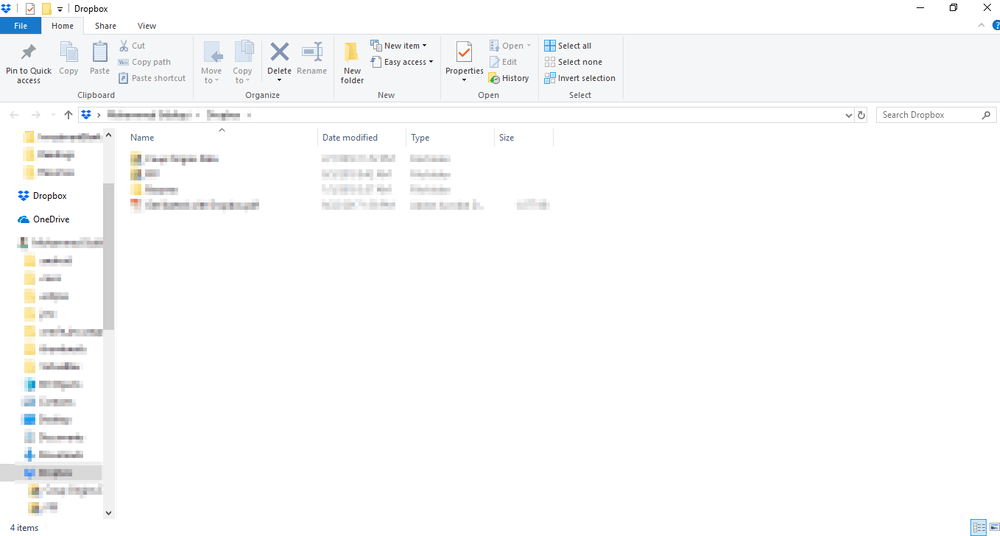
Razão 6: Plano de energia do PC
Sintomas: Seu laptop tem uma duração decente e até de boa bateria, mas não tem um bom desempenho quando você usa muitos aplicativos ou navegadores.
Como corrigi-lo: Existe a possibilidade de seu laptop’s Plano de energia está ligado Economizador de bateria ou Recomendado. Para maximizar o desempenho, você’terei que mudar isso para o Alta performance modo.
Etapa 1: digite Opções de energia Na sua barra de pesquisa do Windows 10. Abrir Editar plano de energia no painel de controle.
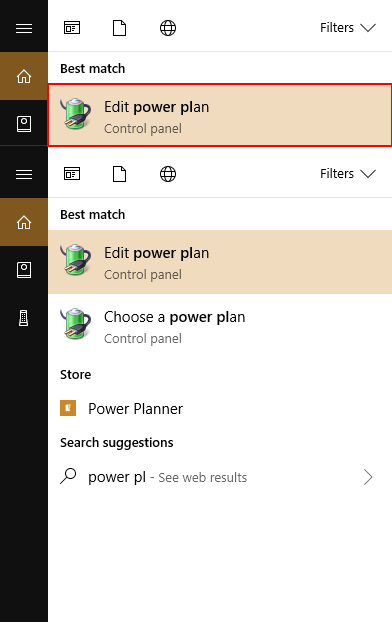
Etapa 2: Clique Alterar configurações avançadas de energia no canto inferior esquerdo.
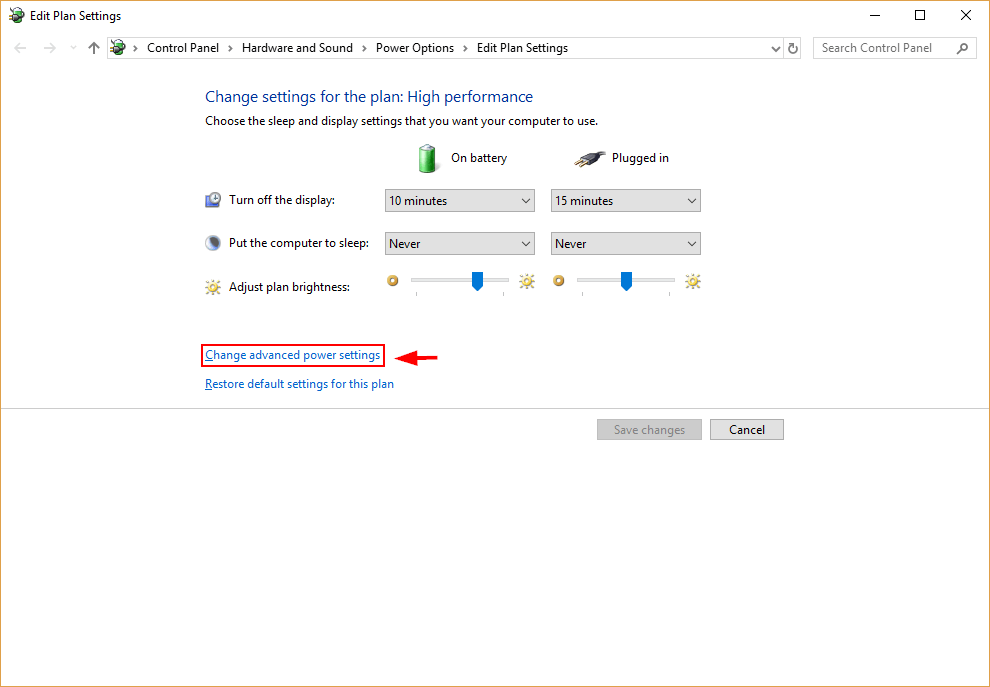
Etapa 3: Escolha Alta performance, Em seguida, pressione Enter ou clique OK.
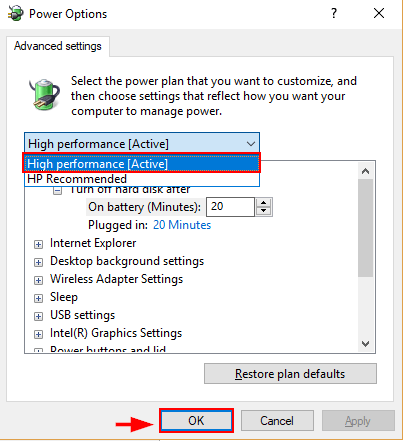
Isso aumentará o desempenho do seu PC. À medida que aumenta a velocidade da sua CPU, ele drenará sua bateria a uma taxa mais rápida.
Soluções gerais
Há momentos em que você não tem idéia de qual é a causa do seu computador lento. Você não’T tem muitas guias abertas no seu navegador, você tem espaço suficiente em seu disco, seu antivírus está funcionando perfeitamente e você parece ter feito tudo corretamente – mas por algum motivo, seu PC ainda funciona lentamente.
Felizmente, o Windows 10 tem duas ferramentas que podem ajudá -lo a descobrir o que’está acontecendo. O primeiro é o Solução de problemas do Windows. O segundo é o Monitor de desempenho.
Solução de problemas do Windows
Etapa 1: Abra o Painel de controle através do campo de pesquisa do Windows.
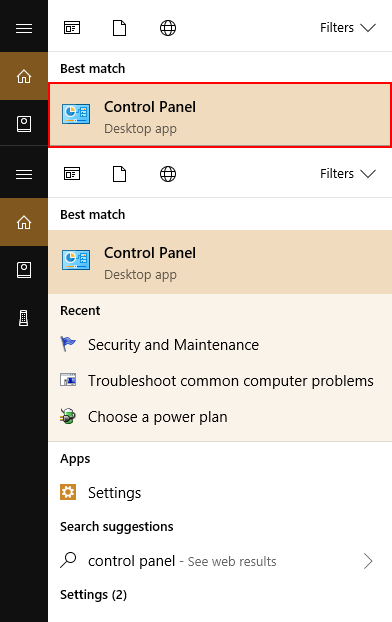
Etapa 2: Clique em Sistema e Segurança, então Segurança e manutenção.
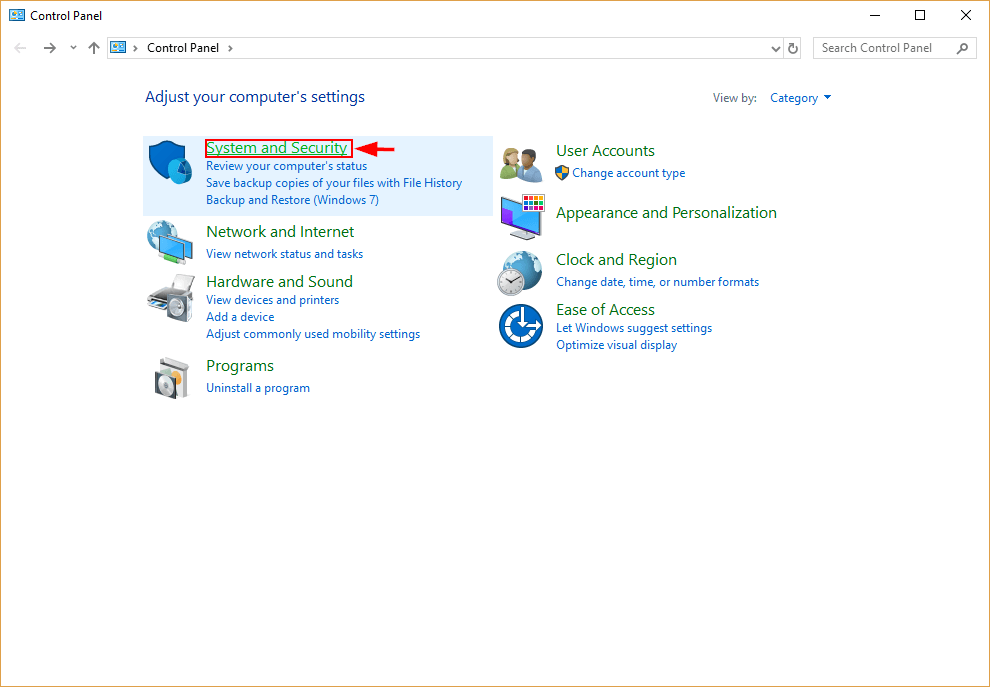
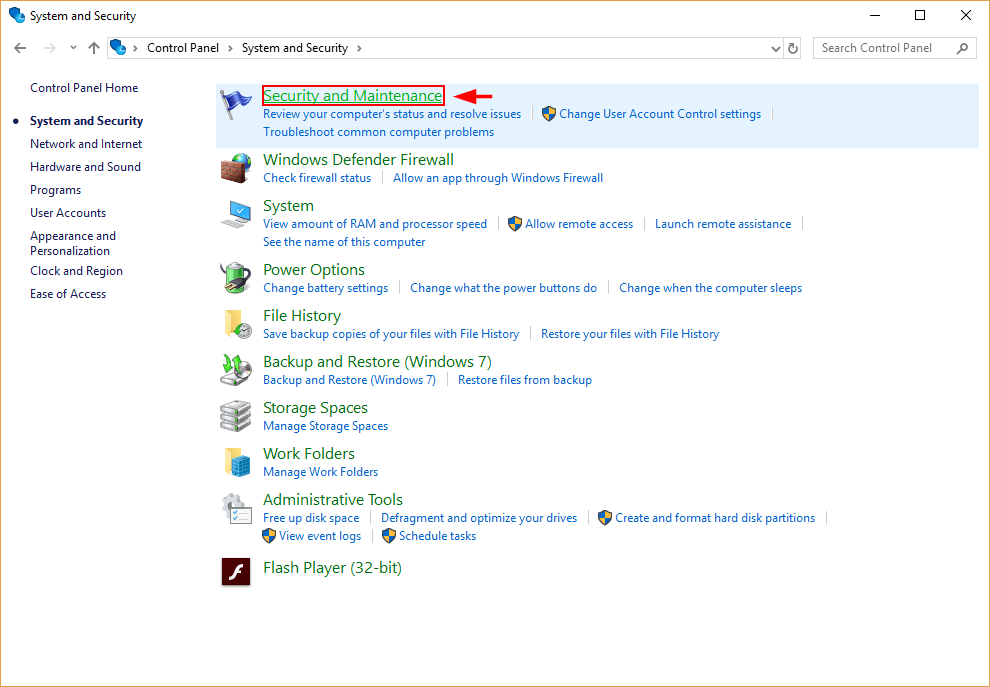
Etapa 3: Clique Inicie a manutenção sob Manutenção.
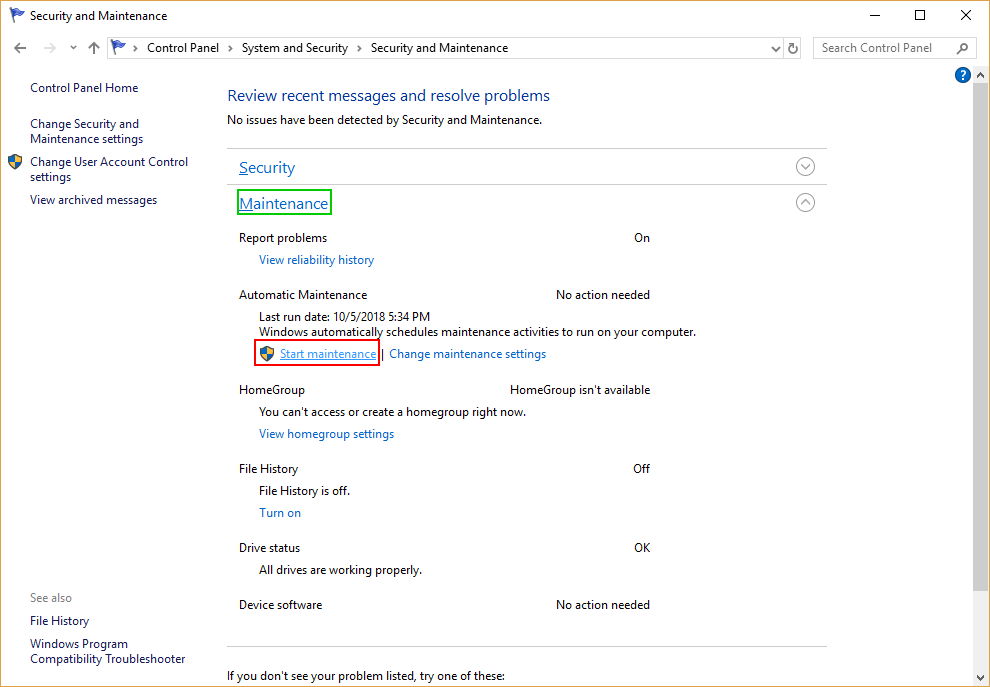
Monitor de desempenho
Digitar Perfmon /Relatório na caixa de pesquisa do Windows e pressione Enter.
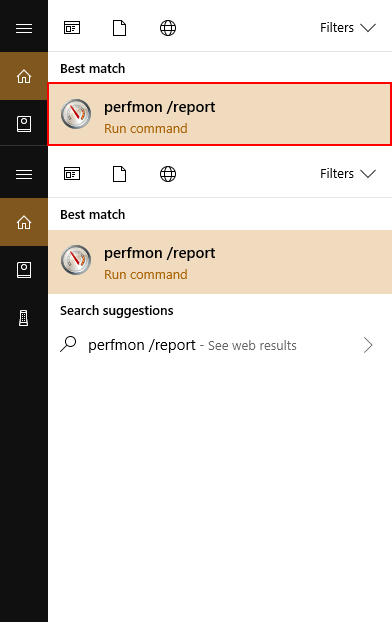
O gerenciador de desempenho executará automaticamente um relatório e diagnosticará problemas que estão afetando seu PC.
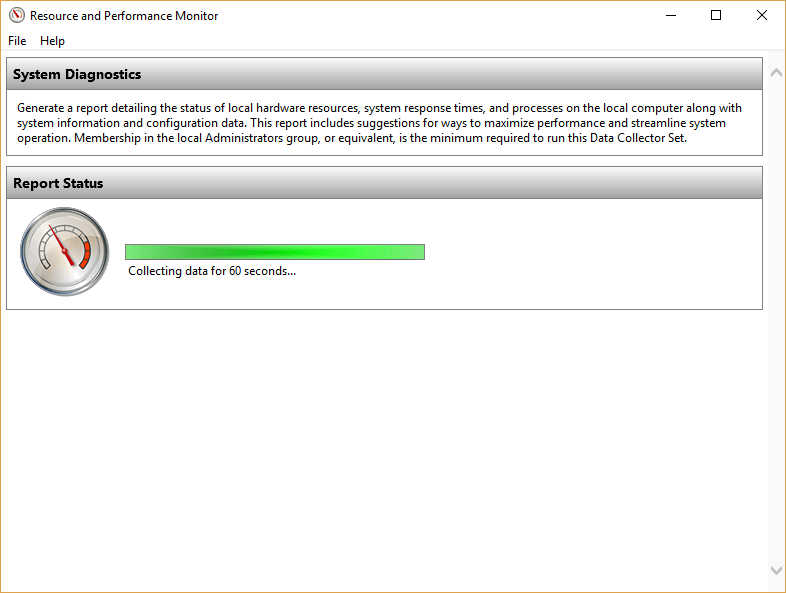
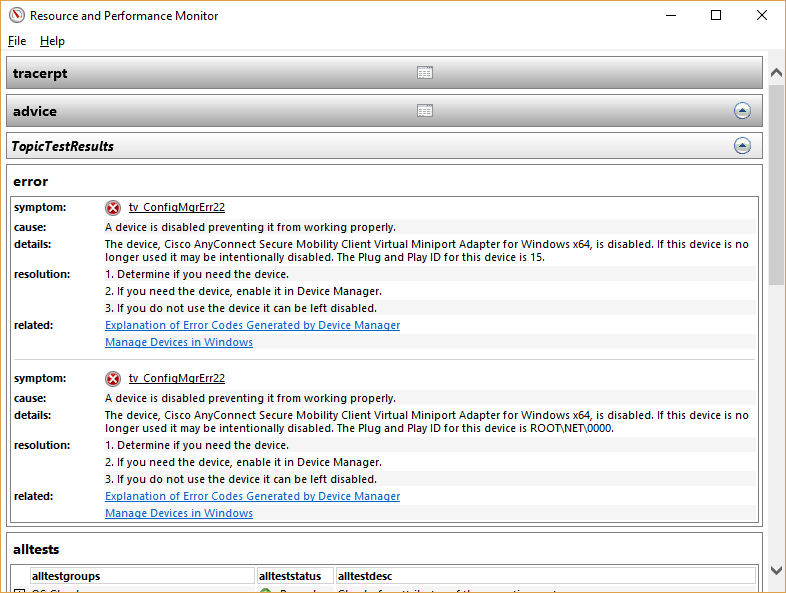
Felizmente para você, ele também recomendará soluções para cada problema encontrado.
Palavras finais
Usar um computador lento é uma experiência frustrante. Felizmente, as dicas fornecidas aqui farão com que uma questão do passado. Algumas dessas dicas – como excluir arquivos extras, desativar os aplicativos de inicialização e a execução do solucionador de problemas do Windows – também podem expor outros problemas que você pode não ter visto, como malware.
Felizmente, você’agora tenho uma ótima experiência de navegação. Sinta -se à vontade para deixar um comentário abaixo se tiver alguma dúvida ou preocupação.
Leia também
- Como converter mp4 em mp3 no mac
- Como consertar a tela preta do MacBook Pro
- Como fazer o Skype não abrir no Windows de inicialização
- Como consertar as equipes da Microsoft que não estão carregando ou abrindo
- Como impedir que as equipes da Microsoft se abram na startup
- Como consertá -lo quando o Zoom continua travando ou congelando
38 comentários
John Thompson em 1 de setembro de 2022 às 14:59
Sim, você finalmente consertou para mim! Foi o tempo de manutenção. Claro, eles não’t Uso do “tempo ativo” você define para evitar atualizações enquanto você’está trabalhando, mas tenha um tempo separado para manutenção. Parecia quase toda quinta -feira de manhã, quando eu começo a trabalhar, a manutenção está funcionando. Como tenho milhões de arquivos pequenos, a varredura leva meu computador a um rastreamento por cerca de 4 horas. Obrigado! Responder
Usuário em 24 de agosto de 2022 às 23:53
Etapa 6 trabalhou para mim. Mudei o plano de energia do equilíbrio para o alto desempenho e corrigiu meu problema de altas temperaturas do processador. Aparentemente, há alguma falha no recém-instalado plano equilibrado do Windows 10 que fez com que os processadores superaquecessem ao usar a capacidade total (executando o antivírus, usando a ferramenta de diagnóstico da Intel, etc.), mas mudando para o alto desempenho, meu processador está de volta em 4GHz sem a escalada de temperatura alta. Obrigado Responder
Chris G em 3 de novembro de 2021 às 1:16
Meu problema era o monitor 4K. Tentei várias reinicializações que levaram anos e todos os programas e sistemas foram lentos, mas a CPU não mostrava muita carga.
O que consertou foi reiniciar meu monitor, que se conecta ao laptop com um USB3 que também fornece energia. O laptop é um pouco velho e se estende para dirigir os pixels de 4k, pois não possui GPU separado.
Virou o monitor e o PC funciona bem. Ligue o monitor novamente e o problema se foi. ResponderJP Zhang em 12 de junho de 2022 às 17:56
Obrigado por compartilhar a dica! Responder
Wayne em 26 de maio de 2021 às 5:57
Obrigado, essas dicas fizeram meu sistema operacional 3 vezes mais rápido. Responder
Holger Drechsler em 31 de março de 2021 às 12:10
É uma pena que a Microsoft tenha lançado esse sistema operacional para a humanidade. Com o Windows 7, nunca tive esses problemas em desacelerar o computador por uma grande quantidade de programas abertos. Sob o Windows 7, sempre pude trabalhar fluentemente com alguns grandes programas abertos (AutoCAD com 3,4,5 desenhos, 2 sessões de 3dsmax, uma delas com uma cena modelo grande) Photoshop e algumas outras ferramentas. Eu evito atualizar para vencer 10 até janeiro de 2021, temendo que seja mais lento que o Win 7, porque a Microsoft novamente adicionou muitas coisas ao sistema operacional que não deve realmente estar contente de um sistema. Meus medos não foram desapontados. Agora posso trabalhar apenas fluentemente com cerca de 20% dos programas abertos do que antes. Eu tinha uma carga de CPU ociosa de 0-2% sob o Win7. Os mesmos programas em Win10-a carga ociosa é de 11-13%. Meu fluxo de trabalho foi dramaticamente lento. Não é isso que eu aguardo de um sistema operacional moderno. Se eu pudesse mudar, mas todas as empresas de software não lançam mais seus programas para outros sistemas operacionais (no início dos anos 90, trabalhei com um clone Unix chamado Irix em um SGI Indy. Funcionou como um charme e eu esperávamos que este seja o sistema operacional. Então Billyboy veio e tornou meus dias difíceis com “Um erro inesperado ocorreu”. ) Responder
Duncan em 2 de março de 2021 às 18:32
Eu odeio Win10, então eu rebaixei para o Win7, é muito mais rápido e eu não’t Obtendo atualizações constantes, e eu não’t Care It’não é mais suportado. MS, apenas forçá -lo a continuar atualizando e pagando constantemente $$$, lá’não é nada de errado com hardware mais antigo, você não’Temos que ter o equipamento mais novo e mais brilhante o tempo todo, é um pesadelo de adotantes iniciais, eu sei que muitos de vocês mais jovens venceram’Concordo porque as empresas de publicidade têm como alvo sua demografia e fazem com que pareça atraente e necessário, me chame de velho tolo (eu’m 58), mas eu’Estou muito mais feliz com minha nova instalação Win7 com 4 GB de RAM, em apenas um HDD de 250 GB. Eu só uso o software de edição de vídeo e o MS Office 2007, eu’Estou cansado de ser constantemente instruído a atualizar e eu’decidi que não estou pagando um single por coisas que eu não’T necessidade. Pelo menos agora eu não’Temos que esperar idades antes que a coisa se acumule, para mim que’é totalmente inaceitável. Alega as pessoas. Responder
Almark em 3 de dezembro de 2022 às 16:48
Seja feliz, 45, eu concordo e vivo assim. Eu me recuso a atualizar para 11, que fogo de lixeira. Responder
Afzal em 23 de fevereiro de 2021 às 13:19
Obrigado pela explicação detalhada. Responder
Patrick L em 13 de janeiro de 2021 às 4:04
Funcionou perfeito para restaurar o desempenho! Obrigado! Responder
Sundar em 16 de agosto de 2020 às 15:39
Seu excelente conteúdo consolidado … muito obrigado por essa ajuda … Responder
Sal em 25 de julho de 2020 às 1:03
Excelente etapas de limpeza Responder
Eileen em 19 de julho de 2020 às 19:15
Muito obrigado por esta informação muito informativa, claramente explicou. Foi muito útil. Responder
PETEM em 7 de julho de 2020 às 11:23
Nenhum dos pontos acima é relevante para o meu sete pc’s após a última atualização e eu não tenho’T Tenho vírus’ Mas o gerente de tarefas mostra apenas alguns por cento da atividade da CPU e cargas de memória disponíveis. Portanto, a atualização mais recente está executando algo que a Microsoft escondeu, pois todas as funções do PC são mais lentas para as existentes que mesmo digitar está atrás e a inicialização é duas vezes mais tempo em todo o PC’s. Gostaria de saber por que a Sra. Force sobre você muda de software que a maioria das pessoas não’preciso e definitivamente não’Não quero esse nível de aborrecimento todas as vezes? Responder
Gary em 4 de maio de 2020 às 15:09
Excelente artigo – Resposta concisa e fácil de seguir
Andrew TS em 29 de abril de 2020 às 10:52
Eu tenho um laptop i7 com memória de 16 GB, qualquer mudança de janelas ou abrir novas janelas foi lenta. Eu tentei sua dica de definir energia para o máximo e o problema foi resolvido, obrigado!! Responder
Helper Bathinda em 4 de abril de 2020 às 3:50
Nova solução não mencionada acima/aqui em torno: instalei o Windows 10-64 bits frescos. E começou a instalar drivers e alguns programas básicos depois de instalar reversão e avast. Tudo estava bem aqui por aí. De repente, depois de instalar cerca de 6-7 produtos, notei o mesmo bug que, mesmo quando meus recursos de PC/Windows (CPU, RAM, atividade de disco rígido) eram mais de 50% livres, mas a instalação mesmo dos menores usuários como o Adobe Flash estava demorando como sempre. Eu tentei o seguinte e depois resolva com a última etapa: 1. Configurações ajustadas do Windows para desempenho, em vez de visuais. 2. Tentei aumentar o desempenho do painel de controle> Plano de energia> Desempenho máximo. 3. Pesquisado ‘Processo MSExic’ No gerente de tarefas para terminar, mas terminou qualquer instalação em andamento, mesmo que o Windows de encerrar abruptamente as alterações de atualização, o que foi muito doloroso, levou muito tempo para desfazer tudo e depois refazer. 4. Então eu descobri que talvez houvesse algo que quase parasse as instalações de começar. E descobri que meu novo/alterado para o Prompt de controle de conta de usuário estava aparecendo em segundo plano, mas por algum motivo não era’t mostrando para mim. E o diálogo/janela de instalação continuou esperando o vá em frente/minha resposta. 5. Mas, em última análise, o que resolveu meu problema foi que, em propriedades do sistema> Proteção do sistema> Configurações de proteção, eu escolhi manualmente a proteção para ‘C’ dirigir. E isso resultou no serviço de cópia das sombras do MS Volume para executar e trabalhar em segundo plano. E isso estava acontecendo mesmo quando ‘Reversão’ já estava tirando (ou tentando tirar) instantâneos. Assim que desativei essa proteção (ou terminou temporariamente o processo de serviço de cópia das sombras de volume), minha instalação foi o mais suave possível/esperado. Responder
JP Zhang em 12 de junho de 2022 às 17:58
Obrigado por compartilhar essas ótimas dicas! Responder
Sean em 21 de fevereiro de 2020 às 12:46
EU’Tenho um laptop de desempenho relativamente alto que deveria estar funcionando rapidamente como costumava. Eu tenho’Consegui encontrar uma correção até este artigo. Etapa 2 fez o truque! Obrigado! Responder


