Como ligar ou desligar as tampas no Chromebook
Resumo
Neste artigo, discutiremos como ligar e desligar o Caps em um Chromebook. . Exploraremos dois métodos diferentes: usando uma combinação de chave e reatribuindo uma chave especial. Esses métodos fornecem maneiras convenientes de digitar todas as letras maiúsculas sem manter a chave de mudança. Também abordaremos questões comuns sobre a existência e acessibilidade da tecla de bloqueio do CAPS em um Chromebook.
Pontos chave
- A tecla Caps Lock não está presente em um teclado Chromebook.
- Os métodos alternativos para ativar o bloqueio do CAPS incluem o uso de uma combinação de chave ou a reatribuição de uma chave especial.
- Para ativar as tampas travadas usando a combinação de teclas, pressione Alt + Logs Glass.
- Para desativar as tampas trava, pressione a mesma combinação de teclas novamente.
- Reatribuindo o botão de pesquisa para funcionar como a tecla de bloqueio do CAPS é outra opção.
- Para reatribuir o botão de pesquisa, vá para Configurações, escolha a seção do teclado, selecione a tecla Search ou Launcher e escolha a opção Caps Lock.
- A ativação das tampas travadas em um Chromebook é simples e não requer etapas complexas.
- O Google não priorizou a adição de uma tecla de bloqueio de caps físicos para Chromebooks.
- A ativação da tecla de bloqueio do CAPS em um Chromebook requer o uso de atalhos ou as chaves de reatribuição.
- Atalhos para ativar o bloqueio do Caps incluem a pressão do Alt + Search.
Perguntas e respostas
1. Como posso ativar o Caps Lock em um Chromebook?
Para ativar o Caps Bloquear em um Chromebook, você pode usar o vidro de lixo alt + de atalho.
2. Como faço para desativar as tampas trancadas em um Chromebook?
Para desativar as tampas trava em um Chromebook, basta pressionar a mesma combinação de teclas de atalho (alt + lupa) novamente.
. Posso atribuir uma chave diferente para funcionar como a tecla Caps Lock em um Chromebook?
Sim, você pode reatribuir o botão de pesquisa para funcionar como a tecla de bloqueio do CAPS em um Chromebook através do menu Configurações.
. Como faço para reatribuir o botão de pesquisa como a tecla Caps Lock em um Chromebook?
Para reatribuir o botão de pesquisa como a tecla de bloqueio do CAPS em um Chromebook:
- Vá para a gaveta de aplicativos e toque nas configurações.
- Como alternativa, procure o aplicativo de configurações na barra de pesquisa.
- Role para baixo até a seção do dispositivo.
- Escolha o teclado para visualizar a lista de chaves que podem ser reconfiguradas.
- Selecione a chave de pesquisa ou lançador.
- No menu suspenso, escolha a opção Caps Lock.
. Por que o Chromebook não tem uma tecla de bloqueio de tampas físicas?
O Google não incluiu uma chave de bloqueio de caps físicos nos Chromebooks, provavelmente otimizar o design do teclado e promover métodos de digitação alternativos.
6. Existem outras maneiras de ativar o Caps Lock em um Chromebook?
Usando a combinação de chave ou a reatribuição de uma chave são os principais métodos para ativar o Caps Lock em um Chromebook. Não há opções internas adicionais.
. Qual método é mais recomendado para ativar o Caps Lock em um Chromebook?
Ambos os métodos são igualmente válidos e a escolha depende da preferência pessoal. .
8. ?
Não há limite de tempo para a ativação do bloqueio do CAPS em um Chromebook. Permanece ativo até ser desativado manualmente.
. Posso usar o recurso Caps Lock em um Chromebook para todos os aplicativos?
Sim, o recurso Caps Lock em um Chromebook funciona em todos os aplicativos e campos de texto.
10. Posso personalizar a tecla Caps Lock para executar funções adicionais em um Chromebook?
Não, a tecla Caps Lock em um Chromebook é projetada apenas para funcionar como uma alternância para letras maiúsculas. Não tem funções personalizáveis.
. O uso do recurso de bloqueio do CAPS afeta a duração da bateria de um Chromebook?
O uso do recurso Caps Lock em um Chromebook não afeta significativamente a duração da bateria. Consome uma quantidade insignificante de poder.
12. ?
Sim, você pode usar a tecla Shift para digitar Capitals em vez de usar a função Caps Lock em um Chromebook.
13. Ativar caps de bloqueio em um Chromebook afetam o comportamento de outras chaves do modificador?
Não, ativar o Caps Lock não afeta o comportamento de outras chaves do modificador, como turno, Ctrl ou Alt, em um Chromebook.
14. Posso ativar o Caps Lock em um Chromebook através de um teclado externo?
Sim, o recurso Caps Lock pode ser ativado através de um teclado externo conectado a um Chromebook, seguindo a mesma combinação de teclas ou métodos de reatribuição de chave.
15. Como me lembro da combinação de teclas para ativar as tampas de bloqueio em um Chromebook?
Recomenda -se praticar a combinação chave (e.g., Alt + lupa. A repetição e a memória muscular ajudarão a lembrar a combinação.
Use a tecla de bloqueio das tampas com frequência? Então o método do teclado acima mencionado não será prático a longo prazo. Felizmente, o dispositivo permite que você se reencontre as chaves para executar mais funções.
Caps trava no Chromebook: como ligá -lo e desligar
Então você’estou me perguntando como o Caps Lock funciona em um Chromebook? Você não’T Vejo o botão e pense, como devo escrever tudo em capitais? Embora não haja tecla de bloqueio de caps em um Chromebook, é muito fácil escrever apenas letras maiúsculas.
Caps Lock Chromebook
Se você’Acabei aqui, então você’já descobri que lá’S não “regular” Caps trava em um Chromebook. O botão simplesmente não está lá. No entanto, existem várias soluções para fazer uso desta chave.
É claro que é possível manter a chave de mudança pressionada o tempo todo, mas isso não é muito útil. Abaixo i’Expliquei duas maneiras de usar o Caps Lock em um Chromebook.
O primeiro é usar uma combinação de chave para ativar o Caps Lock, o segundo é atribuir uma chave especial à função de bloqueio do CAPS. O segundo método não faz’T exigir que você se lembre de uma combinação de chave para ativar o Caps Lock, basta atribuir uma chave específica.
.
Seria estranho se não houvesse opção de bloqueio de caps em um Chromebook, então o Google encontrou uma solução. Usando uma certa combinação de teclas, você pode ativar facilmente as capas de bloqueio em um Chromebook.
Pressionando Alt + lupa .
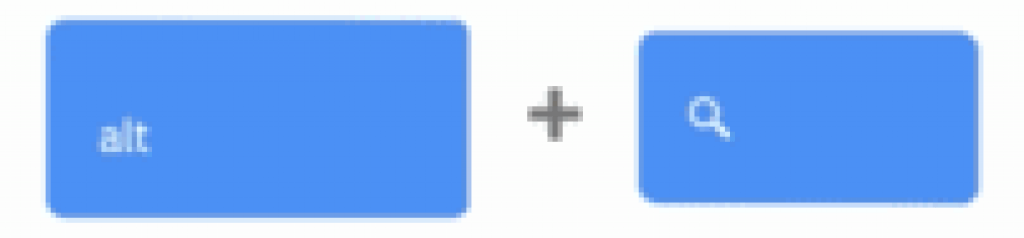
Caso você possa’t Encontre as chaves imediatamente, na imagem abaixo, você pode ver onde elas estão localizadas no teclado. Isso deve ser o mesmo para cada teclado Chromebook, mas pode haver pequenas diferenças.
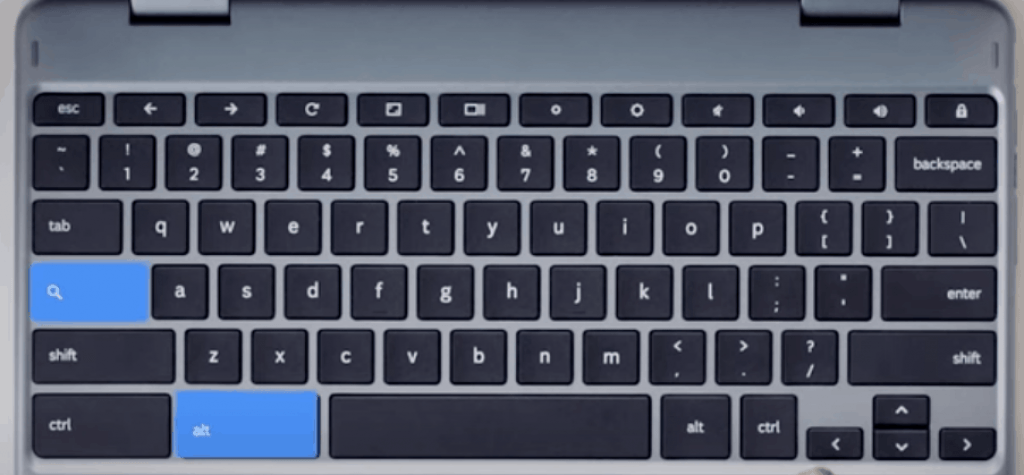
Se você quiser virar as tampas de travar novamente, então logicamente você faz isso pressionando a mesma combinação de teclas.
Na verdade, esse método é muito simples, tudo o que você precisa fazer é lembrar a combinação chave. Se você quiser usar um método mais elaborado, mas talvez a longo prazo, então a opção nº 2 também é boa de olhar.
. Novamente, você pode ver que isso’é realmente muito simples ..
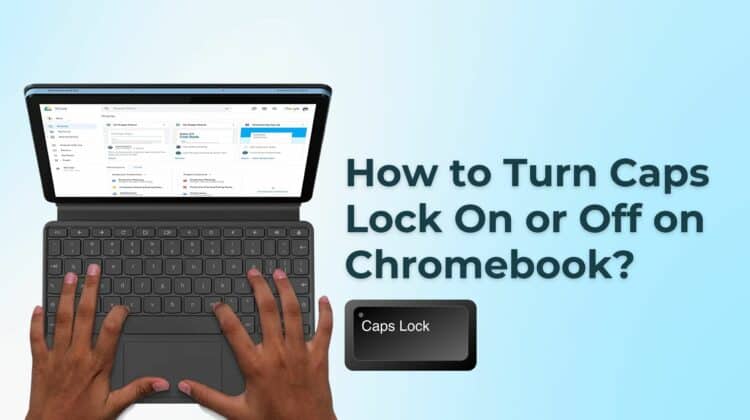
Se você estiver acostumado a um Mac ou PC, notará imediatamente o teclado exclusivo em um Chromebook, especialmente devido à ausência de uma tecla de bloqueio do Caps.
O Google substituiu o Caps Lock no Chromebook por um lançador ou chave de pesquisa. Esta chave permite que você inicie o lançador de aplicativos e pesquise coisas diferentes.
Você quer mudar de volta? Então você terá que aprender a desligar o Caps Lock no Chromebook. Felizmente, hoje’O guia s irá orientá -lo no processo.
Como deslocar as tampas trancadas no Chromebook
Para virar as tampas trancadas, pressione a pesquisa + alt no teclado. Para ativá -lo, pressione as mesmas teclas novamente.
Se você’D Gostaria de usar a tecla de bloqueio do CAPS com mais frequência, você também pode se reagir o botão de pesquisa para funcionar como a tecla de bloqueio do CAPS. Para fazer isso, vá para Configurações, escolha a seção do teclado, selecione a tecla de pesquisa ou lançador e escolha a opção Caps Lock.
Caps Lock existe no Chromebook?
O Google não priorizou a adição da tecla Caps Lock, mas isso não’t significa isso’está completamente inacessível. Existem maneiras de ativar a chave com alguns movimentos rápidos.

Então, continue lendo para aprender a ligar a tecla de bloqueio do Caps e também como desligá -la depois de ativá -la.
Caps trava no Chromebook
Usando o Chave de bloqueio de caps no Chromebook isn’T intuitivo, Mas, felizmente, os seguintes métodos à prova de falhas virão em seu socorro sempre que você precisar desse recurso.
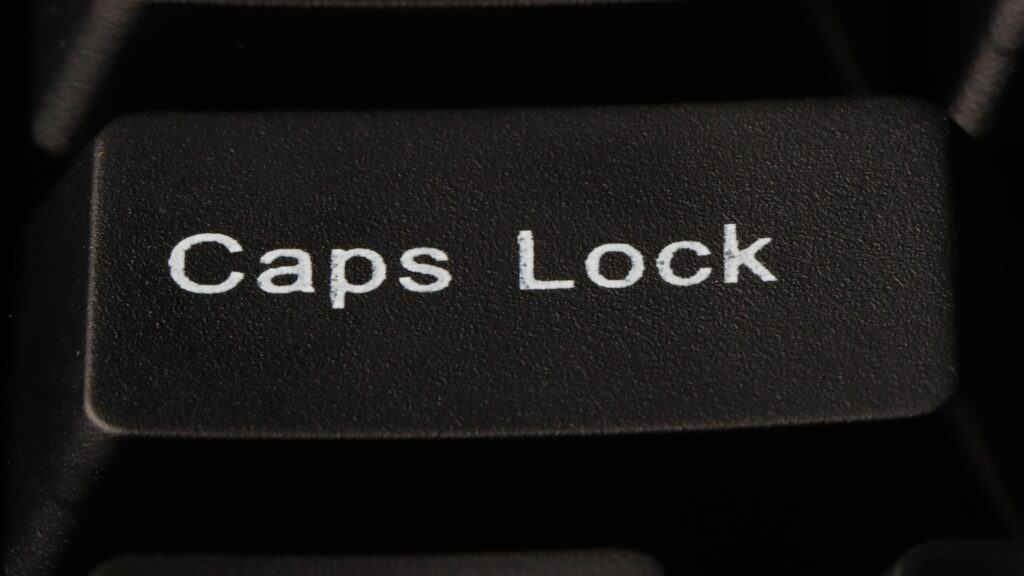
Atalho de teclado
Imprensa Alt + pesquisa Para ativar o bloqueio do Caps. Uma mensagem pop-up notificará que a chave é ativada.
Rebind o botão de pesquisa
Você quer Use a tecla de bloqueio das tampas com frequência? Então o método do teclado acima mencionado não será prático a longo prazo. Felizmente, o dispositivo permite que você se reencontre as chaves para executar mais funções.
Aqui estão os passos para Converta o botão de pesquisa em sua tecla de bloqueio de tampas desejadas.
- Visite a gaveta do aplicativo e toque Configurações.
- Como alternativa, procure o ConfiguraçõesAplicativo Na barra de pesquisa.
- Role para baixo até o Seção do dispositivo.
- Escolha o Teclado Para ver a lista de chaves que estão prontas para serem reconfiguradas.
- Escolha o Procurar ou Lançador chave.
- Pressione no menu suspenso e escolha o Caps Lock opção.
Você transformou com sucesso a tecla de pesquisa na tecla Caps Lock. Uma simples imprensa vai Ligue e desligue. Para acessar o lançador ou a função de pesquisa, você deve visitar a prateleira do Chromebook ou remapear outra chave e usá -la a partir daí.
Assista a este vídeo do tutorial do YouTube para entender melhor o método:

Como alternativa, você também pode pressionar o Mudança botão. Caps Icon Lock aparece e desaparece Ao ativar/desativá -lo.
Método alternativo
A tecla de bloqueio do CAPS pode ser desativada pressionando Mudança Na barra de menus. Outro método seria pairar o ponteiro do mouse ao longo do tempo no lado direito da barra de menu e tocar no Caps Lock notificação para desativá -lo.
Atalhos úteis no teclado Chromebook
Agora que você’estar ciente do recurso Caps Lock no Chromebooks, ele’.
Guias de navegação
Você acha frustrante se atrapalhar com o mouse para Escolha uma guia? Bem, esta seção apagará sua preocupação de uma vez por todas.
Para iniciar um novo conjunto de guias ou janelas, punch Ctrl + n. Da mesma maneira, Ctrl + Shift + N abre uma janela incógnita para navegação privada. Mas se você preferir uma nova guia na janela atual, use Ctrl + T.
Para fechar a guia atual, tente Ctrl + W. Lembre -se de que isso irá fechar automaticamente toda a janela do navegador se tiver apenas uma guia. Tentar Ctrl + Shift + W Para fechar a janela completa simultaneamente.
Às vezes, os usuários fecham por engano um navegador ou guia com guias diferentes. Se você quiser reabrir essas guias, pressione Ctrl + Shift + T. Isto’é possível alternar entre as guias por Ctrl + 1 através da para pular na guia nessa posição específica.
Quero pular para a última guia, mesmo que você tenha aberto toneladas de guias? Ctrl + 9 . Se você’vou levar devagar e rolar as guias individualmente, tente Guia Ctrl +.
Isso o ajudará a rolar facilmente da esquerda para a direita. Mas se você quiser navegar nas guias para trás, pressione Guia Ctrl + Shift +. Ao abrir um link em uma nova guia, pressione e mantenha pressionado Ctrl.
Aplicativos e a prateleira
Como a barra de tarefas, a prateleira inferior é onde seus aplicativos estão liquidados. Isto’é possível manipular e Inicie o Windows do aplicativo com os atalhos abaixo.
Alt + 1 para Alt + 8. Semelhante às guias de comutação, inicie o último item preso na prateleira pressionando esta combinação: Alt + 9. Mais, TAB ALT + mudará rapidamente para o último aplicativo usado. A contraparte avança – em vez disso – Alt + Shift + guia.
Você está ciente de que os Chromebooks podem Pine janelas nos lados da tela? Tente fixar um aplicativo no lado esquerdo via “Alt + [” ou “Alt +]” Para fixar à direita. Que’s como você pode operar dois Windows lado a lado simultaneamente como um profissional.
Atalhos compartilhados
Dentro do Chrome, toneladas de Atalhos são semelhantes ao Mac e Windows contrapartes, que são valiosos. Ctrl + p, ver a história pressionando Ctrl + h, Atualizar via Ctrl + r, Inicie um arquivo dentro do navegador por Ctrl + o, Pule para a página de downloads via Ctrl + J, Ctrl + s.
Ampliar ou em pressionando Ctrl+ menos e Ctrl + Plus. Marque a página como você’está visualizando atualmente Ctrl + d. Para marcar todas as guias abertas, pressione Ctrl + Shift + D. Isso criará sua própria pasta arrumada.
E um ótimo atalho de economia de tempo é Ctrl + f. Ele permite procurar qualquer coisa na página atual, especialmente se você’está lendo blocos intimidadores de texto.
Atalhos básicos extras
Ninguém gosta de digitar o URL completo. Portanto, insira o domínio do site e soco Ctrl + enter. Fazendo isso adiciona automaticamente .com e www. Como você já sabe, a barra de favoritos pode ser organizada com suas preferências, mas como você faz isso se não for’T mostrando? Alternar a barra com Ctrl + Shift + B.
Destaque a barra de favoritos via Alt + shift + b ou destaque os ícones na barra de endereço’s ROW através Mudança + alt + t. Inicie um menu de 3 barras no Chrome por Alt + e. Para iniciar o gerenciador de tarefas do Chrome OS, pressione Pesquisa + ESC.
Por fim, veja o inspetor DOM com Ctrl + Shift + J, o código -fonte da página por Ctrl + u, e inicie a janela Ferramentas do desenvolvedor com Ctrl + Shift + i.
Atalhos de sistema operacional cromado raros
Você está acostumado com o teclado do Windows e pode’t Trabalho em torno das teclas que faltam no teclado Chromebook? Para página up, use Pesquise (ou Alt) + Up.
E se as capturas de tela são importantes para você, pegue um no seu Chromebook por Ctrl + Switcher de janela. Este atalho capturará a tela inteira, mas se você quiser exibir uma parte específica, use Ctrl + Shift + Switcher de janela.
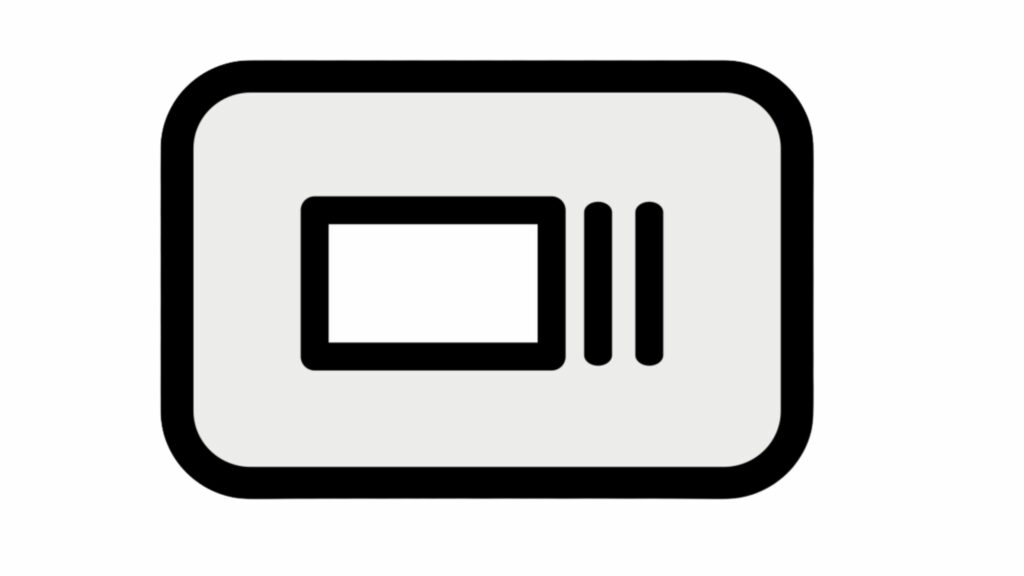
Inicie o navegador de arquivo pressionando Alt + shift + m. Abra seus arquivos ocultos via Ctrl + Período. Alternar os modos se o seu Chromebook estiver conectado a um monitor externo através Ctrl + tela cheia. Inicie a área de status com Mudança + alt + s. Depois disso’S abriu, use Digitar escolher um ou Aba Para rolar para baixo.
Para ir mais fundo, destaque o primeiro ícone na prateleira Mudança + alt + l. A partir daqui, vá direto através de aplicativos na prateleira com Certo e Esquerda ou Guia Shift + ir para a esquerda. Digitar. Apagar um destaque pressionando Esc a qualquer momento.
Combine essas pontas de atalho com um mouse e você se tornará uma força imparável!
perguntas frequentes
Por que os Chromebooks não têm Caps Lock?
Chromebook foi feito para usuários na web. . Além disso, a maioria das pessoas usa o Caps Lock por algumas palavras, e é por isso que o fabricante não fez’T um trabalho de adicionar o recurso.
Além disso, o Google e outras marcas no mercado se esforçaram para um design compacto para Chromebooks. Portanto, as chaves adicionais precisavam ser eliminadas para simplificar o teclado.
Faça todos os Chromebooks não têm Caps Lock?
As chaves adicionais foram retiradas do teclado para ajustar o fator de forma necessário de cada laptop. Mas só porque a chave para o Caps Lock não está mais disponível, a funcionalidade existe e está escondida no Chrome OS.
Conclusão
Embora os Chromebooks não tenham uma chave de bloqueio de caps dedicados, os dispositivos incluem um atalho de teclado padrão para alcançar esta função. Aproveite a sensação natural de usar o Caps Lock no Chromebook novamente! Mas Don’esqueça de desativá -lo quando você’eu feito usando isso, então você não’t ema a impressão errada!
? Deixe-nos saber nos comentários abaixo. Obrigado pela leitura.
. Bem, é verdade, mas é na natureza humana procurar constantemente algo novo que possa tornar nossas vidas mais fáceis e divertidas. É por isso que eu adoro a tecnologia e é o tópico número um sobre o que gosto de escrever há quase seis anos!
Usando Caps Lock em um Chromebook

Uma coisa que salta para muitos novos usuários do Chromebook é que não há tecla de bloqueio de caps em um Chromebook. Chromebooks vêm com uma chave de pesquisa em vez de Caps Lock. Eles também não têm chaves de exclusão. Uma pergunta comum dos proprietários do Chromebook é “onde está a tecla de bloqueio?” ou “Como posso usar o Caps Lock em um Chromebook?”
A boa notícia de que existem alguns truques de atalho de teclado que permitirão que você use a tecla Caps Lock em um Chromebook. Desde Chromebooks Don’T tem uma tecla de bloqueio de caps dedicados, como alguns outros computadores, você’.
Como usar a tecla de bloqueio do Caps em um Chromebook?
Você pode ligar e desligar as tampas no seu Chromebook com atalhos de teclado.Para ligar o Caps trava em um Chromebook, você’Eu precisará usar um atalho de teclado específico – não há botão de bloqueio de caps. Quando você liga o Caps trave, você’verá uma mensagem de confirmação pop-up no seu Chromebook’tela s.
1. Hit Alt + Search (a lupa ou ícone assistente), o último é no lugar que você’D Procure uma tecla de bloqueio de caps. Você’verá uma flecha aparecer na barra de notificações do canto inferior direito e um pop-up o alertará de que o Caps Lock está ligado.
2. Toque em turno Para desligar o Caps Lock.
3. Como alternativa, você também pode tocar Alt + pesquisa Para virar as tampas, travar ou toque no ícone de tempo no canto inferior direito e clique em Caps Lock está ligado.
. Em seguida, toque em Configurações> Configurações do teclado para alterar o comportamento de qualquer uma das teclas especiais.
Você encontrou algum problema com seu teclado Chromebook? Há alguma chaves que você pode’t encontre?
Como usar a chave de exclusão em um Chromebook?
O teclado Chromebook não tem um Excluir chave também. Você pode usar o atalho do teclado Alt + Backspace como substituto.
- ALT + Backspace: Exclua a próxima letra (Excluir encaminhamento)
- Ctrl + Backspace: Exclua a palavra anterior
Outros atalhos úteis do teclado Chromebook
. Isso inclui a obtenção de um novo teclado, caso você realmente gostasse da tecla Caps Lock. Existem também alguns outros atalhos.
- Use um teclado PC padrão com seu Chromebook
- Funções básicas do Chromebook
- Personalizando Chromebook e Chromeos
- Melhor teclado Chromeos para Chromebook ou ChromeBox
2 etapas para ativar/desativar as tampas travadas no Chromebook
Nenhum taps trava no Chromebook, mas há uma chave de atalho
Mayuri Gangwal 15 de abril de 2023

Longe vão os dias em que as pessoas usam um computador para seu trabalho. Hoje as pessoas usam tablets ou smartphones para tropeçar na Internet. E para aqueles que precisam de uma tela maior para digitar ou realizar atividades básicas, o Chromebook é uma ótima opção.
Índice
Principais diferenças entre o laptop do Windows e o Chromebook
Você pode estar se perguntando o que’é a diferença entre um laptop Chromebook e Windows. A diferença básica é que os Chromebooks têm uma chave de teclado específica, enquanto o Windows se concentra na tecla Windows e Cortana. O Chromebook executa o Chromeos e tem um preço menor do que um PC com Windows.
Nenhuma tecla de bloqueio do Caps no Chromebook
Se você é um novo usuário do Chromebook, deve ter notado uma coisa sobre a tecla Capslock. O botão Caps Lock é uma tecla padrão nos teclados de laptops e PC, mas não há uma chave especificada para o Caps Lock no Chromebook. Então, como você está ligando/desativado o Caps Bloquear em um Chromebook?
Isso não significa que você precisa pressionar a tecla Shift e depois pressionar a letra que deseja na capital. Então, existe alguma outra opção? Vestir’Não se preocupe! Nós cobrimos tudo.
Mesmo que o Chromebook não’T tem preso de caps, ele tem um atalho para ligar e desligar as tampas. Siga estas etapas fáceis sempre que precisar usar o Caps Lock no Chromebook.
Como ativar/desativar o capslock no Chromebook
Pressione Alt e pesquise a tecla quando precisar ativar o Capslock. Você pode encontrar a chave de pesquisa no mesmo local em que a tecla Caps está presente em laptops e PC. . Está feito. bastante fácil?
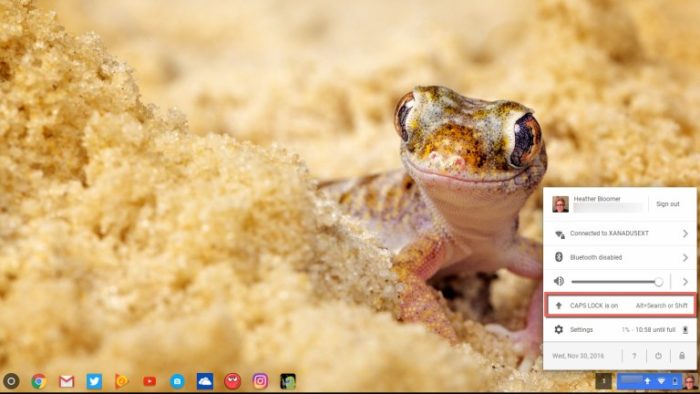
- Depois de terminar de escrever em letras maiúsculas, fora da chave para trazê -la ao normal. Desativar o Capslock é tão fácil quanto habilitar. Pressione as mesmas teclas novamente para desligar a função Capslock.
Agora que você sabe, há um atalho para dentro e fora do Caps trava no Chromebook, tente isso quando necessário. Além disso, você também pode definir as diferentes teclas como um Caps Bloquear no seu Chromebook. Se você achar difícil pressionar duas teclas.
- Clique nas configurações em que a imagem do perfil do Google é exibida.
- Em seguida, clique na configuração do teclado, selecione Capslock.
- No menu suspenso, selecione a chave que você gostaria de usar como uma tecla de bloqueio do Caps no Chromebook.
- Clique em OK e você terminou.
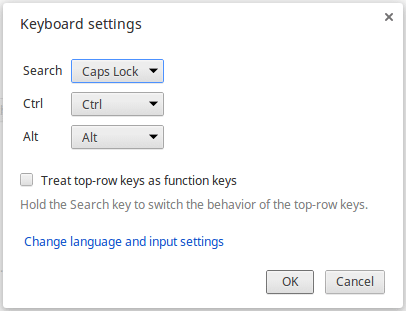
Dica – verifique se você não’T Escolha a chave que você usa muito.
Se você está procurando os melhores laptops para trabalhar e, ao mesmo tempo. Por que o Google decidiu manter essa chave em segredo no Chromebook é um mistério. Você tem alguma ideia?
Fique atento e continue visitando este espaço para obter as últimas notícias sobre a tecnologia.


