Como fornecer suporte técnico de Mac remoto usando o Google Chrome Remote Desktop
Tenha em mente que o destinatário do apoio ainda deverá estar perto do Mac enquanto você estiver trabalhando nele. A cada 30 minutos, eles serão solicitados a confirmar que desejam continuar compartilhando seu Mac com você, com ele se desconectando automaticamente se nenhuma resposta for detectada deles.
Desktop remoto do Chrome: 4 etapas fáceis para começar
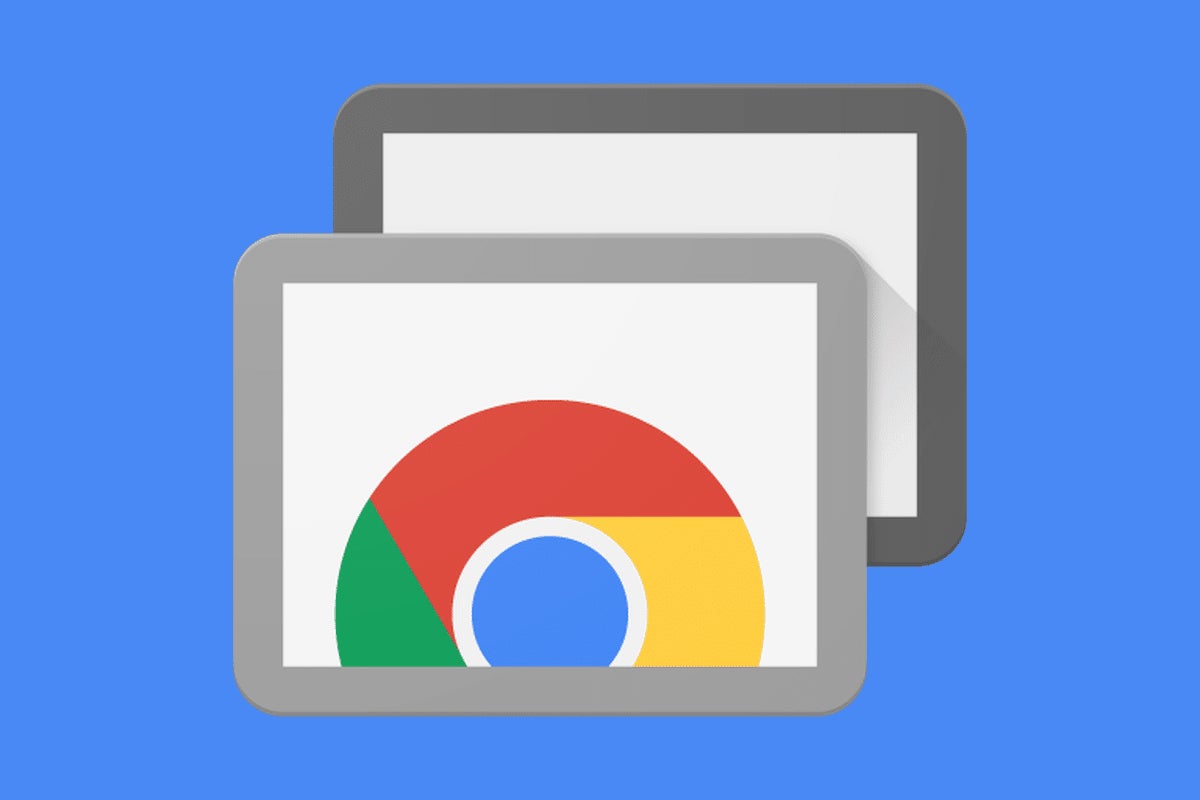
Era uma vez, em um mundo não tão longe, acessar um computador exigiu remotamente todo tipo de software caro e complicado e know-how técnico.
Hoje em dia, é uma história diferente. O serviço de desktop remoto gratuito do Google o torna o MELUPLO DE MORTA EM QUALQUER COMPUTADOR-Windows, Mac, Linux ou Chrome OS-de praticamente qualquer outro desktop ou dispositivo móvel. Você pode acessar todo o conteúdo do sistema remoto e até clicar como se estivesse sentado bem na frente dele.
O Remote Desktop Chrome pode ser útil para assinar seu próprio computador pessoal ou trabalho de longe, e pode ser igualmente valioso para espiar o sistema de outra pessoa-seja o seu colega de trabalho ou de sua mãe-para fornecer ajuda prática sem ter que estar no mesmo local.
E o melhor de tudo? Colocar o serviço em funcionamento é fácil como pode ser. De fato, tudo o que você precisa fazer é decidir que tipo de conexão você deseja e, em seguida, complete algumas etapas rápidas, e você estará se conectando remotamente como se ninguém.
(Observe que o Chrome Remote Desktop pode não funcionar com as contas do Google, no nível da empresa, gerenciadas pela empresa. Nesse cenário, cabe ao departamento de TI decidir.)
Usando o Chrome Remote Desktop para acessar seu próprio computador
Etapa 1: Prepare o computador para conexões
Se você deseja acessar seu próprio computador em outro desktop ou dispositivo móvel, comece abrindo o Chrome no computador host (ou baixando e instalando o Chrome, se você estiver usando um sistema Windows, Mac ou Linux que de alguma forma ainda não o possui). No Chrome, navegue para o aplicativo Web de desktop Remote Remote do Google e clique no ícone circular de seta azul dentro da caixa rotulada “Configurar acesso remoto.”(Se você vir um botão azul rotulado como” ativar “em vez de uma seta azul, parabéns: você está um passo à frente! Pule o próximo parágrafo e você estará de volta aos trilhos.)
Você será solicitado a baixar a extensão do Chrome Remote Desktop. Clique no botão azul “Adicionar ao Chrome” na página que aparece e confirme que deseja proceder. Em seguida, volte para sua guia original e você encontrará um rápido esperando por você para nomear seu computador e seguir em frente.
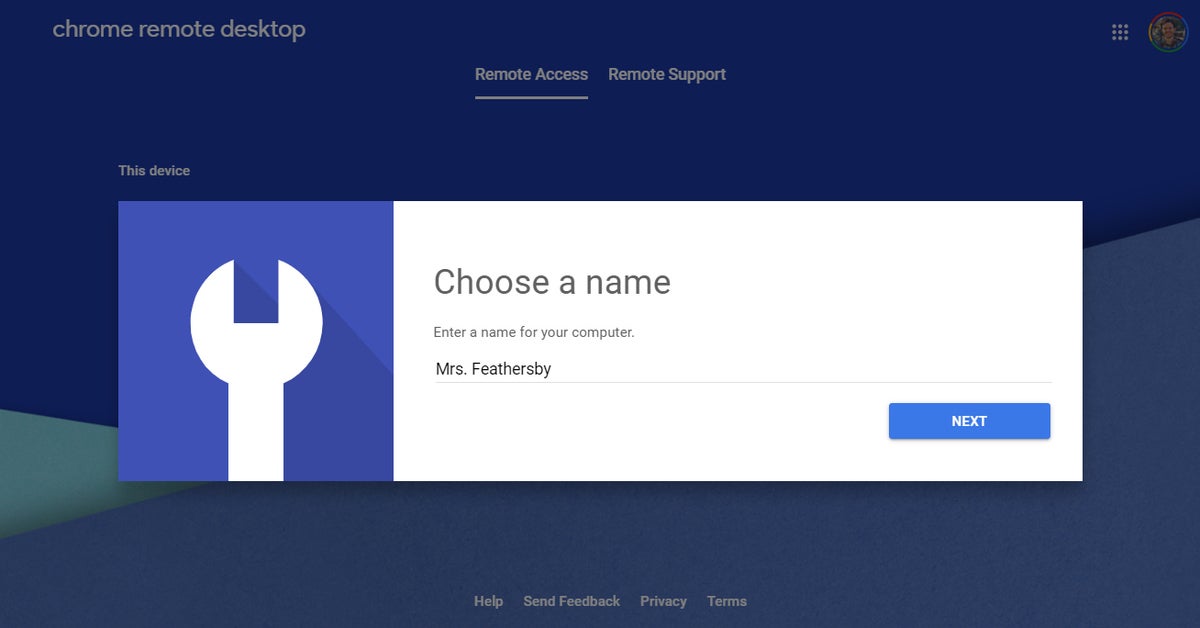
Depois de dar um nome ao computador e clicar no botão “Próximo”, você será solicitado a criar um pino com pelo menos seis dígitos. Para fins de segurança, você precisará desse PIN – além de ser assinado na sua conta do Google – para acessar o computador remotamente. (Google diz que todas as sessões de desktop remotas também são criptografadas para proteção extra.)
E isso é exatamente isso: seu sistema operacional pode apresentar um aviso, certificando -se de permitir que o acesso ao aplicativo inicie uma conexão remota (e algumas versões do macOS podem adicionar adicionalmente a conceder algumas permissões ao Chrome Remote Desktop nas preferências do sistema), mas depois de confirmar que, o Chrome Remote Desktop Tab mostrará que o computador é online e.
O computador permanecerá disponível sempre que for ligado e o Chrome estiver em execução (e como o Chrome normalmente começa automaticamente e é executado em segundo plano, isso significa que provavelmente estará disponível sempre que o computador estiver acordado – período). Basta observar que, se você deseja que as conexões permaneçam possíveis por um longo período de tempo, talvez seja necessário visitar as configurações de gerenciamento de energia do seu computador para garantir que o sistema não entre no modo de hibernação (mesmo que o visor desligado).
Se você quiser desativar conexões remotas, basta voltar a RemoteSktop.Google.com/acesso ou clique no ícone de desktop do Chrome Remote à direita da barra de endereço do seu navegador. Você pode clicar no ícone da lata de lixo ao lado do nome do seu computador para removê -lo do aplicativo. Como alternativa, você pode simplesmente desinstalar o aplicativo clicando com o botão direito do mouse em seu ícone e selecionando “Remover From Chrome.”
Etapa 2: conecte -se ao computador de outro desktop ou dispositivo móvel
Aqui está a parte mais fácil: com o seu computador host tudo pronto para conexões, tudo o que você precisa fazer para acessá -lo de outro computador de mesa é ir para o mesmo site de desktop remoto – remotesktop.Google.com/acesso – dentro do navegador Chrome. Você precisará ser assinado no Chrome, usando a mesma conta do Google usada no sistema host, mas não precisará de aplicativos ou extensões específicos instalados; Você apenas verá o nome do seu computador aparecer e pode clicar nele para iniciar a conexão.
Depois de tocar no seu alfine. Um painel na lateral da tela fornecerá opções para ajustar a tela e enviar comandos complexos, como Ctrl-Alt-Del. Também permitirá que você sincronize as pranchas de clipe.
Era uma vez, em um mundo não tão longe, acessar um computador exigiu remotamente todo tipo de software caro e complicado e know-how técnico.
Hoje em dia, é uma história diferente. O serviço de desktop remoto gratuito do Google o torna o MELUPLO DE MORTA EM QUALQUER COMPUTADOR-Windows, Mac, Linux ou Chrome OS-de praticamente qualquer outro desktop ou dispositivo móvel. Você pode acessar todo o conteúdo do sistema remoto e até clicar como se estivesse sentado bem na frente dele.
O Remote Desktop Chrome pode ser útil para assinar seu próprio computador pessoal ou trabalho de longe, e pode ser igualmente valioso para espiar o sistema de outra pessoa-seja o seu colega de trabalho ou de sua mãe-para fornecer ajuda prática sem ter que estar no mesmo local.
E o melhor de tudo? Colocar o serviço em funcionamento é fácil como pode ser. De fato, tudo o que você precisa fazer é decidir que tipo de conexão você deseja e, em seguida, complete algumas etapas rápidas, e você estará se conectando remotamente como se ninguém.
(Observe que o Chrome Remote Desktop pode não funcionar com as contas do Google, no nível da empresa, gerenciadas pela empresa. Nesse cenário, cabe ao departamento de TI decidir.)
Usando o Chrome Remote Desktop para acessar seu próprio computador
Etapa 1: Prepare o computador para conexões
Se você deseja acessar seu próprio computador em outro desktop ou dispositivo móvel, comece abrindo o Chrome no computador host (ou baixando e instalando o Chrome, se você estiver usando um sistema Windows, Mac ou Linux que de alguma forma ainda não o possui). No Chrome, navegue para o aplicativo Web de desktop Remote Remote do Google e clique no ícone circular de seta azul dentro da caixa rotulada “Configurar acesso remoto.”(Se você vir um botão azul rotulado como” ativar “em vez de uma seta azul, parabéns: você está um passo à frente! Pule o próximo parágrafo e você estará de volta aos trilhos.)
Você será solicitado a baixar a extensão do Chrome Remote Desktop. Clique no botão azul “Adicionar ao Chrome” na página que aparece e confirme que deseja proceder. Em seguida, volte para sua guia original e você encontrará um rápido esperando por você para nomear seu computador e seguir em frente.
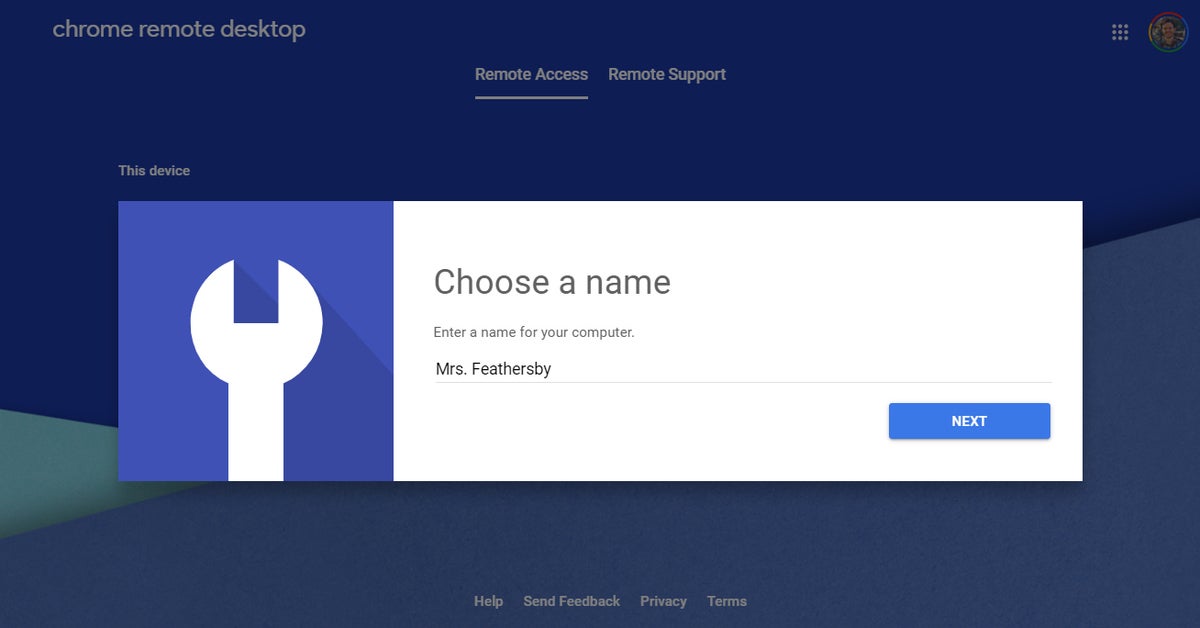
Depois de dar um nome ao computador e clicar no botão “Próximo”, você será solicitado a criar um pino com pelo menos seis dígitos. Para fins de segurança, você precisará desse PIN – além de ser assinado na sua conta do Google – para acessar o computador remotamente. (Google diz que todas as sessões de desktop remotas também são criptografadas para proteção extra.)
E isso é exatamente isso: seu sistema operacional pode apresentar um aviso, certificando -se de permitir que o acesso ao aplicativo inicie uma conexão remota (e algumas versões do macOS podem adicionar adicionalmente a conceder algumas permissões ao Chrome Remote Desktop nas preferências do sistema), mas depois de confirmar que, o Chrome Remote Desktop Tab mostrará que o computador é online e.
O computador permanecerá disponível sempre que for ligado e o Chrome estiver em execução (e como o Chrome normalmente começa automaticamente e é executado em segundo plano, isso significa que provavelmente estará disponível sempre que o computador estiver acordado – período). Basta observar que, se você deseja que as conexões permaneçam possíveis por um longo período de tempo, talvez seja necessário visitar as configurações de gerenciamento de energia do seu computador para garantir que o sistema não entre no modo de hibernação (mesmo que o visor desligado).
Se você quiser desativar conexões remotas, basta voltar a RemoteSktop.Google.com/acesso ou clique no ícone de desktop do Chrome Remote à direita da barra de endereço do seu navegador. Você pode clicar no ícone da lata de lixo ao lado do nome do seu computador para removê -lo do aplicativo. Como alternativa, você pode simplesmente desinstalar o aplicativo clicando com o botão direito do mouse em seu ícone e selecionando “Remover From Chrome.”
Etapa 2: conecte -se ao computador de outro desktop ou dispositivo móvel
Aqui está a parte mais fácil: com o seu computador host tudo pronto para conexões, tudo o que você precisa fazer para acessá -lo de outro computador de mesa é ir para o mesmo site de desktop remoto – remotesktop.Google.com/acesso – dentro do navegador Chrome. Você precisará ser assinado no Chrome, usando a mesma conta do Google usada no sistema host, mas não precisará de aplicativos ou extensões específicos instalados; Você apenas verá o nome do seu computador aparecer e pode clicar nele para iniciar a conexão.
Depois de tocar no seu alfine. Um painel na lateral da tela fornecerá opções para ajustar a tela e enviar comandos complexos, como Ctrl-Alt-Del. Também permitirá que você sincronize as pranchas de clipe.
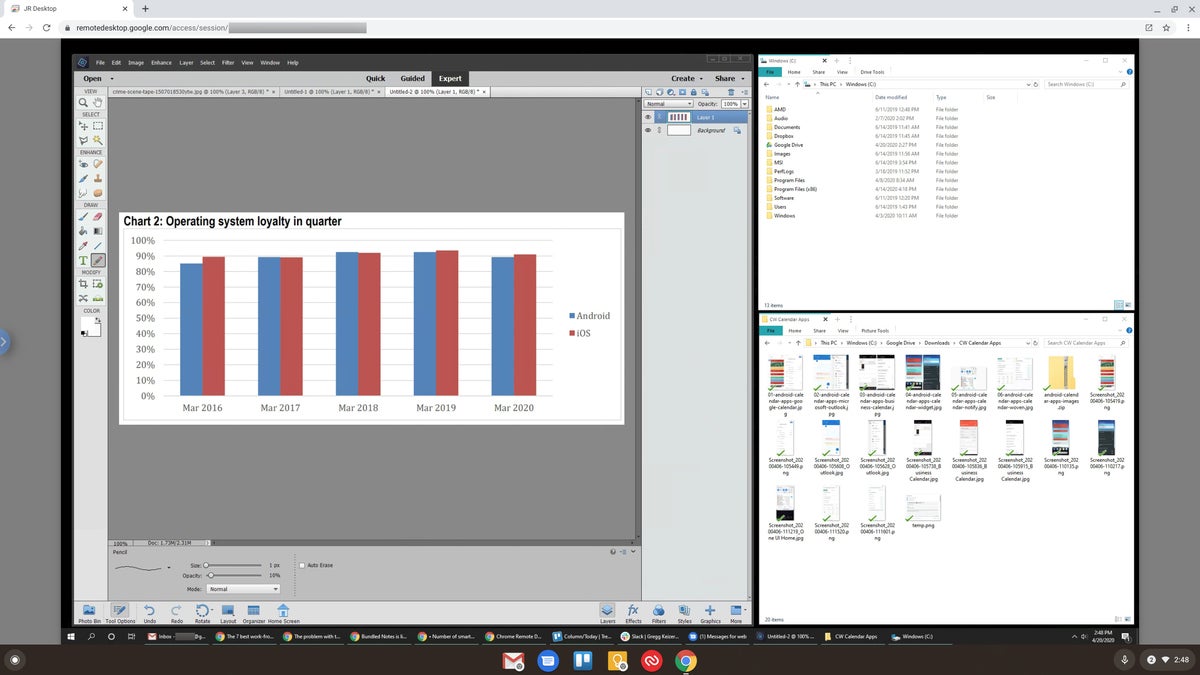
Para acesso móvel, você deseja baixar o aplicativo de desktop do Chrome Remote para iOS ou Android. Desde que seu telefone esteja assinado na mesma conta do Google que você usou no seu computador, o aplicativo mostrará automaticamente o computador e permitirá que você se conecte a ele com um toque rápido e uma digitação do seu PIN.
Você poderá fazer um mouse na sua área de trabalho usando os dedos. Você pode rolar deslizando em qualquer direção ou zoom beliscando. No aplicativo Android, deslizar para baixo da parte superior da tela revelará uma barra de controle que permitirá que você mude para um modo trackpad-no qual você pode clicar à esquerda, tocando com um único dedo ou clique com o botão direito do mouse, tocando com dois-e mude para um modo de teclado para puxar o teclado em tela do seu dispositivo e digitar texto e texto. No iOS, clique no botão de menu no canto inferior direito da tela para acessar as mesmas opções.
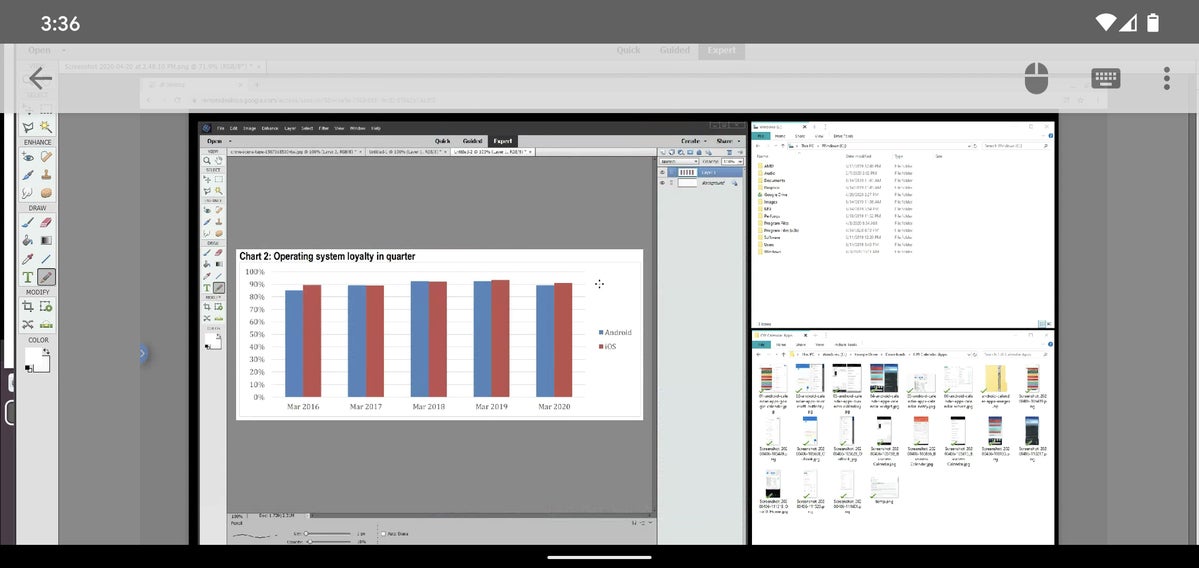
Não é a maneira mais elegante de contornar um computador-e você provavelmente não gostaria de usá-lo para qualquer tipo de trabalho intensivo-mas pode ser útil para tarefas rápidas, como reiniciar seu sistema de longe ou pegar um arquivo que você esqueceu de salvar na nuvem.
Usando o Chrome Remote Desktop para acessar o computador de outra pessoa
Etapa 1: Prepare o computador para conexões
Se ver alguém mais tela é o que você procura, o processo para configurar o Chrome Remote Desktop é um pouco diferente. E como você presumivelmente não estará fisicamente presente no computador host, você precisará fornecer essas instruções à pessoa que vai esteja lá e capaz de completar esta parte da configuração.
No computador que você deseja ser acessado remotamente, comece indo para a seção “Suporte” do aplicativo Web de desktop remoto do Google. Clique na seta azul circular dentro da caixa denominada “Get Support”, e clique em “Adicionar ao Chrome” na caixa que aparece e confirme que deseja instalar a extensão do Companion Remote Desktop Chrome. (Se você não vê a seta azul, a extensão já está instalada – e você está um passo à frente. Dê um tapinha nas costas e continue.)
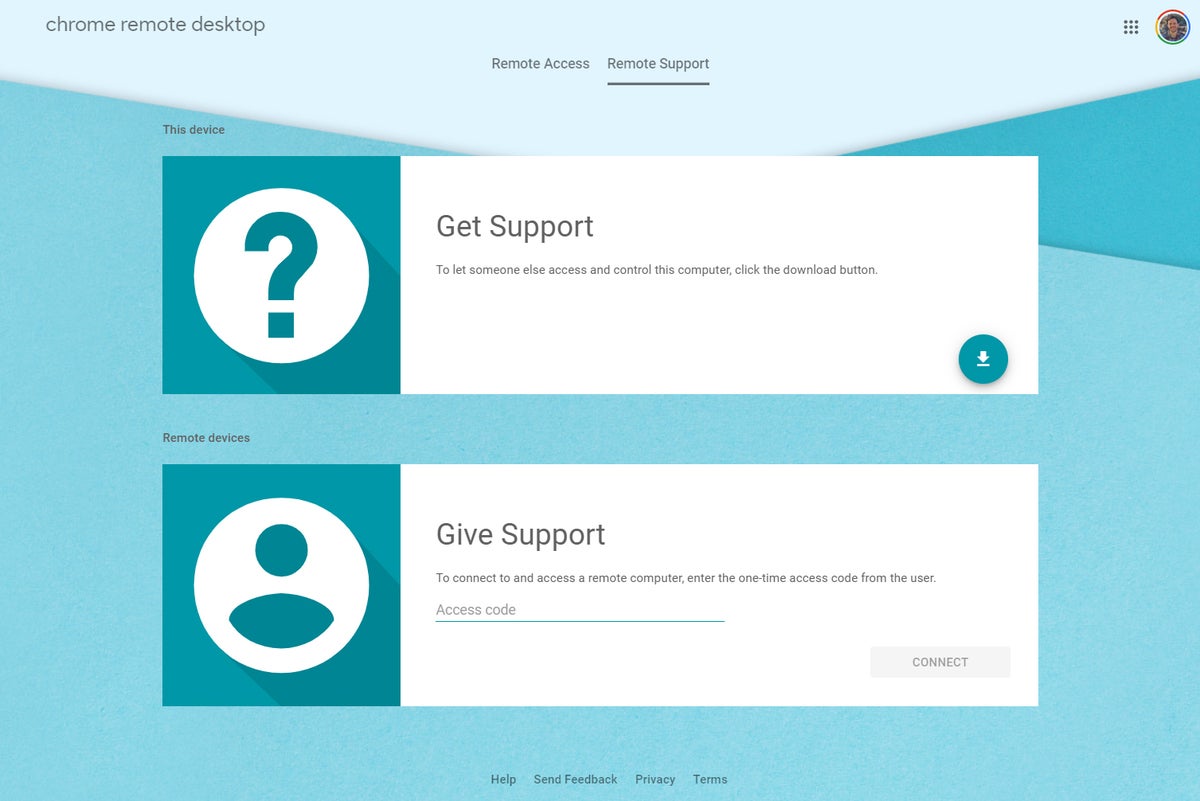
Volte para a sua guia original e você encontrará um rápido instruindo você a clicar em um botão “Gerar código” para dar acesso a outra pessoa. Quando você faz isso, o site criará um código de acesso único que permanecerá válido por apenas cinco minutos. Compartilhe esse código com a pessoa a quem você deseja dar acesso – por telefone, em um email ou mensagem de texto ou o que quer que funcione melhor – e depois se sente e aguarde a conexão deles começar.
Etapa 2: conecte -se ao computador de outro desktop
Depois de ter o código de acesso e estiver pronto para se conectar, basta ir ao RemoteSktop.Google.com/suporte no Chrome em qualquer outro computador. Digite o código de acesso na caixa “Give Support” e clique no botão “Connect” para começar.
(Se você deseja se conectar de um dispositivo móvel, precisará abrir uma nova guia no Chrome no seu telefone, verifique a caixa no menu principal do navegador para solicitar a versão da área de trabalho de um site e depois navegue até o mesmo link a partir daí. O aplicativo móvel de desktop remoto do Chrome funciona apenas com conexões associadas ao seu ter Conta do Google, para que você não poderá usá -la neste contexto.)
A pessoa do outro lado terá que clicar manualmente em um botão para aprovar a conexão (e os usuários do MacOS também podem ter que conceder permissões nas preferências do sistema) e, em seguida, você estará conectado ao computador e capaz de clicar e controlá -lo da mesma maneira descrita na primeira parte deste guia.
O Google ainda tem sua versão original do aplicativo de desktop do Chrome Remote publicado e disponível na loja da web Chrome, a propósito, mas essa versão agora está oficialmente depreciada e não está mais sendo apoiada ou mantida ativamente. Então, se você tinha isso no seu sistema de uso anterior, agora é a hora de desinstalá -lo e mudar para esta configuração mais recente em vez.
Nem mesmo remotamente difícil – certo?
Esta história foi publicada originalmente em outubro de 2017 e mais recentemente atualizada em maio de 2020.
- Aplicações Enterprise
- Aplicativos da web
- Aplicativos móveis
O editor contribuinte Jr Raphael serve pedaços saborosos sobre o lado humano da tecnologia. Faminto por mais? Inscreva -se em seu boletim informativo semanal para obter novas dicas e insights em sua caixa de entrada toda sexta -feira.
Copyright © 2020 IDG Communications, Inc.
Como fornecer suporte técnico de Mac remoto usando o Google Chrome Remote Desktop

Malcolm Owen | 10 de janeiro de 2021
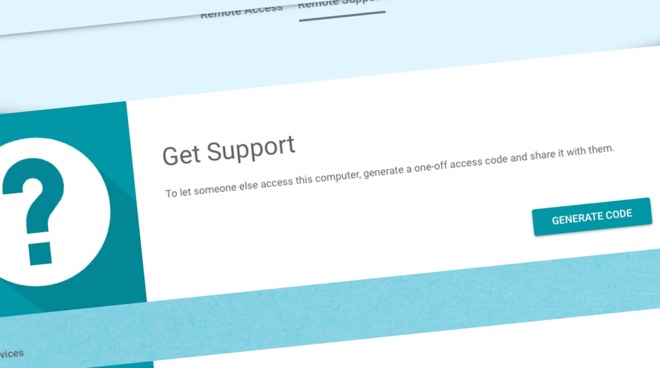
Artigo Imagem do herói
Se os membros de sua família estão finalmente se mudando para um Mac, você será chamado para assistência técnica. Veja como acessar o novo Mac de toda a cidade, país ou mundo, aproveitando o Google Chrome Remote Desktop.
As férias são um ótimo momento para atualizar seu próprio hardware, mas também é uma ocasião perfeita para melhorar a configuração da computação de outra pessoa, sob o disfarce de um presente. Comprar um Mac Mini ou um MacBook Air como presente de férias para alguém também é uma boa maneira de incentivá -los a mudar de PC para Mac, especialmente se eles não precisarem gastar para o hardware.
Também é possível que membros da família ou amigos tenham aproveitado as ofertas para obter seu novo Mac, ou eles herdaram um Mac velho que alguém estava substituindo e queria experimentá -lo pela primeira vez.
No entanto, surgiu, ainda é a mesma situação: alguém que você conhece tem um novo Mac, e eles inevitavelmente pedirão ajuda, pois você é um usuário de Mac.
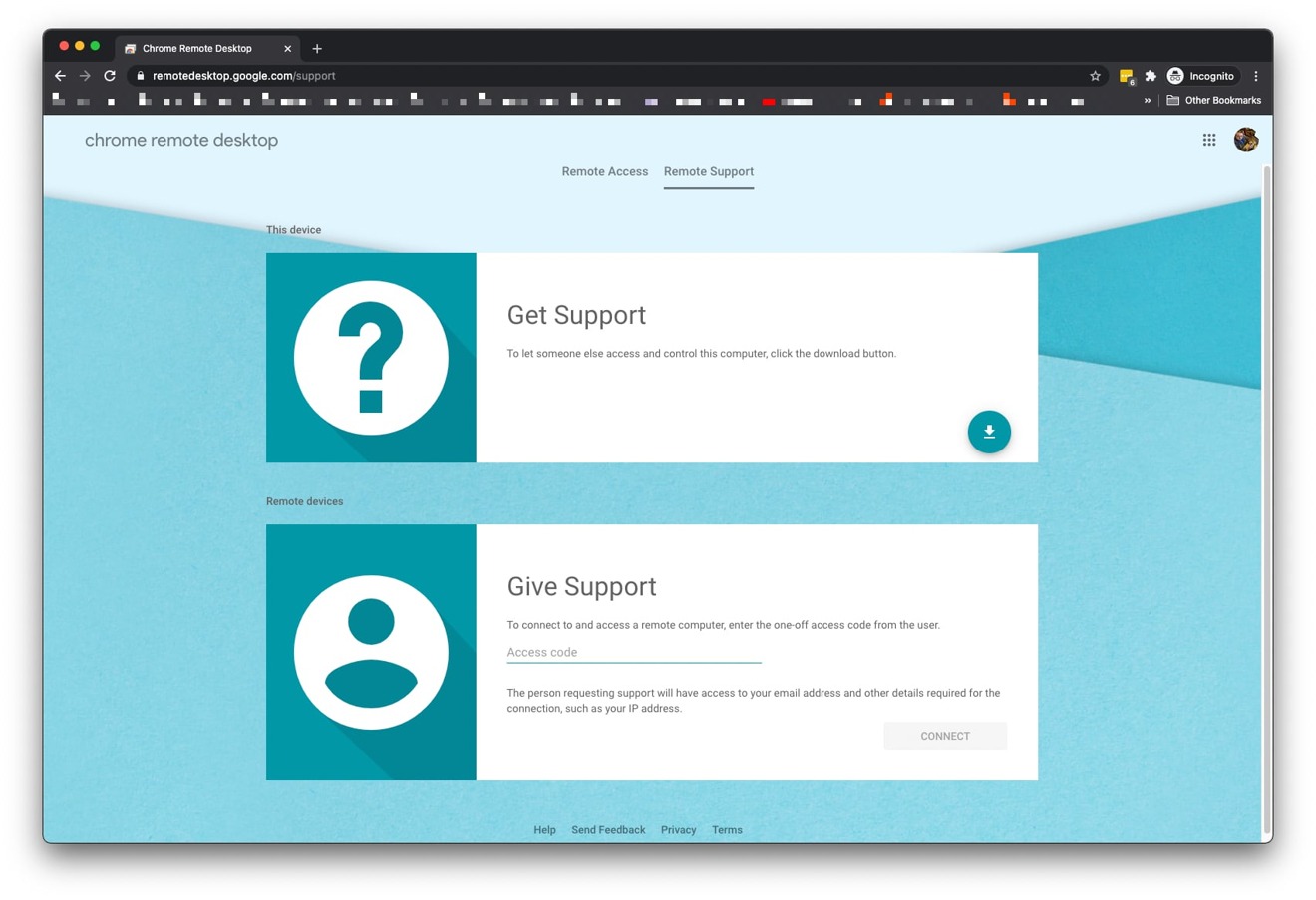
Para os membros da família na mesma casa, é trivial caminhar e assumir o controle do teclado e do mouse para corrigir seu problema. Não é tão fácil quando você tem que fazê-lo remotamente, seja a distância ou a hora de viajar, ou as restrições de distanciamento social da pandêmica covid-19 em andamento.
Pode ser tentador dizer a eles para usar mecanismos de pesquisa para encontrar a resposta por conta própria, mas essa não é a coisa caridosa ou gentil a fazer. Você poderia fazer isso por telefone, mas fazê -lo cegamente e confiar na outra pessoa para ler com precisão o que está na tela para você e digitar em seu nome pode ser problemático, para dizer levemente.
Em vez de ir para o carro, você pode configurar o Mac para ser remotamente acessível, para que tudo possa ser feito pela Internet. Existem muitas maneiras diferentes de fazê -lo, incluindo algumas que são pagas, mas queremos que isso seja o mais simples e sem esforço possível para subir e correr, pois você inevitavelmente terá que ajudar a pessoa que está ajudando na configuração inicial.
Por que o Chrome Remote Desktop?
Vamos usar o Chrome Remote Desktop do Google para isso por alguns motivos. É relativamente simples de configurar nas duas extremidades, o que torna menos uma dor de cabeça para começar. Também é bastante robusto para um serviço gratuito, com ele efetivamente capaz de trabalhar desde que alguma forma de conexão com a Internet esteja disponível.
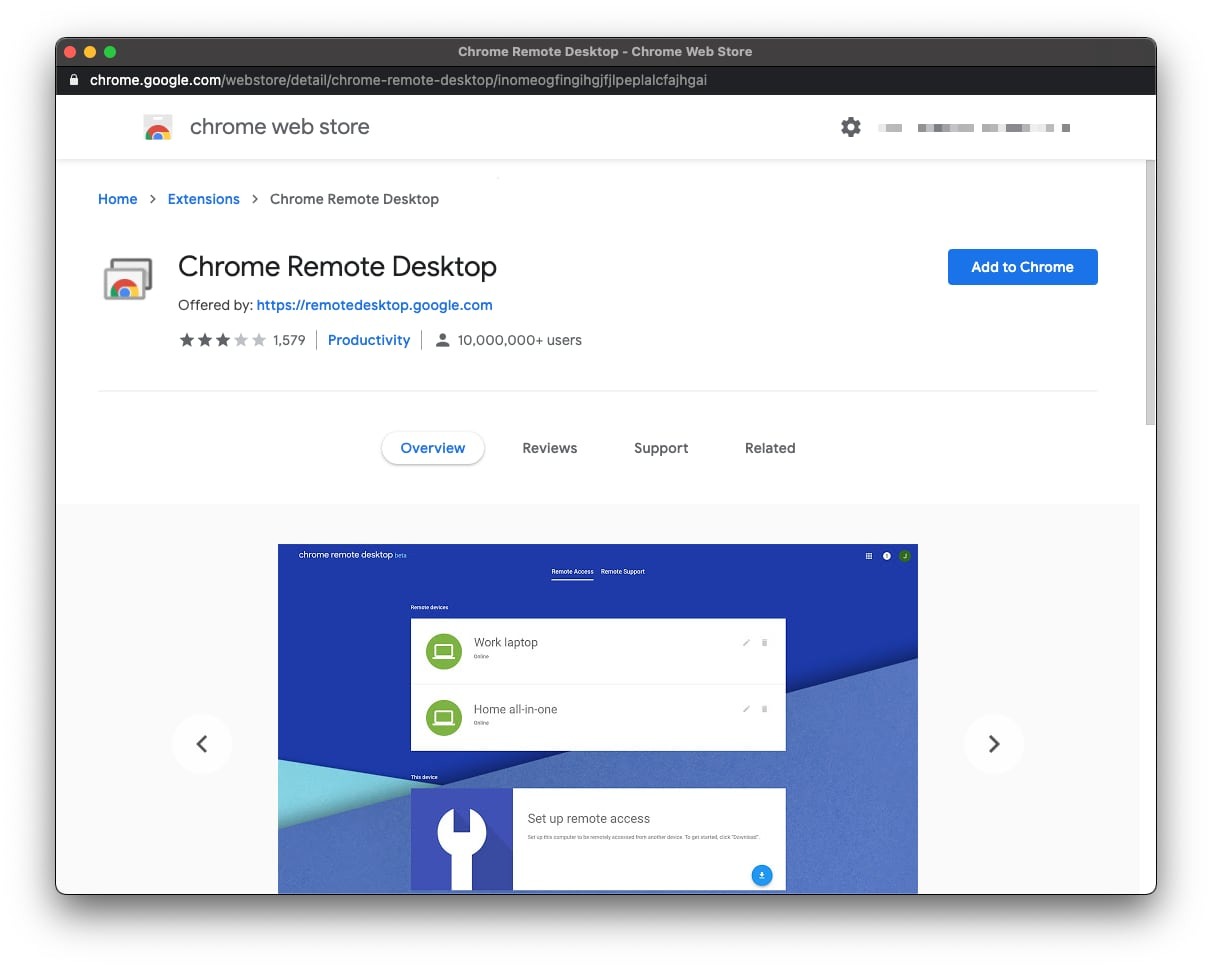
O Chrome Remote Desktop depende de uma extensão do navegador Chrome para trabalhar.
A terceira razão é que é muito bom em ser agnóstico da plataforma. O computador que está sendo suportado pode ser facilmente um Mac ou um PC, pois existem diferenças mínimas entre os dois e, embora você possa estar se conectando a esse computador remoto através do seu próprio Mac, você também pode usar o iPhone e o aplicativo para iPad para fazer a mesma coisa enquanto estiver fora e sobre o mesmo tempo e sobre o mesmo que você.
Embora o aplicativo possa ser usado para criar uma conexão de desktop remota permanentemente acessível, o método que usaremos fornecerá apenas acesso temporário. Embora o acesso possa ser concedido com muita facilidade no futuro pela pessoa que precisa de ajuda, não há como iniciar a conexão do seu lado se não fosse configurada com antecedência.
Isso é importante, pois ainda permite que a pessoa que recebe suporte para manter seu computador privado.
Lembre -se de que a configuração inicial disso pode parecer muitas etapas, mas elas são relativamente simples de instruir sobre um telefone. Eles também precisam passar uma vez e não precisarão ser feitos novamente, a menos que a pessoa que você esteja ajudando a decide removê -lo mais tarde.
Como configurar o Chrome Remote Desktop para suporte remoto no macOS
- Peça à pessoa que precisa de assistência para abrir cromada, e para acessar o site remotesktop.Google.com/suporte no navegador.
- Se necessário, eles precisam entrar no serviço usando sua conta do Google.
- No site da área de trabalho do Chrome Remote, clique Suporte remoto perto do topo. Clique no Baixe Arrow Em seguida para obter suporte para trazer à tona a Chrome Web Store.
- Clique Adicionar ao Chrome Para adicionar a extensão ao navegador. Clique Adicionar extensão na caixa pop-up.
- Selecione onde salvar o instalador de extensão e clique Salvar.
- No Chrome novamente, na caixa Pronto para instalar, clique Aceitar e instalar. Clique Sim Para abrir o download e depois abrir Host de desktop remoto Chrome dentro da janela do localizador.
- Siga o instalador durante o processo. Clique Continuar, Em seguida, selecione onde instalar o software host, se necessário, então Instalar.
- Introduzir o Senha da conta Mac e clique Instalar software.
- Clique Fechar Depois que o instalador tiver concluído.
Parece muito pedir a alguém para fazer, mas lembre -se, você só precisa fazer isso uma vez. Também é relativamente facilmente sinalizado, para que alguns usuários possam superar tudo isso sem muita assistência.
Depois de instalado, você deve estar em posição de pedir que eles geram um código para suporte, que você precisará estabelecer uma conexão. A primeira vez que isso é feito, eles serão solicitados por MacOS para conceder permissões, o que novamente é apenas para a instância inicial.
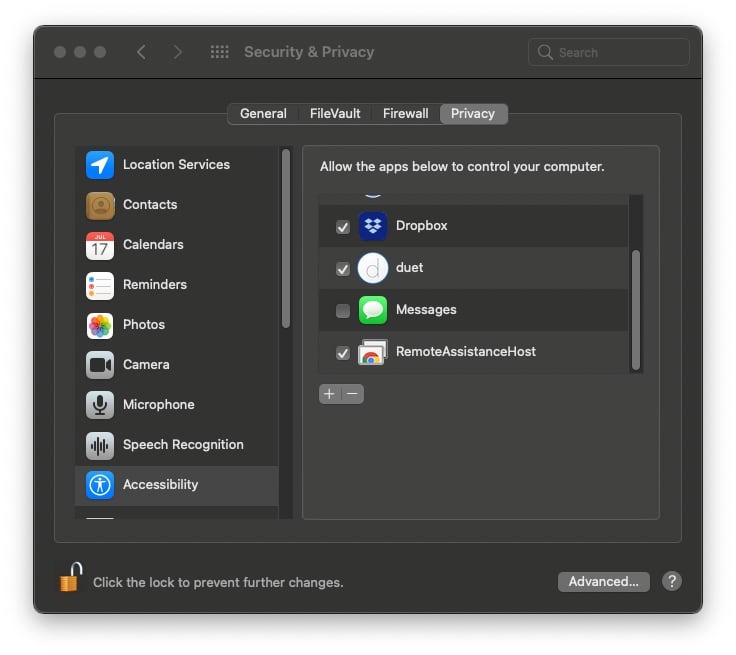
O uso da área de trabalho do Chrome Remote no macOS requer a concessão de permissões.
Como gerar um código para suporte remoto no Chrome Remote Desktop para MacOS, pela primeira vez
- Abrir cromada e acesse o site remotesktop.Google.com/suporte. Clique Suporte remoto.
- Na caixa marcada, obtenha suporte, clique Gerar código.
- Pela primeira vez em que passar por isso, você terá que conceder permissões ao Chrome Remote Desktop. Clique Preferências de acessibilidade aberta.
- Clique no cadeado e autenticar com o Mac.
- Na lista de aplicativos à direita, marque ao lado de RemoteArSistanceHost.
- Clique Próximo Na janela de permissão de concessão.
- Um pop -up de gravação de tela aparecerá. Clique Preferências de sistema aberto.
- Se necessário, clique no cadeado denovo e autenticar.
- Na caixa da direita, marque ao lado de Cromerotetesktophost, Em seguida, clique no cadeado para travá -lo.
- No pop-up, clique OK.
- No Chrome, clique Gerar código.
. .
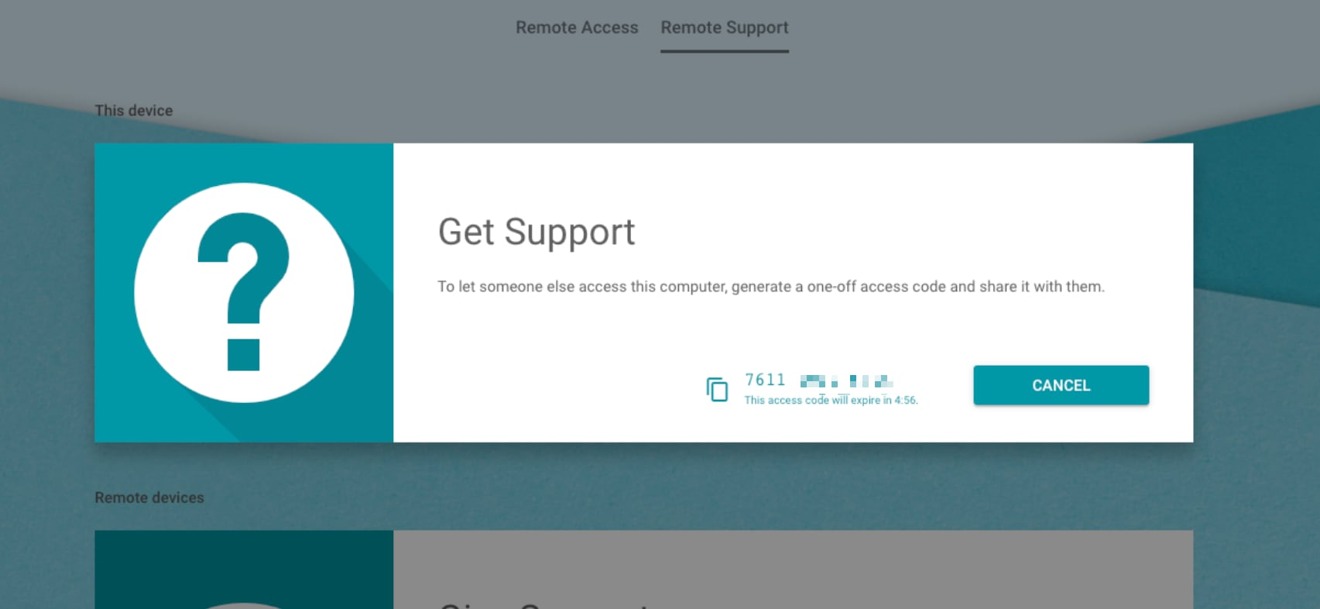
A pessoa que recebe suporte pode gerar um código para estabelecer a conexão.
O código estará ativo por cinco minutos e deve ser usado para estabelecer uma conexão antes de chegar a um tempo. Como tem 12 números de longa, pode ser lido para você por telefone ou copiado e colado em um aplicativo de bate -papo.
Como usar o código gerado para fornecer suporte no Chrome Remote Desktop para MacOS
- Abrir cromada e acesse o site remotesktop.Google.com/suporte. Clique Suporte remoto.
- Na caixa de suporte inferior, clique no Código de acesso caixa e insira o código Você recebeu. Clique Conectar.
- A pessoa que recebe suporte deve verificar seu Mac para obter uma caixa de diálogo contendo seu endereço de e -mail, para confirmar que a pessoa certa está conectando. Eles devem clicar Compartilhar.
- Agora você está conectado e tem controle de seu mac.
- Depois que a tarefa terminar, clique Pare de compartilhar para terminar a sessão.
Tenha em mente que o destinatário do apoio ainda deverá estar perto do Mac enquanto você estiver trabalhando nele. A cada 30 minutos, eles serão solicitados a confirmar que desejam continuar compartilhando seu Mac com você, com ele se desconectando automaticamente se nenhuma resposta for detectada deles.
Uma alternativa – serviços de bate -papo de compartilhamento de tela
A instrução acima é boa nos casos em que você prevê dar apoio várias vezes no futuro a alguém, e também é um trampolim para ter controle remoto sobre seus próprios computadores. No entanto, se for uma coisa única, pode não ser a melhor solução.
Alguns serviços de bate-papo oferecem recursos de compartilhamento de tela, onde outros em uma chamada podem ver a tela do compartilhador. Isso, com algum treinamento baseado em voz e monitoramento cuidadoso, pode ser suficiente para resolver um pequeno problema.
Esses mesmos serviços podem até permitir que um participante de chamada assuma o controle da tela compartilhada, com a permissão do compartilhador. Muitos sistemas de bate -papo com compartilhamento de tela oferecem algo nesse sentido, incluindo o zoom atualmente popular.
No caso de Zoom, é possível não apenas solicitar ou conceder controle de um Mac dentro de uma videochamada, mas você pode até configurar uma sessão de suporte remoto específico se precisar de recursos, como a capacidade de reiniciar o Mac remotamente.
Você pode até usar o iMessage da Apple para fazer a mesma coisa em uma base ad-hoc, selecionando a conversa com a pessoa que você está ajudando e clicando em conversas no menu e depois “peça para compartilhar a tela.”
Sediada em Gales do Sul, Malcolm Owen escreveu sobre tecnologia desde 2012 e escreveu anteriormente para Electronista e MacNN. Em seu tempo de inatividade, ele busca fotografia, tem interesse em truques de mágica e é incomodado por seus gatos.
Desktop remoto do Chrome
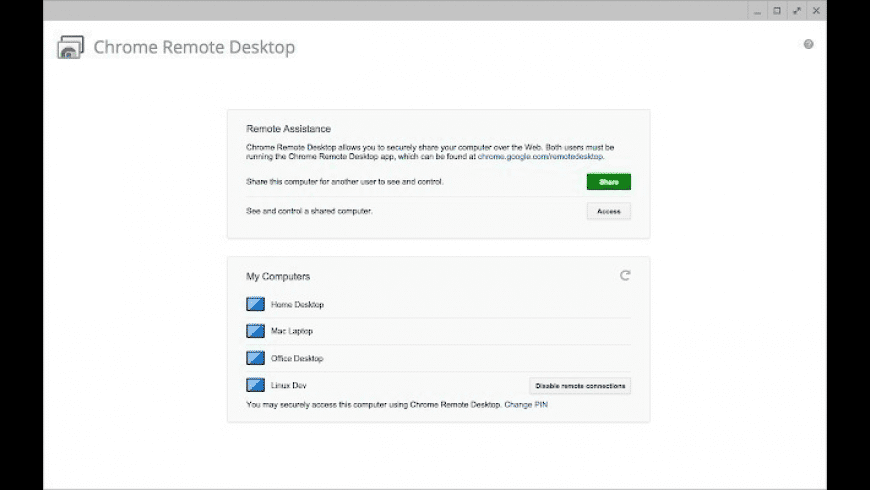
editor’s Nota: O Chrome Remote Desktop está disponível na App Store para iPhone e iPad. No Mac, está disponível como uma extensão do Google Chrome e como um aplicativo da web. Aplicativos alternativos do MacOS nativos estão disponíveis: TeamViewer e VNC Connect
Desktop remoto do Chrome para Mac . A tecnologia é baseada em “Chromoting”, um protocolo proprietário criado pelo Google.
Dê suporte remoto ao seu computador
Você está longe do seu computador, mas precisa acessá -lo com urgência? . Você só precisa baixar o aplicativo de desktop do Chrome Remote, configurar acesso remoto ao seu computador e desfrutar de um gerenciamento conveniente de dispositivos na Internet.
Permita que outro usuário acesse seu desktop
Você também pode obter suporte remoto compartilhando acesso ao seu computador com outros usuários. Tudo o que você precisa é gerar um código exclusivo no Google Remote Desktop no Mac e enviá -lo a uma pessoa que você deseja obter acesso a arquivos e aplicativos em sua área de trabalho. O código é válido apenas durante uma sessão. Se você quiser continuar compartilhando sua área de trabalho, você será solicitado a confirmar a cada 30 minutos.
Acesse outro computador
Instale o Chrome Remote Desktop no Mac para obter acesso compartilhado a outros computadores e dar suporte remoto aos seus amigos quando necessário. Outros usuários podem compartilhar o acesso aos desktops com você, para que você possa ajudá -los a gerenciar arquivos e fazer outras operações necessárias em seus computadores.
Disponível para diferentes dispositivos
O aplicativo é compatível com quase todos os dispositivos. Você pode acessar sua área de trabalho do Android, iOS, dispositivos de iPad e outros computadores.
Controle orientado a gestos de dispositivos móveis
Com o Chrome Remote Desktop, você pode controlar outros computadores usando gestos específicos em seus dispositivos Android ou iOS. Eles são muito parecidos com os gestos de interface do usuário de smartphone nativos, por isso será fácil gerenciar tudo.
Como controlar um Mac do seu PC usando o Chrome Remote Desktop
Lançado no mês passado, a extensão do Chrome Remote Desktop permite se conectar e controlar um computador do outro, mas pode ser especialmente útil para a ponte entre PC e Mac.
LANCE WHITNEY Escritor contribuinte
Lance Whitney é um escritor e treinador de tecnologia freelancer e ex -profissional de TI. Ele escreveu para o tempo, CNET, PCMAG e várias outras publicações. Ele é o autor de dois livros de tecnologia-um no Windows e outro no LinkedIn.
Lance Whitney
Nov. 17, 2011 10:27 A.m. Pt
3 min de leitura
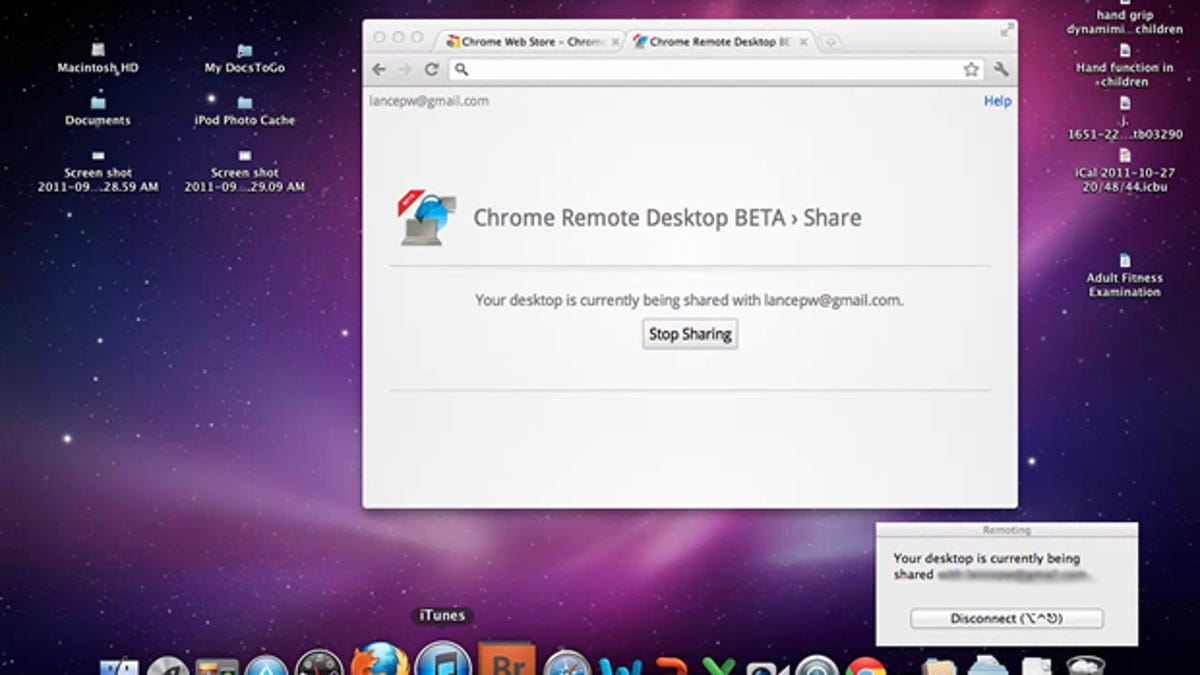
Precisa se conectar e controlar um Mac do seu PC? Uma solução rápida e fácil pode ser encontrada no recurso de desktop do Chrome Remote do Google.
Lançado como uma versão beta no início do mês passado, a extensão do Chrome Remote Desktop permite que você se conecte a um computador de outro diretamente através do navegador. A partir daí, você pode controlar o outro computador usando o mouse e o teclado.
Obviamente, o software de desktop remoto não é novidade. A Microsoft inclui sua conexão de desktop remota no Windows. Ele também oferece uma versão Mac do software, mas que apenas permite que você se conecte a um PC do seu Mac, não o contrário. Existem certas opções para passar de PC para Mac, como a configuração de uma conexão VNC (Computação de Rede Virtual) no seu Mac e depois executando um cliente VNC no seu PC.
Mas o Chrome Remote Desktop pode conectá -lo, independentemente de quais computadores residem nas duas extremidades. E, como tal, é uma maneira eficaz de controlar um Mac do seu PC sem precisar definir uma variedade de configurações e baixar outro software.
Você pode configurar essa conexão passando pelas seguintes etapas:
O processo inicial parece demorado porque você precisa conceder permissão de ambos os lados. Mas o processo é mais rápido quando você supera esse primeiro obstáculo.
O Chrome Remote Desktop pode conectar dois computadores pela Internet, não apenas na mesma rede. Por exemplo, você pode usar isso para se conectar remotamente ao computador de um amigo ou membro da família para ajudar a solucionar um problema. Obviamente, como atropela a Internet pública, sempre há preocupações de segurança. Pessoas que podem não querer esse acessível o tempo todo podem desinstalar a extensão e reinstalá -lo quando necessário, mas é claro que você precisa repetir o processo inicial a cada vez.
No geral, o Chrome Remote Desktop funciona sem problemas. Ele não oferece alguns dos sinos e assobios e opções avançadas encontradas em outros programas de controle remoto. Mas é uma solução rápida e simples para usuários de PC e Mac e eu frequentemente confio quando quero controlar meu Mac mini sem deixar meu pc.
Obtenha o boletim da CNET agora
Se você se inscrever em apenas um boletim informativo da CNET, é isso. Obtenha as melhores escolhas do dia dos editores, as críticas mais interessantes, notícias e vídeos.
- Mais da CNET
- Negócios
- Avaliações
- Melhores produtos
- Guia de presentes
- Extensão de compras
- Vídeos
- Sobre
- Sobre CNET
- boletins informativos
- Mapa do site
- Carreiras
- Políticas
- Centro de ajuda
- Licenciamento
- política de Privacidade
- Termos de uso
- Não venda ou compartilhe minhas informações pessoais



