Como desligar o firewall do seu Chromebook
Você deve alterar as configurações padrão do navegador e ativar o seguinte:
Resumo:
Neste artigo, discutiremos como desligar o firewall no seu Chromebook. Forneceremos instruções passo a passo para diferentes modelos de Chromebook e abordaremos questões comuns relacionadas às configurações do Firewall do Chromebook.
Pontos chave:
- Você pode desligar o firewall em um Chromebook lançado em 2019 ou posterior indo para Configurações> Avançado> Segurança e Atacando os Recursos de Segurança do Chromebook “Use Recursos de Segurança” OFF. Chromebooks mais antigos podem desativar o firewall através do menu Chrome em “Configurações”> “Avançado”> “Privacidade e segurança.”
- Os laptops Chromebook não estão equipados com um firewall embutido, tornando-os ideais para uso diário.
- . .
- Para desativar o firewall em um chromebook Acer, acessar as configurações do Chromebook, vá para a guia “Avançado”, role para baixo até a seção “Rede”, clique na guia “Firewall” e selecione “Desligue.
- As configurações do Firewall do Chromebook podem ser encontradas no menu Chrome Configurações em “Avançado”> “Privacidade e Segurança”> “Firewall e proteção de rede.”A partir daqui, você pode ativar/desativar o firewall e definir suas configurações.
- . Não é necessário fazer alterações de configuração neste caso.
- Os Chromebooks têm um firewall embutido que protege o dispositivo de software malicioso e ataques. .
- Atualmente, não há firewall específico para o Chromeos disponível. A melhor opção para garantir um Chromebook é usar uma solução de firewall de terceiros confiáveis.
- Além disso, a execução de vários programas antivírus no seu Chromebook pode ajudar a protegê -lo do malware. Norton, Bitdefender, Kaspersky e Trend Micro são recomendados programas de antivírus para segurança do Chromebook.
- Os Chromebooks têm medidas de segurança integradas que os tornam imunes à maioria dos malware e vírus.
Questões:
1. Posso desligar o firewall no meu Chromebook?
Sim, você pode desligar o firewall no seu Chromebook. Para Chromebooks lançados em 2019 ou posterior, vá para Configurações> Switch Avançado> Securidade e desative o interruptor “Use Chromebook Securts”. Chromebooks mais antigos podem desativar o firewall através do menu Chrome em “Configurações”> “Avançado”> “Privacidade e segurança.”
. Um Chromebook tem um firewall embutido?
Não, os laptops Chromebook não têm um firewall embutido. Eles são projetados para serem seguros sem a necessidade de um firewall tradicional.
3. Como posso desligar o firewall em um Chromebook da escola?
. Tente acessar o menu de configurações do Chromebook e procurando uma opção para desativar o firewall. Como alternativa, entre em contato com o departamento de TI da sua escola para obter assistência.
4. Como faço para desativar o firewall em um chromebook Acer?
. Clique na guia “Avançado”, role para baixo até a seção “Rede”, clique na guia “Firewall” e selecione “Desligue.”
5. Onde posso encontrar as configurações do firewall em um Chromebook?
As configurações do firewall em um Chromebook podem ser encontradas no menu Chrome Settings. Clique nos três pontos no canto superior direito da tela, selecione “Configurações”, role para baixo e clique em “Advanced”, e clique em “Privacidade e segurança.”Na seção” Segurança “, clique em Firewall e proteção de rede.”
6. Posso mudar as configurações de firewall do meu Chromebook?
Se você estiver usando o Firewall ou o software antivírus no seu Chromebook em vez do Google Chrome, poderá alterar as configurações nesse software. Nenhuma alteração ou configuração específica é necessária no próprio Chrome.
7. Como a lista de permissões funciona em um firewall do Chromebook?
A lista de permissões permite que certos aplicativos e sites ignorem o firewall do Chromebook. Ao se ver pela lista de permissões, você concede permissão para acessar seu dispositivo sem ser bloqueado pelo firewall.
8. Existe um firewall específico recomendado para o Chromebook?
Atualmente, não há firewall específico para o Chromeos disponível. Recomenda-se usar uma solução de firewall de terceiros para maior segurança no seu Chromebook.
9. Como posso proteger melhor meu Chromebook do malware?
Executando vários programas antivírus, como Norton, Bitdefender, Kaspersky ou Trend Micro, pode ajudar a proteger seu Chromebook de malware. Verifique se os programas antivírus estão atualizados e funcionando corretamente.
10. Um Chromebook tem proteção de vírus embutida?
Sim, os Chromebooks têm medidas de segurança embutidas que os tornam imunes à maioria dos malware e vírus. No entanto, a execução do software antivírus pode fornecer uma camada extra de proteção.
11. É seguro desativar o firewall em um Chromebook?
Desativar o firewall em um Chromebook pode expor -o a riscos de segurança. Recomenda -se manter o firewall ativado, pois fornece uma importante camada de proteção contra ameaças externas.
12. Posso ativar a lista de permissões em um firewall do Chromebook?
Sim, você pode ativar a lista de permissões em um firewall do Chromebook. A lista de permissões permite que aplicativos e sites específicos ignorem o firewall e acessem seu dispositivo.
13. São Chromebooks mais seguros do que outros laptops?
Chromebooks são projetados com recursos de segurança internos, como caixa de areia e inicialização verificada. Esses recursos tornam os Chromebooks mais seguros em comparação com outros laptops.
14. Com que frequência devo atualizar as configurações do firewall no meu Chromebook?
Recomenda -se manter as configurações de firewall do seu Chromebook atualizadas, instalando regularmente as atualizações do sistema. Essas atualizações geralmente incluem patches de segurança e melhorias.
15. ?
Não, os Chromebooks não suportam a instalação do software de firewall de terceiros. .
Como desligar seu Chromebook’s firewall
Você deve alterar as configurações padrão do navegador e ativar o seguinte:
O Chrome OS tem um firewall?
O Reddit e seus parceiros usam cookies e tecnologias semelhantes para proporcionar uma experiência melhor.
Ao aceitar todos os cookies, você concorda com o uso de cookies para fornecer e manter nossos serviços e site, melhorar a qualidade do Reddit, personalizar o conteúdo e publicidade do Reddit e medir a eficácia da publicidade.
.
Para mais informações, consulte nosso aviso de cookie e nossa política de privacidade .
Como desligar seu Chromebook’s firewall

Se você’Estando usando um Chromebook que foi lançado em 2019 ou posterior, você pode desligar o firewall indo para configurações> avançado> segurança e alternando o “Use os recursos de segurança do Chromebook” mudar para a posição desligada.
Se você’Estando usando um Chromebook mais antigo, você ainda pode desativar o firewall indo ao menu do Chrome, selecionando “Configurações,” e depois rolar para o “Avançado” seção. Sob “Avançado,” Selecione “Privacidade e segurança,” e então alterne o “Use os recursos de segurança do Chromebook” mudar para a posição desligada.
Para manter seu computador protegido contra ameaças externas, use o Firewall do Chrome OS. Os laptops Chromebook não estão equipados com um firewall, por isso são ideais para uso diário. Um firewall do Windows pode ser ligado ou desativado selecionando -o no menu de segurança no sistema operacional Windows. Ao executar um firewall no Windows, limita os recursos dos programas para acessar a Internet. Para desbloquear um aplicativo, em vez de desligá -lo, você deve habilitá -lo através do seu firewall. O Chromeos não exige nenhum software adicional dos outros sistemas operacionais para serem compatíveis com ele.
Como desligar o firewall na escola Chromebook
Não existe uma resposta única para esta pergunta, pois o processo de desligar um firewall em um Chromebook da escola variará dependendo do modelo específico do Chromebook e da escola’s Configuração da rede. No entanto, algumas dicas sobre como desativar um Chromebook’’S Menu de Configurações e procurando uma opção para desativar o firewall ou entrar em contato com a escola’é o departamento de TI para obter assistência.
Como desativar o firewall no Acer Chromebook

Crédito: www.Automação365.UE
Para desativar o firewall em um chromebook Acer, você precisará acessar o Chromebook’s Configurações e depois clique no “Avançado” aba. De lá, você rolará para baixo para o “Rede” seção e clique no “Firewall” aba. A partir daí, você clicará no “Desligar” botão.
Um Chromebook’S Configurações de firewall podem ser encontradas no menu de configurações do Chrome. Para acessar as configurações do firewall, clique nos três pontos no canto superior direito da tela e selecione “Configurações.” Role para baixo e clique “Avançado,” então clique “Privacidade e segurança.” Debaixo de “Segurança” Seção, clique em “Firewall e proteção de rede.” A partir daqui, você pode ativar ou desativar o firewall, além de definir as configurações do firewall.
Como posso mudar minhas configurações de firewall em um Chromebook? Faça login no seu Chromebook usando seu firewall ou antivírus em vez do Google Chrome. Este software antivírus tem um firewall, bem como uma infinidade de outros recursos. O usuário final não é necessário para fazer alterações ou configurá -lo dessa maneira.
Firewall do Chromebook Lista da lista
Os Chromebooks têm um firewall embutido que ajuda a proteger seu dispositivo contra software e ataques maliciosos. Você pode colocar a lista de permissões de determinados aplicativos e sites para que eles possam ignorar o firewall e acessar seu dispositivo. Isso pode ser útil se você precisar usar um aplicativo ou site específico bloqueado pelo firewall.
Um menu para acessar o painel de administração pode ser encontrado no canto superior direito da tela. Quando solicitado, digite sua senha raiz. Ao ir a serviços permitidos e clicar no botão Aportar acesso, você pode ativar o acesso ao Chrome. O motivo desse erro é que o Google Chrome está bloqueado quando ativado com a configuração do firewall. Com a lista de permissões’S Design Inovador, você pode adicionar seus sites favoritos a qualquer momento. Ele permite bloquear sites que rastreiam e comercializam para você. A Microsoft removeu o Google Chrome de seu serviço Cortana no lançamento do Windows mais recente. Whitelists Whitelist.
Melhor firewall para Chromebook
Neste momento, não há firewall específico para o Chromeos disponível. .
Qual é a melhor segurança para o meu Chromebook?
Você pode proteger seu Chromebook do malware executando mais de um programa antivírus e certificando -se de que está operacional. Quais são alguns dos melhores programas antivírus a serem instalados no seu Chromebook? Norton, Bitdefender, Kaspersky e Trend Micro são os melhores programas de antivírus para o Chromebook.
O Chromebook possui proteção de vírus embutida?
Laptops Chromebook são rápidos de usar, e seu desempenho é consistente ao longo do tempo. Possui segurança embutida, tornando-o imune a malware e vírus. Você pode usá -los para armazenar seus arquivos na nuvem e usar aplicativos para realizar tarefas diariamente. Com atualizações gratuitas e automáticas, seu Chromebook continua ficando cada vez melhor ao usar.
Segurança do Chromebook | Como você garante que seu sistema operacional Chrome esteja seguro?

São as atualizações do seu sistema operacional atual irritante e perturbador? Você pode respirar com facilidade ao usar seu sistema operacional atual, sabendo que suas informações pessoais e atividades on -line estão seguras?
Toda vez que você navega na Internet, há toneladas de hackers famintos, spyware e outros tipos de vírus que buscam roubar sua identidade pessoal, senhas, contatos, etc. As informações roubadas são então vendidas aos anunciantes ou usadas na comissão de diferentes tipos de crimes cibernéticos.
. Mesmo antes de instalar um antimalware para Chromebook, como um desses ou anti-spyware, ou qualquer outro software para proteger seu dispositivo contra ataques de vírus, os recursos do Chrome OS ajudam a proteger seu dispositivo.
Então, quais recursos de segurança fazem Chromebooks e Chrome OS oferecem? Como você garante que seu dispositivo Chromebooks esteja seguro?

Recursos de segurança do Chromebook ocultos, porém ocultos
Os dispositivos Chromebooks Chrome OS apresentam várias camadas de proteção usando o princípio “Defesa em profundidade”.
Quando uma camada de segurança é ignorada, você ainda tem acesso a outras camadas que garantem que seu dispositivo seja bom e protegido. Como tal, você pode navegar na Internet com privacidade e confiança de que seu dispositivo está seguro de todos os tipos de ataques de vírus e hackers. Além disso, você pode ler sobre o aplicativo de segurança de terceiros em nossa tendência Micro Maximum Security Review e Spectrum Security Suite Review .
Então, quais recursos o Chromebook OS oferece?
Atualizações automáticas
Uma maneira de garantir que seu computador e qualquer outro gadget Android esteja seguro é garantir que todos os softwares estejam atualizados. Assim, você tem certeza de que está usando os recursos de segurança mais recentes.
Uma questão que os usuários do sistema operacional Windows 10 têm é que as atualizações são irritantes e perturbadoras. Eles exigem que você aplique as atualizações imediatamente ou mais cedo possível e reinicie seu gadget, o que pode atrapalhar seu trabalho ou outras atividades. Eles também têm um histórico de dispositivos de renderização inutilizáveis e de quebra de programas.
Por outro lado, o Chrome OS e outros aplicativos Android instalados são automáticos e acontecem em segundo plano. Você nem perceberá isso como eles acontecem, pois não são perturbadores e eles se aplicam em segundo plano quando você inicializa seu dispositivo Chromebook. Todas as atualizações que vêm depois de inicializar seu dispositivo Chrome OS são aplicadas automaticamente sem interrupção.
A atualização do Chromebooks Google Security é perfeita, indolor e eficiente. Tudo o que você precisa é usar seu computador Chromebook, desativá -lo após o uso e as atualizações serão aplicadas quando você o ligar novamente.

Sandboxing
Com o sistema operacional Chrome, cada aplicativo e página da web opera em um ambiente isolado conhecido como “Sandbox” que não compartilha recursos com qualquer outra coisa.
. Se você abrir qualquer guia que contenha malware, ela fica na caixa de areia restrita. Quando você fecha a guia, o perigo desaparece.
Sandboxing é um recurso exclusivo do Gadget Chrome que protege seus downloads e outras atividades da Web.
Boot verificada
Supondo que um código malicioso ou download de vírus escape de sua própria caixa de areia, isso significa que seu gadget do Chromebook está exposto a ataques?
Bem, na verdade não. Toda vez que suas botas de gadgets do Chromebook, o Google compara o sistema operacional com a mais recente versão verificada. Se houver alguma ameaça, o Google substituirá o sistema operacional pela versão mais recente e atualizada.
Observe que o processo de inicialização verificado só acontece se você fechar o Chromebook. Se você estava usando os sistemas operacionais do Windows, pode ter se acostumado a colocar o gadget no modo de suspensão. Isso economiza tempo quando você volta a usar o dispositivo.
Você deve recusar o Chromebook e reiniciar -o para aproveitar o processo de inicialização verificada.

Criptografia de dados
Quando você navega na Internet usando aplicativos da web na máquina Chromebooks, os dados essenciais são salvos na nuvem. Assim, em caso de eventualidade, você ainda pode recuperar seus dados da nuvem. Certos tipos de arquivos, como arquivos baixados, cookies e arquivos de cache do navegador, podem permanecer no computador.
O dispositivo Chromebook criptografa os dados essenciais do usuário usando hardware resistente a violações, tornando impossível para qualquer outra pessoa acessar.
Modo de recuperação
Chromebook OS é famoso por suas configurações avançadas de segurança que protegem seu gadget de qualquer ataque. No entanto, mesmo com os recursos avançados, nenhum sistema operacional é 100% seguro.
Então, o que acontece se os recursos de segurança falharem e seu dispositivo Chrome estiver exposto? .
O modo de recuperação é o que o Google se refere como configurações de fábrica.
O modo de recuperação limpa o disco rígido do dispositivo Chrome e instala uma versão nova e mais recente do sistema operacional. Isso garante que seu gadget ainda esteja em boas condições e protegido de mais danos.
Além disso, você não precisa reinstalar nenhum aplicativo após a lavagem do power. Antes de usar o modo de recuperação, certifique -se de fazer backup dos aplicativos. Depois de concluir o processo, você só precisará recarregar os programas e aplicativos.

Como tornar seu Chromebook o mais seguro possível
A segurança do seu Chromebook é tão forte quanto a senha da conta do seu Googles.
. Além da senha forte, também ajudará se você aplicar o processo de autenticação de dois fatores pelo Google.
. Siga as solicitações na página para alterar as configurações. Você também precisará de um aplicativo móvel de autenticação de dois fatores, como authy.
.
A melhor ação que você pode tomar para sua conta do Google é obter uma senha forte.
Configure o Chrome
Além do sistema operacional Chrome, o navegador Chrome também oferece algumas configurações.
Você deve alterar as configurações padrão do navegador e ativar o seguinte:
- Navegação segura
- Com o seu tráfego de navegação, envie uma solicitação “Não rastrear”.
- Permita que os sites verifiquem se você tiver algum método de pagamento
- Use um serviço de previsão para carregar páginas mais rapidamente
Também é essencial que você evite que seu histórico de navegação sincronize com sua conta do Google. Vá para a configuração de sincronização digitando Chrome: // Configurações // SyncSetup e desative a configuração no histórico.

Verifique se o sistema operacional Chrome está atualizado
?
Existem novos recursos para cada atualização dos lançamentos do Chrome OS, e também corra as brechas que podem ter identificado em seu sistema operacional.
Ter as últimas atualizações reduz sua vulnerabilidade.
As atualizações devem se aplicar mais cedo possível assim que o gadget detectar que você tem uma conexão de Internet ativa.
Baixe o Google Encontre meu dispositivo na loja do Google Play
A próxima etapa para garantir seu Chromebook envolve a instalação do Google, encontre meu dispositivo na loja do Google Play.
Depois de instalar o aplicativo, escolha a conta do Google para usar e digite a senha da sua conta do Google. Em seguida, deixe o aplicativo permissão para acessar a localização do gadget.
Se você errar o Chromebook, vá ao Google, encontre meu site de dispositivo e procure o gadget. Dê um pouco de tempo se não localizar o gadget imediatamente.
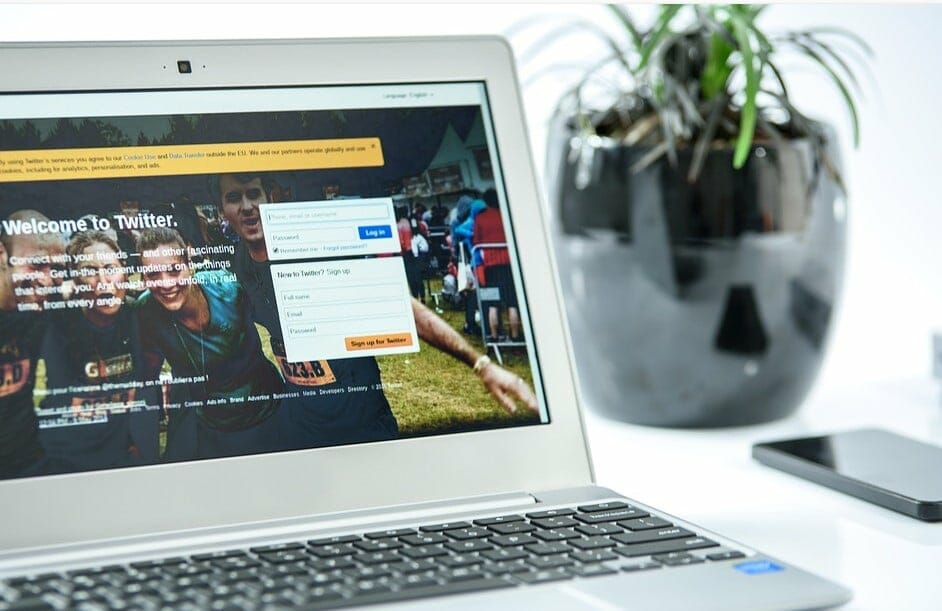
Seja cauteloso com extensões cromadas
Extensões Chrome ou Addons Chrome parecem facilitar para os usuários operar. Por esse motivo, alguns usuários se tornam excessivamente zelosos com extensões e instalarão extensões de qualquer fonte.
No entanto, alguns dos complementos não são seguros e comprometem a segurança e podem obter acesso aos seus dados pessoais e atividades on -line. Algumas extensões instaladas podem até roubar os dados dos usuários.
Assim, você não deve instalar todas as outras extensões que você vê. Instale apenas os complementos necessários para o seu trabalho e você deve examinar completamente os complementos antes de usá -los.
Use bloqueio do sono
Como você carrega seu Chromebook depois de algum trabalho?
A maioria dos usuários fecha a tampa e depois carrega a máquina. Mas depois de abrir a tampa novamente, você percebe que você tem acesso sem senhas. Isso o torna vulnerável a ataques, pois significa que outros olhos indiscretos também podem rastrear você.
Seria útil se você usasse a opção de tela de bloqueio para show segura da opção de sono. É a rota mais segura, mas está escondida. Se você quiser usá -lo, vá para Configurações/ Pessoas/ Screen Lock/ Mostrar tela de bloqueio enquanto acordará do sono.
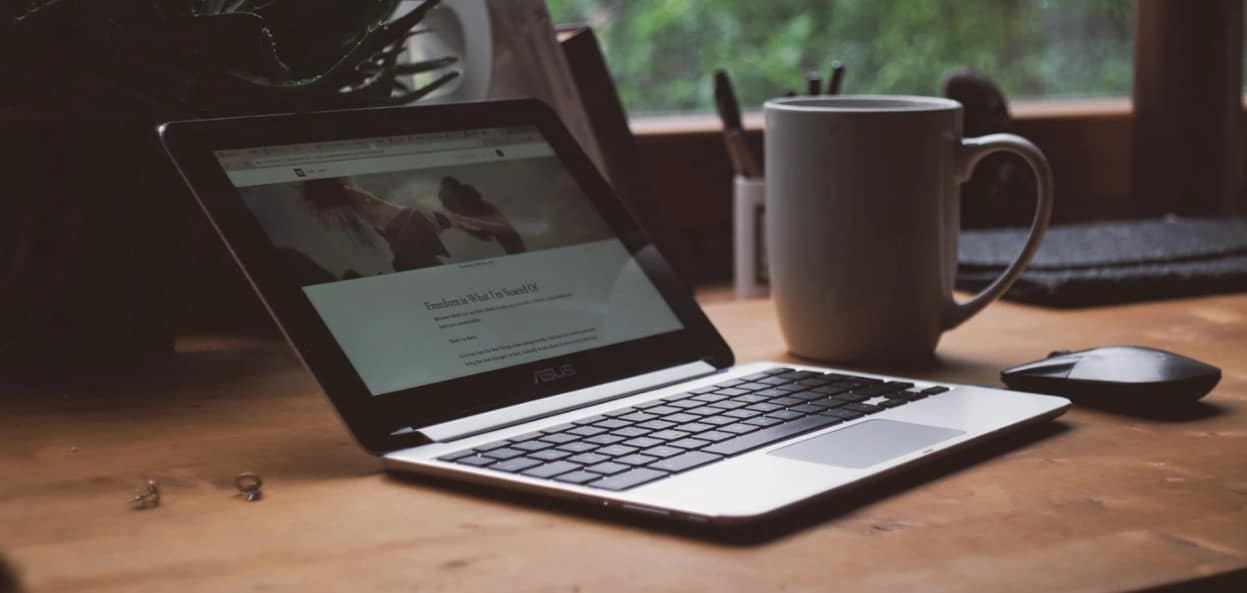
Conclusão
O Chromebook emprega um princípio de “defesa em profundidade”, que garante sua segurança e privacidade ao navegar na Internet. Ele também vem com recursos de segurança que permitem respirar com facilidade enquanto navega. Os recursos incluem sandboxing, atualização automática, entre outros. Acima estão dicas úteis que você pode empregar para aprimorar sua segurança do Chromebook.
Perguntas frequentes
. O Chromebook é seguro em wifi público?
Chromebooks são mais seguros contra programas, vírus e malware maliciosos. No entanto, os dados que você compartilha sobre a rede são quase idênticos se você está usando Windows ou Chromeos. Portanto, uma VPN sólida diminuirá consideravelmente a chance de perda de dados sobre qualquer um desses sistemas operacionais.
2. O Chromebook possui proteção de vírus embutida?
Os Chromebooks são extremamente rápidos para operar e não se degradam com o tempo. Eles incluem proteção integrada, que protege você de vírus e malware. Chromebooks Auto-atualização: todos os seus aplicativos permanecem atualizados e você sempre tem a versão mais recente do sistema operacional.
3. É um Chromebook seguro para bancos online?
. Assim, se você está usando um navegador para realizar bancos bancários on -line, não há diferença funcional. É tão seguro quanto o uso do seu PC ou MacBook do Windows 10 para realizar bancos on -line. De fato, um Chromebook talvez até mais seguro.
4. É um Chromebook mais seguro que um laptop?
Os Chromebooks devem fornecer um nível mais alto de segurança do que os computadores do Windows. Eles são mais restritivos em termos dos aplicativos que podem ser instalados, têm configurações de segurança padrão que o mantêm seguro e têm substancialmente menos falhas exploráveis do que o Windows PCs.
5. Chromebook tem um firewall?
São os Chromebooks necessários para ter um firewall? . Nada é necessário do usuário final para habilitá-lo ou modificá-lo. Devido à maneira como os Chromebooks operam, há poucas razões para alterar o firewall.
Como definir configurações de firewall no Chromebook?
O Chrome OS fornece um firewall embutido que pode ser usado para proteger seu computador de ameaças externas. O firewall embutido também permite que seu computador funcione como uma linha principal de defesa para toda a rede quando colocada na rede de perímetro.
Observação: Para usar seu Chromebook’S Firewall embutido dessa maneira, você deve ter um conhecimento profundo sobre a segurança da rede, protocolos, números de portas, DMZs e seus propósitos, etc.
Supondo que você seja um usuário doméstico e não tenha interesse em entrar nas configurações do firewall para proteger toda a sua rede (especialmente quando se trata de confiar em um sistema operacional completamente novo, como o Chrome OS), aqui está como você pode definir as configurações básicas do firewall que seu Chromebook possui:
■ Faça logon no seu Chromebook.
■ Na tela da área de trabalho, clique Cardápio (Ícone de engrenagem) do canto inferior esquerdo.

■ Das opções exibidas, o mouse pairar sobre o Administração cardápio.
■ Localize e clique Firewall do submenu.

■ Se solicitado, no aberto Senha necessária caixa, forneça a senha raiz no Senha campo.

■ Quando o Firewall Configuration-startup A janela aparece, se ainda não estiver selecionada, clique para selecionar o Ativar firewall Automático inicial botao de radio.
■ Para fazer configurações de firewall mais granulares, clique em outras seções, como Interfaces, Serviços permitidos, etc. do painel esquerdo e faça ajustes necessários em suas opções correspondentes do painel direito.
■ Clique Próximo Do canto inferior direito para continuar.


