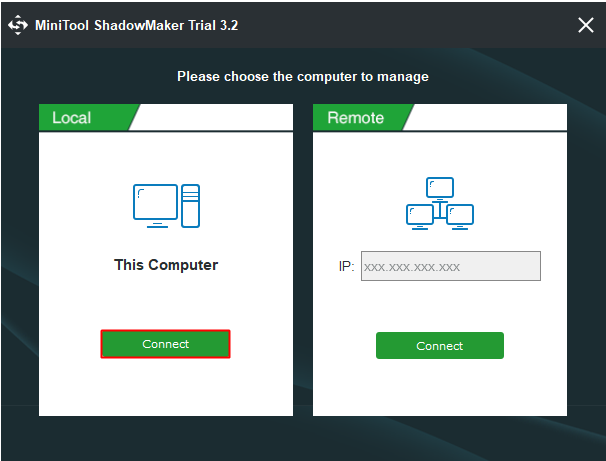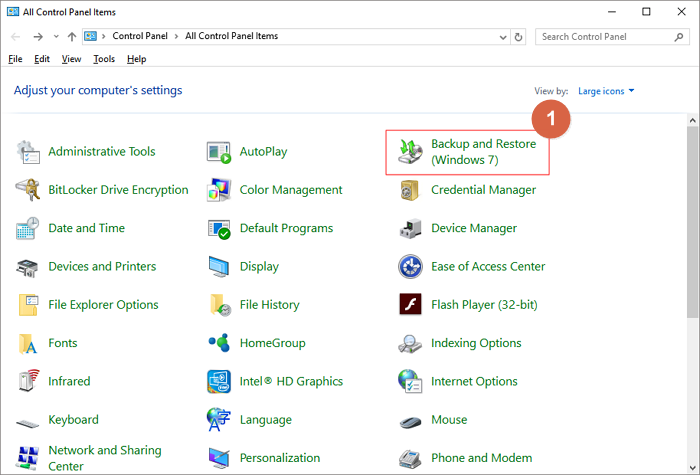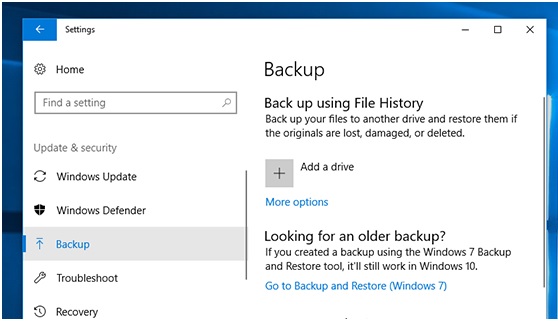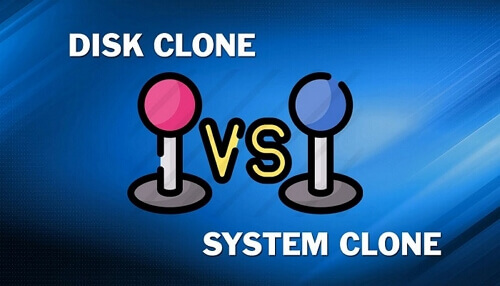T lembre -se de que esse método pode não ser adequado para todos. Aqui estão as etapas para criar uma imagem do sistema usando a ferramenta Snap-In do Windows:
1. Pressione a tecla Windows no teclado e digite “Painel de controle”. Abra o painel de controle.
. No painel de controle, clique em “Sistema e Segurança” e clique em “Backup e restauração (Windows 7)”.
3. .
4. Escolha o local onde deseja salvar a imagem do sistema. Recomenda -se salvá -lo em um disco rígido externo ou em um local de rede.
5. Selecione as unidades que você deseja incluir na imagem do sistema. Por padrão, o Windows selecionará automaticamente as unidades necessárias para a execução do Windows.
6. Clique em “Next” e depois clique em “Iniciar o backup”. O processo de backup começará.
7. Aguarde o processo de backup concluir. Isso pode levar algum tempo, dependendo do tamanho do seu sistema e da velocidade do seu computador.
8. Depois que o backup terminar, você verá uma mensagem dizendo “o backup concluído com êxito”.
9. Agora você pode fechar a janela de backup.
1. Qual é a diferença entre uma imagem do sistema e um backup regular?
2. ?
3. Como uma imagem do sistema pode ajudar a restaurar um computador?
4. O que você pode escolher fazer backup em um backup regular?
5. É a velocidade da imagem do sistema e o backup regular o mesmo?
6. Quanto espaço uma imagem do sistema leva?
7. ?
. Qual é a diferença de flexibilidade entre a imagem do sistema e o backup regular?
9. ?
10. ?
11. Quando você deve criar uma imagem do sistema?
12. Existe uma ferramenta no Windows para criar uma imagem do sistema?
13. ?
14. Como você pode criar uma imagem do sistema usando o Windows Snap-In Tool?
15. Onde é recomendado salvar uma imagem do sistema?
Agora, vamos fornecer respostas detalhadas a estas perguntas:
1. Uma imagem do sistema é uma cópia exata de toda a partição do computador, incluindo o sistema operacional, drivers, software instalado e configurações. Um backup regular, por outro lado, permite que você escolha arquivos e pastas específicos para fazer backup.
2. Uma imagem do sistema inclui todos os itens de dados da partição, como o sistema operacional, drivers de hardware, software instalado e configurações.
. Se algo der errado com o seu sistema, você pode usar uma imagem do sistema para restaurar facilmente seu computador em um estado normal sem a necessidade de reinstalar o sistema operacional, drivers e software.
4. Em um backup regular, você pode optar por fazer backup do que quiser, como arquivos do sistema e software baixado. É usado principalmente para fazer backup de dados pessoais.
5. A velocidade do backup depende do tamanho dos dados e dos recursos do hardware do computador. No entanto, uma imagem do sistema pode levar mais tempo para criar, pois precisa fazer backup de mais arquivos e colocá -los em um único arquivo.
6. Uma imagem do sistema ocupa muito espaço, pois contém um instantâneo completo de tudo no disco rígido do computador. O tamanho da imagem do sistema é tipicamente semelhante ao tamanho do espaço usado no disco rígido.
7. Com uma imagem do sistema, você só pode optar por restaurar todos os arquivos e configurações. Restaurar arquivos específicos de uma imagem do sistema pode ser um processo complexo e demorado.
8. Um backup regular permite restaurar arquivos e pastas específicas, economizando tempo e esforço. Em comparação, uma imagem do sistema é uma cópia de todo o disco rígido, portanto, restaurar tudo isso pode levar muito tempo.
. Restaurar uma imagem do sistema em um novo computador pode encontrar problemas de compatibilidade. Recomenda -se executar uma instalação limpa do sistema operacional no novo computador e depois restaurar seus arquivos pessoais.
10. Uma imagem do sistema é uma escolha melhor quando o seu computador experimenta um problema importante, como um ataque de vírus ou malware, pois permite restaurar rapidamente seu computador em um estado normal.
11. Recomenda -se criar uma imagem do sistema regularmente ou antes de fazer alterações significativas no computador, como instalar novos softwares ou fazer modificações no sistema.
12. Sim, o Windows possui uma ferramenta de snap-in que permite criar uma imagem do sistema. Ele pode ser acessado através do painel de controle sob a opção “Backup e restauração (Windows 7)”.
13. Minitool Shadowmaker é um poderoso software de backup que fornece recursos avançados para criar imagens do sistema e backups regulares. Oferece mais flexibilidade e opções em comparação com a ferramenta de encaixe do Windows embutida.
14. Para criar uma imagem do sistema usando a ferramenta Snap-In do Windows, você precisa abrir o painel de controle, navegar para “Backup e restaurar (Windows 7)” e selecione “Criar uma imagem do sistema”. Escolha o local para salvar a imagem e selecione as unidades para incluir. Inicie o processo de backup e aguarde a conclusão.
15. Recomenda -se salvar a imagem do sistema em um disco rígido externo ou um local de rede para garantir que o backup seja seguro e facilmente acessível, se necessário.
Com essas etapas e informações, agora você pode criar uma imagem do sistema para proteger seus dados importantes e restaurar facilmente seu computador quando necessário. Lembre -se de atualizar regularmente a imagem do seu sistema para mantê -la atualizada.
O que é uma imagem do sistema? Tudo o que você precisa saber sobre a criação de backups de imagem do sistema
Aqui estão as etapas de criar uma imagem do sistema com a ferramenta Snap-In Windows. Depois de concluir essas etapas, você criou com sucesso uma imagem do sistema.
Imagem do sistema vs backup – qual é adequado para você? [Dicas de minitool]
Como mais e mais dados são armazenados no computador, é muito importante garantir a segurança dos dados no computador. ? Cópia de segurança. Quando se trata de backup, você pode estar curioso sobre a diferença entre a imagem do sistema vs backup. E este post do Minitool oferecerá uma introdução completa.
Os computadores são usados cada vez mais frequentemente no trabalho e na vida, portanto, proteger os dados sobre eles é ainda mais crítico. Então você percebeu que é necessário fazer backup de dados importantes. A Microsoft coloca um utilitário de backup no sistema Windows e você pode encontrá -lo no painel de controle.
Este recurso pode ajudá -lo a criar facilmente um backup. Mas você pode notar o Crie uma imagem do sistema botão, então o que isso significa? Qual é a diferença entre a imagem do sistema e o backup? Agora deixe’S Conheça as diferenças entre o backup regular do Windows e a imagem do sistema.
Introdução à imagem SYTEM e backup regular
Antes de falarmos sobre a imagem do sistema vs backup, vamos’s obter algumas informações sobre o que são.
Imagem do sistema
Como uma cópia exata de toda a partição do computador (disco rígido), a imagem do sistema inclui todos os itens de dados da partição: sistema operacional, drivers de hardware, software instalado, configurações e assim por diante. A imagem do sistema é um arquivo grande que você pode optar por armazenar em um disco rígido externo.
A imagem do sistema é o programa de imagem do sistema que vem com o Windows para extrair tudo, desde o disco rígido para outro disco rígido e você pode obter a imagem completa do sistema. Quando algo dá errado com seu sistema, você pode usar esta imagem do sistema para restaurar facilmente seu computador em um estado normal, em vez de reinstalar o sistema operacional, drivers, software instalado, etc.
Backup regular
Normalmente, você pode fazer backup do que quiser, como arquivos do sistema e software baixado. O backup regular é usado principalmente para fazer backup de seus dados pessoais. Você é livre para escolher o que deseja fazer backup, ou pode restaurar arquivos individualmente.
Imagem do sistema vs backup
Agora, nesta parte, discutiremos a imagem do sistema vs backup. Comparamos a velocidade de seus backups, o espaço de armazenamento necessário, sua flexibilidade e compatibilidade.
Velocidade e espaço de armazenamento
Ao falar sobre o Windows Backup vs System Image, você sabe se a velocidade de transferência deles e o espaço de armazenamento são diferentes? . Mas se todas as condições forem iguais, a imagem do sistema levará mais tempo.
Isso ocorre porque a imagem do sistema precisa fazer backup de mais arquivos e colocá -los em um único arquivo, além de fazer backup de arquivos.
Além de ser lento, a imagem do sistema ocupa muito espaço porque a imagem do sistema contém um instantâneo completo de tudo no disco rígido do seu computador. Especificamente, se a sua unidade de 1 TB usou 400 GB de espaço, o tamanho desta imagem do sistema também será de cerca de 400 GB.
.
Flexibilidade
Há muitas coisas armazenadas no seu computador, mas alguns arquivos são indispensáveis, enquanto alguns arquivos são opcionais. Então, qual é a diferença entre a imagem comum de backup versus? E se você executar um backup regular antes, poderá optar por restaurar apenas um ou dois desses arquivos, o que economiza tempo.
No entanto, se você já executou uma imagem do sistema antes, só pode optar por restaurar todos. A imagem do sistema é uma cópia de todo o disco rígido, então optar por restaurar tudo isso levará muito tempo. É teoricamente possível restaurar apenas arquivos específicos, mas esse processo é muito pesado e requer um certo nível de habilidade.
Compatibilidade
Se você fizer um backup regular das informações no seu computador e deseja restaurar seu conteúdo de backup em um novo computador, nenhum problema pode ocorrer. Mas se você deseja restaurar a imagem do sistema que você criou anteriormente para um novo computador, poderá encontrar problemas de compatibilidade. Obviamente, há muito pouca chance de você poder restaurar com sucesso a imagem do sistema para outro computador.
Em suma, esta parte apresentou a diferença entre o Windows System Image vs Backup. Como você pode ver, o backup regular é melhor que a imagem do sistema quando se trata de velocidade, espaço de armazenamento, flexibilidade e compatibilidade. .
No entanto, a imagem do sistema é usada para um propósito específico. O objetivo é salvaguardar seu computador e evitar reinstalar seu sistema na pior das hipóteses. Por exemplo, quando seu computador foi atacado por um vírus ou malware e você não pode eliminar esses vírus, o uso de uma imagem do sistema pode restaurar rapidamente o seu computador ao seu estado normal.
Como criar uma imagem do sistema?
Depois de saber a diferença entre a imagem do sistema vs backup, você sabe como criar uma imagem do sistema? Como mencionamos acima, há uma ferramenta de encaixe no Windows que você pode usar para criar uma imagem do sistema. O que’é mais, há um pedaço de poderoso software de backup que você pode usar – Minitool Shadowmaker.
Abaixo, mostrarei como criar uma imagem do sistema no Windows 10.
Crie uma imagem do sistema com a ferramenta Snap-In
É fácil usar a ferramenta Snap-In para criar uma imagem do sistema no Windows 10, mas antes de fazer isso, você precisa preparar um disco rígido externo com uma grande capacidade. Agora siga as instruções abaixo para criar uma imagem do sistema.
Etapa 1: Tipo Painel de controle no Procurar bar e, em seguida, clique no melhor combine um para abri -lo.
Etapa 2: Conjunto Visualização por: categoria e depois clique Faça backup e restaurar (Windows 7).
Etapa 3: Clique Crie uma imagem do sistema no painel esquerdo.
Etapa 4: escolha um local para salvar seu backup e clique Próximo. (Você pode optar por salvar a imagem do seu sistema em um disco rígido ou DVD.)
Observação: Se você optar por salvar seu backup em uma unidade flash USB, receberá uma mensagem de erro dizendo que ‘A unidade não é um local de backup válido”.
Etapa 5: escolha quais unidades você deseja fazer backup, partições relacionadas ao sistema são escolhidas por padrão e você não pode incluir a unidade para a qual está salvando o backup para. Então clique Próximo continuar.
Etapa 6: confirme suas configurações de backup e clique Iniciar backup. Então espere o backup concluir. E depois que o backup foi concluído com êxito, clique Fechar.
Aqui estão as etapas de criar uma imagem do sistema com a ferramenta Snap-In Windows. Depois de concluir essas etapas, você criou com sucesso uma imagem do sistema.
Crie uma imagem do sistema com fabricante de sombras em Minitool
Minitool Shadowmaker é um pedaço de software poderoso e profissional de backup e restauração. Você não apenas pode fazer backup de partições e discos, mas também pode fazer backup de arquivos e pastas. Também permite que você faça backup do sistema operacional. E você pode restaurar facilmente a imagem do sistema para outro computador porque o Minitool Shadowmaker pode lidar com o problema de incompatibilidade.
O que’é mais, o Sincronizar Recurso do Minitool Shadowmaker permite sincronizar arquivos e pastas com diferentes locais e o Clone de disco O recurso permite fazer um disco rígido externo inicializável e até clonar volume simples no disco dinâmico.
E você pode usar o software gratuitamente em 30 dias.
Siga as instruções abaixo passo a passo para criar uma imagem do sistema usando o Minitool Shadowmaker:
Etapa 1: Instale e inicie o Minitool Shadowmaker e clique Mantenha o julgamento.
Etapa 2: Clique Conectar sob Este computador Para entrar na interface principal.
Etapa 3: navegue para o Cópia de segurança página. Minitool Shadowmaker backup seu sistema operacional e escolhe o destino por padrão. Então você só precisa clicar Backup agora Para iniciar a tarefa de backup. Você também pode clicar Back up mais tarde, Mas você precisa clicar Backup agora Gerenciar página.
Dica:
Existem três botões que você pode usar antes de clicar Backup agora:
1. Se você quiser fazer backup de seus arquivos regularmente, clique Agendar.
2. Se você deseja gerenciar o espaço ocupado pelos arquivos backup, excluindo as versões especificadas de arquivo de imagem de backup, clique Esquema.
3. Se você deseja definir parâmetros de backup mais avançados, clique Opções.
Etapa 4: aguarde o fabricante de sombras do Minitool terminar de criar uma imagem do sistema.
Observação: É melhor você criar mídia inicializável com antecedência para que você possa usá -lo para inicializar seu computador para executar algumas soluções de recuperação quando o sistema trava.
Depois de experimentar as duas ferramentas para criar uma imagem do sistema, você pode descobrir que existem algumas limitações com a ferramenta Snap-In do Windows em comparação com o Minitool Shadowmaker. O Minitool Shadowmaker pode não apenas permitir que você gerencie um computador remoto, mas também permita que você salve a imagem do sistema em uma unidade flash USB.
Palavras finais
Este post deu a você uma introdução completa à diferença entre backup e imagem do sistema. Você pode usar a imagem do sistema para restaurar seu sistema de maneira rápida e segura enquanto consome grande capacidade e não é flexível.
O que’S MAIS, se você usar a ferramenta Windows integrada para criar uma imagem do sistema e restaurá-la em um novo computador, poderá encontrar o problema de incompatibilidade. Mas, felizmente, o Minitool Shadowmaker pode evitar esse problema.
Se você tiver outros pensamentos sobre a imagem do sistema vs backup ou tem alguma confusão sobre a criação de imagens do sistema, pode deixar um comentário abaixo ou enviar um email para [email protegido] .
Imagem do sistema vs FAQ de backup
?
Claro, você precisa de um backup de imagem do sistema. Uma imagem do sistema é uma cópia completa de todos os dados do seu sistema operacional; portanto, quando o computador trava, você pode restaurar facilmente seu sistema para um estado normal usando a imagem do sistema sem reinstalar seu sistema.
Uma imagem de sistema salva tudo?
Uma imagem do sistema é um backup completo de tudo no seu computador’S DURO CIDADE, para salvar tudo, incluindo seu sistema operacional, configurações do sistema, programas e outros arquivos. Portanto, depois que seu computador parar de funcionar, você pode usar a imagem do sistema para restaurar seu sistema.
Qual é a diferença entre o backup do sistema e o backup de disco?
O backup do sistema contém todos os arquivos do sistema, arquivos de inicialização e outros. Somente se você fazer backup de arquivos do sistema e inicializar, poderá garantir que o sistema operacional funcione normalmente ao usar o backup do sistema para restaurar seu sistema operacional. Enquanto o backup de disco se refere a fazer backup de todo o disco, para que você possa usá -lo para restaurar seu disco quando for necessário.
Como faço para restaurar uma imagem do sistema para outro computador?
Quando você tenta restaurar uma imagem do sistema para outro computador, você pode atingir o problema de incompatibilidade. Mas, felizmente, o Minitool Shadowmaker pode ajudá -lo a resolver o problema. E você pode ler esta postagem – como transferir o sistema operacional de um computador para outro para obter informações detalhadas.
Sobre o autor
O autor Sonya está envolvido na edição há muito tempo e gosta de compartilhar métodos úteis para se livrar dos problemas comuns dos computadores do Windows, como o erro de atualização do Windows. E ela pretende ajudar mais pessoas a proteger seus dados. O que’S mais, ela oferece algumas maneiras úteis de converter formatos de arquivo de áudio e vídeo. .
O que é uma imagem do sistema? Tudo o que você precisa saber sobre a criação de backups de imagem do sistema
O que é uma imagem do sistema? Você deve criar uma imagem do sistema ou um backup? Este artigo discutirá a definição de imagem e backup do sistema e a diferença entre uma imagem do sistema e um backup do Windows. Você também pode aprender a criar uma imagem do sistema para o Windows 10/8/7 usando o Backup de Easeus ToDO.
Atualizado por Daisy em 2023/02/22 
Escrito por Jean
- 01 O que é imagem de disco? Definição e formatos e aplicação
- 02 Saiba mais sobre clone: clone de disco vs clone do sistema
- 03 Como criar imagem de disco no Windows
- 04 Como criar imagem de disco no mac
- 05 Melhor software de backup de imagem em disco
| Soluções viáveis | Solução de problemas passo a passo |
|---|---|
| Corrigir 1. | Inicie o backup de facilidade em seu computador. Passos completos |
| Corrigir 1. Restaurar o computador | Inicie o backup do TODO para facilitar, clique em “Navegue. Passos completos |
É uma imagem do sistema igual a um backup? Uma imagem do sistema, em resumo, é um instantâneo ou uma cópia exata de um disco rígido inteiro. Uma imagem do sistema é um backup completo de tudo no disco rígido do seu computador, para salvar tudo, incluindo o sistema operacional Windows, as configurações do seu sistema, arquivos executáveis, programas instalados e todos os outros arquivos. A maior vantagem de uma imagem do sistema é que, se um disco rígido falhar ou o computador parar de funcionar, você poderá restaurar facilmente tudo do jeito que estava, sem a necessidade de reinstalar janelas e aplicativos.
Um sistema de imagem Essentials
Você pode dar uma olhada em alguns aspectos essenciais da criação de uma imagem do sistema no seu disco rígido e seguindo a maneira correta de restaurar um computador de uma imagem do sistema criada.
#1. Uma imagem do sistema é um arquivo com o mesmo tamanho de arquivo dos backups
Como uma imagem do sistema é eventualmente um arquivo que contém o conteúdo no mergulho duro de um PC, ou apenas de uma única partição, seu tamanho de arquivo é o mesmo do espaço de disco usado. Por exemplo, se você tiver 200 GB de espaço usado em um disco rígido de 500 GB, a imagem do sistema estará em torno de 200 GB. Mas não pelo caso você comprime a imagem do sistema para um tamanho menor.
Os programas de backup embutidos do Windows não seriam capazes de comprimir uma imagem do sistema, a capacidade da compactação de arquivos é basicamente encontrada em utilitários profissionais de backup e recuperação de terceiros, e.g., Easeus TODO Backup.
Suporte ao Windows 11/11/8/7
#2. Programas de backup diferentes usam diferentes tipos de imagens do sistema
Você só pode usar a mesma ferramenta para fazer backup de um computador para poder restaurar o computador do backup da imagem. O Windows cria imagens do sistema com o .xml e .Extensões de arquivo VHD, enquanto os programas de terceiros usam suas próprias extensões de arquivo. Para garantir que a imagem do sistema seja válida para restaurá -la, você pode manter várias ferramentas de backup, mas verifique se a imagem A é criada pela ferramenta A e a imagem B é pela ferramenta B. Cada arquivo de imagem de backup é independente quando se trata de restaurar.
Como funciona o backup do Windows?
Como funciona o backup do Windows? .
Como criar uma imagem de sistema confiável para o Windows 10/8/7
O Windows possui sua solução de backup de imagem de sistema nativo incluída no recurso de backup e restauração. Mas aqui o que queremos compartilhar antes que o programa padrão seja uma alternativa de terceiros – facilidade de backup. É uma ferramenta gratuita de backup do Windows que torna o backup do sistema tão fácil quanto um clique e oferece recursos exclusivos sobre o programa padrão da seguinte forma:
Suporte ao Windows 11/11/8/7
- Compressa uma imagem do sistema para salvar o espaço do disco
- Criptografar uma imagem do sistema para proteger a privacidade
- Execute um backup do sistema quando liga/desliga o computador
- Backup automaticamente no disco rígido externo quando conectado
- Salve a imagem do sistema na unidade de nuvem
- Defina a tarefa para backup completo/diferencial/incremental
O que torna o software de imagem de disco facieus a principal opção não se limita aos recursos gratuitos fornecidos ao fazer backup de todo o sistema operacional, se você precisar de recursos mais avançados, como restaurar uma imagem do sistema em um computador diferente, você pode atualizar para uma versão doméstica para aproveitar isso.
Passo 1. Inicie o backup de facilidade no seu computador e clique Criar backup na tela inicial e depois atinge o grande ponto de interrogação para Selecione conteúdo de backup.
Passo 2. Para fazer backup do sistema operacional do Windows, clique em “OS“Para iniciar a tarefa de backup.
etapa 3. As informações do sistema operacional do seu Windows e todos os arquivos e partições relacionados ao sistema serão selecionados automaticamente para que você não precise fazer nenhuma seleção manual nesta etapa. Em seguida, você precisará escolher um local para salvar o backup da imagem do sistema clicando na área ilustrada.
Passo 4. O local de backup pode ser outra unidade local no seu computador, um disco rígido externo, rede, nuvem ou NAS. Geralmente, recomendamos que você use uma unidade ou nuvem física externa para preservar os arquivos de backup do sistema.
Etapa 5. Configurações de personalização, como permitir um cronograma de backup automático em diariamente, semanalmente, mensalmente ou em um evento, e fazer um backup diferencial e incremental está disponível no Opções botão se você estiver interessado. Clique em “Backup agora“, e o processo de backup do sistema Windows começará. A tarefa de backup preenchida será exibida no lado esquerdo em um estilo de cartão.
Suporte ao Windows 11/11/8/7
Como restaurar o computador de uma imagem do sistema
À medida que descrevemos, você deve usar a mesma ferramenta para criar e restaurar uma imagem do sistema para garantir a compatibilidade 100%. Depois de criar uma imagem de backup do sistema usando o backup do EASEUS TODO, caso você precise restaurar um computador travado ou danificado da imagem do sistema, siga o guia no seguinte.
* Para executar a recuperação do sistema em uma máquina sem botas, tente inicializar o computador através do disco de emergência de backup de facilidades.
Passo 1. Inicie o backup do TODO de facilidade, clique em “Navegue para se recuperar“.
Passo 2. Guia para o seu destino de backup, escolha o arquivo de backup do sistema que você precisa. (O arquivo de backup criado por EASEUS TODO Backup é um arquivo PBD.)
etapa 3. Escolha o disco de recuperação. Verifique se o estilo de partição do disco de origem e o disco de recuperação são os mesmos.
Passo 4. Você pode personalizar o layout do disco de acordo com suas necessidades. Então clique “Continuar“Para iniciar a recuperação de backup do sistema.
Suporte ao Windows 11/11/8/7
Perguntas frequentes na imagem do sistema
O que a imagem do sistema faz?
Uma imagem do sistema é um instantâneo ou uma cópia exata de um disco rígido inteiro. Ele pode salvar tudo, incluindo o sistema operacional Windows, as configurações do seu sistema, arquivos executáveis, programas instalados e todos os outros arquivos. .
Qual é a diferença entre um backup e uma imagem do sistema?
Um backup é uma cópia de seus arquivos. Uma imagem do sistema é uma cópia exata de tudo no seu disco rígido, incluindo o sistema operacional Windows, configurações e todos os outros arquivos.
[Proteção de dados] As diferenças entre a imagem do sistema e o backup completo
. A imagem do sistema e o backup completo têm suas vantagens e desvantagens. No entanto, se você precisar proteger seu sistema e evitar a instalação do Windows novamente, deve optar por uma imagem do sistema.
100% seguro
Atualizado por Daisy em 22 de fevereiro de 2023
Escrito por Jean
O backup é uma das tarefas importantes para manter os dados importantes seguros. Quando se trata de opções de backup, você pode criar backups de determinados arquivos armazenados no seu computador ou pode ser instantâneo em todo o seu disco do sistema. Essas duas opções de backup são amplamente utilizadas pelos indivíduos para proteger seus dados. Quando você cria um backup de todo o seu disco do sistema, ele é chamado de imagem de sistema. Por outro lado, quando você seleciona determinados arquivos do seu sistema, ele é chamado de backup completo. Leia este artigo para saber mais sobre os diferentes tipos de backup e suas principais diferenças.
O que é uma imagem do sistema e o que ele contém?
Muitas pessoas pensam que os arquivos de backup incluem apenas músicas, vídeos, jogos e outros itens. No entanto, vários outros componentes são apoiados para um trabalho eficiente. Desde configurações de sistema operacional a drivers de dispositivo, marcadores e mais, componentes essenciais são backups quando você escolhe uma imagem do sistema. Mesmo depois de optar por fazer backup de seus dados, você deve considerar o porquê e por que os backups da imagem do sistema são importantes. Mas quando o seu sistema rígido falhas ou janelas para do sistema parar, a imagem do sistema é como um farol no escuro. Como um backup de imagem do sistema inclui todos os drivers e arquivos de programas necessários, você pode restaurar o Windows com facilidade. Alguns dos componentes incluídos na imagem do sistema são:
- Programas atualmente instalados no Windows.
- Configurações e arquivos do sistema.
- driver do sistema.
- Preferências do sistema e configurações de navegador.
Agora que você sabe que uma imagem do sistema contém todos os arquivos no sistema operacional, é importante entender os diferentes métodos usados para o backup da imagem do sistema. A ferramenta mais comum para criar imagens do sistema no Windows é a ferramenta Snap-In integral. Como as imagens do sistema são uma parte tão importante do ecossistema, os usuários do Windows podem utilizar a ferramenta Snap-In para criar um backup para uso no caso de uma corrupção do disco rígido ou falha no sistema.
Embora existam utilitários de backup do Windows disponíveis, muitos preferem software de terceiros para criar imagens do sistema. EASEUS TODO Backup é um software conhecido amplamente usado para criar imagens do sistema. A interface de software é mínima e os usuários de todos os níveis de especialização podem utilizar sem esforço todo o potencial do software. Algumas das características únicas do Backup de facilidade de faculdade incluem:
- Você pode criar backups completos ou credenciais conforme necessário.
- Este software permite criar backups de nuvem simples e inteligentes.
- Nenhum comandos confusos é obrigado a usar o software.
- Você pode migrar o sistema operacional para um HDD/SSD externo.
Dependendo dos seus requisitos, você pode escolher qualquer coisa entre a ferramenta de utilitário de backup do Windows e o Backup de Backup para Criar um Backup de Imagem do Sistema.
Suporte ao Windows 11/11/8/7
Passo 1. Inicie o backup de facilidade e escolha “Criar backup“Na página inicial, clique”Selecione conteúdo de backup“.
Passo 2. Entre as quatro categorias disponíveis, clique em “OS“Para começar de volta.
etapa 3. A partição do sistema será selecionada automaticamente, você só precisa selecionar o local.
Passo 4. Drive local, nuvem e NAS estão disponíveis para você salvar o arquivo de backup. Você também pode conectar um disco rígido externo para preservar os arquivos de backup do sistema.
Etapa 5. Você pode personalizar as configurações em “Opções“No fundo esquerdo. Depois disso, clique em “Backup agora“, e o processo começará.
*Depois de terminar o processo de backup, você pode verificar o status de backup, recuperar, abrir ou excluir o backup clicando com o botão direito do mouse na tarefa de backup à esquerda.
Comparação de imagem do sistema Backup completo
Você conhece o paradeiro da imagem do sistema. Antes de mergulhar na diferença entre uma imagem do sistema e um backup completo, é importante entender um backup completo e os componentes envolvidos no processo. Com um backup completo, você pode fazer backup de arquivos e componentes conforme necessário. Você pode excluir itens que você não deseja fazer backup. Existem diferenças significativas entre imagens do sistema e backups completos. Listados abaixo estão os pontos de diferença entre uma imagem do sistema e um backup completo.
conteúdo de backup
Uma imagem do sistema inclui todos os arquivos do sistema operacional, preferências, drivers de dispositivo e mais informações sobre o que fazer backup. Quando você escolhe um backup de imagem do sistema, você faz backup de todos os arquivos que existem em seu sistema. Além disso, quando você restaura os arquivos, você não tem a opção de excluir componentes específicos. Para backups completos, você pode optar por fazer backup e restaurar um conjunto específico de arquivos e componentes. Ao fazer um backup completo, você pode optar por usar qualquer software ou utilitário Windows de terceiros, assim como uma imagem do sistema.
velocidade e armazenamento
A velocidade e o espaço de armazenamento são dois aspectos principais ao descrever as diferenças entre uma imagem do sistema e um backup completo. No entanto, a velocidade de backup de ambos os métodos de backup depende da quantidade de dados. Em geral, uma imagem do sistema leva mais tempo porque faz backup de mais arquivos e combina -os em um arquivo. Por outro lado, backups completos regulares levam menos tempo do que imagens do sistema. Mesmo no espaço de armazenamento, a imagem do sistema domina porque contém todas as informações básicas do sistema. Mesmo depois de reduzir o tamanho do arquivo, uma imagem do sistema ocupa mais espaço na unidade do que um backup completo.
flexibilidade
Como a imagem do sistema é uma cópia de backup de toda a unidade, o processo de backup leva muito tempo. As imagens do sistema são menos flexíveis, pois você não pode optar por excluir itens do backup. No entanto, se você escolher um backup completo, poderá optar por fazer backup de conjuntos específicos de arquivos com base em seus requisitos. Backups completos fornecem flexibilidade dinâmica e melhor do que imagens do sistema. Embora você possa teoricamente selecionar arquivos específicos em sua imagem do sistema, todo o processo é uma tarefa assustadora que requer um certo nível de habilidade para executar.
Clone de disco vs clone do sistema; Qual é a diferença? Encontre a resposta agora seguindo este link e saiba qual é adequado para você. Além disso, neste artigo, apresentaremos uma ferramenta útil para você clonar seu disco ou sistema.
Qual é melhor para você?
Este artigo fornece detalhes perspicazes sobre as diferenças entre imagens do sistema e backups completos. As imagens do sistema e os backups completos têm suas vantagens e desvantagens. No entanto, se você precisar proteger seu sistema e evitar a instalação do Windows novamente, deve escolher uma imagem do sistema. Em caso de ataques de malware e vírus, você poderá restaurar rapidamente os arquivos de imagem do sistema e evitar qualquer perda de dados. Quando se trata de eficácia, flexibilidade e diferenças de armazenamento, os backups completos são melhores do que as imagens do sistema. Você pode fazer backup e restaurar arquivos conforme necessário.
Suporte ao Windows 11/11/8/7
Uma imagem de disco inclui aplicativos e pode ser restaurada como uma imagem do sistema?
Estou planejando instalar uma instalação do Linux no meu computador Windows 10 e fazê-lo correr lado a lado ao longo do Windows. Caso algo dê errado, quero criar uma imagem de disco, até onde eu sei ao recorrer a esta imagem de disco, todos os aplicativos como o Microsoft Excel também serão restaurados, estou correto? Além disso, ao restaurar uma imagem de disco, encontrei em uma pesquisa que isso pode ser restaurado usando as ferramentas avançadas de inicialização: no menu acima, diz:
Recupere as janelas usando um específico arquivo de imagem do sistema (ênfase meu)
Uma imagem de disco pode ser restaurada como uma imagem do sistema? Se não, qual é a diferença?
perguntou 4 de junho de 2020 às 22:45
User1141373 User1141373
O tipo de imagem e ferramentas usadas para criá -la são importantes. Uma verdadeira imagem em disco é uma duplicata bit-bit de um layout binário físico de discos e conterá tudo nesse disco. Essas imagens nem sempre são o tipo mais útil para todos os propósitos; portanto, algumas empresas tiram imagens especializadas como aquelas sem motoristas (portanto, são portáteis em hardware) ou aqueles sem informações de licenciamento do Windows, ou uma infinidade de outras personalizações proprietárias. Definitivamente, observe os detalhes (de alto nível) do tipo de imagem específico.
5 de junho de 2020 às 5:21
1 Resposta 1
Uma imagem de disco é um instantâneo do disco completo, contendo todos informações, incluindo algumas das quais você pode não estar ciente:
- Partição de inicialização: como o computador começa pela primeira vez
- Partições de sistema operacional ativo: geralmente, na East uma partição para cada sistema operacional, como Windows e NTFs
- Partição de restauração do Windows Hidden: contém informações para retornar ao estado original.
Acima está um exemplo de tudo o que seria salvo em uma imagem de disco de um determinado PC.
Uma imagem é uma excelente rede de segurança, permitindo restaurar tudo ou abrir a imagem em um navegador e restaurar apenas o que é necessário.
Uma imagem do sistema Windows “é uma cópia exata de todos os discos do sistema que podem ser usados para restaurar seu PC ao estado em que estava no momento em que a imagem foi feita. Por padrão, uma imagem do sistema inclui apenas as unidades que o Windows exige para executar, incluindo o próprio Windows 10, as configurações, programas e arquivos do seu sistema.”Isso não incluiria outras partições, caso você faça o sistema duplo bota.
Minha experiência pessoal é que é muito mais rápido, muito mais seguro, Para confiar em uma imagem de disco feita com uma ferramenta respeitável, como o Macrium, reflete livre ou uma alternativa. Estes são dedicados a fazer, exibir, restaurar e a imagens, já que elas mostram exatamente o que está sendo retido. Surpreende que seja mais rápido restaurar todo o C: \ drive, quando necessário, do que usar o Windows Restore.
Se você faz imagens regularmente em mídia separada, e.g. Uma unidade de disco removível, você tem backup, mesmo que seu disco rígido ou ssd morra. Verifique a imagem para ter certeza de que você pode ver os arquivos nele. Também , e.g. em uma unidade USB, que é facilmente feita através da maioria dos softwares de backup.
Guia de backup e recuperação da imagem do sistema
O backup da imagem do sistema é uma técnica de backup que permite copiar todas as unidades do computador e o estado de seu sistema operacional em um determinado momento e permite que ele recupere esse computador para este estado.
O backup da imagem do sistema funciona da seguinte maneira:
- O software de backup cria uma cópia de unidades selecionadas.
- Se a unidade contiver várias partições, cada partição será salva como um único arquivo, uma imagem.
- O software adiciona uma cópia de um setor de inicialização e dados de configuração de unidade às imagens.
Enquanto a Microsoft geralmente chama essa técnica de backup Backup de imagem do sistema, Muitos fornecedores de backup (incluindo MSP360) e os usuários tendem a nomear backup baseado em imagem.
As soluções de backup de imagem do sistema podem ser úteis em casos de falha de hardware ou software, recuperação de desastres ou qualquer ataque de malware. Falando em situações menos desastrosas, você pode precisar de backup de imagem do sistema se quiser mudar para hardware diferente, mantendo as mesmas configurações e configuração do sistema.
A maior vantagem do backup da imagem do sistema é um recuperação mais rápida de sistemas inteiros. Quanto mais rápido você restaurar seus dados, mais cedo você poderá voltar às operações comerciais. (Confira nosso artigo para saber mais sobre erros de recuperação de backup comuns.)
O backup baseado em imagem do sistema é usado ativamente para fazer backup e recuperar os servidores de produção para aprimorar o tempo de recuperação e os objetivos do ponto de recuperação.
Whitepaper grátis
Backup baseado em imagem confiável com MSP360
Obtenha imagens de backup altamente confiáveis, rápidas e fáceis de usar que podem ser implantadas para praticamente qualquer tipo de alvo de recuperação.
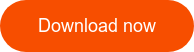

Opções de recuperação de imagem do sistema
Existem três opções para recuperar um sistema de um backup baseado em imagem:
- Restauração no nível do arquivo, quando você recupera os arquivos selecionados
- Recuperação das partições selecionadas para a unidade
- Recuperação do sistema com o arquivo ISO.
.
Restauração no nível do arquivo
A recuperação de arquivos e pastas individuais do backup da imagem do sistema é chamada restauração no nível de arquivo ou granular. Geralmente salva o dia em que você precisa recuperar apenas um arquivo sem baixar toda a imagem da máquina falhada. Que’não é uma técnica de recuperação padrão e está disponível em soluções de backup de 3Ds, como o CloudBerry Backup.
Recuperação para a unidade
Às vezes você inicializa sua máquina e uma ou várias partições estão faltando ou não funciona. Existem duas razões possíveis para isso: falha no HDD/SSD e falha no sistema de arquivos. Nessas situações, você pode recuperar apenas as partições selecionadas da imagem do sistema sem recriar sua estrutura ou reinstalar o sistema operacional.
Recuperação com o arquivo ISO

O arquivo ISO é basicamente um arquivo com o .ISO, .img ou .. Hoje em dia, é isso’s um padrão da indústria e arquivos com extensões mencionadas são usadas para distribuir programas grandes. A ideia por trás do Arquivo de imagem ISO no backup da imagem do sistema é que você pode armazenar e recriar, quando necessário, uma cópia digital exata de um disco ou uma partição selecionada.
Os arquivos ISO normalmente contêm tudo o que você precisa executar e instalar um determinado programa. É por isso que, para as recuperações completas do sistema, as imagens do CloudBerry contêm não apenas cópias de partições, configuração e um setor de inicialização, mas também um Windows PE (PE significa o ambiente pré -instalado). Isso faz imagens inicializável – você não’Não preciso de qualquer sistema operacional instalado na máquina para inicializá -lo e recuperar seus dados.
Recuperação nua-metal
Um computador sem um sistema operacional instalado é chamado de máquina de metal nua. Imagens ISO inicializáveis ajudam a recuperar o sistema para essas máquinas rapidamente e sem configuração adicional. Este método funciona melhor sempre que o hardware é atualizado ou sob manutenção, por exemplo.

Destinos de recuperação de imagem do sistema
O processo de recuperação de imagem do sistema é diferente para diferentes tipos de arquitetura de TI. Existem três destinos comuns para uma recuperação:
- Máquina física
- Máquina virtual
- Máquina de nuvem virtual
Nós Don’t Mencione.
Máquina física
Em caso de um Restauração nua-metal, Você precisa se recuperar com um USB inicializável, um dispositivo que contém a ISO-Image.
Nós Don’t Mencione.
Máquina virtual
As máquinas virtuais são inicializadas de maneira semelhante aos físicos – de um arquivo de arquivo que contém a imagem da unidade. A extensão deste arquivo é definida pelo ambiente da VM que você vai usar para recuperação. Dois dos ambientes mais populares da VM (Hyper-V e VMware) têm formatos de extensão que começam com VH e VM (VHD, VMD, etc).
Para recuperar seu sistema como uma máquina virtual, você deve primeiro converter o arquivo ISO no formato necessário. No backup do MSP360, esta operação é automatizada.
Mente, no entanto, que existem mais maneiras e detalhes para as máquinas virtuais’ Processos de backup e recuperação devido à natureza de sua arquitetura.
Máquina virtual em nuvem
As plataformas grandes em nuvem oferecem serviços da Web como Amazon EC2, Microsoft Azure VM e Google Cloud Compute, que permitem iniciar a VM em nuvem em seu ambiente.
Você pode construir uma máquina virtual em nuvem a partir do zero ou usar uma imagem de um servidor. O procedimento é semelhante à recuperação do servidor a uma máquina virtual. Todos os provedores mencionados permitem importar imagens de máquinas virtuais, mas cada uma delas tem uma nomeação diferente, conjunto de recursos, interface do usuário e requisitos.
Este método funciona para backup e recuperação das internas das máquinas virtuais em nuvem. No entanto, os provedores mencionados também permitem fazer backup dessas instâncias em um nível superior, usando a API incorporada. (Verifique, por exemplo, como é possível executar o backup das máquinas Amazon EC2).
Backup de imagem do sistema vs. Backup no nível do arquivo
Usar o backup de imagem pode não ser preferível para todas as situações. Às vezes, o backup de arquivos é uma opção mais simples.
*LOB-Software de linha de negócios que é crucial para operações comerciais regulares.
- O backup de arquivo é mais rápido para o backup e a recuperação e normalmente ocupa menos espaço do que o backup da imagem do sistema. A restauração granular da imagem é mais lenta que a restauração simples de arquivo.
- Para um servidor de arquivos, recupere a partição com dados do sistema de um backup baseado em imagem e as partições relacionadas ao usuário de um backup no nível do arquivo para acelerar o processo.
- O backup de imagem do sistema permite a recuperação de configuração e partições do sistema’ . Backup de arquivo preserva apenas a estrutura de dados.
- O backup da imagem do sistema é mais preferível para servidores porque os aplicativos que afetam outras máquinas e usuários não podem ser backups e recuperados como arquivos.
- A imagem da área de trabalho não é uma necessidade se você tiver alguns arquivos e não’Não preciso fazer backup de configuração, você pode simplesmente executar o backup de arquivos para essas pastas.
- O backup de imagem do sistema é preferível para máquinas de metal nua.
Conclusão
Com o backup da imagem do sistema, você pode criar um instantâneo de volume em nível de bloqueio do disco completo ou outra partição no ponto escolhido no tempo para poder voltar a ele em caso de desastre e se recuperar rapidamente da sua mídia de backup. Além da recuperação nua-metal, o backup da imagem do sistema oferece a capacidade de virtualizar do software de backup se o servidor estiver inativo, reduzindo significativamente o tempo de inatividade. Mesmo no pior cenário, com backups de imagem de sistema adequadamente implementados e gerenciados, o tempo de inatividade pode ser reduzido a minutos.