Como manter as equipes da Microsoft Status Green and Active
Resumo:
1. Equipes da Microsoft é uma ferramenta útil para trabalho remoto e colaboração.
2. O indicador de status em equipes mostra se um colega está online ou não.
3. O status muda automaticamente De “ativo” a “inativo/ocupado/em uma reunião” depois de algum tempo, causando confusão e dificultando a colaboração.
4. Razões para mudanças de status Inclua inatividade e modo de sono/inativo do dispositivo.
Questões:
1. Como posso definir meu status de equipes da Microsoft como sempre “disponível”?
Resposta: Você pode definir manualmente o status de sua equipe clicando na foto do seu perfil, selecionando o indicador de status e escolhendo seu status preferido no menu suspenso.
2. O que devo fazer se meu status continuar mudando automaticamente?
Resposta: Redefina seu perfil manualmente para garantir que seu status permaneça ativo e personalize sua mensagem de status para informar seus colegas sobre sua disponibilidade.
3. É recomendável atualizar minha plataforma de equipes da Microsoft?
Resposta: Sim, a atualização da versão mais recente é aconselhável, pois as versões anteriores podem não ter a opção de redefinição de status manual.
4. Existem soluções alternativas para manter meu status ativo?
RESPOSTA: Alguns usuários usaram aplicativos de terceiros como a cafeína para enganar a plataforma para se manter ativo, mas deve ser exercido cautela para evitar riscos de segurança cibernética.
5. Quão importante é me definir como sempre “disponível”?
Resposta: É crucial que seu chefe e colegas saibam que você está ativo ao trabalhar remotamente. Definir manualmente seu status como “ativo” pode ajudar a evitar redefinições automáticas.
Respostas detalhadas:
A Microsoft Teams é uma ferramenta valiosa para trabalho e colaboração remotos, especialmente durante a pandemia CoviD-19. A plataforma oferece várias ferramentas de comunicação, incluindo um indicador de status que mostra se um colega está online ou não. No entanto, o indicador de status nem sempre funciona de maneira eficaz, alterando automaticamente o status do usuário de “ativo” para “inativo/ocupado/em uma reunião” após um certo período de tempo.
Essa mudança automática de status pode ser frustrante e confusa para os usuários, pois eles podem parecer inativos enquanto realmente trabalham. Também dificulta a colaboração e pode afetar a produtividade da equipe. As principais razões para as mudanças de status incluem inatividade e modo de sono/inatividade do dispositivo.
Para superar esse problema, você pode definir manualmente o status do seu Microsoft Teams. Aqui está como:
- Clique na foto do seu perfil no canto superior direito.
- Selecione o indicador de status.
- Escolha seu status preferido no menu suspenso, como “Disponível”, “Ocupado”, “Não perturbe”, “esteja de volta” ou “Aparecer.”
- Clique no seu status preferido e saia do perfil.
Ao redefinir manualmente seu perfil, seu status permanecerá ativo mesmo quando seu dispositivo vai dormir ou quando o programa estiver em execução em segundo plano. Também é aconselhável personalizar sua mensagem de status para informar seus colegas sobre sua disponibilidade. Siga esses passos:
- Clique na foto do seu perfil.
- Selecione a guia “Definir mensagem de status”.
- Escreva uma breve mensagem refletindo seu status atual.
- Defina uma data de validade para o seu status usando a “Mensagem de status clara após”, se necessário.
Uma mensagem de status personalizada tranquiliza seus colegas que você está disponível e os ajuda a entender sua situação de trabalho. É recomendável atualizar sua mensagem de status com a mesma frequência necessária para refletir sua disponibilidade real.
Também é importante manter sua plataforma Microsoft Teams atualizada para a versão mais recente. As versões anteriores podem não incluir a opção de definir manualmente seu status, enquanto a versão mais recente fornece esse recurso.
Caso sua versão não tenha a opção de redefinição de status manual, existem soluções alternativas. Alguns usuários usaram aplicativos de terceiros como a cafeína para manter a plataforma ativa. Esses aplicativos simulam as ações do usuário, como rolar o mouse, para enganar as equipes a acreditar que você está ativo. No entanto, seja cauteloso ao usar aplicativos de terceiros para evitar riscos potenciais de segurança cibernética.
Para garantir uma comunicação e colaboração eficazes, defina -se como sempre “disponível” nas equipes da Microsoft. Isso ajuda seu chefe e colegas a saber que você está trabalhando ativamente e disponível para colaboração. Se você encontrar algum problema relacionado à TI ou precisar de suporte, entre em contato conosco para obter assistência.
Nota: As informações fornecidas neste artigo são baseadas em experiência pessoal e podem variar dependendo das circunstâncias específicas do usuário e das atualizações das equipes da Microsoft.
Como manter as equipes da Microsoft Status Green and Active
Esse recurso da mudança para o status de distância acontece automaticamente quando seu sistema vai dormir. Siga as instruções fornecidas para impedir que seu PC do Windows 10 vá para o modo de suspensão:
Como faço para definir o status de equipes da Microsoft como sempre “Disponível”?
Manter seus negócios em funcionamento e funcionando produtivamente é um dos nossos principais objetivos.
Contate 403tech
Reserve sua consulta gratuita hoje! Preencha o formulário abaixo para começar.
403Tech nunca venderá ou alugará suas informações de contato. Sua informação é segura conosco
Como faço para definir o status de equipes da Microsoft como sempre “Disponível”?
A Microsoft Teams é uma das muitas ferramentas que ajudaram a facilitar o trabalho remoto, especialmente após a pandemia covid-19. A plataforma apresenta muitas ferramentas úteis, incluindo ferramentas importantes de comunicação que facilitam a colaboração em projetos. Notavelmente, os membros da equipe podem dizer quando seus colegas estão online usando o indicador de status. No entanto, o indicador não’sempre funcione e também desejado. Como você define o status de sua equipe como sempre “Disponível”?
O problema
As equipes da Microsoft facilitam a colaboração entre vários usuários. Idealmente, ambos os usuários devem estar online para colaborar em um projeto. Os usuários verificam seus colegas’ Indicadores de status para ver se estão online (e, portanto, disponíveis para o trabalho). Infelizmente, essa ferramenta altera automaticamente os usuários’ status de “ativo” para “inativo/ocupado/em uma reunião” Depois de algum tempo.
Este é um problema frustrante que está confundindo usuários. Por exemplo, muitos usuários foram repreendidos por parecer inativos enquanto estavam realmente trabalhando. Além disso, está tornando a colaboração desafiadora, consequentemente arriscando equipes’ produtividade.
As equipes da Microsoft mudam de usuários’ status por vários motivos, incluindo:
Inatividade
As equipes da Microsoft alternam automaticamente seu status de ativo se sua conta estiver inativa por pelo menos cinco minutos. Isso geralmente acontece quando o programa está sendo executado em segundo plano ou quando você o deixa aberto, mas sem atividades como rolar ou digitar.
Modo de sono/ocioso
Sua conta’O status de S também mudará automaticamente quando o seu dispositivo (smartphone ou computador) insere modo de folga ociosa ou de suspensão. Isso geralmente acontece após algum tempo de inatividade.
Definindo seu status para “Sempre disponível”
Felizmente, você pode superar esse problema definindo manualmente o status do seu Microsoft Teams. Aqui está um guia passo a passo sobre como fazê-lo:
- Clique na foto do seu perfil, localizado no canto superior direito.
- Clique no indicador de status.
- Siga o menu suspenso para escolher seu status preferido de uma das várias opções: Disponível, ocupado, não perturbe, esteja de volta, ou Parecem longe.
- Clique no seu status preferido e saia do perfil.
A redefinição do seu perfil manualmente garantirá que seu status permaneça ativo, mesmo quando seu dispositivo dorme ou o programa é executado em segundo plano. Também é aconselhável personalizar sua mensagem de status para que seus colegas saibam que você está disponível. Aqui está um guia passo a passo sobre como você pode fazer isso:
- Clique na foto do seu perfil.
- Clique na guia rotulada “Defina a mensagem de status”.
- Escreva uma breve mensagem refletindo seu status.
- Defina uma data de validade para o seu status clicando na guia “Mensagem de status limpa depois.”
Uma mensagem de status tranquiliza seus colegas sobre sua disponibilidade. É aconselhável personalizar sua mensagem o tempo que é necessário para refletir seu status real.
Por último, mas não menos importante, é aconselhável atualizar sua plataforma Microsoft Teams para a versão mais recente. Versões anteriores não fizeram’T tenho a opção de definir seu status manualmente, mas a versão mais recente tem.
Outras soluções
Os usuários da Microsoft Teams também desenvolveram soluções alternativas para este problema. Essas soluções são recomendadas para versões que não’t tem uma opção de redefinição de status manual. Eles essencialmente envolvem usar aplicativos de terceiros para enganar a plataforma para se manter ativo.
Aplicativos de terceiros, como a cafeína, são projetados para manter as plataformas envolvidas imitando usuários’ ações. Por exemplo, o aplicativo pode rolar o mouse automaticamente e periodicamente, enganando as equipes a acreditar que você está ativo. No entanto, esses aplicativos devem ser usados com cautela para evitar a crescente ameaça de ataques cibernéticos.
Defina -se como sempre “Disponível”
É importante que seu chefe e colegas saibam que você está ativo ao trabalhar remotamente através de equipes da Microsoft. Como tal, certifique -se de definir manualmente seu status para “Ativo” Para evitar redefinições automáticas. Atualize sua plataforma de equipes para a versão mais recente se você não conseguir encontrar a opção de redefinição manual explicada acima.
Se você precisar de serviços de TI ou TI, não hesite em entrar em contato conosco hoje.
Como manter as equipes da Microsoft Status Green and Active
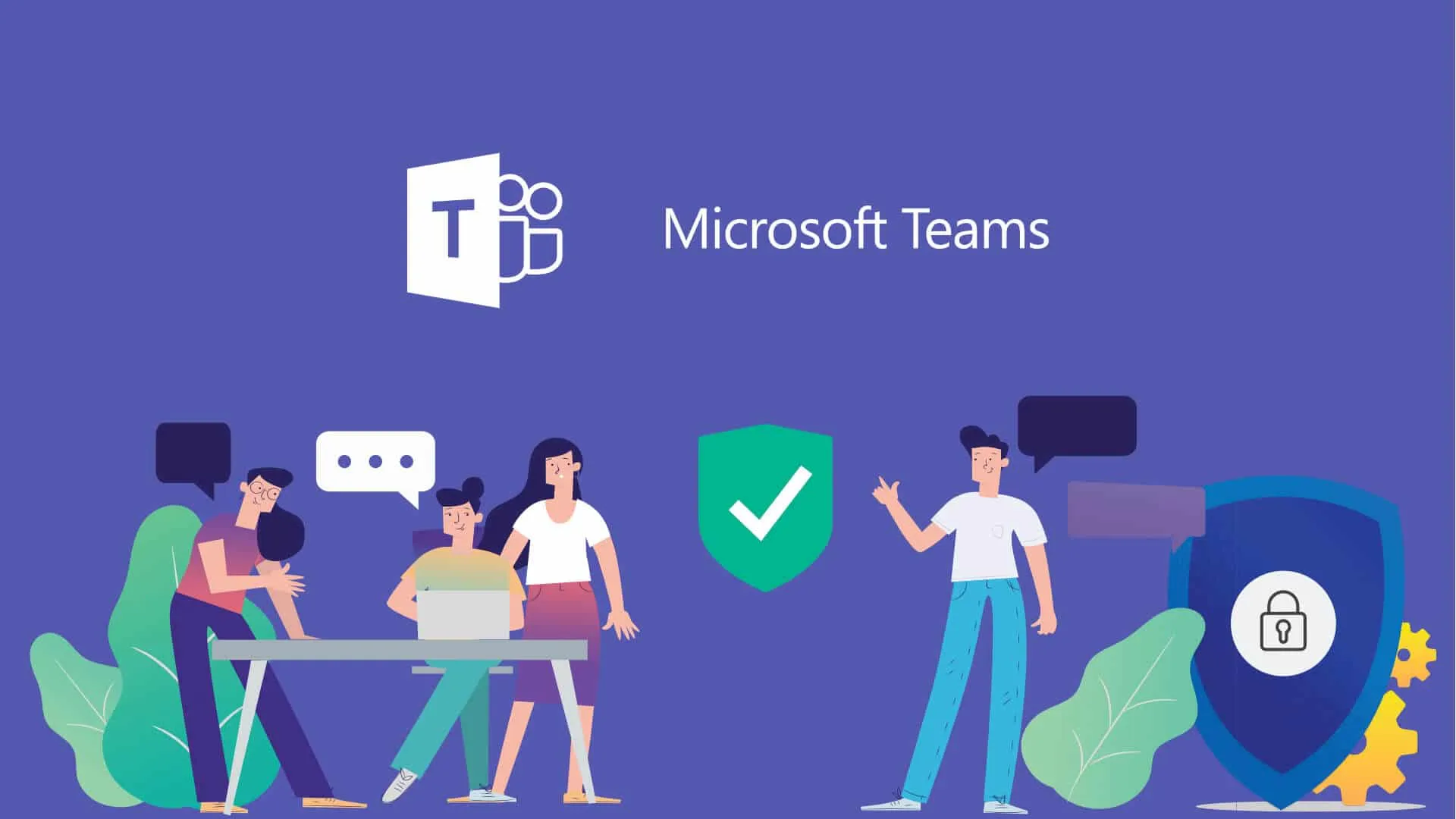
As equipes da Microsoft tiveram um tremendo crescimento nos últimos meses e por um bom motivo. Os pacotes de aplicativos toneladas de produtividade no local de trabalho aparecem bem juntos. No entanto, muitos usuários se queixaram de que o tempo de status fora é muito curto, atualmente inadimplendo 5 minutos na maioria dos ambientes. Os usuários têm encontrado maneiras criativas de manter seus computadores ativos, e nós’reuniu alguns de nossos métodos favoritos. Aqui está como Mantenha o status de suas equipes da Microsoft sempre ativo.
Abaixo está a nossa lista de métodos diferentes para manter o status de sua equipe verde. Eles são classificados de mais fácil a mais difícil de usar. Cada método tem prós e contras, e alguns funcionarão melhor do que outros com base em seu ambiente de trabalho.
Esteja ciente de que o método de mudança de status popular não funciona para ficar online nas equipes.
Conteúdo mostrar
Como manter as equipes status verde e ativo
O método mais fácil para manter o status do seu Microsoft Teams ativo é usar um programa para simular a atividade de mouse ou teclado, como cafeína ou mover mouse. No entanto, o melhor método a ser usado em um ambiente corporativo é um clicker físico para evitar a detecção.
Instale a cafeína (mais fácil)
A cafeína é um utilitário de terceiros desenvolvido pela Zhorn Software que ajudará a manter suas equipes e computador ativos. Por padrão, a cafeína simulará um KeyPress a cada 59 segundos, mas pode ser personalizado para realizar comportamentos mais específicos. Isto’ainda é atualizado e mantido ativamente, e a maioria das pessoas acha a opção mais direta.
Para instalar e usar cafeína:
- Baixe o zíper da cafeína.
- Descompactar o arquivo.
- Duplo click Caffeine64.exe ou cafeína32.exe.
Depois de clicar duas vezes no executável, a cafeína começará a correr na barra de tarefas na parte inferior direita. Clicar com o botão direito do mou.
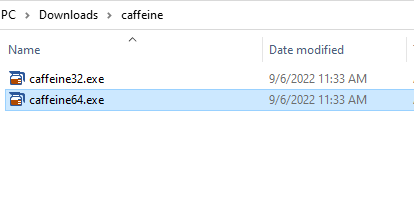
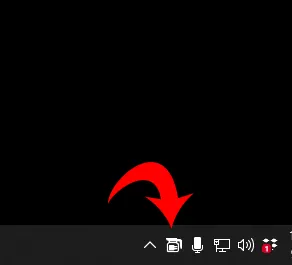
Instale Move Mouse
Mover Mouse é um utilitário disponível na Microsoft App Store que imitará a atividade do usuário. Isto’é simples de instalar e usar. Você pode fazê -lo mover o mouse, clicar nele ou até executar outros scripts em um cronograma.
Para instalar e usar o mouse mouse:
- Abra o Microsoft Store Do seu menu de início.
- Procurar Mova o mouse e clique Pegar.
- Clique Abrir Para iniciar o aplicativo.
- Clique no mouse no meio da sua tela.
Depois de clicar no mouse, você verá um anel verde, iniciando uma contagem regressiva. Quando o anel fizer um círculo completo, seu mouse executará um clique, imitando a atividade do usuário e mantendo o status de sua equipe verde.
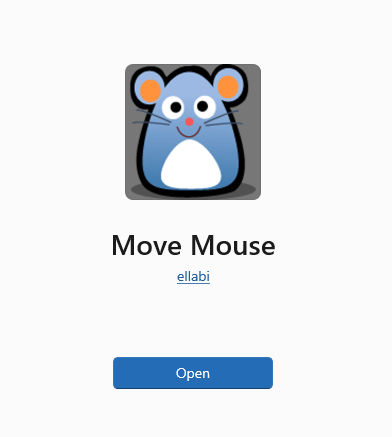
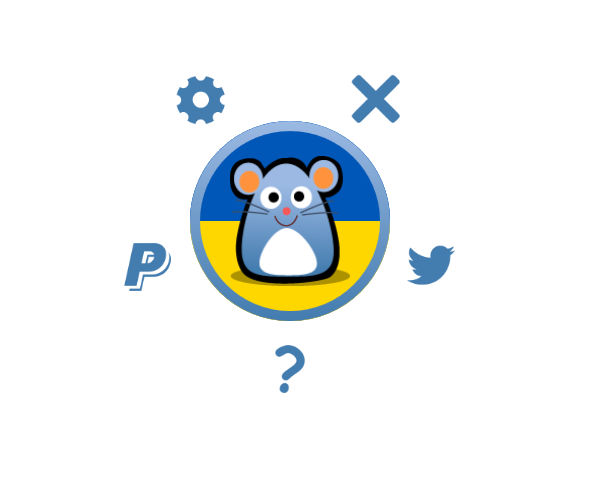
Sempre tenha cuidado com o software de terceiros e garanta que você se sinta confortável com todas as permissões que o aplicativo exige.
Grampeador na chave do espaço
Não’T fico muito mais simples do que isso. Pegue algo para segurar sua barra de espaço, abra Bloco de anotações e deixe ficar louco. Você’Provavelmente terá o documento de bloco mais longo da história quando você voltar, mas suas equipes devem ficar verdes o tempo todo.
Use o aplicativo móvel
Todos nós temos um ou dois telefones sobressalentes coletando poeira. Por que não usá -los bem? Neste método, você pode pegar um telefone sobressalente e instalar o aplicativo de equipes nele. Altere as configurações do seu telefone e verifique se o telefone não’T trava ou vá dormir. Coloque -o em um carregador e abra o aplicativo de equipes. Isso deve manter seu status definido como os aplicativos de equipes de telefone e desktop estão vinculados juntos.
Use um jiggler de mouse
As pessoas criaram várias maneiras criativas de manter o mouse em movimento fisicamente. Algumas pessoas têm usado relógios analógicos sob seus ratos ópticos para mudar um pouco o mouse ao redor da tela.

Esses métodos funcionam bem para manter o status de sua equipe conforme disponível e vencido’T custou uma coisa. Mas se você quiser seguir o caminho chique e se sentir como um hacker, pode comprar um jiggler de mouse movido a USB. Basta conectar o jiggler do mouse a uma porta USB e pressionar o interruptor. Isso pode ser um pouco exagerado, mas’é uma maneira de manter sua equipe’s status ativo.
Um jiggler físico do mouse é um dos melhores métodos para manter o status de seu status de seu Microsoft Teams Green, pois não’T exige a instalação de software de terceiros que possa ser bloqueada ou detectada pelo seu departamento de TI.

Use um script AutoHotKey
Você pode configurar um script para clicar no mouse para você usar um programa chamado AutohotKey. Apesar disso’s de terceiros software, ele’é confiável e muito leve. Isto’também é um bom software para obter proficiente com o geral. Já abordamos como fazer um clicker de automóvel usando o AutoHotKey, então confira essa postagem para todos os detalhes. Todos os passos dessa postagem funcionarão bem aqui. Um benefício é que você pode definir o clicker automático para clicar diretamente dentro do aplicativo equipes, garantindo que ele permaneça ativo.
Use um script no bloco (mais difícil)
Embora seja uma abordagem mais desafiadora, você pode escrever um script do PowerShell para imitar um pressionamento de tecla no seu computador. Este pode ser o método mais complicado, mas não requer instalações de aplicativos de terceiros, o que pode ser necessário, dependendo do seu caso de uso.
Obter a configuração do script é simples. No bloco aberto e copiar colar o script abaixo. Salve o arquivo com qualquer nome que você quiser, mas com um .Extensão do PS1.
Echo Clear-Host "alternando Scrolllock. "$ Wshell = new -object -com" WScript.Shell "while ($ true) < $WShell.sendkeys("") Start-Sleep -Milliseconds 200 $WShell.sendkeys("") Start-Sleep -Seconds 350 > Agora Clique com o botão direito do mouse em seu script e atinge Corra com PowerShell. Uma janela do PowerShell aparecerá e você deve ver as palavras “Alternando rolllock…” no topo. Se você fizer isso’está funcionando corretamente, e o programa agora está atingindo repetidamente a tecla de bloqueio de rolagem para você. Você pode sair do script batendo Ctrl + c.
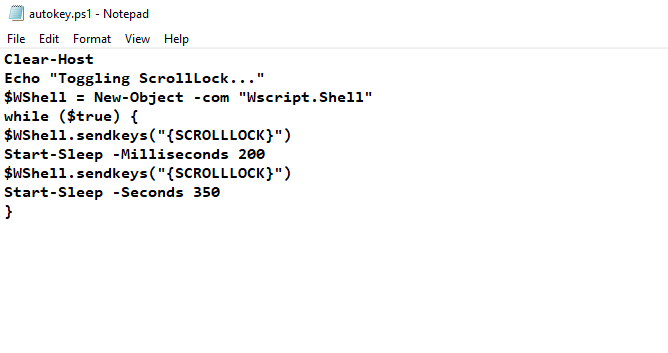
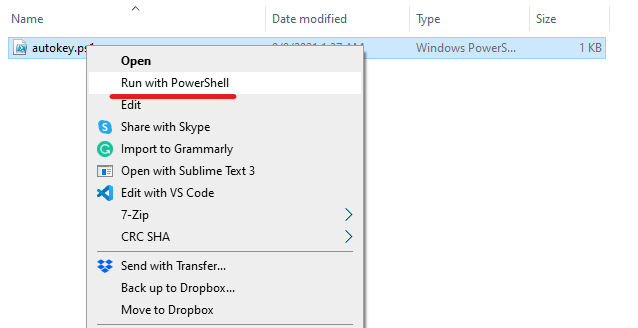
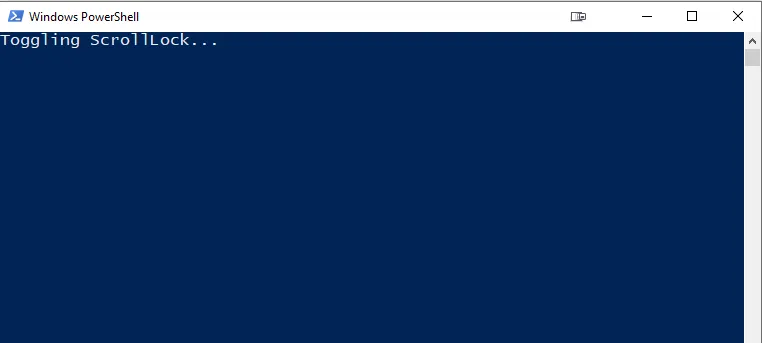
A mudança de status não’t trabalho
Um método popular mencionado pelos usuários é forçar seu status para “Disponível” e depois definir um status personalizado. Em nossa experiência, esse método não faz’Parece funcionar, e o perfil ainda será acionado após cerca de 5 minutos. Você sempre pode testá -lo e ver como é, mas, por nossa experiência, o aplicativo de equipes está aguardando alguma atividade do usuário antes de reiniciar seu cronômetro fora.
Como alterar o status de suas equipes da Microsoft
Você também pode simplesmente alterar o status de suas equipes da Microsoft para algo específico e não mantê -lo constantemente ativo. As equipes têm seis status diferentes para escolher:
- Disponível (verde)
- Ocupado
- Não perturbe
- Volto logo
- Parecem longe
- Aparecem offline
Para alterar seu status:
- Clique no seu perfil no canto superior direito do aplicativo.
- Clique no status abaixo do seu nome.
- Selecione um novo status.
Você também pode definir uma mensagem de status personalizada para dar à sua equipe um aviso mais descritivo de onde está ou o que você’estar fazendo.
Esperamos que você tenha encontrado um método nesta lista que funcione para você. E lembre -se, esses métodos não estão’T apenas mantendo o status de sua Microsoft Teams ativa. Eles podem ser usados para manter seu computador acordado/ativo em geral. Pode haver muitas razões diferentes para manter sua máquina ativa além das equipes da Microsoft, e cada um desses métodos funcionará para você.
Para guias mais úteis focados nas equipes da Microsoft, consulte nosso Seção de equipes da Microsoft.
Como manter o status de equipes da Microsoft disponível
Sendo um dos aplicativos mais populares entre os profissionais a se comunicar, as equipes da Microsoft se tornaram o novo aplicativo obrigatório para todos aqueles que estão trabalhando em casa devido à pandemia covid-19. As equipes da Microsoft facilitam vários recursos, tornando-o amigável e economizando tempo. Um desses recursos é quando o aplicativo é feito para ser executado em segundo plano, o O status é alterado para longe automaticamente. No entanto, ele exibirá uma pequena janela no canto inferior direito quando você receber uma chamada ou uma mensagem. Você pode alterar as configurações de status de equipes para sair do escritório ou sempre disponíveis para evitar a alteração do status para fora. Neste guia, ajudaremos você a manter o status de equipes da Microsoft conforme disponível.

Índice
Como Manter Status das equipes da Microsoft sempre disponível no Windows 10
As equipes da Microsoft mudam o status para se afastar automaticamente quando:
- O sistema está ocioso.
- O sistema vai dormir.
- O aplicativo de equipes é executado em segundo plano por uma duração mais longa.
Esta mudança automática pode ser útil se você não’quero continuar mudando o status o tempo todo. Mas isso também pode representar um problema se o status mudar para fora, mesmo quando você ainda estiver trabalhando. Portanto, siga qualquer um dos métodos abaixo mencionados para alterar o tempo limite de inatividade das equipes da Microsoft.
Método 1: Defina o status e a duração da redefinição
Você pode simplesmente definir uma mensagem de status a ser exibida para os membros da sua equipe para evitar ser visto como fora enquanto as equipes da Microsoft são minimizadas e executando em segundo plano. Fazer isso:
1. Clique no Foto do perfil No canto superior direito da tela.
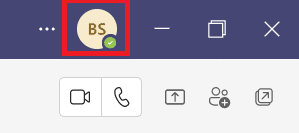
2. Clique no status atual, como mostrado destacado.

3. Clique Duração.

4. Selecione os Status e tempo de redefinição em Redefinir status depois coluna conforme necessário.

5. Finalmente, clique Feito.
Método 2: impedir o PC de ir ao modo de suspensão
Esse recurso da mudança para o status de distância acontece automaticamente quando seu sistema vai dormir. Siga as instruções fornecidas para impedir que seu PC do Windows 10 vá para o modo de suspensão:
1. aperte o janelas chave. Tipo Painel de controle e clique nele para abri -lo.

2. Definir Categoria em Visto por e selecione Hardware e som opção, como mostrado.

3. Clique Opções de energia.

4. Na próxima tela, clique Alterar as configurações do plano.

5. Mudar para Nunca ao lado de Coloque o computador para dormir debaixo de

6. Finalmente, clique Salvar alterações e Saída.

Método 3: impedir o PC de ficar ocioso
As equipes da Microsoft oferecem um recurso automático do tempo limite de inatividade das equipes do Microsoft para mudar quando o sistema entra em um estado ocioso. Você pode evitar que seu sistema fique ocioso seguindo qualquer um dos métodos abaixo.
- Jogue amúsica ou filmeno fundo com o volume de mudo.
- Use ferramentas de terceiros, como MouseJiggler ou cafeína, para impedir que o PC vá para o estado ocioso.
- Insira um clipe de papel ao lado da chave de inserção para Mantenha a tecla de inserção pressionada.
Dica profissional: como definir a mensagem de status nas equipes da Microsoft
Você também pode personalizar as configurações de status de equipes. Você pode definir a duração do status que você definiu. Siga os passos abaixo.
1. Lançar Equipes da Microsoft em seu desktop/laptop.
2. Clique no Foto do perfil no canto superior direito da tela.

3. Clique em Defina a mensagem de status, como mostrado abaixo.

4. Digite o mensagem Você quer ser exibido em até 280 caracteres.

5. Selecione Nunca no Mensagem de status limpa depois menu suspenso.

6. Por fim, clique Feito.

Perguntas frequentes (perguntas frequentes)
Q1. Quais são os diferentes status presentes nas equipes da Microsoft?
Ans. Há um total de seis status que estão disponíveis no aplicativo de equipes:
- Disponível,
- Ocupado,
- Não perturbe,
- Volto logo,
- Aparecer longe e
- Aparecem offline.
Q2. Quais são os melhores aplicativos para impedir que meu sistema fique ocioso?
Ans. Alguns aplicativos de terceiros para manter seu sistema acordado são:
Recomendado:
- Como acelerar o Firestick
- Onde estão armazenadas gravações de equipes da Microsoft?
- Como habilitar ou desativar as equipes da Microsoft Push para falar
- Como parar as equipes da Microsoft exibem notificações
Isso marca o fim do nosso guia sobre Como manter o status de equipes da Microsoft disponível. Esperamos. Congratulamo -nos com sugestões e feedback na seção de comentários abaixo.


