Resumo
Este artigo fornece informações sobre como ler e escrever unidades NTFs no macOS. Ele explica o que é o NTFS e por que o macOS não pode escrever nativamente para ele. O artigo sugere o uso de drivers ou aplicativos NTFS de terceiros para trabalhar com arquivos NTFS em um Mac. Ele também discute a reformatação dos arquivos NTFS para o formato FAT32 usando o utilitário de disco, mas alerta sobre a potencial perda de dados. O artigo recomenda o uso de ferramentas de backup como Get Backup Pro e Disk Drill para garantir a proteção de dados. Ele apresenta o iBoySoft NTFS para Mac como um aplicativo de terceiros confiáveis para trabalhar com arquivos NTFS. Além disso, o artigo menciona que permite o suporte a NTFS no Terminal como uma opção arriscada. Por fim, menciona o uso do bootcamp como uma maneira de acessar e editar arquivos NTFS em um Mac.
Pontos chave
- NTFS é o sistema de arquivos padrão para Windows, e muitas unidades externas são formatadas para NTFs.
- Os Macs não podem escrever de forma nativa para os NTFs, exigindo drivers ou aplicativos NTFS de terceiros.
- O utilitário de disco no macOS pode reformar os arquivos NTFS para o formato FAT32, mas é necessário cautela devido à potencial perda de dados.
- O backup de dados importantes antes da reformatação é crucial, e ferramentas como o Get Backup Pro e o Disk Drill podem ajudar com isso.
- O iBoySoft NTFS for Mac é recomendado como um aplicativo de terceiros confiáveis para trabalhar com arquivos NTFS em um Mac.
- Ativar o suporte de gravação do NTFS no terminal é uma opção arriscada e pode potencialmente corromper unidades e arquivos.
- O BootCamp pode ser usado para acessar e editar arquivos NTFS em um Mac, mas pode excluir backups antigos da máquina do tempo.
Perguntas e respostas
P: NTFS é compatível com macOS?
R: MacOS pode ler, mas não escrever para os volumes NTFS nativamente. Requer o uso de drivers ou aplicativos NTFS de terceiros.
P: Qual é o formato FAT32?
R: FAT32 é um formato de tabela de alocação de arquivos que pode ser usado como alternativa ao NTFS. É menos eficiente e pode causar perda de dados para vídeos ou documentos de alta qualidade.
P: Como posso fazer backup dos meus dados antes de reformatar para Fat32?
R: Usando ferramentas de backup como o get backup Pro pode ajudar a agendar backups e garantir que nenhum dados seja perdido ou corrompido durante o processo de reformatação.
P: IBYSOFT NTFS para Mac Um aplicativo confiável?
R: Sim, o IBOBYSOFT NTFS for Mac fornece suporte completo de gravação/leitura para unidades NTFs em um Mac e permite fácil gerenciamento de discos.
P: Quais são os riscos de ativar o suporte de escreva do NTFS no terminal?
R: Ativar o suporte de gravação do NTFS no terminal é altamente arriscado e pode potencialmente corromper unidades e arquivos. Não é recomendado, a menos que você entenda completamente as consequências.
P: O bootcamp pode ser usado para acessar arquivos NTFS em um mac?
R: Sim, o BootCamp permite executar o Windows em um Mac e fornece uma maneira segura de acessar e editar arquivos NTFS. No entanto, pode excluir backups da máquina antiga.
Como ler e escrever o NTFS Drive no macOS
Observação: Lembre -se de substituir o nome do volume NTFS por ‘NOME’ Na etapa acima
Como usar unidades NTFs no Mac
Neste artigo, vamos contar o que é o NTFS, como você pode usá -lo no seu Mac, se há uma alternativa do NTFS MAC e discutir as melhores maneiras de usar o Niche FileType no seu Mac.
O que é NTFS?
NTFS significa NT File System e foi desenvolvido pela primeira vez para o Windows NT versão 3.1, onde é o sistema de arquivos padrão para esse sistema operacional. Muitas unidades externas são formatadas para NTFs por padrão, pois o Windows é mais amplamente utilizado que o macOS.
Por ser um sistema de arquivos proprietário que a Apple não licenciou, seu Mac não pode escrever para NTFS nativamente. Ao trabalhar com arquivos NTFS, você precisará de um driver NTFS de terceiros para Mac se quiser trabalhar com os arquivos. Você pode lê -los no seu Mac, mas isso provavelmente não atenderá às suas necessidades.
NTFs para Mac: Como trabalhar com unidades de Windows em macOS
Existem algumas coisas que você pode fazer com os arquivos NTFS no seu Mac, além de lê -los. Você pode alterar o FileType para outra coisa, mas isso pode ser um trabalho tedioso! Você também pode mexer com o terminal e permitir -se escrever privilégios para NTFs, mas isso nem sempre é aconselhável. Motoristas e aplicativos de terceiros são a sua melhor aposta e vêm em vários pacotes.
Alguns motoristas são pagos e podem ser muito caros. Outros permitem que você trabalhe com NTFs para Mac Free, mas gratuitamente nem sempre é a melhor opção. Abaixo estão algumas maneiras de trabalhar com NTFs no seu Mac, tanto nativo quanto terceiro.
Corrija o disco ilegível
Conecte as unidades NTFs ao seu Mac com o iBoySoft para NTFs e torne -as instantaneamente legíveis.
Formato para FAT32
Seu Mac possui um aplicativo chamado Utilitário de disco incorporado em macOS que pode ajudá -lo a reformar os arquivos NTFS para o formato FAT32 (tabela de alocação de arquivos). Antes de alterar o formato de seus arquivos NTFS, considere o que você tem neles.
FAT32 ISN’T quase tão eficiente quanto os NTFs, que podem causar perda de dados para vídeos ou documentos de alta qualidade. Isso acontece porque os discos formatados como gordura são alocados em aglomerados, dependendo do seu tamanho. A quebra de arquivos significa que os discos de gordura precisam ser atualizados com frequência; Não fazer isso é um motivo comum para perda de qualidade do arquivo. Arquivos maiores são quebrados em pedaços menores e os discos de gordura precisam ser informados com frequência como descobrir esses discos.
Este é um dos motivos pelos quais o apoio ao seu Mac é crítico e por que você deveria ter o Backup Pro. O aplicativo permite que você agende backups como achar melhor e pode fazer backup de todo o seu sistema ou limitado aos dados que você deseja garantir ser salvo. Se você reformatar um disco para o FAT32, a primeira etapa que você deve dar é apoiar seu disco para garantir que nenhum dado seja perdido ou corrompido.
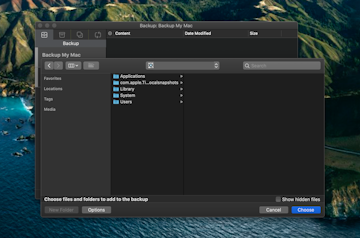
✕ Remova o banner de aplicativos
Outro aplicativo que você deve ter à mão é a broca de disco para Mac. Se você estava mexendo em reformatando e corrompiu um arquivo que você não fez’t backup, há uma chance de seu Mac ter uma cópia desse arquivo em algum lugar. Broca de disco ajuda você a encontrá -lo.
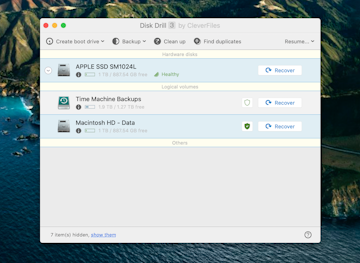
✕ Remova o banner de aplicativos
Use um aplicativo de terceiros
Se você realmente deseja uma maneira segura de trabalhar diretamente com os arquivos NTFS no seu Mac, um aplicativo de terceiros é a melhor aposta. Um dos melhores aplicativos de terceiros disponíveis para isso é o iBoySoft NTFS para Mac.
Trabalhe com NTFs no Mac
O iBoySoft NTFS for Mac fornece suporte completo de gravação/leitura para unidades NTFs. Montar e desmontar, gerenciar discos e mais.
Morando na sua barra de menus Mac, NTFS for Mac permite que você trabalhe de maneira rápida e fácil com unidades formatadas no formato NTFS, até unidades externas. Você pode montar rapidamente e desmontar no aplicativo da barra de menus, e o aplicativo permite acesso total aos arquivos NTFS para que você possa ler, escrever, copiar, excluir e transferir sem preocupação.
O NTFS para Mac é uma ótima opção para quem tem que trabalhar com ou em PCs com frequência; Você pode editar arquivos NTFS no seu Mac sem medo, de alguma forma danificá -los!
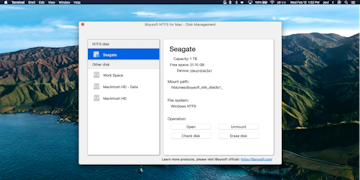
Ativar NTFS SUPORTE DE ESCRITA NO TERMINAL
Terminal é a maneira direta de editar recursos e configurações no seu Mac, mas’S uma rua de mão única. Reverter coisas que você faz via terminal pode ser difícil e às vezes impossível. Mas, se você quiser correr o risco, pode permitir que os NTFs escrevam suporte no terminal – apenas saiba’é um movimento altamente arriscado que pode corromper sua unidade e arquivos.
Aqui’s Como fazer isso:
- Open Terminal no seu Mac
- Conecte a unidade formatada como NTFS
- Digite este comando: sudo nano /etc /fstab
Observação: Isso abre uma lista completa de arquivos NTFS que seu Mac reconhece. Na etapa seguinte, substitua “NOME” com o nome do NTFS o direcionar’estou tentando alterar.
Observação: Lembre -se de substituir o nome do volume NTFS por ‘NOME’ Na etapa acima
Isso deve permitir que você leia e escreva acesso ao seu disco NTFS no Mac.
Use o BootCamp para acessar a unidade NTFS
Bootcamp é Apple’S Método para permitir que você execute o Windows no seu Mac nativamente; portanto, usá -lo para acessar e editar arquivos NTFS é (atualmente) uma aposta segura. Ele baixa tudo o que você precisa para executar o Windows no seu Mac automaticamente, mas existem algumas capturas.
Ele excluirá todos os seus backups antigos da máquina do tempo, se você’está usando a máquina do tempo. Este é outro ótimo motivo para usar o Get Backup Pro!
Bootcamp também está saindo. Macs com Apple Silicon executando a versão mais recente do macOS, Big Sur, não terão acesso ao bootcamp. Isto’é desconhecido se a Apple simplesmente proibir o bootcamp para todos os Macs, ou apenas aqueles que executam chipsets de silício Apple.
Mas se você executar o BootCamp e o Boot no Windows no seu Mac, poderá gerenciar arquivos NTFS.
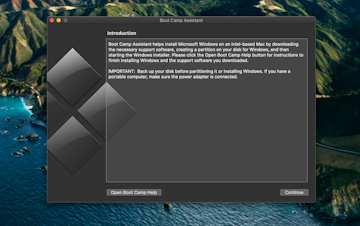
Mova os arquivos para a nuvem
Os serviços em nuvem podem não conceder que você escreva acesso aos arquivos NTFS, mas eles permitem duplicar, compartilhar e sincronizar arquivos NTFS. Todos os serviços em nuvem podem hospedar e compartilhar arquivos NTFS, então escolha sua opção de armazenamento em nuvem favorita e experimente.
Muitos até sincronizam com o seu Mac, permitindo que você mova arquivos dentro do Finder e os sincronizem para a nuvem sem que você precise arrastar e soltar nada. Basta abrir a unidade em que você tem seus arquivos NTFS e mova -os para o seu armazenamento em nuvem. Maçã’O iCloud até sincroniza suas pastas de desktop e documentos automaticamente, tornando -o um processo muito mais fácil de sincronizar os arquivos NTFS com a nuvem.
Conclusão
Os arquivos NTFS ainda são um tipo de arquivo bastante nicho, mas quando você precisa acessá -los, pode ser enlouquecedor não ter acesso total. Se você tentar fazer alterações e arruinar erroneamente seu mac’s arquivos, as coisas podem ser ainda piores para você.
Felizmente, todos os aplicativos mencionados hoje – NTFs para Mac, Get Backup Pro e Disk Drill – estão disponíveis gratuitamente durante uma avaliação de sete dias de Setapp, o mundo’s líder de aplicativos de produtividade para o seu Mac. Junto com esses quatro aplicativos incríveis, você’terá acesso ilimitado a todo o catálogo Setapp de quase 200 aplicativos!
Quando o seu teste termina, o StapApp custa apenas US $ 9.99 por mês – um negócio incrível, então por que hesitar? Experimente o Setapp hoje!
Perguntas frequentes
Por que pode’eu vejo ntfs no mac?
Às vezes, quando você conecta uma unidade no formato de arquivo NTFS, seu Mac venceu’Não consigo lê -lo. Que’S porque o NTFS é um sistema de arquivos proprietário que foi desenvolvido pela Microsoft for Windows. MacOS possui suporte somente leitura para este sistema de arquivos.
Como formatar um disco rígido no NTFS no Mac?
Se você deseja formatar um disco rígido no formato de arquivo NTFS usando seu Mac, você precisa empregar soluções de terceiros. Uma dessas soluções é o iBoySoft NTFS para Mac, discutido anteriormente nesta postagem e disponível com sua assinatura do Setapp. Basta instalar o aplicativo, conectar seu disco rígido e usar suas ferramentas para formatar o NTFS.
Como formatar uma partição para NTFs no Mac?
MacOS suporta apenas a leitura dos arquivos NTFS. Se você precisar de um espaço formatado para o NTFS, use soluções de terceiros, como o iBoySoft NTFS para Mac, para formatar um disco rígido externo e usar essa unidade como uma solução rotatória.
Como formatar um cartão microSD no Mac para NTFS?
Um cartão SD, incluindo microSD, pode ser formatado para NTFS. Para fazer isso no Mac, você’Eu precisará de uma solução de terceiros como o iBoySoft NTFS para Mac, bem como um adaptador para conectar seu cartão microSD ao seu Mac. Em seguida, execute o aplicativo e formate sua unidade para o NTFS.
Como ler e escrever o NTFS Drive no macOS?
Existe alguma maneira ou ferramentas que possam ler e escrever uma unidade formatada por NTFs no macOS Monterey? Eu cansei de muitas maneiras, mas não tenho sucesso.
Mostre mais
Postado em 1 de março de 2022 2:43
Me responda também (107) eu também eu também (107) eu também
Pergunta marcada como melhor resposta
Nível do usuário: Nível 1
O NTFS é um sistema de arquivos amplamente usado em PCs baseados no Windows e é de propriedade da Microsoft. Como o MacOS Catalina até onde eu sei, a leitura do arquivo NTFS é totalmente suportada. Você pode copiar livremente arquivos do NTFS Drive para Mac sem nenhum problema. No entanto, escrever para o NTFS é restrito por padrão no macOS, independentemente da versão.
Para obter a permissão de escrevendo NTFS no Mac, você deve aproveitar as bibliotecas ou aplicativos de terceiros, como NTFS-3G (linha de comando), Mounty, Paragon ou Sysgeeker App.
Cada aplicativo tem seus próprios prós e contras. Aqui está uma revisão completa do melhor aplicativo NTFS para Mac que você pode descobrir:
Faça uma leitura completa e pegue o melhor de acordo com a máquina que você possui atualmente (Model and MacOS versão). Alguns deles podem não estar funcionando no M1 Mac ou no mais recente MacOS Monterey. Então você precisa ler a revisão com cuidado e não perca tempo com a solução problemática para o seu próprio caso.
Mostre mais
Postado em 4 de março de 2022 1:26
Perguntas semelhantes
Como faço para formatar meu unidade externa NTFS para ser capaz de escrever para Mac? Eu tenho um disco rígido NTFS, eu os uso para o meu MacBook. No entanto, a unidade não escreve quando eu uso um Mac PC. E também tentei instalar o MacOS Big Sur, mas como meu armazenamento do MacBook é baixo, eu queria usar minha unidade externa, mas não tinha permissão para. Existe alguma maneira de formatar minha unidade externa sem perder os dados? Não posso transferir os dados para o meu MacBook, já que meu armazenamento do MacBook é muito baixo. E eu não tenho nenhum outro unidade externa para transferir para.
Como formatar o NTFS Drive to Apple Format? Acabei de comprar uma unidade de backup da Seagate, mas quando a conectei ao meu Mac, diz no utilitário de disco que está no formato NTFS. O que posso fazer? Posso formatá -lo em formato de maçã? Como eu faria isso?
Externa HDD LEAD SOLUÇÃO QUE. Meu usuário tem a leitura+escreva corretamente, mas não funciona. Eu também verifiquei o meu usuário e tenho um administrador certo. Eu tenho TuXera NTFS e NTFS para Mac. Nenhum deles poderia formatá -lo e fazê -lo funcionar. Também experimentou o utilitário de disco Microsoft NTFS Formating. Sem sucesso. Alguém mais experimenta isso desde a atualização do MacOS Monterey?


