A Samsung deu os truques de caneta Ultra New Note 20 e Note 20. Aqui está como eles funcionam
Resumo:
A última nota da Samsung 20 telefones oferecem novos recursos e funcionalidade com a caneta S Pen. Aqui estão oito dicas de caneta S Essential para o Galaxy Note 20.
1. Ações aéreas:
Ações aéreas é um recurso PEN de assinatura que foi melhorado na nota 20. O botão S Pen agora pode ser usado para iniciar a câmera, tirar fotos e controlar a reprodução da mídia. Verifique os gestos específicos para cada aplicativo suportado.
2. Desbloqueie com S Pen:
A nota 20 permite que você acorde a tela, pressionando o botão no S Pen. Esse recurso precisa ser ativado nas configurações, e o telefone permanecerá desbloqueado até que você desconecte ou reinsira o S Pen.
3. Comando aéreo:
Para ajustar o comportamento do comando aéreo, vá para as configurações e navegue até as configurações de S Pen. Você pode alterar a linha de remoção para “não fazer nada” para impedir que a interface de tela cheia de te interromper. Você também pode personalizar os aplicativos e atalhos no comando aéreo.
4. Ações em qualquer lugar:
A Nota 20 introduziu em qualquer lugar ações, que utilizam o acelerômetro do S Pen para controlar diferentes aspectos do telefone com uma onda de sua mão. Esses gestos podem ser configurados nas configurações das ações aéreas e incluem ações como Smart Select e voltar à tela inicial.
5. Adicione áudio às notas:
O aplicativo Samsung Notes no Note 20 permite integrar gravações de áudio com as notas que você escreve usando o S Pen. Basta começar a escrever uma nota e toque no botão “Anexar” para adicionar uma gravação de voz. O áudio jogará ao lado de suas anotações por escrito, aprimorando sua experiência geral de anotações.
6. Notas endireitadas:
Se você rapidamente anotou uma nota e deseja endireitá -la, pode fazê -lo no aplicativo Samsung Notes. Basta tocar no botão endireitar na barra de ferramentas inferior e sua escrita será alinhada corretamente.
7. Memorando de tela:
Você não precisa abrir o aplicativo Samsung Notes para escrever uma nota rápida. Basta remover o S Pen enquanto a tela estiver desligada e uma tela de memorando dedicada aparecerá, permitindo que você anote seus pensamentos sem nenhuma distração.
8. Mensagens ao vivo:
Mensagens ao vivo é uma ferramenta personalizada oferecida pela Samsung que permite criar mensagens animadas usando o S Pen. Você pode adicionar rabiscos, efeitos e até sua própria caligrafia para tornar suas mensagens mais animadas e expressivas.
Questões:
1. Como você pode usar o S Pen para lançar a câmera na nota 20?
O botão S Pen pode ser pressionado há muito tempo para iniciar a câmera na nota 20.
2. O que você pode fazer para acordar a tela se seu telefone dormir?
Você pode pressionar o botão no S Pen para acordar a tela para cima se o seu telefone dormir.
3. Como você pode impedir o comando aéreo de interromper você?
Nas configurações, nas configurações de S Pen, você pode alterar a linha de remoção para “não fazer nada” para impedir que o Comando do Aéreo.
4. O que são as ações em qualquer lugar na nota 20?
Em qualquer lugar, as ações são gestos que utilizam o acelerômetro do S Pen para controlar vários aspectos do telefone, como Smart Select e Home Screen Navigation.
5. Como você pode integrar gravações de áudio com suas anotações escritas na nota 20?
No aplicativo Samsung Notes, você pode começar a escrever uma nota e tocar no botão “Anexar” para adicionar uma gravação de voz. O áudio jogará ao lado de suas anotações escritas.
6. Como você pode endireitar uma nota que você escreveu?
No aplicativo Samsung Notes, você pode tocar no botão endireitar na barra de ferramentas inferior para alinhar sua nota escrita corretamente.
7. O que acontece quando você remove o S Pen enquanto a tela está desligada?
Uma tela de memorando dedicada aparecerá, permitindo que você escreva uma nota rápida sem abrir o aplicativo Samsung Notes.
8. O que são mensagens ao vivo na nota 20?
Mensagens ao vivo é uma ferramenta personalizada oferecida pela Samsung que permite criar mensagens animadas usando o S Pen, incluindo rabiscos, efeitos e sua própria caligrafia.
A Samsung deu os truques de caneta Ultra New Note 20 e Note 20. Aqui está como eles funcionam
Com a nota 20, você está recebendo mais gestos para ações, incluindo voltar à tela inicial, alternar entre aplicativos e até acionar o Smart Select, a ferramenta de captura de tela da nota 20.
8 Dicas de caneta S Essential para Galaxy Note 20
Mesmo que você use um S Pen há anos, você deve saber onde a Samsung adicionou novos recursos e funcionalidade.
Por Ryan Whitwam
PCWorld 28 de setembro de 2020 3:30 PDT

Imagem: Ryan Whitwam/idg
Alguns de nós nunca superaram nosso amor por canetas e lápis, e Samsung’A última nota 20 telefones estão aqui para arranhar essa coceira. Eles custam um centavo bonito (US $ 1.300 para o Galaxy Note 20 Ultra), mas agora você pode fazer coisas ainda mais úteis com a caneta S Pen, supondo. Aqui estão oito recursos impressionantes de Samsung’S Pen novo para você começar.
Ações aéreas
Ações aéreas, uma de Samsung’S Pen Signature S Pen Recursos, está de volta à nota 20 com ainda mais funcionalidade. Você pode usar o botão S Pen para iniciar a câmera (pressupura longa) e as fotos de encaixe (prensa curta). Ele também suporta mais aplicativos, incluindo Samsung AR Doodle, Samsung Gallery, Snapchat e Spotify. Os gestos variam de acordo com o aplicativo, portanto, verifique os detalhes em Configurações> Recursos avançados> S Pen> Ações do ar.
O S Pen também pode controlar a mídia quando você’Tenho algo tocando em segundo plano. Basta pressionar o botão e desenhar uma linha subindo no ar para aumentar o volume. Desça para abaixar o volume, à direita para pular uma pista e sair para voltar.
Desbloquear com S Pen
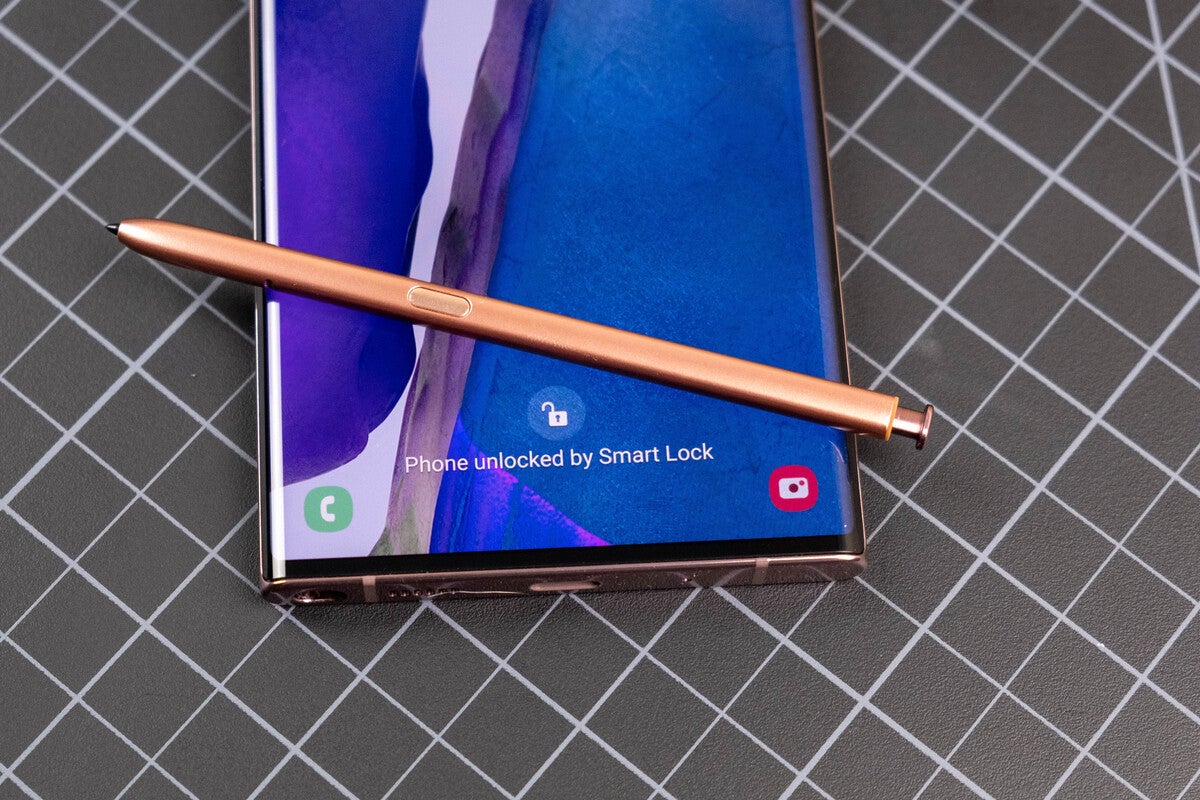
Nós’Estive tudo lá: você’está no meio da leitura de algo, e seu telefone vai dormir. Na nota 20 lá’é uma solução fácil para isso. Você pode usar o botão no seu S Pen para acordar a tela novamente, se por acaso tiver na sua mão. Você’terá que garantir que esse recurso esteja ativado em Configurações> Recursos avançados> S Pen. Agora, se o telefone dormir, você pode pressionar o botão para acordar. O telefone permanecerá desbloqueado até você desconectar ou reinserir o S Pen.
Nota relacionada 20 histórias:
- Samsung Galaxy Note 20 Ultra Review
- 3 razões para gastar US $ 1.000 no Samsung Galaxy Note 20 e 3 razões para não
- O Samsung Galaxy Note 20 é o telefone certo pelo preço muito errado
Comando aéreo
Samsung está tentando ser útil com o comando aéreo, mas você provavelmente não’quero que esta interface de tela cheia interrompa você toda vez que você remover o S Pen. Desde que’é o comportamento padrão, você’terá que fazer algumas mudanças. Para começar, vá para Configurações> Recursos avançados> S Pen.
As configurações do comando aéreo estão próximas ao fundo. Você pode alterar a linha de remoção para “Fazer nada” Para manter o comando aéreo de interromper você. Em vez disso, você pode clicar no botão S Pen para iniciá -lo sempre que quiser. A Nota 20 também suporta alterar os aplicativos e atalhos no comando aéreo neste menu. A Samsung possui algumas ferramentas personalizadas, como ampliar e mensagens ao vivo, mas você também pode adicionar atalhos de aplicativos.
Ações em qualquer lugar
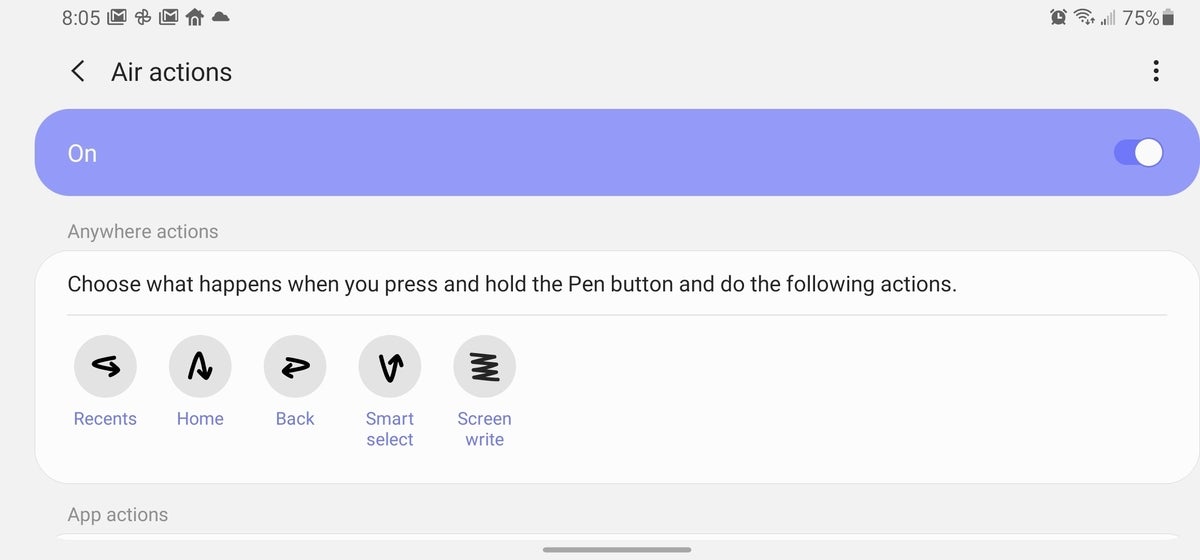
Samsung expandiu as capacidades do S Pen’s acelerômetro, permitindo controlar mais aspectos do telefone com uma onda de sua mão. Em qualquer lugar as ações são gestos que funcionam, não importa onde você esteja ou o que você’estou fazendo com o telefone. Eles fazem um pouco de prática para se acostumar, no entanto.
As configurações de ações em qualquer lugar (e folha de dicas) estão sob Configurações> Recursos avançados> S Pen> Ações do ar. Você’está essencialmente desenhando flechas enquanto segura o botão S Pen: para baixo e depois para seleção inteligente, para cima e para baixo para casa, e assim por diante. Eles funcionam bem o suficiente, mas você deve lembrar qual é qual é qual.
Adicione áudio às notas
A nota 20 não faz’T tem um aplicativo de gravador de voz independente pré-instalado, mas essa funcionalidade está incluída dentro das notas Samsung. Isso permite que as gravações integrem áudio com as notas que você anota com o S Pen. E você não’Temos que configurar isso – apenas comece a escrever uma nota e tocar no “Anexar” botão para adicionar uma gravação de voz. Quando você volta e ouve a gravação, você pode ver suas anotações destacadas enquanto as jogadas de áudio. Isso ajuda você a lembrar exatamente o que você ouviu ao escrever a nota.
Endireitar notas
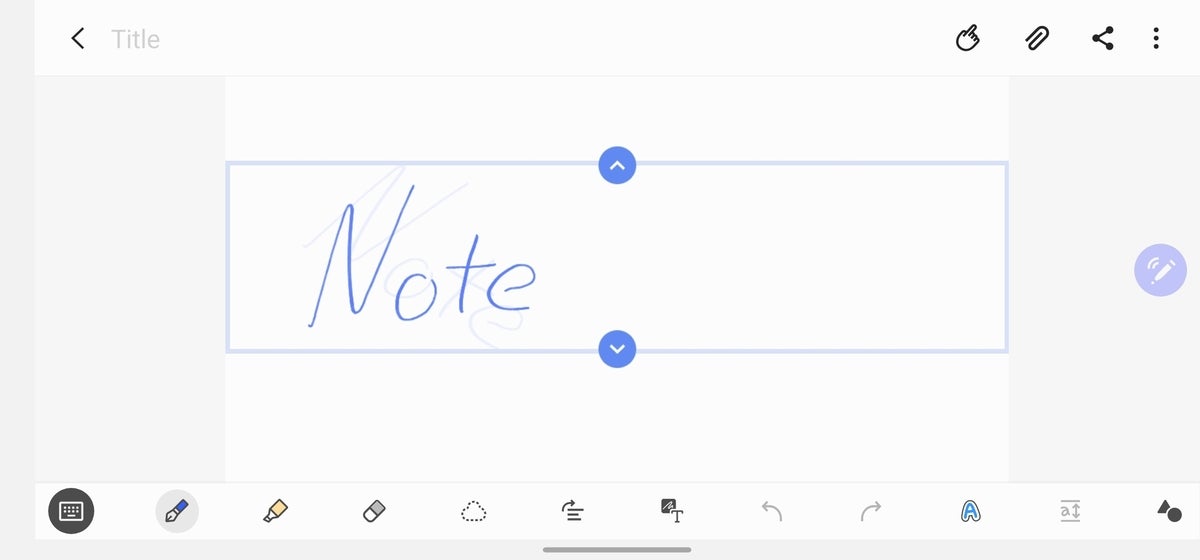
Uma das melhores coisas sobre o S Pen é que você pode anotar uma nota rápida sem mexer com um teclado de software. Você não’É preciso me preocupar com onde ou como você escreve no aplicativo Samsung Notes, também. Basta escrever, e então você pode endireitar a nota depois. Para endireitar sua escrita, toque no botão endireitar na barra de ferramentas inferior – parece uma três linhas de texto com uma flecha acima deles.
Memorando de tela
O novo aplicativo Samsung Notes é poderoso, mas você não’sempre preciso abrir o aplicativo para anotar algo. Você também pode simplesmente remover o S Pen enquanto o telefone está dormindo e começar a escrever com a funcionalidade de memorando de tela. Você ganhou’t Obtendo o conjunto completo da funcionalidade das notas, mas o memorando aparecerá nesse aplicativo com um fundo escuro para indicar que foi uma adição de tela. Você pode alterar isso nas configurações do aplicativo para que seus memorandos de tela apareçam “normal.”
Sincronize suas anotações
Então você’Eu tenho tomado todas essas anotações com o seu S Pen, mas o que acontece se você perder ou danificar o telefone? O aplicativo Notes agora tem sincronização ao vivo para manter todas as suas anotações seguras na nuvem. Isso é majoritariamente automático, mas você tem que garantir que você’Regou -se com sua conta Samsung nas configurações de notas. Com isso feito, você pode acessar seu conteúdo de um tablet ou PC, além do seu telefone. Você também pode vincular seu armazenamento em nuvem Samsung quando a Microsoft OneDrive sob Configurações> Contas e backup> Samsung Cloud.
A Samsung deu os truques de caneta Ultra New Note 20 e Note 20. Aqui está como eles funcionam
A programação de notas da Samsung é conhecida por seu S Pen, e está ficando ainda melhor na nota 20 e na nota 20 Ultra.
Jason Cipriani Escritor contribuinte, ZDNet
Jason Cipriani está sediado em Beautiful Colorado e abrange notícias de tecnologia móvel e revisando os mais recentes aparelhos nos últimos seis anos. Seu trabalho também pode ser encontrado no site da irmã CNET na seção de como fazer, bem como em várias outras publicações on -line.
Jason Cipriani
AUG. 12, 2020 3:15 A.m. Pt
3 min de leitura

Divulgação do anunciante
Divulgação do anunciante
Este widget de publicidade é alimentado pelo NAVI e contém anúncios pelos quais o NAVI pode ser pago de maneiras diferentes. Você não será cobrado por se envolver com este anúncio. Enquanto nos esforçamos para fornecer uma ampla gama de ofertas, este widget de publicidade não inclui informações sobre todos os produtos ou serviços que podem estar disponíveis para você. Fazemos esforços razoáveis para garantir que as informações nos anúncios em destaque estejam atualizados, cada anunciante em destaque neste widget é responsável pela precisão e disponibilidade de seus detalhes de oferta. É possível que seus termos de oferta reais de um anunciante possam ser diferentes dos termos de oferta neste widget de publicidade e as ofertas anunciadas possam estar sujeitas a termos e condições adicionais do anunciante que serão apresentados a você antes de fazer uma compra. Todas as informações são apresentadas sem garantia ou garantia para você.
A Nota 20 e a Nota 20 Ultra estão recebendo alguns truques de caneta Sos. A Samsung adicionou controles gestos pela primeira vez com o lançamento do Galaxy Note 10 do ano passado, mas eles foram um pouco limitados.
Com a nota 20, você está recebendo mais gestos para ações, incluindo voltar à tela inicial, alternar entre aplicativos e até acionar o Smart Select, a ferramenta de captura de tela da nota 20.
Abaixo, você encontrará as novas ações aéreas da nota 20, como usá -las ou personalizá -las e alguns dos nossos recursos de caneta S favoritos como um bônus adicional.
Navegue sua nota 20 sem tocar no seu telefone
Há um total de cinco novas ações em qualquer lugar, juntando-se aos gestos específicos do aplicativo que já existiam. Esses cinco gestos são:
- Voltar: Funções da mesma maneira que o botão de volta no seu telefone Android.
- Lar: Vai para a tela inicial.
- RENCEIROS: Abre o comutador de aplicativos para que você possa ver seus aplicativos usados recentemente. (Você não pode percorrer seus recentes com o S Pen, então você precisará tocar na tela para abrir um aplicativo.)
- Smart Select Acionar a ferramenta que permite capturar uma seção da sua tela para compartilhar uma captura de tela ou criar um GIF animado.
- Escreva de tela: Tira uma captura de tela do que quer que esteja na sua tela naquele momento, permitindo que você anote ou escreva nela e depois compartilhe.
Cada ação tem seu próprio gesto específico que você pode acionar sempre que estiver usando o S Pen. Você precisará segurar o botão na caneta para que sua nota reconheça o movimento e responda adequadamente.
Você pode ver o gesto básico para cada comando, indo para Configurações > Características avançadas > S Pen> Ações aéreas. Debaixo de Comando em qualquer lugar A seção é uma pequena imagem do movimento que você precisará fazer com o S Pen enquanto segura o botão.
Confie em mim, levará algumas tentativas antes que você desencadeie constantemente a ação desejada. Eu mais lutei com o gesto de gravação da tela, já que é apenas uma linha gigante e squigly – eu acabaria desencadeando nada ou desencadeando o gesto traseiro.
Você pode personalizar o que é desencadeado por cada gesto
Se você não quiser tirar uma captura de tela e escrever nela, ou use seu S Pen para voltar, você pode personalizar cada um dos cinco novos gatilhos para fazer outra coisa.
Na tela Ações do ar, toque em qualquer um dos comandos de qualquer lugar para mudar o que faz. Você pode reaproveitá -lo para lançar um aplicativo específico no seu telefone, iniciar uma nova nota no Samsung Notes ou alterar a funcionalidade de navegação.
Se você não gosta de um gesto específico – ou qualquer um deles, nesse caso – você pode desligar um ou todos eles.
Não vendido nos novos gestos? Aqui estão alguns dos nossos favoritos
Os gestos e truques que transformam o S Pen em uma varinha mágica não são tudo o que você pode usá -lo. Aqui estão alguns dos nossos truques de caneta S favoritos que ainda achamos úteis:
- Inicie a câmera pressionando há muito tempo o botão S Pen. Pressione o botão novamente para tirar uma foto.
- A ferramenta Smart Select facilita a tomada de capturas de tela precisas. Remova o S Pen e toque no ícone Smart Select para capturar apenas o que você precisa.
- Crie um GIF animado da sua tela usando a ferramenta Smart Select.
- Remova o S PE.
- Use a lupa para dar uma olhada melhor em algo na tela removendo o S Pen e tocando no ícone de vidro.
Agora que você dominou o filme de pulso adequado para controlar seu telefone com uma caneta, confira alguns dos nossos recursos favoritos do Hidden Note 20. Se você ainda está em cima do muro sobre a atualização, leia nossa revisão da Nota 20 em andamento e encomende sua nota 20 agora.


