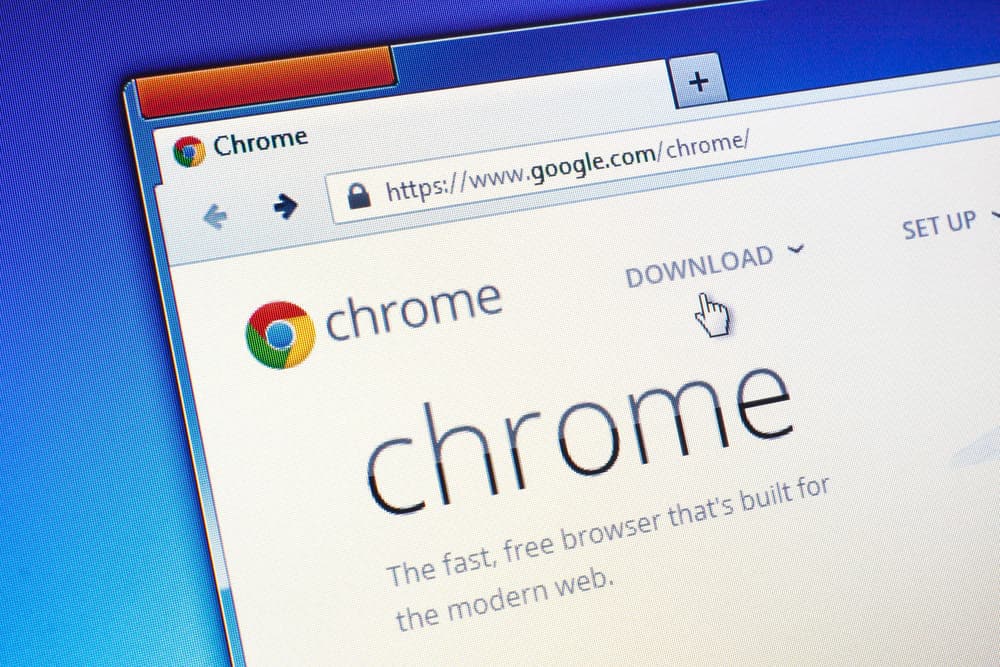Corrigido: Google Chrome está esperando um problema de cache no Windows 10
Todos aqui neste fórum lhe dirão com muita clareza que você não precisa de nenhum aplicativo antivírus, que, se você instalar um, ele diminuirá seriamente o computador e que muitas vezes causará outros problemas sérios em seu computador. A razão pela qual você não precisa é porque o sistema operacional da Apple tem sua própria proteção incorporada. Além disso, se você abrir utilitários de disco e olhar para o seu disco rígido, verá dois ícones lá: Macintosh HD e Macintosh HD-Data. O primeiro é onde seu sistema operacional e todos os arquivos da Apple são armazenados. É apenas escrever. Nenhum aplicativo ou vírus externo pode ser instalado lá. Nenhum. O segundo ícone é onde instalamos nossos aplicativos adicionais e mantemos nossos arquivos. Este é literalmente o sistema operacional mais seguro já criado. Então, se você continuar usando o Norton, você faz desnecessariamente e por sua própria conta e risco. Use o desinstalador Norton para completamente todos os bits e peças do aplicativo.
Resumo
Neste artigo, discutimos a questão do Google Chrome Waiting for Cache no Windows 10. Os usuários relataram ter um congelamento e tempo de carregamento de páginas lentas devido a este problema. Fornecemos soluções para corrigir este problema.
Pontos chave
- Instalar o software antivírus em um Mac é desnecessário devido à proteção interna fornecida pelo sistema operacional da Apple.
- Utilitários de disco em um Mac mostra dois ícones: Macintosh HD e Macintosh HD-Data. O primeiro é onde os arquivos SO e Apple são armazenados, tornando -o seguro de aplicativos e vírus externos.
- O uso do software Norton Antivirus em um Mac não é recomendado, pois é desnecessário e pode causar problemas. O desinstalador Norton deve ser usado para remover completamente o software.
Perguntas e respostas
- Pergunta: Como posso desativar o prompt do Norton Security para permitir conexões do Google Chrome?
Resposta: Para desativar o prompt do Norton Security para permitir o Google Chrome Connections, você pode tentar as seguintes etapas:
1. Abra o Norton Security.
2. Vá para a seção de configurações ou preferências.
3. Procure o firewall ou as configurações de rede.
4. Desative quaisquer notificações ou avisos relacionados ao Google Chrome Connections. - Pergunta: O software antivírus é necessário para um Mac?
Resposta: O software antivírus geralmente é desnecessário para um Mac devido à proteção integrada fornecida pelo sistema operacional da Apple. O Macintosh HD, onde os arquivos SO e Apple são armazenados, é seguro de aplicativos e vírus externos. - Pergunta: Quão seguro é o Mac OS 10.13.6?
Resposta: Mac OS 10.13.6 geralmente é seguro, mas é sempre recomendável manter seu sistema operacional atualizado para garantir que você tenha os mais recentes aprimoramentos de segurança. Quanto ao Safari 13, é o navegador padrão no Mac OS 10.13.6 e geralmente é seguro para usar. No entanto, é sempre uma boa prática ter cuidado ao navegar e ter um plano de segurança de backup. - Pergunta: Norton e Mac podem coincidir com sucesso?
Resposta: Embora Norton e Mac possam trabalhar juntos, geralmente é recomendável confiar na proteção integrada da Apple, em vez de usar software antivírus adicional. Se você usa o Norton, é importante desinstalá -lo completamente usando o desinstalador Norton para garantir que nenhum componente conflitante ou desnecessário permaneça no seu Mac. - Pergunta: Como posso corrigir o problema “Waiting For Cache” no Google Chrome no Windows 10?
Resposta: O problema “Esperando Cache” no Google Chrome no Windows 10 pode ser corrigido com as seguintes etapas:
1. Desative o recurso de cache de escrita em disco no Windows 10.
2. Pressione a tecla Windows + R para abrir o utilitário de corrida, digite devmgmt.MSC e clique em OK para abrir o gerenciador de dispositivos.
3. Encontre seu dispositivo de armazenamento SSD no gerenciador de dispositivos.
4. Clique com o botão direito do mouse no SSD e selecione Propriedades.
5. Vá para a guia Políticas e desmarque a opção “Ativar cache de cache no dispositivo”.
6. Clique em OK para salvar as alterações.
Espero que essas respostas forneçam as informações necessárias para resolver quaisquer problemas ou preocupações relacionadas à Norton Security, Mac Security e ao problema do Google Chrome Cache. Lembre -se de sempre priorizar a segurança e o desempenho de seus dispositivos.
Corrigido: Google Chrome está esperando um problema de cache no Windows 10
Todos aqui neste fórum lhe dirão com muita clareza que você não precisa de nenhum aplicativo antivírus, que, se você instalar um, ele diminuirá seriamente o computador e que muitas vezes causará outros problemas sérios em seu computador. A razão pela qual você não precisa é porque o sistema operacional da Apple tem sua própria proteção incorporada. Além disso, se você abrir utilitários de disco e olhar para o seu disco rígido, verá dois ícones lá: Macintosh HD e Macintosh HD-Data. O primeiro é onde seu sistema operacional e todos os arquivos da Apple são armazenados. É apenas escrever. Nenhum aplicativo ou vírus externo pode ser instalado lá. Nenhum. O segundo ícone é onde instalamos nossos aplicativos adicionais e mantemos nossos arquivos. Este é literalmente o sistema operacional mais seguro já criado. Então, se você continuar usando o Norton, você faz desnecessariamente e por sua própria conta e risco. Use o desinstalador Norton para completamente todos os bits e peças do aplicativo.
Como posso desativar a segurança da Norton “o computador ‘x.x.x.X ‘está tentando acessar o Google Chrome em seu computador. Você quer permitir esta conexão?”
Acabei de atualizar para MacOS Big Sur e toda vez que vou a uma nova página da web no Google Chrome, recebo uma mensagem da Norton Security perguntando se quero permitir essa conexão. Isso é muuuuito frustrante, porque não importa quantas vezes eu permito, ele literalmente aparece em cada página da web que eu visito. Eu nunca tive isso aconteceu e é tão irritante. Como posso desativar isso?
Veja a imagem abaixo.
Mostre mais
MacBook Pro With Touch Bar
Postado em 1 de dezembro de 2020 14:59
Me responda também (93) também eu também (93) eu também
Perguntas semelhantes
Norton Internet Security Eu recebo continuamente uma caixa pop -up dizendo “o computador” está tentando acessar o CommCenter no meu computador, quero permitir essa conexão? Não faz diferença se eu escolher bloco ou permitir, ele volta continuamente. Como faço para resolver isso?
Proteção antivírus/firewall Eu preciso adicionar proteção externa antivírus/firewall ao meu MacBook Pro? Eu pareço que Norton (?) ou bytes de malware podem ser os melhores.
é Mac OS 10.13.6 Não é mais seguro? Mais alto eu posso ir no meu MacBook Pro High Sierra. É meu Mac OS 10.13.6 Não é mais seguro? O que são ‘todos’ são vulnerabilidades? Isso pode estar perguntando demais, perdão. Devo evitar seu safari 13 completamente? Eu também tenho Norton 360, com alguns recursos desativados por este Mac. Qual é outro assunto, como a Norton & Mac pode coincidir com sucesso, mesmo se eu comprar um novo Mac. Muito obrigado.
Todas as respostas respondidas úteis
Pergunta marcada como ★ útil
Nível do usuário: Nível 6
13.388 pontos
Todos aqui neste fórum lhe dirão com muita clareza que você não precisa de nenhum aplicativo antivírus, que, se você instalar um, ele diminuirá seriamente o computador e que muitas vezes causará outros problemas sérios em seu computador. A razão pela qual você não precisa é porque o sistema operacional da Apple tem sua própria proteção incorporada. Além disso, se você abrir utilitários de disco e olhar para o seu disco rígido, verá dois ícones lá: Macintosh HD e Macintosh HD-Data. O primeiro é onde seu sistema operacional e todos os arquivos da Apple são armazenados. É apenas escrever. Nenhum aplicativo ou vírus externo pode ser instalado lá. Nenhum. O segundo ícone é onde instalamos nossos aplicativos adicionais e mantemos nossos arquivos. Este é literalmente o sistema operacional mais seguro já criado. Então, se você continuar usando o Norton, você faz desnecessariamente e por sua própria conta e risco. Use o desinstalador Norton para completamente todos os bits e peças do aplicativo.
Mostre mais
Carregando o conteúdo da página
Página conteúdo carregado
Nível do usuário: Nível 9
76.600 pontos
Mostre mais
Nível do usuário: Nível 1
De preferência sem desinstalar Norton.
Corrigido: Google Chrome está esperando um problema de cache no Windows 10
Muitos usuários, especialmente os usuários do Windows 10, relataram problemas com o Chrome. Ao tentar carregar um site, eles recebem a mensagem “Esperando por cache” No fundo esquerdo da janela. Sempre que isso acontece, o site congela por alguns segundos ou alguns minutos. Isso pode até afetar o desempenho do seu computador em geral, pois os recursos do sistema serão usados para tentar se conectar.
Neste guia, portanto, você aprenderá algumas correções rápidas para ajudá -lo a corrigir este bug.
O que “Esperando por cache” realmente significa?
Deixar’s começa rapidamente analisando o que é o cache. O cache é o local onde seu navegador da Internet, neste caso, o Google Chrome, armazena certas informações sobre sua atividade de navegação para que ele possa acessar sites usados regularmente rapidamente. O erro de cache que você vê no seu laptop ou computador ocorre quando o Chrome não consegue acessar essas informações. Este problema é mais comum nos PCs do Windows 10 com um SSD (unidade de estado sólido) em vez de um disco rígido (unidade de disco rígido).
Deixar’s quebrar as correções que temos reservado para você.
Correção #1. Evite que o Google Chrome escreva em seu SSD (unidade de estado sólido).
Se você tem um SSD, pode desativar o cache de escrita em disco recurso no Windows 10. Esse recurso em particular pode melhorar o desempenho e a velocidade, mas pode causar perda de memória. Desativar esse recurso pode ter um leve impacto negativo no seu computador’S desempenho e velocidade, mas os usuários relataram que isso pode corrigir o “esperando por cache” Edição no Chrome. Então como você faz isso?. Simples, nós o dividimos em etapas legais para você.
- Imprensa Chave do Windows + R Para abrir o Correr Utilitário. Tipo devmgmt.MSc e clique OK Para abrir o Gerenciador de Dispositivos.
- Procurar Unidades de disco na lista e clique na seta ao lado dela para expandi -la. Clique com o botão direito do mouse no SSD, onde o Google Chrome está instalado e clique em propriedades .
- De Políticas guia, verifique se ” Ativar cache de escreva no dispositivo “A opção está desmarcada.
- Clique em OK .
Depois de terminar, reinicie o computador e abra o Chrome para ver se o problema persiste. Se isso acontecer, temos alguns truques nas mangas que podem ajudar.
Correção #2. Clear Google Chrome’S Cache do navegador.
Geralmente, o problema se decompõe aos arquivos corrompidos armazenados no seu diretório de cache. Removê -los permite que o Google Chrome crie novos e elimine o problema.
Então, como você limpa o cache no Google Chrome se você estiver usando o Windows 10?. Siga esses passos:
- Abrir Google Chrome.
- Clique no três pontos verticais No canto superior direito do seu navegador.



Essas etapas simples devem ajudar a evitar encontrar o “esperando por cache” emitir. Isso forçará o Chrome a escrever um novo cache para os sites, removendo assim quaisquer arquivos corrompidos ou inacessíveis que estivessem lá antes.
Se isso não resolveu o problema, você pode tentar a seguinte correção.
Correção #3. Redefinindo o Google Chrome para as configurações padrão.
Você também pode tentar redefinir o Google Chrome para suas configurações padrão. Lembre -se de que isso excluirá todas as personalizações e outras configurações que você fez no seu Chrome e reverte -o de volta ao seu estado original. Para restaurar as configurações padrão, siga estas etapas:
- Abrir Google Chrome.
- Clique no 3 pontos verticais no canto superior direito do navegador.
- Clique em Configurações. Isso abrirá uma nova guia onde você pode ver e editar suas configurações de Chrome.
- No painel esquerdo, procure Avançado e clique nele para expandi -lo. Lá você encontrará o Redefinir e limpar recurso. Como alternativa, você pode ir para Chrome: // Configurações/Redefinir
- Clique em Restaurar as configurações para seus padrões originais . Um pop-up aparecerá pedindo confirmação. Clique em Redefinir as configurações.
E essa’sentar!. Isso restaurará suas configurações do Google Chrome aos seus padrões.
Se isso ainda não consertar o “esperando por cache” Problema, existem outras 2 correções que você pode tentar.
Corrigir #4. Crie um novo perfil.
Outra correção rápida é criar um novo perfil no Google Chrome. Deixar’s quebrar.
- Abrir Google Chrome.
- Clique na imagem ou carta que represente seu perfil (ao lado dos 3 pontos verticais) e clique em Adicionar .
- Isso abrirá uma nova janela onde você pode criar um novo perfil. Adicione um nome e selecione um ícone.
Depois de fazer isso, o Chrome irá reiniciar e abrir com o novo perfil. Você pode verificar se o problema persiste. Se tiver sido corrigido, você pode fazer login com sua conta original do Google e importar os dados para este perfil recém -criado.
Se tudo mais falhar, existe o OL’ Opção de reinstalação confiável.
Corrigir #5. Reinstale o Google Chrome.
“Se não funcionar, desinstale e reinstale” Como meu avô costumava dizer. Mas antes de verificar se o Chrome tem alguma atualização. Depois de atualizar, verifique se o problema persiste. Para reinstalar o Chrome, simplesmente siga estas etapas.
- Clique no Começar botão no canto inferior esquerdo da tela e pesquise o Painel de controle.
- Classifique a vista por Categoria e clique em desinstalar um programa sob Programas e características.



Se você seguiu todas as etapas mostradas antes, você deve ter um novo e funcionando o Google Chrome em suas janelas com não “Esperando por cache” erro.
Na maioria das vezes, esse erro irritante ocorre devido a dados de cache corrompidos, com esperança, depois dessas correções, isso é uma coisa do passado. Inscreva -se em nossa newsletter para obter mais dicas e descontos incríveis em nossa loja!.
РежÉ чiм пеçoso
Если вы выберете “Отклонить все”, мы не будем использовать файлы cookie для этих дополнительных целей.
Неперсонализированные материалы подбираются с учетом таких факторов, как контент, который вы просматриваете в данный момент, ваши действия в текущем сеансе поиска и ваше местоположение. НÉRI о нзирitivamente нзамзннаnter рлла поииvio с с с с с с с с с с с с сиччч ês н. Персонализированные материалы и реклама также могут включать более актуальные результаты, рекомендации и объявления, подобранные с учетом истории ваших действий в текущем браузере, например поисковых запросов в Google. Эээ нэхододододод т ээхх нэ нэххххх ês л.
Выберите “Другие варианты”, чтобы получить дополнительную информацию, в том числе об управлении настройками конфиденциальности. Т ponto мж м м т т т т т т т т тж т т т т т т т в в в в в в в в в в в в в в в в п п п п п п п м м м м м м м м м м м м м м м м м м м м м м м м м м м м м м м м м м м м м м м м м м м м м м м м м м мth.Co/PrivacyTools.
Google Chrome é lento, mas a Internet é rápida (8 maneiras de resolver)
Google Chrome é notório por ocupar Ram e ser lento às vezes. Às vezes, você deve ter notado que sua internet está na velocidade ideal e o restante do seu PC está funcionando bem, mas o Google Chrome está demorando um tempo considerável para carregar páginas da web ou está sem resposta. A maioria das pessoas pensa que não é uma coisa fácil de resolver e precisa se comprometer com isso.
Bem, na verdade não é assim e há algumas etapas que você pode tomar para garantir as melhores velocidades possíveis com o Google Chrome junto com seu PC. Você pode fazer uma verificação nas etapas a seguir para garantir que seja o problema com o Google Chrome e o restante da sua Internet está funcionando bem e, em seguida, corrigir o problema facilmente.
Maneiras de resolver o Google Chrome é lento, mas a internet é um problema rápido
1) Verifique a velocidade da Internet com um teste de velocidade
Existem certos sites e aplicativos na Internet que oferecem você para testar sua velocidade da Internet. Você pode tentar acessar um desses sites em algum outro navegador ou instalar um aplicativo para garantir que sua velocidade da Internet esteja funcionando bem e o Google Chrome está trabalhando lentamente. Depois de garantir que a velocidade da Internet esteja bem, você pode tomar as seguintes etapas para garantir uma velocidade melhor para o seu Google Chrome.
2) Limpe o cache e os cookies
Todos sabemos que o Google Chrome funciona de uma maneira diferente da maioria dos outros navegadores e você precisa cumprir com isso. Ele armazena uma quantidade enorme de cache e cookies para fornecer um nível ideal de experiência de navegação na Internet, mas às vezes pode desacelerar seu navegador também. Você precisa limpar o cache e os biscoitos do seu navegador regularmente para garantir que o Google Chrome esteja funcionando bem e não está desacelerando do nada.
3) Verifique o número de guias
Há uma pequena possibilidade de que você possa ter um número maior de guias em segundo plano do que seu hardware pode levar. Você precisa garantir um número mínimo de guias e janelas no Google Chrome para que funcione perfeitamente. Além disso, fique de olho em qualquer atividade de fundo que possa estar acontecendo com o seu navegador que pode estar diminuindo.
4) Verifique as extensões
Existe um recurso útil sobre o Google Chrome que permite instalar extensões. Essas extensões estão sempre em funcionamento enquanto você estiver usando o Google Chrome e pode estar tomando algum poder de processamento que possa fazer com que seu navegador funcione mais lento do que o esperado. Certifique -se de instalar apenas as extensões necessárias que são cruciais para o seu trabalho. Além disso, você pode desativar as extensões que você não’preciso imediatamente acelerar o navegador e ter uma experiência mais rápida com o Google Chrome.
5) Adblocker
Você pode estar enfrentando o navegador para desacelerar devido a algum malware que pode estar executando anúncios para o seu navegador em segundo plano sem que você saiba. Certifique -se de ter um bloqueador de anúncios instalado para manter seu Google Chrome no estado de trabalho mais rápido possível. Um adblocker detecta qualquer malware com antecedência e impede que ele desacelere sua atividade do navegador.
6) Atualize seu navegador
O único problema que você pode estar tendo com a velocidade do Google Chrome pode ser devido a uma versão desatualizada do seu navegador. O Google Chrome libera regularmente atualizações com correções de bugs e outros protocolos de segurança, para garantir que você esteja usando a versão mais recente do Google Chrome. A melhor maneira de resolver isso seria manter seu navegador’s Atualizações automáticas para que sejam atualizadas automaticamente sempre que estiver conectado à Internet.
7) Configurações do Google Chrome
O Google Chrome conseguiu uma infinidade de configurações que podem estar estragando a velocidade do seu navegador e fazendo com que seja lento. Você precisa garantir que todas as configurações do seu navegador estejam definidas como padrão para obter a melhor velocidade possível com seu navegador.
8) Adicione na RAM
Há uma pequena possibilidade de que sua RAM não seja boa o suficiente para o Google Chrome funcionar corretamente. Verifique os requisitos mínimos do sistema para o Google Chrome e verifique se você tem a memória RAM certa para o Google Chrome funcionar de maneira ideal no seu PC.