Comece a usar o Norton Cloud Backup
Se o backup não concluir, seu produto Norton sugere possíveis causas, como capacidade de armazenamento inadequado ou limitações de velocidade. Sempre verifique se você está conectado à Internet ao executar um backup e se os dispositivos de armazenamento estão conectados e ligados.
Resumo:
O Norton Cloud Backup ajuda a proteger seus dados em caso de ransomware, malware e grandes problemas de hardware. Este artigo fornece um guia passo a passo sobre como ativar e usar o Norton Cloud Backup no Windows. Ele também oferece dicas para solução de problemas e respostas freqüentemente perguntas relacionadas ao Norton Cloud Backup.
Pontos chave:
1. O Norton Cloud Backup é uma salvaguarda contra a perda de dados devido a ameaças cibernéticas e problemas de hardware.
2. Para ativar o Norton Cloud Backup no Windows, abra o produto de segurança do dispositivo Norton e clique em “Setup de recurso”.
3. No Assistente de Configuração de Recursos, selecione “Active Backup Cloud” e faça login usando suas credenciais da conta Norton.
4. Verifique se o seu plano de assinatura inclui backup em nuvem e o espaço de armazenamento disponível, fazendo login na sua conta Norton.
5. Se houver uma interrupção de serviço, verifique a página de status do serviço Norton antes de tentar ativar o backup da nuvem.
6. Crie um conjunto de backup que especifique os arquivos que você deseja fazer backup e escolher o destino de backup.
7. Programe backups regulares com base em suas preferências.
8. Para executar o Norton Cloud Backup, abra o produto de segurança do dispositivo Norton e clique em “Backup”. Em seguida, selecione “Run Backup”.
9. Certifique -se de ter capacidade de armazenamento suficiente e uma conexão estável à Internet ao executar um backup.
10. Norton Cloud Backup está disponível apenas no Windows.
Questões:
1. O que é Norton Cloud Backup?
Norton Cloud Backup é um serviço que protege seus dados de ameaças cibernéticas e problemas de hardware.
2. Como posso ativar o backup da nuvem Norton no Windows?
Para ativar o Norton Cloud Backup no Windows, abra o produto Norton Device Security, clique em “Configuração do recurso” e selecione “Ative Backup Cloud Backup”. Faça login usando suas credenciais da conta Norton.
3. Como posso verificar se meu plano de assinatura inclui backup em nuvem?
Você pode verificar se o seu plano de assinatura inclui backup em nuvem e o espaço de armazenamento disponível fazendo login na sua conta Norton.
4. O que devo fazer se houver uma interrupção de serviço que afeta a ativação do backup em nuvem?
Se houver uma interrupção de serviço, verifique a página de status do serviço Norton para atualizações. Aguarde até que o problema seja resolvido antes de tentar ativar o backup da nuvem.
5. Como posso criar um conjunto de backup?
Para criar um conjunto de backup, abra o produto Norton Device Security, clique em “Backup” e depois “Conjuntos de Backup”. Siga as instruções para especificar os arquivos que você deseja fazer backup e escolher o destino de backup.
6. Posso agendar backups regulares?
Sim, você pode agendar backups regulares com base em suas preferências. Nas configurações de backup, escolha o cronograma de backup desejado.
7. Como faço para executar o backup da nuvem Norton?
Para executar o Norton Cloud Backup, abra o produto de segurança do dispositivo Norton, clique em “Backup” e selecione “Run Backup”. Siga as instruções na tela para concluir o processo de backup.
8. O que devo fazer se o backup não concluir?
Se o backup não concluir, verifique se você tem capacidade de armazenamento adequada e uma conexão estável à Internet. Verifique se todos os dispositivos de armazenamento estão conectados e ligados.
9. O Norton Cloud Backup está disponível em todos os sistemas operacionais?
Não, o Norton Cloud Backup está disponível apenas no Windows.
10. O Norton Cloud Backup protege contra ransomware e malware?
Sim, o Norton Cloud Backup ajuda a proteger seus dados de ransomware, malware e outras ameaças cibernéticas.
11. Existem limitações para o Norton Cloud Backup?
O Norton Cloud Backup não tem limitações, desde que você tenha capacidade de armazenamento suficiente e uma conexão estável à Internet.
12. Posso restaurar os arquivos backup por Norton Cloud Backup em qualquer dispositivo?
Sim, você pode restaurar seus arquivos no local original ou baixá -los em qualquer dispositivo.
13. O que devo fazer se tiver grandes problemas de hardware?
Se você tiver grandes problemas de hardware, seus backups armazenados no Norton Cloud Backup permanecerão protegidos. Você pode restaurar os arquivos em um novo dispositivo.
14. Devo fazer backup de arquivos para a nuvem ou minhas próprias unidades externas?
Você pode optar por fazer backup de arquivos para a nuvem usando o Norton Cloud Backup ou para suas próprias unidades externas. Depende de sua preferência e requisitos.
15. Qual é o benefício de usar o Norton Cloud Backup?
O benefício do uso do backup da nuvem Norton é que ele fornece uma camada adicional de proteção para seus dados, salvaguardando -se contra a perda de dados devido a várias ameaças e problemas de hardware.
Comece a usar o Norton Cloud Backup
Se o backup não concluir, seu produto Norton sugere possíveis causas, como capacidade de armazenamento inadequado ou limitações de velocidade. Sempre verifique se você está conectado à Internet ao executar um backup e se os dispositivos de armazenamento estão conectados e ligados.
Ative o backup da nuvem Norton no Windows
O Norton Cloud Backup ajuda a proteger seus dados se você se tornar vítima de ransomware ou malware, ou se tiver problemas com grandes problemas. Desastres que danificam ou destruem seu computador não podem prejudicar seus backups porque são armazenados em um local diferente. Você pode restaurar os arquivos no local original ou baixá -los em qualquer dispositivo
Ative o backup da nuvem Norton
- No seu dispositivo Windows, abra o produto de segurança do dispositivo Norton. Se você vê o Meu Norton janela, ao lado de Segurança do dispositivo, clique Abrir.
- Na janela principal do produto Norton, clique Configuração de recursos.
- No Configuração de recursos Assistente, clique Ative o backup da nuvem. O Configuração de recursos assistente ajuda você a configurar os direitos que fazem parte do seu plano de assinatura que você ainda não usou. Recomendamos que você configure todos os recursos aos quais seu plano de assinatura tem direito e aproveite sua proteção Norton.
- Se você vir um prompt de inscrição, digite seu endereço de e-mail da conta Norton e senha e clique Entrar.
Depois de ativar seu backup em nuvem, você pode criar seu conjunto de backup e começar a fazer backup de seus arquivos para proteger o armazenamento em nuvem. Para saber mais, leia comece a usar o Norton Cloud Backup.
Pontas
- Norton Cloud Backup está disponível apenas no Windows.
- Para verificar se o seu plano de assinatura inclui backup em nuvem e o espaço de armazenamento disponível, faça login na sua conta para ver seu plano de assinatura.
- Às vezes, uma interrupção de serviço de back -end ou manutenção do servidor pode impedi -lo de ativar seu backup em nuvem. Para identificar se há uma interrupção de serviço, verifique a página de status do serviço Norton. Se o serviço de armazenamento Norton estiver inativo, tente ativá -lo depois de algum tempo.
Comece a usar o Norton Cloud Backup
Backup em nuvem armazena e protege arquivos e documentos importantes como uma medida preventiva para a perda de dados devido a falhas no disco rígido, dispositivos roubados e até ransomware.
Norton Cloud Backup está disponível apenas no Windows.
Antes de executar o Norton Cloud Backup, crie um conjunto de backup que especifica quais arquivos você deseja fazer backup. Você também pode especificar onde deseja que os arquivos sejam backup e quando deseja que o backup seja executado. Você pode fazer backup de arquivos para a nuvem usando o Norton Cloud Backup ou para suas próprias unidades externas.
Na primeira vez que você executa um backup, seu produto Norton pode levar algum tempo para examinar e copiar todos os arquivos do seu computador. Se sua conexão com a Internet for lenta, o processo pode levar mais tempo.
Seu produto Norton não faz backup de seus arquivos automaticamente se o destino de backup for backup local. O backup de dispositivos de armazenamento local precisa da sua intervenção.
Crie um conjunto de backup
- Abra o seu produto de segurança de dispositivos Norton. Se você vê o Meu Norton janela, ao lado de Segurança do dispositivo, clique Abrir.
- Na janela principal do produto Norton, clique duas vezes Cópia de segurança, e depois clique Conjuntos de backup.
- No Configurações de backup Janela, clique Crie novo conjunto.
- Na janela que aparece, digite um nome para o seu conjunto de backup e depois clique OK.
- No O que guia, abaixo Tipos de arquivo, Ative uma ou mais categorias de arquivos que você deseja fazer backup.
- No Onde guia, no Destino coluna, selecione Armazenamento em nuvem segura. Se você não ativou o backup da nuvem, clique no Ativar gratuitamente vincular e siga as instruções.
- No Quando guia, use o Agendar Liste para selecionar o cronograma de backup que melhor atende às suas necessidades.
- Clique Salvar configurações.
Execute o backup da nuvem Norton
Você pode ser solicitado a autenticar com suas credenciais da conta Norton quando você executa o backup pela primeira vez.
- Abra o seu produto de segurança de dispositivos Norton. Se você vê o Meu Norton janela, ao lado de Segurança do dispositivo, clique Abrir.
- Na janela principal do produto Norton, clique duas vezes Cópia de segurança, e depois clique Execute o backup.
- No Execute o backup Janela, siga as instruções na tela.
- Clique Fechar.
Se o backup não concluir, seu produto Norton sugere possíveis causas, como capacidade de armazenamento inadequado ou limitações de velocidade. Sempre verifique se você está conectado à Internet ao executar um backup e se os dispositivos de armazenamento estão conectados e ligados.
Revisão de backup online da Norton
Desde o meu começo em 2008, abordei uma grande variedade de tópicos, desde missões espaciais até análises de serviço de fax. Na PCMAG, grande parte do meu trabalho foi focada em serviços de segurança e privacidade, bem como em um videogame ou dois. Eu também escrevo as colunas de segurança ocasionais, focadas em tornar a segurança da informação prática para as pessoas normais. Ajudei a organizar o Ziff Davis Creators Guild Union e atualmente servirá como seu cadeira de unidade.
Editor, Electronics de consumo
Minha experiência
EU’Escrevo e editando conteúdo de tecnologia há mais de cinco anos, mais recentemente como parte da equipe de eletrônicos de consumo da PCMAG, embora eu também tenha passado vários anos na equipe de software. Antes do PCMAG, eu trabalhei em Neowin.rede, Tom’guia s e revista de laptop. Passo muito do meu tempo livre lendo fóruns e blogs sobre áudio e fotografia.
Atualizado em 6 de novembro de 2017
https: // www.pcMag.com/revisões/Norton-online-backup

A linha inferior
O backup on-line da Norton pode fazer backup rapidamente de seus dados em vários computadores, mas é caro e carece de recursos padrão do setor.
Visite o site em Norton Lifelock
Editores PCMAG selecionam e revisam produtos de forma independente. Se você comprar por meio de links de afiliados, podemos ganhar comissões, que ajudam a apoiar nossos testes.
Prós
- Backup rápido.
- Até cinco PCs por conta.
- Interface clara baseada na Web.
- Compartilhamento de arquivos.
Contras
- Muito caro.
- Sem interface de mesa ou aplicativos móveis.
- Falta de sincronização de arquivos e integração exploradora/localizadora.
- Nenhuma opção para gerenciar chaves de criptografia.
Todos devem usar um serviço de backup on -line para evitar perda permanente de dados. Ao contrário do software de backup local, os serviços de backup on -line não exigem que você compre uma unidade externa ou mantenha -o conectado ao seu computador o tempo todo, por isso é fácil começar. Como muitos de seus concorrentes, o Norton Online Backup pode fazer upload de cópias criptografadas de seus arquivos e pastas para seus servidores em nuvem, onde você pode acessar ou restaurá -los a qualquer momento. É o serviço de backup mais rápido que testamos, mas não possui opções básicas de privacidade e recursos robustos de sincronização de arquivos. Além disso, a Norton coloca quase todas as suas ferramentas e configurações na nuvem, o que limita severamente sua utilidade.
Camadas de preços
Você pode experimentar a versão completa do Norton Online Backup gratuitamente sem precisar inserir informações do cartão de crédito. Se você decidir gostar do serviço, precisa gastar $ 49.99 por ano para sua conta básica com 25 GB de armazenamento on -line. O backup on -line da Norton funciona em cinco computadores, mas esse é um custo íngreme para um insignificante 25 GB. BackBlaze oferece armazenamento ilimitado pelo mesmo preço e editores ‘Choice Idrive ($ 15.90 para o primeiro ano no IDRIVE) (abre em uma nova janela) oferece 2 TB de armazenamento por US $ 69.50 por ano. A compra de armazenamento adicional é caro: Norton cobra US $ 59 extras.99 apenas para dobrar o armazenamento total para 50 GB.
Você pode confiar em nossas críticas
Observe que o Norton também oferece um componente de backup semelhante, mas separado, como parte do serviço Symantec Norton Security Premium. Esse pacote também inclui 25 GB de espaço de backup em todos os dispositivos, além das ferramentas anti-malware e de segurança.
Começando
A inscrição é um snap e requer apenas um endereço de e -mail, senha e número de telefone válidos. Nós nos inscrevemos na conta de teste gratuito para testes. A página de instalação para baixar o componente de desktop oculto da Norton aparece on -line depois que você tentar adicionar um computador. O software suporta o Windows XP através do Windows 10 e MacOS 10.6 e mais tarde. Download e instalação do software Norton Desktop é uma experiência misericordiosamente breve.
Produtos Similares
Backup online do SOS
Verifique o ponto de verificação zonealarm Extreme Security NextGen
A partir de US $ 59.95 por ano no Zonealarm
Mozyhome
Spideroak um backup
Fora do comum
Eu dirijo
Acronis Cyber Protect Home Office
$ 49.99 em Acronis
SugarSync
Opendrive
Depois de instalado, o Norton lança a interface da web do serviço no seu navegador padrão e começa a calcular o seu primeiro tamanho de backup. Gostamos que os arquivos Norton criptografos tanto em trânsito e em repouso em seus servidores. Norton gerencia as chaves de criptografia para os usuários, o que significa que eles podem oferecer serviços como restauração de senha. No entanto, isso tem o custo de potencialmente permitir que a Norton acesse seus arquivos-como no caso de uma intimação emitida pelo tribunal. Os wonks de segurança que desejam o controle total sobre as chaves de criptografia de seus arquivos devem procurar Spideroak One ou SOS Online Backup.
Quando você instala o Norton Online Backup em uma máquina Windows, ele adiciona um ícone à área de notificação com opções úteis de menu. Da mesma forma, a versão Mac adiciona um ícone à barra de menus. Mas a seleção da maioria das opções de menu leva você ao site da Norton Online Backup, que é o centro da sua experiência Norton. As únicas exceções são a adição ao backup e verifique se há opções de atualização.
Interface web
Fora do ícone da área de notificação, o Norton Online Backup não tem presença de desktop, então você precisa gerenciar tudo online. A interface da web tem um design limpo e esparso e usa a marca registrada da Norton, cores brancas e amarelas. Na seção principal, você pode ver o status de backup atual ou iniciar remotamente um backup em qualquer um dos computadores que você se inscreveu em Norton. Você também pode adicionar ou remover qualquer um desses dispositivos da sua conta nesta tela. A conta e as configurações de cobrança são acessíveis através de um menu suspenso no canto superior esquerdo e, abaixo disso, há uma simples barra de armazenamento restante. É mais confiável de usar, mas muitas vezes não registrou uma entrada quando clicamos em uma ação em testes e, ocasionalmente, não conseguiu carregar o módulo de ações do arquivo completamente.
Você precisa clicar no botão de configurações grandes para personalizar seu backup, embora essa opção não esteja disponível enquanto um computador está processando um upload. As configurações se dividem em quatro partes, a primeira das quais mostra um resumo do último backup concluído e os detalhes de quaisquer próximas tarefas. A seção que permite adicionar arquivos de uma variedade de categorias de arquivos, como músicas, fotos, registros financeiros e documentos do escritório. Você também pode adicionar arquivos e pastas individuais do seu computador, mas isso exige que você clique com o botão direito do mouse no ícone da bandeja do sistema para puxar um seletor de arquivo no Windows. Gostamos que possamos selecionar árvores de arquivo inteiras selecionando a pasta pai em qualquer uma das plataformas.
A inclusão de extensões de arquivo e seções de regras avançadas são confusas. Agradecemos que Norton os inclua, mas não está claro exatamente como formatar qualquer um. Não há explicação ou exemplo imediatamente disponível, e você deve ser lançado em seu portal de ajuda on -line arcaico para esses detalhes.
Em seguida é a guia. Por padrão, o Norton faz backup de seus computadores automaticamente, o que aparentemente significa uma vez por dia, sempre que uma conexão com a Internet estiver disponível. Você também pode optar por backups diários, semanais, mensais ou sob demanda. Como alternativa, você pode pressionar o botão de backup agora da interface principal para iniciar o processo. Norton não possui uma opção de backup contínua, que assiste a arquivos de quais. Irritantemente, agendar um backup não permite selecionar um tempo preciso, mas um bloco de seis horas da manhã ou à noite. Isso traz de volta más lembranças de agendar uma janela de tempo com uma empresa de cabo ou energia para executar reparos.
A última seção, chamada outra, permite definir a velocidade de backup, optar por não ser notificações e alternar atualizações automáticas. Você pode renomear seu computador e alterar seu ícone para um laptop ou desktop genérico ou marcado com maçã, de qualquer lugar da interface de configurações.
Desempenho
Para o desempenho do teste, cronometremos quanto tempo levou o Norton Online Backup para processar e fazer upload de duas pastas de 100 MB de tipos e tamanhos de conteúdo mistos. Usamos a conexão corporativa da Internet de 100 Mbps (velocidade de upload) da PCMAG para que a largura de banda não fosse o fator de velocidade limitante.
Norton Online Backup é o serviço de backup mais rápido que testamos com um tempo de 0:49 (minutos: segundos), que até supera o tempo rápido da True Image True Image de 0:51. Também é mais que duas vezes mais rápido que o iDrive. A velocidade pode ser um fator determinante em sua decisão de serviço, pois as taxas de upload mais rápidas podem reduzir consideravelmente a quantidade total de tempo necessária para transferir grandes lotes de dados. Veja como todo o grupo de provedores de backup on -line se saiu:
Ações de arquivo
O backup on -line do Norton não mostra o conteúdo do seu backup até você selecionar uma tarefa no menu Ações do arquivo. Mesmo assim, você precisa navegar por toda a estrutura do arquivo para ver itens específicos.
Depois de escolher uma pasta no lado esquerdo da tela, o painel direito se preenche com seu conteúdo, seja pastas aninhadas adicionais ou arquivos individuais. Você não pode se aprofundar em uma pasta no lado direito, nem pode ver e reproduzir arquivos de mídia. No geral, parece desconexo e é difícil de navegar.
Você pode escolher entre restaurar, baixar, enviar e -mail e purgar arquivos do menu Ações de Arquivos. Nós gostamos particularmente da opção de purga, pois ela exclui imediatamente os arquivos do seu armazenamento on -line, o que facilita o gerenciamento do que você armazenou online.
A opção de arquivos de restauração permite restaurar tudo de uma vez ou escolher arquivos e pastas individuais. Basta selecionar a marca de seleção ao lado de itens específicos e pressionar o botão Restaurar. Gostamos que o Norton permite que os usuários restaurem dados de outros computadores inscritos, incluindo outros em diferentes sistemas operacionais. Uma vez restaurado, ficamos surpresos ao encontrá -los colocados em pastas aninhadas imitando a estrutura original do arquivo. Esta é a melhor maneira de recuperar seus arquivos, pois você não pode baixar pastas inteiras apenas clicando nelas. A barra de pesquisa funciona bem, mesmo ao procurar extensões de arquivo, mas isso exige que você saiba exatamente o que está procurando, o que não é ideal.
Se você fez backup de um arquivo e deseja compartilhar com outra pessoa, o Norton pode criar uma página de download que você pode enviar por e -mail. Você só precisa especificar o número de dias para disponibilizar o download, o endereço de e -mail do destinatário e uma senha opcional. Em seguida, você seleciona o arquivo no navegador ou na função de pesquisa. O backup on -line da Norton não pode sincronizar atualmente os arquivos entre computadores, como Mozyhome e Spideroak One fazem.
Sem aplicativos móveis
A Norton não oferece aplicativos móveis em nenhuma plataforma para oferecer suporte à sua solução de backup online. Isso é um pouco estranho, considerando que o Norton Security and Antivirus for Android, uma escolha dos editores para aplicativos antivírus, pelo menos os contatos de sincronia nos dispositivos. O IDRIVE permite não apenas procurar arquivos em seu backup, mas também visualizar imagens, ouvir música e assistir a vídeos. Tanto o SOS Online quanto o iDrive também fazem backup automaticamente do seu dispositivo móvel e mantêm esses dados protegidos.
Norton precisa de trabalho
O Norton Online Backup tem uma interface escassa, embora funcional, que permite controlar seus backups de qualquer lugar. Mas a falta de presença de desktop é irritante e algumas tarefas básicas não são confiáveis. A falta de aplicativos móveis também faz com que este serviço pareça operando em uma época anterior. Apesar de algumas melhorias desde a última vez que o revisamos, o Norton Online Backup ainda tem um longo caminho a percorrer. Em vez disso, veja as escolhas dos editores de backup on -line do PCMAG, IDRIVE, SOS Online Backup e Acronis True Image.
Se você estiver mais interessado em fazer backup de seus arquivos para o armazenamento local, visite nossos resumos de serviços de backup local e discos rígidos externos para ver suas melhores opções.
Seguro: como usar o backup de nuvem do Norton PC – sem perda de dados
Preocupado com a segurança dos dados do seu PC? O backup de nuvem do Norton PC pode ajudá -lo a proteger seus dados de maneira eficaz. Basta seguir as etapas para concluir esta tarefa.


Por Clytze / última atualização em 25 de outubro de 2022
Revisão de backup em nuvem Norton 360
Existem inúmeras causas possíveis de perda de dados, como falha/falha do servidor, erros feitos pelo homem, ataques de hackers, falha no disco rígido, desastre natural. Portanto, é indispensável fazer backup de seus arquivos importantes para um local seguro, como a nuvem.
O Norton 360 Security Suite é aclamado como um dos melhores programas de antivírus, o que ajuda a fazer backup automaticamente de seus arquivos para uma unidade de nuvem segura, a partir da qual você pode restaurá -los a qualquer momento, e fornece proteção contra vírus prejudiciais para milhões de usuários. Eles’Estou no negócio desde 1990, para que você possa confiar em seus serviços de todo o coração.
Preços (sem versão gratuita):
Preço
Nuvem armazenar
Número de Dispositivos
Norton Antivírus Mais
Norton 360 Padrão
Norton 360 Deluxe
Prós:
- Proteção antivírus de primeira classe
- 100% de proteção contra todas as formas de malware
- VPN seguro e gerenciador de senhas incluídos
- Suporta backup de até 10 dispositivos
Contras:
- Não é a versão mais barata e sem grátis
- Sem criptografia privada
- Nenhum aplicativo móvel
- Sem backup NAS
- Backups de arquivos grandes falham
Revisão de Norton Antivirus: Norton Online Backup Scrables, ambos em trânsito, usando SSL criptografado de 256 bits de nível de governo, e enquanto seus arquivos são armazenados no Norton’S servidores seguros, usando AES de 256 bits. Tanto a criptografia em trânsito quanto o AT-REST são esperados medidas de segurança em nuvem para um serviço em nuvem, e o AES é o protocolo padrão usado no momento.
No entanto, o serviço não dá a opção de criptografia privada como os backups online mais respeitáveis. Autenticação de dois fatores é outro recurso ausente.
Depois de ter uma breve revisão do Norton PC Cloud Backup, na próxima parte, mostrarei como usar o Norton Cloud Backup para proteger seus arquivos cruciais da perda de dados. Deixar’S começar.
Como usar o Norton Cloud Backup para ativar a proteção antivírus
O Norton Cloud Backup é um serviço de armazenamento em nuvem que fornece backups totalmente automatizados e é incorporado a todas as assinaturas de segurança da empresa. Em outras palavras, você não pode comprar o backup da nuvem como um produto separado, mas só pode obter o serviço assinando um plano antivírus (abre em uma nova guia). Agora, mostrarei a você passo a passo como usar o backup da nuvem Norton começando com uma assinatura.
Pontas:
∞ Você deve observar que o backup da nuvem Norton está disponível apenas no Windows.
∞ Você pode usar o Norton Cloud Backup para fazer backup de arquivos para a nuvem ou para suas próprias unidades externas.
Backups automáticos não ocorrem se o destino de backup for um backup local.
Passo 1. Depois de se inscrever no plano que melhor atende às suas necessidades de armazenamento e pagando por ele, Norton fornecerá um Iniciar Botão que você pode clicar para configurar (você também pode encontrar este botão no e -mail de boas -vindas que recebeu do Norton). Siga as instruções simples na tela para instalar.
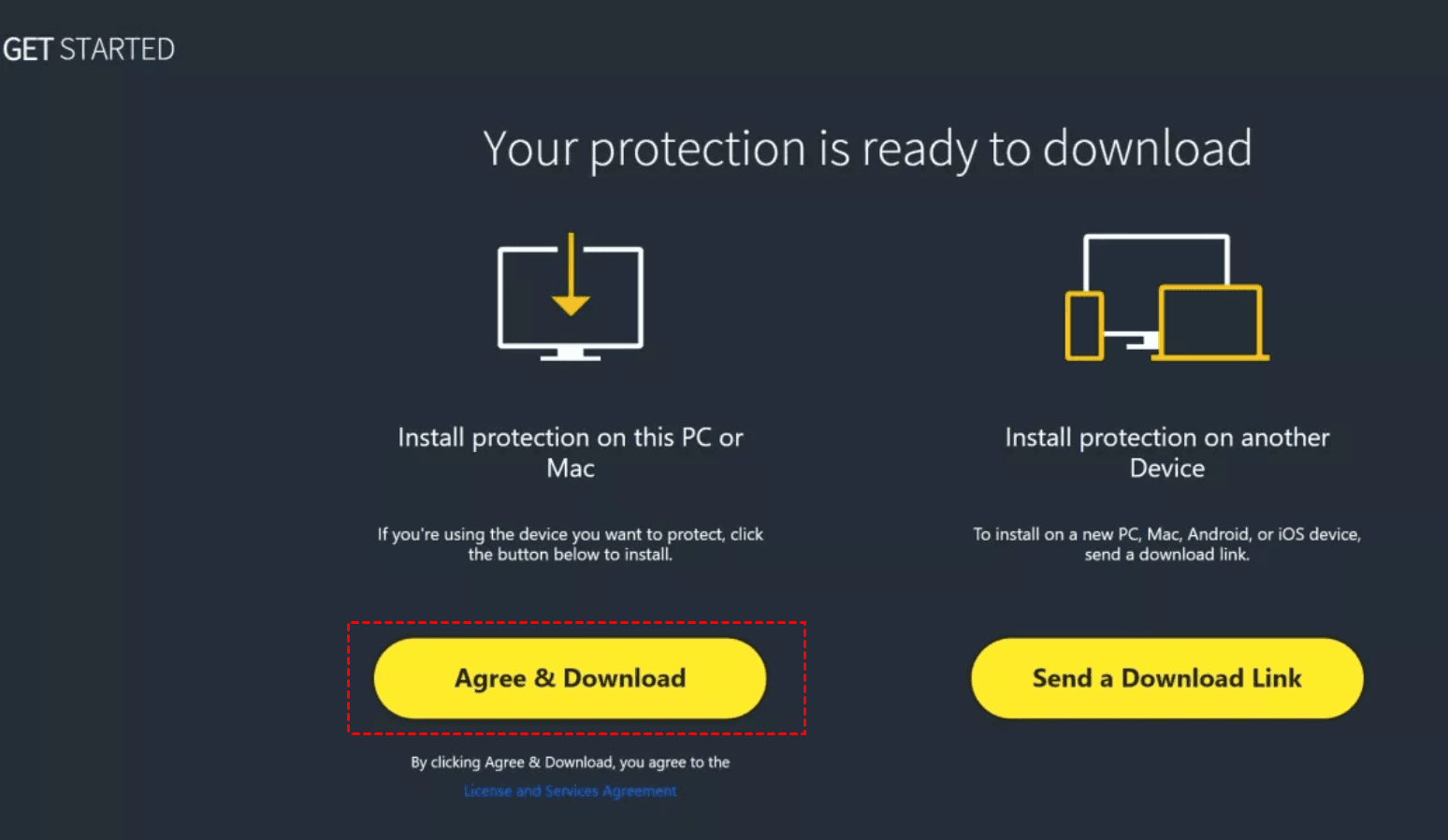
Passo 2. Depois que a instalação terminar, você pode clicar no amarelo Ative o backup da nuvem Botão que aparece aqui.
etapa 3. No menu principal Norton, clique Execute o backup E fará backup dos arquivos em meus documentos (exceto vídeos) para Norton’s nuvem. Esses backups serão definidos para executar automaticamente quando o seu PC estiver ocioso.
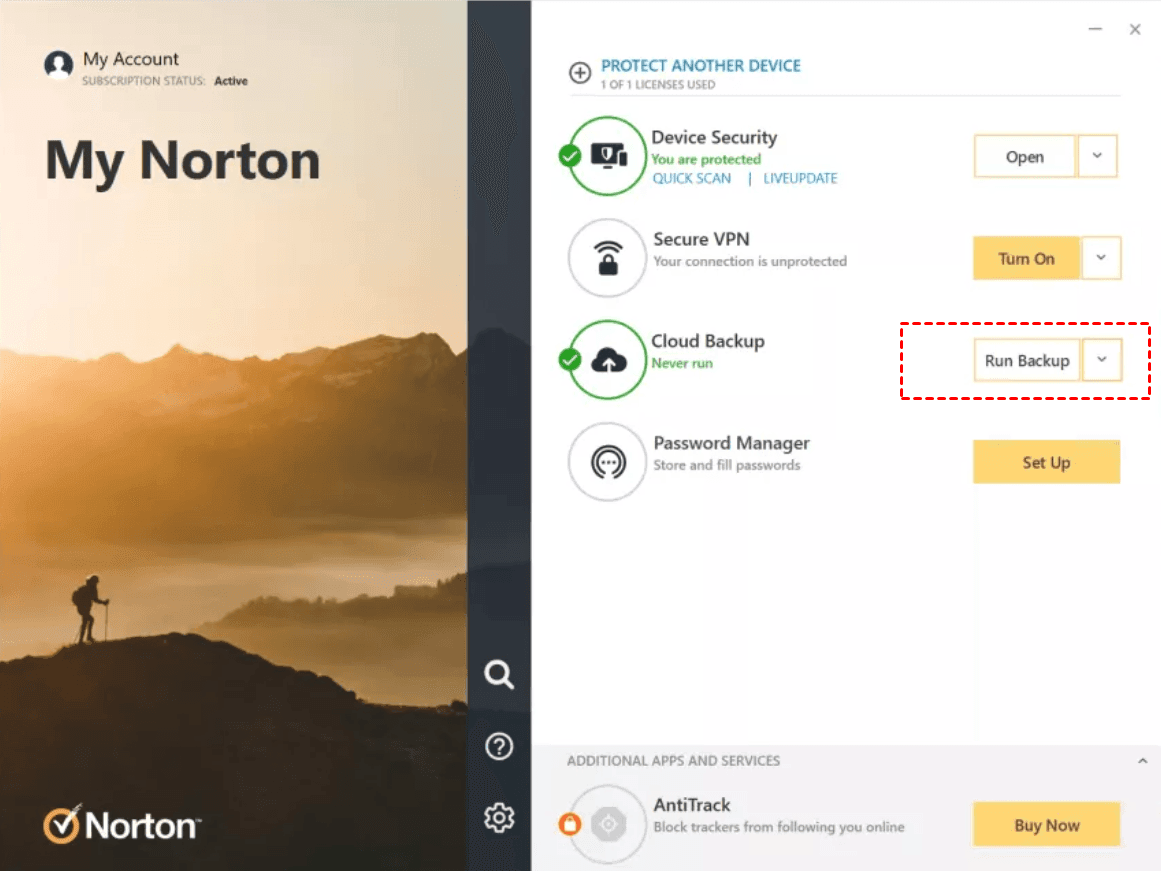
Passo 4. Para escolher os arquivos que você deseja fazer backup, clique no botão de backup para baixo ao lado e clique em Gerenciar conjuntos de backup. Clique em Crie novo conjunto Para fazer uma nova configuração para backup.
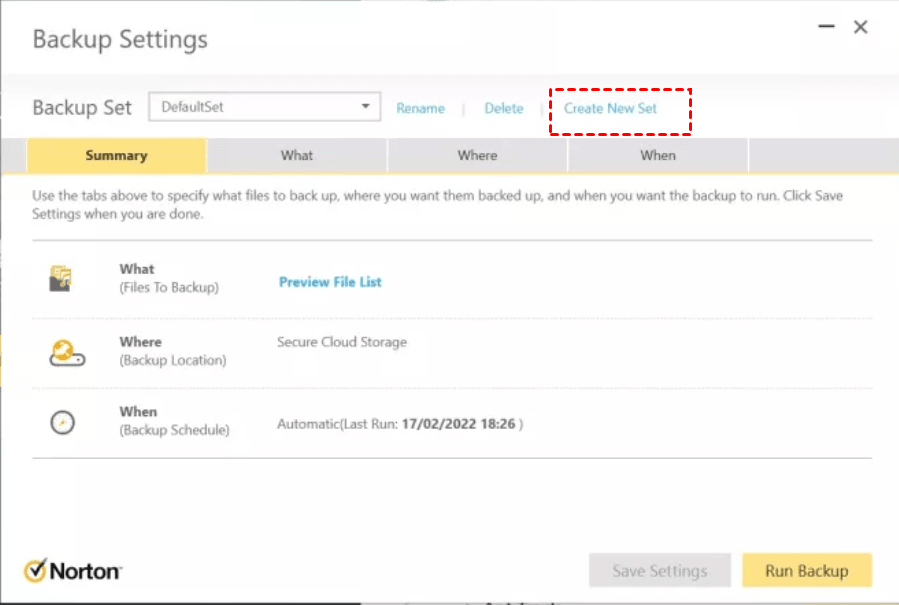
Etapa 5. Em primeiro lugar, você deve dar um nome ao backup, como meus arquivos importantes. Clique no O que guia e escolha Adicionar ou excluir arquivos e pastas. Uma vez que você’Escolhi tudo o que você precisa coberto, clique no amarelo OK botão.
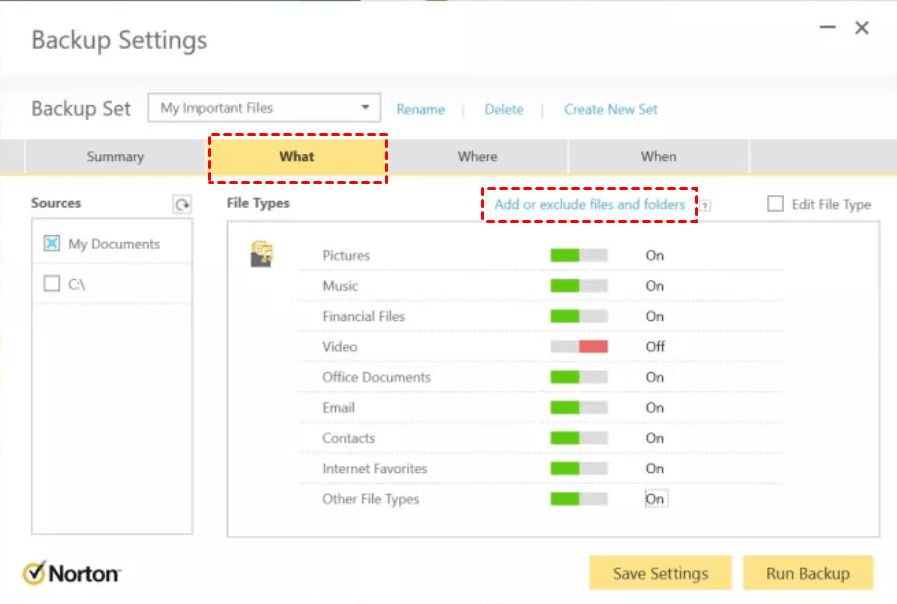
Etapa 6. Em seguida, clique no Onde aba. Tudo que você precisa fazer aqui é ter certeza de Armazenamento em nuvem segura é selecionado.
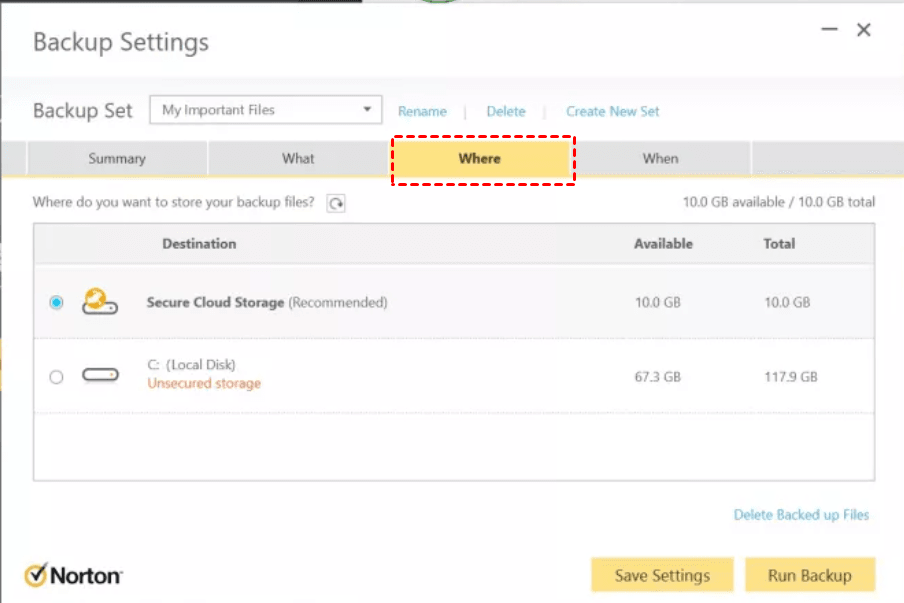
Etapa 7. Clique no final Quando guia que pertence à programação de backup. Você pode clicar para ter backups semanais ou mensais com uma hora de início ou data especificada. Ou alternativamente, você pode escolher Cronograma manual Para definir a frequência sozinho.
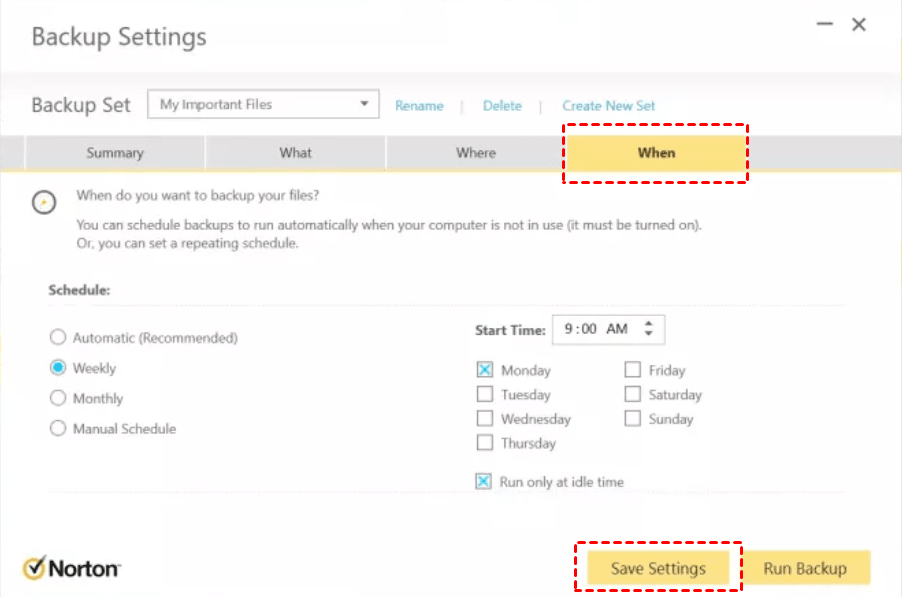
Etapa 8. Confirme suas configurações de backup novamente, depois disso clique Salvar configurações e depois clique Execute o backup, Seu backup será processado.
Observação: Norton fornece a unidade de backup Norton em seu explorador de janelas Depois de configurar seu backup. Norton Backup Drive contém uma lista de destinos de backup onde seus arquivos são backup.
Agora, o Norton Cloud Backup termina automaticamente a tarefa de backup. No entanto, de acordo com alguns usuários’ Feedback, ao usar o backup da nuvem Norton, eles encontram alguns problemas complicados, como o software pode’não ser aberto, posso’T transfira arquivos grandes, ou pode criar arquivos de imagem do sistema. Para uma melhor experiência de backup e eficiência para os usuários, você pode consultar o próximo método de backup abaixo.
Maneira mais segura de impedir seu computador de perder dados
Quando se trata do melhor software de backup em nuvem, a Aomei Backupper Standard está no topo da indústria devido a seus recursos confiáveis e poderosos. Com sua ajuda, você pode não apenas realizar arquivos importantes de backup, mas também discos ou partições de backup, bem como sistema. Além disso, você pode se beneficiar de seus recursos listados da seguinte forma:
✐ Permite executar backup de arquivos/pastas, sistema/partição/backup de disco.
✐ Ele suporta vários clientes em nuvem, incluindo OneDrive, Google Drive, Dropbox, SugarSync, Hubic e CloudMe.
✐ Ele suporta backup para diferentes locais, como fazer backup do Windows 11 para USB, disco local, disco rígido externo, compartilhamento de rede, dispositivo NAS, unidade de nuvem, etc.
✐ Permite fazer backup automaticamente de arquivos para a nuvem com uma frequência fixa, como diariamente/semanal/mensal.
✐ Tem grande compatibilidade no sistema operacional (Windows 7, 8, 8.1, 10, 11, XP, Vista, etc.)
Agora deixe’s Siga as etapas abaixo para descobrir como fazer backup de arquivos de computador ou PC inteiro para a nuvem com o Backupper AOMEI automaticamente e com segurança.
Antes de fazer:
▸Download O aplicativo de desktop correspondente da nuvem de unidade com antecedência. Aqui eu tomo o Google Drive como exemplo, basta baixar o Google Drive para desktop no seu PC.
▸Download Aomei Backupper Standard para o seu PC para tentar.
Download seguro
Passo 1. Abra o padrão Backupper Aomei após a instalação. Na interface principal, selecione Cópia de segurança > Backup de disco.

Passo 2. Clique Adicione disco Para selecionar o disco de origem que você deseja fazer backup.

etapa 3. Em seguida, escolha uma unidade de nuvem, como o Google Drive como o destino para armazenar o arquivo de imagem de backup de disco. A pasta de desktop do Google Drive pode estar localizada em C: \ Usuários \ Nome de usuário \ Google Drive.
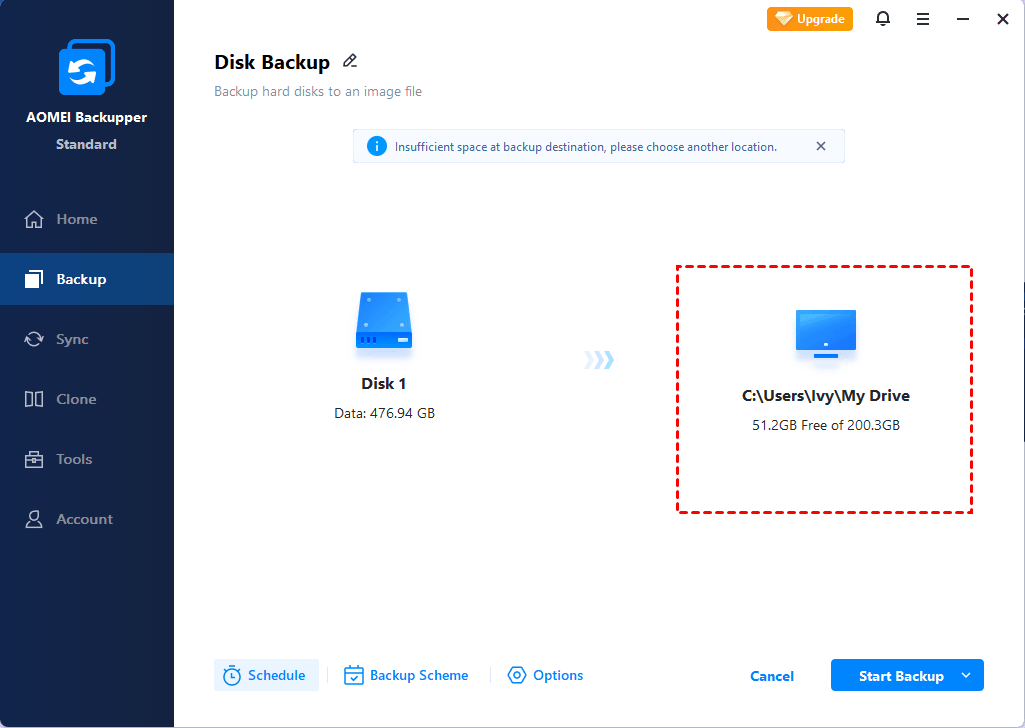
Opções: Você pode escrever qualquer comentário para sua tarefa para distingui -lo de outros backups e definir uma notificação por e -mail. Se você deseja criptografar seus arquivos de backup, clique em Ativar criptografia para backups. (Atualizar para a edição profissional).
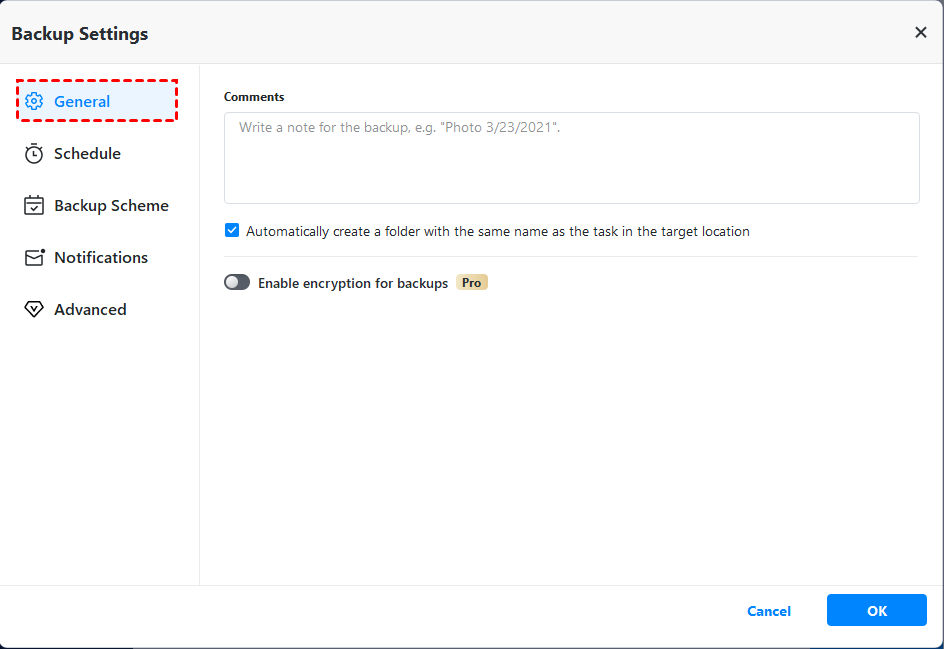
Agendar backup: Ele permite que você faça backup automaticamente em uma frequência fixa, como diariamente, semanalmente, mensalmente. Depois de atualizar para a versão avançada, você pode usar gatilhos de eventos e USB conectado.
Esquema de backup (na versão paga): ajuda você a gerenciar seu espaço de armazenamento em disco rígido em uma tarefa de backup programada, que excluirá as imagens de backup antigas automaticamente com métodos de limpeza selecionados para liberar espaço.
Passo 4. Verifique suas configurações e clique Iniciar backup Para terminar a tarefa com sucesso.
Palavras finais
Acima de tudo, estão o tutorial específico para você usar o Norton PC Cloud Backup, também, você’Peguei uma dica de bônus para fazer backup de seus arquivos ou criar um backup de imagem completo do seu computador. Para backups mais seguros e eficientes, o AOMEI Backupper pode fornecer a você o abrangente e os recursos para salvaguard.
Além disso, o Aomei Backupper tem muitos outros recursos e ferramentas poderosos, como a Restauração, que permite restaurar a barra de tarefas do Windows 11. Ou pode ajudá -lo a melhorar o desempenho do Windows 11. Com a missão de sempre manter os dados globais mais seguros, acredito que o Aomei Backupper será seu melhor assistente.
Melhor software de backup grátis
- Backup de sistema e arquivos
- Backup automático
- Backup incremental
- Sincronização de arquivos
- Clonagem do disco rígido


Você precisa de mais ajuda?
Resolveu seu problema? Caso contrário, insira a consulta na caixa de pesquisa abaixo.


