importante para aumentar as velocidades de WiFi em um roteador Netgear. Siga esses passos:
- Faça login na Interface da Web do Router Netgear: Abra qualquer navegador instalado no seu computador, digite “http: // 192.168.1.1 “ou” http: // 192.168.0.1 “Na barra de endereços e insira suas credenciais de login.
- Selecione Configuração sem fio: Na guia Configuração, selecione a configuração sem fio.
- Escolha a velocidade mais rápida: No menu suspenso do modo, selecione a velocidade mais rápida.
- Aplique as alterações: Clique no botão Aplicar.
- Verifique o tamanho da MTU: Retorne ao seu navegador e selecione a configuração da WAN na seção avançada. Digite o tamanho da MTU e o tamanho do buffer. Clique no botão Aplicar.
- Altere os valores da MTU: No prompt de comando, digite o comando “interface netsh ipv4 define subinterface sem fio conexão de rede mtu = [#] store = persistente” e substitua “#” com o tamanho exato do buffer. Pressione Enter para alterar os valores da MTU e reiniciar seu computador.

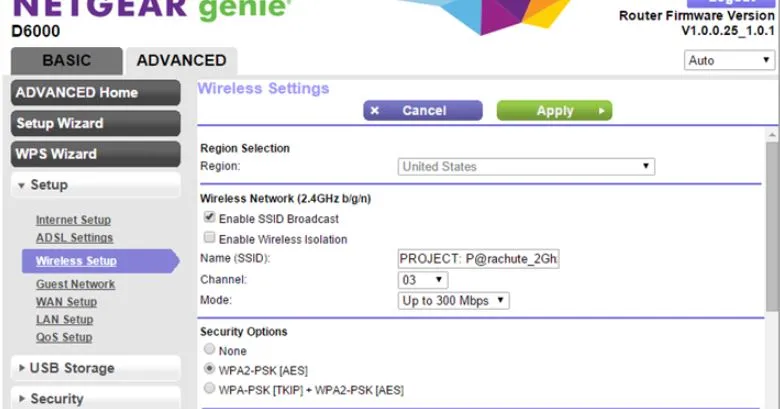
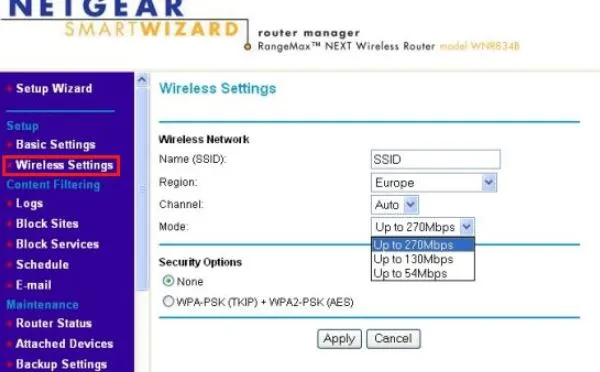

Aqui estão 15 perguntas únicas sobre como aumentar as velocidades Wi-Fi em um roteador Netgear:
- Posso aumentar as velocidades Wi-Fi em um roteador Netgear? Sim, você pode aumentar as velocidades Wi-Fi em um roteador Netgear seguindo algumas configurações e configurações.
- Como posso acessar a interface da web do roteador de netgear? Você pode acessar a interface da web do roteador Netgear abrindo um navegador e inserindo o endereço IP do roteador.
- Qual é o endereço IP padrão para roteadores Netgear? O endereço IP padrão para roteadores Netgear é geralmente “http: // 192.168.1.1 “ou” http: // 192.168.0.1 “.
- Quais são as credenciais de login para roteadores de netgear? O nome de usuário padrão e a senha dos roteadores NetGear são geralmente “admin” para ambos.
- Qual é a configuração sem fio nos roteadores Netgear? A configuração sem fio nos roteadores NetGear permite que você configure as configurações de rede Wi-Fi.
- Como posso mudar a velocidade Wi-Fi em um roteador Netgear? Você pode alterar a velocidade Wi-Fi em um roteador Netgear selecionando a opção de velocidade mais rápida nas configurações do roteador.
- Qual é o objetivo do tamanho da MTU em roteadores de netgear? O tamanho da MTU nos roteadores Netgear determina o tamanho máximo dos pacotes de dados que podem ser transmitidos.
- Como posso mudar o tamanho da MTU de um roteador de netgear? Você pode alterar o tamanho da MTU de um roteador Netgear acessando a interface da web do roteador e selecionando a opção WAN Setup.
- Por que mudar o tamanho da MTU é importante para aumentar as velocidades Wi-Fi? Alterar o tamanho da MTU pode otimizar a transmissão de pacotes de dados, levando a velocidades Wi-Fi aprimoradas.
- Qual é o tamanho do buffer nos roteadores Netgear? O tamanho do buffer nos roteadores Netgear determina a quantidade de dados que podem ser armazenados temporariamente.
- Como posso otimizar o tamanho do buffer de um roteador de netgear? Você pode otimizar o tamanho do buffer de um roteador Netgear, definindo -o para um valor que corresponda ao tamanho da MTU desejado.
- Qual é o significado de reiniciar o computador depois de alterar os valores da MTU? A reinicialização do computador garante que os novos valores da MTU sejam aplicados corretamente e entre em vigor.
- É possível aumentar as velocidades Wi-Fi sem acessar a interface da web do roteador? Não, acessar a interface da web do roteador é necessária para fazer alterações de configuração que podem aumentar as velocidades Wi-Fi.
- A alteração do canal Wi-Fi pode ajudar a aumentar as velocidades Wi-Fi? Sim, se houver interferência de outros dispositivos no mesmo canal, alterar o canal Wi-Fi pode melhorar as velocidades.
- Como posso escolher o canal Wi-Fi ideal para o meu roteador Netgear? Você pode usar as ferramentas do analisador Wi-Fi para identificar o canal menos congestionado e depois alterar o canal nas configurações do roteador de acordo.
Essas etapas e respostas devem ajudá-lo a aumentar as velocidades Wi-Fi no seu roteador NetGear e otimizar o desempenho da rede sem fio. Lembre -se de salvar as alterações feitas nas configurações do roteador e monitore sua rede para melhorias.
Como aumentar as velocidades Wi-Fi em um roteador Netgear
Por outro.
Como aumentar as velocidades Wi-Fi em um roteador Netgear

As empresas geralmente exigem taxas de dados da Internet muito mais rápidas do que as oferecidas em pacotes de consumidores, mas a velocidade de uma rede sem fio é, na maioria das vezes, limitada à velocidade da conexão do cabo e ao modo no qual o roteador opera. Os roteadores NetGear usando Wireless-G, por exemplo, oferecem uma largura de banda máxima de 54 megabits por segundo-cerca de três vezes menos que os 150 Mbps que a maioria dos dispositivos sem fio N fornece. Se um roteador Netgear foi configurado para usar um modo misto que reduz a taxa de transferência de rede, ou se a unidade de transmissão máxima estiver muito alta e criando lag, você pode alterar as configurações do dispositivo para aumentar as velocidades Wi-Fi.
Como aumentar as velocidades Wi-Fi em um roteador Netgear?
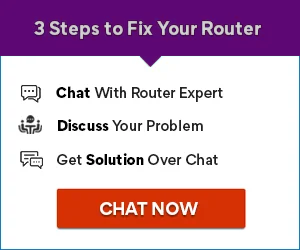
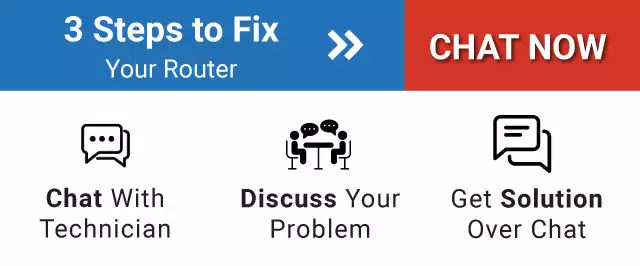 O roteador NetGear é o roteador sem fio mais utilizado equipado com controle dos pais vivos. Ele vem com acesso pronto para compartilhar USB e também vem com antenas poderosas que são usadas para melhorar a velocidade e alcance sem fio.
O roteador NetGear é o roteador sem fio mais utilizado equipado com controle dos pais vivos. Ele vem com acesso pronto para compartilhar USB e também vem com antenas poderosas que são usadas para melhorar a velocidade e alcance sem fio.
Geralmente vem com um aplicativo Genie Netgear com um painel interativo. Usando um painel que você pode controlar para gerenciar, monitorar e reparar sua rede doméstica. O roteador Netgear se reúne com o acesso à segurança do WPA2 e vem com proteção de firewall dupla.
Como fazer o roteador Netgear mais rápido trabalha sob um 2.4 GHz a 5.0 GHz Band e vem com um USB 2.0 porta. Às vezes, não funciona como sua expectativa, consequentemente, o que significa que a velocidade você está esperando do roteador, a velocidade que ele não entrega.
Então, se você está procurando Aumente o Wi-Fi acelera em um roteador de netgear, Você tem que cuidar das seguintes coisas para aumentar a velocidade.
Vamos discutir algumas etapas para aumentar a velocidade do WiFi em um roteador Netgear
Acessando a interface da web do roteador Netgear:
Passo 1: Em primeiro lugar, você precisa Abra qualquer navegador instalado no seu computador ou seja. Google Chrome e Mozilla Firefox digite o endereço na barra de endereço do navegador que é http: // 192.168.1.1 ou http: // 192.168.0.1. Um dos links definitivamente funcionará.
Passo 2: Ao inserir este endereço na barra de endereços, além disso, você irá Obtenha a tela de login.
Etapa 3: Na tela de login Digite suas credenciais como nome de usuário e senha.

Passo 4: Digite o administrador como nome de usuário e senha como a senha na caixa de senha posteriormente Clique no botão de login
Etapa 5: Depois disso Selecione a configuração sem fio que reside na guia de configuração.
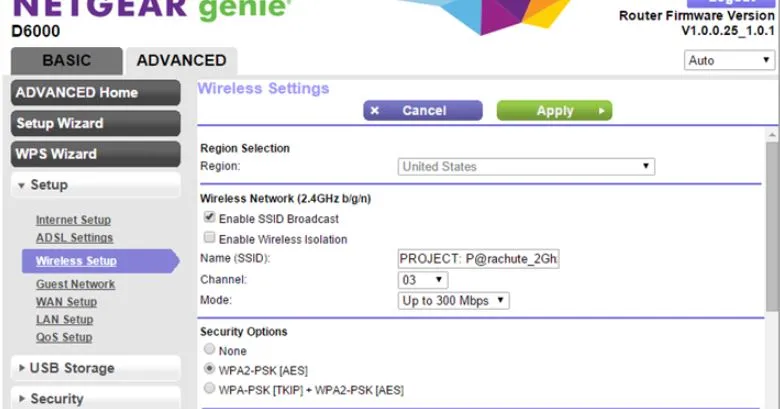
Etapa 6: toque na velocidade mais rápida No menu suspenso do modo.
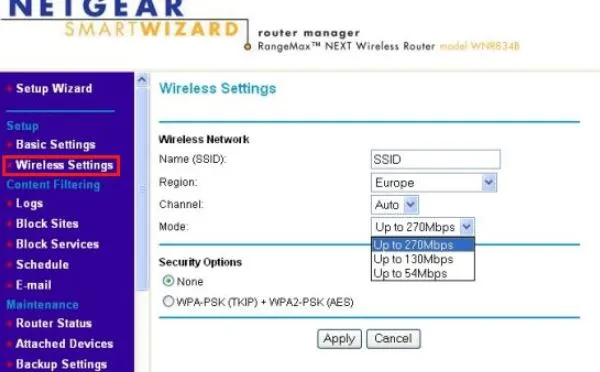
Etapa 7: Você precisa tocar no botão Aplicar e clicar no botão Iniciar e depois depois Digite o CMD e depois pressione o botão Enter.
Etapa 8: Agora você pode Veja o resultado Se você estiver recebendo mensagens como o pacote precisará ser fragmentado, mas o DF Set Exibir, você deve executar o comando ping novamente e diminuirá o tamanho do buffer por 10
Etapa 9: Repita todas as etapas acima A menos que o relatório de estatísticas de ping zero pacotes perdidos.
Tamanho da MTU do roteador Netgear:
- Agora é aconselhado voltar ao seu navegador e depois Selecione na configuração WANque reside na seção avançada. Você deve digitar o campo de tamanho da MTU e o tamanho do buffer.
- Como Pressione o botão Aplicar E ele o retornará ao prompt de comando onde você precisa digitar os seguintes comandos como interface netsh ipv4 define a conexão de rede sem fio da subinterface mtu = [#] store = persistente.
- No final, ligue o # com O tamanho exato do buffer e a pressãoPara alterar os valores da MTU, Portanto, corresponde ao do roteador. Então, como resultado, reinicie seu computador pessoal.

Existem outras configurações para aumentar as velocidades de Wi -Fi em um roteador Netgear
Mude para o tamanho da MTU para tornar o roteador Netgear mais rápido:
Aqui, estamos discutindo que uma rede de troca de pacotes que divide os dados em pedaços é conhecida como um pacote antes da transmissão. Qualquer roteador tem o maior tamanho de transmissão de um pacote maior, de modo que possa enviar. Portanto, a escolha do Netgear de tamanho da MTU é um pouco desafiador, um pacote ainda maior inclui mais dados e pode desestabilizar a rede.
Como você sabe, o tamanho ideal da unidade depende do aplicativo que você está operando. Como o Router Netgear recomenda que você diminua o tamanho da MTU de seu valor padrão de 1500 a 1436 para obter melhor desempenho de qualquer tipo de conexão VPN.
Altere o canal sem fio para aumentar as velocidades WiFi no Router Netgear:
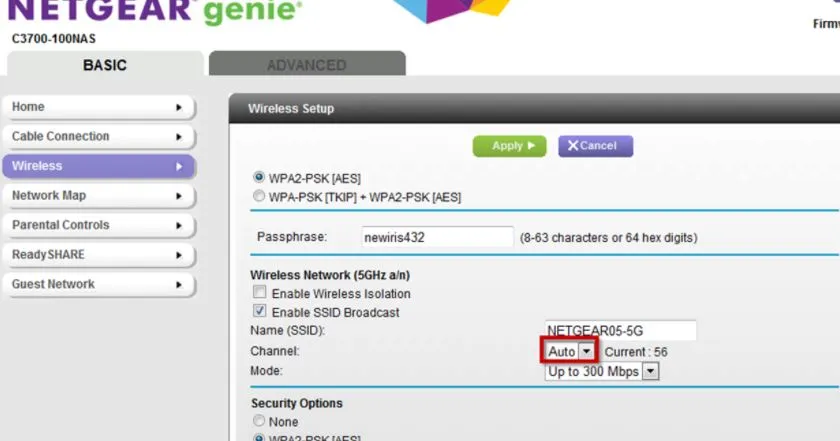
Alterar o canal sem fio cria um sinal sem fio transparente para evitar a distribuição de frequência de sinal sem fio, que tem tantos distúrbios da rede. Nesse caso, você deve alterar seu canal de roteador sem fio NetGear 1,6,11, pois todos esses canais nunca se sobrepõem um ao outro no espectro de frequência disponível.
Por outro.
Crie filtragem de Mac:
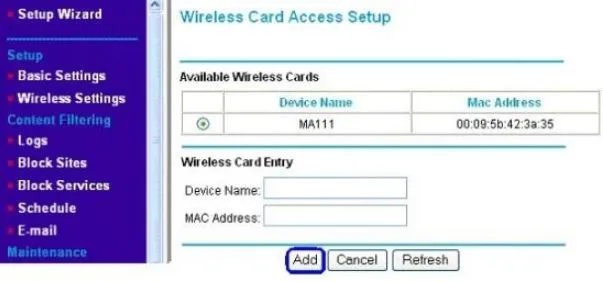
Como você sabe que a filtragem de controle de acesso à mídia é uma das processos ou maneiras pelas quais restringe o acesso à rede através da filtragem MAC Ativar. Ele bloqueia todo o tráfego de rede, exceto o tráfego de rede dos endereços MAC aprovados. Você pode alterar esse recurso a partir da guia de segurança do seu menu de roteador de netgear.
Embora um recurso de segurança principalmente, a filtragem MAC ajude a aumentar a eficiência da rede, confirmando que nenhum dispositivo não autorizado pode acessar a rede.
Atualizar o firmware para aumentar as velocidades Wi-Fi no Netgear:

O roteador’s firmware é a principal causa para aumentar a velocidade do seu roteador de netgear. Se você quiser aumentar a velocidade do roteador do Netgear, você Precisa atualizar o firmware do roteador NetGear em intervalos regulares.
Postado em 04 de janeiro de 2023 | Ajuda do roteador Netgear
Tag
- Aumente o Wi-Fi acelera em um roteador de netgear
- Como fazer o roteador Netgear mais rápido
- Como fazer o roteador Nighthawk mais rápido
- O roteador Netgear não está ficando a toda velocidade
- Como fazer o roteador mais rápido
- Como fazer meu roteador de netgear mais rápido
- Velocidade do roteador Netgear
- Speed Speed Tweaks NetGear
- NetGear de tamanho MTU

Este serviço é útil para você?
Nossos serviços são avaliados 0.0 de 5 com base em 0 classificações no Google e clientes em destaque
O Netgear Nighthawk Line Turbo pode cobrar sua internet?
Esta postagem foi publicada na plataforma de colaboradores do agora fechado. Os colaboradores controlam seu próprio trabalho e postaram livremente em nosso site. Se você precisar sinalizar esta entrada como abusiva, envie -nos um e -mail.

Se eu listar alguns gadgets como esses – smartphones, TVs inteligentes, tablets, computadores, Roku, Amazon Fire TV, Xbox e PlayStation, você provavelmente pensa, uau, esses são alguns gadgets legais.
Por outro.
O problema é que, se você deseja que todos esses gadgets legais sejam os mais legais, eles precisam de uma conexão rápida com o seu ISP e isso começa com seu modem de cabo chato e roteador wifi.
Anúncio
NetGear Nighthawk Line, trazendo o Razzle deslumbrando para o mundano
A linha Netgear Nighthawk está procurando trazer uma tecnologia e design impressionantes para o mundo normalmente chato de roteadores e modems. A questão principal é: esses produtos Nighthawk realmente aumentam sua velocidade e cobertura da Internet?
Para descobrir que colocamos o NetGear Nighthawk AC1900 WiFi Modem Router (Modelo C7000) e a Nighthawk X8 AC5300 Tri-Band WiFi Router (Modelo R8500) para o teste. A NetGear forneceu os dois produtos para fazermos uma revisão honesta, nenhuma outra compensação foi fornecida.
Por favor, assista à nossa revisão de vídeo completa –
Não é barato, mas você pode ter uma internet muito mais rápida
Como mostra o vídeo, vimos um aumento muito dramático na área de velocidade e cobertura com o modem e roteador Nighthawk. Enquanto o Nighthawk AC1900 WiFi Modem Router custa cerca de US $ 210, ele permite que você retorne o modem a cabo que você está alugando do Xfinity ou Time Warner, provavelmente economizando US $ 10 por mês.
Anúncio
O custo muito maior para engolir é o Nighthawk X8 AC5300 Tri-Band WiFi Router. Por cerca de US $ 350, provavelmente é 4 a 5 vezes mais do que você está acostumado a pagar por um roteador. O problema é que este é realmente um caso em que você recebe o que paga.
Passamos de 25 Mbps para cerca de 170 Mbps. Além disso, temos uma forte cobertura em todos os cantos da nossa casa. É claro que sua milhagem varia com base em sua situação específica, mas não há dúvida de que os produtos Netgear Nighthawk oferecem velocidade e cobertura excepcionais.
Se a gama de cobertura não for uma grande preocupação, eu iria com o roteador de cabo WiFi Nighthawk AC1900. Se você tem o orçamento e deseja aumentar ainda mais a velocidade e expandir o alcance, o roteador Wi-Fi de Tri-Band Nighthawk X8 AC5300 é uma peça de tecnologia super impressionante.
O roteador Netgear não obteve velocidade: como consertar

Ter vários roteadores em casa é bastante conveniente, especialmente se você estiver morando em uma casa maior.
Seu wifi venceu’T Drop, e você pode controlar individualmente os dispositivos conectados a cada roteador muito mais fácil do que você poderia com um único roteador.
Eu tenho um roteador Asus no primeiro andar, na sala de estar e um roteador de netgear na área da sala no segundo andar.
Mas ultimamente, usando o roteador no andar de cima, o Netgear parece ser mais lento do que o do andar de baixo.
Eu tive que descobrir o que estava acontecendo e verificar se estava tudo na minha cabeça.
Então, para fazer isso, executei testes de velocidade da Internet sob diferentes condições de uso e executei um diagnóstico de rede completo.
Também entrei em contato com meu ISP para saber mais e fui para o Netgear’s Fóruns de usuário para mais informações.
Este guia deve ajudá -lo se o seu roteador Netgear não estiver recebendo velocidade total.
Para consertar seu roteador Netgear não obtendo velocidade a toda velocidade, verifique os cabos Ethernet que o roteador usa. Otimize as configurações do roteador para sua conexão e execute testes de velocidade para garantir que você esteja recebendo essas velocidades. Continue lendo para aprender a fazer isso.
Execute um teste de velocidade para verificar a velocidade da sua Internet

Para ter certeza de que você não está recebendo as velocidades pelas quais está pagando, você pode executar um teste de velocidade da Internet.
Existem algumas ferramentas on -line que permitem medir a rapidez com que sua internet é, mas eu recomendaria usar um rápido.com ou speedtest.líquido.
Essas ferramentas vão direto ao ponto, e você não’preciso se inscrever para algum serviço sem sentido para obter seus resultados.
Depois de executar o teste em qualquer uma dessas ferramentas, veja se você recebe as velocidades que pagou.
Puxe seu plano de internet, veja quanta velocidade ele deve dar -lhe e compare -o com os resultados do seu teste.
Se os resultados forem cerca de 80-90% das velocidades do plano, você está obtendo as velocidades pelas quais está pagando.
A razão pela qual não é exatamente a velocidade cotada é devido a condições de rede como congestionamento, o tipo de dados que você está tentando baixar ou a localização dos servidores aos quais você está se conectando.
Verifique seu cabo Ethernet

Se suas velocidades estiverem baixas em comparação com o seu plano, você precisará solucionar sua internet.
A primeira coisa que você pode tentar é verificar os cabos Ethernet que vêm do seu roteador para o seu PC.
Verifique os cabos e a porta à qual está conectado para danos e substitua os cabos e limpe as portas.
Se o cabo que levar a Internet ao roteador pode ser desconectado, desconecte -o e verifique o cabo e a porta para danos.
Substitua -os também, se necessário.
Reinicie seu roteador de Netgear

Se todos os cabos parecerem bem, você pode tentar o ciclismo de energia do roteador.
Ciclismo de energia também pode significar reiniciar seu roteador.
Desligue o seu roteador e desconecte -o da parede.
Espere alguns minutos antes de conectá -lo de volta.
Ligue o roteador e espere até que todas as luzes acendam.
Execute um teste de velocidade novamente para ver se o problema foi resolvido.
Verifique se o seu roteador Netgear foi otimizado

Seu roteador pode não estar em sua melhor configuração possível para sua conexão com a Internet imediatamente, o que pode causar desacelerações na velocidade da sua Internet.
Para consertar isso, você deve otimizar as configurações do roteador para melhor se adequar à sua conexão com a Internet.
Faça login no seu roteador de netgear’S Página de Administração em RouterLogin.rede e entre com suas credenciais de login.
- Vá para avançado.
- Navegue para a configuração de QoS.
- Desmarque Ative a QoS de acesso à Internet em.
- Bater Aplicar.
Verifique se você está no padrão WPA2, verificando a seção sem fio do menu de configurações avançadas.
Salve as alterações e faça logon da ferramenta de administrador.
Execute os testes de velocidade novamente para confirmar se a correção funcionou.
Verifique se você’estar sendo acelerado usando uma VPN
Alguns ISPs aceleram sua velocidade na Internet quando você acessa certos serviços como a Netflix ou os serviços de streaming concorrentes para fazer você usar o serviço de streaming deles em vez disso.
Desde que o governo federal revogou a neutralidade da rede há alguns anos, os ISPs começaram a acelerar seus serviços rivais.
Para ver se o seu ISP está afastando suas conexões com determinados sites ou serviços, use esses serviços enquanto você tem uma VPN ligada.
VPNs escondem o que você está vendo na internet do seu ISP e, como resultado, podem’t bloqueie ou acelerar você quando você usa um serviço.
Veja se as velocidades voltaram ao normal quando você tem uma VPN em.
Mude para a banda de frequência de 5 GHz

Os roteadores de banda dupla e tri-banda permitem que você use várias bandas de frequência para wifi.
Ter acesso a várias bandas permite conectar mais dispositivos de maneira confiável, sem que a velocidade caia em qualquer um deles.
Se o seu é um roteador de netgear duplo ou tri-banda, você pode tentar definir a banda permanentemente para 5GHz.
Fora da caixa, o roteador atribui automaticamente todos os dispositivos à banda que acha que é o melhor.
Alterá -lo para 5GHz apenas aloca seu dispositivo para a banda de frequência mais alta.
A banda superior é mais rápida e pode permanecer conectada e entregar velocidades de maneira mais confiável.
Para alterar esta configuração, faça login na ferramenta de administração do roteador no RouterLogin.rede e:
- Vou ao Avançado aba.
- Navegar para Configuração avançada >Configurações sem fio.
- Desligar Ativar rádio do roteador sem fio Para todas as outras bandas que não sejam 5GHz.
- Bater Aplicar.
Salve suas alterações e faça logon da ferramenta de administrador.
Desconecte o dispositivo com o qual você está tendo problemas e reconecte -o à rede.
Execute um teste de velocidade novamente e veja se o problema é corrigido.
Verifique seu plano de internet

Não importa suas configurações ou se você acha que está sendo acelerado se seu plano não permitir que você obtenha as velocidades que você pensa que deveria estar recebendo.
Vá para o seu ISP’s site e procure o plano em que você está atualmente.
Como alternativa, faça login com o seu ISP’conta e veja em que plano você está atualmente.
Veja se as velocidades correspondem ao que você pensa que deveria estar recebendo e atualize -as, se necessário.
Atualize seus drivers
Drivers de rede com defeito no seu computador também podem causar problemas com a velocidade da sua Internet, levando você a não obter as velocidades que você deve.
Para atualizar seus drivers de rede no Windows:
- Pressione e segure o Tecla Windows e R.
- Na caixa de corrida, digite devmgmt.MSc.
- No gerenciador de dispositivos, procure por Adaptadores de rede.
- Expandi-lo e clique com o botão direito do mouse em cada motorista e escolha Driver de atualização.
- Atualize cada motorista e reinicie o computador.
Para verificar as atualizações do driver de rede no Mac:
- Clique no logotipo da Apple.
- Selecione Atualização de software
- A Apple encontrará automaticamente as atualizações do driver que você precisa e as instalará automaticamente.
Suporte de contato

Se você estiver tendo problemas após qualquer uma dessas etapas de solução de problemas ou se ninguém funcionou para você, sinta -se à vontade para ligar para o seu ISP ou suporte técnico do Netgear.
Eles podem ser mais precisos para ajudá -lo depois de dizer a eles o que você tentou até este ponto e qual era o seu problema.
Se você tiver sorte o suficiente, eles podem conectá -lo a um plano ou brindes atualizados para compensar o inconveniente.
Pensamentos finais
Se você estiver no wifi e com velocidades lentas, use uma conexão Ethernet, se possível, para experimentar uma conexão com fio.
As conexões com fio são sempre mais confiáveis e, se você estiver obtendo velocidades ainda mais lentas no Ethernet que o WiFi, tente usar cabos Ethernet mais recentes.
Posicionar seu roteador em uma casa grande é importante para obter o melhor sinal possível.
Tente colocá -lo em torno da parte central da casa, em uma posição elevada e longe de paredes e grandes objetos de metal.
Você também pode gostar de ler
- Netgear Nighthawk trabalha com o CenturyLink? Como conectar
- O NetGear Orbi trabalha com o HomeKit? Como conectar
- Orbi não está se conectando à Internet: como consertar
- Netgear Nighthawk funciona com Xfinity? Como configurar
- Xfinity Bridge Modo sem internet: como corrigir em segundos
perguntas frequentes
Como faço para acelerar meu roteador sem fio Netgear?
Você pode tentar acelerar o seu roteador de netgear desligando os serviços de QoS, atualizando seu roteador’s firmware, ou atualizando para um plano melhor da Internet.
Como faço para testar a velocidade do meu roteador de netgear?
Você pode testar seu roteador’S Velocidade da Internet usando um dos Speedtest.rede ou rápido.com.
Qual é o melhor canal para o roteador Netgear?
Os canais mais ótimos para um roteador Netgear seriam os canais 3, 6, 7 e 8.
Quão rápido é um netgear nighthawk?
Nighthawk é a marca de primeira linha de roteadores NetGear e permite que você tenha velocidades de até 1.9 gigabits por segundo.

RobotPowerEdHome.Com é participante do programa Amazon Services LLC Associates, um programa de publicidade afiliado projetado para fornecer um meio para os sites ganharem taxas de publicidade publicitando e vinculando à Amazon.com. © 2023 Robô Powered Home | política de Privacidade


