Resumo:
Este artigo fornece um guia final para fazer backup de um telefone Motorola. Começa mencionando a opção de restaurar a Motorola com o Google Backup e fornece as etapas para fazer isso. O artigo então se concentra em dois métodos diferentes para fazer backup de um telefone Motorola – usando o Google One e o Verizon Backup Assistant. Ele explica o processo de configuração do Google One Backup e destaca a importância de usar um bloqueio de tela PIN, padrão ou senha para proteção de dados. O artigo também menciona a disponibilidade de 100 GB de armazenamento em nuvem com a borda da Motorola (2022) por 12 meses. Além disso, ele fornece instruções sobre a configuração do assistente de backup da Verizon e a escolha do conteúdo para ser backup. O artigo conclui mencionando a opção de fazer backup da Motorola para PC usando ferramentas de telefone Motorola.
Pontos chave:
- Restaurando a Motorola com o Google Backup através das opções “Configurações”> “General”> “e Sync Opções.
- Backup do Google One permite backup automático de dados, conteúdo e configurações do telefone para o Google Conta.
- Google One backups são criptografados com a senha da conta do Google e armazenados nos servidores do Google.
- Usar um bloqueio de tela PIN, padrão ou senha aprimora a proteção de dados para o Google One Backups.
- Configurando o Google Um backup acessando “Configurações”> “Google”> “Backup”.
- Google Um backup pode levar até 24 horas para concluir.
- Assistente de backup da Verizon fornece armazenamento em nuvem para backups da Motorola.
- Assistente de backup da Verizon permite o acesso para fazer backup de conteúdo a qualquer hora e em qualquer lugar.
- Torros de chamadas, mensagens de texto e contatos só podem ser sincronizados, não transferidos, usando o Verizon Backup Assistant.
- A Configuração do Assistente de Backup da Verizon requer download e instalação do aplicativo, assinando com a senha da Verizon e selecionando o conteúdo desejado para fazer backup.
- As ferramentas de telefone Motorola são outro método para fazer backup do telefone Motorola para PC.
Questões:
- Como um telefone Motorola pode ser restaurado usando o Google Backup?
Para restaurar um telefone Motorola com o Google Backup, abra “Configurações”, escolha “Geral” e selecione “Contas & Sync”. Toque em “Adicionar conta” e escolha “Google” para seguir as instruções na tela. - Qual é o objetivo do backup pelo Google?
Backup do Google One permite backup automático de conteúdo, dados e configurações de telefone para a conta do Google do usuário. Os backups são criptografados e armazenados nos servidores do Google. - O que deve ser escolhido para proteção de dados no Google um backup?
Para proteger os dados de backup no Google One Backup, é recomendável usar um bloqueio de tela PIN, padrão ou senha em vez de um furto ou bloqueio inteligente. - Como o Google pode ser configurado no Google um backup em um telefone Motorola?
Para configurar o Google um backup, vá para o aplicativo “Configurações” do telefone, selecione “Google” e escolha “Backup”. Siga as instruções na tela para concluir a configuração. - Quanto tempo leva para o Google um backup para concluir?
Google Um backup pode levar até 24 horas para concluir. - O que o assistente de backup da Verizon fornece para backups da Motorola?
O Verizon Backup Assistant fornece armazenamento em nuvem para backup de dados telefônicos da Motorola, incluindo documentos, fotos, vídeos e músicas. Ele também permite o acesso ao conteúdo de backup de qualquer lugar. - Que tipos de dados podem ser sincronizados usando o Verizon Backup Assistant?
O assistente de backup da Verizon pode sincronizar logs de chamadas, mensagens de texto e contatos. No entanto, esses dados não podem ser transferidos. - Como o assistente de backup da Verizon pode ser configurado?
Para configurar o Verizon Backup Assistant, baixe e instale o aplicativo no telefone Motorola. Faça login com a senha da Verizon e siga as instruções na tela para concluir a configuração. - Os telefones Motorola podem ser apoiados em um PC?
Sim, os telefones Motorola podem ser backups em um PC usando ferramentas de telefone Motorola.
Respostas:
- Para restaurar um telefone Motorola com o Google Backup, abrir “Configurações”, escolher “Geral” e selecionar “Contas & sincronizar”. Toque em “Adicionar conta” e escolha “Google” para seguir as instruções na tela.
- Backup do Google One permite backup automático de conteúdo, dados e configurações de telefone para a conta do Google do usuário. Os backups são criptografados e armazenados nos servidores do Google, garantindo a segurança dos dados.
- Para proteger os dados de backup no Google One Backup, é recomendável usar um bloqueio de tela PIN, padrão ou senha em vez de um furto ou bloqueio inteligente. Isso adiciona uma camada extra de segurança aos dados de backup.
- Para configurar o Google um backup em um telefone Motorola, navegue até o aplicativo “Configurações” do telefone. A partir daí, selecione “Google” e depois escolha “backup”. Siga as instruções na tela para concluir o processo de configuração. Uma vez configurado, os dados selecionados serão automaticamente backup da conta do Google do usuário.
- A duração de um backup do Google pode variar dependendo da quantidade de dados a serem backup. Em alguns casos, pode levar até 24 horas para o processo de backup para concluir. É importante garantir uma conexão estável à Internet durante o processo de backup.
- Assistente de backup da Verizon fornece armazenamento em nuvem para backup de dados importantes de um telefone Motorola. Os usuários podem salvar documentos, fotos, vídeos, música e muito mais. O conteúdo de backup pode ser acessado com segurança a partir de qualquer dispositivo com o site da Verizon ou o aplicativo assistente de backup da Verizon instalado.
- Embora o assistente de backup da Verizon permita a sincronização de toras de chamadas, mensagens de texto e contatos, ele não transfere esses dados para o backup. Em vez disso, permite ao usuário ter uma cópia das informações sincronizadas. O usuário pode acessar e gerenciar convenientemente esses conteúdos no site da Verizon ou no aplicativo assistente de backup da Verizon.
- Para configurar o Verizon Backup Assistant, primeiro, baixe e instale o aplicativo no telefone Motorola. Depois de instalado, abra o aplicativo e faça login usando a senha da Verizon. Siga as instruções na tela e insira as informações necessárias para concluir o processo de configuração. Uma vez configurado, o usuário pode selecionar o conteúdo desejado a ser backup, garantindo sua disponibilidade para acesso e restauração posterior.
- Sim, os telefones Motorola podem ser backups em um PC usando ferramentas de telefone Motorola. Este software oferece aos usuários a capacidade de conectar seus telefones Motorola a um computador e transferir vários dados, incluindo contatos, mensagens, registros de chamadas, fotos, vídeos e muito mais. As ferramentas de telefone Motorola também permitem backups e restaurações, oferecendo uma maneira conveniente de gerenciar e proteger dados importantes no PC.
Motorola Backup 101: Guia final para fazer backup do telefone Motorola
Nota: Se você precisar restaurar a Motorola com o Google Backup, abra “Configurações”, escolha “Geral” e pressione “Contas & Sync”. Toque na opção “Adicionar conta” e escolha “Google” para restaurar seu telefone Motorola com o guia na tela. É isso que você precisa de backup e restauração da Motorola usando o Google.
Backup por Google One

Backup do Google One permite que você faça backup automaticamente do seu telefone. Você pode fazer backup de conteúdo, dados e configurações do seu telefone para sua conta do Google. Os backups são enviados para os servidores do Google e eles são criptografados com a senha da sua conta do Google.
A borda da Motorola (2022) vem com 100 GB de armazenamento em nuvem por 12 meses. Clique aqui para saber mais sobre o Google One Planos e Preços.
IMPORTANTE: Para ajudar a proteger seus dados de backup, use um bloqueio de tela de pino, padrão ou senha, em vez de um furto ou bloqueio inteligente.
Para configurar seu telefone para fazer backup automaticamente de seus arquivos:
- Abra seu telefone’s App de configurações.
- Selecione Google> Backup
Seu backup do Google pode levar até 24 horas. Quando seus dados são salvos, “Sobre” estará abaixo dos tipos de dados que você selecionou.
Clique aqui para obter mais informações do Google.
Essa resposta foi útil?
Vamos ficar em contato:
Motorola Home
Produtos
Motorola Home
Apoiar
Sobre
Mais Informações
© 2023 Motorola Mobility LLC. Todos os direitos reservados
Motorola, o logotipo M estilizado, Moto e Moto Family of Marks são marcas comerciais da Motorola Brademark Holdings, LLC. Lenovo é uma marca registrada da Lenovo. Todas as outras marcas comerciais são propriedade de seus respectivos proprietários.
Bem -vindo ao Motorola. Compre nossos smartphones Android, incluindo o novo Razr, Edge+, Moto G Stylus, Moto G Power e mais.
Todos os telefones celulares são projetados e fabricados pela/For Motorola Mobility LLC, uma subsidiária de Lenovo, de propriedade integral.
Envio acelerado: alguns pedidos com vários produtos e com inventário previsto não estará disponível para remessa acelerada, se você não vir a opção no checkout, seu pedido será enviado com entrega no solo normal
EUA | Mudar localização
Velocidades máximas teóricas com base na tecnologia 5G MMWAVE e da agregação da transportadora de oito canais (8cc). As velocidades reais variam com base em muitos fatores, incluindo configuração de rede, força de sinal, congestionamento da rede, obstruções físicas e clima. 5G Cobertura de rede (disponível em determinadas áreas em 2020, expandindo depois disso).
* Exclusões e limitações se aplicam. Leia os termos e condições para obter detalhes que incluem exclusões, limitações, como fazer uma reclamação, cancelar cobertura e lista de provedores de cobertura. Para uma lista completa de exclusões, leia os termos e condições detalhados aqui.
† Se você comprar proteção contra acidentes de carro dentro de 30 dias após o recebimento do seu dispositivo, a cobertura começa na data em que você comprou seu dispositivo.
‡ Depósito seguro necessário para a troca antecipada. Sujeito à disponibilidade e termos do dispositivo. Você receberá um dispositivo Certified Reformished, Like-New, que passou por software e testes de hardware rigorosos.
Motorola Backup 101: Guia final para fazer backup do telefone Motorola

Motorola Phones Especificações e projetos atraem muito os entusiastas dos smartphones. O nome da marca é suficiente para chamar sua atenção, não é’t? É uma marca de renome na indústria de smartphones. Se você possui um telefone Motorola, pode entender melhor esta declaração. No entanto, em alguns casos, seu telefone pode começar a se comportar e precisar de uma redefinição de fábrica, o que sempre resulta em perda de dados. Portanto, manter seu backup de moto salvará a perda de dados. Este guia hoje se concentrará nos métodos para fazer backup do telefone Motorola. Você saberá sobre o software de backup da Motorola e muito mais neste conteúdo.
Parte 1: Como fazer backup da Motorola com backup da Verizon
Você pode atender às suas necessidades de backup de moto com assistente de backup da Verizon, um aplicativo de armazenamento em nuvem para desktop e celular para economizar dados confidenciais, como documentos, fotos, vídeos, música, etc. Ele fornece um espaço de armazenamento pequeno, mas gratuito. Além disso, o aplicativo fornece a instalação para acessar seu conteúdo de backup a qualquer hora e em qualquer lugar. Você pode fazer backup do dispositivo Motorola usando os serviços da Verizon Cloud. No entanto, você não pode transferir logs de chamadas, mensagens de texto e contatos, mas apenas sincronize -os. Você pode acessar o conteúdo posteriormente com o site da Verizon ou seu aplicativo em nuvem.
Etapa 1: Baixe o aplicativo.

Instale o aplicativo no seu telefone Motorola na loja de aplicativos de dispositivos ou faça o download na sua área de trabalho para uso on -line. Execute o aplicativo.
Etapa 2: Configurando o aplicativo

Toque no canto direito da página e depois em ‘Iniciar.’ Quando perguntado, digite a senha da Verizon e faça login. Caso contrário, você precisará inserir um pino único recebido em seu e -mail enquanto configura o aplicativo pela primeira vez. Bater ‘Próximo,’ e não se esqueça de configurar seu perfil corretamente.
Etapa 3: Escolha do conteúdo
Escolha o que você deseja fazer backup, verificando as caixas e depois toque no ‘Próximo’ Localizado no canto superior direito.
Parte 2: Como fazer backup da Motorola para PC com ferramentas de telefone Motorola
As ferramentas de telefone Motorola servem como um meio para estabelecer uma conexão entre seu dispositivo Motorola e PC. Vamos descobrir qual processo você deve seguir para a Motorola de backup.
Etapa 1: Siga o procedimento de instalação.
Siga o Assistente de Instalação. O próximo passo é configurar e configurar tudo. Não conecte seu telefone agora.
Etapa 2: estabelecer conexão

Isto’é hora de formar uma conexão, mas crie um perfil primeiro. Escolha o tipo de conexão antes de conectar o telefone. Clique em Avançar e conecte -o ao PC. Ele detectará, e toda a configuração terminará.
Etapa 3: Backup

Agora, você pode facilmente fazer backup de tudo. Para qualquer assistência técnica, registre -se on -line no AvanQuest Software.
Parte 3: Como fazer backup da Motorola para o Google Drive
Se as opções acima falharem, o Google Drive é uma excelente alternativa para fazer backup da Motorola. Em alguns dispositivos, ele vem pré -instalado. Além disso, seus dados estarão seguros por um longo tempo na plataforma em nuvem. Deixar’s ver como você pode fazer isso. As etapas podem variar com base no tipo do seu modelo Motorola, mas na maioria dos casos, isso funciona como estamos mencionando.
Etapa 1: baixar ou abrir o Google Drive

Faça o download do Google Drive e aguarde alguns segundos até instalar no seu telefone. Se o aplicativo já estiver no telefone, inicie -o. Para o backup completo do seu telefone, basta ir para configurar> backup e restaurar> Ligue o backup dos meus dados ou as configurações> Google> Backup.
Etapa 2: vá para o diretório de arquivos
A maneira mais simples para cada usuário da Motorola é ir para o diretório de arquivos e selecionar todos os dados que você deseja fazer backup. Clique no ícone de compartilhamento. Encontre o salvamento para dirigir e toque nele. Ele salvará seu documento, mídia e contatos no Google Drive.
Etapa 3: forneça os detalhes necessários
Antes de fazer o upload dos arquivos para o Google Drive, ele solicitará a digitar o título do documento, selecione a pasta da unidade onde deseja armazenar os arquivos de backup.
Parte 4: software de backup da Motorola
À medida que a tecnologia está melhorando continuamente, é’é significativo para ver o advento do software de backup para dispositivos móveis. Pesquise um online para o seu backup de moto e você receberá muitos, uma brilhante conquista de desenvolvedores de software. As três ferramentas que vamos recomendar são mobileTrans, dr.fone e Motorola PC Suite. Esses software e suas funções são fáceis de absorver em sua mente.
1. MOBILETRANS – Backup
O MobileTrans é um software simples de usar e restaurar para o Windows Device, Android e iPhone. Esta ferramenta tudo em um também é compatível com muitos telefones. O aplicativo é para transferência de dados entre vários dispositivos em execução em diferentes sistemas operacionais. Está disponível para download no Windows e Mac Desktops. Os usuários podem realizar backup completo de moto por conta própria usando um cabo de dados e o software MobileTrans instalado em sua área de trabalho. Mais de 50.000.000 usuários estão usando o MobileTrans para atingir suas necessidades de backup em um clique. Tudo o que você pode fazer isso com segurança sem jailbreak.
Etapa 1: Instale o aplicativo

Primeiro de tudo, visite https: // mobileTrans.Wondershare.com/ e instalar mobileTrans.
Etapa 2: inicie o software e forme uma conexão.
MobileTrans tem o potencial de transferir mais de oito tipos de arquivos entre um computador e um telefone Android. Inicie o software e conecte o dispositivo Motorola ao seu PC. Mova para a opção de backup na página inicial. Antes disso, aguarde o sistema identificar seu dispositivo.
Etapa 3: Escolha dados e transfira

Escolha os dados que você está pensando para manter em sua área de trabalho. Clique em ‘Começar’ Para iniciar a transferência de dados entre o seu desktop ou laptop e o telefone Motorola.
2. dr.fone – backup de telefone
dr. Fone suporta mais de 8000 dispositivos Android. Possui um UX e UI intuitivo adequados para técnicos iniciantes. Isto’S um kit de ferramentas que consiste nos vários programas para recuperação de dados do telefone, desbloqueios de tela, reparo do sistema, transferência de dados, backup e muito mais. A recuperação de dados é uma função principal do DR. Telefone. Alguns dos recursos encontrados neste pacote completo são gerente de telefone, bloqueio de tela, borracha de dados, transferência do WhatsApp, backup de telefone e assim por diante. Se você enfrentar algum problema no seu telefone, esta ferramenta útil fornece a opção de reparo do sistema. Esta ferramenta é um dos melhores softwares de backup da Motorola.
Etapa 1: Instalando o DR. Telefone

Instale o dr.fone kit de ferramentas no seu PC ou laptop e depois inicie -o.
Etapa 2: Conectando telefones

Pegue um cabo USB capaz de transferência de dados e conecte o telefone Motorola ao seu PC. Quando o aplicativo ler seu telefone, mantenha a paciência por alguns segundos.
Etapa 3: Selecione Tipos de arquivo

Seu dispositivo pode conter muitos tipos de arquivo que você deseja fazer backup. Selecione -os e clique em Backup. Vestir’t desconecte seu telefone durante a transferência.
3. Suíte Motorola PC
Motorola PC Suite é um aplicativo altamente recomendado para sincronizar seu dispositivo Motorola com o computador. Serve como uma ferramenta confortável para mover arquivos do telefone para o computador. O aplicativo tem a capacidade de salvar todos os tipos de arquivo do seu telefone Motorola em um desktop. Você pode sincronizar quase tudo e fazer backup do seu telefone. Este aplicativo pode oferecer excelente desempenho. Além disso, é fácil de usar e simples de entender.
Etapa 1: Baixar aplicativo

Faça o download da Motorola PC Suite pesquisando -a no Google. Verifique se você está baixando de uma plataforma confiável. Instale o aplicativo em seu PC ou laptop, enquanto levará cerca de 5 minutos para a extração e configuração do arquivo.
Etapa 2: Dispositivo de conexão
A suíte PC permite que três modos de conexão sincronizem dados entre o seu sistema e o aparelho Motorola. Você tem que escolher entre USB, cabo serial ou Bluetooth.
Vá para ferramentas> Guia de conexão> Escolha o modo de conexão e clique “Próximo.” O PC começará a identificar dispositivos conectados. Selecione na lista de dispositivos conectados e clique “Terminar.”
Etapa 3: Backup
Quando o telefone se conectar ao seu PC, vá ao gerenciador de arquivos para importar contatos, mensagens de texto e tudo mais.
Conclusão
Então, esperamos que agora você saiba como fazer backup da sua Motorola com o melhor software do setor. Pedimos que você experimente qualquer um do software de backup da Motorola listado acima e veja a diferença.
AT&T Cloud pessoal
Use a nuvem pessoal da AT&T para fazer backup e sincronizar seus contatos, fotos, vídeos e muito mais do seu dispositivo para a nuvem.
Se o seu dispositivo não tiver o aplicativo AT&T Personal Cloud pré-instalado, visite o tutorial de download Apps & Games para obter instruções sobre como baixar ou visite a AT&T Personal Cloud para obter mais informações. Você precisa ter um ID de usuário e senha da AT&T para usar este aplicativo.
Neste tutorial, você aprenderá detalhes sobre:
• Execute a configuração inicial
• Navegue na tela inicial e nas configurações de acesso
• Gerenciar fotos e vídeos (com destaques e flashbacks)
• Restaurar e gerenciar seus arquivos
Configuração inicial

1. Navegar para e selecionar AT&T Cloud.
2. Selecione Iniciar.

3. Escolha o desejado nível de armazenamento, em seguida, selecione Próximo.
NOTA: A AT&T Personal Cloud é gratuita nos primeiros 30 dias. Depois disso, você será cobrado. Para mais informações, selecione Veja detalhes.

4. Introduzir o AT&T ID de usuário e senha Para o seu número sem fio, depois selecione Entrar.
Nota: sua conta de nuvem pessoal AT&T deve estar vinculada ao número de telefone atribuído à conta.

5. A AT&T Personal Cloud exige permissões adicionais para fazer backup de seu conteúdo. Selecione o desejado permissões, em seguida, selecione PRÓXIMO. Revise e selecione o desejado categorias de conteúdo Para backup em nuvem e selecionar PRÓXIMO de novo.
Nota: negar permissão impedirá que o aplicativo backup do conteúdo associado.


Navegação na tela inicial
A tela inicial oferece uma visão do conteúdo que foi recentemente backup.
1. A Backup bem -sucedido é indicado no canto superior direito (nuvem verde com o ícone da marca de seleção).
2. Usando Navegação, você pode fazer backup de categorias de conteúdo desejado.
3. Rolagem Para ver todo o conteúdo.

Configurações
1. Na tela inicial, selecione o Ícone de navegação.
2. No centro de mensagens, selecione o Icon de configurações.

3. No menu Configurações, você pode:
-
- Exibir plano de armazenamento/alteração atual
- Selecione o que fazer backup e como
- Gerenciar armazenamento
- Gerenciar notificações
Nota: Os tipos de conteúdo disponíveis variarão com base no sistema operacional:
-
- Android: Contatos, fotos, vídeos, música, documentos, mensagens, histórico de chamadas
- iOS: Contatos, fotos, vídeos

Destaques
A exibição de destaques apresenta as fotos mais relevantes da semana passada e permite ao usuário salvar o destaque como um álbum.
Nota: Se não houver destaques disponíveis, o usuário receberá uma mensagem incentivando -os a verificar em breve.
1. Na tela inicial, selecione o Ícone de navegação.
2. Selecione os Icon de configurações.
3. Selecione Fotos e vídeos.

4. Selecione Destaques.
5. Selecione os Ícone do menu para ver, editar, criar, compartilhar e mais.

Flashbacks
The Flashbacks View apresenta uma seleção personalizada de fotos e vídeos desta semana há um ano.
Nota: Se não houver flashbacks disponíveis, o usuário receberá uma mensagem indicando que nenhum flashbacks está disponível a partir desta semana.
1. Na tela inicial, selecione o Ícone de navegação.
2. Selecione os Icon de configurações.
3. Selecione Fotos e vídeos.

4. Selecione Flashbacks.
5. Selecione os Ícone do menu para ver, editar, criar, conectar -se a uma TV e mais.

Gerenciar arquivos e restaurar o conteúdo
Nós’Fico triste em ver você ir, mas se suas necessidades mudarem, verifique se seu conteúdo é salvo antes de cancelar o serviço.
Para gerenciar seus arquivos, visite como restaurar o conteúdo da nuvem no seu telefone.
Como fazer backup da Motorola z/x/g/e
Algumas pessoas podem se perguntar quando é necessário fazer backup de um telefone inteligente ou qual é o melhor momento de backup de dados? Para ser sincero, você deve fazer backup, pois é um novo telefone. É benéfico fazer backup do seu telefone regularmente. Se você possui um produto Motorola e não tem idéia de qual aplicativo de backup da Motorola escolher, este artigo pode ajudá -lo muito.
Esteja ciente de que você tinha melhor backup da sua Motorola antes de ter esses cenários seguintes, incluindo redefinição de fábrica, atualização do sistema operacional, revenda e outros casos semelhantes.
Em outra palavra, você deve operar um Backup da Motorola Toda vez que você deseja fazer algumas alterações no seu smartphone. Para fazê -lo, você pode examinar os seguintes parágrafos para obter o melhor assistente de backup da Motorola.

- Parte 1: Backup Motorola com o APEAKSOFT Android Backup & Restore
- Parte 2: Backup Motorola com Motorola Migre
- Parte 3: Backup Motorola com Google
Parte 1: Backup Motorola com o APEAKSOFT Android Backup & Restore
O método mais popular e de economia de tempo é fazer backup da Motorola para um computador. Existem alguns motivos pelos quais você pode considerar. Seu computador Windows ou Mac oferece muito mais espaço de armazenamento do que o seu telefone Motorola. E sua possibilidade de ser roubada ou danificada é menor que um telefone inteligente. Por fim, mas não menos importante, é fácil gerenciar todo o seu backup da Motorola sem substituir o antigo. Portanto, se você precisar operar o backup móvel da Motorola no PC, o APEAKSOFT Android Backup & Restore é sua primeira escolha.

Um clique para fazer backup e restaurar dados da Motorola no Mac ou PC.
Backup seletivamente e restaure arquivos Motorola sem perda de dados.
Contatos de backup, mensagens, registro de chamadas, notas, fotos, vídeos, música, etc.
Suporte a Motorola G6/5/4, Z3/2, E5/4/2, X4, etc.
Passo 1. Inicie o software de backup da Motorola
Baixe o software de backup da Motorola gratuito. Registre -se e inicie -o no seu computador Windows ou Mac. Escolha “Backup com um clique” para fazer backup de seus dados do Android. Caso contrário, você pode acertar o “Backup de dados do dispositivo” para fazer backup seletivamente da Motorola para PC.

Passo 2. Conecte a Motorola ao PC ou Mac
Use um cabo USB para conectar a Motorola ao seu computador. Se você decidir fazer backup do seu dispositivo Android seletivamente, precisará escolher os tipos de arquivo depois que o dispositivo Android estiver conectado.

etapa 3. Backup Motorola para PC
Pressione o botão “Iniciar” para iniciar o backup de dados do seu telefone Motorola para PC automaticamente. E não desconecte seu dispositivo Android durante o processo de backup da Motorola.

Isso é tudo para como fazer backup de dados da Motorola para armazenamento em nuvem, outro smartphone ou PC.
Depois de fazer o backup da Motorola, você pode restaurar facilmente seu backup da Motorola com este software.
Parte 2: Backup Motorola com Motorola Migre
Assim como o seu nome mostra, a Motorola Migrate é um APK do Motorola Backup Manager que pode transferir dados de um telefone antigo para um novo. Além disso, você pode até usar suporte Bluetooth para transferir contatos de não-smartphones ou telefones tradicionais.
Como resultado, você pode transferir fotos, vídeos, histórico de texto, histórico de chamadas e contatos SIM de Motorola para discos rígidos externos com facilidade.
Passo 1. Execute a Motorola migre e defina sua Motorola como telefone de origem
Faça o download e instale o aplicativo Motorola Migre no seu telefone Motorola e outro smartphone que você deseja transferir arquivos para. Em seguida, execute os dois aplicativos de backup da Motorola, defina sua Motorola como o telefone de origem e depois outro dispositivo Android ou iOS deve ser o telefone de saída.
Passo 2. Dados de backup da Motorola
Digitalize o código QR para conectar seus dois dispositivos digitais. Mais tarde, conecte seus dois smartphones com a mesma rede Wi-Fi. Agora você pode transferir todos os arquivos disponíveis da Motorola para o backup. Clique em “Exit” quando o processo de backup da Motorola terminar.
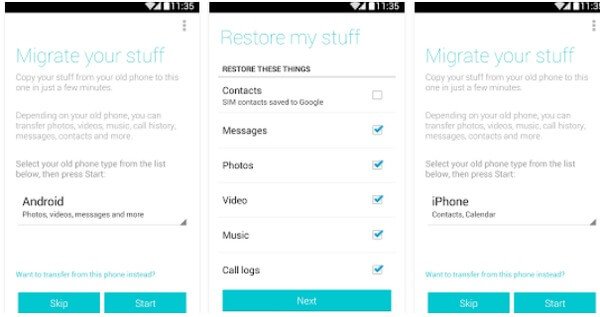
Bem, você também pode seguir os métodos acima para transferir dados de um telefone antigo para a Motorola de maneira semelhante. A única diferença é que seu telefone Motorola deve ser definido como o telefone de saída no momento. Assim, você pode usar a Motorola migrar para operar contatos de backup da Motorola e outros arquivos sobre o ar.
Parte 3: Backup Motorola com Google
Bem, é uma boa opção fazer backup e restaurar a Motorola com sua conta do Google. Portanto, não importa muito se o seu telefone Motorola anterior estiver quebrado ou desativado, ou você só quiser alterar um novo telefone Android ou tablet. Como resultado, você pode transferir todos os arquivos para outro dispositivo em segundos com segurança.
Passo 1. Ligue novamente meus dados
Escolha “Configurações” em seu menu de tela suspensa no topo. Clique no botão “Backup e redefinir”. E depois, verifique se as opções “backup dos meus dados” e “restauração automática” são verificadas, marque -as se não.
Passo 2. Backup Motorola sem fio
Agora, clique em “conta de backup” para escolher sua conta do Google. Se você não fez login antes, pressione “Adicionar conta” para adicionar uma nova conta de backup do Google (esqueci a conta do Google? Recuperá -lo.).
Esteja ciente de que, depois de fazer login na sua conta do Google com esta Motorola, todos os seus dados de backup anteriores serão restaurados para este dispositivo também. Depois disso, você pode receber backup da Motorola com a conta do Google automaticamente.
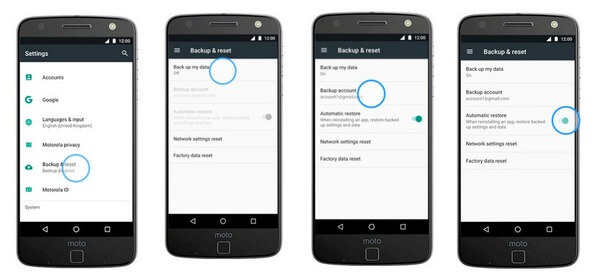
Nota: Se você precisar restaurar a Motorola com o Google Backup, abra “Configurações”, escolha “Geral” e pressione “Contas & Sync”. Toque na opção “Adicionar conta” e escolha “Google” para restaurar seu telefone Motorola com o guia na tela. É isso que você precisa de backup e restauração da Motorola usando o Google.
Este tutorial mostra 3 maneiras de fazer backup do telefone Motorola. Você pode usar a Motorola migrar para transferir dados de um telefone Motorola para outro telefone. Você tem permissão para usar o Google Cloud Backup para salvar dados do telefone Motorola para a nuvem. A maneira mais fácil é fazer backup do telefone Motorola no computador em um clique. Não importa qual método você use, este guia é útil para você.
- Faça backup de seus dados
- Como fazer backup para iPhone sem senha (iPhone XS/X/8/7/6 suportado)
- Como fazer backup iphone para laptop com e sem iTunes
- Como visualizar/verificar backups do iCloud
- 3 maneiras de fazer backup da Motorola para PC/Cloud/outro telefone
- 4 maneiras fáceis de recuperar iMessages excluídos no iPhone (100% de sucesso)
- As três principais maneiras de recuperar arquivos não salvos no documento WPS
- Faça backup de um telefone ou tablet Android para Mac OS
- Como consertar o backup do iCloud não liga
- 4 maneiras de mesclar contatos do iPhone para remover duplicatas
- Como encontrar o local de backup do iTunes
- Como baixar e manter fotos originais do iCloud no iPhone
- 7 maneiras rápidas de consertar fotos não baixam do iCloud [atualizado]
- 5 Melhores maneiras de fazer backup de fotos do iPhone para Windows e Mac
- Como desbloquear o arquivo Encrypt Excel sem senha
- [Resolvido] Backup do iCloud não aparece: conserte aqui

- Como fazer backup de fotos com fotos do Google
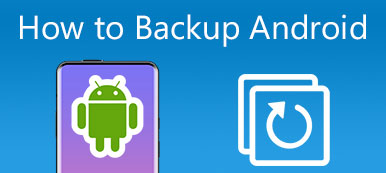
- Como fazer backup de telefone Android de uma maneira mais fácil
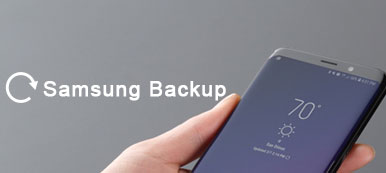
- [Guia completo] Como fazer backup e restaurar dados sobre a Samsung
- Download Center
- APEAKSOFT Store
- Empresa
- Sobre nós
- Contate-nos
- termos e Condições
- política de Privacidade
- Contrato de licença
- produtos
- Recuperação de dados do iPhone
- Recuperação de dados do Android
- Transferência de iPhone
- Eraser para iPhone
- Recuperação de dados
- Apoiar
- Centro de Apoio
- Solução
- Mapa do site
- Perguntas frequentes


