Linux Mint: a melhor escolha para Mac OS
Resumo
1. O desktop de canela fornece uma aparência moderna para os laptops. Com o Linux Mint, os usuários podem desfrutar de uma interface elegante e esteticamente agradável em seus dispositivos Mac OS.
2. O particionamento é facilitado com o utilitário de disco da OSX. Linux Mint simplifica o processo de particionar seu disco rígido, permitindo que você crie seções separadas para diferentes fins.
3. Acessar o utilitário de disco é simples. Ao clicar em um ícone no menu e depois clicar no botão GO, os usuários podem acessar facilmente o recurso de utilitário de disco no Linux Mint.
4. Iniciar o Mint Linux é rápido e direto. Basta reiniciar o seu computador e pressionar a tecla Alt para trazer o menu de inicialização. A partir daí, você pode selecionar Linux Mint e iniciar o sistema operacional.
5. Uma tela azul recebe os usuários do Linux Mint. Ao iniciar o sistema operacional, os usuários são recebidos com uma tela azul que exibe o logotipo do Linux Mint.
6. Navegar no processo de instalação é intuitivo. Linux Mint fornece uma interface de mapa em que os usuários podem selecionar o local apropriado para prosseguir com a instalação.
7. Verificar sua prontidão para a instalação do Linux Mint é fácil. Ao clicar na próxima tela, os usuários podem avaliar sua preparação para a instalação do Linux Mint.
8. O repositório do GitHub “Yonaskolb/Mint” não está associado a nenhuma filial específica. Este compromisso não pertence a nenhuma filial no repositório e pode fazer parte de uma versão bifurcada.
9. O GitHub oferece opções para trocar de galhos e tags. Os usuários podem alternar facilmente entre diferentes ramificações e tags no repositório.
10. O Github CLI oferece maneiras convenientes de trabalhar com repositórios. Os usuários podem usar o git ou a compra com o SVN usando o URL da web e também utilizar a CLI oficial do GitHub para um fluxo de trabalho mais rápido.
Perguntas e respostas
Q1: Como o Linux Mint aprimora a experiência visual dos laptops?
A1: A Desktop de Cinnamon da Linux Mint oferece uma aparência moderna e visualmente atraente para os laptops, aprimorando a experiência geral do usuário.
Q2: O que facilita o particionamento com o Linux Mint?
A2: Linux Mint oferece um recurso de utilitário de disco intuitivo, que simplifica o processo de partição de um disco rígido.
Q3: Como posso acessar o utilitário de disco no Linux Mint?
A3: Ao clicar em um ícone no menu e clicando no botão GO, você pode acessar facilmente o recurso de utilitário de disco no Linux Mint.
Q4: Como faço para iniciar o Linux Mint?
A4: Para iniciar o Linux Mint, basta reiniciar seu computador e pressionar a tecla Alt para trazer o menu de inicialização. A partir daí, você pode selecionar Linux Mint e iniciar o sistema operacional.
Q5: O que cumprimenta os usuários ao iniciar o Linux Mint?
A5: Quando você inicia o Linux Mint, você será recebido com uma tela azul exibindo o logotipo do Linux Mint.
Q6: Como faço para navegar pelo processo de instalação do Linux Mint?
A6: Linux Mint fornece uma interface de mapa na qual você pode selecionar o local apropriado para prosseguir com a instalação.
Q7: Como posso verificar minha prontidão para instalar o Linux Mint?
A7: Ao clicar na próxima tela, você pode avaliar sua preparação para a instalação do Linux Mint.
Q8: Qual é o status do repositório Yonaskolb/Mint no GitHub?
A8: Este repositório atualmente não pertence a nenhuma filial específica dentro do projeto. Pode estar associado a uma versão bifurcada.
Q9: Posso alternar entre ramificações e tags no repositório do GitHub?
A9: Sim, o Github oferece opções para alternar facilmente entre diferentes ramificações e tags no repositório.
Q10: Como posso trabalhar com repositórios do GitHub com mais eficiência?
A10: Você pode usar o Git ou o checkout com o SVN usando o URL da Web. Além disso, o Github CLI oficial fornece uma maneira rápida e conveniente de trabalhar com repositórios.
Linux Mint: a melhor escolha para Mac OS
O desktop de canela oferece aos usuários uma aparência moderna para seus laptops. Particionamento é um snap graças ao OSX’s utilitário de disco. O utilitário de disco pode ser acessado clicando em um ícone no menu e clicando no botão GO. Se você quiser iniciar o Linux Mint, reinicie o computador e pressione a tecla Alt. Depois de iniciar seu computador, você’Observe uma tela azul que diz Linux Mint na sua área de trabalho. Quando você clica no local apropriado no mapa, ele o levará à próxima página. Você pode ver como você está preparado para a instalação do Linux Mint clicando na próxima tela.
yonaskolb/hortelã
Este compromisso não pertence a nenhum ramo neste repositório e pode pertencer a um garfo fora do repositório.
Switch Branches/Tags
Tags de ramificações
Não foi possível carregar ramificações
Nada para mostrar
Não foi possível carregar tags
Nada para mostrar
Nome já em uso
Uma tag já existe com o nome da filial fornecida. Muitos comandos Git aceitam nomes de tag e ramificação; portanto, criar este ramo pode causar comportamento inesperado. Tem certeza que deseja criar este ramo?
Cancelar Criar
- Local
- Codespaces
Https github cli
Use Git ou Checkout com SVN usando o URL da Web.
Trabalhe rápido com nossa cli oficial. Saiba mais sobre a CLI.
Autenticação necessária
Faça login para usar os espaços de codificina.
Lançando o GitHub Desktop
Se nada acontecer, faça o download do GitHub Desktop e tente novamente.
Lançando o GitHub Desktop
Se nada acontecer, faça o download do GitHub Desktop e tente novamente.
Lançando Xcode
Se nada acontecer, faça o download do Xcode e tente novamente.
Lançando o código do Visual Studio
Seu espaço de código será aberto uma vez pronto.
Houve um problema para preparar seu espaço de código, por favor tente novamente.
Última confirmação
fdff1b5 12 de maio de 2023
Estatísticas Git
arquivos
Falha ao carregar informações mais recentes de compromisso.
Última mensagem de confirmação
Comprometer o tempo
2 de novembro de 2020 09:33
1 de dezembro de 2022 16:49
22 de dezembro de 2022 16:42
2 de novembro de 2020 09:33
1 de dezembro de 2022 16:48
22 de dezembro de 2022 16:42
28 de setembro de 2017 12:44
22 de dezembro de 2022 16:42
2 de julho de 2022 22:30
2 de julho de 2022 22:30
12 de maio de 2023 11:23
Leia-me.MD
Um gerenciador de pacotes que instala e executa pacotes de ferramentas de linha de comando swift.
Run Realm/[email protected]
Isso instalaria e executaria a versão Swiftlint 0.40.3
Mint foi projetado para ser usado com ferramentas de linha de comando SWIFT que construem com o Swift Package Manager. Isso facilita a instalação, a execução e a distribuição dessas ferramentas.
- ✅ Executar facilmente um específico versão de um pacote
- ✅ link um pacote globalmente
- ✅ Construções são cache por versão
- ✅ Uso versões diferentes de um pacote lado a lado
- ✅ executar facilmente o mais recente Versão de um pacote
- ✅ Distribua seus próprios pacotes sem receitas e fórmulas
- ✅ Especifique uma lista de pacotes de versão em um MintFile Para facilitar o uso
Homebrew é um método popular de distribuir executáveis SWIFT, mas isso requer a criação de uma fórmula e depois manter essa fórmula. Executar versões específicas de instalações homebrew também pode ser complicado, pois apenas uma versão global é instalada a qualquer momento. A hortelã instala seu pacote via SPM e permite executar várias versões desse pacote, que são instaladas e cache em um lugar central.
Se o seu pacote Swift executável formar com SPM, ele poderá ser executado com hortelã! Veja o suporte para detalhes.
Por que é chamado de hortelã?
Swift Package Manager Tools -> SPMT -> Spearmint -> Mint! �� ��
Mint: um lugar onde algo é produzido ou fabricado
Verifique se o Xcode 10.2 está instalado primeiro.
Brew Install Mint
clone git https: // github.com/yonaskolb/hortelã.git cd Mint Make Usando a própria hortelã!
clone git https: // github.com/yonaskolb/hortelã.git cd Mint Swift Run Mint Instalar Yonaskolb/Mint Mint Instale Yonaskolb/Mint
Gerente de pacotes Swift
Use CLI
clone git https: // github.com/yonaskolb/hortelã.git cd Mint Swift Run Mint Use como dependência
Adicione o seguinte ao seu pacote.Dependências do arquivo Swift:
.pacote(url: "https: // github.com/yonaskolb/hortelã.git", de: "0.15.0"),
E então importe sempre que necessário: importar mintkit
Até 1.0 é alcançado, versões menores estarão quebrando.
Execute a hortelã ajude a ver as instruções de uso.
- instalar: Instala um pacote, para que ele possa ser executado com execução mais tarde e também vincula essa versão globalmente
- correr: Executa um pacote. Isso o instalará primeiro se ainda não estiver instalado, embora não o vincule globalmente. É útil para executar uma determinada versão.
- lista: Listas todos os pacotes e versões atualmente instalados.
- qual: Imprima o caminho para um pacote instalado executável.
- Desinstalar: Desinstala um pacote pelo nome.
- Bootstrap: Instala todos os pacotes no seu mintfile, por padrão, sem vinculá -los globalmente
Referência do pacote
Executar e instalar comandos requerem um parâmetro de referência de pacote. Isso pode ser uma abreviação de um repo Github (instalação de hortelã reino/swiftlint) ou um caminho Git totalmente qualificado (instalação de hortelã https: // github.com/realm/swiftlint.git). No caso de execução, você também pode simplesmente passar o nome do repo se ele já estiver instalado (execute swiftlint) ou no mintfile. Uma versão opcional pode ser especificada anexando @version, caso contrário, a tag ou mestre mais recente será usada. Observe que, se você não especificar uma versão, as tags atuais devem ser carregadas remotamente cada vez.
$ mint run yonaskolb/[email protected] # execute o único executável $ mint run yonaskolb/[email protected] -Espec.yml # passe alguns argumentos $ mint run yonaskolb/[email protected] xcodegen -especificação.yml # Especifique um executável específico $ Mint Run -Executável xcodeGen yonaskolb/[email protected] -Espec.yml # Especifique um executável específico caso o primeiro argumento seja o mesmo nome que o executável $ Mint Instale Yonaskolb/[email protected]ão-Link # instala uma determinada versão, mas não a vincula globalmente $ Mint Instale Yonaskolb/xcodeGen # Instale a tag mais recente $ Mint Instale Yonaskolb/xcodegen@mestre -force #Reinstale o ramo mestre $ mint run yonaskolb/[email protected] # Execute 2.18.0 $ Mint Run XcodeGen # Use tag mais recente e encontre o XcodeGen em pacotes instalados
Por padrão, a hortelã simplifica suas instalações em ~/.Mint/bin na instalação da hortelã, a menos que-não-link seja passado. Isso significa que um pacote estará acessível de qualquer lugar e você não precisa prender comandos com o pacote Run Mint, desde que você adicione ~/.Mint/bin para o seu $ PATH . Observe que apenas uma versão vinculada pode ser usada por vez. Se você precisar executar uma versão mais antiga específica, use o Mint Run .
Um mintfile pode especificar uma lista de pacotes de versões versionadas. Ele facilita a instalação e a execução desses pacotes, pois os repositórios e versões específicos são centralizados.
Basta colocar esse arquivo no diretório em que você está executando hortelã. O formato do MintFile é simplesmente uma lista de pacotes da mesma forma que o parâmetro usual do pacote:
yonaskolb/[email protected] yonaskolb/gê[email protected] Então você pode simplesmente executar um pacote usando:
Run xcodegen executado em hortelã
Observe que a hortelã encontrará a versão declarada em seu mintfile e executará essa versão, mesmo se você tiver várias versões instaladas.
Ou instale todos os pacotes (sem vinculá -los globalmente) de uma só vez:
Bootstrap de hortelã
Se você preferir vinculá -los globalmente, faça isso com:
Bootstrap de hortelã -Link
- Você pode usar -Silent in Mint Run para silenciar qualquer saída da própria hortelã. Útil se o encaminhamento de saída em outro lugar.
- Você pode definir Mint_Path e Mint_link_Path Envs para configurar onde os caches de hortelã se compõem e onde simplifica as instalações globais. Estes padrão para ~/.hortelã e ~///.hortelã/bin, respectivamente
- Você pode usar a instalação da hortelã -force para reinstalar um pacote, mesmo que já esteja instalado. Isso não deve ser necessário, a menos que você esteja apontando para um ramo e queira atualizá -lo.
A hortelã funciona no Linux, mas tem algumas limitações:
- Linux não suporta a construção de uma versão estaticamente vinculada do Swift. Isso significa que quando uma nova versão do Swift sai, as instalações antigas não funcionam no Linux.
- Linux é sensível ao minúsculo, então você deve especificar o caso correto para URLs de repo e executáveis.
Se a sua ferramenta de linha de comando Swift formar com o Swift Package Manager, ele instalará e executará automaticamente com Mint!
Verifique se você definiu um tipo de produto executável na lista de produtos em seu pacote.rápido .
deixar pacote = Pacote( nome: "Foo", produtos: [ .executável(nome: "foo", alvos: ["Foo"]),], alvos: [ .alvo(nome: "Foo"), . ]))
Você pode adicionar isso à seção de instalação no seu ReadMe:
### [Mint] (https: // github.com/yonaskolb/menta) `` `Mint Run github_name/repo_name` `` Desde Swift 5.3 Recursos agora estão embutidos no Swift Package Manager; portanto, se você estiver atingindo essa versão ou acima do pacote.O arquivo de recursos não é mais necessário https: // github.com/Apple/Swift-Evolution/BLOB/Master/Proposals/0271-Package-manager-RESOURCES.MD
O Swift Package Manager ainda não tem uma maneira de especificar diretórios de recursos. Se sua ferramenta exigir acesso aos recursos do repositório, você precisará de um pacote personalizado.arquivo de recursos. Este é um arquivo de texto simples que lista os diretórios de recursos em diferentes linhas:
Myfiles myotherfiles Se este arquivo for encontrado em seu repositório, todos esses diretórios serão copiados para o mesmo caminho que o executável.
Uma lista de pacotes populares compatíveis com hortelã ��
- Instalação de hortelã JKMathew/Assetizer
- Instalação de hortelã Cartago/Cartago
- Instalação de hortelã Johnsundell/Marathon
- Instale a hortelã Linusu/RasterizexCassets
- Instalação de hortelã krzysztofzablocki/fonte
- Mint Instale Yonaskolb/Swaggen
- Instale a hortelã Nicklockwood/swiftformat
- Instale a hortelã swiftgen/swiftgen
- Instale a hortelã Realm/Swiftlint
- Mint Instale Yonaskolb/XcodeGen
- Instale a hortelã Artemnovichkov/Carting
- Instale a hortelã Num42/icon-resizer-swift
- Instalação de menta Makeawishfoundation/swiftymocky
- Instale a hortelã thii/xcbeautify
- Instalação de hortelã Mono0926/LicleityPlist
- Instalação de menta ChargePoint/XCPARSE
- instalação de hortelã scribd/tecelão
- Instale a hortelã Arthurpalves/Coerent-Swift
Sinta -se à vontade para adicionar o seu próprio!
Sobre
Um gerenciador de pacotes que instala e executa pacotes Swift executáveis
Linux Mint: a melhor escolha para Mac OS
Linux Mint é uma distribuição Linux orientada pela comunidade baseada em Debian e Ubuntu que se esforça para ser um “Sistema operacional moderno, elegante e confortável, que é poderoso e fácil de usar.” Existem várias versões de hortelã Linux disponíveis para download, cada uma com um foco diferente. As duas versões principais são o “Canela” e “AMIGO” Edições, que são respectivamente baseadas nos ambientes GNOME 3 e GNOME 2 Desktop. Então, qual versão do Linux Mint é boa para Mac OS? Isso realmente depende de suas necessidades e preferências. Se você’está procurando um moderno e distribuição elegante do Linux Com uma boa seleção de aplicações, a canela pode ser uma boa escolha. Se você preferir uma experiência de desktop mais tradicional, o companheiro pode ser uma opção melhor. Em última análise, é’está com você para decidir qual versão do Linux Mint é adequada para você.
Neste tutorial, você aprenderá como Boot Mac OS X e Cinnamon Edition of Linux Mint no Retina MacBook Pro 13 ″ (versão 11,1). Pode ser benéfico para pessoas que têm outras edições ou que têm diferentes tipos de MacBooks. Como este tutorial usará uma partição dedicada/doméstica, todos os seus dados serão alojados em uma partição para o seu sistema operacional Linux Mint. Se você já tem o Linux Mint instalado, você não’T necessidade de executá-lo ou instalar qualquer gerente de inicialização exótico. Na sessão ao vivo, abra um terminal e insira o seguinte comando para acessar as entradas EFI e a ordem de inicialização. Deve indicar que a ordem de inicialização é o Mac OS First, seguido de hortelã, se isso falhar.
Em 31 de julho de 2022, o Linux Mint 21Vanesa foi lançado ao público. A versão LTS do sistema operacional estará disponível por mais sete anos, de 2027 a 2027. Linux Mint Debian Edition, que não é compatível com o Ubuntu, é baseado no Debian e as atualizações são constantemente lançadas.
Você pode instalar facilmente Mint no macOS ou Linux usando o pacote homebrew. Uma linguagem de cristal deve ser instalada antes que você possa instalar a hortelã da fonte. Como a hortelã é apenas um binário, você pode baixar e instalar os binários pré-construídos. A hortelã pode ser executada em um contêiner do docker usando o repositório de menta-docker.
Linux Mint funcionará no Mac?

Se você escolher o Linux Mint, o sistema operacional funcionará perfeitamente; No entanto, se você escolher o Mac OS X, o sistema operacional não funcionará. Para inicializar no OS X, basta pressionar a tecla Escape e depois digitar saída.
Introdução ao Linux Mint é tão simples quanto instalá -la em paralelos. Não existe uma plataforma definida para contêineres (Windows, Android, Linux, Chrome, outras versões de macOS etc. Ele pode compartilhar arquivos e serviços entre o sistema operacional host (seu sistema Mac OS X) e o sistema em execução no contêiner paralelo. Quando você executa o Linux em uma máquina mais antiga, você perderá qualquer ganhos de desempenho porque estará usando seu sistema host também.
Posso executar Linux um Apple Mac?
Se você deseja usar o Linux com seu MacBook, primeiro instale e execute o Mac OS X. É possível instalar o Linux no Mac usando software de desktop virtual altamente confiável, como paralelos.
Você pode usar a hortelã em um MacBook Pro?
Uma breve história da hortelã. A hortelã está disponível apenas na App Store no iPhone, iPad e Apple Watch.
Qual versão do Linux Mint é melhor?

Linux Mint Cinnamon tem a maior porcentagem de usuários. As principais fontes de canela são o Linux Mint e sua canela com o cliente de mesa. Este programa tem muitos novos recursos que adicionam muito estilo liso e adorável.
A versão mais recente de suporte a longo prazo (LTS) do Linux Mint com suporte até 2025 é o Linux Mint 20.3. Una. Existem três versões: canela, companheiro e xfce. Até 2025. Todas as edições terão recebido uma atualização de segurança. Antes de instalar o Linux Mint no seu computador, verifique se ele está pronto para o Requisitos mínimos de hortelã Linux ou aqueles recomendados pela própria hortelã do Linux. Quando você instala todas as edições do Linux Mint, a experiência é fantástica.
Ao fazer questão de testar todas as versões, os usuários podem tomar uma decisão educada sobre qual versão é a melhor para eles. Você pode escolher em qualquer uma das edições acima de acordo com seus requisitos. Se o seu computador suportar sistemas operacionais de 64 bits, você deve instalá-lo e instalá-lo. Depois de 2007, todos os computadores vendidos são arquiteturas de 64 bits. Em alguns casos, você pode baixar o ISO de uma versão de 32 bits se o seu computador tiver mais de um ano de idade. Se você quiser ter uma idéia melhor de como a arquitetura funciona, você pode olhar através da sua máquina’manual s. É fundamental determinar qual edição e arquitetura do Linux Mint você usará nas próximas semanas.
Os usuários do Linux Mint acharão mais fácil de usar, mais estáveis e menos invasivos para usar. É mais responsivo que o Ubuntu, tem mais opções de usabilidade e consome menos recursos.
Por que a edição XFCE do Linux Mint é a melhor
A edição Cinnamon inclui um ambiente de desktop impressionante que é a versão recomendada para Linux Mint. Além disso, se você precisar decidir qual dos sabores acima você prefere, vá para a edição de canela. As configurações da área de trabalho de cada edição do XFCE e Mate são diferentes. Linux Mint pode ser comprado em uma variedade de edições, incluindo uma que inclui canela como parte do desktop padrão. No entanto, em nossa opinião, a edição XFCE oferece um bom compromisso entre o desempenho do Lubuntu e o polonês e as características de canela ou gnome. Em comparação com o Linux Mint Cinnamon, o Linux Mint Mate é mais leve. Como resultado, é significativamente mais leve e tem um consumo de recursos muito mais baixo do que o outro ambiente de desktop. O desktop de canela de hortelã do Linux é muito mais lento que o desktop de canela do Linux Mint, porque é muito mais estável.
É Linux Mint 19.1 ainda suportado?
Linux Mint 19.1 é o lançamento final para suporte até 2023. Existem atualizações para o software, bem como novos recursos e melhorias para tornar a experiência no seu computador mais agradável.
Esta é a versão mais recente do Linux Mint. A versão beta de Tessa’ agora está disponível para download após um breve período de tempo. Os usuários podem escolher entre três ambientes de desktop: xfce, companheiro e canela. Se você’estou cansado do Windows 10, o Linux Mint é um excelente lugar para começar.
No entanto, se você quiser experimentar os recursos e melhorias mais recentes no Ubuntu, recomendamos a atualização de um lançamento recente do Ubuntu. Ubuntu 18.04 LTS agora pode ser baixado e instalado. Ubuntu 14.04 LTS é o lançamento de suporte a longo prazo mais recente e estará disponível até 2026. Para melhorar a experiência da área de trabalho, o novo software está incluído e existem vários novos recursos. Se você’Estou feliz com o seu Sistema Linux atual, Você deve seguir o Ubuntu 18.04 LTS. No entanto, para desfrutar dos recursos e melhorias mais recentes no Ubuntu’S versões mais recentes, você deve atualizar para um dos lançamentos mais recentes. Se você já está usando o Ubuntu 18.04 LTS, não há necessidade de atualizar. No entanto, verifique se o seu sistema está atualizado instalando as atualizações mais recentes. Se você não tiver’já, você pode querer dar uma olhada no Ubuntu 18.04 LTS, ou se você quiser aproveitar os recursos e melhorias mais recentes, recomendamos a atualização para o Ubuntu 18.10. O Ubuntu 18.10 liberação de suporte de longo prazo está agora disponível.
Linux Mint for Mac
Linux Mint for Mac é uma ótima maneira de obter todos os benefícios do Linux no seu Mac. Isto’é fácil de instalar e usar, e vem com uma ampla gama de aplicações perfeitas para produtividade, jogos e muito mais. Além disso, é’S grátis para baixar e usar. Se você’Re um iniciante ou um usuário experiente, o Linux Mint for Mac é uma ótima opção para quem deseja tirar o máximo proveito do seu Mac.
Com a hortelã, você pode gerenciar suas finanças, rastrear atividades financeiras e permanecer no topo de suas contas. Você pode acompanhar suas contas bancárias, cartões de crédito, contas e investimentos em um só lugar com hortelã. Certifique -se de ter o orçamento necessário para viver a vida que deseja e examine onde você pode economizar dinheiro.
O melhor dos dois mundos: inicialização dupla do seu Mac com Linux
Quando você inicializa seu Mac com Linux, você recebe os dois melhores dos dois mundos. Linux é um sistema operacional altamente adaptável que é comumente usado em uma variedade de indústrias. Um sistema de inicialização duplo permite instalar o Windows em vários computadores, além de permitir que você personalize seu sistema operacional e aproveite a flexibilidade e a velocidade do Linux.
Linux Mint no MacBook Air
Linux Mint é um sistema operacional gratuito e de código aberto para o seu computador. Com base no Distribuição do Ubuntu Linux, A Mint oferece uma experiência pronta para uso mais completa, incluindo software adicional que a maioria dos usuários desejará, como um processador de texto, media player e muito mais. Além disso, hortelã’s Interface do usuário e ferramentas de configuração são mais polidas e mais fáceis de usar do que o Ubuntu’s. Se você’está procurando um sistema operacional baseado em Linux, fácil de usar e vem com uma ampla variedade de software pré-instalado, o Linux Mint é uma ótima opção e será bom em um MacBook Air.
No MacBook Air, como você pode instalar o Linux Mint ao lado do Mac OS X? Existem alguns problemas, mas a instalação é relativamente simples. Nesta seção, eu’Eu lhe darei um rápido resumo das etapas que tomei para concluir a tarefa. Se houver uma maneira melhor de alcançar os mesmos objetivos, por favor me avise. Linux Mint tem um ciclo de liberação de suporte de cinco anos, o que significa que é um dos versões de suporte a longo prazo mais populares. A unidade USB de hortelã Linux inicializável é necessário para instalar o Linux Mint. O processo de instalação incluiu a versão de 64 bits da canela.
O desktop de canela oferece aos usuários uma aparência moderna para seus laptops. Particionamento é um snap graças ao OSX’s utilitário de disco. O utilitário de disco pode ser acessado clicando em um ícone no menu e clicando no botão GO. Se você quiser iniciar o Linux Mint, reinicie o computador e pressione a tecla Alt. Depois de iniciar seu computador, você’Observe uma tela azul que diz Linux Mint na sua área de trabalho. Quando você clica no local apropriado no mapa, ele o levará à próxima página. Você pode ver como você está preparado para a instalação do Linux Mint clicando na próxima tela.
Para concluir a instalação, você deve ter 8.6 Gigabytes de espaço livre em disco no seu MacBook Air. Para corrigir a ordem de inicialização, inicie o comando apt-get install efipmg de uma janela de terminal. Se você escolher o Linux Mint, funcionará bem; Se você escolher o Mac OS X, você não terá escolha a não ser desinstalá -lo. Para inicializar no OSX, basta pressionar a tecla Escape no menu e depois digite a saída da carta. No entanto, a próxima parte deste guia fornecerá uma solução melhor. Fazer o trabalho sem fio é um desafio significativo quando você está instalando o Linux Mint 17 em um MacBook Air. Os drivers Broadcom necessários podem ser instalados usando o Linux Mint ISO que foi baixado anteriormente e agora é embalado como um CDROM. Várias das outras características do MacBook foram testadas, além de áudio, trackpad e recuperação do modo de suspensão.
Linux Mint é uma ótima opção para executar em um MacBook AI
Você pode executar uma distribuição Linux no seu MacBook Air com pressa. Isto é um Alternativa fantástica do Linux Mint Isso é simples de usar e inclui muitos ótimos recursos. Se você’Estou interessado em aprender a usar o Linux no seu MacBook Air, leia nosso guia.

Travis é um programador que escreve sobre programação e entrega notícias relacionadas aos leitores. Ele é experiente e experiente, e gosta de compartilhar seu conhecimento com os outros.
Como instalar o Linux Mint em um mac

Se você’RE Um usuário de Mac, você pode estar se perguntando como instalar o Linux Mint em seu computador. Enquanto ele’não é tão simples quanto instalar macOS ou janelas, ele’também não é difícil. Aqui’S um guia passo a passo sobre como instalar o Linux Mint no seu Mac. Antes de começarmos, isso’Vale a pena mencionar que existem duas maneiras diferentes de instalar o Linux Mint em um Mac. O primeiro é usando uma máquina virtual, e a segunda é instalando -a no seu computador’é o disco rígido. Se você’Não estou familiarizado com as máquinas virtuais, elas permitem que você execute um sistema operacional dentro de outro. Então, você pode instalar o Linux Mint dentro do macOS e usá -lo sempre que quiser. Esta é uma ótima maneira de experimentar o Linux Mint sem afetar seu Mac’s Primário Sistema Operacional. A segunda maneira de instalar o Linux Mint é o duplo-inicializando no seu Mac. Isso significa que você’terá dois sistemas operacionais instalados no seu computador e você pode escolher em qual deles inicializar quando iniciar seu computador. O booting duplo é uma opção mais avançada, e isso’não é para todos. Se você’Não estou confortável com isso, recomendamos manter a opção de máquina virtual. Agora que nós’Cobriu o básico, vamos’S começar com o guia.
Mintstick é um método aprovado pela FDA de armazená-lo em um bastão USB. Para conectar a unidade de polegar USB ao seu MacBook Pro, use o cabo incluído. Se o dispositivo não for removido corretamente do computador, ele deve ser desinstalado e excluído. A tecla de opção (também conhecida como tecla ALT) deve ser pressionada e mantida por alguns segundos para ligar o computador. Se você deseja manter um Mac, primeiro aceita o Mac OS X como seu sistema operacional. Quando um computador Mac é reiniciado com Linux, ele pode ser restaurado. Existem inúmeras opções de distribuição disponíveis para computadores Mac mais antigos. Se você deseja projetar um sistema operacional para o seu computador, você pode se livrar da sua área de trabalho e instalar o Linux a partir da opção de inicialização dupla.
Uma unidade USB de hortelã Linux inicializada é necessária para instalar o Linux Mint. Insira a unidade USB em um dos dispositivos Apple’s Seis portas USB. Como parte deste projeto, usei a ferramenta Mac Linux USB Loader. O carregador USB do Mac Linux pode ser baixado aqui.
Devo instalar Linux no meu Mac?

Crédito: www.Reddit.com
Ele vem com várias vantagens sobre o Windows e Mac, além de sua flexibilidade, privacidade e aumento da segurança. Se você quiser aprender a instalar o Linux em um Mac, dê uma olhada no nosso guia sobre como fazer isso.
Os usuários do Linux relataram que os computadores Apple Mac são muito compatíveis com seus sistemas operacionais. Você pode obter um sistema operacional de alta qualidade para um computador de baixo custo com uma combinação de Amazon Mac OS X e Linux. Alguns leitores da Softpedia acreditam que a combinação de hardware Linux e Mac é benéfica. Meu MacBook Pro mais antigo não será mais suportado pela Apple; Se isso acontecer, vou mudar para o Linux o mais rápido possível. O desenvolvimento da plataforma cruzada é difícil porque o OS X contém uma grande quantidade de bugs. Eu gostaria de nunca ter descoberto o OS X, e eu gostaria de nunca ter sido dito. Ao tentar o Linux em um iMac, o sistema operacional mostra um aumento perceptível de velocidade em relação aos 10 existentes.8 ou 10.9. Algumas funções do sistema operacional podem ser duas vezes mais rápidas ou mais eficientes para executar em um computador Linux. Isto’é terrível, os x. Isto’é a ferramenta mais importante que eu uso no trabalho porque me impede de concluir minhas tarefas.
O Linux pode ser executado nativamente no mac?

Crédito: www.YouTube.com
O UTM pode executar o ARM Linux em velocidade nativa próxima no macOS, mas poderá instalar o Linux nativamente em hardware M1 em um futuro próximo, eliminando a necessidade de macOS inteiramente. O projeto Asahi Linux já concluiu a maioria deste trabalho.
O aplicativo Free Universal Turing Machine (UTM) permite executar o Linux em um Mac que executa o OS X Mavericks. A estrutura de emulador rápido de código aberto (qemu) é usado e a estrutura nativa do hypervisor é usada. Se você executar uma versão Intel do Linux no UTM, o Qemu o executará diretamente no M1 em uma velocidade nativa. Se você precisar testar seus aplicativos da Web em um servidor Linux local, você precisará instalar pacotes de software adicionais. Ao instalar servidores da Web Apache, daemon FTP muito seguro ou servidores de banco de dados MariaDB, você pode alternar para o usuário root (SU -).
Distúrbios Linux no Apple Silicon Macs
Distúrbios Linux para Macs de silício Apple já estão disponíveis e em execução na empresa’s Novo M2. Isso significa que o kernel pode inicializar diretamente do chip que alimenta o MacBook Air 2020, Mac mini e 2021 IMAC. Embora a Apple Silicon tenha mudado para o Linux, ainda é possível usá -lo. Utm’S O desempenho está próximo da velocidade de distro Linux baseada em braço, usando a estrutura de virtualização da Apple. Embora o MacBook Pro tenha sido substituído pela Apple Silicon, um laptop de desenvolvedor popular, ele ainda é completamente compatível com o Linux.
Linux Mint no MacBook Pro
Linux Mint no MacBook Pro é uma excelente opção para usuários que procuram um sistema operacional confiável e fácil de usar. O sistema operacional é baseado no Ubuntu, que é uma das distribuições Linux mais populares disponíveis. Linux Mint é conhecido por sua estabilidade e facilidade de uso, tornando -a uma escolha ideal para os usuários novos no Linux. O sistema operacional vem com uma variedade de aplicativos pré-instalados, como um navegador da web, suíte de escritório e media player. Linux Mint também oferece uma ampla gama de opções de personalização, permitindo que os usuários mudem a aparência do sistema operacional para atender às suas necessidades.
O objetivo deste tutorial é demonstrar como fazer o Mac OS de bota dupla e a edição de canela do Linux Mint para o MacBook Pro 13 com o Retina Display (versão 11). Pode ser útil para pessoas que preferem usar outras versões dos modelos MacBook Pro ou MacBook Pro. É simples instalar. O pedido de inicialização do EFI deve ser corrigido após o término do instalador. Você não’Temos que reinstalar o Linux Mint 17 se você já o tiver instalado. Ao abrir um terminal e digitar o seguinte comando, você pode visualizar suas entradas EFI e a ordem de inicialização da sessão ao vivo. Você deve saber qual pedido de inicialização você’re, para que possa executar a hortelã antes de executar o Mac OS.
Instale o Linux no Mac
Supondo que você gostaria de um parágrafo discutindo como instalar o Linux em um Mac: uma maneira de instalar o Linux em um Mac é usando uma máquina virtual. Isso permite que você execute o Linux em cima do seu Mac OS X Instalação existente. VirtualBox é um programa popular de máquinas virtuais que é gratuito para baixar. Depois de instalar o VirtualBox, você pode baixar um Linux ISO e criar uma nova máquina virtual. Siga os avisos no VirtualBox para selecionar o Linux ISO e criar a máquina virtual. Outra maneira de instalar o Linux em um Mac é a bota dupla. Isso significa que você terá o Mac OS X e o Linux instalados no seu computador e poderá escolher qual deles inicializar quando iniciar seu computador. Para bota dupla, você precisará criar uma partição no seu disco rígido. Isso pode ser feito no programa de utilitário de disco incluído no Mac OS X. Depois de criar a partição, você pode instalar o Linux nela. Novamente, você precisará baixar um Linux ISO e usá -lo para criar uma unidade USB inicializável. Inicialize na unidade USB Linux e siga os avisos para instalar o Linux no seu computador.
Para fazer a experimentação e usar o sistema operacional de código aberto com o OS X, você deve primeiro instalar e executar o Linux no seu Mac. Instale o Linux no Mac por meio de software de desktop virtual confiável, como paralelos, é a maneira mais rápida de colocar o Linux em funcionamento. Como o Linux pode não reconhecer os drivers no seu MacBook, você precisará de um mouse USB e teclado.
Você pode instalar o ubuntu em um mac?
Instalando ou atualizando o Ubuntu a partir de um stick USB inicializável é possível em um Mac e em um PC. Quando você executa o Ubuntu em um ambiente que não está de botaria, você pode ver como é a experiência da área de trabalho. O Ubuntu pode ser inicializado de um computador emprestado ou de um cibercume.
Os prós e contras do Linux vs. Mac OS
Embora o MacOS seja amplamente considerado como um sistema operacional superior, existem algumas diferenças importantes que devem ser consideradas antes de tomar uma decisão baseada apenas em sua plataforma.
Você pode substituir macOS por Linux?
Você pode experimentar uma variedade de sistemas operacionais (SO) no seu Mac e até substituir macOS por um dos seus preferidos, se necessário. O sistema operacional Linux é uma das alternativas mais populares ao macOS e é amplamente utilizado pelos desenvolvedores de software.
Como preparar seu Mac para uma versão mais recente do MacOS ou Mac OS X
Você poderá atualizar para uma versão mais recente do MacOS ou Mac OS X se o seu Mac executar uma versão mais antiga do MacOS e Mac OS X. A única coisa que você terá que fazer é limpar seu Mac completamente durante esse processo. Antes de instalar uma nova versão do MacOS ou Mac OS X, você deve primeiro determinar a versão atual do seu Mac e garantir que os arquivos apropriados sejam baixados.
Instale o Linux no Mac sem USB
Isto’é possível instalar o Linux em um Mac sem usar uma unidade USB, mas’não é recomendado. O processo é complicado e requer mais conhecimento técnico do que usar uma unidade USB. Se você’não estou confortável com a linha de comando e erros de solução de problemas, ele’é melhor usar o uso de uma unidade USB.
O aplicativo NetBootin provou ser capaz de criar uma unidade de polegar USB ao vivo sem a necessidade de cartões USB ou CDs. É compatível com os seguintes sistemas operacionais: Linux, Mac OS X, Windows e Mac OS X Leopard. Como faço para inicializar um arquivo ISO sem porta USB? A técnica envolve o uso de software como Daemon Tools ou Power ISO. Se você não for’T tem uma porta USB ou unidade de CD/DVD no seu computador, você pode se perguntar como pode instalar o Windows sem um. Posso instalar o Linux em um computador que pode’não estar formatando? Você não tem dúvida de que pode ter sucesso. Computadores Mac antigos podem ser rejuvenescidos com a instalação do Linux.
Posso instalar Linux sem USB?
UNETBOOT é um software de inicialização do Ubuntu. O Universal NetBoot Installer (UnoTBootin) é um programa conhecido e de plataforma cruzada para criar um sistema USB ao vivo e instalar um grande número de sistemas operacionais baseados em Linux ou em qualquer outro sistema operacional sem o uso de uma unidade USB ou unidade de CD.
Como instalar o Ubuntu a partir de um iso inicializável
O arquivo ISO para o Ubuntu pode ser baixado da Internet e depois queimado em um CD ou DVD. Verifique se o Ubuntu está ativado e que está fugindo de um ISO inicializável.
Você pode executar o Linux nativamente no mac?
O Linux é extremamente versátil (é usado para executar de tudo, desde smartphones a supercomputadores) e você pode instalá -lo em um MacBook Pro, iMac ou até o seu Mac mini.
A Apple está matando isso no mundo Linux
No início de 2011, essa distribuição Linux havia superado parte do mundo’As distribuições Linux mais conhecidas com base no processador M1. A Apple demonstrou uma forte compreensão da comunidade Linux e tem sido um membro ativo da comunidade Linux. Só podemos esperar que outras grandes empresas de tecnologia se juntem a elas no desenvolvimento de software que suporta especificamente o Linux.
Instale o Linux Mint
Linux Mint é uma distribuição Linux orientada pela comunidade baseada no Ubuntu que se esforça para ser um “Sistema operacional moderno, elegante e confortável, que é poderoso e fácil de usar.” É a distribuição Linux baseada em Ubuntu mais popular.
Usando o Linux Mint, você pode substituir seu antigo sistema operacional. Esta tarefa pode ser realizada em um Mac e em um PC com Windows. Se você’Vou tentar instalar o Linux, você deve primeiro fazer backup do seu computador. Verifique se o seu computador está executando um sistema operacional de 32 ou 64 bits. Verifique se sua unidade flash USB está formatada para que possa ser usada com seu computador. Se você deseja iniciar o Windows 10, primeiro pressione a tecla BIOS. Para acessar seu computador’s unidade USB, selecione -a na lista de inicialização e mova -a para o topo.
Como resultado, você’D Selecione Boot LinuxMint-18.3-Cinnamon-64bit como exemplo. Uma vez que você’Salvou e saiu do computador, agora você deve encontrar uma tela de inicialização Linux. Usando o sistema operacional da Apple, você pode instalar o Linux Mint. Começar com o Linux no seu disco rígido deve ser tão simples quanto seguir estas etapas. Para inicializar o Linux em uma unidade flash, use a ferramenta de inicialização EFI. O sistema operacional Linux agora poderá executar no seu computador como qualquer outro sistema operacional. Se você instalar o programa em um disco rígido existente, será menos arriscado. Usar um DVD em uma unidade flash USB é a melhor maneira de salvar o arquivo iso Linux no seu computador’s acionamento óptico.
Escrito por Morales
Geek de 32 anos. Adoro ficar atualizado com as últimas tendências tecnológicas. Eu também desenvolvi 4 aplicativos e jogos diferentes como um hobby de meio período.
Como usar o Linux Mint sem instalar em um mac

No tutorial anterior, expliquei como criar uma unidade USB inicializável do Linux no macOS. Como já explicou, um dos muitos recursos incríveis de todas as distribuições Linux é a capacidade de inicializar uma distribuição diretamente do stick USB que você criou, sem a necessidade de instalar o Linux e afetar seu disco rígido e o sistema operacional atual nele. Não é necessário executar uma instalação completa para primeiro usar ou experimentar o Linux. Este tutorial explicará como inicializar a partir da unidade USB Linux recém -criada para que você possa usar o Linux Mint sem instalar em um Mac. Em um próximo artigo equivalente, explicarei como usar o Linux Mint sem instalar em um PC
Inicie uma sessão ao vivo do Linux Mint Live
Ok, então você tem a unidade USB Linux agora. Se não, primeiro siga todas as etapas do meu tutorial como criar uma unidade USB inicializável Linux no macOS.
A boa coisa de ter esse drive ao vivo de Linux Fresh Linux fresco é que você pode tentar o Linux agora em qualquer computador Apple de 64 bits que desejar (ou fazer uma unidade USB inicializável de 32 bits, se necessário), como MacBook Pro, iMac e Mac mini. Bem, é claro que precisa ter um slot USB em funcionamento para poder usá -lo, mas é basicamente.
Para poder inicializar na unidade USB, você’Eu precisará segurar a tecla Opção (alt) enquanto você inicializa seu MacBook. Então deixe’s iniciar.
1) Se você ainda não o fez, primeiro desligue seu computador Mac.
2) Em seguida, coloque o bastão USB Linux em um slot USB grátis.
3) Mantenha a chave da opção.
4) Inicie seu computador Mac enquanto segura a chave da opção e espere.
Se tudo correu bem, você verá uma tela com apresentações gráficas de pelo menos sua unidade interna e a unidade USB Linux Mint (apresentada como bota EFI).
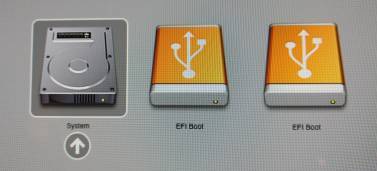
5) Você pode deixar de lado sua chave de opção agora.
Se você não for’T Veja a unidade USB, desconecte -a e conecte -a novamente enquanto esta tela estiver visível. Agora a unidade USB deve aparecer nesta mesma tela.
6) Selecione a unidade USB (bota efi) e pressione Enter.
7) Agora, um menu com algumas opções será apresentado. Escolha a opção “Experimente o Linux Mint sem instalar”.

Uma sessão ao vivo do Linux Mint será criada, pronta para você usar e testar sem realmente limpar seu disco rígido.
Agora que o Linux Mint foi inicializado em uma sessão ao vivo, a verdadeira diversão pode começar. Se tudo correr bem, você verá um ambiente de desktop que provavelmente se parece com a captura de tela abaixo.
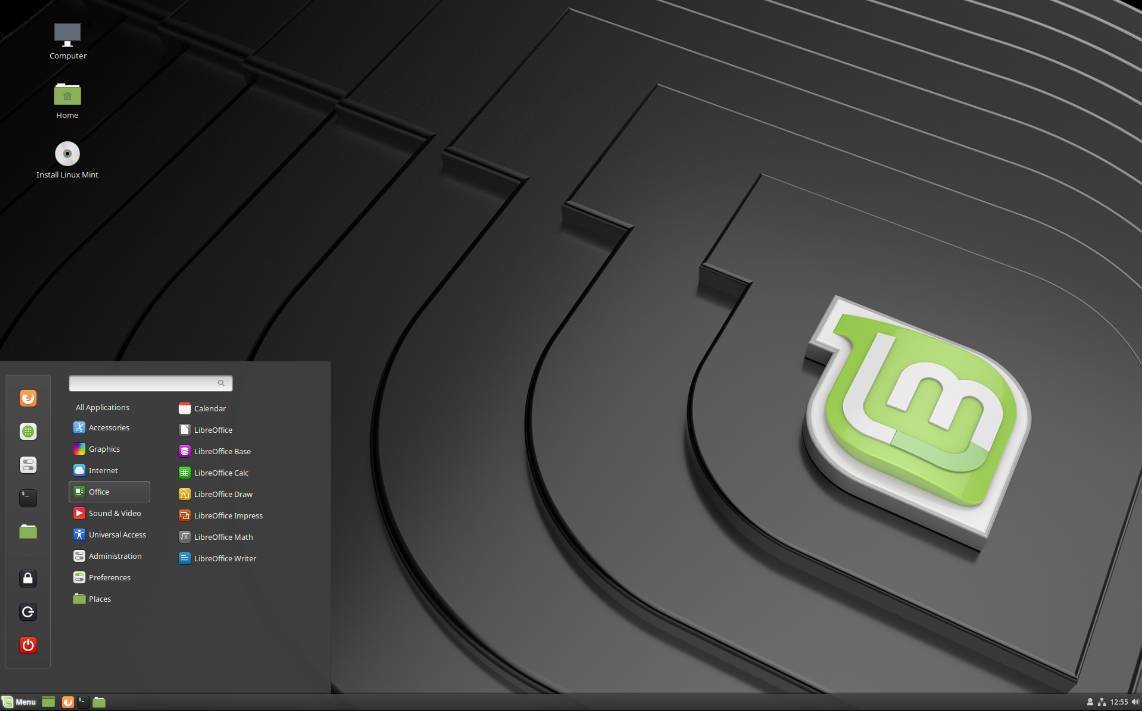
Palavras finais
Agora você está sendo capaz de dar alguns primeiros olhares para esta distribuição do Linux Mint. Apenas navegue e experimente as coisas. Nos próximos tutoriais, mostrarei os elementos básicos da distro Linux Mint e irei muito mais profundamente em funcionalidades específicas deste sistema operacional.
Postagens relacionadas
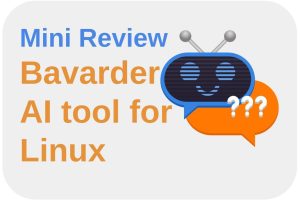
Mini Review-Bavarder é um aplicativo AI simples baseado em chatgpt para Linux
13 de maio, 2023 13 de maio de 2023

Como executar facilmente várias distribuições Linux em um computador com caixas
4 de abril de 2023 4 de abril de 2023
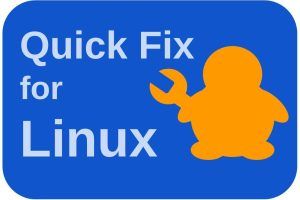
Correção rápida – Como resolver o Appimage não funcionando no Ubuntu
25 de março de 2023, 25 de março de 2023
Sobre John tem sido
Olá! Meu nome é John foi. No momento, trabalho como engenheiro de solução sênior de uma grande instituição financeira, mas no meu tempo livre, sou o proprietário do RealAppuser.com, reallinexuser.com, e autor do meu primeiro livro “Linux para o resto de nós”. Tenho uma visão ampla e experiência do usuário em tudo relacionado à tecnologia da informação e acredito que posso me comunicar com alguns diversão, conhecimento e habilidades.
Meu livro Linux está disponível agora!
Linux para o resto de nós – meu guia inicial para todos vocês que só querem ser produtivos com seu sistema Linux. O livro está disponível em Brochura e Acender formatar. Clique na imagem abaixo para ver por si mesmo. Ou talvez você queira ter algum Informação primeiro.
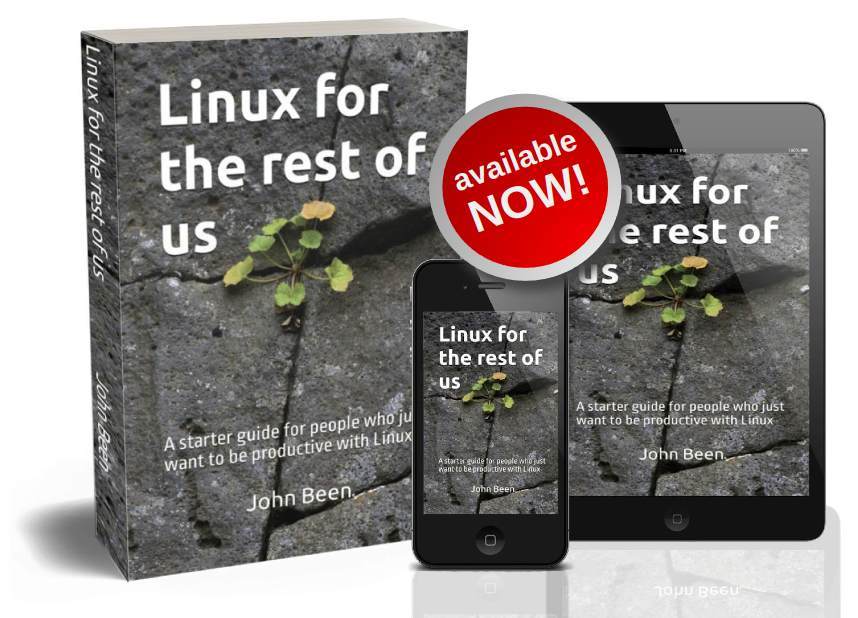
Por que este site
Oi meu nome é John tem sido. Comecei este site porque acho que muitos sites orientados para o Linux são técnicos demais para se interessar por usuários ou pessoas iniciantes que querem ser produtivas com o computador, e isso se afasta de um grupo potencialmente grande de novas pessoas para dar o passo para o Linux. E isso é uma pena porque o Linux é uma plataforma formidável e com a abordagem certa centrada no usuário, o Linux pode obter uma pegada muito maior. Portanto, este site tenta ser diferente e será simples e focado em usuários que só querem ser produtivos com o Linux e o software relacionado.


