Como uso meu microfone ou câmera conectada à USB na sala de aula on-line
Ainda tendo problemas? Experimente este artigo:
Resumo
Este artigo fornece instruções sobre como usar seu microfone ou câmera conectada a USB em uma sala de aula on-line. Ele abrange a possibilidade de gravar a webcam, permitindo acesso à sua webcam, bloqueando o acesso ao CLIPCHAMP, solucionando problemas de microfone e câmera e ativando a webcam e o microfone no gerenciador de dispositivos Windows.
Pontos chave
- O CLIPCHAMP permite gravar vídeos no seu navegador usando a webcam do seu dispositivo sem instalar o software.
- Você precisa permitir o acesso do CLIPCHAMP à câmera e ao microfone do seu computador para que ele funcione.
- O CLIPCHAMP não tem acesso às suas gravações, a menos que você opte por apoiá -las para a nuvem.
- Na primeira vez que você usa o recurso de gravação da webcam, você verá uma janela pop-up pedindo acesso à câmera e microfone.
- Siga as instruções na tela ou clique no link fornecido para obter mais informações.
- Você pode alternar o acesso à câmera e microfone nas configurações do seu navegador.
- Certifique -se de recarregar a página depois de permitir o acesso para operação suave.
- Você pode bloquear o acesso do CLIPCHAMP, afastando o acesso à câmera e microfone.
- Verifique se há outros aplicativos ou navegadores usando a câmera e feche -os, se necessário.
- Plugins e extensões como flashblock também podem interferir no acesso à webcam.
Perguntas e respostas
- Como faço para gravar vídeos usando CLIPCHAMP?
Para gravar vídeos usando o CLIPCHAMP, você precisa permitir o acesso à câmera e microfone do seu computador. Siga as instruções na tela ou clique no link fornecido para obter mais informações. - Pode clipchamp acessar minhas gravações?
Não, o CLIPCHAMP não tem acesso às suas gravações, a menos que você opte por apoiá -las para a nuvem. - Como permito acesso à minha webcam?
Na primeira vez que você usa o recurso de gravação da webcam, uma janela pop-up aparecerá pedindo acesso à câmera e microfone. Siga as instruções na tela ou clique no link fornecido para obter mais informações. - Como posso bloquear o acesso do CLIPCHAMP à minha câmera?
Para bloquear o acesso do CLIPCHAMP à sua câmera, clique no botão de bloqueio novamente e desative o acesso à câmera e microfone. Você também pode fechar outros aplicativos ou navegadores usando a câmera e desativar plugins ou extensões interferindo no acesso à webcam. - Por que meu microfone não está funcionando?
Se o seu microfone não estiver funcionando, você pode tentar editar suas configurações de microfone. Clique na seta e selecione um microfone diferente. Se o problema persistir, entre em contato com nossa equipe de suporte. - Como uso uma webcam ou microfone externo conectado através do USB na sala de aula de Taksonsons?
Para usar uma webcam ou microfone externo conectado através do USB na sala de aula de Taksonsons:- Conecte sua webcam externa.
- Antes de entrar na sala de aula, ative sua câmera e microfone e garanta que eles estão trabalhando.
- Faça login na sua conta do aluno da Taksons e clique no botão “Junte -se a lição”.
- Selecione a webcam desejada na lista suspensa no Greenroom e clique em “Iniciar chamada”.
- Se você precisar mudar sua webcam durante a lição, clique no símbolo de engrenagem na barra de ferramentas e selecione a webcam desejada.
- Se a sala de aula tiver problemas para reconhecer a nova câmera, atualize a página do navegador.
- Como faço para ativar minha câmera e microfone no Windows Device Manager?
Para ativar sua câmera e microfone no Windows Device Manager:- Pressione Win+S e pesquise o gerente de dispositivos.
- No gerenciador de dispositivos, verifique se a câmera e o microfone aparecem como dispositivos e não estão desativados.
- Se um dispositivo estiver desativado, clique com o botão direito do mouse e selecione “Ativar dispositivo”.
Como uso meu microfone ou câmera conectada à USB na sala de aula on-line
Ainda tendo problemas? Experimente este artigo:
Como ativar minha webcam para gravar
O CLIPCHAMP permite gravar vídeos no seu navegador usando a webcam do seu dispositivo sem precisar instalar o software.
Tudo o que você precisa fazer é permitir o acesso do CLIPCHAMP à câmera e ao microfone do seu computador. Caso contrário, sua câmera não liga e você não poderá gravar.
Observe que o CLIPCHAMP não tem acesso a nenhuma gravação que você faça através do aplicativo (elas permanecem no seu computador, a menos que você opte por fazer backup do seu vídeo na nuvem).
Como permitir o acesso à sua webcam
Na primeira vez em que você usa a gravação da webcam ou o recurso de gravação da webcam e tela, você verá uma janela pop-up aparecer. O CLIPCHAMP está pedindo para acessar sua câmera e microfone.
Siga as instruções de vídeo na tela para permitir o acesso ou clique em Leia mais aqui botão.
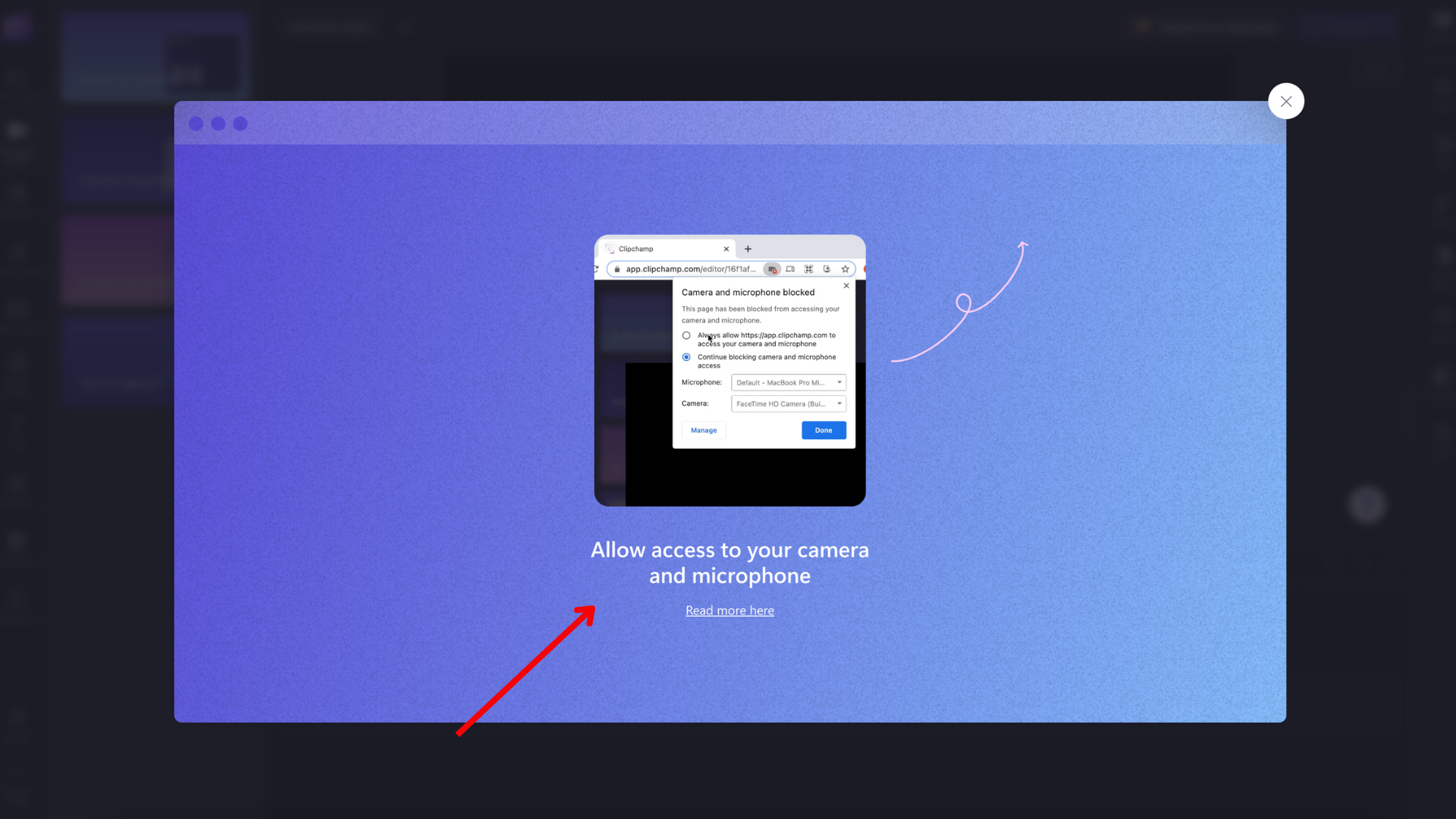
Clique no símbolo de bloqueio em sua barra de navegador para abrir o acesso alternadamente.
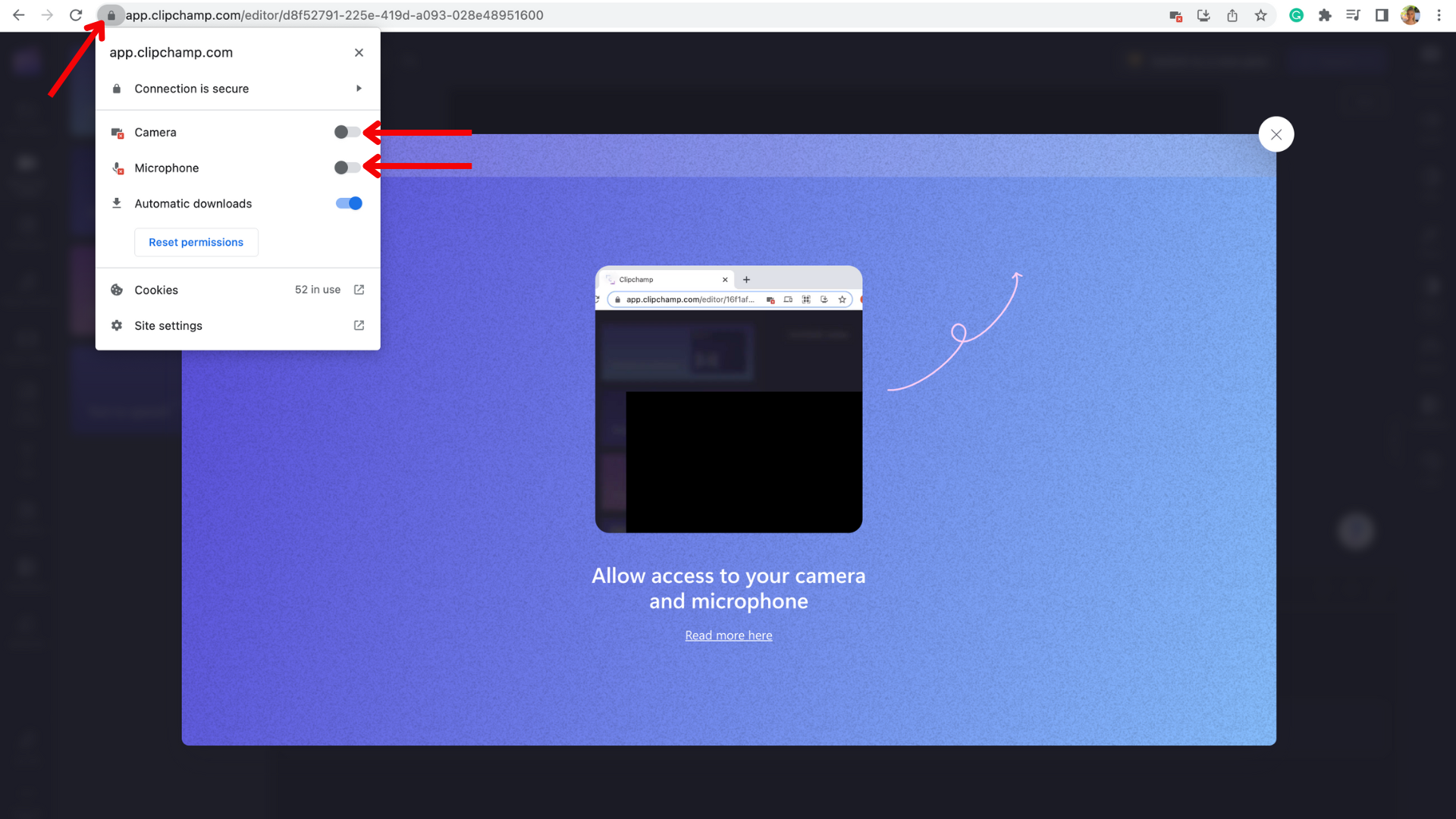
Clique nas alternativas de acesso para a câmera e o microfone, para que eles passem de cinza para azul. As opções de gravação agora aparecerão na sua tela.

Certifique -se de recarregar sua página depois de permitir o acesso, para que ela funcione sem interrupções sem interrupções.

Como bloquear o acesso do CLIPCHAMP
Se você não deseja mais o CLIPCHAMP para acessar sua câmera ou microfone, basta clicar no botão de bloqueio novamente e deslize a câmera e o microfone desligado.
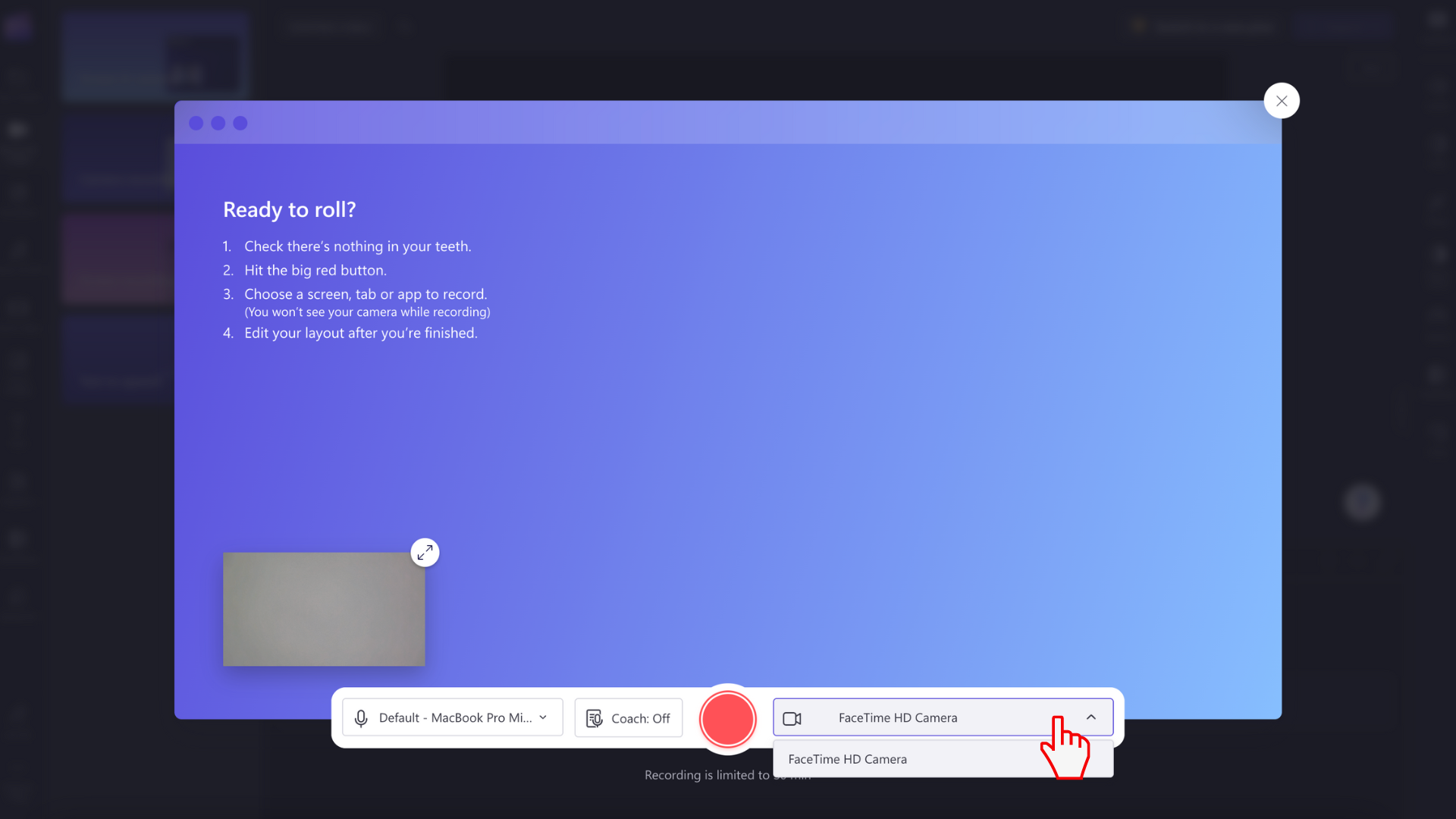
Como alternativa, o acesso à webcam também pode ser bloqueado se você tiver outro aplicativo ou navegador em execução em segundo plano no seu computador que requer sua câmera (e.g., Skype). Se for esse o caso, tente fechar todos os outros aplicativos que podem estar acessando sua câmera simultaneamente. Certifique -se de atualizar ou reiniciar o navegador assim que todos os aplicativos de fundo estiverem fechados.
Alguns plugins e extensões como o flashblock também podem impedir que o CLIPCHAMP acesse sua webcam. Se você tiver esse plug -in instalado, desative -o e veja se o acesso da webcam funciona depois.
Se o seu microfone não estiver funcionando, edite suas configurações de microfone. Clique na seta e selecione um microfone diferente.
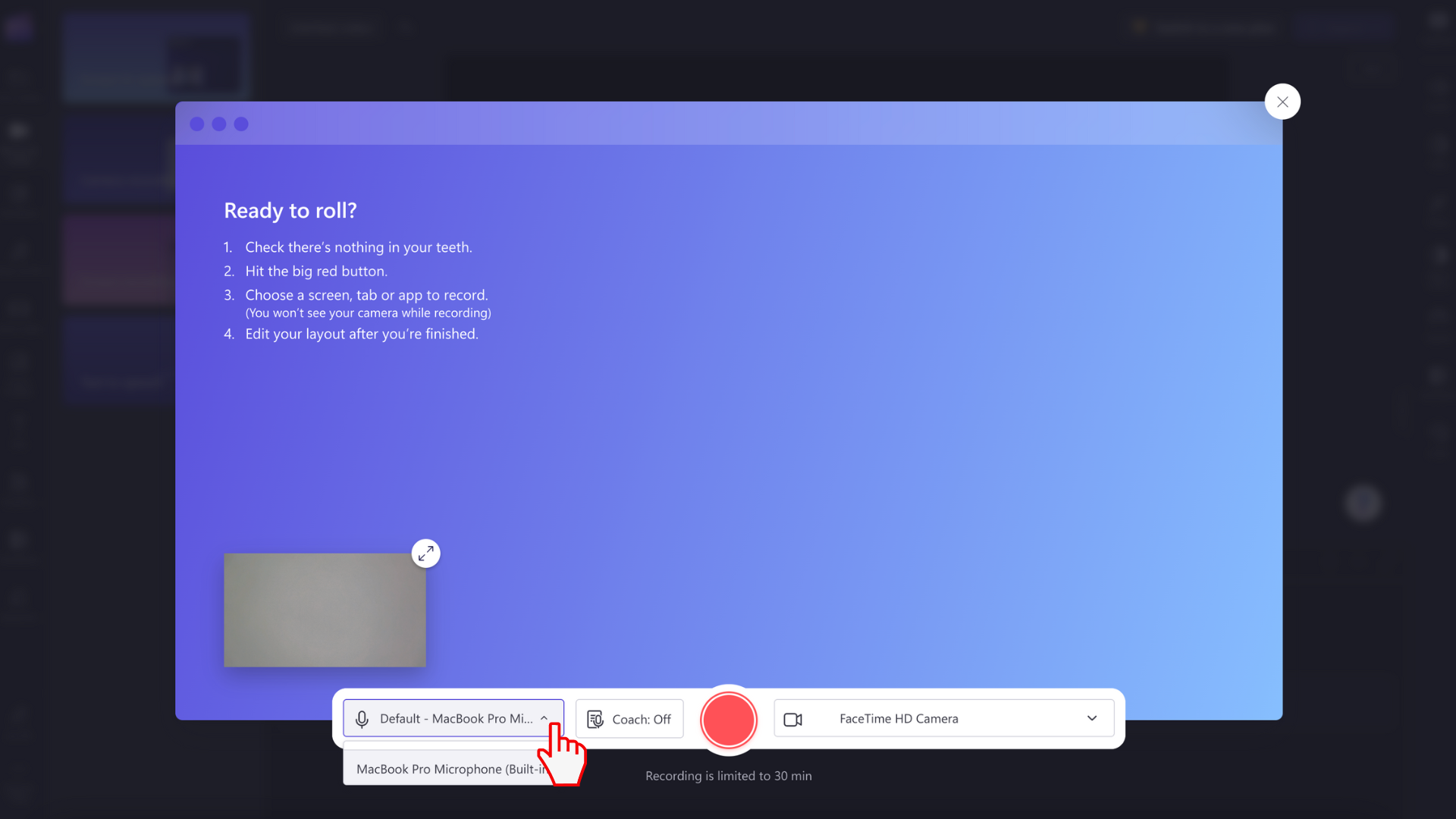
Se nenhuma das sugestões acima resolver o problema, entre em contato com nossa equipe de suporte.
Como uso meu microfone ou câmera conectada à USB na sala de aula on-line?
Se você’Re em um PC ou Mac e usando uma webcam ou microfone externo conectado através do USB, você precisar.
- Conecte sua webcam externa
- Antes de entrar na sala de aula, ative sua câmera e microfone e verifique se eles estão trabalhando. (Saber mais)
- Faça login na sua (conta do aluno da Taksonsons) e clique no Junte -se a lição botão do seu Agendar ou Painel página para entrar na sala de aula
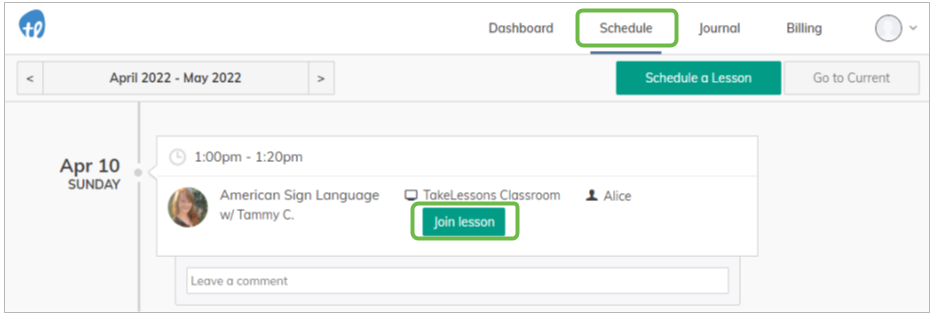
- Selecione a webcam que você gostaria de usar na lista suspensa no Greenroom, antes de entrar na aula. Então clique Iniciar chamada
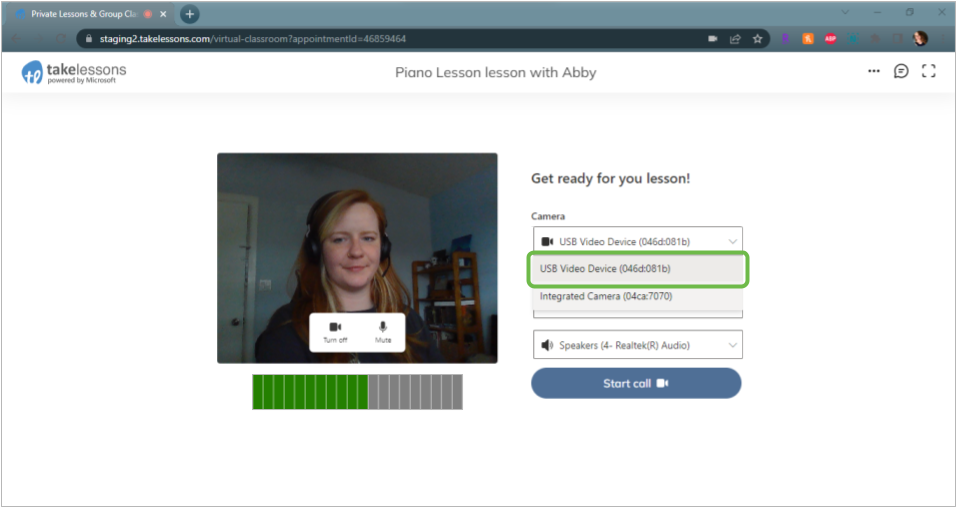
- Se você precisar mudar sua webcam durante a lição, clique no engrenagem Símbolo na barra de ferramentas dentro de sua sala de aula. Em seguida, selecione a webcam que você gostaria de usar.
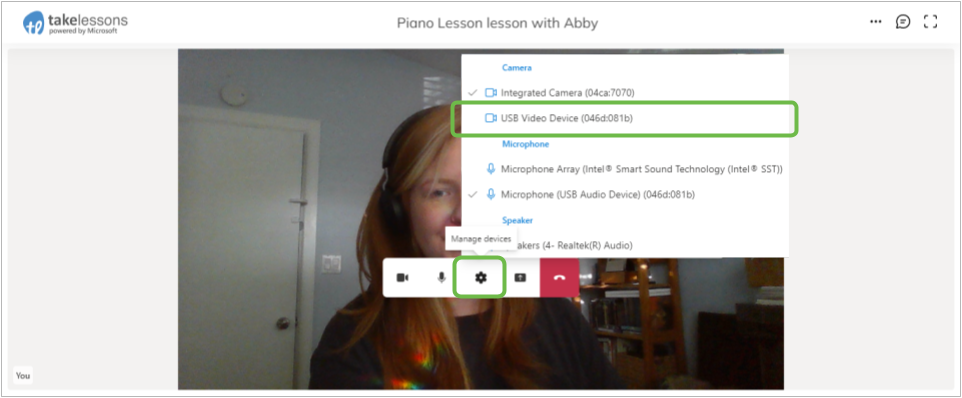
- Se a sala de aula tiver problemas para reconhecer a nova câmera, atualize sua página do navegador para que as alterações possam entrar em vigor.
Ainda tendo problemas? Experimente este artigo:
Ativando webcam e microfone no gerenciador de dispositivos Windows
Antes de executar a verificação do sistema do exame, verifique se sua câmera e microfone estão ambos ativados no Windows:
- Imprensa Win+s e procurar Gerenciador de Dispositivos.
- No gerenciador de dispositivos, verifique se a câmera e o microfone aparecem como dispositivos e se eles não estão desativados:

Se um dos dispositivos é exibido com uma seta para baixo, isso significa que está desativado. Para ativá-lo, clique com o botão direito do mouse e selecione Ativar dispositivo:

Se a câmera e os dispositivos de microfone estiverem fisicamente conectados, mas não aparecerem no gerenciador de dispositivos ou aparecerem com um ícone de marca de exclamação em um triângulo amarelo, é possível que o driver do dispositivo não esteja funcionando corretamente ou esteja faltando. Tente detectar o dispositivo clicando em Digitalizar mudanças de hardware:

Precisa de mais assistência? Entre em contato conosco via [email protected] ou nosso portal de suporte para que possamos ajudá -lo.
Esse artigo foi útil?
Microfone de teste de teste de microfone da webcam- microfone online

Finalmente, nós’Responderá a algumas das perguntas mais comuns relacionadas ao uso de uma webcam no Windows 10. Clique no logotipo do Windows no canto inferior esquerdo da tela. Isso pesquisará seu computador para o aplicativo de câmera, que permite tirar uma foto com qualquer câmera anexada. As webcams embutidas estão localizadas dentro do monitor, geralmente acima da tela.
Quando acessado inicialmente, a câmera está desativada. O comentário sobre a tecla F10 com a imagem da câmera nela corrigiu meu problema. Visite o site oficial de suporte da ASUS e pesquise seu driver de câmera usando a versão PID mencionada anteriormente.
Corrija a câmera de laptop não funcionando no Windows 10
RemoteServerName precisa ser substituído pelo nome do meu servidor acima do que você deseja. – /r é para reinicialização, pode ser substituído por /s se você quiser desligar o servidor. – Para adicionar um comentário, use o switch /c seguido pela mensagem, como mostrado abaixo, e pressione Enter no teclado quando feito. A conexão com um dos meus servidores usando SSH leva mais de 20 segundos para iniciar. Isso não está relacionado às condições LAN ou WAN, uma vez que a conexão para si mesma leva o mesmo . Depois que a conexão é finalmente estabelecida, é super rápido interromper o servidor.
- Qual programa você está usando para conversar com sua filha?
- Vá para suas configurações antivírus e procure as configurações de proteção da webcam.
- XNSPY é um aplicativo ideal para instalar em telefones Android e iPhone que você gostaria de rastrear.
Testar sua webcam no Ubuntu é fácil graças à inclusão de queijo de aplicativo de cabine de fotos grátis. Se você’Estou tendo problemas para ver qualquer imagem de sua webcam no Skype, verifique se sua capa foi removida ou está desobstruída por papel ou fita. Você deve poder ver a lente de vidro da webcam se ela’é adequadamente descoberto. Você não’Temos que esperar por uma videochamada para descobrir’é um problema com sua webcam – teste -o antes do tempo.
Solução #1: verifique se você’estou fazendo certo
Siga os avisos de áudio para concluir a chamada e veja como você soa. A partir daí, escolha pesquisar automaticamente para software de driver atualizado. Seu modelo de webcam pode estar infeliz de maneira única. Então, ganhou’não machucou o seu fabricante de webcam/laptop’s site e verifique se outros usuários estão tendo o mesmo problema. O notório ‘Minha webcam não é detectada’ O problema é frequentemente causado por drivers desatualizados da webcam.
Se isso não fizer’T trabalho, verifique o site de suporte da Toshiba para um driver de câmera atualizado. Para obter instruções sobre como encontrar seus downloads do Toshiba, consulte o seguinte artigo da Base de Conhecimento. Hoje, quase todas as webcams se conectam a uma porta USB em um computador. Como a maioria das pessoas ainda skype usando um computador, nós’focarei em como criar uma conta usando um desses. A tela pode parecer um pouco diferente, dependendo do dispositivo você’estar usando, mas a configuração é a mesma.
Gunk pode se acumular na lente de uma câmera se o laptop for mantido ou usado em um ambiente sujo ou empoeirado. Limpar a área da webcam com uma toalha de microfibra seca regularmente impedirá o acúmulo de sujeira. Além disso, as configurações de privacidade de um sistema operacional Windows podem estar escondendo o aplicativo da webcam se estiver ativado. A última razão pela qual uma webcam pode não funcionar em um laptop é que o aplicativo está corrompido. Depois que o processo é seguido corretamente, você pode acessar os ícones para tirar fotos e gravar vídeos indo ao painel de controle da webcam Dell.
1080p HD Webcam USB com microfone embutido
A webcam de desktop da ADESSO Cybertrack H4 apresenta resolução de vídeo em 1080p HD, permitindo gravar e compartilhar vídeo colorido de qualidade HD. A webcam oferece ampla compatibilidade com hoje’S aplicações mais populares de videoconferência. Ele também inclui um microfone integrado que permite que sua voz seja ouvida em voz alta e clara, esteja você conversando com entes queridos ou conduzindo uma conferência de videoconferência de negócios. Com todos esses ótimos recursos, você pode gravar e transmitir facilmente seus vídeos para todos!
- Vídeo HD 1080p
- 2.1 MP CMOS Sensor na resolução máxima
- Compatibilidade de videoconferência
- Microfone integrado
| Ficha de dados: | Baixe a folha de dados |
Número do modelo: Cybertrack H4 Categoria: webcams








| Características: |
Resolução de vídeo de alta definição de 1080p
O Cybertrack H4 permite que seu público sinta que está na sala com você com resolução de vídeo de alta definição de 1080p.
2.Sensor CMOS de 1 megapixel com resolução máxima
Esta webcam apresenta um verdadeiro 2.Sensor de imagem CMOS de 1MP que fornece imagens de vídeo e instantâneo de qualidade e instantâneos nítidos, coloridas e claras em resolução máxima.
Funciona com a maioria dos aplicativos de videoconferência de negócios
Compatível com aplicativos populares de videoconferência, como Zoom, Skype, WebEx, GoTomeeting, Google Meet, Microsoft Teams e muito mais.
Microfone embutido
O microfone integrado fornece uma clareza notável, garantindo que todas as conversas sejam ouvidas sem o incômodo de um fone de ouvido.
Driver programável avançado
Com seu driver avançado, você pode ajustar facilmente as configurações da webcam, como brilho, contraste, saturação, nitidez e orientação da imagem, para sua preferência. Aproveite o motorista para desbloquear a webcam’é o potencial total com recursos configuráveis, como resolução de fotos; resolução de vídeo; formato de arquivo; taxa de atualização; e nível de volume de microfone e alto -falante.
Foco manual
Alcançar a melhor clareza girando o anel de foco em torno da lente.
Descrições:

Especificações:
- Sensor de imagem: 2.1 MP CMOS Sensor Color
- Resolução: 1920 x 1080
- Formato de arquivo: yuy2, mjpg
- Interface: USB 2.0
- Taxa de quadros: 30 fps
- Faixa dinâmica: 81dB
- Foco: foco manual
- Características: saturação, contraste, acutance, equilíbrio de branco, exposição
- Dimensões: 3 ″ x 3.35 ″ x 1.26 ″
- Peso: 0.22 lb. (100g)
Requisitos:
Inclui:
| Modelo | Cybertrack H2 | Cybertrack H3 | Cybertrack H4 | Cybertrack H5 | Cybertrack H6 |
|---|---|---|---|---|---|
| Descrição | 480p webcam USB com microfone embutido | 720p webcam USB com microfone embutido | 1080p webcam USB com microfone embutido | 1080p Webcam USB de foco automático com microfone embutido | 4K webcam USB com microfone embutido |
| Fotos |  |  |  |  |  |
| Conectividade | Conectado | Conectado | Conectado | Conectado | Conectado |
| Interface | USB 2.0 | USB 2.0/3.0 | USB 2.0/3.0 | USB 2.0/3.0 | USB 2.0/3.0 |
| Sensor de imagem | Sensor colorido CMOS de 300k | 1.Sensor de imagem CMOS de 3 mega hd | 2.1 Mega FHD CMOS Image Sensor | 2.1 Mega FHD CMOS Image Sensor | 8 Mega FHD CMOS Sensor de imagem de estado sólido |
| Resolução | 480p (640 x 480) | 720p (1280 x 720) | 1080p (1920 x 1080) | 1080p (1920 x 1080) | 4K (3840 x2160) |
| Formato de arquivo | Yuy2, mjpg | Yuy2, mjpg | Yuy2, mjpg | H.264, yuy2, mjpg | Yuy2, mjpg |
| Taxa de quadros | 30 fps | 30 fps | 30 fps | 30 fps | 30 fps |
| Campo de visão | 70 ° | 78 ° | 78 ° | 80 ° | 120 ° |
| Faixa dinâmica | > 72dB | 72dB | 81dB | 81dB | Hdr |
| Foco | Foco fixo | Foco manual | Foco manual | Auto-foco | Foco fixo |
| Microfone | Mono | Mono | Estéreo | Estéreo | Estéreo |
| Tampa do obturador de privacidade | – | – | – | Sim | Sim |
| Montagem do tripé | – | – | – | Sim | Sim |
| Driver de hardware | Sim | Sim | Sim | Sim | Sim |
| Lente (P: Plástico, G: Vidro) | Padrão 4p | Vidro HD completo (2p+2g) | Vidro HD completo (2p+2g) | Vidro HD completo (2p+2g) | Vidro Ultra HD (2p+2g) |
| Dimensões | 3” x 3“ x 1.26” | 3 “x 3.35 “x 1.26 “ | 3 “x 3.35 “x 1.26 “ | 3” x 3“ x 1.26” | 3.5” x 2.17” x 2.17 “ |
| Peso | 0.18 libras (84g) | 0.22 lb. (100g) | 0.22 lb. (100g) | 0.18 libras (84g) | 0.27 lb. (125g) |
| Comprimento do cabo | 1.5m | 1.5m | 1.5m | 1.8m | 1.8m |
| Sistema operacional | Windows® 10/8/7/ Vista; Mac® OS x 10.6 | Windows® 10/8/7/ Vista; Mac® OS x 10.6 | Windows® 10/8/7/ Vista; Mac® OS x 10.6 | Windows® 10/8/7/ Vista; Mac® OS x 10.6 | Windows® 10/8/7/ Vista; Mac® OS x 10.6 |
| Plataforma de hardware | PC, TV inteligente, laptop | PC, TV inteligente, laptop | PC, TV inteligente, laptop | PC, TV inteligente, laptop | PC, TV inteligente, laptop |
| Preço | MSRP $ 29.99 | MSRP $ 39.99 | MSRP $ 49.99 | MSRP $ 69.99 | MSRP $ 89.99 |
| Comprar agora | Comprar agora | Comprar agora | Comprar agora | Comprar agora |
Item
Conexão
Código UPC
Dimensões da embalagem
peso do pacote
Mestre CTN Qty
Cybertrack H4
1080p HD Webcam USB com microfone embutido foi modificado pela última vez: 17 de janeiro de 2023 por Adesso Designer
Especificações
- Sensor de imagem: 2.1 megapixels sensor de cores CMOS
- Resolução: 1920 x 1080
- Formato de arquivo: yuy2, mjpg
- Interface: USB 2.0
- Taxa de quadros: 30 fps
- Faixa dinâmica: 81dB
- Foco: foco manual
- Características: saturação, contraste, acutance, equilíbrio de branco, exposição
- Dimensões: 3 ″ x 3.35 ″ x 1.26 ″
- Peso: 0.22 lb. (100g)
1080p HD Webcam USB com microfone embutido foi modificado pela última vez: 17 de janeiro de 2023 por Adesso Designer
Vídeo

1080p HD Webcam USB com microfone embutido foi modificado pela última vez: 17 de janeiro de 2023 por Adesso Designer
Manual
1080p HD Webcam USB com microfone embutido foi modificado pela última vez: 17 de janeiro de 2023 por Adesso Designer
Motorista
1080p HD Webcam USB com microfone embutido foi modificado pela última vez: 17 de janeiro de 2023 por Adesso Designer
Perguntas frequentes
- Como faço para instalar minha webcam?
- Isto’S um modelo de plug and play, conecte o cabo USB a uma porta USB no seu PC e ele instalará automaticamente o driver do Windows padrão (se você tiver uma webcam integrada, desative -o primeiro). Você pode usar qualquer aplicativo de câmera para testar que ele’está trabalhando. Você pode baixar o manual de instruções do usuário aqui: https: // www.ADESSO.com/uploadfiles/cybertrack_h_series_instructions.pdf
- Como faço para ajustar as configurações da minha webcam?
- Você pode baixar nosso driver programável avançado para ajustar as configurações deste link: https: // www.ADESSO.com/drivers/adesso_webcam_driver_v1.01_SETUP.exe
- Como posso consertar a imagem espelhada da minha webcam?
- Você pode usar nosso driver: https: // www.ADESSO.com/drivers/adesso_webcam_driver_v1.01_SETUP.Exe, ou uma atualização de firmware, se você tiver um modelo H4, use este link aqui: https: // www.ADESSO.com/uploadfiles/cybertrack_h4_firmware.ZIP, se você tiver um modelo H3, use este link: https: // www.ADESSO.com/uploadfiles/cybertrack_h3_newfirmware.fecho eclair
- Eu continuo recebendo um microfone é um erro suave, como faço para consertar isso?
- Abra as propriedades do seu microfone e selecione a guia Níveis, clique no logotipo do som com o círculo vermelho ao lado dele para ativá -lo, clique em Aplicar para terminar.
- Como faço para controlar o zoom da câmera?
- Você pode aumentar o zoom com nosso driver da webcam: https: // www.ADESSO.com/drivers/adesso_webcam_driver_v1.01_SETUP.exe
1080p HD Webcam USB com microfone embutido foi modificado pela última vez: 17 de janeiro de 2023 por Adesso Designer


