Teste de maneira rápida e fácil sua webcam e microfone
Resumo:
A Microsoft Teams oferece testes no aplicativo para o seu microfone e webcam. Para acessar o recurso de teste, vá para a opção “Configurações e mais” ao lado da foto do seu perfil. Você pode testar sua webcam e microfone para garantir que eles estejam funcionando corretamente.
Pontos chave:
1. As equipes da Microsoft fornecem testes no aplicativo para o seu microfone e webcam.
2. Acesse o recurso de teste da opção “Configurações e mais”.
3. Teste a webcam online sem a necessidade de qualquer software adicional.
4. Esteja preparado para a comunicação pessoal e comercial.
5. O teste da webcam permite que você se veja na tela e verifique a qualidade da imagem.
6. Você pode ajustar a posição da câmera usando o recurso de grade.
7. Experimente os efeitos da imagem para melhorar a iluminação ou contraste.
8. Siga as instruções para executar o teste da webcam.
9. Certifique -se de ter concedido acesso à sua câmera.
10. Se a webcam não funcionar, considere comprar um novo.
Questões:
1. Como posso testar minha webcam e microfone nas equipes da Microsoft?
2. O que eu preciso fazer para iniciar o teste da webcam?
3. Que recursos o teste da webcam oferece?
4. Como ajusto a posição da minha câmera durante o teste?
5. Posso mudar os efeitos da imagem durante o teste da webcam?
6. Onde posso encontrar as instruções para executar o teste da webcam?
7. O que devo fazer se não conseguir ver o vídeo da minha câmera durante o teste?
8. As equipes da Microsoft testam o microfone também?
9. O que devo fazer se minha webcam ou microfone não estiver funcionando?
10. Quais são alguns motivos possíveis para a webcam não funcionar?
11. O que posso fazer se minha câmera não estiver conectada?
12. Como sei se o cabo da minha câmera é estragado?
13. A câmera pode ser desativada por software no meu sistema operacional?
14. A câmera pode ser usada por outro aplicativo, impedindo que ela funcione?
15. Como faço para fornecer acesso à minha câmera no navegador?
Respostas:
1. Para testar sua webcam e microfone nas equipes da Microsoft, vá para a opção “Configurações e mais” ao lado da foto do seu perfil. A partir daí, você pode acessar o recurso de teste para ambos os dispositivos.
2. Para iniciar o teste da webcam, basta clicar no botão “Test Webcam”. Nenhum software adicional é necessário.
3. O teste da webcam permite que você se veja na tela e verifique a qualidade da imagem. Você também pode ajustar a posição da câmera usando o recurso de grade e experimentar efeitos de imagem, como brilho e contraste.
4. Durante o teste da webcam, você pode ajustar a posição da sua câmera usando o recurso de grade. Isso ajuda a centralizar a câmera e determinar os alojamentos e metades.
5. Sim, você pode alterar os efeitos da imagem durante o teste da webcam. Por exemplo, você pode ajustar o nível de brilho ou o contraste para ver como você ficaria sob diferentes condições de iluminação.
6. Para executar o teste da webcam, clique no botão “Test Webcam” e siga as instruções na tela. O processo é simples e não requer nenhum software adicional.
7. Se você não pode ver o vídeo da sua câmera durante o teste, há algumas coisas que você pode tentar. Certifique -se de ter concedido acesso à sua câmera nas configurações do navegador. Além disso, verifique se a câmera está conectada corretamente e se o cabo não estiver danificado.
8. Sim, as equipes da Microsoft testa o microfone também. Se você precisar testar seu microfone, pode fazê -lo na página apropriada.
9. Se sua webcam ou microfone não estiver funcionando, talvez seja hora de considerar a compra de um novo dispositivo. Às vezes, esses dispositivos podem ficar com defeito ou mau funcionar ao longo do tempo.
10. Pode haver várias razões pelas quais a webcam não está funcionando. Pode ser devido a uma câmera desconectada, um cabo defeituoso, configurações de dispositivo desativado, um aplicativo usando a câmera exclusivamente, acesso negado, uma câmera quebrada ou simplesmente não ter uma webcam.
11. Se sua câmera não estiver conectada, verifique se está conectada corretamente ao seu computador e se o fio está totalmente inserido no conector.
12. Se o cabo da sua câmera for estragado, poderá impedir que a câmera funcione corretamente. Nesses casos, pode ser necessário substituir o cabo.
13. O dispositivo pode estar funcionando, mas pode ser desativado por software em seu sistema operacional. Verifique as configurações do dispositivo para garantir que esteja ativado.
14. Se um aplicativo já estiver usando sua câmera, pode não estar disponível para outros aplicativos. Feche qualquer outro aplicativo usando a câmera e tente novamente.
15. Para fornecer acesso à sua câmera no navegador, siga as instruções na página. Normalmente, você precisará conceder permissão para o navegador usar sua câmera nas configurações ou preferências do navegador.
Opinião:
Se você tiver algum feedback ou idéias sobre o recurso de teste, fique à vontade para compartilhá -los conosco. Nós nos esforçamos para criar a melhor ferramenta para testar dispositivos de mídia.
Informações adicionais:
– Loom é uma ferramenta que permite gravar mensagens de vídeo da sua tela, câmera ou ambos.
– Você pode usar uma webcam externa com equipes da Microsoft e alternar entre a câmera padrão do seu laptop e a webcam externa.
– Da mesma forma, você pode usar um microfone externo com equipes da Microsoft e alternar entre o microfone padrão do seu computador e o microfone externo.
– Para alterar as configurações da sua câmera no Chrome, verifique se você concedeu permissão para a página acessar sua webcam. Você pode fazer isso clicando no botão de bloqueio ao lado do URL e ajustando as configurações da câmera de acordo.
Teste de maneira rápida e fácil sua webcam e microfone
A Microsoft Teams oferece testes no aplicativo para o seu microfone e webcam. Simplesmente navegue até as configurações e mais opções ao lado da foto do seu perfil e siga estas etapas:
Teste a webcam online
Para iniciar o teste da webcam, você não precisa de nenhum programa, basta clicar no botão abaixo. Se sua câmera estiver operacional, você se verá na tela.
Esteja preparado para negócios e comunicação pessoal.
Teste webcam
AutoStart na próxima vez
Características
Vídeo na tela
Se sua câmera na web estiver funcionando corretamente, você se verá na tela. Então você poderá verificar a qualidade da imagem.
Ajuste da grade
Para verificar a posição da câmera e apontá -la na direção certa ou centralizá -la. Também permitirá que você determine onde estão os bairros e metades da tela.
Efeitos da imagem
Por exemplo, para ver como você ficaria se a iluminação na sala fosse maior ou menor, você pode alterar o nível de brilho ou ajustar o contraste.
Como testar webcam?
Execute o teste da webcam
Para começar o teste, você não precisa baixar nenhum software, basta clicar no Big Green Button “Check Webcam” e siga as instruções.
Acesso à câmera
Por padrão, o acesso a uma webcam é desativado programaticamente. É necessário fornecê -lo para verificar os detalhes estão escritos nesta página.
Se a webcam funciona ou não?
Depois de fornecer acesso, você deve ver o vídeo da câmera na sua tela. Isso significa que a webcam está funcionando. Se não for, leia as informações abaixo. Existem coisas bastante simples, mas elas podem ajudar.
O microfone funciona?
Se você precisar testar seu microfone, você pode fazer isso em uma página apropriada.
Compre webcam
Se uma câmera ou um microfone não estiver funcionando, é hora de obter um novo dispositivo-compre câmera na web.
Por que a webcam não funciona?
A câmera não está conectada
Talvez sua câmera simplesmente não esteja conectada ao seu computador ou fio não esteja totalmente inserido no conector.
O cabo da sua câmera é estragado
Sua câmera não pode funcionar devido a um fio defeituoso, através do qual deve ser conectado ao computador.
O dispositivo está desativado nas configurações
O dispositivo pode estar funcionando, mas pode ser desativado por software em seu sistema operacional.
A câmera é usada por outro aplicativo
Se um aplicativo usar sua câmera, ele pode não estar disponível para outros aplicativos.
O acesso ao dispositivo é negado
Você precisa fornecer acesso à sua câmera no navegador para continuar trabalhando com ela. Isso é descrito abaixo.
A câmera foi quebrada (estragada)
Câmeras da web raramente são mimadas. Se você aconteceu, você pode fazer um desejo.
Você não tem uma webcam
Nesse caso, você tem que comprar câmera. Descubra como escolher o apropriado.
Opinião
Estamos tentando criar a melhor ferramenta para testar dispositivos de mídia; portanto, se você tiver algum feedback ou idéias, escreva para nós.
Teste de maneira rápida e fácil sua webcam e microfone.
Com Loom, você pode gravar mensagens de vídeo da sua tela, CAM ou ambos.
Obtenha tear de graça
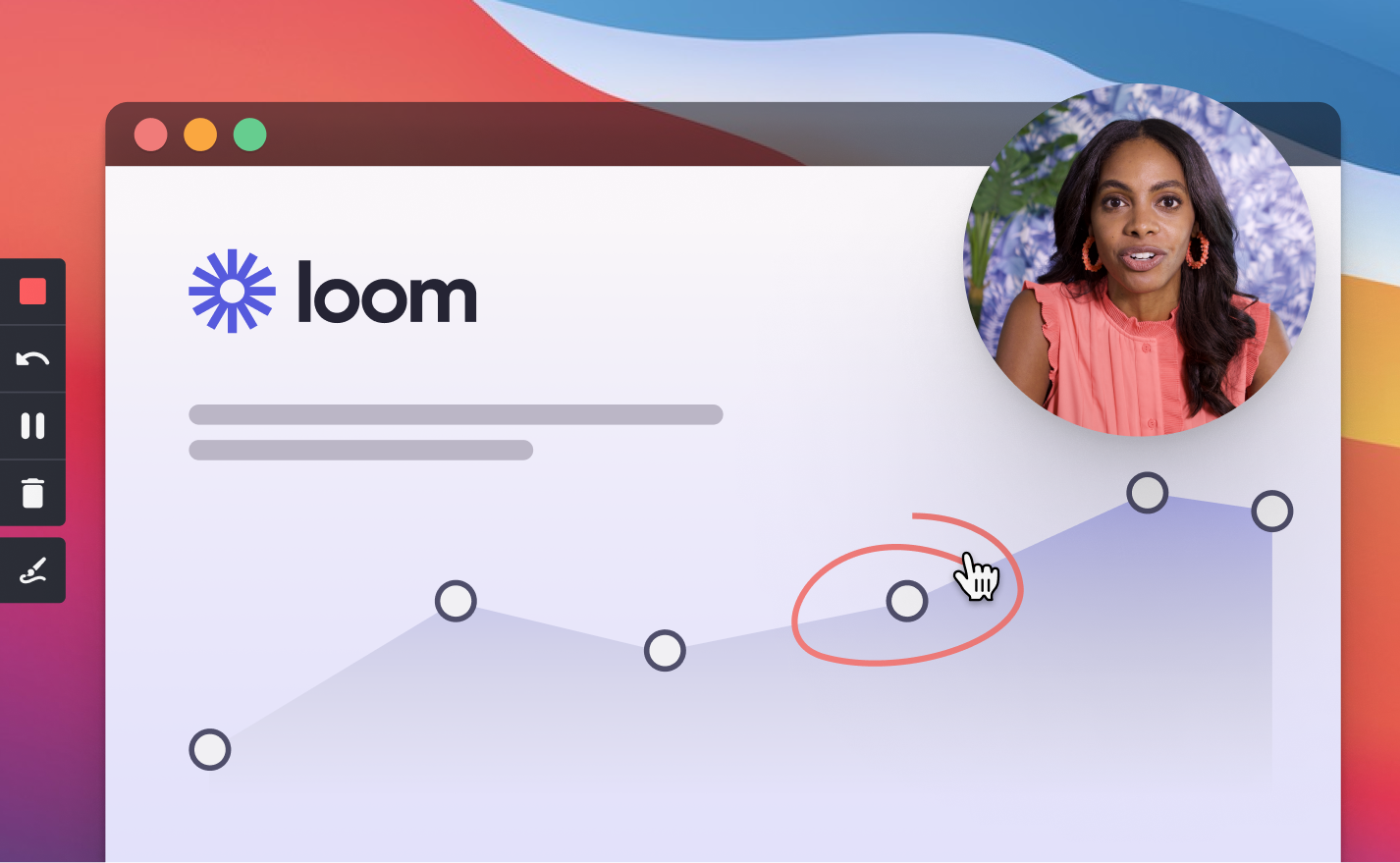
Perguntas frequentes
Como funciona esta página?
– Esta página funciona dando ao seu navegador da web acesso à sua webcam e microfone. Se você acidentalmente recusou as permissões, atualize seu navegador para solicitá -las novamente.
– Existem três lugares onde você pode restringir o acesso à câmera e microfone:
1. o sistema operacional (Windows ou Mac),
1. O navegador da web (Chrome, Safari, Firefox),
1. sites individuais ou sessões de navegação.
– Você precisará permitir o acesso à câmera e microfone em todos os níveis para testar sua câmera e microfone.
– Se esta página não estiver funcionando, tente re-requestar permissões. Se isso não funcionar, verifique se você não bloqueou as permissões do navegador ou do seu sistema operacional.
Por que meu microfone não está funcionando?
Isso pode parecer bobo, mas verifique se ele está conectado e ligado. Tente também navegar nas preferências do sistema do seu computador, navegue para som ou câmera e verifique se há alguma indicação de um microfone suave ou câmera desativada.
Ainda estou tendo problemas
- Tente reiniciar seu computador. Às vezes, desligá -lo e ligar novamente realmente funciona.
- Você pode estar bloqueando o acesso à webcam e microfone no nível do navegador ou no nível do sistema operacional.
No MacOS, navegue para Preferências do Sistema → Segurança e Privacidade → Guia Privacidade. Verifique se você deu acesso à câmera e microfone ao seu navegador da web.
Posso usar uma webcam externa?
Sim! Você pode alternar entre a câmera padrão do seu laptop, se tiver uma e qualquer webcam externa conectada.
Posso usar um microfone externo?
Sim! Você pode alternar entre o microfone padrão do seu computador e quaisquer microfones externos que você conectou.
Como faço para mudar as configurações da minha câmera no Chrome?
- Verifique se você deu permissão para esta página acessar sua webcam. No Chrome, você pode fazer isso clicando no botão de bloqueio diretamente à esquerda do URL. Se você não vê um ícone da câmera, isso pode significar que você bloqueou o acesso à câmera no nível do navegador ou no nível do sistema operacional.
- Tente clicar no botão Permitir acesso na parte superior desta página para solicitar o navegador para ativar o acesso à câmera.
- Você também pode navegar para o Chrome: // Configurações/Conteúdo para alterar sua câmera padrão e configurações de microfone.
Como faço para mudar as configurações da minha câmera no Firefox?
- Na barra de URL no topo do seu navegador, o ícone da câmera estará à esquerda do URL. Clique no ícone da câmera para abrir as permissões da câmera. Clique em permitir na seção da câmera. Se você não vê um ícone da câmera, isso pode significar que você bloqueou o acesso à câmera no nível do navegador ou no nível do sistema operacional.
- Tente clicar no botão Permitir acesso na parte superior desta página para solicitar o navegador para ativar o acesso à câmera.
- Você também pode navegar para: Preferências#Privacidade para alterar sua câmera padrão e configurações de microfone.
Como faço para mudar as configurações da minha câmera no Safari?
- Na barra de URL no topo do seu navegador, o ícone da câmera estará à direita do URL. Clique no ícone da câmera para abrir as permissões da câmera. Se você não vê um ícone da câmera, isso pode significar que você bloqueou o acesso à câmera no nível do navegador ou no nível do sistema operacional.
- Tente clicar no botão Permitir acesso na parte superior desta página para solicitar o navegador para ativar o acesso à câmera.
- Você também pode navegar para as preferências do Safari (Command +, no Mac) e clicar em sites. Lá você pode alterar sua câmera padrão e configurações de microfone.
O que é tear?
Loom é uma ferramenta de mensagens de vídeo para o trabalho. Você pode gravar rapidamente sua tela, webcam ou ambos para enviar um vídeo pessoal e expressivo para qualquer pessoa em segundos. Após a gravação, o tear completo gera um link compartilhável para você usar.
Como testar minha webcam
- Certifique -se de ter dado acesso à webcam a esta página nas configurações do seu navegador. Se você estiver usando o Chrome, procure na sua barra de URL para um ícone da webcam – se houver um X através dele, clique e ativar o acesso.
- No topo da página, selecione a webcam correta para testar. Se você tiver várias webcams, eles aparecerão no suspenso.
- Clique em Configurações de teste e sua webcam aparecerá na caixa à direita.
Como testar meu microfone
- Certifique -se de ter acesso ao microfone a esta página nas configurações do seu navegador. Se você estiver usando o Chrome, procure na sua barra de URL para um ícone de microfone – se houver um X através dele, clique e ativar o acesso.
- No topo da página, selecione seu microfone. Se você tiver vários microfones, selecione o que deseja testar.
- Clique em Configurações de teste e uma barra abaixo do vídeo aparecerá. A barra exibe seu volume de microfone, quanto maior a barra, mais alto é o seu microfone.
- Se a barra de som não se mover, verifique para garantir que seu microfone não esteja silenciado, seja no próprio hardware ou nas configurações de software.
Como testar seu microfone e câmera em 6 etapas simples
Dirija os registros de webinar com este e -book de promoção de webinar.
Você ensaiou e está pronto para hospedar seu webinar. mas espere! Há mais uma coisa que você precisa fazer antes de ir ao ar: teste seu microfone e câmera.
Questões técnicas podem ser um host de webinar’é o pior pesadelo. Se o seu microfone ou câmera não estiver funcionando corretamente, você pode parecer não profissional, seu público pode perder as idéias -chave, e elas podem não ficar por muito tempo.
Para evitar percalços técnicos, reunimos algumas etapas rápidas e fáceis para um webinar suave e bem -sucedido.
Faça o download do e -book para aprender como aumentar os registros de seminários on -line
Manual de Promoção de Webinar
Tudo o que você precisa para promover seus webinars e aumentar a participação.
7 métodos simples para Teste sua webcam e microfone
Você pode reaproveitar o conteúdo do seu webinar e usá -lo como um podcast ou como treinamento para funcionários remotos. Usar um bom microfone e câmera é essencial para fornecer um webinar sempre -verde com alto valor de produção.
Aqui estão alguns métodos que você pode usar para testar o microfone e a webcam em apenas alguns minutos e evitar um dos erros de seminários on -line número um:
- Use uma sala de teste
- Execute um teste de webcam online
- Teste com um amigo ou colega
- Gravar um video
- Verifique a plataforma’s compatibilidade
- Execute um teste de velocidade de conectividade
- Certifique -se de sua webcam’qualidade s
1. Use um Sala de teste
A maioria das plataformas de videoconferência, como a vida, possui uma sala de teste embutida que permite testar de maneira rápida e fácil seu microfone e webcam. Para fazer isso:
- Faça login na sua conta e entre na sala
- Escolha seus dispositivos de áudio e vídeo
- Verifique se você pode ver e se ouvir claramente
Como alternativa, você pode criar sua própria sala de teste abrindo uma nova guia no seu navegador e indo para o site da plataforma de webinar. Em seguida, inicie uma nova reunião ou participe de uma existente.
2. Execute um online Teste da webcam
Você pode usar sites de terceiros para testar rapidamente sua webcam de webinar. Tudo o que você precisa fazer é abrir o site em seu navegador e seguir as instruções. O site mostrará uma prévia ao vivo do seu feed da webcam, para que você possa ver se há algum problema com a qualidade da imagem. Verifique se o navegador tem acesso para testar a webcam.
3. Teste com um amigo ou colega
Se você quiser ter certeza de que seu microfone e webcam estão funcionando corretamente, peça a um amigo ou colega para ajudá -lo a testá -lo. Programe uma chamada rápida, convide -os para ingressar na sua sala de teste e inicie a chamada. Considere mudar para diferentes navegadores ou dispositivos para testar diferentes configurações de áudio e vídeo.
4. Gravar um video
Se você não tem ninguém para ajudá -lo a testar seu microfone e câmera, você sempre pode gravar um pequeno videoclipe. Para fazer isso, abra o site da plataforma de webinar no seu navegador e inicie uma nova reunião. Quando estiver na reunião, clique no botão “gravar” e comece a gravar seu vídeo.
Depois de gravar seu vídeo, observe -o de volta para ver se há algum problema com a qualidade de áudio ou vídeo. Isso lhe dará uma idéia do que seus participantes verão e ouvirão quando se juntarem ao seu webinar ao vivo.
5. Verifica a Compatibilidade da plataforma
Os dispositivos que você usa para ingressar em um webinar pode afetar a qualidade de áudio e vídeo. As plataformas no aplicativo podem não funcionar tão bem quanto plataformas baseadas na Web devido ao poder de processamento diferente. Mas plataformas baseadas em navegador como a vida são facilmente acessíveis, Don Don’T requer downloads e são compatíveis com qualquer dispositivo.
Cada plataforma possui requisitos diferentes do sistema; portanto, verifique se o seu computador atende aos requisitos mínimos antes de ingressar em uma reunião.
Normalmente, você pode encontrar essas informações no site da plataforma ou na seção de perguntas frequentes. Se você ainda não tiver certeza, entre em contato com a equipe de suporte ao cliente da plataforma e eles poderão ajudá -lo.
6. Execute uma conectividade Teste rápido
Uma conexão lenta ou não confiável da Internet pode causar problemas com sua qualidade de áudio e vídeo, por isso é melhor executar um teste de velocidade para ver se sua conexão está a ser arranhada.
Experimente um teste de velocidade de terceiros como o Speedtest.líquido. Basta abrir o site no seu navegador e clicar no botão “Iniciar”. O teste será executado e mostrará suas velocidades atuais de download e upload. Se suas velocidades forem muito lentas, pode ser necessário atualizar seu pacote na Internet ou mudar para um provedor diferente.
7. Certifique -se de sua webcam qualidade de vídeo
A maioria das webcams vem com a qualidade do vídeo em HD, mas é sempre melhor verificar se se. Se você estiver usando uma webcam externa, geralmente pode encontrar as especificações de qualidade do vídeo na embalagem do produto.
Se você estiver usando a webcam embutida no seu laptop ou computador, pode verificar a qualidade do vídeo nas configurações da sua webcam. Como alternativa, a plataforma que você está usando para hospedar seu webinar pode ter suas próprias configurações de qualidade de vídeo.
Você também pode usar uma ferramenta de fundo para embaçar seu plano de fundo ou até substituí -la por uma virtual. Algumas plataformas de videoconferência como a vida vêm com esse recurso incorporado.
6 maneiras de testar seu microfone e webcam
Você investiu no melhor microfone e webcam para webinars, mas como você sabe se eles são realmente compatíveis com seu computador? E a qualidade de áudio e vídeo?
Pode haver algumas pequenas variações na forma como você testa microfones para videoconferência.
1. Como testar meu microfone e webcam para Windows 7 e 10?
Se o seu computador executar no Windows 7 ou 10, você poderá usar a câmera embutida e os aplicativos de microfone para testar seus dispositivos.
Como testar seu microfone
- Verifique se o seu microfone está conectado ao seu computador.
- Abra o menu Iniciar e selecione Configurações.
- No menu Configurações, selecione Sistema e escolha o som.
- Nas configurações de som, vá para a entrada e verifique seus microfones conectados e selecione o microfone que deseja testar.
- Enquanto você fala, verifique se o bar se move. Se não for’t, tente desconectar seu microfone e conectá -lo de volta.
Como testar sua webcam
- Conecte sua webcam ao seu computador.
- Abra o menu Iniciar e pesquise ‘Câmera’.
- Ligue sua webcam e verifique a imagem. Você também pode gravar um clipe para verificar a qualidade do áudio e do vídeo.
2. Como testar meu microfone e webcam para Mac OS?
Se você estiver usando um Mac, poderá alterar as configurações das preferências do sistema para testar o microfone e usar o Photobooth para testar sua webcam.
Como testar seu microfone
- Selecione o ícone da Apple no canto superior esquerdo e clique nas preferências do sistema.
- Em seguida, clique em hardware e depois som.
- No menu de som, selecione a guia de entrada e escolha seu microfone preferido.
- Fale no microfone para ver se as barras de nível de entrada se movem.
Como testar sua webcam
- Conecte sua webcam ao seu computador.
- Clique no ícone do localizador na barra de doca e selecione Aplicativos.
- Clique duas vezes no aplicativo de cabine de fotos para abri-lo.
- Sua webcam deve ligar automaticamente e você verá o feed ao vivo.
3. Como testar meu microfone e webcam para Ampliação?
O Zoom oferece algumas opções para testar seu microfone e webcam desde o seu aplicativo para desktop e móvel antes e depois de participar de uma reunião.
Como testar seu microfone
Depois de ingressar em uma reunião
- Depois de participar de uma reunião, clique em Teste Orador e Microfone.
- A janela pop-up tocará um toque para testar seus alto-falantes.
- Para testar seu microfone, escolha o microfone que você prefere e diga algo.
- Depois de terminar de gravar, você pode ouvir a reprodução.’
Antes de ingressar em uma reunião
- Depois de fazer login no zoom, clique na foto do seu perfil e selecione Configurações.
- Clique na guia áudio e siga as instruções listadas para testar seu microfone e alto -falante.
Como testar sua webcam
- Depois de fazer login no zoom, clique na foto do seu perfil e selecione Configurações.
- Clique na guia Vídeo e escolha a câmera que você deseja usar.
- Siga as instruções listadas para testar sua webcam.
O Google Hangouts possui uma ferramenta de teste dedicada que você pode usar para testar seu microfone e webcam antes de ingressar em uma reunião.
4: Como testar minha câmera de microfone e laptop para Google Meet?
O Google Meet possui uma ferramenta de teste dedicada que você pode usar para testar seu microfone e webcam antes de ingressar em uma reunião.
Como testar seu microfone
- Se você’Reunindo o Google Meet pela primeira vez, permita que o navegador acesse seu microfone a partir do prompt.
- No menu Configurações, selecione Áudio.
- Em seguida, escolha o dispositivo que você deseja usar no menu suspenso.
Como testar sua webcam
- No menu Configurações, selecione a câmera.
- Em seguida, escolha o dispositivo que você deseja usar no menu suspenso.
- Se sua câmera estiver funcionando, você verá seu feed de vídeo na janela.
5. Como testar meu microfone e câmera para Equipes da Microsoft?
A Microsoft Teams oferece testes no aplicativo para o seu microfone e webcam. Simplesmente navegue até as configurações e mais opções ao lado da foto do seu perfil e siga estas etapas:
Como testar seu microfone
- Escolha Configurações e clique em dispositivos.
- Em dispositivos de áudio, selecione o microfone que você gostaria de usar no menu suspenso e clique no alto-falante de teste e microfone.
- Uma mensagem aparecerá pedindo para você falar em seu microfone. Depois de falar, você deve ver a barra verde movendo -se. Se não for, tente um microfone diferente.
Como testar sua webcam
- Escolha Configurações e clique em dispositivos.
- Em câmera, selecione a câmera que você gostaria de usar no menu suspenso.
- Se sua câmera estiver funcionando, você verá seu feed de vídeo na janela.
6. Como testar meu microfone e câmera de laptop para cromada?
O Chrome requer permissão para acessar seu microfone e câmera, que podem ser encontrados no menu Configurações depois de clicar no ícone mais opções (os três pontos no canto superior direito). Clique em Privacidade e Segurança e escolha Configurações do Site.
Como testar seu microfone
- No menu Configurações do site, clique no microfone.
- Selecione o microfone que deseja usar.
Como testar sua webcam
- No menu Configurações do site, clique na câmera.
- Selecione o dispositivo que deseja usar.
Manual de Promoção de Webinar
Tudo o que você precisa para promover seus webinars e aumentar a participação.
Teste 1..2..3. E você está pronto para ir!
Antes de participar da próxima reunião, reserve alguns minutos para testar seu microfone e webcam para garantir que tudo esteja funcionando corretamente. Isso ajudará a garantir que sua reunião dispare sem problemas e que você possa ser visto e ouvido por todos os presentes.
E Don’Não esqueça, a plataforma de videoconferência que você está usando também terá um impacto na qualidade do seu áudio e vídeo. Usando software de engajamento de vídeo como o Livestorm mantém seu público envolvido com fáceis de registro, acesso sem complicações, fluxos de trabalho automatizados e recursos interativos no vídeo.
Aumente seu público
Reuniões de anfitriões, seminários on -line e eventos com vida
Perguntas frequentes sobre Como testar seu microfone e câmera
Como faço para testar minha câmera e microfone laptop?
Você pode testar sua câmera e microfone laptop no menu Configurações da sua plataforma de videoconferência. Você também pode gravar um vídeo de teste ou clipe de áudio para verificar se o microfone está funcionando corretamente.
Como testar a câmera e o microfone no MacBook Pro?
Você pode escolher o QuickTime Player para gravar um vídeo de teste ou usar o aplicativo de cabine de fotos embutida para testar a webcam do seu MacBook Pro. Para testar o microfone, você pode verificar as configurações de entrada clicando no ícone da Apple no canto superior esquerdo> Preferências do sistema> som.
Como faço para testar minha webcam e microfone Windows 10?
Você pode testar sua webcam e microfone no Windows 10 clicando em Iniciar> Configurações> Sistema> Sound.
Como faço para testar minha câmera de computador para zoom?
Você pode testar sua câmera de computador para zoom, fazendo login e depois clicando na foto do seu perfil> Configurações> guia de vídeo.
Aumente a participação no webinar
Leia este e -book para aumentar sua taxa de participação no webinar e gerar leads.
Baixe Agora
Manual de Promoção de Webinar
Tudo o que você precisa para promover seus webinars e aumentar a participação.
Manual de Promoção de Webinar
Sobre o autor
Molly Hocutt – Gerenciador de conteúdo
Molly ingressou na Livestorm em 2019 como gerente de conteúdo e gerencia a produção de conteúdo por escrito. Seu trabalho se concentra na geração de leads e no tráfego orgânico do site.
Saiba mais sobre o assunto
16 práticas recomendadas para o webinar para convencer seu público e aumentar as vendas
Use nosso guia para as 16 melhores práticas de engajamento de on -line para convencer seu público e construir seu pipeline.
Minha câmera tem um microfone?
О эээ сйранibus
Ы з ззарегиgléria. С помощью этой страницы мы сможем определить, что запросы отправляете именно вы, а не робот. Почpels эээ моогitu произойth?
Эта страница отображается в тех случаях, когда автоматическими системами Google регистрируются исходящие из вашей сети запросы, которые нарушают Условия использования. Ponto. Ээth момо номттаая и оозз илэз и ээ и эз и эз и з и ззз и зз и ээз и ээз иth ээ эth ээзз эth эзз иthлз ио и зз и иth эз иээ эээо иth эз эээ ээо ээоо иth иэзз эth эзт эth эз ио эээ иth эз иэз иthлзз иоз ил иээ иээо иэээ иээо иth ио иээ эth иэ иээ эth иэ иээ эth ио иэ ээог seguir.
Ит и и и и и и и и и чззжfia м ирржжжfia м иржжжжfia м мжжжжжж<ь м м иржжжfia. não. Если вы используете общий доступ в Интернет, проблема может быть с компьютером с таким же IP-адресом, как у вас. Орратитеitivamente к с о и и с с с с с с с с с с с с с с с с с с с с с с с с с с с с с с с с с с с с с с с с с с с с с с с с с с с с с с с с с с с с с с с с с с с с с с а с с а с а а а а а а а а а а а а а а а а а а а а а а а а а а а а а а а а а а а а а а а а а а а а а а а а а а а а а а а а а а а а а а а ”. ПодробнÉ.
Проверка по слову может также появляться, если вы вводите сложные запросы, обычно распространяемые автоматизированными системами, или же вводите запросы очень часто.


