Adobe OCR vs. Google OCR vs. Microsoft OCR vs. Outros OCRs
Inseri 7 arquivos (3 pdfs e 4 imagens) no OneNote para OCR. Aparentemente, o OneNote fez um trabalho melhor em imagens de OCR em texto do que o texto copiar de PDFs, era mais preciso e mais intacto.
OCR: o recurso de varredura mais importante que você nunca soube que precisava
O software de reconhecimento de caracteres óptico (OCR) funciona com seu scanner para converter caracteres impressos em texto digital, permitindo que você pesquise ou edite seu documento em um programa de processamento de texto. Continue lendo para saber mais sobre como usar o OCR e os inúmeros benefícios que ele tem sobre a digitalização tradicional.
Benefícios do OCR
Arquivos de pesquisa facilmente digitalizados com OCR usando palavras -chave e frases.
Depois de digitalizar seu documento usando OCR, edite o texto em um programa de processamento de texto de sua escolha.
Salvar espaço mantendo informações importantes em um CD em vez de em um gabinete de arquivamento volumoso.
Das pesquisas rápidas ao espaço de economia, existem inúmeros benefícios para digitalizar seus documentos com o software OCR:
- Não há mais retipando
Se você perder ou apagar acidentalmente um arquivo digital importante, como uma proposta ou fatura, mas ainda tiver uma cópia impressa, poderá substituí -lo facilmente em seu sistema de arquivamento digital usando o software OCR para digitalizar o artigo original ou o rascunho mais recente. - Pesquisas digitais rápidas
O software OCR converte texto digitalizado em um arquivo de processamento de texto, oferecendo a oportunidade de procurar documentos específicos usando uma palavra -chave ou frase. Por exemplo, você pode pesquisar centenas de faturas sem esforço e localizar um nome ou conta específica em momentos, sem ter que fazer o dobro de arquivos extensos. - Editar texto
Depois de digitalizar seu documento usando OCR, você tem a opção de editar o texto em um programa de processamento de texto de sua escolha. Digitalize itens que podem precisar ser atualizados no futuro para ajudar a acelerar o processo de edição:
–Pentias de família timbadas
– Acordos fundamentais
– resumos
–Contracts
- Salve espaço
Free Up Storage Space, digitalizando documentos em papel e transportando os originais para o armazenamento. Você pode facilmente transformar um gabinete de arquivamento em arquivos digitais editáveis e criar um sistema de backup que consiste em um único CD. - Acessibilidade
O software OCR é uma acessibilidade útil ou facilidade de acesso. Usuários de PC com comprometimento da visão podem digitalizar livros, revistas, faxes recebidos ou outros documentos em programas de processamento de texto a serem usados em conjunto com um utilitário de dublagem de computador.
Como usar OCR
Selecione a opção de varredura para digitalizar rapidamente seus documentos no aplicativo Readiris.
Seu documento aparecerá destacado na janela da casa de Readiris, onde você pode modificar, reorganizar e salvar seu texto.
Quando estiver pronto, selecione o ícone Reconhecer e salvar para salvar seus documentos em uma variedade de aplicativos.
O CD-ROM de software Readiris Pro OCR vem com scanners de gerenciamento de documentos HP e scanners de fotos selecionados e all-in-ones. Para ver se o seu produto HP oferece software Readiris Pro OCR, consulte a seção de disponibilidade abaixo.
Além disso, um aplicativo OCR pode carregar automaticamente ao instalar o driver oferecido com determinadas impressoras HP. Se o seu scanner HP ou a impressora all-in-one não oferecer software OCR-em um CD-ROM ou através de um driver de impressora-você pode comprar o software Readiris Pro OCR online.
Para instalar o software, siga estas etapas fáceis:
- Insira o readiris pro CD-ROM no seu PC.
- Uma caixa de diálogo do assistente InstallShield aparecerá. Clique em Avançar .
- Siga as solicitações de instalação até que a janela de boas -vindas da LADiris for HP seja.
Seu software OCR já foi instalado com sucesso e você pode começar a digitalizar seus documentos!
Para digitalizar seus documentos:
- Basta carregar documentos no scanner ou no alimentador de documentos automáticos (ADF).
- Selecione Digitalização na janela da casa de Readiris, em opções de digitalização.
- Seu documento será digitalizado e aparecerá instantaneamente na janela da casa do aplicativo Readiris.
- Depois que seu documento digitalizado aparecer no aplicativo Readiris, selecione Reconhevar + Salvar as opções de reconhecimento para enviar seu documento para um aplicativo como Microsoft Word, Microsoft Excel, Adobe Acrobat ou Internet Explorer, onde você pode trabalhar com suas varreduras como se tivesse digitado à mão!
Pesquisa de desktop do Readiris
Um programa de pesquisa de desktop do Readiris será instalado automaticamente junto com o aplicativo Readiris original. Basta inserir sua palavra de pesquisa ou frase na janela de pesquisa de desktop readiris e o programa recuperará todos os arquivos correspondentes. Você pode até refinar sua pesquisa com categorias como tamanho de arquivo, pasta e data.
Tirando o máximo de OCR
Para verificações de qualidade, evite documentos que contenham texto ou caligrafia extremamente estilizados.
Readiris não reconhecerá fontes de “script” extremamente estilizadas, ou qualquer texto manuscrito.
Disponibilidade
O ScanJet HP ScanJet 8300 Professional Image Scanner.
A impressora all-in-one da HP OfficeJet J4580.
- Scanners de gerenciamento de documentos: ideal para quem precisa de velocidades de impressão mais altas e um alimentador de documentos automáticos (ADF) para acomodar um grande volume de varreduras. Para encontrar o produto HP com o software OCR adequado para suas necessidades de digitalização, consulte o gráfico de comparação do Scanner de gerenciamento de documentos da HP.
- Scanners de fotos: para quem ocasionalmente precisa de imagens com qualidade de galeria e raramente exige um alto volume de varreduras, existem vários scanners de fotos da HP que também vêm com o software OCR. Confira a
Adobe OCR vs. Google OCR vs. Microsoft OCR vs. Outros OCRs
Inseri 7 arquivos (3 pdfs e 4 imagens) no OneNote para OCR. Aparentemente, o OneNote fez um trabalho melhor em imagens de OCR em texto do que o texto copiar de PDFs, era mais preciso e mais intacto.
OCR: o recurso de varredura mais importante que você nunca soube que precisava
O software de reconhecimento de caracteres óptico (OCR) funciona com seu scanner para converter caracteres impressos em texto digital, permitindo que você pesquise ou edite seu documento em um programa de processamento de texto. Continue lendo para saber mais sobre como usar o OCR e os inúmeros benefícios que ele tem sobre a digitalização tradicional.
Benefícios do OCR
Arquivos de pesquisa facilmente digitalizados com OCR usando palavras -chave e frases.
Uma vez que você’VE digitalizou seu documento usando OCR, edite o texto em um programa de processamento de texto de sua escolha.
Salvar espaço mantendo informações importantes em um CD em vez de em um gabinete de arquivamento volumoso.
Das pesquisas rápidas ao espaço de economia, existem inúmeros benefícios para digitalizar seus documentos com o software OCR:
- Não há mais retipando
Se você perder ou apagar acidentalmente um arquivo digital importante, como uma proposta ou fatura, mas ainda tiver uma cópia impressa, poderá substituí -lo facilmente em seu sistema de arquivamento digital usando o software OCR para digitalizar o artigo original ou o rascunho mais recente. - Pesquisas digitais rápidas
O software OCR converte texto digitalizado em um arquivo de processamento de texto, oferecendo a oportunidade de procurar documentos específicos usando uma palavra -chave ou frase. Por exemplo, você pode pesquisar centenas de faturas sem esforço e localizar um nome ou conta específica em momentos, sem ter que fazer o dobro de arquivos extensos. - Editar texto
Uma vez que você’VE digitalizou seu documento usando OCR, você tem a opção de editar o texto em um programa de processamento de texto de sua escolha. Digitalize itens que podem precisar ser atualizados no futuro para ajudar a acelerar o processo de edição:
–Pentias de família timbadas
– Acordos fundamentais
– resumos
–Contracts
- Salve espaço
Free Up Storage Space, digitalizando documentos em papel e transportando os originais para o armazenamento. Você pode facilmente transformar um gabinete de arquivamento em arquivos digitais editáveis e criar um sistema de backup que consiste em um único CD. - Acessibilidade
O software OCR é uma acessibilidade útil ou facilidade de acesso. Usuários de PC com comprometimento da visão podem digitalizar livros, revistas, faxes recebidos ou outros documentos em programas de processamento de texto a serem usados em conjunto com um utilitário de dublagem de computador.
Como usar OCR
Selecione a opção de varredura para digitalizar rapidamente seus documentos no aplicativo Readiris.
Seu documento aparecerá destacado na janela da casa de Readiris, onde você pode modificar, reorganizar e salvar seu texto.
Quando você’estar pronto, selecione o ícone Reconhecer e salvar para salvar seus documentos em uma variedade de aplicativos.
O CD-ROM de software Readiris Pro OCR vem com scanners de gerenciamento de documentos HP e scanners de fotos selecionados e all-in-ones. Para ver se o seu produto HP oferece software Readiris Pro OCR, consulte a seção de disponibilidade abaixo.
Além disso, um aplicativo OCR pode carregar automaticamente ao instalar o driver oferecido com determinadas impressoras HP. Se o seu scanner HP ou a impressora all-in-one não’T Oferece um software OCR-em um CD-ROM ou através de um driver de impressora-você pode comprar o software Readiris Pro OCR online.
Para instalar o software, siga estas etapas fáceis:
- Insira o readiris pro CD-ROM no seu PC.
- Uma caixa de diálogo do assistente InstallShield aparecerá. Clique em Avançar .
- Siga as solicitações de instalação até que a janela de boas -vindas da LADiris for HP seja.
Seu software OCR já foi instalado com sucesso e você pode começar a digitalizar seus documentos!
Para digitalizar seus documentos:
- Basta carregar documentos no scanner ou no alimentador de documentos automáticos (ADF).
- Selecione Digitalização na janela da casa de Readiris, em opções de digitalização.
- Seu documento será digitalizado e aparecerá instantaneamente na janela da casa do aplicativo Readiris.
- Depois que seu documento digitalizado aparecer no aplicativo Readiris, selecione Reconhevar + Salvar as opções de reconhecimento para enviar seu documento para um aplicativo como Microsoft Word, Microsoft Excel, Adobe Acrobat ou Internet Explorer, onde você pode trabalhar com suas varreduras como se tivesse digitado à mão!
Pesquisa de desktop do Readiris
Um programa de pesquisa de desktop do Readiris será instalado automaticamente junto com o aplicativo Readiris original. Basta inserir sua palavra de pesquisa ou frase na janela de pesquisa de desktop readiris e o programa recuperará todos os arquivos correspondentes. Você pode até refinar sua pesquisa com categorias como tamanho de arquivo, pasta e data.Tirando o máximo de OCR
Para verificações de qualidade, evite documentos que contenham texto ou caligrafia extremamente estilizados.
Readiris não reconhecerá extremamente estilizado, “roteiro”-como fontes, ou qualquer texto manuscrito.
Disponibilidade
O ScanJet HP ScanJet 8300 Professional Image Scanner.
A impressora all-in-one da HP OfficeJet J4580.
- Scanners de gerenciamento de documentos: ideal para quem precisa de velocidades de impressão mais altas e um alimentador de documentos automáticos (ADF) para acomodar um grande volume de varreduras. Para encontrar o produto HP com software OCR que’está certo para suas necessidades de digitalização, consulte o gráfico de comparação do Scanner de gerenciamento de documentos da HP.
- Scanners de fotos: para quem ocasionalmente precisa de imagens com qualidade de galeria e raramente exige um alto volume de varreduras, existem vários scanners de fotos da HP que também vêm com o software OCR. Confira o gráfico de comparação do scanner de fotos da HP para o scanner de fotos com OCR que melhor se adapta às suas necessidades.
- Impressoras all-in-one: se você quiser recursos de impressão, copiar e fax, juntamente com a capacidade de usar OCR ao digitalizar, experimente a impressora all-in-one da HP OfficeJet Pro L7780 ou a impressora all-in-one da HP Office Jet J4580.
Adobe OCR vs. Google OCR vs. Microsoft OCR vs. Outros OCRs

Adobe OCR pode ser usado para extrair texto de PDFs, mas como ele se compara a outros tipos de aplicativos OCR?
Índice esconder
Embora a Adobe OCR tenha seus casos de uso, há muitas outras opções de OCR no mercado. Abaixo, compararemos o Adobe OCR com outros tipos de aplicativos populares de OCR, incluindo hardware e software, gratuitos e pagos.
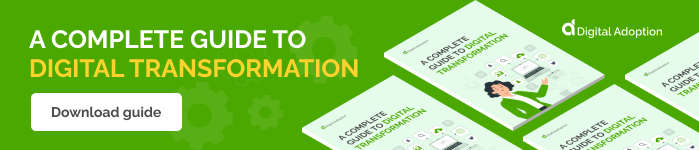
Adobe OCR vs. Outras tecnologias de OCR
Aqui está um colapso do Adobe OCR e uma grande variedade de outras ferramentas de software OCR.
Adobe OCR
Adobe OCR foi projetado para transformar documentos digitalizados em PDFs pesquisáveis.
Aqui’s como funciona:
- Adobe Acrobat usa a tecnologia OCR para extrair caracteres escritos de um arquivo de imagem ou um documento digitalizado
- Acrobat fará o possível para combinar fontes no PDF ao seu documento digitalizado
- PDFs são pesquisáveis e o texto pode ser copiado e usado em outros documentos
- OCR pode digitalizar PDFs para permitir a exportação de documentos para outros formatos, como o Word
OCR é incorporado ao Adobe e é executado automaticamente quando você se envolve em determinadas atividades. Por exemplo, clicando no menu das ferramentas e depois em “Editar PDF,” Adobe usará automaticamente OCR para ativar a edição.
Esses recursos podem ser muito úteis para transformar documentos digitalizados em PDFs e PDFs em outros formatos de documentos.
Existem, no entanto, desvantagens.
Usando o Adobe OCR, por exemplo, não é gratuito – você deve comprar uma assinatura do Adobe Acrobat Pro DC.
Além disso, seu formato preferido é PDF que pode ou não ser desejável.
Microsoft OCR
Microsoft Office oferece outra opção para OCR.
A Microsoft OneNote suporta OCR, permitindo imprimir documentos ou copiar imagens para onenote um extrato caracteres dessas imagens.
Simplesmente clicando com o botão direito do mouse em uma imagem ou em uma impressão em um documento OneNote, você pode copiar o texto da imagem e para sua área de transferência.
Embora houvesse mais suporte ao OCR em versões anteriores do Word, o OneNote continua sendo a melhor opção para acessar o Microsoft OCR.
Google OCR
O Google OCR pode ser usado de várias maneiras, seja como usuário de software ou como desenvolvedor.
Abrir uma imagem ou um PDF no Google Drive, por exemplo, permite converter essa imagem em um documento do Google, que extrairá o texto automaticamente de imagens com OCR.
O Gmail também possui um recurso que permite ativar automaticamente o OCR para imagens em seu e -mail.
Os desenvolvedores também podem usar o Google’S API para criar aplicativos OCR personalizados.
Software OCR gratuito
Há também um número considerável de ferramentas de software OCR gratuitas online.
Muitos deles permitem que você envie uma imagem ou um pdf e tentarão extrair automaticamente o texto desses arquivos.
Embora a qualidade possa não ser tão boa quanto o Adobe, eles são livres. Para o usuário casual que não deseja pagar por uma assinatura da Adobe, esta pode ser a melhor aposta.
Hardware OCR
Outra opção OCR é realmente comprar hardware OCR.
Esta rota é a mais cara, mas para digitalizar locais de trabalho que precisam de recursos robustos de OCR, essa pode ser a escolha certa.
Normalmente, o hardware OCR inclui dispositivos como scanners. Esses scanners também incluem software OCR, que pode ser proprietário.
Os casos de uso desses dispositivos de hardware incluem livros de digitalização, documentos em papel, digitalizando registros de negócios e até mesmo digitalizando arte.
Os preços do hardware podem variar bastante, variando de centenas de dólares a vários milhares ou mais para soluções de nível industrial.
Para muitos, a compra de uma impressora de scanner pode ser a solução mais movimentada e melhor. Eles têm a capacidade de imprimir e digitalizar, e os certos têm a tecnologia OCR incluída. Ao comprar uma impressora de scanner, basta ler os detalhes do produto para determinar se inclui OCR ou não. Aqueles que fazem frequentemente convertem pdfs em documentos de palavras, e -mails e assim por diante.
Escolhendo o software OCR certo
Nem todo software OCR é criado igual. Como vimos acima, existem várias opções, e cada um tem seus prós e contras.
Aqui estão alguns a considerar:
- Preço. Naturalmente, grátis é melhor. No entanto, quanto maior os preços, melhor a qualidade do OCR, em geral. Um negócio, por exemplo, que deseja um software OCR de alta qualidade ou configuração de hardware, pode considerar gastar muito. As organizações que pretendem simplificar processos de negócios e digitalizar registros, por exemplo, geralmente investem grandes quantias nas tecnologias OCR Technologies.
- Caso de uso. Outro ponto a considerar é como você o usará. Para o usuário casual que digitaliza um documento uma vez por semana, pode ser desnecessário pagar por uma solução robusta de OCR. No entanto, como acabamos de ver, um negócio ou alguém que trabalha em casa pode precisar de uma solução muito mais sofisticada e precisa.
- Compatibilidade. Adobe OCR está naturalmente focado em PDFs, já que os PDFs são a empresa’s Formato de arquivo proprietário. O mesmo vale para o Google Docs, que se concentra na tradução de imagens no formato do Google Doc. Se você usará o mesmo fluxo de trabalho repetidamente, vale a pena encontrar uma configuração que funcione diretamente com o FileType que você precisa.
OCR pode ser uma ferramenta de automação muito conveniente e valiosa. E, embora existam opções gratuitas disponíveis, em alguns casos, pode ser necessário encontrar uma contabilização ou investir em uma solução paga.
Centro de Aprendizagem
Suponha que você quisesse digitalizar um artigo de revista ou um contrato impresso. Você pode passar horas remopitando e depois corrigindo as impressão errôneas. Ou você pode converter todos os materiais necessários em formato digital em vários minutos usando um scanner (ou uma câmera digital) e software de reconhecimento de caracteres ópticos.
O que exatamente se entende por OCR?
Os mecanismos exatos que permitem que os humanos reconheçam os objetos ainda não foram entendidos, mas os três princípios básicos já são bem conhecidos pelos cientistas – integridade, propósito e adaptabilidade (IPA). Esses princípios constituem o núcleo de Abbyy FineReader OCR, permitindo que ele replique reconhecimento natural ou humano.
Deixar’s Dê uma olhada em como o FineReader OCR reconhece o texto. Primeiro, o programa analisa a estrutura da imagem do documento. Ele divide a página em elementos como blocos de textos, tabelas, imagens, etc. As linhas são divididas em palavras e depois – em personagens. Depois que os personagens foram escolhidos, o programa os compara com um conjunto de imagens padrão. Avance inúmeras hipóteses sobre o que esse personagem é. Baseando nessas hipóteses, o programa analisa diferentes variantes de quebra de linhas em palavras e palavras em caracteres. Depois de processar um grande número dessas hipóteses probabilísticas, o programa finalmente toma a decisão, apresentando o texto reconhecido.
Além disso, Abbyy FineReader fornece suporte ao dicionário para 48 idiomas. Isso permite a análise secundária dos elementos de texto no nível da palavra. Com o suporte ao dicionário, o programa garante uma análise e reconhecimento ainda mais precisos dos documentos e simplifica a verificação adicional dos resultados do reconhecimento.
Que tecnologia está atrás do OCR?
O reconhecimento óptico de caracteres, ou OCR, é uma tecnologia que permite converter diferentes tipos de documentos, como documentos de papel digitalizados, arquivos PDF ou imagens capturadas por uma câmera digital em dados editáveis e pesquisáveis.
Imagina você’Consegui um documento em papel – por exemplo, artigo de revista, folheto ou contrato em PDF que seu parceiro enviou a você por e -mail. Obviamente, um scanner não é suficiente para disponibilizar essas informações para edição, digamos no Microsoft Word. Tudo o que um scanner pode fazer é criar uma imagem ou um instantâneo do documento que nada mais é do que uma coleção de pontos em preto e branco ou colorido, conhecido como imagem raster. Para extrair e redirecionar dados de documentos digitalizados, imagens da câmera ou PDFs somente para imagem, você precisa de um software OCR que destacaria letras na imagem, colocasse-as em palavras e depois palavras em frases, permitindo que você acesse e edite o conteúdo do documento original.
Em que princípios é baseado no FineReader OCR?
Os sistemas de reconhecimento de caracteres ópticos mais avançados, como Abbyy’A tecnologia de OCR baseada em IA, está focada em replicar natural ou “animal como” reconhecimento. No coração desses sistemas estão três princípios fundamentais: integridade, propósito e adaptabilidade. O princípio da integridade diz que o objeto observado deve sempre ser considerado como um “todo” consistindo em muitas peças inter -relacionadas. O princípio da proposição supõe que qualquer interpretação dos dados deve sempre servir a algum propósito. E o princípio da adaptabilidade significa que o programa deve ser capaz de auto-aprendizado.
Não é necessário ser um especialista em OCR para ver as vantagens de um aplicativo OCR construído sobre os princípios do IPA. Esses princípios dotam do programa com máxima flexibilidade e inteligência, aproximando -o o mais próximo possível do reconhecimento humano.
Após anos de pesquisa, Abbyy conseguiu implementar os princípios da IPA descritos acima em suas tecnologias OCR.
Reconhecimento de imagens de câmera digital
As imagens capturadas por uma câmera digital diferem de documentos digitalizados ou PDFs somente de imagem. Eles geralmente têm defeitos como distorção nas bordas e luz diminuída, dificultando a maioria dos aplicativos de OCR para reconhecer corretamente o texto. A versão mais recente do Abbyy FineReader PDF suporta tecnologia de reconhecimento adaptativo projetado especificamente para processar imagens de câmera. Ele oferece uma variedade de recursos para melhorar a qualidade de tais imagens, proporcionando a capacidade de usar totalmente os recursos de seus dispositivos digitais.
Mais informações sobre o reconhecimento da câmera digital OCR estão disponíveis aqui.
Como usar o software OCR?
Usando o abbyy FineReader PDF é fácil: o processo geralmente consiste em três estágios: abra (escane) o documento, reconheça -o e, em seguida, salve em um formato conveniente (.Doc, .Rtf, .Xls, .Pdf, .Html, .Txt etc.) ou exportar dados diretamente para um dos aplicativos do Office, como Microsoft Word, Excel ou Adobe Acrobat.
Além disso, a versão mais recente do Abbyy FineReader PDF suporta o modo de tarefas automatizadas, o que é essencial quando você lida com tarefas de rotina regularmente. Com esse recurso, as tarefas de reconhecimento são executadas automaticamente sem ter que executar manualmente todas as etapas acima mencionadas.
Que benefícios o OCR traz para você?
Com o PDF FineReader, o documento reconhecido se parece com o original. O software OCR avançado e poderoso permite economizar muito tempo e esforço ao criar, processar e redirecionar vários documentos. Com Abbyy FineReader OCR, você pode digitalizar documentos em papel para editar e compartilhar adicionais com seus colegas e parceiros. Você pode extrair citações de livros e revistas e usá -las para criar seus estudos e trabalhos de curso sem a necessidade de retipar. Com uma câmera digital e OCR FineReader, você pode capturar texto ao ar livre de banners, pôsteres e horários e depois usar as informações capturadas para seus propósitos. Da mesma maneira, você pode capturar informações de documentos em papel e livros. Por exemplo, se não houver um scanner próximo ou você não pode usá -lo. Além disso, você pode usar o software OCR para criar arquivos de PDF pesquisáveis.
Todo o processo de conversão de dados do documento original em papel, imagem ou pdf leva menos de um minuto, e o documento final reconhecido se parece com o original!
Saiba mais informações sobre como nosso software OCR pode ajudá -lo na vida cotidiana em recursos e benefícios descrições do software FineReader para Windows e Mac.
Como fazer OneNote OCR em PDF ou imagem (Mac, Windows, iOS, Android)

 28 de junho de 2022
28 de junho de 2022  40.3k
40.3k

A Microsoft OneNote é um programa de escritório de plataforma cruzada gratuita para fazer e organizar anotações, permitindo que os usuários inserissem o texto, criem tabelas e até insira imagens, para que as notas possam ser compartilhadas com outros usuários autorizados do OneNote.
Do ocr
Uma característica impressionante do OneNote é sua capacidade interna de fazer o OneNote OCR. Aqui vamos compartilhar alguns fatos que você precisa saber sobre o OneNote OCR e mostrar como fazer o ONENOTE OCR em PDF ou imagem, não importa que você esteja usando o Microsoft OneNote OCR no Mac, Windows, iOS ou Android.
- Tutorial #1: OneNote OCR PDF ou imagem no Mac & Windows
- Tutorial #2: OneNote OCR PDF ou imagem no iOS & Android
- E se o ONENOTE OCR não está funcionando?
- 3 coisas que você precisa saber sobre o OneNote OCR
 CISDEM PDF Converter OCR
CISDEM PDF Converter OCR ONENOTE OCR não está funcionando? Tente isso
- Do OCR em arquivos e imagens digitalizados, salve como palavra, excel, ppt, texto, epub, html, etc.
- OCR preciso com formatação
- Converter PDF nativo em mais de 10 formatos, também crie PDF de outros documentos
- Converter em lote, converta páginas selecionadas de um arquivo
- Altamente retenha a qualidade do arquivo
 Download grátis
Download grátis Download grátis
Download grátisO que é ONENOTE OCR?
OCR, o nome completo é o reconhecimento óptico de caracteres, significa transformar eletronicamente texto digitado, manuscrito ou impresso em texto codificado por máquina. Ou simplificar, significa reconhecer o texto de arquivos não editáveis/não criados/não pesquisáveis. Microsoft OneNote OCR refere -se ao recurso OCR Microsoft adicionado ao OneNote, permitindo que os usuários reconheçam o texto de imagens, capturas e impressão em PDF. Você só precisa selecionar a imagem ou uma página, copiar o texto e colar para onenote ou outra ferramenta de processador de texto.
Tutorial #1 ONENOTE OCR PDF ou imagem no Mac & Windows (2016 e 2019)
Para executar o ONENOTE OCR em uma imagem ou pdf, as etapas de um Mac são bastante semelhantes às de um PC do Windows, independentemente de você estar usando o OneNote 2016 ou 2019, mas há um pouco diferente da imagem OCR PDF ou OCR no OneNote no iPad/iPhone & Android.
Passos para o OneNote OCR PDF no Mac ou Windows
- Execute o OneNote no seu Mac ou Windows PC.
- Abra seu arquivo onEnote ou apenas crie um novo arquivo de nota.
- Vá para Inserir> Impressão do arquivo, importe o arquivo PDF para onenote.
.png)
- Clique com o botão direito do mouse no arquivo PDF, opte por copiar nesta página ou em todas as páginas, você também pode escolher uma opção de pasta de acordo com suas necessidades.
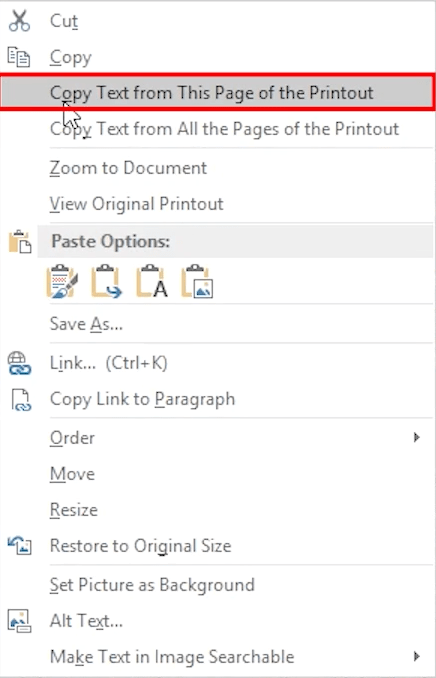
- Cole o texto em OneNote ou outros processadores de texto.
OneNote OCR Image no Mac ou Windows
- Execute a Microsoft OneNote para Mac ou Windows PC.
- Abra seu arquivo onEnote ou apenas crie um novo arquivo de nota.
- Vá para inserir> imagem, escolha uma imagem para importar para onenote.
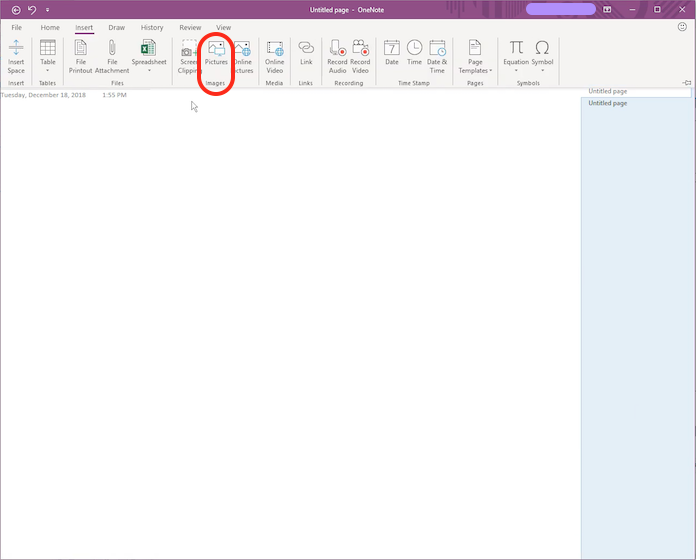
- Execute o OneNote OCR clicando com o botão direito do mouse na imagem e escolha “Copiar texto da imagem”.
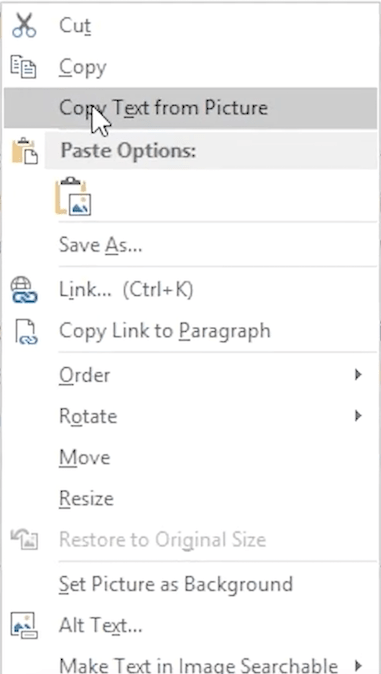
- Imprensa “Comando+v” no Mac ou Ctrl+V no Windows para colar o texto da imagem em OneNote ou outros processadores de texto e edite conforme necessário.
Tutorial #2: OneNote OCR PDF ou imagem no iOS & Android
Pelo motivo pelo qual as versões móveis OneNote permitem que os usuários enviem imagens diretamente tiradas pelo iPhone/iPad ou Android Disposity Camera, muitos usuários preferem fazer ONENOTE OCR no iOS ou Android, e a seguir são as etapas:
- Lançar o OneNote para iOS ou Android.
- Abra seu arquivo recente ou crie uma nova nota.
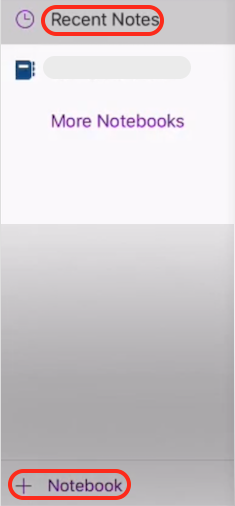
- Toque em inserção> imagens (camera/ impressão em pdf), encontre a imagem ou o PDF que você deseja executar o OneNote OCR.
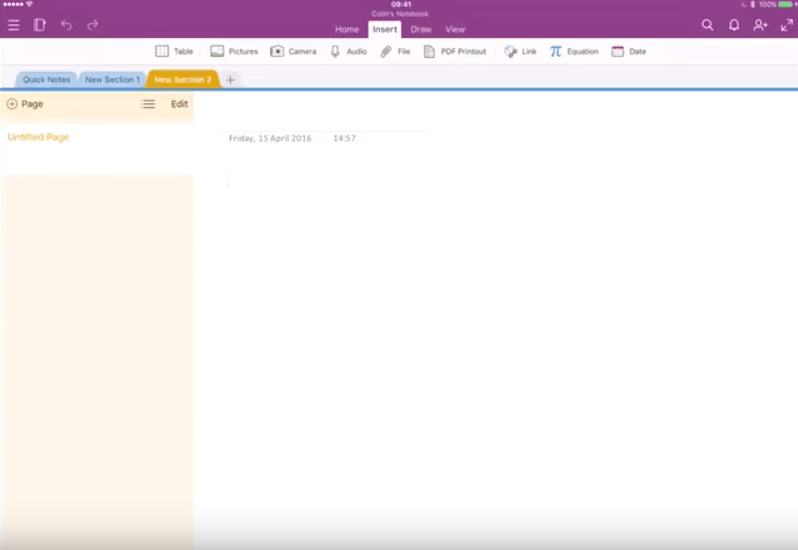
- Toque na imagem, escolha “Copiar texto”.
O ONENOTE OCR pode levar algum tempo para processar, você pode simplesmente sair do arquivo, esperar um momento e depois reabrir, você encontrará o texto no PDF ou imagem permitirá que seja copiado.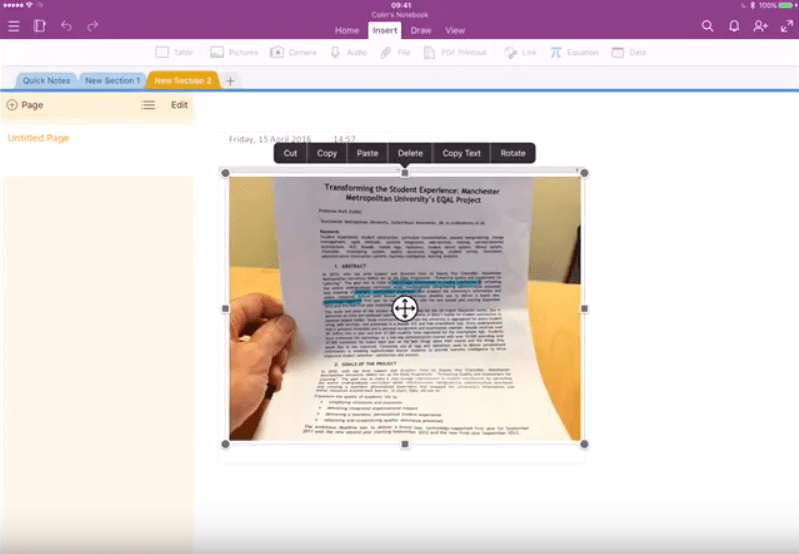
- Cole o texto no OneNote ou outro aplicativo de texto para edição adicional.
E se o ONENOTE OCR não está funcionando?
É certo que o OneNote é ótimo para pessoas que precisam lidar com documentos regularmente, no entanto, o ONENOTE OCR não está funcionando corretamente o tempo todo. A seguir, 3 perguntas mais feitas sobre o OneNote OCR:
1. Não é possível instalar o OneNote OCR ou trava ao trabalhar em um Mac.
Eu sou um usuário de Mac (macOS 10.13), tentei baixar o programa na Mac App Store, o tamanho do pacote é de cerca de 430 MB e demorou algum tempo para eu instalar este programa. E o maior problema é que não tenho como executar esse programa, embora tenha tentado muitas vezes, nada funciona, exceto os relatórios de erro.
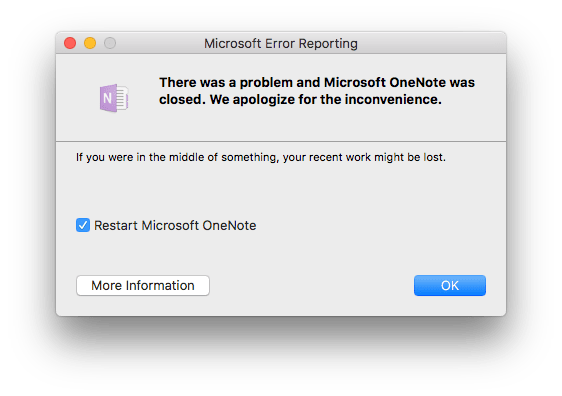
Se você não instalar ou iniciar o programa, é recomendável reiniciar ou remover a pasta específica (~/biblioteca/contêineres/com.Microsoft.uma nota.Mac).Se ainda falhar, você’D melhor Use Microsoft OneNote para Windows, parece que o OneNote funciona muito mais estável no PC do Windows do que em um Mac.
2. OneNote OCR Copy Texto da imagem não está funcionando
Às vezes, o OneNote não permite copiar o texto da imagem, neste caso, você precisa reinserir novamente a imagem. Se ainda não conseguir funcionar, saia do programa e reinicie o OCR.
3. OneNote OCR Copy Texto da impressão em PDF não está funcionando
À luz do OneNote’S Melhor trabalho OCR em imagens do que no PDF, você pode salvar PDF como imagem primeiro e depois inserir a imagem para copiar o texto se não copiar o texto de um pdf inserido.
4. ONENOTE OCR ERROS
Às vezes, o OneNote OCR não está reconhecendo o texto de arquivos baseados em imagem com precisão. Nesse caso, primeiro verifique se o arquivo importado é claro e limpo, reto e plano, depois verifique novamente os resultados do OCR e ajuste manualmente se os erros repetirem.
É certo que essas correções são viáveis às vezes, mas às vezes você não pode resolver o problema de “ONENOTE OCR não está funcionando”. E eu acho que por que muitos usuários estão procurando alternativas de ONENOTE OCR para atirar nesses problemas uma vez para todos. Se você estiver na mesma situação, continue lendo para encontrar uma alternativa OneNote OCR.
5. Ainda não funciona? Ou deseja um melhor resultado de OCR?
Então, você só precisa de uma alternativa ONENOTE OCR.
OneNote OCR Alternative Mac — Converter Cisdem PDF OCR
O conversor CISDEM PDF OCR, é um conversor Mac OCR dedicado para converter PDF nativo e digitalizado, até imagens em mais de 15 formatos, incluindo, entre outros. Muitos usuários escolhem o CISDEM PDF Converter OCR devido à sua versatilidade para converter todos os tipos de documentos em alta qualidade.
CISDEM PDF Converter OCR Recursos:
- OCR digitalizado arquivos e imagens
- Arquivos OCR para mais de 10 formatos editáveis
- Converta PDFs nativos em mais de 15 formatos
- Crie PDFs a partir do Word, PowerPoint e outros
- Mantenha a qualidade do arquivo original
- Converter em lote
Como usar o OneNote OCR Alternative?
- Faça o download e instale o CISDEM PDF Converter OCR.
 Download grátis
Download grátis Download grátis
Download grátis - Importar PDFs ou os arquivos de imagem que você exportou como PDF para o CISDEM.
Vá para a interface “conversor”, arraste ou solte os arquivos PDF no programa ou clique “+” Para adicionar arquivos PDF para OCR.
- Prepare -se para o OCR.
Ligue o botão OCR, selecione o idioma e o intervalo de páginas. Escolha o formato de saída antes do OCR.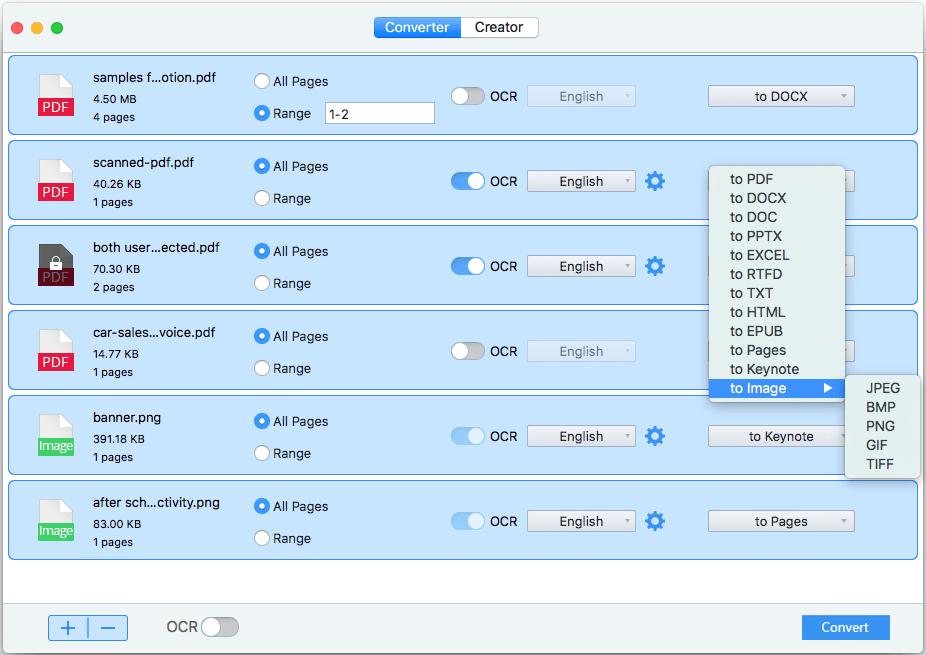 Para obter resultados mais precisos do OCR, você pode clicar no ícone “Configurações” ao lado do menu de idiomas. Uma nova interface aparecerá, com cada parte da zona aplicada OCR marcada como textos, imagens ou tabelas em diferentes caixas coloridas. Você pode verificar se todo o conteúdo está marcado corretamente, se não, ajuste manualmente. Por exemplo, se você deseja uma parte reconhecida como tabela, remova a caixa de marca padrão, clique em “Tabelas Mark” em barras de ferramentas da Zona Aplicada OCR e arraste uma caixa de marca para selecionar o conteúdo que você deseja reconhecer como tabelas. Você pode redimensionar a caixa de marca arrastando as fronteiras da caixa.
Para obter resultados mais precisos do OCR, você pode clicar no ícone “Configurações” ao lado do menu de idiomas. Uma nova interface aparecerá, com cada parte da zona aplicada OCR marcada como textos, imagens ou tabelas em diferentes caixas coloridas. Você pode verificar se todo o conteúdo está marcado corretamente, se não, ajuste manualmente. Por exemplo, se você deseja uma parte reconhecida como tabela, remova a caixa de marca padrão, clique em “Tabelas Mark” em barras de ferramentas da Zona Aplicada OCR e arraste uma caixa de marca para selecionar o conteúdo que você deseja reconhecer como tabelas. Você pode redimensionar a caixa de marca arrastando as fronteiras da caixa.
- Processe OCR com o OneNote OCR Alternative.
Clique “Converter” Para fazer arquivos PDF selecionados para serem editáveis. - Copie o texto de arquivos baseados em imagem.
Abra o arquivo e copiar o OCR-ED, ou editar como você deseja.
3 coisas a saber sobre o OneNote OCR
#1 Disponibilidade do OneNote OCR
Como sabemos, o Microsoft OneNote está disponível em todas as plataformas, incluindo macOS, Windows, iOS, Android, mesmo online. Embora muitos usuários optem por utilizar on -line onenote, online onenote não’t Suporte OCR. Como você pode ver no resultado do teste a seguir, ao clicar com o botão direito do mou.
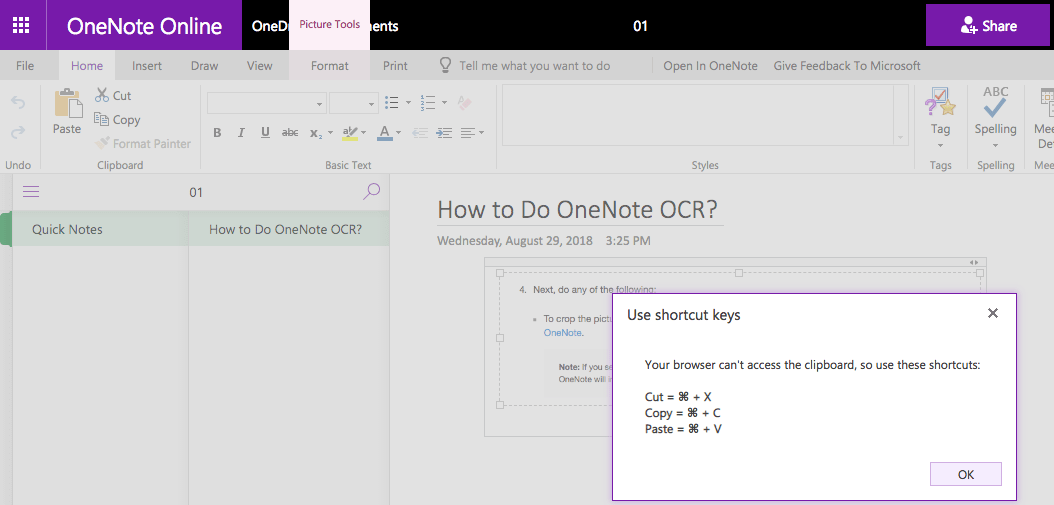
Ou seja, o OneNote OCR está disponível apenas em seus macOS, Windows, iOS e versões Android. A versão online do OneNote não’t Suporte OCR. Então, se você deseja utilizar o OneNote OCR, vá para suas versões de mesa ou móveis.
#2 Suporte de entrada ONENOTE OCR
Você pode ter percebido que o OneNote OCR suporta o PDF e o arquivo de imagem. De fato, o OneNote OCR pode fazer mais.
Funciona nos PDFs nativos e digitalizados, você só precisa inseri -los como uma impressão em PDF.
Quanto às imagens, ele suporta todos os tipos de formatos, como JPG, PNG, GIF, BMP, TIFF, etc. Independentemente da imagem ser salva de outros arquivos digitais (PDF, Word, Excel ou outros) ou capturados em câmeras de telefone, ou digitalizado a partir de arquivos de papel. Mesmo, o OneNote permite que os usuários insira as imagens diretamente das câmeras do seu dispositivo.
O OneNote OCR suporta arquivos manuscritos?
Sim, o OneNote OCR suporta texto reconhecido de arquivos manuscritos. No entanto, o resultado do OCR não é tão bom quanto o esperado, há textos ausentes e caracteres imprecisos. A menos que você esteja trabalhando em caligas limpas, limpas e simples, você’D é melhor tentar outro software profissional OCR.
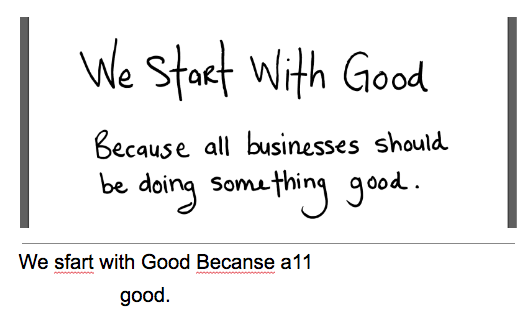
#3 quão bom é onenote ocr? (A revisão do OneNote OCR)
Você pode estar se perguntando quão bom é OneNote OCR. De fato, nenhum OCR é perfeito para trazer 100% de precisão como o arquivo original, nem o OneNote OCR.
Vantagens:
- 90%+ Precisão ao lidar com a imagem de texto simples
- Suporte o OCR PDF e imagens
- Fácil de usar
- Livre para usar
Desvantagens:
- Resultados de OCR ruins ao ler textos na imagem da tabela, ou outros arquivos complicados
- Sem lote OCR
- Extrair apenas o texto de pdf ou imagem, não há formatação
- Falha às vezes sem motivo
Inseri 7 arquivos (3 pdfs e 4 imagens) no OneNote para OCR. Aparentemente, o OneNote fez um trabalho melhor em imagens de OCR em texto do que o texto copiar de PDFs, era mais preciso e mais intacto.
Além disso, eu inseri um 8.PDF de 7 mb para OCR, o programa acabou de travar e desistiu à força. Eu me recuperei, ele fez OCR, mas os resultados ficaram muito aquém das minhas expectativas.
Conclusão
Esperamos. Mas antes que as soluções sejam oferecidas, podemos experimentar essas alternativas de ONENOTE ONENOTE acima mencionadas para nossa conveniência.

Connie Wisley


Connie está escrevendo para aplicativos de produtividade e utilidade MAC desde 2009. Cada revisão e solução são baseadas em seus testes práticos, ela é enérgica e confiável neste campo.
7 Melhor software OCR para reconhecimento de texto [2023]

Por Charlotte | Siga | Atualizado em 4 de abril de 2023 | Deutsch
Introdução:
Existem muitas razões para procurar o reconhecimento óptico de personagens ou Software OCR. Talvez você precise editar o texto dentro de uma imagem ou desejar extrair os dados de um documento digitalizado ou impresso. O software OCR foi projetado para reconhecer os caracteres em documentos não comíveis, como PDFs e imagens e converter os documentos em cópias editáveis e pesquisáveis.
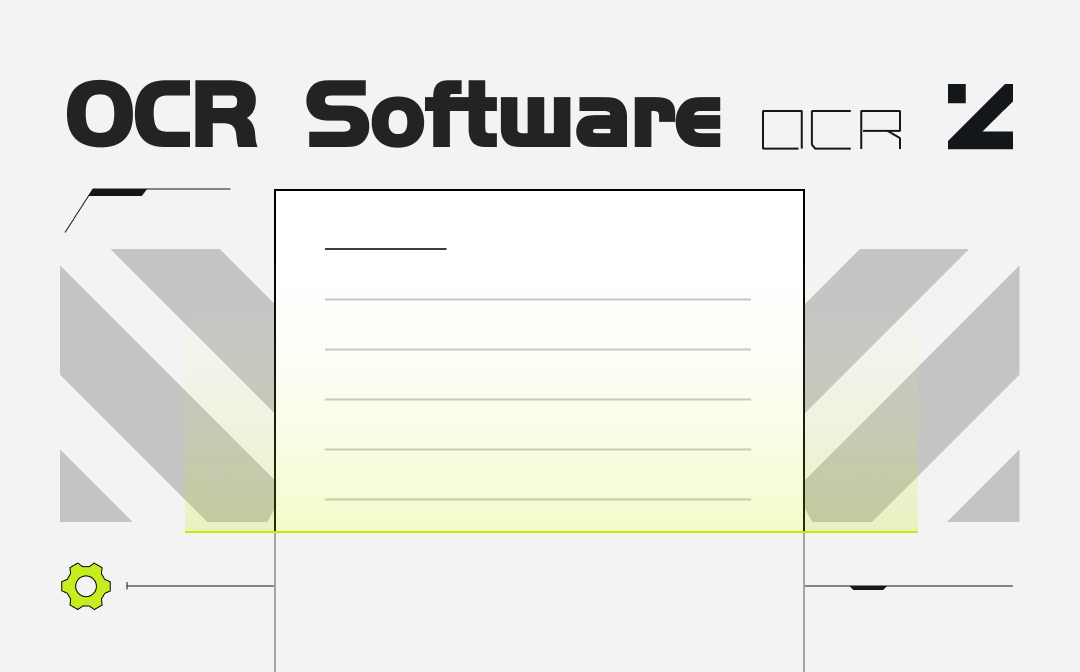
Como a necessidade de extrair texto de vários documentos é muito comum, muitos softwares ou empresas de escritório ofereceram ferramentas OCR. Aqui neste post, estamos revelando uma onda do Melhor software OCR Para você, que são poderosos e fáceis de usar.
O que é software OCR?
O software OCR é um programa ou ferramenta que pode reconhecer o texto em um documento digital com tecnologia de reconhecimento de caracteres ópticos. O documento digital contém texto manuscrito, impresso ou digitalizado, ou é uma captura de tela.
Normalmente, você só precisa importar seu documento (como um PDF ou uma imagem) para o software e clicar no botão OCR, o software OCR apreende o texto contido e converterá o documento em um arquivo editável.
1. Swifdoo PDF – O melhor software OCR para seus documentos
Se você está tentando encontrar software para OCR um pdf ou uma imagem com precisão e facilidade, experimente Swifdoo PDF. Este é um programa versátil com um mecanismo OCR integrado. Ele não apenas pode converter OCR PDFs ou imagens digitalizadas em Word, Excel Arquivos ou texto simples, mas também possui um conjunto de ferramentas úteis. É importante.
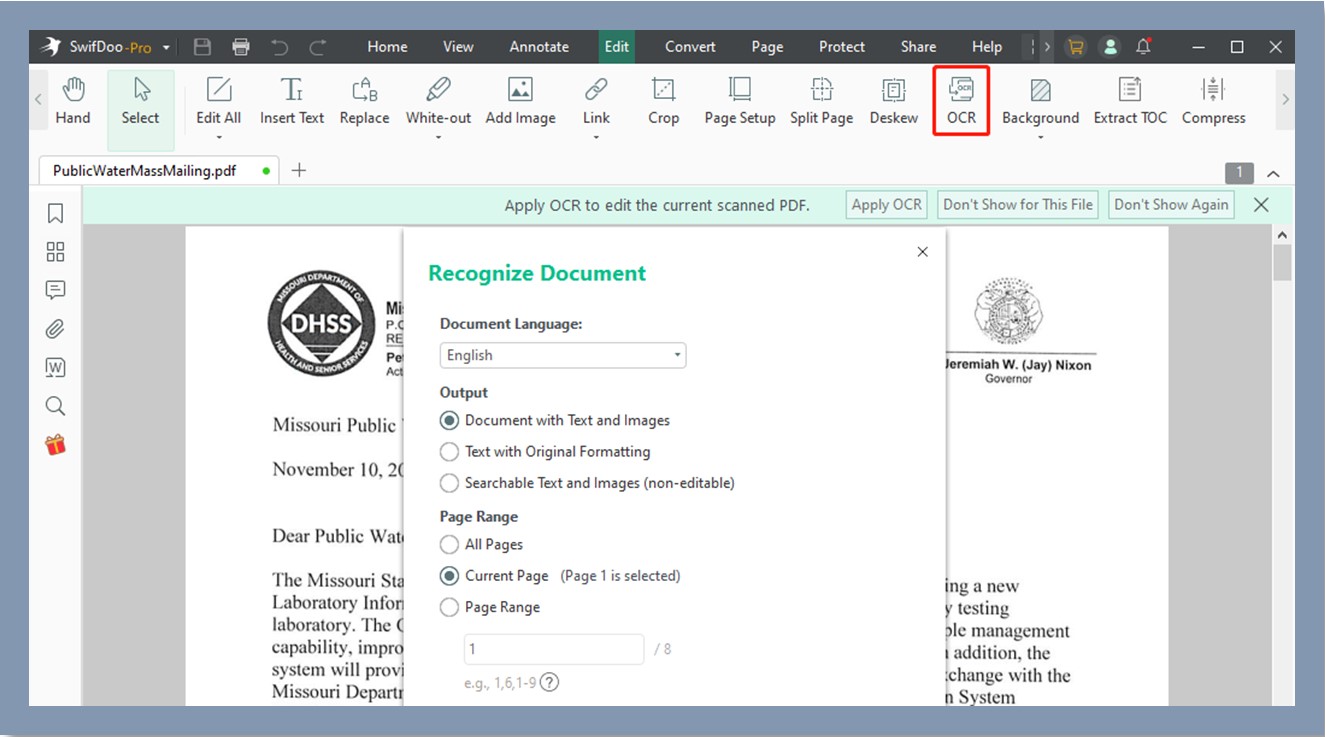
O software OCR está disponível para download gratuito no Windows 10, Windows 8, 7 e no Windows 11 mais recente. Além de usá -lo para extrair texto de PDFs, você também pode editar texto e imagens em um PDF, comprimir, combinar, dividir, organizar e assinar pdfs. O software também é capaz de converter PDFs de ou para formatos de imagem e compactar Word, Excel e Arquivos de Imagem. Com todos os recursos integrados, o Swifdoo PDF ainda é pequeno em tamanho e rápido para executar.
Características:
- OCR baseado em arquivos PDF baseado em imagem ou digitalizado e o recurso OCR suporta vários idiomas, incluindo inglês e alemão.
- Converta PDFs em vários arquivos editáveis sem perder a formatação e a qualidade com a tecnologia OCR de primeira linha.
- Trabalhe como scanner para digitalizar documentos para PDFs.
- Permita que você edite o conteúdo existente em um pdf, corte, comprime e faça muito mais com seus documentos.
2. Nanonets
Nanonets é famoso como o melhor software OCR para reconhecimento de manuscrito e processamento de fatura. Os desenvolvedores preferem usar o software baseado em IA para extrair texto e tabelas de recibos, e vários outros documentos. Sua tecnologia avançada de reconhecimento de texto garante resultados precisos de reconhecimento. O programa pode ser integrado a muitos aplicativos de escritório para usar. A interface do usuário do software é fácil de navegar.
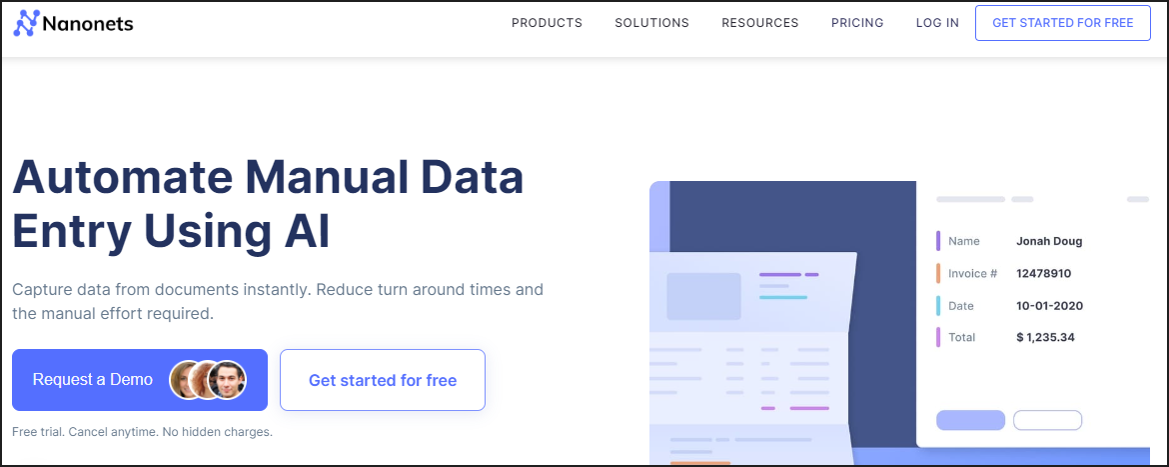
A plataforma de software OCR se destaca com a capacidade de lidar com dados não estruturados.
3. Freeoc
O Freeocr é o software OCR gratuito baseado no Windows e o scanner de documentos que vem com um aplicativo de desktop. Com o software, o OCR PDFS é rápido e eficaz. Tudo o que você precisa fazer é importar uma imagem ou um pdf para ela e iniciar o processo OCR. Ele suporta a conversão de documentos digitalizados em arquivos de palavras ou texto. O software oferece um fluxo de trabalho simples e não requer registro. A interface é um pouco antiquada, mas ainda intuitiva.
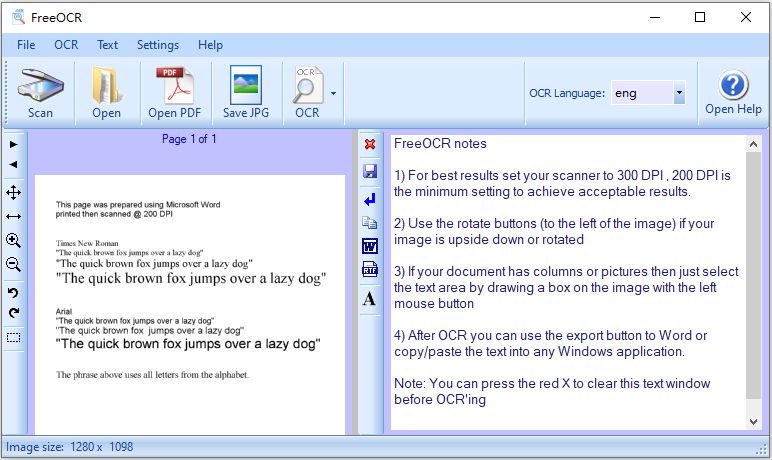
4. Documento do Google AI
O Google Document AI é uma solução de processamento de documentos do Google Cloud com uma ferramenta de reconhecimento de caracteres ópticos. Construído com a tecnologia de aprendizado de máquina, o software OCR torna a captura de texto de documentos incrivelmente simples. Ele pode executar OCR em diferentes tipos de documentos, como PDF, PNG, BMP e JPEG, para seus formulários, carteira de motorista ou contratos.
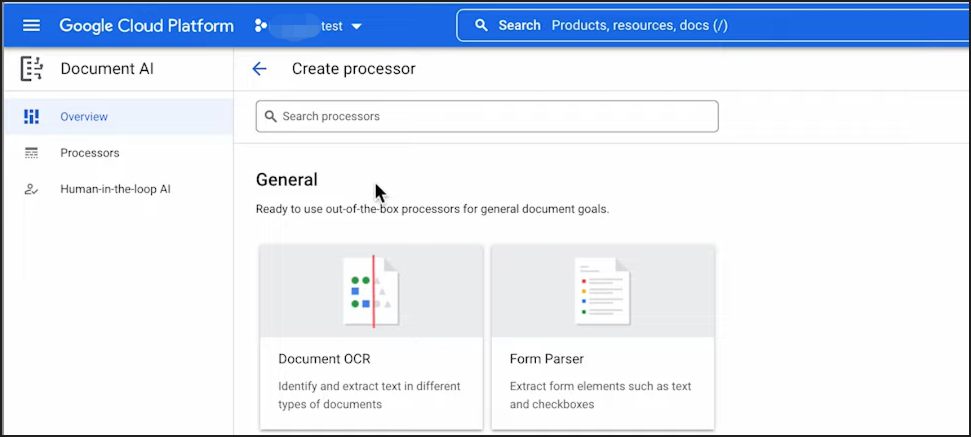
5. Tesseract
O TESSERACT é multi-plataforma e seu melhor software OCR gratuito para Macs, Windows e Dispositivos Linux. É de código aberto e um dos programas mais precisos para extrair texto de imagens e vários documentos. O mecanismo OCR suporta mais de 100 idiomas. Ele percorre uma interface da linha de comando.
6. A9T9
A9T9 foi projetado para tirar o aborrecimento de fazer arquivos de imagem e PDFs editáveis. É um dos melhores software OCR gratuito para download gratuito. O freeware é simples de instalar e desinstalar. Ele pode converter verificações ou imagens que contêm texto, mas não podem processar documentos manuscritos. Esta ferramenta também está disponível como um aplicativo OCR online e API OCR.
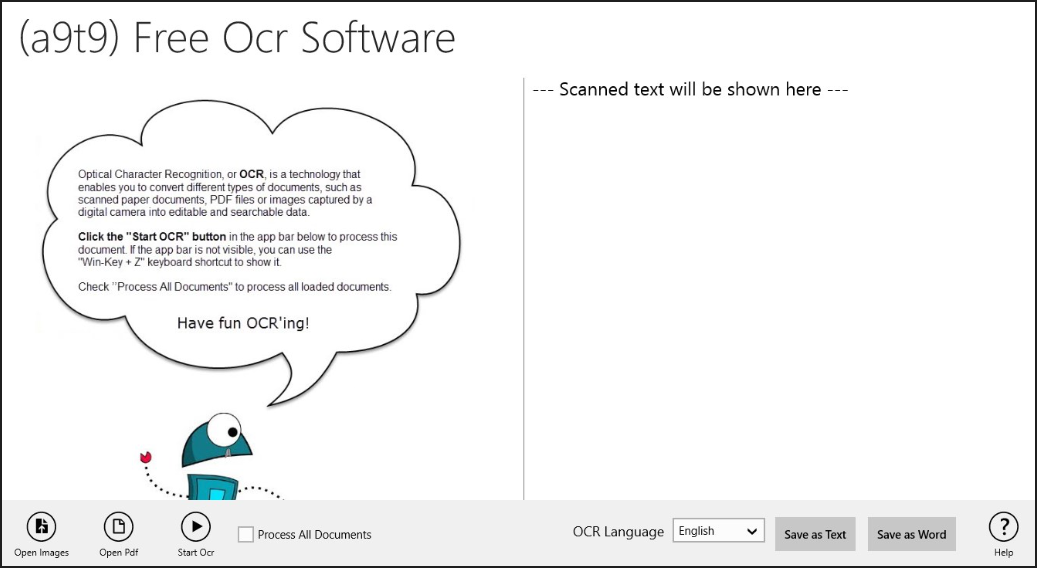
7. OCR2EDIT
OCR2EDIT é uma das melhores ferramentas de OCR do mercado. Como aplicativo baseado na Web, ele permite concluir tarefas de reconhecimento de texto sem qualquer registro ou download de aplicativos. O software OCR oferece um conjunto de ferramentas para processar PDFs, imagens e documentos digitalizados. A versão premium permite que o OCR em lote converte vários PDFs, imagens e digitalizações para enviar mensagens on -line de uma só vez.
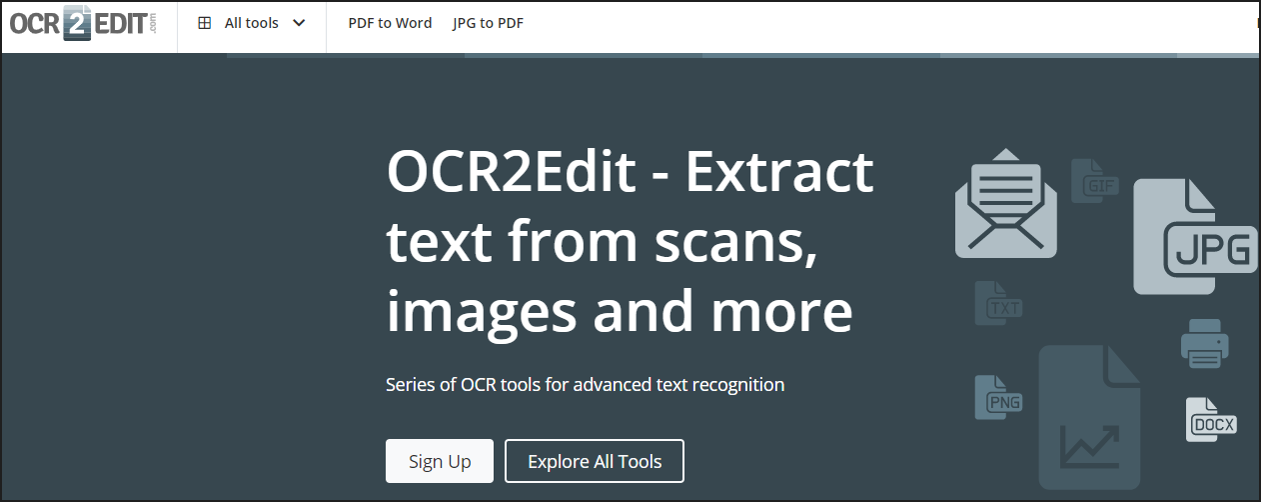
Conclusão
Esta posta. Alguns oferecem ótima relação custo / benefício, outros são fáceis de acessar on -line e outros podem oferecer serviço gratuito. Entre esses softwares OCR, o Swifdoo PDF é recomendado. Ele pode ser arquivos de processamento em lote e permitir que você faça muito mais. É uma ótima ferramenta de produtividade para facilitar a vida.
perguntas frequentes
P: Qual é o melhor software OCR?
A: O melhor software para realizar OCR em documentos depende da sua necessidade real. Se você deseja apenas transformar PDFs em documentos editáveis, o Swifdoo PDF pode ser a melhor escolha. Como pode converter formato de imagem em pdf, extrair texto das imagens também é possível. É importante ressaltar que é super econômico em comparação com outros softwares semelhantes.
P: A Microsoft OCR é gratuita?
A: Existe uma ferramenta gratuita nativa no Microsoft Windows para aplicar OCR às capturas de tela. Para usá -lo, abra um documento, pressione o ícone de pesquisa do Windows e clique no botão Pesquisar com captura de tela que aparece, então o Windows apreende o texto através do Bing. Ou você pode utilizar lentes Microsoft para converter imagens em arquivos de palavras ou excel.
P: Posso fazer OCR com palavra?
A: Microsoft Word tem a capacidade de OCR para digitalizar uma imagem ou pdf para extrair o texto dele. Para fazer isso, abra seu pdf no Word ou salve uma imagem como um pdf e abra o pdf salvo com palavra. O programa Word então atua como software OCR para converter o arquivo em um documento do Word com texto editável.
P: Qual é o melhor software PDF para OCR?
A: Swifdoo PDF é um dos melhores aplicativos de software para conversão de OCR de PDF em texto ou outro formato de arquivo editável. O software OCR com tecnologia avançada de reconhecimento de texto facilita a extração de texto dos PDFs.
P: A Microsoft tem uma ferramenta OCR?
A: Sim, a Microsoft fornece um mecanismo OCR chamado Read. A ferramenta OCR de leitura permite extrair texto impresso e manuscrito e suporta documentos de múltiplas linguagens. Os arquivos suportados incluem imagens e pdfs. Está disponível como serviço em nuvem e API. Você pode usar a ferramenta OCR assinando o Microsoft Azure Cognitive Service.
- Não há mais retipando


