Resumo do artigo – Resolvendo problemas do navegador Microsoft Edge (Windows 10)
1. Microsoft Edge, a nova versão usando o Chromium como base, é recomendada sobre a versão herdada, que não é mais segura ou confiável para navegar na Internet.
2. Problemas comuns da Microsoft Edge incluem o navegador que não abre ou carrega páginas da web, guias de congelamento e janelas, falhas no site e marcadores ausentes, favoritos, senhas e coleções.
3. Esses erros podem ser causados por sites não suportados, executando muitas páginas da web simultaneamente, extensões desatualizadas, falta de espaço livre ou configurações incorretas da Internet.
4. Existem várias soluções comprovadas para corrigir os problemas do Microsoft Edge, começando no fechamento de guias e janelas desnecessárias.
5. Outras soluções incluem excluir o histórico de navegação e arquivos temporários, desativar extensões de terceiros, redefinir configurações de borda do Microsoft, atualizar o Windows e reinstalar o Microsoft Edge.
6. Se a Microsoft Edge não se conectar à Internet, primeiro verifique sua conexão com a Internet e solucione problemas.
7. Ajustar as permissões da conta do usuário e as configurações do administrador no Windows PowerShell pode ajudar a resolver problemas de conexão.
8. Para ajustar as permissões da conta do usuário, navegue para o editor de registro do Windows e verifique se a conta de usuário correta possui permissões de controle total no NetworkList.
9. Para ajustar as configurações do administrador, use o Windows PowerShell com o comando “Net LocalGroup Administrator ‘NT Authority \ Local Service’ /Add.”
10. Reinicie o computador depois de fazer esses ajustes.
Perguntas e respostas importantes
1. Qual é a versão recomendada do Microsoft Edge para usar?
A nova versão do Microsoft Edge usando o Chromium como base é recomendada sobre a versão Legacy.
2. Quais são alguns problemas comuns da Microsoft Edge?
Problemas comuns da Microsoft Edge incluem o navegador que não abre ou carrega páginas da web, guias de congelamento e janelas, falhas no site e marcadores ausentes, favoritos, senhas e coleções.
3. O que pode causar erros de borda do Microsoft?
Os erros da Microsoft Edge podem ser causados por sites não suportados, executando muitas páginas da web simultaneamente, extensões desatualizadas, falta de espaço livre ou configurações incorretas da Internet.
4. Como os problemas da Microsoft Edge podem ser corrigidos?
Existem várias soluções para corrigir problemas de borda do Microsoft, como fechar guias e janelas desnecessárias, excluir o histórico de navegação e arquivos temporários, desativar extensões de terceiros, redefinir as configurações da Microsoft Edge, atualizar o Windows e reinstalar o Microsoft Edge.
5. O que deve ser verificado se a Microsoft Edge não se conectar à Internet?
Primeiro, verifique sua conexão com a Internet e solucione problemas de todos os problemas. Se necessário, ajuste as permissões da conta do usuário e as configurações do administrador no Windows PowerShell.
PCs HP – Resolvendo problemas do navegador Microsoft Edge (Windows 10)
Observação: Este guia se concentra na nova versão do Microsoft Edge usando o Chromium como base. Nós’é grande fã da nova vantagem, mas se você’ainda estou usando a versão herdada de Edge, nós’D Recomendo que você atualize imediatamente. O apoio ao Legacy Edge terminou oficialmente em março de 2021, e não é mais seguro ou confiável para navegar na Internet.
Como consertar quando o Microsoft Edge não está funcionando
Brad Stephenson é um escritor freelancer de tecnologia e cultura geek com mais de 12 anos de experiência. Ele escreve sobre Windows 10, Xbox One e Cryptocurrency.
Atualizado em 1 de fevereiro de 2023
Revisados pela
- Instituto Técnico de Wichita
Jonathan Fisher é um tecnólogo certificado pela Comptia com mais de 6 anos de experiência em escrever para publicações como Technorms e Help Desk Geek.
Microsoft Edge não se abre ou carregando páginas da web é um dos muitos usuários de bugs encontrados no navegador da web no Windows 10, Android, Mac e iOS, dispositivos. Outros problemas do Microsoft Edge podem incluir Windows e Guias do navegador, congelando, falhas no site, mensagens de erro de conectividade da Internet e marcadores de borda do Microsoft ausentes, favoritos, senhas e coleções.
Causa de erros de borda da Microsoft
Os problemas da Microsoft Edge podem ser causados por sites não suportados, executando muitas páginas da web simultaneamente ou com extensões de borda Microsoft desatualizadas instaladas. As versões mais antigas da Microsoft Edge podem causar problemas como o navegador que não está abrindo ou não respondendo. A falta de espaço livre ou configurações incorretas da Internet nos dispositivos Windows, Mac, iOS e Android também podem causar uma série de erros de borda do Microsoft
Como corrigir problemas da Microsoft Edge
Felizmente, existem várias soluções comprovadas para corrigir problemas de borda do Microsoft que podem ser implementados rapidamente e em apenas alguns minutos. Trabalhe através desta lista de correções de mais simples a mais complexo até que o Microsoft Edge funcione corretamente e com a mesma eficiência que você precisa.
- Fechar guias e janelas da borda do Microsoft. Ter muitos sites em execução ao mesmo. Fechar os que você não precisa mais pode ser uma ótima maneira de melhorar a funcionalidade.
PCs HP – Resolvendo problemas do navegador Microsoft Edge (Windows 10)
Várias questões podem ocorrer ao usar o Microsoft Edge, incluindo problemas de conexão, lentidão geral, problemas de senha, problemas com o conteúdo do Adobe Flash, solicitações para usar o Internet Explorer, problemas de importação de favoritos, o botão doméstico que não é exibido e problemas para alterar o mecanismo de pesquisa padrão. Selecione a seção que corresponde ao seu problema.
Edge não pode se conectar à Internet
Se a Microsoft Edge não se conectar à Internet, primeiro verifique os problemas da Internet e, se necessário, ajuste as configurações da conta do administrador.
Etapa 1: Verifique se há problemas na Internet
Verifique se sua conexão com a Internet está ativa e funcionando corretamente.
Para solucionar problemas Sem fio Questões de rede e Internet, consulte a solução guiada por HP – Wi -Fi não está funcionando no computador HP.
Para solucionar problemas Conectado Problemas de rede, consulte Solução de problemas com redes domésticas com fio (Windows 10).
Depois de verificar a conexão à Internet, tente se conectar usando o Microsoft Edge novamente. Se a questão persistir, continue para a próxima etapa.
Etapa 2: Verifique as permissões da conta do usuário
Verifique o registro para garantir que a conta do usuário tenha permissões completas.
Uma entrada de registro incorreta pode causar problemas sérios do sistema ou impedir o computador. Se você precisar editar o registro para resolver problemas, sempre deve fazer um backup primeiro. Se o registro for danificado devido à edição, mas não foi apoiado, a única resolução pode ser uma recuperação do sistema.
Para obter mais informações sobre o backup do registro do Windows, consulte Backup Up, Editing and Restoring the Windows Registry (Windows 10, 8).
No Windows, pesquise e abra Regedit .
Se você for solicitado para uma senha de administrador ou solicitada a confirmar alterações no seu computador, digite a senha ou forneça confirmação.

Clique duas vezes em hkey_local_machine .

Clique duas vezes em software .
Clique duas vezes na Microsoft .
Clique duas vezes no Windows NT .
Clique duas vezes no CurrentVersion .
Clique com o botão direito do mouse no NetworkList e clique em Permissões .
Nas permissões para a janela NetworkList, selecione a conta de usuário correta na área de nomes de grupo ou de usuário, verifique se a caixa de permitir ao lado do controle total é verificada e clique em OK .

Reinicie o computador e continue para a próxima etapa para ajustar as configurações do administrador no Windows PowerShell.
Etapa 3: Ajuste as configurações do administrador no Windows PowerShell
Adicione um comando de administrador de rede no Windows PowerShell para garantir que a conta do usuário tenha as permissões corretas.
No Windows, clique com o botão direito do mouse e clique em Windows PowerShell (Admin) .
Se uma janela de controle de conta de usuário exibir, clique em sim .

Copie o seguinte comando e depois cole -o na linha de comando do administrador: janela do Windows PowerShell.
Administradores de grupo local “NT Autoridade \ Serviço Local” /Adicionar

Pressione Enter e depois feche o Windows PowerShell.
Tente se conectar à Internet usando o Microsoft Edge novamente. Se a questão persistir, continue para a próxima etapa.
Etapa 4: Defina serviços de rede para inicialização automática
Ajuste as configurações para que os serviços de rede sejam iniciados automaticamente.
No Windows, pesquise e abra Serviços.
Clique duas vezes em conexões de rede .

Na guia Geral na janela Propriedades, selecione Automático no menu do tipo de inicialização e clique em OK .
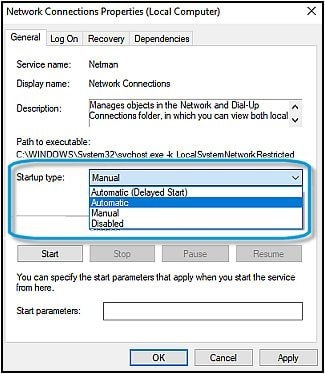
Retorne à janela de serviços e repita essas etapas para definir cada um dos serviços na lista a seguir como automática .
Serviço de lista de rede
Consciência da localização da rede
Serviço de interface da loja de rede
A Microsoft Edge funciona lentamente, tem problemas para carregar páginas ou não pode se conectar
A Microsoft Edge funciona lentamente, tem problemas para carregar páginas ou não se conecta à Internet. Uma mensagem de erro pode ser exibida.

Etapa 1: verifique se há atualizações do Windows
Ter o software e os drivers mais atuais instalados no seu computador podem resolver o problema.
Para aprender a gerenciar suas preferências de atualização, vá para a seção de opções avançadas.
No Windows, pesquise e abra as configurações de atualização do Windows .
Clique em Verifique se há atualizações . Se houver alguma atualização disponível, eles começam a instalar automaticamente.
Após as atualizações instalar, reinicie o computador, se necessário.
Opções avançadas
Abra o menu de opções avançadas para configurações adicionais para atualização do Windows.
Na janela Windows Update, clique em opções avançadas .
No Opções de atualização Área, você pode gerenciar a entrega e a instalação de atualizações:
Ative as atualizações de receber outros produtos da Microsoft ao atualizar o Windows para que o computador atualize automaticamente outras unidades e aplicativos de produtos da Microsoft ao atualizar o Windows.
Ative as atualizações de download em relação às conexões medidas (podem ser aplicadas cobranças extras) para permitir que as atualizações baixem sobre uma conexão medida.
Ative reinicie este dispositivo o mais rápido possível quando for necessário reiniciar uma atualização. O Windows exibe um aviso antes de reiniciar. O computador deve ser ativado e conectado para esta opção.
Se o problema persistir depois de instalar as atualizações do Windows, continue para a próxima etapa.
Etapa 2: Execute o solucionador de problemas dos aplicativos do Windows Store
O solucionador de problemas do Windows Store Apps pode detectar e corrigir automaticamente o problema.
No Windows, pesquise e o painel de controle aberto .
No campo de pesquisa do painel de controle, digite a solução de problemas e selecione a solução de problemas .

Na janela Solução de problemas, selecione hardware e som e clique em Aplicativos do Windows Store .

Clique em Avançar .
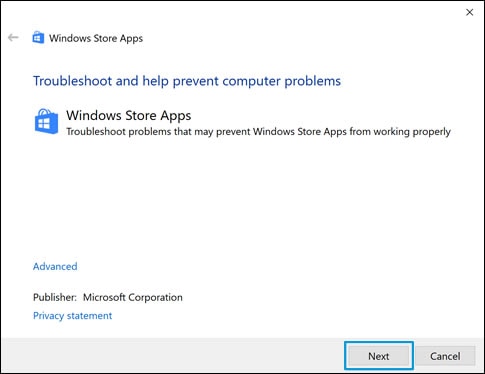
Se o solucionador de problemas identificar algum problema, siga as instruções na tela.
Depois que o solucionador de problemas concluir, feche -o.
Tente usar o Microsoft Edge. Se a questão persistir, continue para a próxima etapa.
Etapa 3: Digitalize os arquivos do sistema danificado
Execute uma varredura do sistema para verificar se há arquivos do sistema danificado.
No Windows, clique com o botão direito do mouse e clique em Windows PowerShell (Admin) .
Se uma janela de controle de conta de usuário exibir, clique em sim .

Na linha de comando do administrador: janela do Windows PowerShell, digite sfc/scannow e depois pressione Enter .
O verificador de arquivos do sistema verifica e reparos ausentes ou corrompidos arquivos do sistema. Este processo pode levar vários minutos.

Após a conclusão da varredura, tente usar o Microsoft Edge novamente. Se a questão persistir, continue para a próxima etapa.
Etapa 4: dados claros de navegação
Limpar seus dados de navegação pode melhorar o desempenho da borda do Microsoft.

Na Microsoft Edge, clique no ícone mais .

Na área de dados de navegação clara, clique em Escolha o que limpar .
Verifique as caixas ao lado do histórico de navegação, cookies e dados salvos do site e dados e arquivos em cache e clique em Clear .
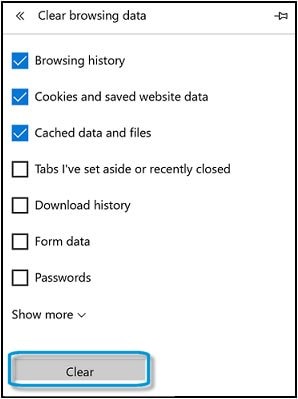
Senhas não funcionam
Se as senhas do seu site não funcionarem, execute o solucionador de problemas do Windows Store Apps.
Microsoft Edge não suporta controles X ativos. Se você estiver usando o software de senha de terceiros que usa o Active X, essas senhas não funcionam no Microsoft Edge.
No Windows, pesquise e o painel de controle aberto .
No campo de pesquisa do painel de controle, digite a solução de problemas e selecione a solução de problemas .

Na janela Solução de problemas, selecione hardware e som e clique em Aplicativos do Windows Store .

Clique em Avançar .
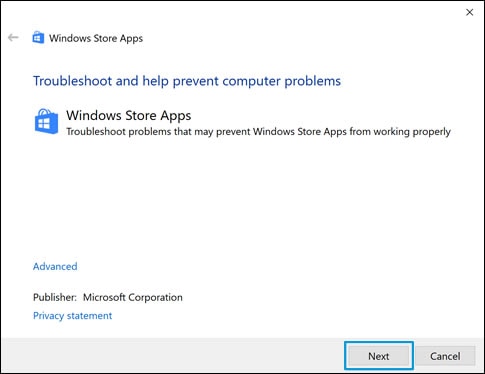
Se o solucionador de problemas identificar algum problema, siga as instruções na tela.
Depois que o solucionador de problemas concluir, feche -o.
Não é possível reproduzir conteúdo flash
O Adobe Flash Player é integrado ao Microsoft Edge no Windows 10. Se o flash player não estiver funcionando, pode ser necessário ativá -lo.

Na Microsoft Edge, clique no ícone mais .
Ligue o Use Adobe Flash Player .


Na barra de endereço da borda, clique no ícone Atualizar para atualizar a página da web.
Um arquivo PDF não abre
Microsoft Edge pode não abrir um arquivo PDF se o arquivo contiver dados para tecnologias de acessibilidade, como leitores de tela como narrador. Internet Explorer pode abrir um arquivo PDF que o Microsoft Edge não pode abrir.

Na Microsoft Edge, clique no ícone mais, clique em mais ferramentas e depois clique em Abrir com o Internet Explorer .
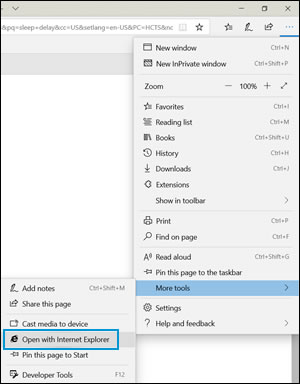
Quando a página da web abrir no Internet Explorer, siga as instruções na tela para abrir o arquivo PDF.
Uma mensagem exibe o que você usa o Internet Explorer
Se a página da web que você estiver tentando abrir usa tecnologias mais antigas, como controles ActiveX, a página da web pode não abrir corretamente no Microsoft Edge. Uma mensagem como as seguintes exibições:
Este site precisa de Internet Explorer
Este site usa a tecnologia que funcionará melhor no Internet Explorer

Na Microsoft Edge, clique no ícone mais, clique em mais ferramentas e depois clique em Abrir com o Internet Explorer .
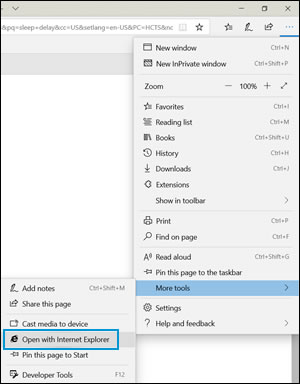
Os favoritos não importam
Se você moveu sua pasta favorita para uma unidade ou pasta diferente, como o seu D: Drive, e tenta importar seus favoritos para o Microsoft Edge, uma mensagem pode exibir seus favoritos não pode ser importada. Ajuste suas configurações de registro para importar seus favoritos.
Feche a Microsoft Edge.
Copie o seguinte nome da pasta, cole -o na caixa de pesquisa na barra de tarefas e selecione o nome da pasta na lista de resultados.
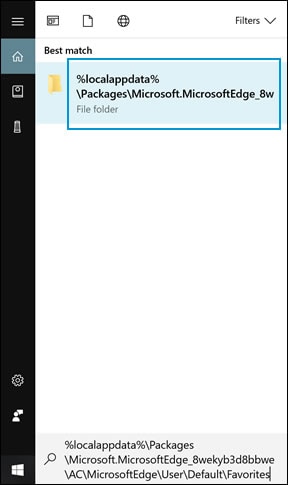
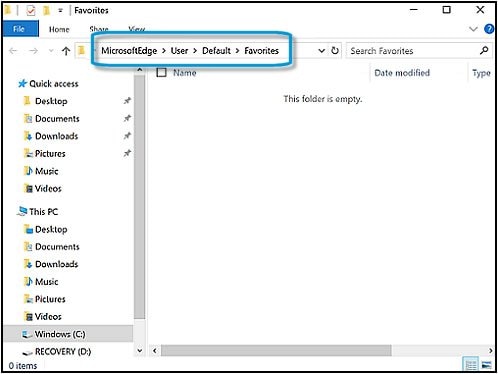
No Windows, pesquise e abra os favoritos .
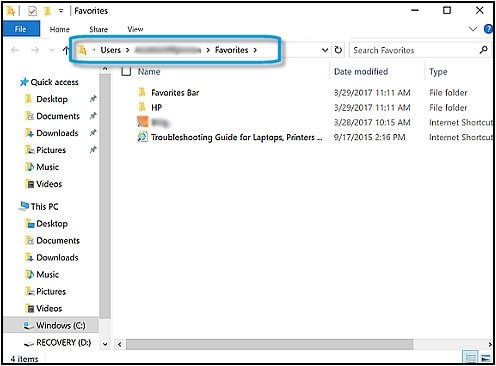
Na janela Favoritos da conta de usuário, selecione todos os seus favoritos e copie -os.
Retorne à janela Favoritos padrão do usuário do Microsoft Edge que você abriu anteriormente e depois cole seus favoritos na pasta.
No Windows, pesquise e abra Regedit .
Se você for solicitado para uma senha de administrador ou solicitada a confirmar alterações no seu computador, digite a senha ou forneça confirmação.
Uma entrada de registro incorreta pode causar problemas sérios do sistema ou impedir o computador. Se você precisar editar o registro para resolver problemas, sempre deve fazer um backup primeiro. Se o registro for danificado devido à edição, mas não foi apoiado, a única resolução pode ser uma recuperação do sistema.
Para obter mais informações sobre o backup do registro do Windows, consulte Backup Up, Editing and Restoring the Windows Registry (Windows 10, 8).
Problemas comuns da Microsoft Edge e como corrigi -los

A Microsoft retornou às suas raízes com o Windows 10 e, com ele, adicionou o sucessor ao seu agora extinto navegador do Internet Explorer: Microsoft Edge. Isto’s projetado para substituir a Microsoft’é o navegador mais antigo (sim!) mas confronta os usuários com uma interface totalmente nova no processo (não yay!).
- Problema: Edge funciona devagar e tem problemas para carregar
- Problema: Edge’s internet corta frequentemente ou não pode conectar
- Problema: todas as páginas da web ‘ter um problema’ E ganhou’T carga
- Problema: o site ocasional ‘tem um problema’ ou ‘Precisa de Internet Explorer’
- Problema: eu posso’t Encontre meus favoritos ou downloads
- Problema: minhas senhas não’T trabalho de borda
- Problema: Edge está preso em um loop infinito
- Problema: seu mouse ‘flutuar’ pop-ups e outros recursos não são’t trabalhando no limite
- Problema: O texto em borda é muito pequeno
- Problema: eu posso’t Salve páginas da web com borda
- Problema: arrastar e soltar e outros recursos não são’t trabalhando para o SharePoint online
- Problema: Skype for Business Online, Access ou Project Isn’t funcionando
- Problema: flash player não é’t trabalhando, e eu posso’t instale
- Problema: eu posso’t Obtendo som na borda
- Problema: YouTube e outros sites de vídeo não estão’t trabalhando em borda
- Problema: Notificações push não estão’t funcionando
- Problema: Ofill automático não’t funcionando corretamente
- Problema: o navegador trava aleatoriamente
- Problema: muitas janelas pop-up!
- Problema: a página inicial continua mudando
- Problema: meu adblocker parou de funcionar no limite
- Problema: guias importantes continuam adormecendo
- Problema: o YouTube continua travando quando tento assistir a um vídeo
- Problema: Edge isn’T sincronização entre dispositivos
- Problema: i’tentei de tudo e nada funciona, mostre mais 20 itens
Embora seja’Há alguns anos, o Microsoft Edge ainda é o novo garoto do quarteirão, especialmente considerando sua recente remodelação de cromo, o que significa que há bugs para esmagar, controles desconhecidos para aprender e problemas para solucionar problemas. Se você’estou me sentindo frustrado com a Microsoft’o navegador mais recente ou encontrando problemas sérios, não tema. Nosso guia lista problemas comuns – e as soluções que podem ajudar a colocá -lo de volta aos trilhos em um snap.
Vídeos relacionados
Observação: Este guia se concentra na nova versão do Microsoft Edge usando o Chromium como base. Nós’é grande fã da nova vantagem, mas se você’ainda estou usando a versão herdada de Edge, nós’D Recomendo que você atualize imediatamente. O apoio ao Legacy Edge terminou oficialmente em março de 2021, e não é mais seguro ou confiável para navegar na Internet.
Problema: Edge funciona devagar e tem problemas para carregar
Soluções potenciais:
- Para iniciantes, feche todas as guias e reinicie o navegador. Um elemento em uma das páginas pode estar consumindo quantidades excessivas de memória do sistema, diminuindo sua experiência de navegação. Nós’Vi o Microsoft Edge Shoot muito além do ponto de 3 GB, que pode estar tributando em sistemas com apenas 8 GB de memória do sistema instalada.
- Você também pode tentar clicar “..” Para mais opções, e escolher um novo Em particular Janela de navegação. Se isso resolver seu problema, pode haver rastreadores ou outros problemas com uma página regular.
- Tente limpar os dados da borda clicando em “..” e escolhendo Configurações. Depois disso, selecione Privacidade, pesquisa e serviços No menu lateral, então “Escolha o que limpar” sob Dados claros do navegador agora Para excluir seus arquivos em cache (e histórico, se necessário). Reinicie a borda e veja se uma lousa limpa resolve seus problemas.
- Quando foi a última vez que você desfragou seu PC? Os navegadores leem e escrevem no seu disco rígido local ou SSD, e o armazenamento não otimizado pode diminuir a velocidade. Entrar Explorador de arquivos, Clique com o botão direito do mouse em sua unidade principal, escolha Propriedades, Clique no Ferramentas guia e selecione o Otimizar botão. Certifique -se de que você “C” Drive está perto de “0%” fragmentado na seguinte janela.
- Você pode procurar erros de unidade com o Windows 10’s Verificador de arquivo do sistema. Clique com o botão direito do mouse no botão Iniciar ou pressionar o Tecla do Windows + X no seu teclado para acessar o Windows PowerShell (Admin) opção no menu clássico. No Windows 11, selecione o Terminal Windows (Admin). Na caixa Prompt, digite “Sfc / scannow” (sem aspas) e hit Enter. Isso examinará qualquer erro de arquivo do sistema que possa estar causando problemas e tentar corrigi -los. Se encontrar um erro que pode’não ser fixo, procure -se para ver como prosseguir.
Problema: Edge’s internet corta frequentemente ou não pode conectar
Soluções potenciais:
- Verifique se o seu dispositivo está conectado à rede local. Um ícone localizado ao lado do relógio do sistema indica seu status atual. Se o seu dispositivo não estiver’T conectado à Internet, verifique se o seu roteador está funcionando corretamente (se for instalado). Além disso, olhe para o modem: suas luzes de envio e recebimento estão totalmente iluminadas? Caso contrário, sua conexão está tendo problemas.
- Localização é chave. Se você’Recebendo a Internet do outro lado da casa ou escritório, sua conexão pode ser extremamente lenta. Imagine sintonizar uma estação de rádio FM: a música fica confusa quanto mais você se afasta da estação’S Torre. Para melhor “recepção,” Tente se aproximar do ponto central da sua rede local.
- Se você atualizasse para o Windows 10 com software VPN não suportado, você não’É possível acessar a borda – pode ser necessário atualizar seu software ou substituir sua VPN. Aqui estão algumas opções.
- Lá’é muito que pode dar errado com sua conexão. Confira a página Solução de problemas para que por que pode’eu fico online e vejo o que a Microsoft tem a dizer.
Problema: todas as páginas da web ‘ter um problema’ E ganhou’T carga
Soluções potenciais:

- Se todo site que você visita estiver exibindo uma mensagem de erro, mas você ainda tem uma conexão de internet em funcionamento, algo está errado com a borda. Tente limpar os tubos clicando em “..” e escolhendo Configurações. Então clique Escolha o que limpar sob Dados claros do navegador. Selecione as opções para limpar seus arquivos em cache (e histórico, se necessário). Reinicie a borda e veja se funciona com sucesso.
- Verifique se o suporte a proxy não está’t ligado. Clique em “..” Para acessar o Configurações menu suspenso e clique em Sistema e desempenho. Em seguida, clique no Abra seu computador’S Configurações de proxy botão abaixo Sistema e desempenho e verifique se todas as alternativas de proxy estão no Desligado posição. Esta informação reside dentro do Configurações aplicativo para Windows 10 e 11.
Problema: o site ocasional ‘tem um problema’ ou ‘Precisa de Internet Explorer’
Soluções potenciais:
- Se muitas páginas da web que você abre o trabalho com sucesso, mas alguns invente mensagens de erro ou diga “Precisa de Internet Explorer,” Então essas páginas provavelmente não podem ser lidas com sucesso por Edge. A ActiveX mais antigo, Silverlight, Java e Tech similar frequentemente terão esse problema, forçando você a abrir a página com a Microsoft’é o navegador mais antigo. A mensagem de erro deve ter uma opção para abrir o Internet Explorer ou continuar com os problemas de carregamento em potencial e face. Você pode encontrar o Aberto com o Internet Explorer opção a qualquer momento no menu suspenso. No Windows 11, você precisará ir para Configurações, Navegador padrão, em seguida, selecione Permitir ao lado de Permitir que os sites sejam recarregados no modo Internet Explorer. Clique Reiniciar Para reiniciar a borda. Então você’será capaz de acessar o Recarregue no modo Internet Explorer.
- Se você suspeitar que isso pode ser um problema com o próprio site, você pode usar um site chamado é para que todos verifiquem o site’s Status atual.
Problema: eu posso’t Encontre meus favoritos ou downloads
Soluções potenciais:
- Com o Edge, a Microsoft mudou para um navegador que usa um hub para armazenar grande parte de suas informações da web. Navegue até a barra de tarefas e clique em Eixo Button Sporting parte de uma estrela e três linhas. Clique nele e escolha o em forma de estrela Favoritos botão no painel lançado para ver seus favoritos atuais. Você também pode optar por baixar seus favoritos antigos de outro navegador clicando no Configurações link no painel dos favoritos e depois clicando em Importar favoritos. No Importar dados do navegador Caixa que aparece, selecione qual navegador importar e quais informações para importar.
- Enquanto você’re no painel do hub, você pode ver o seu Transferências história clicando no “abaixo” botão de seta. Neste painel, você pode limpar seu histórico de download e abrir a pasta onde todos os downloads são armazenados no seu PC. Verifique esta pasta de tempos em tempos para excluir downloads antigos e liberar espaço de armazenamento precioso.
Problema: minhas senhas não’T trabalho de borda
Soluções potenciais:
- Se você está tentando fazer login em sites que exigem senhas e a borda está cuspindo você de volta, o problema pode estar com seus cookies ou cache. Vá para o “..” Botão, escolha Configurações Na parte inferior da lista, selecione Privacidade, pesquisa e serviço, e depois clique Escolha o que limpar sob Dados claros do navegador agora. Limpe o cache do navegador e os cookies (história também, se necessário) e recarregue a borda.
- Um aplicativo ou programa recente que você baixou pode estar causando problemas. Execute o solucionador de problemas do Windows App ou tente desinstalar os últimos aplicativos que você baixou.
- Se você’RE Um usuário do LastPass, clique “..” então clique Extensões Para navegar a coleção de extensões de borda na loja do Windows, assumindo que você’instalou a atualização do aniversário do Windows 10 ou mais tarde. Você’Encontrará uma extensão do LastPass lá, que trará suas senhas para a borda.
Problema: Edge está preso em um loop infinito
Soluções potenciais:
- Se você receber um loop infinito de pop-ups, sites de falhas ou outra estranheza que impede que você use o navegador Edge, um erro pode ter escapado. Você pode procurar esses erros com o Windows 10’s ferramenta de verificador de arquivo do sistema. Clique com o botão direito do mouse no botão Iniciar ou pressionar o Tecla do Windows + X no seu teclado para acessar o Windows PowerShell (Admin) opção no menu clássico. Na caixa Prompt, digite “Sfc /scannow” (sem aspas) e hit Enter. No Windows 11, selecione o Terminal Windows (Admin). Na caixa Prompt, digite “Sfc / scannow” (sem aspas) e hit Enter. Isso examinará qualquer erro de arquivo do sistema que possa estar causando problemas e tentar corrigi -los. Se encontrar um erro que pode’não ser fixo, procure -se para ver como prosseguir.
- Se você instalou recentemente quaisquer programas ou aplicativos, eles podem estar interferindo com a borda. Tente desinstalá -los e veja se a borda começa a se comportar novamente.
- Procurar Restauração do sistema Na sua caixa de pesquisa de desktop. Você poderá restaurar o Windows 10 para uma versão anterior e remover o problema que afeta a borda se você não estiver’tenho algum trabalho valioso que você perderia.
- Se você puder’t escape de um loop infinito de pop-ups, ou janelas do navegador aparecem que se recusam a fechar, você precisará de força à força da Microsoft Edge. Para fazer isso, digite Ctrl + alt + del Para criar uma tela com uma opção para iniciar o Windows 10’s Gerenciador de tarefas– alentrativamente, você pode simplesmente digitar “gerenciador de tarefas” na barra de tarefas’S Search Field para acessar o mesmo programa. De qualquer maneira, clique no Processos guia, destaque Microsoft Edge na lista e atinge o Finalizar tarefa botão no canto inferior direito. Tchau, aborrecimento.
Problema: seu mouse ‘flutuar’ pop-ups e outros recursos não são’t trabalhando no limite
Soluções potenciais:
- Se você não for’Temos o habitual auto-info quando você passa o mouse sobre algo com o mouse, a borda pode precisar ser limpa. Vá para o “..” botão e escolha Configurações. Então clique Escolha o que limpar sob Dados claros do navegador. Limpe o cache do navegador (e a história, se necessário), reinicie a borda e veja se o problema é corrigido.
Problema: O texto em borda é muito pequeno
Soluções potenciais:
- Você pode alterar o tamanho do texto de uma página da web aberta usando o Ctrl+ ou Ctrl- atalhos, ou abrindo o “..” menu e aumentando ou diminuindo o Ampliação contexto.
- Se você quiser mudar o tamanho da fonte em Vista de leitura, Clique uma vez em qualquer lugar na página convertida para ativar a barra de ferramentas de exibição de leitura. Depois disso, clique no “Aa” Opções botão para alterar o tamanho da fonte e alternar entre três temas: Luz, Sépia, e Escuro.
Problema: eu posso’t Salve páginas da web com borda
Soluções potenciais:
- Tente clicar com o botão direito do mouse na própria página da web e veja se há uma opção para salvar a página da web diretamente. Você também pode adicionar a página da web aos seus favoritos.
- Lá’é um pequeno ícone de caneta e papel na barra de ferramentas da borda. Isto é o Nota da Web ferramenta, que abrirá uma nova barra de ferramentas que possui um disco de disquete Salvar nota da web botão no lado direito. Faça as edições desejadas e salve a página no seu PC clicando no botão.
- Extensões para OneNote e Evernote permitem que você prenda páginas e artigos para mais tarde. Clique “..” então clique Extensões Para navegar a coleção de extensões de borda na loja do Windows, assumindo que você’instalou a atualização do aniversário do Windows 10. Você’encontrarei onenote e Evernote lá.
Problema: arrastar e soltar e outros recursos não são’t trabalhando para o SharePoint online
Soluções potenciais:
- Se você puder’t arrastar e soltar para o SharePoint online Ao usar o Edge, você não está’T sozinho: a Microsoft ainda não implementou esse recurso no Edge.
- Para ativar outros recursos, como Editar Biblioteca ou Nova etapa rápida, Certifique -se de instalar o SharePoint Designer.
Problema: Skype for Business Online, Access ou Project Isn’t funcionando
Soluções potenciais:
- Como alguns recursos do SharePoint e OneDrive usam o ActiveX, que não é suportado com o Edge, você pode não ter acesso a esses recursos ao usar o navegador de borda. Mude para um navegador diferente ao trabalhar em projetos SharePoint ou OneDrive.
Problema: flash player não é’t trabalhando, e eu posso’t instale
Soluções potenciais:
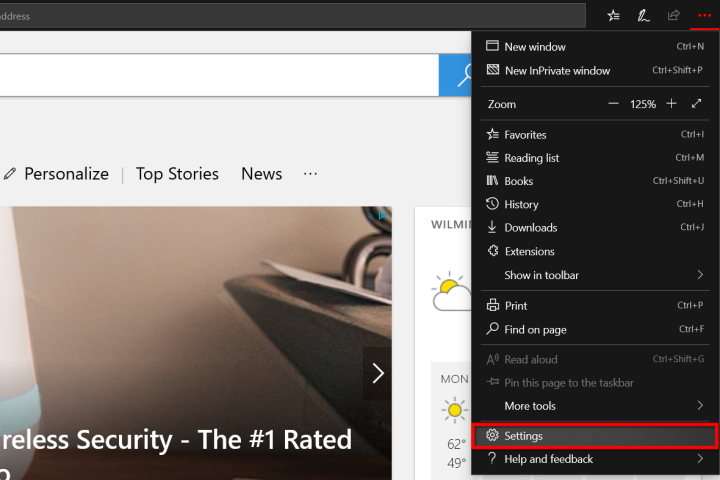
- Encontre outra coisa. O suporte ao Adobe Flash Player termina oficialmente em dezembro de 2020 para ambas as versões do Microsoft Edge. A Microsoft está fornecendo uma solução alternativa plug-in no modo Internet Explorer 11, mas a menos que sua empresa precise absolutamente de flash por um motivo específico, ele’s Hora de encontrar uma solução diferente usando HTML5 ou uma opção semelhante.
Problema: eu posso’t Obtendo som na borda
Soluções potenciais:
- Se você’está usando o Windows 10 Build 17035 ou mais recente, a guia pode ser silenciada. Clique com o botão direito do mouse na guia do navegador para ver se o Guia mudo a opção está ativa.
Problema: YouTube e outros sites de vídeo não estão’t trabalhando em borda
Soluções potenciais:
- Tente limpar vários dados de borda clicando no “..” botão e escolha Configurações. Então clique Escolha o que limpar sob Dados claros do navegador, e exclua seus arquivos em cache (histórico também, se necessário). Reinicie a borda e veja se isso resolve o problema.
- Instale os drivers mais recentes para sua placa de gráfico ou gráficos integrados e verifique se o Windows está atualizado.
- Se isso não fizer’t trabalho, tipo Painel de controle Na caixa de pesquisa localizada ao lado do botão Iniciar e selecione o resultado listado para abrir o programa de desktop. Depois que a janela aparecer, clique em Ver status da rede e atividades listado no Seção de rede e internet. No canto inferior esquerdo, você’precisará clicar no opções de Internet link, e então o Avançado guia no pop-up Propriedades da Internet janela. No topo da lista resultante, você’verá Use a renderização de software em vez da renderização da GPU. Isso normalmente é desmarcado, mas clique na caixa para ativar esse recurso, reiniciar o PC e ver se isso corrige o problema.
- Você sempre pode baixar e instalar o mytube, um gerenciador de download de vídeo. Isto’É um aplicativo gratuito e de código aberto que permite assistir a vídeos sem a tecnologia associada à Web, como Flash e Html5.
- Se a página do YouTube simplesmente não estiver’t exibindo corretamente no navegador, você pode estar vendo o site’s Novo layout, o que não’sempre tocar bem com a Microsoft Edge. Clique no seu ícone no canto superior direito do YouTube e clique em Restaure o velho YouTube opção no menu suspenso.
Problema: Notificações push não estão’t funcionando
Soluções potenciais:
- Primeiro, verifique se as notificações estão ligadas. Clique no Windows 10’s Botão de início e selecione o ícone de engrenagem para carregar o Configurações aplicativo. Uma vez carregado, clique em Notificações e ações na lista à esquerda e depois role para baixo no Notificações seção para garantir que eles’está ligado. No Windows 11, vá para Sistema >Notificações. Depois disso, role para baixo ainda mais para o Obtenha notificações desses remetentes seção para ver se a borda do Microsoft está ligada.
- Se um site específico não estiver’t empurrando uma notificação, pode ser bloqueada dentro do próprio navegador. Clique no “..” botão para acessar o Configurações e muito mais menu, clique em Configurações, e então Cookies e permissões de site. De lá, navegue para o Permissões do site seção, role para baixo para Todas as permissões, então Notificações. Selecione o site em questão, se listado. Clique no “..” botão para permitir ou editar notificações para o site.
- Se você’Estando usando o Windows 10 Build 17063, a Microsoft está ciente de um problema com notificações. “As notificações push não funcionam corretamente nesta construção devido a um bug que impedindo a permissão de pressão de ser salvo corretamente.”
Problema: Ofill automático não’t funcionando corretamente
Soluções potenciais:
- Se você’estar tendo problemas com suas informações de preenchimento automático que não aparecem em formas, vá para o “..” Botão, escolha Configurações Na parte inferior do menu suspenso, clique Perfis, em seguida, selecione Informação pessoal sob Seu perfil. Verifique se o Salvar e preencher informações básicas e Salvar e preencher informações personalizadas ALGULES ESTÃO LIGADOS. Enquanto você’Re aqui, você pode gerenciar senhas, entradas de formulário e cartões, se necessário.
- Outra correção possível é limpar o cache do navegador. Clique no “..” Botão novamente, selecione Configurações, E então role para baixo até o Dados claros de navegação seção. Ao clicar no Escolha o que limpar botão, você pode limpar dados de formulário, senhas e assim por diante. Fazer isso significa você’Eu terá que começar de novo sobre informações que preenchem automaticamente os campos de texto.
- Pode ser necessário verificar suas extensões instaladas para ver se elas estão causando problemas com dados de preenchimento automático. Acesse suas extensões clicando no navegador’s “..” botão.
Problema: o navegador trava aleatoriamente
Soluções potenciais:
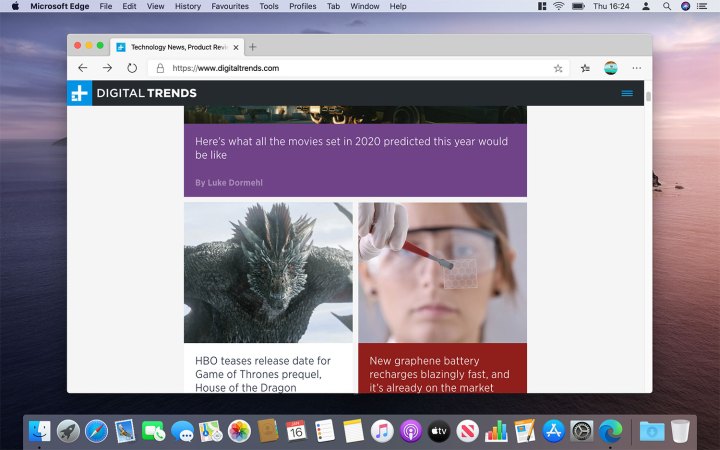
- A primeira solução óbvia é garantir que você’está executando a versão mais recente do Windows 10 ou Windows 11 e Microsoft Edge. A Microsoft pode já ter resolvido o problema que você’estar tendo com o navegador em uma atualização de recurso ou patch. Para descobrir, acessar o Configurações aplicativo, navegue para o Atualização e segurança seção e clique no Verifique se há atualizações botão.
- Você pode verificar se há erros com o Windows 10’s ferramenta de verificador de arquivo do sistema. Clique com o botão direito do mouse no botão Iniciar ou pressionar o Tecla do Windows + X no seu teclado para acessar o Windows PowerShell (Admin) opção no menu clássico. Na caixa Prompt, digite “Sfc /scannow” (sem aspas) e atingido Digitar. No Windows 11, selecione o Terminal Windows (Admin). Na caixa Prompt, digite “Sfc / scannow” (sem aspas) e hit Enter. Isso examinará qualquer erro de arquivo do sistema que possa estar causando problemas e tentar corrigi -los.
- Se você’está atualizado, pode ser necessário verificar suas extensões instaladas para ver se elas estão causando problemas. Isso pode exigir desativar uma extensão de cada vez. Acesse suas extensões clicando no navegador’s “..” botão.
- As falhas do navegador podem ou não ser um problema de cache, mas vale a pena uma investigação. Clique no “..” Botão, selecione Configurações, E então role para baixo até o Dados claros de navegação seção. Ao clicar no Escolha o que limpar Botão, você pode limpar o histórico de navegação, cookies, dados salvos do site, dados em cache e muito mais.
Problema: muitas janelas pop-up!
Soluções potenciais:
- Isso pode estar relacionado ao malware. Execute uma varredura do seu sistema usando sua solução antivírus instalada ou use Microsoft’s Cliente de Defender Windows integrado. Em ambos os casos, verifique se as definições estão atualizadas antes de executar uma varredura.
- Instale uma extensão de bloqueador de anúncios. Se você não for’acho que os pop-ups loucos estão relacionados a malware, então você pode estar acessando sites com pop-ups desagradáveis. A Microsoft Store fornece alguns como Adblock, Adguard Adblock, Adblocker Ultimate, Ublock Origin e muito mais.
- Limpar o cache pode ajudar. Clique no “..” Botão, selecione Configurações, E então role para baixo até o Dados claros de navegação seção. Ao clicar no Escolha o que limpar Botão, você pode limpar os dados salvos do site, dados em cache e arquivos. Pode ser necessário limpar seu prato de biscoitos também.
Problema: a página inicial continua mudando
Soluções potenciais:
- Como o problema pop-up, isso pode estar ligado ao malware. Execute uma varredura do seu sistema usando sua solução antivírus instalada ou use Microsoft’s Cliente de Defender Windows integrado. Em ambos os casos, verifique se as definições estão atualizadas antes de executar uma varredura.
- Este problema também pode estar relacionado às extensões instaladas. Clique no “..” botão para acessar o Extensões menu e desative um único suspeito de cada vez para ver se um deles está trocando sua página inicial.
Problema: meu adblocker parou de funcionar no limite
Soluções potenciais:
- Veja se o seu adblocker precisa ser atualizado manualmente ou desinstalado e reinstalado. A Microsoft confirmou a atualização do Manifest V3 para a versão Chromium do Edge, o que significa que a API do WebRequest está passando por algumas mudanças sérias. Mas como muitos adblockers populares confiam na API WebRequest para fazer seu trabalho, alguns podem não ser capazes de consertar os bugs resultantes ou ferramentas quebradas. Se você não for’Sinto -me seguro deixando o computador aberto para exposição enquanto você espera que os adblockers sejam atualizados, você pode procurar um que seja compatível com as mais recentes atualizações da borda do cromo.
Problema: guias importantes continuam adormecendo
Soluções potenciais:
- Edge atualizado para as guias de dormir para ajudar a economizar na memória e melhorar as velocidades, para que as guias não utilizadas eventualmente inseram um tipo de modo de hibernação. Que’é uma boa idéia em teoria, mas na prática, há guias que você deseja permanecer ativo em segundo plano, como uma sessão do SharePoint ou a guia Microsoft Teams. A chave é mudar como as guias adormecem: vá para Configurações, então vá para Sistema e desempenho e olhe para o Otimizar o desempenho seção. Aqui, você pode desligar completamente as guias do sono, mas para o melhor desempenho, ele’é uma ideia melhor para criar uma lista de permissões indo para Nunca coloque essas guias para dormir e selecionando Adicionar. Insira os URLs que você precisa para permanecer ativo.
Problema: o YouTube continua travando quando tento assistir a um vídeo
Soluções potenciais:
- Este é um bug conhecido que recentemente atingiu a borda e as atualizações estão sendo trabalhadas para resolvê -lo, então mantenha a ponta atualizada quando uma nova versão for lançada, e as coisas devem melhorar.
- Você também pode ser capaz de corrigir esse problema desativando a aceleração de hardware com a borda. Vá para Configurações, Sistema, E então procure a opção que diz Use aceleração de hardware quando disponível. Verifique se isso está desligado.
Problema: Edge isn’T sincronização entre dispositivos
Soluções potenciais:
- Às vezes, Edge se recusará a sincronizar informações entre dispositivos depois de criar um perfil, o que derrota amplamente o objetivo do próprio perfil. Comece com o básico primeiro. Verifique se há atualizações e redefina o navegador para ver se isso corrige seu problema.
- Se o problema não for’T resolveu ou está piorando, aí’é uma boa chance de que seu perfil tenha sido corrompido, o que significa que você’terei que substituí -lo. Vá para Configurações, e selecione Perfis. Encontre seu perfil, selecione o ícone de três pontos e depois escolha Remover isto. Crie um novo perfil para ver se isso corrige seu problema.
Problema: i’Tentei de tudo e nada funciona
Soluções potenciais:
- Verifique se o Windows 10 ou o Windows 11 está totalmente atualizado. As atualizações disponíveis geralmente incluem patches para bugs que os desenvolvedores descobriram desde a última atualização.
- Se você’já verifiquei e confirmei que você’Re totalmente atualizado, você pode ter que ser paciente e aguardar a próxima atualização da Microsoft. Sempre que os desenvolvedores atualizam a borda, eles normalmente consertam falhas que apareceram para que você’Será capaz de navegar sem nenhum problema.
Recomendações dos editores
- Wi-Fi não está funcionando? Como corrigir os problemas mais comuns
- Os problemas de zoom mais comuns e como corrigi -los
- Os problemas mais comuns da placa -mãe e como corrigi -los
- A Microsoft avisa que depender do Internet Explorer pode causar interrupções
- Atrasado nos jogos? Esta atualização do Windows 11 pode corrigir o problema

Contribuinte
Se pode ser transmitido, ativado por voz, melhorado com um aplicativo ou espancado por botões de esmagamento, Tyler gosta disso. Quando ele não é ..
Problemas comuns de GPU e como corrigi -los

Se você usar um PC ou laptop para desktop por tempo suficiente, é provável que você se deparar com um dos problemas comuns da GPU que atormentaram jogadores e trabalhadores desde que a humilde placa de gráfico estreou pela primeira vez. A questão é: você sabe como consertá -los? Se não, nunca tema. Nós estamos aqui para ajudar.
Aqui estão alguns dos problemas mais comuns da GPU e como corrigi -los.
Atualize Windows Now – Microsoft acabou de consertar várias explorações perigosas

A Microsoft acaba de lançar um novo patch e, desta vez, a atualização vem com correções para várias vulnerabilidades e explorações perigosas e ativamente abusadas.
Um total de 68 vulnerabilidades foram abordadas no patch, muitas delas críticas. Aqui está o que foi corrigido e como garantir que seu dispositivo Windows esteja atualizado.
Os problemas mais comuns da Microsoft Teams e como corrigi -los

As equipes da Microsoft foram introduzidas em 2017 como uma plataforma unificada de comunicação e colaboração, ajudando empresas e organizações a fazer as coisas. A Microsoft alavancou a experiência de software de escritório existente da empresa e criou uma experiência unificada entre equipes, Office 365 e Skype for Business. No entanto, como em todos os softwares, as coisas nem sempre vão conforme o plano. Se você está tendo problemas com as equipes da Microsoft, veja como resolver alguns dos problemas mais comuns.
Você usa zoom também? Se você já tiver problemas de zoom, existem maneiras de consertá -los também.
Atualize seu estilo de vidaAs tendências digitais ajudam os leitores a acompanhar o mundo da tecnologia em ritmo acelerado, com todas as últimas notícias, análises divertidas de produtos, editoriais perspicazes e peeks de sneak exclusivos.
- Portland
- Nova Iorque
- Chicago
- Detroit
- Los Angeles
- Toronto
- Carreiras
- Anuncie conosco
- Trabalhe Conosco
- Diversidade
- Termos de uso
- política de Privacidade
- Não venda ou compartilhe minhas informações
- Gerencie as preferências de cookies
- Sala de imprensa
- Mapa do site
Como consertar o “Microsoft Edge não está respondendo” Problema no Windows


Microsoft Edge não respondendo ou carregando páginas da web é um bug comum que você pode encontrar ao usar o navegador. Isso pode acontecer em qualquer lugar, se você usa o Windows 10, Mac, iOS ou um dispositivo Android. Às vezes, você pode precisar consertar o navegador Microsoft Edge devido a diferentes razões, como o congelamento das guias, os sites travados ou ao ver um erro de conexão com a Internet.
Reparar automaticamente erros do Windows
Recomendado: Para instalar facilmente os drivers automaticamente, use a ferramenta abaixo.
Reparo do sistema Restoro
O navegador Microsoft Edge para Windows e outros grandes sistemas operacionais é bem otimizado. No entanto, ocasionalmente pode experimentar um erro, como o navegador que não está respondendo devido a restrições de recursos. Isto’não é necessariamente uma questão do navegador; Pode ser devido ao fato de o navegador borda não conseguir concluir a tarefa principal devido à falta de recursos.
Desde que mudou para o mecanismo de origem do cromo, o navegador de borda viu um tremendo aumento de popularidade. Até então, Microsoft’S Solution forneceu uma experiência de usuário sem atraso e conveniente, mas não possui todo o Chrome’S RECURSOS.
Assim que os usuários descobriram que o navegador estava mudando para o motor do cromo, eles fizeram a troca sem hesitar. Edge se tornou o navegador padrão para um número substancial de usuários rapidamente.
Embora pareça ter resolvido seus problemas fundamentais, alguns usuários tiveram um pequeno problema: o navegador ocasionalmente congelou. Inúmeras queixas foram feitas sobre isso no fórum de suporte da Microsoft.
Existem dois tipos de erros em geral:
- A Microsoft Edge é iniciada, mas depois para de funcionar – você pode abrir regularmente, mas não funciona corretamente. Pode continuar a travar, desligar ou congelar às vezes.
- Microsoft Edge não será lançado – o Edge não será aberto ou não pode ser lançado ou carregado.
Para os dois cenários, existem alguns remédios sugeridos. Você pode tentar qualquer uma das soluções listadas abaixo para resolver o problema. Deixar’S dê uma olhada em cada estágio em detalhes.
Causas de Microsoft Edge não respondendo
Você pode ver o Microsoft Edge não responder por vários motivos. Alguns dos mais comuns são:
- Erro do site – os problemas do Microsoft Edge podem ser causados por sites que não são suportados, abrindo muitos sites simultaneamente ou instalando extensões desatualizadas da Microsoft Edge.
- Usando a versão desatualizada-se você’Estando usando arquivos desatualizados ao executar sua borda do Microsoft, você pode ter problemas como o navegador se recusando a abrir ou reagir lentamente. A falta de espaço de armazenamento disponível ou configurações incorretas da Internet, entre outras coisas, pode causar problemas no Microsoft Edge.
Microsoft Edge não está respondendo métodos de solução de problemas
A boa notícia é que existem várias maneiras de corrigir problemas do Microsoft Edge. Além disso, você pode fazê-lo facilmente em minutos usando um dos vários remédios testados e comprovados. Faça o seu caminho através desta lista de correções, começando com as mais diretas e progredindo para o mais complicado até que a Microsoft Edge opere adequadamente. Aqui está a lista de etapas quebradas para você:
Primeiro método – reinicie ou redefinir o Microsoft Edge
Quando se trata de aplicativos que não respondem, a primeira coisa a fazer é relançar a borda. Ao fechar e reabrir um aplicativo é simples, pode ser difícil se congelado. Portanto, você pode abrir o gerente de tarefas para forçar o navegador a fechar.
- Abrindo o gerente de tarefas de quatro maneiras:
- Use atalhos de teclado, como ‘Ctrl + Shift + ESC.’ Pronto! Deve se abrir diretamente.
- Clique com o botão direito do mouse em sua barra de tarefas e pressione o gerenciador de tarefas, que é o terceiro da parte inferior da lista.
- Outro método é através do botão de início do Windows.
– Primeiro, pressione a tecla Windows no seu teclado. Ou clique no botão Iniciar do Windows na sua barra de tarefas.
– Então, digite ‘gerenciador de tarefas.’- Imprensa ‘abrir.’ - Ou você pode pressionar ‘Windows + r’ Simultaneamente no seu teclado. Isso abrirá o comando da linha de corrida. Digitar ‘TaskMgr,’ Em seguida, pressione Enter ou clique em OK.
- Depois de abrir, localize a borda do Windows na lista de aplicativos em execução. Em seguida, clique no Windows Edge e pressione o ‘Finalizar tarefa’ botão no canto inferior direito. Você também pode clicar com o botão direito do mouse no aplicativo e encerrar a tarefa lá.

- Reabrir seu navegador e verifique se você tiver mais algum problema ao usar o navegador.
Segundo método – fechando outros aplicativos não utilizados
Muitos aplicativos em execução em segundo plano podem fazer com que o navegador Microsoft Edge e outros tenha um desempenho ruim no seu PC. Assim, a melhor coisa a fazer é fechar esses aplicativos e reiniciar o Microsoft Edge.
- Abra o gerente de tarefas por meio de uma das três etapas do método anterior. Feche a Microsoft Edge.
- Depois que o gerente de tarefas estiver aberto, você’verá que, sob memória, as aplicações de consumo pesado têm uma cor significativamente mais escura. Feche esses aplicativos clicando no aplicativo e clicando em tarefa final.

- Fora isso, feche outras aplicações que você’não estou usando. Assim, seu PC não teria que executar muito para executar o Microsoft Edge.
- Novamente, abra seu navegador Microsoft Edge e veja se você encontra mais problemas.
Terceiro método – Desativar e desinstalar extensões instaladas
Às vezes, as extensões extras do navegador fazem com que o Microsoft Edge pare de responder de repente. Algumas extensões podem ser pesadas e seu navegador pode lutar, ou você pode ter muitas extensões instaladas. Portanto, você deve considerar desativar ou desinstalar algumas de suas extensões.
- Inicie o aplicativo Microsoft Edge.
- Primeiro, procure os três pontos ao lado do seu perfil da Microsoft Edge. Escolha extensões e uma lista será aberta. Procure extensões e clique nele. Uma lista de suas extensões deve se abrir.
- Deve haver um interruptor no lado direito de suas extensões. Alterná -lo para desativar algumas extensões e reiniciá -las.
- Procure extensões que você não’t Use mais. Uma vez que você’Descobriu que você pode excluí-los clicando com o botão direito do mouse no ícone de serviço. Escolha Remover do Microsoft Edge e clique em Remover.

- Reinicie seu navegador. Então, verifique se você tiver mais algum problema depois.
Quarto método – Limpando os dados em cache do navegador da Microsoft
Os usuários do Windows às vezes experimentam esse problema quando muitos dados afetam seu computador’s armazenamento. Garantir que seus dados de borda ou informações em cache de navegador estejam limpos ajudarão a melhorar seu desempenho. Se você suspeitar que seu navegador coletou muitos dados temporários, pode limpar rapidamente a seção de dados de navegação.
- Selecione o navegador Microsoft Edge.
- Desta vez, clique nos três pontos ao lado do seu perfil no navegador. Selecione Configurações, que podem ser encontradas perto da parte inferior da lista e escolha Configurações. Você será redirecionado para uma nova guia.
- Ou você pode digitar em borda: // Configurações/privacidade no seu navegador’s barra de pesquisa.
- Outro método para abrir dados claros de navegação no seu navegador é pressionar o ‘Ctrl + Shift + del simultaneamente’. A caixa de diálogo deve abrir imediatamente.

- À esquerda do seu navegador, há uma lista. Escolha privacidade, pesquisa e serviços. Em seguida, role um pouco para baixo para obter dados de navegação limpa.
- Próximo a dados claros de sobrancelha agora, existe ‘Escolha o que limpar’- Clique no botão e uma caixa de diálogo deve abrir.

- Procurar ‘Cookies e outros dados do site’ e ‘Imagens e arquivos em cache.’ Selecione apenas estas caixas e clique “Limpe Agora” ou pressione ‘Excluir’ no seu teclado.
- Aguarde o seu navegador limpar e reinicie seu navegador. Procure mais problemas que seu navegador pode encontrar novamente.
Este método também limpará o histórico de navegação ou os dados do site, tornando -o uma solução ainda melhor.
Quinto método – atualizando o navegador
Qualquer aplicativo lutará, incluindo navegadores da Web, ao usar arquivos desatualizados. Você pode estar lidando com esse problema se encontrar o Microsoft Edge abre com dificuldade. Além de ter um desempenho ruim, o navegador pode se tornar incompatível com atualizações específicas do Windows.
Além disso, os navegadores desatualizados tendem a ser propensos a problemas de privacidade e segurança quando eles’re obsoleto. Substituir arquivos obsoletos pode ser uma boa solução. Aqui estão algumas etapas sobre como atualizar seu navegador:
- Atualizando o navegador através do próprio navegador:
- Primeiro, lance o navegador Microsoft Edge.
- Mais uma vez, volte para os três pontos ao lado do seu perfil e procure configurações. Você será redirecionado para a guia Configurações.
- Clique em Sobre Microsoft Edge.
- Você também pode digitar na borda: // Configurações/Ajuda para abrir sobre o Microsoft Edge.
- Procure outros problemas com seu navegador.
Sexto método – redefinindo todo o navegador
Em geral, pode ser melhor redefinir todo o navegador. Isso vai limpar dados temporários (e.g., Cookies e arquivos em cache). Além disso, esse recurso também desligará todas as suas extensões. No entanto, isso não afetará dados como seus favoritos, história e senhas salvas, então não faça’Não se preocupe!
- Inicie o navegador Microsoft Edge.
- Como os métodos anteriores, clique nos três pontos ao lado do seu perfil. Vá para Configurações e seja redirecionado para a guia Configurações.
- No lado direito da lista, clique nas configurações de redefinição e restaure as configurações para seus valores padrão.
- Você também pode digitar Edge: // Settings/ResetProfilesettings em sua barra de pesquisa.

- Assim, seu navegador se transformará em suas configurações padrão. Fique de olho em mais problemas enquanto estiver usando seu navegador. Se a questão persistir, volte para o último método.
Sétimo método – Reparando o navegador de borda através de configurações
Digitalize sua inscrição para qualquer outro problema que seu navegador ainda está se encontrando. Após a digitalização do seu dispositivo, ele tentará automaticamente corrigir os problemas da Microsoft Edge. Esta é a melhor correção para quem luta para acessar seu navegador para fazer as correções anteriores.
- Abra o menu Iniciar pressionando a tecla Windows ou clicando no botão Iniciar na barra de tarefas. Abra as configurações e clique em aplicativos.
- Ou, você pode digitar “Aplicativos e recursos” No menu Iniciar.
- Você será redirecionado para aplicativos e recursos. Procure por Microsoft Edge na lista e clique no ícone. Isso abrirá o menu suspenso e verá botões Modify and Desinstall. Escolha modificar.
- Isso abrirá o controle da conta do usuário e clicará em sim.
- Escolher ‘Reparar.’ Isso vai digitalizar automaticamente qualquer problema e fornecer correções. Por fim, abra o Microsoft Edge e procure mais problemas que persistem.

Conclusão
As soluções acima provavelmente ajudarão você a corrigir o problema que não está respondendo ao usar o Microsoft Edge. Se o problema persistir, recomendamos desinstalar a versão atual do Edge do seu computador e reinstalar o Microsoft Edge. Se isso não funcionar, você pode tentar instalar outros navegadores para o seu PC, como Google Chrome, Firefox ou Opera.
Ferramenta de reparo automático do Windows

Informação do sistema
- Sua máquina está atualmente executando o Windows 10
- Restoro é compatível com seu sistema operacional.
Recomendado: Para reparar erros do Windows, use este pacote de software; Reparo do sistema Restoro. Esta ferramenta de reparo foi comprovada para identificar e corrigir esses erros e outros problemas do Windows com muito alta eficiência.
Reparo do sistema Restoro

- 100% seguro, conforme confirmado por Norton.
- Somente seu sistema e hardware são avaliados.
perguntas frequentes
Como consertar o Microsoft Edge não funcionando?
Pode haver muitos motivos pelos quais o Microsoft Edge pode não estar funcionando corretamente, e as etapas para corrigir o problema dependerão do problema específico que você está enfrentando. Aqui estão algumas etapas gerais de solução de problemas que você pode tentar se estiver tendo problemas com o Microsoft Edge:
Reinicie seu computador.
Verifique se há atualizações para Windows e Microsoft Edge.
Redefina o Microsoft Edge para suas configurações padrão.
Desinstale e reinstale a Microsoft Edge.Como faço para corrigir problemas da Microsoft Edge?
Para corrigir problemas com o Microsoft Edge, você pode tentar as seguintes etapas:
Reinicie seu computador.
Verifique se há atualizações para Windows e Microsoft Edge.
Redefina o Microsoft Edge para suas configurações padrão.
Desinstale e reinstale a Microsoft Edge.
Verifique se há malware e remova qualquer software malicioso causando o problema.


