Ligue o firewall do seu computador
Resumo:
Neste artigo, vou guiá -lo através do processo de verificação e configuração do firewall do Windows para permitir que o Firefox tenha acesso à Internet. Isso é importante porque, se o Windows Firewall não permitir que o Firefox faça conexões, você poderá encontrar um erro de “servidor não encontrado” ao tentar procurar sites. Fornecerei instruções passo a passo para verificar e configurar o firewall no Windows 10, Windows 8 e Windows 7. Observe que essas instruções podem não se aplicar ao Windows 11.
Pontos chave:
1. O Windows Firewall é um firewall embutido no Windows que controla como os programas acessam a Internet.
2. Se o Windows Firewall não estiver permitindo que o Firefox faça conexões, você pode ter problemas de conexão.
3. Este artigo fornece instruções para verificar e configurar o firewall em diferentes versões do Windows.
4. Windows 10, Windows 8 e Windows 7 são abordados neste artigo.
5. As etapas para verificar e configurar o firewall podem variar para o Windows 11.
Questões:
1. O que é o Windows Firewall?
Resposta: O Windows Firewall é um firewall embutido no Windows que controla como os programas acessam a Internet.
2. Por que é importante configurar o Windows Firewall para o Firefox?
Resposta: É importante configurar o Windows Firewall para o Firefox para garantir que ele seja permitido fazer conexões e evitar problemas de conexão.
3. Quais versões das janelas são abordadas neste artigo?
Resposta: Este artigo abrange o Windows 10, Windows 8 e Windows 7.
4. O que você deve fazer se estiver usando o Windows 11?
Resposta: As etapas para verificar e configurar o firewall podem variar para o Windows 11, por isso é recomendável se referir às instruções específicas para essa versão.
5. Como você pode verificar se está executando o Windows Firewall no Windows 10?
Resposta: Clique com o botão direito do mouse no ícone do Windows, selecione Painel de controle e depois vá para o sistema e a segurança e, finalmente, clique no Windows Firewall.
6. O que você deve fazer se estiver executando o Windows Firewall e enfrentando problemas de conexão no Firefox?
Resposta: Você pode ir ao painel do Windows Firewall, clique em “Permitir um aplicativo ou recurso através do Windows Firewall” e verifique se o Mozilla Firefox está listado.
7. Como você pode verificar se está executando o Windows Firewall no Windows 8?
Resposta: Na tela Iniciar, clique no ladrilho da área.
8. O que você deve fazer se estiver executando o Windows Firewall no Windows 8 e enfrentando problemas de conexão no Firefox?
Resposta: Você pode ir ao painel do Windows Firewall, clique em “Permitir um programa ou recurso através do Windows Firewall” e verifique se o Mozilla Firefox está listado.
9. Como você pode verificar se está executando o Windows Firewall no Windows 7?
Resposta: Vá para o painel de controle, selecione Sistema e Segurança e clique em Windows Firewall.
10. O que você deve fazer se estiver executando o Windows Firewall no Windows 7 e enfrentando problemas de conexão no Firefox?
Resposta: Você pode ir ao painel do Windows Firewall, clique em “Permitir um programa ou recurso através do Windows Firewall” e verifique se o Mozilla Firefox está listado.
11. Quais são as etapas principais para configurar o Windows 10 Firewall para o Firefox?
Resposta: No painel do Windows Firewall, clique em “Permitir um aplicativo ou recurso através do Windows Firewall”, encontre o Mozilla Firefox na lista, remova -o se já estiver lá, clique em “Permitir outro aplicativo”, navegue para o diretório do programa Firefox, selecione Firefox.exe e clique em “Adicionar.”
12. Quais são as etapas principais para configurar o Windows 8 Firewall para o Firefox?
Resposta: No painel do Windows Firewall, clique em “Permitir um programa ou recurso através do Windows Firewall”, encontre o Mozilla Firefox na lista, remova -o se já estiver lá, clique em “Permitir outro programa”, navegue para o diretório do programa Firefox, selecione Firefox.exe e clique em “Adicionar.”
13. Quais são as etapas principais para configurar o Windows 7 Firewall para o Firefox?
Resposta: No painel do Windows Firewall, clique em “Permitir um programa ou recurso através do Windows Firewall”, encontre o Mozilla Firefox na lista, remova -o se já estiver lá, clique em “Permitir outro programa”, navegue para o diretório do programa Firefox, selecione Firefox.exe e clique em “Adicionar.”
14. O que você deve fazer se encontrar problemas ou erros ao configurar o firewall?
Resposta: Se você encontrar algum problema ou erro, é recomendável procurar mais assistência do suporte técnico ou consulte a documentação oficial da Microsoft ou Mozilla.
15. Por que as etapas para o Windows 11 diferem?
Resposta: As etapas para o Windows 11 podem diferir porque é uma versão diferente do Windows, e o processo de configuração do firewall pode ter mudado.
Ligue o firewall do seu computador
Para ver se você está executando o Windows Firewall:
Configurar o Windows Firewall para permitir o acesso do Firefox à Internet
O Windows fornece um firewall embutido, que controla como os programas acessam a Internet. Se o Windows Firewall não permitir que o Firefox faça conexões, o Firefox gera um “Servidor não encontrado“Erro quando você tenta navegar para sites.
Observação: Este artigo se aplica apenas ao Windows. Para ver as instruções, escolha a versão do Windows no menu suspenso acima.
Índice
- 1 verificando o Windows 10 Firewall
- 2 Configurando o Windows 10 Firewall
- 3 Verificando o Firewall do Windows 8
- 4 Configurando o Windows 8 Firewall
- 5 Windows 7
- 5.1 verificando o Windows 7 Firewall
- 5.2 Configurando o Windows 7 Firewall
- 6.1 Verificando o Windows Vista Firewall
- 6.2 Configurando o Windows Vista Firewall
Observação: As etapas para o Windows 11 podem diferir.
Verificando o Windows 10 Firewall
Para ver se você está executando o Windows Firewall:
- Clique com o botão direito do mouse no ícone do Windows. Um menu aparecerá.
- Selecione Painel de controle Do menu. O painel de controle aparecerá.
- No painel de controle, selecione Sistema e Segurança.
- Em sistema e segurança, selecione Firewall do Windows.
Configurando o Windows 10 Firewall
Se você estiver executando o Windows Firewall e tendo problemas de conexão no Firefox:
- No lado esquerdo do painel de firewall do Windows, clique Permitir um aplicativo ou recurso através do Windows Firewall. O painel de aplicativos permitido aparecerá.
- Clique no botão Alterar Configurações.
- Encontrar Mozilla Firefox Na lista de programas. Se estiver lá, clique para selecioná -lo. Caso contrário, pule a próxima etapa.
- Com Mozilla Firefox (ou Raposa de fogo.exe) Selecionado, clique no botão Remover. Confirme que deseja remover a entrada.
- Clique no botão Permitir outro aplicativo. A janela Adicionar um programa aparecerá.
- Na janela Adicionar um aplicativo, clique no botão de navegação.
- Navegue até o diretório do programa Firefox (e.g. C: \ Arquivos de Programas \ Mozilla Firefox \) e clique duas vezes Raposa de fogo.exe.
- Clique no botão Adicionar.
- Clique no botão OK para fechar o painel de aplicativos permitido.
Verificando o Windows 8 Firewall
Para ver se você está executando o Windows Firewall:
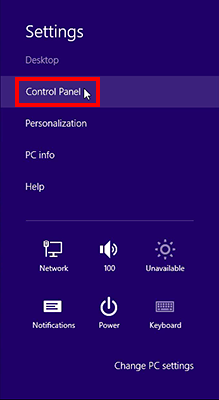
- Na tela inicial, clique no Área de Trabalho telha. A vista da área de trabalho será aberta.
- Do desktop, pairar no canto inferior direito para acessar os encantos.
- Selecione Painel de controle no charme das configurações. A janela do painel de controle será aberta.
- Clique em Sistema e Segurança. O sistema e o painel de segurança aparecerão.

Clique em Firewall do Windows. O painel do Windows Firewall aparecerá.

Se você vir uma marca de seleção verde, está executando o Windows Firewall.

Configurando o Windows 8 Firewall
Se você estiver executando o Windows Firewall e tendo problemas de conexão no Firefox:
No lado esquerdo do painel de firewall do Windows, clique Permitir um programa ou recurso através do Windows Firewall. O painel de programas permitidos aparecerá.

Clique no botão Alterar Configurações.

- Encontrar Mozilla Firefox Na lista de programas. Se estiver lá, clique para selecioná -lo. Caso contrário, pule a próxima etapa.
- Com Mozilla Firefox (ou Raposa de fogo.exe) Selecionado, clique no botão Remover. Confirme que deseja remover a entrada.
- Clique no permitir outro programa. botão. A janela Adicionar um programa aparecerá.

- Na janela Adicionar um programa, clique na navegação. botão.
- Navegue até o diretório do programa Firefox (e.g. C: \ Arquivos de Programas \ Mozilla Firefox \) e clique duas vezes Raposa de fogo.exe.
- Clique no botão Adicionar.
- Clique no botão OK para fechar o painel de programas permitidos.
- Clique no ícone do Windows e selecione Painel de controle . A janela do painel de controle aparecerá.
- Clique em Sistema e Segurança. O sistema e o painel de segurança aparecerão.
- Encontrar Mozilla Firefox Na lista de programas. Se estiver lá, clique para selecioná -lo. Caso contrário, pule a próxima etapa.
- Com Mozilla Firefox (ou Raposa de fogo.exe) Selecionado, clique no botão Remover. Confirme que deseja remover a entrada.
- Clique no permitir outro programa. botão. A janela Adicionar um programa aparecerá.

- Na janela Adicionar um programa, clique na navegação. botão.
- Navegue até o diretório do programa Firefox (e.g. C: \ Arquivos de Programas \ Mozilla Firefox \) e clique duas vezes Raposa de fogo.exe.
- Clique no botão Adicionar.
- Clique no botão OK para fechar o painel de programas permitidos.
- Clique no ícone do Windows e selecione Painel de controle . A janela do painel de controle aparecerá.
- Clique no Sistema cabeçalho. O painel de segurança aparecerá.
- Clique no Firewall do Windows cabeçalho. O painel do Windows Firewall aparecerá.
- Se você vir uma marca de seleção verde e a mensagem O Windows Firewall está ajudando a proteger seu computador, Você está executando o Windows Firewall.
- No lado esquerdo do painel de firewall do Windows, clique Permitir um programa ou recurso através do Windows Firewall. A janela Configurações do Windows Firewall aparecerá.
- Encontrar Mozilla Firefox (ou Raposa de fogo.exe) na lista de programas. Se estiver lá, clique para selecioná -lo. Caso contrário, pule a próxima etapa.
- Com Mozilla Firefox Selecionado, clique no botão Excluir. Confirme que deseja excluir a entrada.
- Clique no programa Adicionar. botão. A janela Adicionar um programa aparecerá.
- Na janela Adicionar um programa, clique na navegação. botão.
- Navegue até o diretório do programa Firefox (e.g. C: \ Arquivos de Programas \ Mozilla Firefox \) e clique duas vezes Raposa de fogo.exe.
- Clique no botão OK para fechar a janela Adicionar um programa.
- Na janela Configurações do Windows Firewall, clique para selecionar o Em geral aba.
- Garanta que Bloquear todas as conexões recebidas não é selecionado.
- Clique no botão OK para fechar a janela Configurações do Firewall do Windows.
- Clique no botão Iniciar do Windows e selecione Painel de controle . A janela do painel de controle aparecerá.
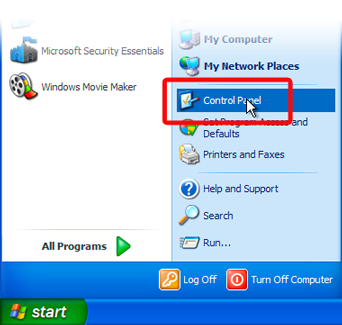
- Clique no Centro de Segurança link. O centro de segurança aparecerá.
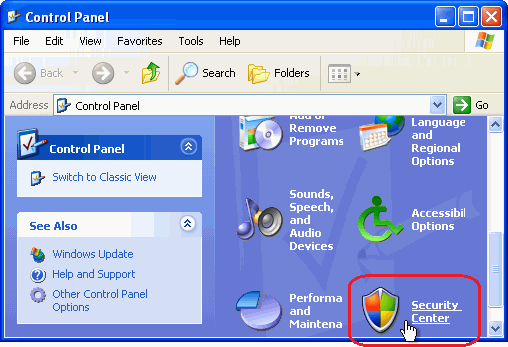
- Se o Firewall Cabeçalho diz SOBRE, Você está executando o Windows Firewall.
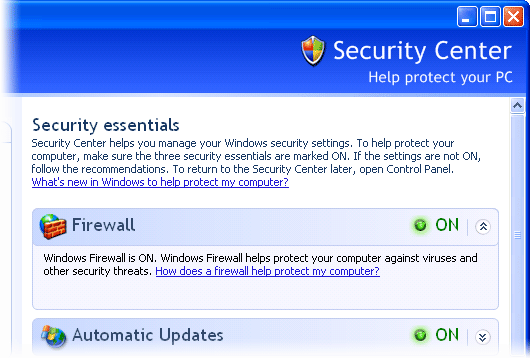
- Verifique o Windows Firewall está ligado.
- No centro de segurança, clique em Windows Firewall. A janela do firewall do Windows será aberta.
- Selecione os Exceções aba.
- Encontrar Mozilla Firefox (ou Raposa de fogo.exe) na lista de programas. Se estiver lá, clique para selecioná -lo. Caso contrário, pule a próxima etapa.
- Com Mozilla Firefox Selecionado, clique no botão Excluir. Confirme que deseja excluir a entrada.
- Clique no programa Adicionar. botão.
- Na janela Adicionar um programa, clique na navegação. botão.
- Navegue até o diretório do programa Firefox (e.g. C: \ Arquivos de Programas \ Mozilla Firefox \) e clique duas vezes Raposa de fogo.exe.
- Clique no botão OK para fechar a janela Adicionar um programa.
- Clique no botão OK para fechar a janela Configurações do Firewall do Windows.
- Segurança de TI
- Excluído
- Excluído
- Excluído
- Excluído
- Excluído
- Excluído
- Fique seguro
- Consciência de segurança cibernética
- Excluído
- Relate um incidente de segurança
- Treinamento de segurança
- Educação de direitos autorais
- Políticas de TI
- Cuidado com golpes
- Excluído
Windows 7
Verificando o Windows 7 Firewall
Para ver se você está executando o Windows Firewall:
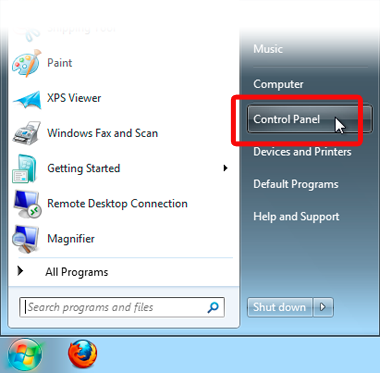

Clique em Firewall do Windows. O painel do Windows Firewall aparecerá.

Se você vir uma marca de seleção verde, está executando o Windows Firewall.

Configurando o Windows 7 Firewall
Se você estiver executando o Windows Firewall e tendo problemas de conexão no Firefox:
No lado esquerdo do painel de firewall do Windows, clique Permitir um programa ou recurso através do Windows Firewall. O painel de programas permitidos aparecerá.

Clique no botão Alterar Configurações.

Windows Vista
Verificando o Windows Vista Firewall
Para ver se você está executando o Windows Firewall:
Configurando o Windows Vista Firewall
Se você estiver executando o Windows Firewall e tendo problemas de conexão no Firefox:
Verificando o Windows XP Firewall
Para ver se você está executando o Windows Firewall:
Configurando o Windows XP Firewall
Se você estiver executando o Windows Firewall e tendo problemas de conexão no Firefox:
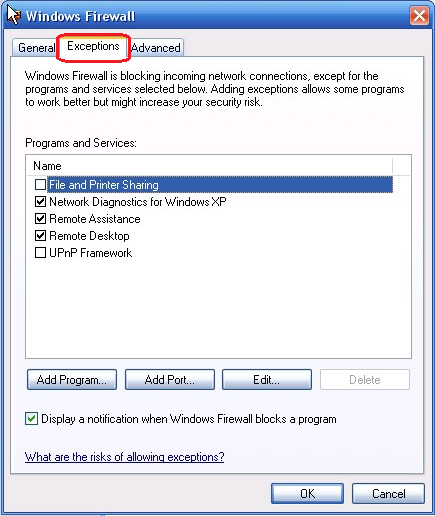
Com base em informações dos firewalls (Mozillazine KB)
Essas pessoas finas ajudaram a escrever este artigo:
Ligue o firewall do seu computador
Entre em contato com o centro de suporte se você quiser que o computador configurado para atender a esses requisitos. Se você tiver dúvidas, entre em contato com o centro de suporte ou sua ligação divisional.
Preciso de ajuda?

Ligue para: (831) 459-HELP (9-4357)E -mail: [email protected]
Como saber se o firewall do Windows está ligado
Hoje’S World of Web Ameaças, Firewalls são uma parte crítica do seu sistema – sim software, malware ou até as pessoas desativam essa parte importante do PC. A maioria dos firewalls de terceiros informará quando estiverem desligados, mas o firewall do Windows embutido pode ser um pouco mais difícil de ler. Siga estas etapas simples e rápidas para garantir que o seu firewall do Windows esteja ligado. Um pouco de vigilância regular pode salvar seus dados a longo prazo.
Verifique a barra de tarefas
Olhe para o canto inferior direito da tela para um pequeno ícone de escudo vermelho. Se você vir um, pode clicar nele para determinar se indica que seu firewall está desligado.

Abra o Windows Security Center
Mesmo que o ícone da barra de tarefas diga que seu firewall está desligado, não faz’T te diga muito mais. Para informações adicionais, clique no Começar botão e vá para o painel de controle. Quando a janela estiver aberta, clique no Centro de Segurança botão. Como alternativa, clique no Começar Botão, selecione Correr…, Tipo firewall.Cpl na caixa e clique OK. Qualquer uma das abordagens abrirá a janela do Windows Security Center.

Verifique o Windows Firewall
Uma vez no Windows Security Center, você verá a opção de gerenciar configurações para o Windows Firewall. Uma luz verde indica que o firewall está ligado. Uma luz vermelha significa que’não está conectado, então você precisa clicar no Sobre opção.
Como ligar o firewall no Windows 10
Você pode ser obrigado a ativar o firewall do Windows pelo seu trabalho. Ou desativá -lo para usar software alternativo com base em sua empresa’S Políticas de segurança.
No Microsoft Windows 8 e 10, você recebe um utilitário de firewall pré-instalado. No entanto, pode ser desativado por padrão. Você sempre deve verificar se está ativado, pois é um importante recurso de segurança para proteger seu sistema. Abaixo, você pode encontrar as etapas a seguir para ativar ou desativar esse recurso nessas versões do Windows.
Permitindo o seu firewall do Windows
Cuidado: você deve ter apenas um firewall de software ativado por vez. Se você tem um antivírus ou outro programa de segurança instalado com seu próprio recurso de firewall, certifique -se de desativar isso primeiro.
- Abra o painel de controle no Windows.
- Clique em Sistema e Segurança.
- Clique em Firewall do Windows.
- Se o seu firewall estiver desativado, você’verá o firewall do Windows marcado “Desligado.” Para ativá -lo, no painel de navegação esquerda, você pode clicar em Ligue ou desative o firewall do Windows.
- Na janela Personalizar Configurações, selecione Ligue o Windows Firewall e clique em OK.
Bom trabalho! Se você também tem um dispositivo Apple, aqui’são as instruções necessárias para verificar suas configurações de firewall para um mac.
O que é um firewall?
Um firewall é um sistema de segurança de rede projetado para evitar acesso não autorizado a ou de uma rede privada.
É uma prática recomendada de segurança usar um firewall, especialmente para empresas que possuem dados confidenciais do cliente para proteger. Habilitar seu firewall é uma política de segurança e procedimento comum para proteger você e sua empresa.
Você pode implementar um firewall em hardware e software, ou uma combinação de ambos. Freqüentemente, as empresas usam firewalls de rede para impedir que usuários não autorizados da Internet acessem redes privadas conectadas à Internet. Os firewalls são especialmente importantes para proteger intranets. Todas as mensagens que entram ou deixam a intranet passam pelo firewall, que examina cada mensagem e bloqueia aqueles que não atendem aos critérios de segurança especificados.
Sua empresa tem uma política sobre o uso de firewalls?
PCs HP – Ligue ou desative o Windows Firewall (Windows 10)
O Windows Security é o aplicativo antivírus padrão e o firewall incluído no Windows 10. O Windows Security protege seu computador contra vírus, spyware e outras ameaças à segurança.
Por padrão, a segurança do Windows está ligada. Se você instalar outro aplicativo antivírus, o Windows Security desligará automaticamente. Se você desinstalar o outro aplicativo, o Windows Security liga automaticamente.
Para computadores de negócios, as configurações de segurança podem ser gerenciadas no nível de TI e podem não estar disponíveis para configuração no Windows. Para confirmar, entre em contato com o departamento de TI da sua empresa ou seu serviço de TI local.
Use as configurações de segurança do Windows para ligar ou desativar manualmente o firewall do Windows.
No Windows, pesquise e abra configurações .
Em Configurações, Clique em Atualizar e Segurança .
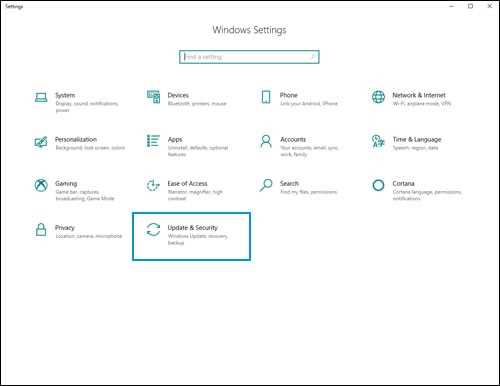
Em Atualização e segurança, Clique no Windows Security e, em seguida, clique em abrir a segurança do Windows para visualizar as configurações do firewall.
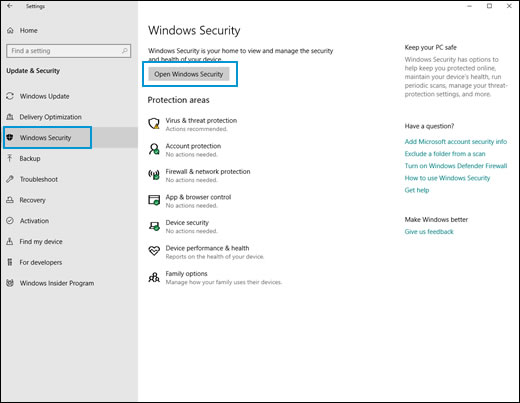
No Segurança do Windows Janela, clique em Firewall e proteção de rede e, em seguida, selecione sua rede ativa.


