Como posso dizer se tenho uma porta USB-C ou Thunderbolt 3
Thunderbolt 3 usa o conector USB-C, mas nem todas as conexões, cabos e dispositivos com um conector USB-C Thunderbolt 3. Isso significa que um dispositivo USB-C é compatível com uma conexão de host Thunderbolt 3, mas um dispositivo Thunderbolt 3 não é compatível com uma conexão de host USB-C. Portanto, é importante saber se você tem um host, cabo ou dispositivo USB-C ou Thunderbolt 3.
Resumo: Saiba mais sobre o Thunderbolt 3 e seus recursos. Além disso, leia perguntas frequentes sobre Thunderbolt 3.
- Conteúdo do artigo
- Recursos do artigo
- Avalie este artigo
Este artigo foi traduzido automaticamente. Se você tiver feedback sobre sua qualidade, informe -nos usando o formulário na parte inferior desta página.
Conteúdo do artigo
Sintomas
Índice:
- O que é a tecnologia Thunderbolt?
- O que é Thunderbolt 3 sobre USB-C?
- Principais características do Thunderbolt 3 sobre USB-C
- Perguntas frequentes
Causa
Por causa da informação não está disponível.
Resolução
O que é a tecnologia Thunderbolt?
Thunderbolt é uma interface de hardware que permite a transferência de dados, vídeo, áudio e energia. Thunderbolt combina os sinais PCIE e DisplayPort em um único sinal serial no mesmo cabo e também serve como um cabo de alimentação DC.
Thunderbolt 1 e Thunderbolt 2 usam o mesmo conector que o MinIDP (DisplayPort), que pode conectar os periféricos, enquanto Thunderbolt 3 usa o conector USB-C (figura 1).

Figura 1: Thunderbolt vs. Thunderbolt 3
 | Thunderbolt 1 e Thunderbolt 2 (MinIDP Connector) |
 | Thunderbolt 3 (via conector USB-C) |
O que é Thunderbolt 3 (Thunderbolt sobre USB-C)?
Thunderbolt 3 traz a tecnologia Thunderbolt para a porta USB-C com velocidades de até 40 Gbps, permitindo uma única porta compacta que lida com tudo: fornece a conexão mais rápida e versátil a qualquer estação de acoplamento, exibição ou dispositivo de dados, como um disco rígido externo. Thunderbolt 3 conecta os periféricos suportados através do conector/porta USB-C.
- Thunderbolt 3 usa o conector e cabos USB-C-é compacto e reversível.
- Thunderbolt 3 suporta velocidades de até 40 Gbps.
- DisplayPort 1.2 – Compatível com displays, dispositivos e cabos existentes.
- Entrega de energia USB – até 130 W em computadores suportados.
Principais características da tecnologia Thunderbolt 3
- Thunderbolt, USB, DisplayPort e entrega de energia em um único cabo USB-C (*os recursos variam de acordo com o produto).
- Os conectores e cabos USB-C são compactos e reversíveis.
- Suporta o Thunderbolt Networking (*varia de acordo com o produto).
- Suporta até dois displays 4K.
- Acelera até 40 Gbps.
Observação: As velocidades de transferência podem variar dependendo do dispositivo.
Mais Informações
perguntas frequentes
Que velocidade o Thunderbolt suporta?
Thunderbolt está atualmente disponível em Thunderbolt, Thunderbolt 2, Thunderbolt 3 e Thunderbolt 4 versões.
| Raio | Thunderbolt 2 | Thunderbolt 3 |
|---|---|---|
| Até 10 Gbps | Até 20 Gbps | Até 40 Gbps |
Que tipos de dispositivos Thunderbolt estão disponíveis?
A tecnologia Thunderbolt suporta dispositivos como discos rígidos externos, dispositivos de gravação de áudio/vídeo, displays e hubs de E/S.
Que tipo de conector físico Thunderbolt usa?
Thunderbolt usa um conector compatível com a porta MinIDP (DisplayPort) ou conector.
Quais são os requisitos do cabo?
Os dispositivos Thunderbolt requerem cabos certificados pelo Thunderbolt para desempenho ideal. Os cabos certificados pelo Thunderbolt estão disponíveis em versões de cobre e óptica. Verifique se os conectores e conexões têm o logotipo Thunderbolt.
Embora a porta pareça fisicamente com o MinIDP (DisplayPort), os dispositivos Thunderbolt não podem ser conectados com cabos regulares de minidp (displayport).
Como posso saber se meu computador, exibição ou cabo suporta a tecnologia Thunderbolt?
A porta parece fisicamente com o MinIDP (DisplayPort). Você pode verificar se o seu computador, exibição ou cabo tem uma conexão Thunderbolt pelo símbolo Thunderbolt ao lado dele.
Posso conectar dispositivos USB a uma porta Thunderbolt 3?
Sim, Thunderbolt 3 usa a porta USB-C e é totalmente compatível com dispositivos USB.
Como posso dizer se tenho uma porta USB-C ou Thunderbolt 3
Thunderbolt 3 usa o conector USB-C, mas nem todas as conexões, cabos e dispositivos com um conector USB-C Thunderbolt 3. Isso significa que um dispositivo USB-C é compatível com uma conexão de host Thunderbolt 3, mas um dispositivo Thunderbolt 3 não é compatível com uma conexão de host USB-C. Portanto, é importante saber se você tem um host, cabo ou dispositivo USB-C ou Thunderbolt 3.
Thunderbolt 3 -Opas
Yhteenveto: Lue Lisätietoja Thunderbolt 3: Sta Ja Sen Ominaisuuksista. Lue myös Usando em Kysyttyjä Thunderbolt 3 -ominaisuutta koskevia kysymyksiä
- Artikkelin Sisältö
- Artikkelin Ominaisuudet
- Arvostele Tämä Artikkeli
Tämä Artikkeli em Saatetttu Käntää Automaattisesti. Jos Sinulla em Palautetta Sen Laadusta, Ilmoita Siitä Meille Käyttämällä Tämän Sivun Alareunassa olevaa Lomaketta.
Artikkelin Sisältö
Oireet
Sisällysluettelo:
- Mikä em Thunderbolt-Tekniikka?
- Mikä no Thunderbolt 3 sobre USB-C?
- Thunderbolt 3 sobre USB -C -ominaisuuden tärkeimmät ominaisuudet
- Usando em Kysyttyjä kysymyksiä
Syy
Syytiedot eivät ole käytettävissä.
Tarkkuus
Mikä em Thunderbolt-Tekniikka?
Thunderbolt (Aiemmin Light Peak) em Laitteistoliitäntä, Jonka Kautta Voi Siirtää Tietoa, Videokuvaa, ääntä Ja Virtaa. Thunderbolt yhdistää samaan kaapeliin pci express (pcie)-ja displayport (dp) -signaalin yhdeksi sarjasignaaliksi ja toimii lisäksi dc-virtajohtona.
Thunderbolt 1 Ja Thunderbolt 2 Käyttävät samaa liitintä kuin minidp (displayport), jolla voidaan yhdistää heislaitteita, kun taas thunderbolt 3 käyttääk-c-liitäntäää (Kuva 1).

Kuva 1: Thunderbolt vs. Thunderbolt 3
 | Thunderbolt 1 Ja Thunderbolt 2 (Minidp-Liitin) |
 | Thunderbolt 3 (USB-C-Liitännän Kautta) |
Mikä no Thunderbolt 3 (Thunderbolt sobre USB-C)?
Thunderbolt 3 tuo Thunderbolt-tekniikan USB-C-Liitäntään Jopa 40 Gigapsin Nopeudella, Mikä Mahdollistaa Yhden Kompaktin Portin, Joka Hoitaa Kaiken: Se tarjoaa, nopeiMman JaaMaMaManManNenMaken Mai Alaitteeseen, Kuten Ulkoiseen Kiintolevyyn. Thunderbolt 3 yhdistää tuetut oheislateteet USB-C-Liittimellä/-portilla.
- Thunderbolt 3 Käyttää USB-C-Liitäntää Ja -Kaapeleita-SE em Pienikokoinen Ja Kaksisuuntainen.
- Thunderbolt 3 Tukee Jopa 40 Gbps: n Nopeutta.
- DisplayPort 1.2 -YHTEENSOPIVA NYKYISTEN DisplayPort -Näyttöjen, -laitteiden Ja -Kaapelien Kanssa.
- USB -VirrantUotto – Jopa 130 W Tuetuissa Tietokoneissa.
Thunderbolt 3 -tekniikan keskeiset ominaisuudet
- Thunderbolt, USB, DisplayPort JA Power Deliver
- USB-C-Liitin Ja -Kaapelit ovat Pienikokoisia Ja Kaksisuuntaisia
- Tukee Thunderbolt-Verkkoa (*Vaihtelee Tuotteen Mukaan)
- Tukee Enintään Kahta 4k-näyttöä
- Nopeus Enintään 40 Gbps
Huomautus: TiedOnsiirtoneus saattaa vaihdella laitteen mukaan.
Lisätietoja
Usando em Kysyttyjä kysymyksiä
Mitä Nopeuksia Thunderbolt Tukee?
Thunderbolt em tällä hetkellä käytettävissä Thunderbolt-, Thunderbolt 2-, Thunderbolt 3- Ja Thunderbolt 4 -versioissa.
| Raio | Thunderbolt 2 | Thunderbolt 3 |
|---|---|---|
| Enintän 10 Gbps | Enintän 20 Gbps | Enintän 40 Gbps |
Minkä Tyyppisiä Thunderbolt-Laitteita em Saatavilla?
Thunderbolt-tekniikkaa tukevia laitteita ovat esimerkiksi ulkoiset kiintolevyt, ääänen/videon tallennuslatetet, näytöt ja i/o-keskittimet.
Minkä Tyyppistä Fyysistä Liitintä Thunderbolt Käyttää?
Thunderbolt käyttää minidp (displayport) -porttiin tai liitäntään sopivaa liitintä.
Mitkä Ovat Kaapelien Vaatimukset?
Thunderbolt-lateteet Tarvitsevat Thunderbolt-Sertifioituja Kaapeleita Toimiakseen Optimaalisesti. Thunderbolt-Sertifioiduista Kaapeleista em Saatavilla Kuparinen Ja Optinen Versio. Tarkista, Että Liittimissä Ja Liitännöissä no Thunderbolt-LOGO.
Vaikka Portti Näyttää FyySisesti Samalta Kuin Minidp (DisplayPort), Thunderbolt -Laitteita Ei Voi Liittää Tavallisilla Minidp (Displayport) -Kaapeleilla.
Mistä Tiedän, Tukeeko Tietokone, Näyttö Tai Kaapeli Thunderbolt-Tekniikkaa?
Portti näyttää fyysissti samalta kuin minidp (displayport). Voit Tarkistaa, Onko Tietokoneessa, Näytössä Tai Kaapelissa Thunderbolt-Liitäntä, Sen Vierellä no Thunderbolt-Symboli.
Voiko Thunderbolt 3 -Porttiin Liittää USB -Laitteita?
Kyllä, Thunderbolt 3 Käyttää USB-C-Porttia Ja On Täysin Yhteensopiva USB-Laitteiden Ja -Kaapelien Kanssa. Saatat Kuitenkin Tarvita Yhteensopivan Sovittimen, Jos Haluat Käyttää USB tipo-A -Liitäntää Tai muita USB-Liitäntöjä.
Miten Thunderbolt 3 Ja USB-C Eroavat Toisistaan?
Thunderbolt 3 em Superasetusratkaisu, Joka Sisältää USB 3.1 (10 Gbps) -liitännän Ja Lisää Samaan USB-C-porttiin 40 Gbps: n Thunderbolt- JA Displayport 1.2 -liitännät.
Artikkelin Ominaisuudet
Tuote, Johon Asia Vaikuttaa
Dell Dock WD15, Dell Thunderbolt Dock TB15, Dell Thunderbolt Dock TB16, Dell Precision Dual USB -C Thunderbolt Dock – TB18DC
Como posso dizer se tenho uma porta USB-C ou Thunderbolt 3?
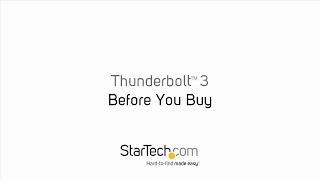
Thunderbolt 3 usa o conector USB-C, mas nem todas as conexões, cabos e dispositivos com um conector USB-C Thunderbolt 3. Isso significa que um dispositivo USB-C é compatível com uma conexão de host Thunderbolt 3, mas um dispositivo Thunderbolt 3 não é compatível com uma conexão de host USB-C. Portanto, é importante saber se você tem um host, cabo ou dispositivo USB-C ou Thunderbolt 3.
Como saber se meu laptop tem Thunderbolt 3

A maioria dos entusiastas de computadores deseja o porto Thunderbolt 3 em seus novos laptops. No entanto, se você tem recentemente um novo sistema e não’T certeza se tiver Thunderbolt 3, existem várias soluções alternativas para ajudá -lo a descobrir isso.
Resposta rápida
Para verificar se o seu laptop tem o porto Thunderbolt 3, verifique um símbolo de raios próximo ou abaixo da porta USB-C. Você também pode Verifique o manual do usuário do laptop Para confirmar que está o Thunderbolt 3 porta habilitada.
Reunimos um guia abrangente para você saber se seu laptop tem Thunderbolt 3 Port. Também discutiremos várias correções para você se o seu PC não fizer’t Reconheça os dispositivos Thunderbolt 3.
Índice
- Verificando se o seu laptop tiver Thunderbolt 3
- Método 1: Verificando a porta USB-C
- Método 2: Verificando o manual do usuário
- Método 3: Usando a lista de compatibilidade do Thunderbolt
- Corrigindo o dispositivo Thunderbolt 3 não reconhecido
- Método 1: reiniciando o laptop
- Método 2: Atualizando o BIOS em laptops HP
- Etapa 1: Reúna as informações necessárias
- Etapa 2: Visite a página de suporte
- Etapa #3: verifique a atualização do BIOS
- Etapa 4: Extração de configuração e atualização do BIOS
- Método 3: Atualizando o firmware Thunderbolt 3
- Resumo
Verificando se o seu laptop tiver Thunderbolt 3
Se você’Estou me perguntando como saber se seu laptop tem Thunderbolt 3, nossos 3 métodos passo a passo ajudarão você a descobrir sem muita dificuldade.
Método 1: Verificando a porta USB-C
A primeira coisa que você pode fazer para saber se seu laptop tem Thunderbolt 3 é verificar suas portas USB-C. Para fazer isso, incline seu computador portátil e veja os lados esquerdo e direito do Painel do teclado.

Se você encontrar um raio símbolo Impresso ao lado ou abaixo da porta USB-C, seu laptop é 3 compatível com Thunderbolt.
Método 2: Verificando o manual do usuário
Você também pode verificar se o seu laptop tem Thunderbolt 3, verificando o manual do usuário ou outro apegado documentação. Se o seu sistema suportar Thunderbolt 3, será o Característica principal listado no manual.
Você também pode visitar o fabricante’s site e encontre seu laptop no página do produto. O site especificará essas informações se tiver uma porta Thunderbolt 3.
Método 3: Usando a lista de compatibilidade do Thunderbolt
Você também pode descobrir se seu laptop tem Thunderbolt 3 visitando a lista de compatibilidade do Thunderbolt usando essas etapas.

- Abra um navegador e vá para o link que contém Dispositivos compatíveis com Thunderbolt.
- Selecione “janelas” de “Sistema operacional” e “Thunderbolt 3” de “Versão” cardápio.
- Use o “Categoria” e “Empresa” menus para filtrar os resultados com base no seu modelo de laptop.
- Clique “Aplicar”, Encontre seu laptop no resultado da pesquisa e verifique a porta Thunderbolt 3.
Corrigindo o dispositivo Thunderbolt 3 não reconhecido
Se o seu laptop não estiver’T Reconhecendo o dispositivo Thunderbolt 3, tente nossos 3 métodos passo a passo para corrigir o problema.
Método 1: reiniciando o laptop
Se o seu laptop não estiver’T Reconhecendo seu dispositivo Thunderbolt 3, você pode fazer uma reinicialização rápida para corrigir o problema.

- Escolha o janelasícone Na barra de tarefas.
- Selecione os poderícone Da janela pop-up.
- Clique “Desligar” e espere 1-2 minutos Para o seu laptop desligar.
- Conecte seu dispositivo Thunderbolt 3 ao computador, ligue -o e veja se isso corrige o problema.
Método 2: Atualizando o BIOS em laptops HP
Você pode fazer com que seu laptop HP reconheça o dispositivo Thunderbolt 3, executando uma atualização do BIOS com essas etapas.
Etapa 1: Reúna as informações necessárias
Imprensa Windows + r, tipo “msinfo32” no Correr caixa de diálogo, e escolha “OK”. A Janela de informações do sistema abre. Certifique -se de que você está no “Resumo do sistema” aba.
Encontrar “Versão/data do BIOS” do painel direito ampliado e anote -o. Observe seu laptop’s sistema operacional, bitness (eu.e., 32 ou 64 bits) e modelo de sistema.
Etapa 2: Visite a página de suporte
Vá para o seu laptop’s marca’s Downloads de software e driver página (e.g., HP). Digite seu sistema’s nome do modelo sob o “Digite seu número de série” seção e pressione Digitar. Escolha o nome do modelo que corresponde ao seu no resultado da pesquisa e o página de suporte Para o seu modelo será aberto.
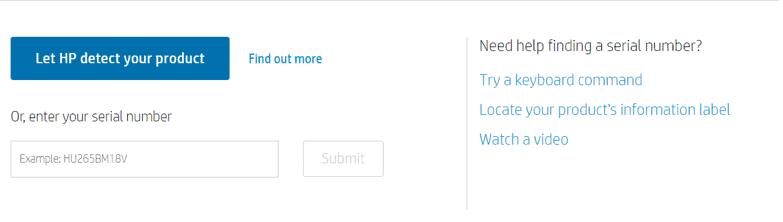
Etapa #3: verifique a atualização do BIOS
Na página de suporte, clique abaixo do “Sistemas operacionais” na seção em inglês e escolha o sistema operacional que você observou anteriormente. Se você vir um “+” sinal Além da categoria BIOS, selecione -o; Caso contrário, vá para a versão original.
Etapa 4: Extração de configuração e atualização do BIOS
Verifique a disponibilidade de atualização do BIOS. Se você vir uma atualização, escolha “Download”. Execute a configuração baixada no seu PC e clique “Próximo”. Aceita a “Acordo de Eula”. Escolher “Próximo”, Copie o Caminho de extração e clique “Próximo”.
Depois que a extração estiver concluída, segure Windows + e. Cole o caminho copiado na barra de endereço no Windows Explorer, pressione Digitar, abra o “hpqflash” pasta e execute o arquivo que se parece “SP73917_E”.
Escolher “Atualize o BIOS do sistema neste dispositivo” e pressione “OK”. Siga as instruções na tela para concluir o processo de instalação de atualização do BIOS.
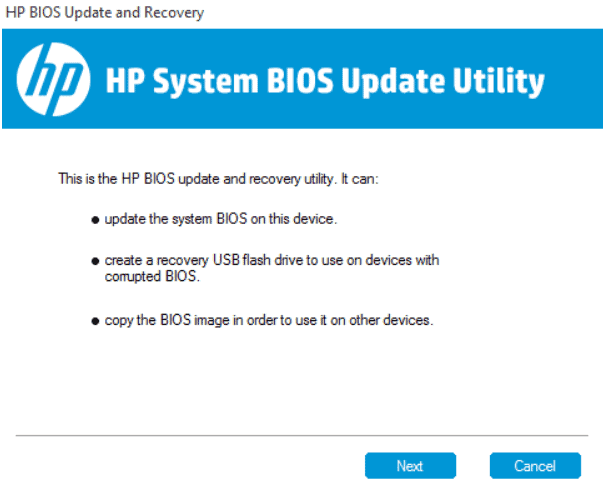
Seu laptop agora reconhecerá com sucesso seu dispositivo Thunderbolt 3.
Método 3: Atualizando o firmware Thunderbolt 3
É possível fazer com que seu laptop Dell reconheça o dispositivo Thunderbolt 3, atualizando o firmware do Thunderbolt.
- Plugue Seu dispositivo Thunderbolt 3 em seu laptop e vá para o Página de suporte da Dell. Se você não for’T tem um laptop Dell, visite seu fabricante’s site e baixe o firmware Thunderbolt 3.
- Introduzir o Etiqueta de serviço do seu dispositivo Dell sob o “Identifique seu produto” opção e escolha “Procurar”.
- Vá para “Drivers e downloads” Na página de suporte do produto para o seu laptop e clique “Encontre manualmente um driver específico para você”.
- Debaixo de “Categoria” opção, selecione “Chipset”.
- Encontre o Firmware Intel Thunderbolt 3 na lista e clique “Download”.
Quando o download concluir, localize e execute o arquivo no seu PC, siga as instruções na tela para executar a atualização e verifique o problema.
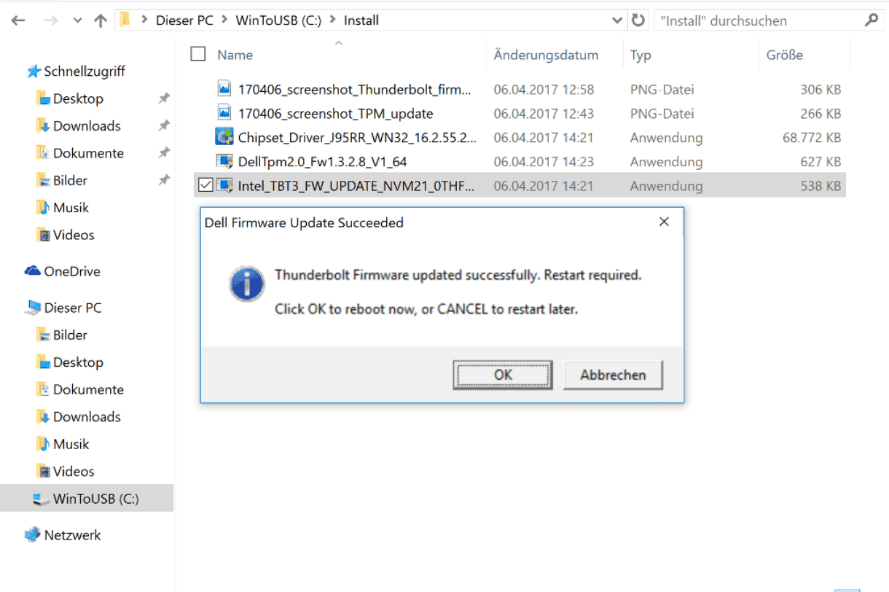
Resumo
Neste guia, discutimos como saber se seu laptop tem Thunderbolt 3. Nós’Também procurei algumas correções quando seu laptop venceu’t reconhecer o dispositivo Thunderbolt 3.
Esperamos.


