Como verificar se o laptop do Windows suporta 2.4 ou 5 GHz wifi
[Glidex] Como mudar de 2.4GHz a 5GHz para uma melhor experiência de compartilhamento de tela?
Diferenças entre 2.Redes de 4 GHz e 5GHz:
- 2.O sinal de 4GHz tem uma distância de transmissão mais longa, mas uma velocidade mais lenta em comparação com 5GHz.
- 2.A banda de 4GHz está mais cheia e propensa a interferir em outros dispositivos como Bluetooth, telefones sem fio domésticos e eletrodomésticos como microondas.
- Recomenda -se que roteadores e hotspots pessoais usam uma rede de 5 GHz.
O roteador wifi:
- Verifique se o seu roteador suporta 5GHz.
- Configure a rede 5GHz de acordo com o manual do usuário do seu roteador.
- Conecte seu computador e dispositivo móvel à banda de 5 GHz do seu roteador para obter melhor velocidade, caracterização e experiência de compartilhamento de tela.
Ligue e configure o ponto de acesso de 5GHz do computador:
- Clique no ícone Iniciar na parte inferior da sua área de trabalho e vá para as configurações.
- Na página Configurações, clique em Network & Internet e ligue os hotspots móveis.
- Edite as configurações do ponto de acesso móvel e selecione a banda de rede de 5 GHz. Salve as alterações.
- No seu dispositivo móvel, conecte -se ao ponto de acesso de 5 GHz criado pelo seu computador para obter uma melhor velocidade de conexão e estabilidade durante o espelhamento e a extensão da tela.
Ligue e configure o ponto de acesso de 5GHz no lado do dispositivo móvel:
- Na página Configurações do dispositivo móvel, vá para Network & Internet e ative o ponto de acesso Wi-Fi.
- Selecione a banda de 5 GHz para o ponto de acesso.
- No seu computador, conecte -se ao ponto de acesso de 5 GHz criado pelo seu dispositivo móvel para melhor experiência em compartilhamento de tela.
Esta informação foi útil?
O que podemos fazer para melhorar o artigo? Envie Skip
Suporte de contato
Entre em contato conosco se as informações acima não podem resolver seu problema.
Obtenha o apoio
- As informações acima podem ser parcial ou totalmente citadas em sites ou fontes exteriores. Consulte as informações com base na fonte que observamos. Entre em contato diretamente ou pergunte às fontes se houver mais uma pergunta e observe que a ASUS não é relevante nem responsável por seu conteúdo/serviço.
- Esta informação pode não ser adequada para todos os produtos da mesma categoria/série. Algumas das capturas de tela e operações podem ser diferentes das versões de software.
- ASUS fornece as informações acima apenas para referência. Se você tiver alguma dúvida sobre o conteúdo, entre em contato diretamente com o fornecedor do produto acima. Observe que a ASUS não é responsável pelo conteúdo ou serviço fornecido pelo fornecedor do produto acima.
- Os nomes de marca e produtos mencionados são marcas comerciais de suas respectivas empresas.
- Laptops
- Telefone
- Placas -mãe
- PCs de torre
- Monitores
- Networking
- Mostre todos os produtos
Como verificar se o laptop do Windows suporta 2.4 ou 5 GHz wifi
Então, você quer comprar um roteador, mas não tem certeza se o seu laptop do Windows 11/10 2.Wi -fi de 4 GHz ou 5 GHz. Neste artigo, mostraremos algumas etapas simples, usando que você pode verificar se o seu laptop suporta 2.4 ou 5 GHz Wi-Fi.
[Glidex] Como mudar de 2.4GHz a 5GHz para uma melhor experiência de compartilhamento de tela?
[Glidex] Como mudar de 2.4GHz a 5GHz para uma melhor experiência de compartilhamento de tela? Diferenças entre 2.Redes de 4 GHz e 5GHz Nota: canais suportados por 2.4GHz e 5GH variam de acordo com as restrições regulatórias regionais/nacionais. Por comparação de distância, a distância de transmissão de 2.O sinal de 4 GHz está mais longe que 5GHz, mas a velocidade é mais lenta que 5GHz e, embora a distância de transmissão do sinal seja curta, pode ser mais rápido. Em termos de uso da banda de frequência, além do wifi usará 2.Os telefones sem fio de 4 GHz, Bluetooth, estão em uso, alguns aparelhos domésticos, como hipotecas, fornos de microondas, refrigeradores podem estar nessa banda e, assim, produzir interferência em canais sem fio, de modo que a conexão no 2.Banda de 4 GHz, a transmissão de rede é instável ou vulnerável à interferência, levando à baixa qualidade da conexão. Recomenda -se que os roteadores e pontos de acesso pessoais são recomendados para usar uma rede de 5 GHz. O roteador wifi 1. Verifique se o seu roteador suporta 5GHz. 2. Configure 5GHz conforme instruído pelo manual do usuário do seu roteador. 3. Conecte seu computador e dispositivo móvel à banda de 5 GHz do seu roteador de configuração, e seu computador e dispositivo móvel terão melhor velocidade, melhor caracterização e melhor compartilhamento de tela quando conectados à mesma rede WiFi e usando 5GHz. (comparado a 2.Rede Wi -Fi de 4 GHz) Ligue e configure o ponto de acesso de 5GHz do computador Se o seu computador suportar WiFi e tiver compartilhamento de hotspot de 5 GHz, você poderá compartilhá -lo através do ponto de acesso de 5GHz do seu computador, para que seu dispositivo móvel possa se conectar ao ponto de acesso do seu computador. (Neste ponto, o dispositivo móvel usará a rede do computador, observe o consumo de tráfego de rede). 1. Clique no [Começar] ① Ícone na parte inferior do seu desktop e clique em [Configurações] ② .  2. Clique em [Rede e Internet] ① No lado esquerdo da página Configurações, ligue o [Hotspots móveis] ② Alterna e clique na pequena seta no lado direito do [alternar] para abrir a página Configurações do ponto de acesso móvel.
2. Clique em [Rede e Internet] ① No lado esquerdo da página Configurações, ligue o [Hotspots móveis] ② Alterna e clique na pequena seta no lado direito do [alternar] para abrir a página Configurações do ponto de acesso móvel.  3. Clique [Editar] ① Na parte inferior da página de hotspot móvel.
3. Clique [Editar] ① Na parte inferior da página de hotspot móvel.  4. Clique no [Banda de rede] ①, clique em [5 GHz] ③ e clique em [Salvar] ④ Para completar a modificação.
4. Clique no [Banda de rede] ①, clique em [5 GHz] ③ e clique em [Salvar] ④ Para completar a modificação.  5. No seu dispositivo móvel, selecione a conexão de compartilhamento de hotspot de 5 GHz que você acabou de configurar no seu computador. Neste ponto, operando o lado do computador do dispositivo móvel conectado ao Glidex para o espelho e a tela da tela, haverá melhor velocidade de conexão, melhor estabilidade, melhor experiência em compartilhamento de tela. Ligue e configure o ponto de acesso de 5 GHz no lado do dispositivo móvel Se o seu dispositivo móvel suportar compartilhamento de hotspot de 5 GHz, você poderá conectar seu PC ao ponto de acesso do seu dispositivo móvel através do compartilhamento de hotspot de 5GHz do seu dispositivo móvel. (Neste ponto, o computador usará a rede do dispositivo móvel, observe o consumo de tráfego de rede). 1. Na página Configurações do dispositivo móvel, toque [Rede e Internet] ①, toque [Hotspot & Tethering] ②, toque[alternar] ③ Para ativar o ponto de acesso Wi-Fi, toque [Hotspot Wi-Fi] ④, toque [Banda AP] ⑤, selecione o [5.Banda de 0 GHz] ⑥ Na janela pop-up inferior.
5. No seu dispositivo móvel, selecione a conexão de compartilhamento de hotspot de 5 GHz que você acabou de configurar no seu computador. Neste ponto, operando o lado do computador do dispositivo móvel conectado ao Glidex para o espelho e a tela da tela, haverá melhor velocidade de conexão, melhor estabilidade, melhor experiência em compartilhamento de tela. Ligue e configure o ponto de acesso de 5 GHz no lado do dispositivo móvel Se o seu dispositivo móvel suportar compartilhamento de hotspot de 5 GHz, você poderá conectar seu PC ao ponto de acesso do seu dispositivo móvel através do compartilhamento de hotspot de 5GHz do seu dispositivo móvel. (Neste ponto, o computador usará a rede do dispositivo móvel, observe o consumo de tráfego de rede). 1. Na página Configurações do dispositivo móvel, toque [Rede e Internet] ①, toque [Hotspot & Tethering] ②, toque[alternar] ③ Para ativar o ponto de acesso Wi-Fi, toque [Hotspot Wi-Fi] ④, toque [Banda AP] ⑤, selecione o [5.Banda de 0 GHz] ⑥ Na janela pop-up inferior.  2. No seu computador, selecione a conexão de compartilhamento de hotspot de 5 GHz apenas configurada pelo seu dispositivo móvel. Neste ponto, operando o lado do computador do dispositivo móvel conectado ao Glidex para o espelho e a tela da tela, haverá melhor velocidade de conexão, melhor estabilidade, melhor experiência em compartilhamento de tela.
2. No seu computador, selecione a conexão de compartilhamento de hotspot de 5 GHz apenas configurada pelo seu dispositivo móvel. Neste ponto, operando o lado do computador do dispositivo móvel conectado ao Glidex para o espelho e a tela da tela, haverá melhor velocidade de conexão, melhor estabilidade, melhor experiência em compartilhamento de tela.
Esta informação foi útil?
O que podemos fazer para melhorar o artigo? Envie Skip
Suporte de contato
Entre em contato conosco se as informações acima não podem resolver seu problema
Obtenha o apoio
- As informações acima podem ser parcial ou totalmente citadas em sites ou fontes exteriores. Consulte as informações com base na fonte que observamos. Entre em contato ou consulte as fontes diretamente se houver mais uma pergunta e observe que a ASUS não é relevante nem responsável por seu conteúdo/serviço
- Esta informação pode não ser adequada para todos os produtos da mesma categoria/série. Algumas das capturas de tela e operações podem ser diferentes das versões de software.
- ASUS fornece as informações acima apenas para referência. Se você tiver alguma dúvida sobre o conteúdo, entre em contato diretamente com o fornecedor do produto acima. Observe que a ASUS não é responsável pelo conteúdo ou serviço fornecido pelo fornecedor do produto acima.
- Os nomes de marca e produtos mencionados são marcas comerciais de suas respectivas empresas.
- Laptops
- Telefone
- Placas -mãe
- PCs de torre
- Monitores
- Networking
- Mostre todos os produtos
- Comprimidos
- Soluções industriais e industriais
- Carregador
- Caso de jogos
- Resfriamento
- Placas gráficas
- ROG – República dos jogadores
- Projetores
- Computador de placa única
- Vivowatch
- Mini PCs
- Rede de negócios
- Cartas de som
- VivoBaby
- Colar pcs
- Fones de ouvido e fones de ouvido
- Unidades ópticas e armazenamento
- PCs all-in-one
- Rede de jogos
- Comercial
Item_other ->
- Placa -mãe
- Robô inteligente
- Armazenamento de dados
- Mini PCs
- PCs all-in-one
- Sinalização
- Estação de jogos
- Laptops
- Área de Trabalho
- Monitores
- Servidores e estações de trabalho
- Projetores
- Networking
- Comprimidos
Comercial_list.Item ->
- Verificação de garantia
- Verifique o status do reparo
- Encontre locais de serviço
- Registo de produto
- Vídeos de suporte da ASUS
Como verificar se o laptop do Windows suporta 2.4 ou 5 GHz wifi
Então, você quer comprar um roteador, mas não tem certeza se o seu laptop do Windows 11/10 2.Wi -fi de 4 GHz ou 5 GHz. Neste artigo, mostraremos algumas etapas simples, usando que você pode verificar se o seu laptop suporta 2.4 ou 5 GHz Wi-Fi.
Qual wifi é melhor, 2.4 ou 5 GHz?
- Por um lado, 2.4 GHz cobre uma grande área e sua onda pode penetrar nas paredes ou em qualquer objeto sólido em geral.
- Por outro lado, 5 GHz oferece uma velocidade louca de cerca de 1 Gbps. E como há menos dispositivos que suportam essa frequência, ele ganhou’ser afetado pelo congestionamento, ao contrário de 2.4 GHz.
Portanto, é uma questão de preferência pessoal. Se você quiser cobrir uma área grande, então 2.4 GHz é melhor, mas 5 GHz é melhor se você quiser uma internet rápida rápida.
Como verificar se o laptop suporta 2.4 ou 5 GHz wifi

Para verificar se um laptop do Windows suporta 2.4 ou 5 GHz, vamos usar o Prompt de comando.
Então, abre o prompt de comando usando o menu Winx, digite o seguinte comando e pressione Digitar.
Netsh Wlan Show Drivers
- Se exibir 802.11g e 802.11n Então seu laptop suporta apenas 2.4 GHz.
- Se exibir 802.11n, 802.11g, e 802.11b Então seu laptop suporta apenas 2.4 GHz.
- Se exibir uma sequência de bandas que contém 802.11a ou 802.11ac Então seu computador suporta 5 GHz. Portanto, ele apoiará as duas bandas, pois nenhum laptop suporta apenas a banda de 5 GHz.
Como exemplo, você pode verificar a imagem, este computador tem 802.11n, 802.11g, e 802.11b bandas, portanto, ele suporta apenas 2.4 GHz.
Aliás, se você precisar, sempre poderá alternar facilmente entre 2.Bandas Wi-Fi de 4 GHz e 5 GHz.
Felizmente, este post vai te ajudar.
Como habilitar Wi -Fi de 5 GHz no laptop HP? – Atualize seu jogo de wifi
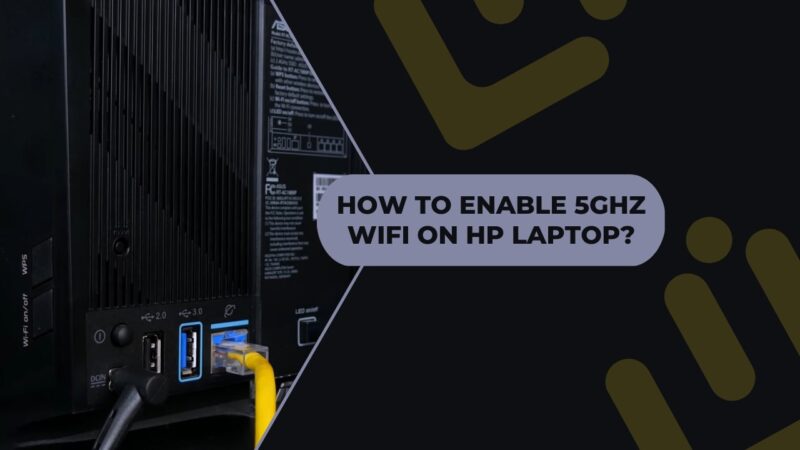
Wifi de 5 GHz é a próxima geração de tecnologia sem fio que promete velocidades mais rápidas e conexões mais confiáveis.
Os laptops HP são alguns dos primeiros a suportar esse novo padrão, tornando -os ideais para usuários que precisam permanecer conectados à Internet o tempo todo.
5GHz WiFi oferece muitos benefícios em relação às redes sem fio tradicionais, incluindo velocidades mais rápidas e conexões mais confiáveis.
Os laptops HP são alguns dos primeiros a suportar esse novo padrão, tornando -os ideais para usuários que precisam permanecer conectados à Internet o tempo todo.
Conectando -se a 5GHz pela primeira vez:
Se você deseja se conectar a uma rede de 5 GHz pela primeira vez, há algumas coisas que você’Eu precisará fazer. Primeiro, examine para ver se o seu dispositivo suporta 5GHz.
Nem todos os dispositivos fazem, então este é um passo importante. Uma vez que você’Confirmei que seu dispositivo suporta 5GHz, o próximo passo é encontrar uma rede de 5 GHz para se conectar.
Isso pode ser feito procurando uma rede com o “5g” ou “5GHz” designação. Se não tiver certeza, você sempre pode pedir a um membro da equipe ou procurar sinais postados perto da rede.
Uma vez que você’Encontrei uma rede de 5 GHz, o próximo passo é se conectar a ela.
1. Verifique o recurso de adaptador de rede:

Você pode optar pelas seguintes etapas para verificar se o adaptador de rede é capaz de 5GHz.
Primeiro, abra o gerenciador de dispositivos. No gerenciador de dispositivos, expanda a categoria adaptadores de rede. Em seguida, clique no adaptador de rede e selecione Propriedades.
Na janela Propriedades, vá para a guia avançada. Na guia Avançado, você deve ver uma configuração para banda de frequência. Se a banda de frequência estiver definida como 5GHz, o adaptador de rede pode 5GHz.
2. Alterar o modo adaptador de rede:
Existem dois métodos para alterar o modo adaptador de rede no Windows 10; Você pode usar a GUI ou a linha de comando. Para usar a GUI, abra o painel de controle e vá para a rede e o Centro de Compartilhamento.
Clique na esquerda em alteração Configurações do adaptador, clique com o botão direito do mouse no adaptador que deseja alterar e selecione Propriedades.
Abra a guia de rede na janela Propriedades e selecione o botão de rádio apropriado para o modo que deseja usar.
Para utilizar a linha de comando, abra uma janela de prompt de comando e digite o seguinte comando: interface netsh interface interface “Nome do adaptador” modo = modo.
3. Atualize seu driver:

Se você’Estou procurando atualizar seu motorista de 5 GHz, há algumas coisas que você’Eu precisará fazer. Primeiro você’precisarei identificar que tipo de driver de 5 GHz você tem. Isso pode ser feito digitando seu dispositivo’S configurações e procurando o ‘Sobre’ seção.
Depois de saber que tipo de motorista de 5 GHz você tem, você pode ir ao fabricante’s site e baixe a versão mais recente.
Depois de ter o motorista, você’Eu precisará instalá -lo no seu dispositivo. Isso pode ser feito seguindo as instruções que acompanham o motorista.
Depois que o motorista estiver instalado, você deve desfrutar de um desempenho aprimorado de 5 GHz no seu dispositivo.
Como habilitar Wi -Fi de 5 GHz no laptop:
Se você gosta de ativar o wifi de 5 GHz no seu laptop HP, você’precisará garantir que seu adaptador sem fio suporta -o.
Para fazer isso, abra o gerenciador de dispositivos e procure o “Adaptadores de rede” seção. Se você ver “Intel sem fio-AC 9560” ou “Intel sem fio-AC 9462” Listado, seu adaptador suporta wifi de 5 GHz.
Uma vez que você’Confirmei que seu adaptador suporta wifi de 5 GHz, abra a rede e o centro de compartilhamento. Clique “Altere as configurações do adaptador” e depois clique com o botão direito do mouse no seu adaptador sem fio.
Selecione “Propriedades” No menu e depois clique no “Avançado” aba. Sob “Propriedade,” Selecione “8011n Largura do canal para
Diferença entre 2.4GHz e 5GHz WiFi?
2.Wi -fi de 4 GHz e 5GHz são as duas frequências principais que os roteadores sem fio usam. Existem algumas diferenças críticas entre 4GHz e 5 GHz Wi -Fi.
A principal diferença é que 5GHz é mais rápido e tem menos interferência que 2.4GHz. 5GHz também é melhor para transmitir vídeos e jogos, enquanto 2.4GHz é melhor para e -mail e navegação na web.
Outra diferença crítica é o alcance. 2.4GHz tem um alcance mais estendido que 5 GHz, então’é melhor para coisas como cobertura de casa inteira. Mas isso resultará em tornar sua Internet mais lenta.
No entanto, 5GHz é menos propenso a interferir em coisas como paredes e outros objetos, então’é melhor para coisas como streaming de vídeo e jogos em uma sala específica.
Finalmente, 5GHz é mais recente que 2.4GHz, então nem todos os dispositivos suportam.
Meu roteador tem wifi de 5 ghz?
Sim, seu roteador provavelmente tem wifi de 5 GHz. Atualmente, a maioria dos roteadores vem equipada com wifi de banda dupla, o que significa que eles podem transmitir sinais de 4 GHz e 5 GHz.
O sinal de 5 GHz é tipicamente mais rápido e menos congestionado que o 2.Sinal de 4 GHz, então’é a escolha ideal para transmitir vídeo ou jogo.
Se você’não tenho certeza se o seu roteador tem wifi de 5 GHz, verifique a documentação ou entre em contato com o fabricante.
Para verificar se o seu roteador suporta wifi de 5 GHz, procure um “5g” ou “5GHz” etiqueta no roteador. Se você não for’Temos esse rótulo, verifique a documentação que acompanha seu roteador.
Se o seu roteador não fizer’t Suporte a 5 GHz WiFi, você ainda pode usá -lo com um adaptador WiFi de 5 GHz.
Por que pode’Eu me conecto à minha rede Wi -Fi de 5 GHz?
Existem algumas causas que você pode não ser capaz de conectar à sua rede Wi -Fi de 5 GHz:
- Verifique se o seu roteador pode transmitir um sinal de 5 GHz. Se isso’é um modelo mais antigo, pode não ser.
- Verifique se ver quaisquer problemas de interferência em sua área que possam estar causando problemas. Se outros dispositivos usarem a banda de 5 GHz, isso pode causar interferência e dificultar a conexão.
- Verifique se o seu dispositivo é competente em se conectar a uma rede de 5 GHz.
Alguns dispositivos mais antigos suportam apenas 4GHz, então eles venceram’É possível conectar -se a uma rede de 5 GHz.
Acessível antes, mas não faz’t reconhecer agora
Se você atualizou seu sistema de computador e seu computador não pode mais reconhecer sua rede WiFi 5 GHz enquanto seus outros dispositivos ainda podem, existem várias soluções possíveis.
Você pode tentar atualizar ou reinstalar seus drivers ou alterar o canal no seu roteador.
1. Atualize seus drivers

Uma solução potencial para o problema de um sistema de computador não reconhecendo mais o WiFi 5 GHz após uma atualização é atualizar o driver de rede. Esse problema geralmente pode ser causado por drivers desatualizados ou incorretos, que podem não ser atualizados automaticamente pelo Windows 10.
Existem duas opções para atualizar o driver: manual e automático. Atualizar o motorista requer manualmente habilidades de informática e paciência, pois envolve encontrar o motorista apropriado on -line e instalá -lo passo a passo.
Como alternativa, a opção automática é recomendada, pois é rápida e fácil, exigindo apenas alguns cliques de mouse e adequados até aqueles com experiência limitada de computador.
2. Reinstale seu motorista
Se você ainda está enfrentando problemas com seu computador não reconhecendo a rede Wi -Fi de 5 GHz, outra solução em potencial é reinstalar seu driver de rede. Este processo removerá essencialmente o driver atual e o substituirá por uma nova instalação.
Para reinstalar seu motorista, siga estas etapas:
- Pressione a tecla Windows + X e selecione “Gerenciador de Dispositivos” Da lista de opções.
- Localizar “Adaptadores de rede” e expanda a lista para exibir todos os dispositivos de rede instalados.
- Clique com o botão direito do mouse no dispositivo que corresponde ao seu adaptador WiFi e selecione “Desinstalar dispositivo”.
- Depois que o dispositivo estiver desinstalado, reinicie seu computador.
- Ao reiniciar, o Windows deve detectar e reinstalar automaticamente o driver de rede do seu adaptador WiFi.
- Verifique se o seu computador agora pode reconhecer a rede Wi -Fi de 5 GHz. Se o problema persistir, pode ser necessário tentar outra solução.
3. Mude seu canal de roteador

Se atualizar ou reinstalar seu driver de rede não’T resolver o problema, o problema pode estar com o seu canal de roteador. Se o canal de 5 GHz estiver muito congestionado, pode causar problemas com conectividade.
Uma correção em potencial é alterar o canal no seu roteador. Para fazer isso, você’Eu precisará acessar as configurações do seu roteador. Isso normalmente pode ser feito digitando seu roteador’s endereço IP em um navegador da web e login.
Uma vez que você’Acessado suas configurações de roteador, você poderá encontrar a opção de alterar seu roteador’S Channel. Tente mudar para um canal menos congestionado e veja se isso resolve o problema.
Lembre -se de que o processo de alteração do canal do roteador pode diferir dependendo da marca e modelo do seu roteador. Você pode consultar seu roteador’s documentação ou entre em contato com o fabricante para obter instruções específicas.
Perguntas frequentes
1. Como sei se meu dispositivo é compatível com wifi de 5 GHz?
Para verificar se o seu dispositivo é compatível com Wi -Fi de 5 GHz, vá para o menu Configurações e procure as configurações de rede sem fio. Se você vir uma opção para wifi de 5 GHz, então seu dispositivo é compatível. Como alternativa, você pode verificar as especificações do seu dispositivo on -line ou no manual do usuário para ver se ele suporta wifi de 5 GHz.
2. Posso usar wifi de 5 GHz se meu roteador não fizer’t Suporte?
Não, você não pode usar wifi de 5 GHz se o seu roteador não o suportar. Para usar Wi -Fi de 5 GHz, seu dispositivo e seu roteador devem apoiar a tecnologia. Se o seu roteador não suportar wifi de 5 GHz, pode ser necessário atualizar para um roteador mais recente que o faz.
3. Quais fatores podem afetar a velocidade da minha conexão WiFi de 5 GHz?
A velocidade da sua conexão wifi de 5 GHz pode ser afetada por vários fatores, incluindo a distância entre o seu dispositivo e o roteador, o número de dispositivos conectados à rede e interferência de outros dispositivos eletrônicos ou barreiras físicas, como paredes e pisos.
4. Posso usar os dois ao mesmo tempo?
Sim, a maioria dos roteadores suporta wifi de banda dupla, o que significa que eles podem transmitir os dois 2.Sinais de 4 GHz e 5GHz ao mesmo tempo. Isso permite que dispositivos que suportem a frequência se conectem à rede.
5. Como faço para alternar entre meu dispositivo?
O processo de alternar entre 2.4GHz e 5GHz WiFi podem variar dependendo do seu dispositivo. Na maioria dos casos, você pode ir para as configurações de rede sem fio e selecionar a frequência desejada. Alguns dispositivos podem alternar automaticamente entre as duas frequências, dependendo de qual deles fornece um sinal mais forte.
6. Qual é a faixa máxima de uma rede Wi -Fi de 5 GHz?
A faixa máxima de uma rede Wi -Fi de 5 GHz é tipicamente mais curta que a de um 2.Rede 4GHz. Isso ocorre porque as frequências mais altas têm mais problemas para passar por objetos sólidos, como paredes e pisos. Em geral, você pode esperar que uma rede Wi-Fi de 5 GHz tenha um intervalo de até 100-150 pés em ambientes fechados, dependendo do número e tipo de obstáculos na maneira de.
Como se conectar ao Wi -Fi de 5 GHz no Windows 7/8 e 10
Com a constante mudança de padrões e velocidades, muitos usuários se encontraram confusos com o grande número de opções disponíveis para conectividade sem fio. Um dos problemas mais confusos é o banda dupla Problema, especificamente sobre redes sem fio que emitem em 2.4GHz e 5GHz.
Este problema significa que, embora seu roteador seja capaz de emitir nas duas frequências, e você o tenha configurado para que o faça (ou o mais rápido, 5 GHz apenas), você pode’T Encontre a rede em seu computador. Isso pode ser confuso, mas as letras no nome do seu roteador e adaptador sem fio após o 802.11 O padrão tem um papel importante aqui. Existem roteadores e adaptadores que só podem funcionar em 2.4GHz, e há alguns que funcionam com ambos.

Para resolver esse problema, há algumas coisas que você deve fazer. Lembre -se, no entanto, que é possível que você precise comprar um novo hardware se, por qualquer motivo, estiver morto com 5 GHz.
Método 1: Verifique se o seu roteador e o suporte do adaptador sem fio 5GHz Wireless
Para fazer isso, você deverá fazer um pouco de pesquisa on -line para seu modelo específico. Siga as instruções para ver se o seu roteador e adaptador até suportam essa frequência.
Dê uma olhada no seu roteador e veja o modelo. Faça uma pesquisa rápida on -line para esse roteador, que deve pousar você no fabricante’s site. O que você’estar procurando é frequências suportadas ou Bandas de rádio suportadas. Se o roteador suportar uma rede sem fio de 5 GHz, ele será declarado em suas especificações. Se você puder’t encontro tal coisa, procure o cartas depois de 802.11, e use as seguintes informações para descobrir se você pode usar a frequência de 5 GHz:
- O adaptador suporta 802.11a 5GHz
- O adaptador suporta 802.11b 2.4GHz
- O adaptador suporta 802.11g 2.4GHz
- O adaptador pode suportar os dois 802.11n 2.4GHz, e 5GHz, mas não necessariamente
- O adaptador suporta 802.11c 5GHz

Geralmente, um roteador que afirma’s 802.11a/g/n, ou 802.11ac funcionará a 5GHz. No entanto, um roteador que é 802.11b/g/n tem uma pequena chance de apoiar essa frequência, e você pode precisar atualizar.
Se o seu roteador suportar conectividade de 5 GHz, a próxima coisa a fazer é verificar seu adaptador. Abrir Gerenciador de Dispositivos pressionando o janelas Chave no seu teclado, digitando Gerenciador de Dispositivos e abrindo o resultado.
Da lista de drivers, você vê no gerenciador de dispositivos, expanda Adaptadores de rede e localize seu adaptador sem fio. Veja o nome e veja se diz alguma coisa sobre as bandas de rádio que suporta. Se não for’T Digo qualquer coisa, use seu mecanismo de pesquisa favorito para chegar ao fabricante’s site, de onde você pode ver se ele suporta 5GHz usando o guia mencionado na primeira etapa.
Se o seu adaptador suportar largura de banda de 5 GHz, você poderá passar para o próximo método, que lida com problemas com hardware compatível. Caso contrário, você precisará alterar o adaptador no seu computador para fazer com que seu fio sem fio trabalhe a 5GHz.
Outra maneira de verificar se o seu adaptador tem capacidade de 5 GHz é através do prompt de comando. Imprensa Windows + r e tipo “cmd“. Quando o prompt de comando surgir, digite “Netsh Wlan Show Drivers“.

Método 2: Ativar 802.11n Modo no seu adaptador
Se o seu hardware for compatível com a largura de banda de 5 GHz, mas você ainda pode’t Uso, pode ser simplesmente desativado; nesse caso, você precisará habilitá -lo manualmente.
- Usando o Gerenciador de Dispositivos Como mencionado anteriormente, localize seu Adaptador sem fio.
- Clique com o botão direito do mouse e selecione Propriedades No menu suspenso.
- Dentro do Avançado guia, clique 802.Modo 11n. À direita, defina o valor para Habilitar.
Quando você’Faça isso, clique OK e reinicie seu computador. Agora você deve poder ver sua rede de 5 GHz.

Considerando tudo, é bastante fácil se perder no mar de padrões atualmente disponíveis. No entanto, após os métodos acima mencionados, fornecerá uma rede totalmente funcional de 5 GHz em pouco tempo, desde que você tenha hardware compatível.
- Intel Core i9-12900ks pré-binados 5.5GHz Alder Lake CPU lançado em 5 de abril
- AMD Ryzen 7 5800x3d, uma CPU trancada, com overclock para 5.5GHz
- Intel Core i9-13900K 5.Amostra de qualificação de 5 GHz testada: quase quase mais rápido nos jogos…
- Correção: Intel Centrino Wireless-N 2230 5GHz Edição


