Como digitalizar documentos no iPhone e iPad
Seu iPhone tem um scanner de documento oculto. É assim que usá -lo
Não se preocupe na próxima vez que você é solicitado a digitalizar um documento – basta pegar seu iPhone ou iPad.
Se você não possui uma daquelas impressoras all-in-one que inclui um scanner, sendo convidado a assinar, digitalizar e enviar um documento pode parecer uma tarefa impossível. Mas você pode ter um scanner na sua mão: seu iPhone ou iPad.
Digitando um documento, não quero dizer uma foto e depois cortá -la – isso é mais trabalho do que vale a pena. Melhor usar o scanner de documentos que está enterrado no aplicativo Notas do iPhone. O recurso foi adicionado no iOS 11 em 2017, mas se você não usar o aplicativo Notes da Apple, não sabe que está lá.
Como digitalizar um documento com seu iPhone, iPad
Coloque o (s) documento (s) em uma superfície plana, em uma área bem iluminada. Abra o Notas aplicativo e crie uma nova nota ou abra uma nota existente. Criei uma pasta chamada documentos digitalizados, onde posso armazenar e encontrar facilmente qualquer coisa que eu digitalizei.
Com uma nota aberta, toque no Ícone da câmera então Documentos de varredura.
Seu iPhone ou iPad abrirá a câmera, completa com um botão de obturador próximo à parte inferior da tela. Não empurre ainda; Em vez disso, siga as instruções na sua tela. Para obter os melhores resultados, mantenha seu dispositivo diretamente acima do documento.
Uma caixa amarela aparecerá quando a câmera começará a digitalizar e procurar o documento. Você verá dicas como “Get Bisher” enquanto seu dispositivo procura as bordas e os cantos do papel. Depois de identificar o documento inteiro, ele capturará automaticamente uma varredura. Se o seu iPhone estiver lutando para encontrar o documento, você pode pressionar o botão do obturador.
Uma pequena miniatura de cada página será exibida no canto inferior esquerdo, e o scanner permanecerá aberto para continuar digitalizando várias páginas. Quando terminar, toque em salvar.
Faça ajustes para obter a varredura perfeita
Depois de digitalizar o documento, você pode fazer ajustes como definir os cantos se a varredura não estiver certa, altere o esquema de cores, gire o documento ou adicione mais páginas.
Toque no documento para abri -lo e você encontrará todas as ferramentas de edição ao longo da parte inferior da tela. Use a ferramenta de cultivo para ajustar os cantos ou cortar uma seção do documento, se você não quiser essas informações incluídas.
Descobri que a maneira mais fácil de usar a ferramenta de colheita é colocar o dedo perto do pequeno círculo localizado em cada canto do documento, cada um dobrando como uma lupa. Isso lhe dará uma visão melhor de seus ajustes em vez de cobri -los.
Assine, compartilhe ou salve seu documento digitalizado
Agora que você tem um documento digitalizado e ajustado, você tem algumas opções. Você pode mantê -lo no aplicativo Notes para referência futura, ou pode assinar e compartilhá -lo.
Para trazer à tona a folha de ações ao visualizar um documento, toque no botão Compartilhar no canto superior direito da tela. Para adicionar sua assinatura, role abaixo dos atalhos de aplicativos e toque Marcação. A ferramenta de marcação possui ferramentas para desenhar, escrever ou adicionar texto ou adicionar sua assinatura. Toque no sinal “+” para ver todas as opções de ferramentas.
Quando terminar de assinar ou anotar o documento, você pode enviar por e -mail, salve -o no aplicativo de arquivos ou tratá -lo como faria com qualquer outro documento no seu iPhone ou iPad.
Agora que você sabe sobre o recurso de scanner oculto da Apple, verifique mais recursos ocultos que encontramos no iOS 14. Se você preferir lidar com um documento digitalizado no seu Mac, veja como digitalizar o documento com seu iPhone e enviá -lo diretamente para o seu Mac. Para um iOS 14 dicas mais gerais, mas sempre tão utilizadas, confira isso.
15 perguntas únicas
- Posso digitalizar documentos usando meu iPhone ou iPad?
Absolutamente! Seu iPhone e iPad têm um recurso de scanner de documentos ocultos que você pode usar para digitalizar documentos sem nenhum equipamento externo. - Onde posso encontrar o scanner de documentos no meu iPhone ou iPad?
O scanner de documentos está localizado no aplicativo Notes no seu dispositivo. - Como faço para acessar o scanner de documentos no aplicativo Notes?
Abra o aplicativo Notes, crie uma nova nota ou abra uma nota existente e toque no ícone da câmera. Em seguida, selecione “Documentos de varredura”. - Quais são algumas dicas para obter os melhores resultados ao digitalizar um documento?
Coloque o documento em uma superfície plana em uma área bem iluminada. Segure seu dispositivo diretamente acima do documento para digitalização ideal. - O que devo fazer se meu dispositivo estiver lutando para encontrar o documento?
Pressione o botão do obturador no seu dispositivo para capturar manualmente a varredura. - Posso digitalizar várias páginas com o scanner de documentos?
Sim, o scanner permanecerá aberto para continuar digitalizando várias páginas. Uma miniatura de cada página será exibida no canto inferior esquerdo. - Como posso fazer ajustes no documento digitalizado?
Toque no documento para abri -lo e você encontrará ferramentas de edição ao longo da parte inferior da tela. Você pode ajustar os cantos, alterar o esquema de cores, girar o documento ou adicionar mais páginas. - Qual é a maneira mais fácil de usar a ferramenta de colheita?
Coloque o dedo perto do pequeno círculo localizado em cada canto do documento para usá -lo como uma lupa para obter uma melhor visão de seus ajustes. - Como posso assinar ou anotar o documento digitalizado?
Toque no botão Compartilhar no canto superior direito da tela ao visualizar o documento. Role abaixo dos atalhos de aplicativos e toque em “Markup” para adicionar sua assinatura ou fazer anotações. - O que posso fazer com o documento digitalizado depois de assinar ou anotar?
Você pode enviar por e -mail, salvá -lo no aplicativo de arquivos ou tratá -lo como qualquer outro documento no seu iPhone ou iPad. - Onde posso encontrar mais recursos ocultos no iOS 14?
Você pode conferir mais recursos ocultos no iOS 14 explorando nossos outros artigos sobre o tópico. - Como posso digitalizar documentos usando meu iPhone e enviá -los diretamente para meu mac?
Consulte o nosso artigo sobre como digitalizar documentos com seu iPhone e enviá -los ao seu Mac para obter instruções detalhadas. - Posso digitalizar documentos no meu iPad?
Sim, o recurso de digitalização de documentos está disponível nos dispositivos iPhone e iPad. - Como posso armazenar e organizar documentos digitalizados no aplicativo Notes?
Você pode criar uma pasta no aplicativo Notes, como “documentos digitalizados”, para armazenar e encontrar facilmente todos os documentos que você digitalizou. - Existem dicas ou truques adicionais para usar o scanner de documentos?
Para dicas mais gerais e recursos úteis no iOS 14, não deixe de conferir nosso guia abrangente.
Como digitalizar documentos no iPhone e iPad
Um iPhone e iPad são capazes de digitalizar um código QR de suas fotos via lente do Google. Para digitalizar um código QR no seu iPhone do rolo da câmera,
Seu iPhone tem um scanner de documento oculto. É assim que usá -lo
Não se preocupe na próxima vez que você é solicitado a digitalizar um documento – basta pegar seu iPhone ou iPad.
Jason Cipriani Escritor contribuinte, ZDNet
Jason Cipriani está sediado em Beautiful Colorado e abrange notícias de tecnologia móvel e revisando os mais recentes aparelhos nos últimos seis anos. Seu trabalho também pode ser encontrado no site da irmã CNET na seção de como fazer, bem como em várias outras publicações on -line.
Jason Cipriani
20 de março de 2021 1:05 p.m. Pt
3 min de leitura

Divulgação do anunciante
Divulgação do anunciante
Este widget de publicidade é alimentado pelo NAVI e contém anúncios pelos quais o NAVI pode ser pago de maneiras diferentes. Você não será cobrado por se envolver com este anúncio. Enquanto nos esforçamos para fornecer uma ampla gama de ofertas, este widget de publicidade não inclui informações sobre todos os produtos ou serviços que podem estar disponíveis para você. Fazemos esforços razoáveis para garantir que as informações nos anúncios em destaque estejam atualizados, cada anunciante em destaque neste widget é responsável pela precisão e disponibilidade de seus detalhes de oferta. É possível que seus termos de oferta reais de um anunciante possam ser diferentes dos termos de oferta neste widget de publicidade e as ofertas anunciadas possam estar sujeitas a termos e condições adicionais do anunciante que serão apresentados a você antes de fazer uma compra. Todas as informações são apresentadas sem garantia ou garantia para você.
Se você não possui uma daquelas impressoras all-in-one que inclui um scanner, sendo convidado a assinar, digitalizar e enviar um documento pode parecer uma tarefa impossível. Sem mencionar uma tarefa de uma década atrás. Mas você pode ter um scanner na sua mão: seu iPhone ou iPad .
Digitando um documento, não quero dizer uma foto e depois cortá -la – isso é mais trabalho do que vale a pena. Melhor usar o scanner de documentos que está enterrado no aplicativo Notas do iPhone. O recurso foi adicionado no iOS 11 em 2017, mas se você não usar o aplicativo Notes da Apple, não sabe que está lá.
Abaixo, mostrarei onde encontrar o scanner, como usá -lo e cobrir algumas dicas gerais para aproveitar ao máximo o recurso oculto.
Como digitalizar um documento com seu iPhone, iPad
Coloque o (s) documento (s) em uma superfície plana, em uma área bem iluminada. Abra o Notas aplicativo e crie uma nova nota ou abra uma nota existente. Criei uma pasta chamada documentos digitalizados, onde posso armazenar e encontrar facilmente qualquer coisa que eu digitalizei.
Com uma nota aberta, toque no Ícone da câmera então Documentos de varredura.
Seu iPhone ou iPad abrirá a câmera, completa com um botão de obturador próximo à parte inferior da tela. Não empurre ainda; Em vez disso, siga as instruções na sua tela. Para obter os melhores resultados, mantenha seu dispositivo diretamente acima do documento.
Uma caixa amarela aparecerá quando a câmera começará a digitalizar e procurar o documento. Você verá dicas como “Get Bisher” enquanto seu dispositivo procura as bordas e os cantos do papel. Depois de identificar o documento inteiro, ele capturará automaticamente uma varredura. Se o seu iPhone estiver lutando para encontrar o documento, você pode pressionar o botão do obturador.
Uma pequena miniatura de cada página será exibida no canto inferior esquerdo, e o scanner permanecerá aberto para continuar digitalizando várias páginas. Quando terminar, toque em salvar.
Faça ajustes para obter a varredura perfeita
Depois de digitalizar o documento, você pode fazer ajustes como definir os cantos se a varredura não estiver certa, altere o esquema de cores, gire o documento ou adicione mais páginas.
Toque no documento para abri -lo e você encontrará todas as ferramentas de edição ao longo da parte inferior da tela. Use a ferramenta de cultivo para ajustar os cantos ou cortar uma seção do documento, se você não quiser essas informações incluídas.
Descobri que a maneira mais fácil de usar a ferramenta de colheita é colocar o dedo perto do pequeno círculo localizado em cada canto do documento, cada um dobrando como uma lupa. Isso lhe dará uma visão melhor de seus ajustes em vez de cobri -los.
Assine, compartilhe ou salve seu documento digitalizado
Agora que você tem um documento digitalizado e ajustado, você tem algumas opções. Você pode mantê -lo no aplicativo Notes para referência futura, ou pode assinar e compartilhá -lo.
Para trazer à tona a folha de ações ao visualizar um documento, toque no botão Compartilhar no canto superior direito da tela. Para adicionar sua assinatura, role abaixo dos atalhos de aplicativos e toque Marcação. A ferramenta de marcação possui ferramentas para desenhar, escrever ou adicionar texto ou adicionar sua assinatura. Toque no sinal “+” para ver todas as opções de ferramentas.
Quando terminar de assinar ou anotar o documento, você pode enviar por e -mail, salve -o no aplicativo de arquivos ou tratá -lo como faria com qualquer outro documento no seu iPhone ou iPad.
Agora que você sabe sobre o recurso de scanner oculto da Apple, verifique mais recursos ocultos que encontramos no iOS 14 . Se você preferir lidar com um documento digitalizado no seu Mac, veja como digitalizar o documento com seu iPhone e enviá -lo diretamente para o seu Mac. Para um iOS 14 dicas mais gerais, mas sempre tão utilizadas, confira isso .
Como digitalizar documentos no iPhone e iPad
O aplicativo Notes no seu iPhone é mais do que apenas um aplicativo de notas – ele pode digitalizar seus documentos também!

(Crédito da imagem: Imore / Future)
- Digitalize um documento
- Marque um documento digitalizado
- Converter um documento digitalizado em um PDF
- Compartilhe um documento digitalizado
- Exclua um documento digitalizado
O iPhone e o iPad permitem que você acompanhe basicamente qualquer coisa, graças ao aplicativo de notas simples, mas brilhante e embutido. O aplicativo Notes pode fazer mais do que apenas notas de texto – pode fazer listas de verificação, adicionar fotos e esboços e, sim, pode até digitalizar documentos.
Se você usa um iPhone há um tempo, provavelmente baixou e tentou um aplicativo de scanner de documentos de terceiros na App Store em algum momento. Embora existam ótimas opções por aí, o aplicativo Notes ficou progressivamente melhor ao longo dos anos, tornando-o o objetivo para todas as suas necessidades de digitalização.
Veja como digitalizar documentos no seu iPhone e iPad para que você possa obter o máximo do seu dispositivo iOS.
Como digitalizar documentos no iPhone e iPad
O scanner de documentos pode ser encontrado no aplicativo Notes no seu dispositivo iOS. Com apenas algumas torneiras, você terá um documento bem digitalizado pronto para marcar, converter para PDF e compartilhar com outro aplicativo.
- Abrir Notas No seu iPhone ou iPad.
- Criar uma nova nota ou toque em um existente para adicionar um documento.
- Toque em botão da câmera na parte inferior da tela ou acima do teclado.
- Tocar Documentos de varredura
- Alinhe o documento você quer escanear
- Toque em botão do obturador Se o scanner não digitalizar automaticamente o documento. Repita esta etapa para cada documento que você deseja digitalizar
- Tocar Salvar Depois de digitalizar todas as páginas necessárias. O botão manterá a conta de quantas páginas você digitalizou
As páginas digitalizadas serão preenchidas em uma nova nota no aplicativo Notes. Sinta -se à vontade para adicionar outro texto ou imagens, se necessário. O melhor de usar o scanner no aplicativo Notes é que ainda é uma nota e funciona exatamente da mesma maneira que você já estará usado.
Como marcar um documento digitalizado no iPhone e iPad
Depois de digitalizar um documento, você pode marcá-lo com qualquer uma das ferramentas de marcação embutidas no aplicativo Notes. Com as ferramentas de marcação, você pode destacar, manuscrito, cortar e mover seções (estilo mágico de corda) e adicionar uma caixa de texto, forma ou setas. Você também pode adicionar sua assinatura, tudo dentro do aplicativo Notes – os documentos de assinatura nunca foram tão fáceis.
- Toque em documento digitalizado em sua nota
- Toque em Botão de compartilhamento no canto superior direito
- Tocar Marcação. Pode ser necessário percorrer o menu de ação para ver esta opção
- Toque no ferramenta você gostaria de usar
- Toque em seletor de cores Se você quiser alterar a cor que sua ferramenta escolhida usará
- Tocar + Se você quiser adicionar um caixa de texto, assinatura, lupa, ou forma para o seu documento
- Marque o seu documento
- Tocar Feito Quando você terminar
Todas as mudanças de marcação serão salvas.
Como salvar um documento digitalizado como um PDF
Enquanto você era obrigado a transformar seus documentos digitalizados em PDFs manualmente, o aplicativo Notes no iOS 16 agora faz isso automaticamente. Salvar os PDFs no aplicativo de arquivos é a maneira mais fácil de manter no topo desses documentos, veja como fazer isso.
- Toque no seu documento digitalizado
- Toque em Botão de compartilhamento no canto superior direito
- Toque em aplicativo que você deseja salvar seu pdf para
Como compartilhar um documento digitalizado no iPhone e iPad
Deseja enviar seu documento digitalizado para um amigo, membro da família ou colega? Você pode fazer isso facilmente a partir do aplicativo Notes.
- Toque no seu documento digitalizado
- Toque em Botão de compartilhamento no canto superior direito
- Toque no aplicativo com o qual deseja compartilhar a nota
- Compartilhe seu PDF
Como excluir um documento digitalizado no iPhone e iPad
Se você acidentalmente examinou o mesmo documento duas vezes ou decidir que deseja tentar novamente depois de salvar um documento digitalizado, você pode excluir uma única varredura sem precisar excluir um documento inteiro.
- Toque no seu documento digitalizado
- Toque em cesto de lixo no canto inferior direito
- Tocar Excluir digitalização
Você apenas excluirá a página digitalizada específica que você selecionou. Se você deseja excluir o documento inteiro, basta excluir a nota.
Documentos de digitalização no iPhone e iPad nunca foram tão fáceis
Este guia é tudo o que você precisa para converter alguns documentos físicos em versões digitais para facilitar sua vida. Armazene -os e compartilhe -os diretamente do seu iPhone sem problemas. Depois de dominar esta ferramenta simples, você estará bem no caminho para organizar digitalmente sua vida.
Obtenha mais imore em sua caixa de entrada!
Nossas notícias, críticas, opiniões e guias fáceis de seguir podem transformar qualquer proprietário do iPhone em um aficionado da Apple
Ao enviar suas informações, você concorda com os Termos e Condições (abre em uma nova guia) e Política de Privacidade (abre em uma nova guia) e tem 16 anos ou mais ou mais.
Como editor
John-ANTHONY DOLTO É O COMO EDITOR DE IMORE, garantindo que você possa aproveitar ao máximo seus produtos da Apple e ajudar a consertar as coisas quando sua tecnologia não estiver’T se comportando.
Morando na Escócia, onde trabalhou para a Apple como técnico focado nos reparos do iOS e iPhone no bar Genius, Joh-Anthony usa o ecossistema da Apple há mais de uma década e se orgulha de sua capacidade de completar seus anéis de atividade do Apple Watch.
John-Anthony trabalhou anteriormente em editorial para sites de TCG colecionável e se formou na Universidade de Strathclyde, onde ganhou o prêmio de jornalismo estudantil escocês pelo site do ano como editor-chefe de seu jornal universitário. Ele também é um ávido cinema Geek, tendo escrito resenhas de filmes e recebeu o prêmio de críticos de estudantes de Festival Internacional de Cinema de Edimburgo em 2019.
John-Anthony também adora mexer com outra tecnologia que não é da Apple e gosta de brincar com a emulação de jogo e Linux em seu baralho a vapor.
Em seu tempo livre, John-Anthony pode ser encontrado assistindo a qualquer esporte sob o sol do futebol a dardos, tomando o termo “LEGO HOUSE” Literalmente demais, enquanto ele fica sem espaço para exibir mais tijolos de plástico, ou relaxando no sofá com seu bulldog francês, Kermit.
- Bryan M Wolfe Staff Writer
Como digitalizar documentos com seu iPhone

Felizmente, o iPhone tem um recurso útil que permite digitalizar seus documentos sem problemas, dando a você o que parece um pdf de seus arquivos e documentos.
Continue lendo para descobrir a maneira mais fácil de digitalizar seus documentos em um iPhone.
O que usamos
- Usamos um iPhone 13 Pro Running iOS 15
A versão curta
- Abra seu aplicativo de anotações
- Clique nas notas
- Pressione nova nota
- Clique no botão da câmera
- Clique em Documentos de Digitalizar
- Passe o seu telefone sobre o documento
- Verifique sua imagem
- Pressione feita
- Toque em salvar
Etapa
1
Abra seu aplicativo de anotações
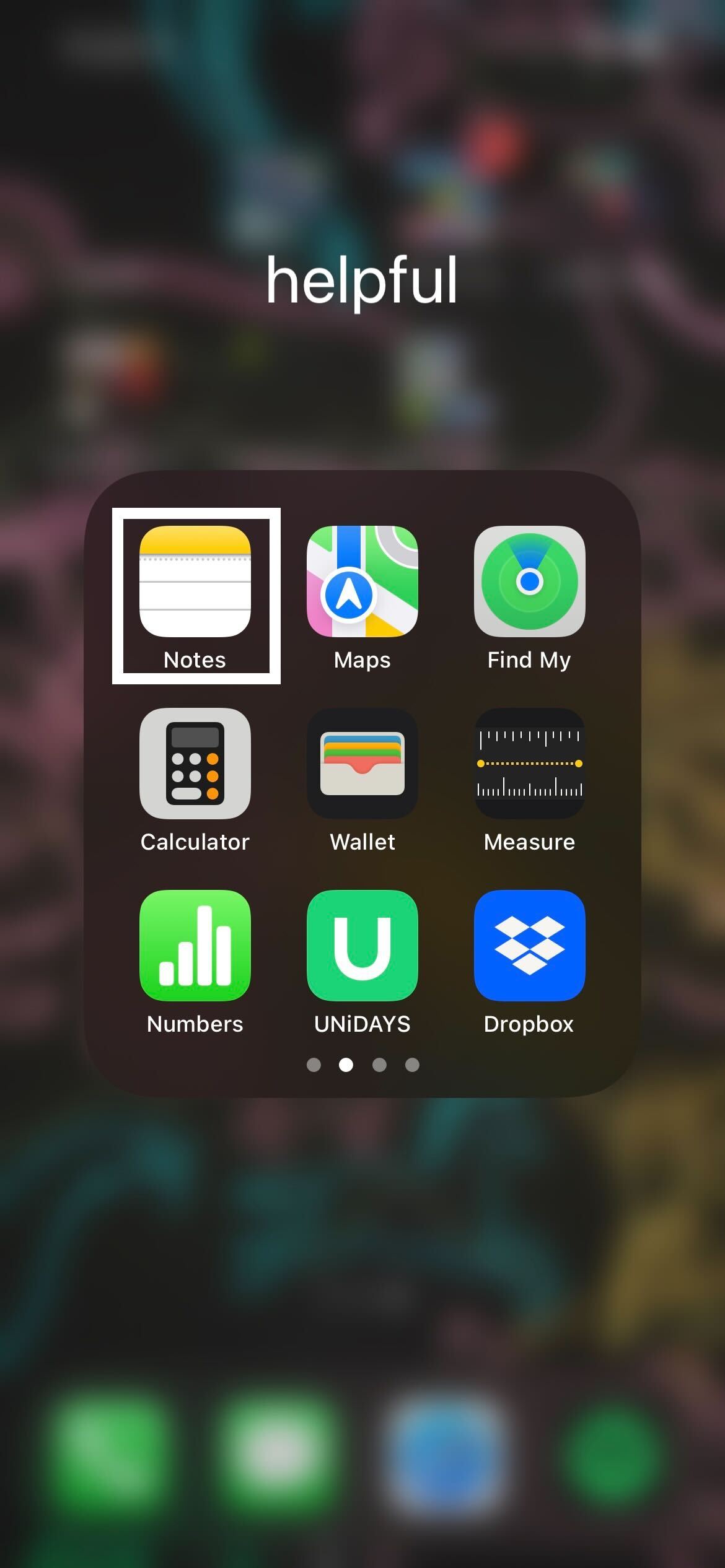
Desbloqueie seu iPhone e abra o aplicativo Notes para iniciar o processo.
Etapa
2
Clique nas notas
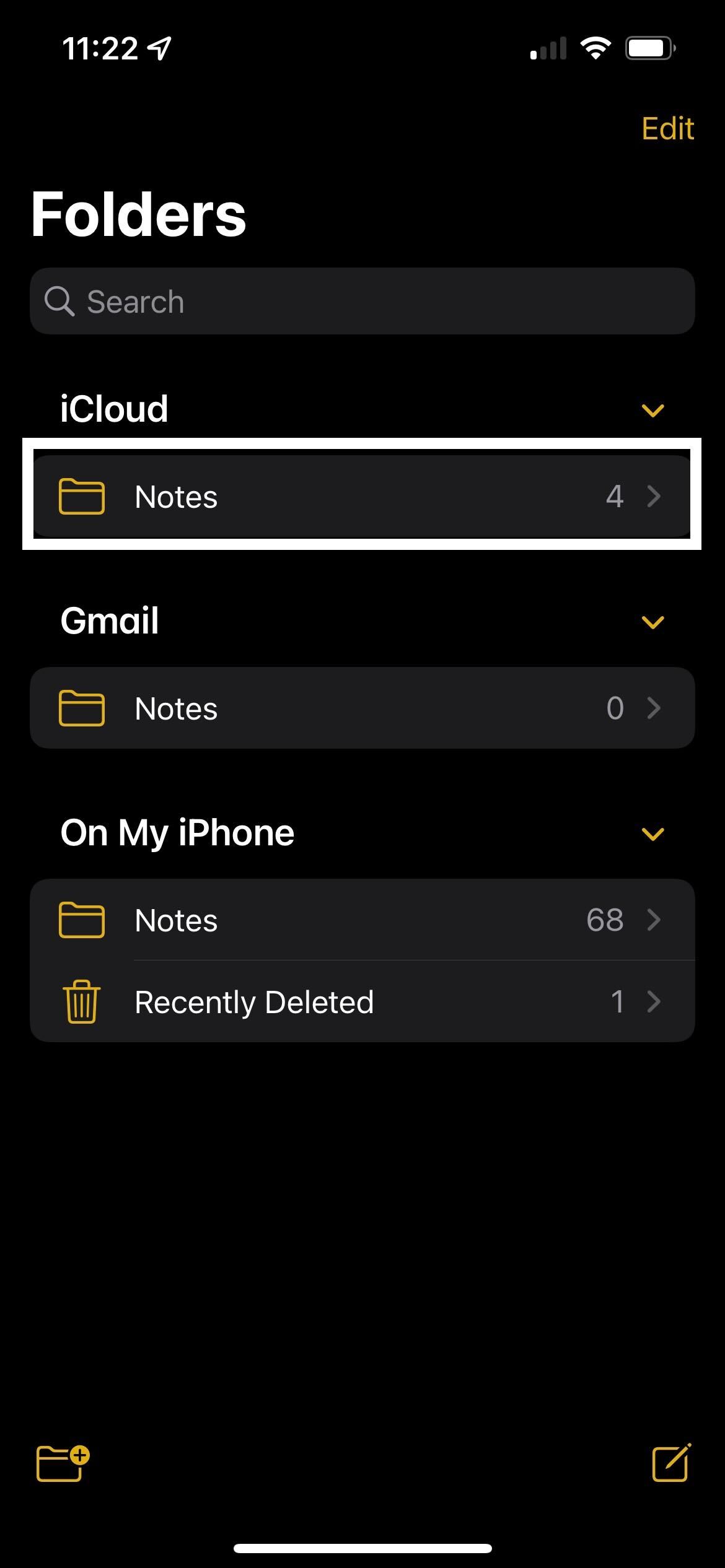
Clique em suas anotações. Você precisa selecionar a subseção do iCloud ou a subseção no meu iPhone para que funcione – ganhou’T trabalho para notas sob o Gmail.
Etapa
3
Pressione nova nota
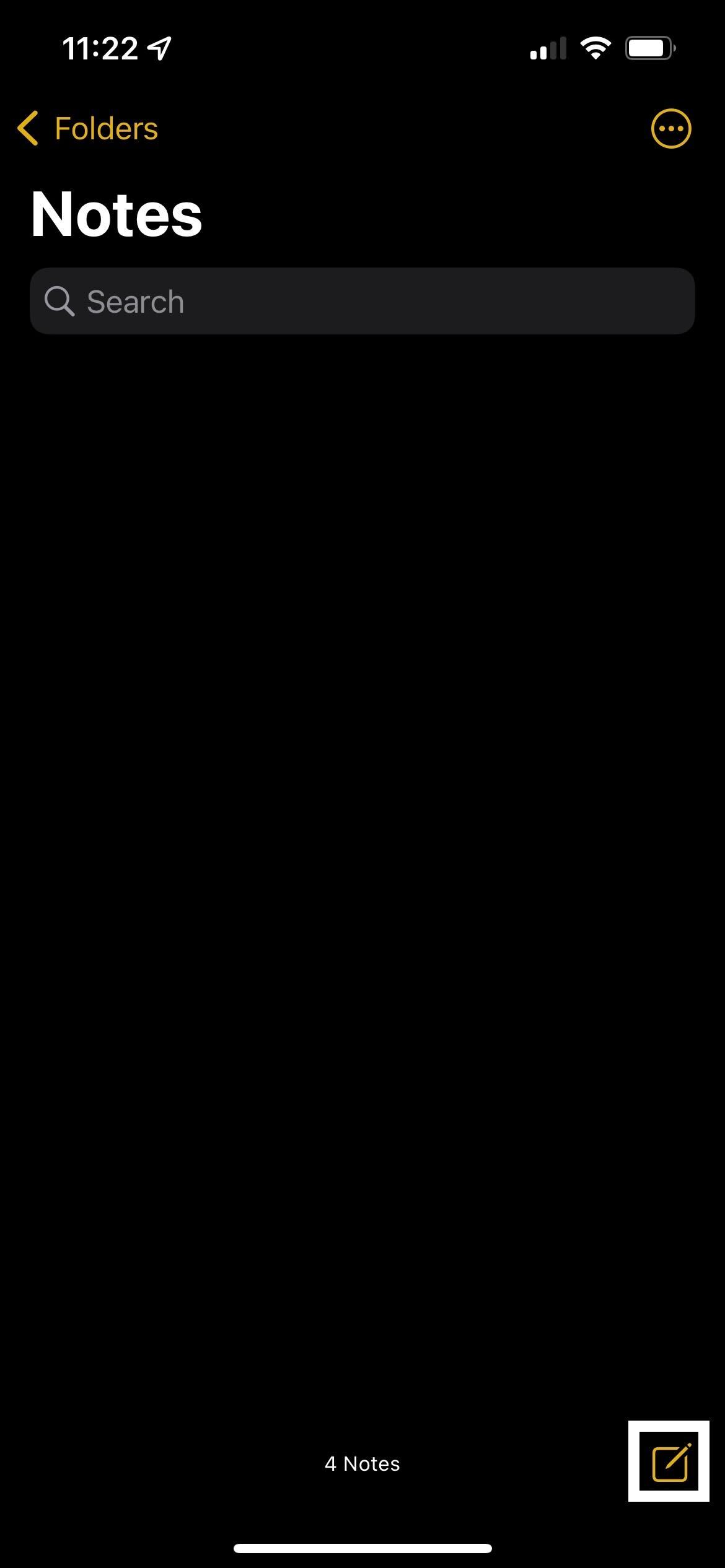
Clique no botão que inicia uma nova nota. Senta-se no canto inferior direito da tela e parece um lápis escrevendo no papel.
Etapa
4
Clique no botão da câmera
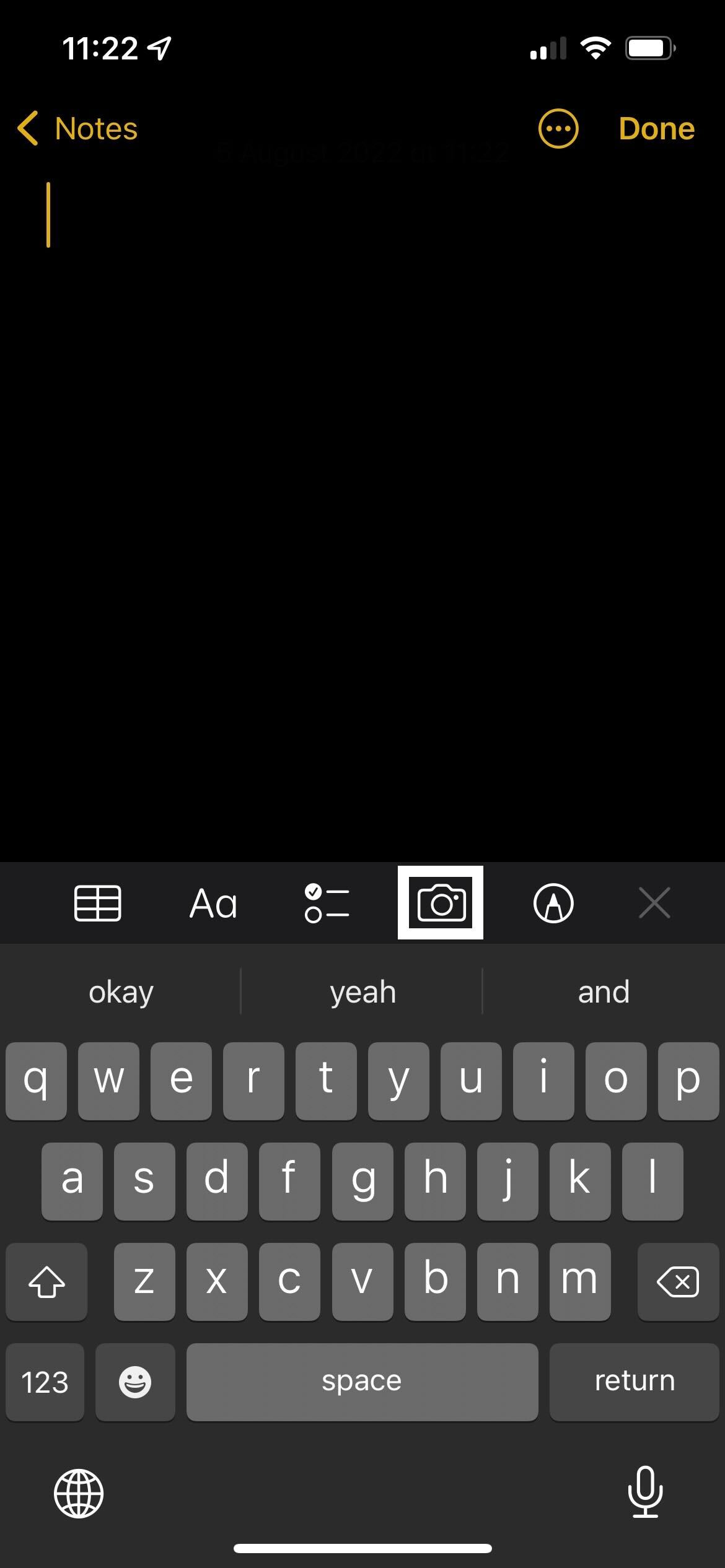
Uma vez em uma nova nota, clique no botão da câmera. Ele fica no menu de navegação acima do teclado.
Etapa
5
Clique em Documentos de Digitalizar
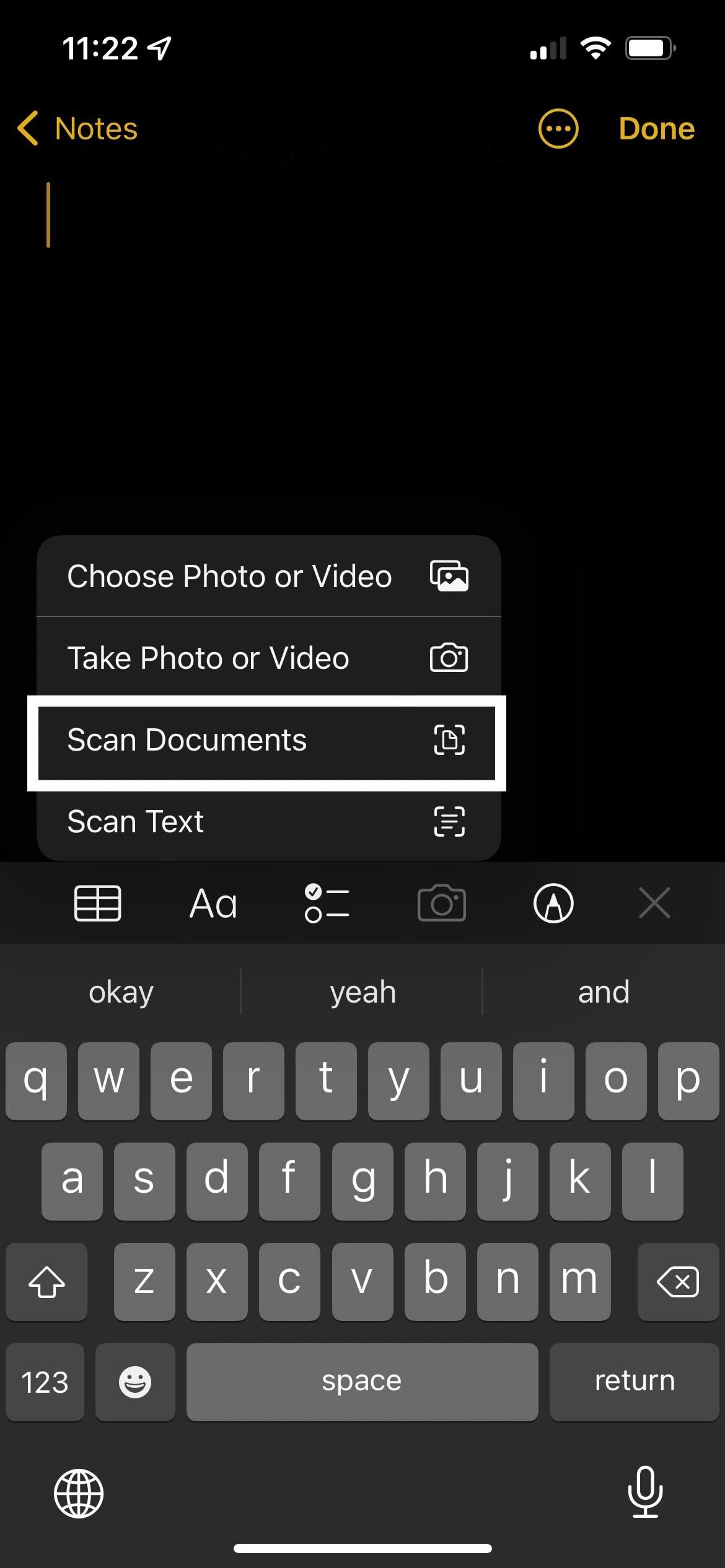
Ao clicar no botão da câmera, você receberá um menu suspenso. Dessas opções, clique no botão Documentos de varredura.
Etapa
6
Passe o seu telefone sobre o documento
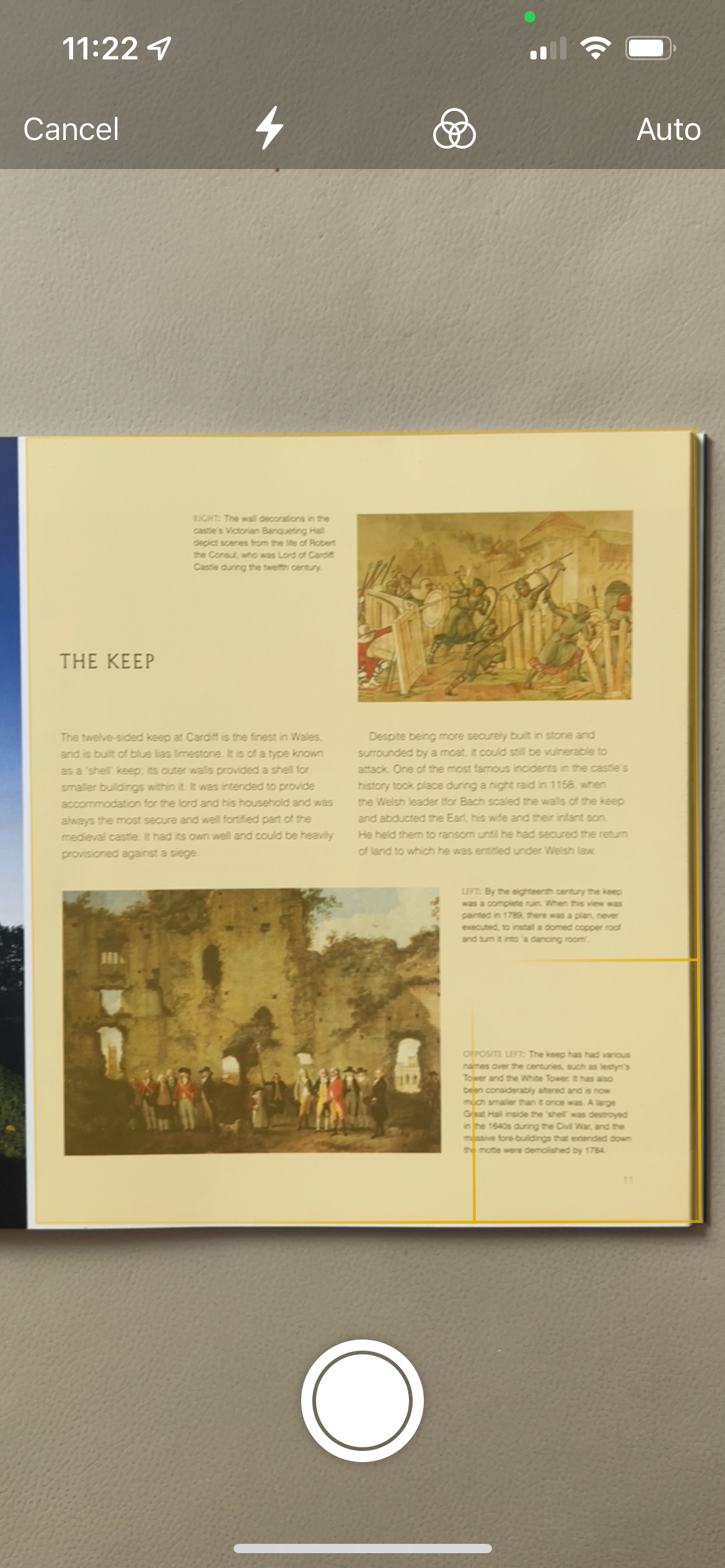
Encontre o documento que você deseja escanear e passa sua câmera sobre ela. Você vai querer posicioná -lo para ver a página inteira e tentar fazer a varredura em um espaço com iluminação natural para não obscurecer o texto.
Etapa
7
Verifique sua imagem
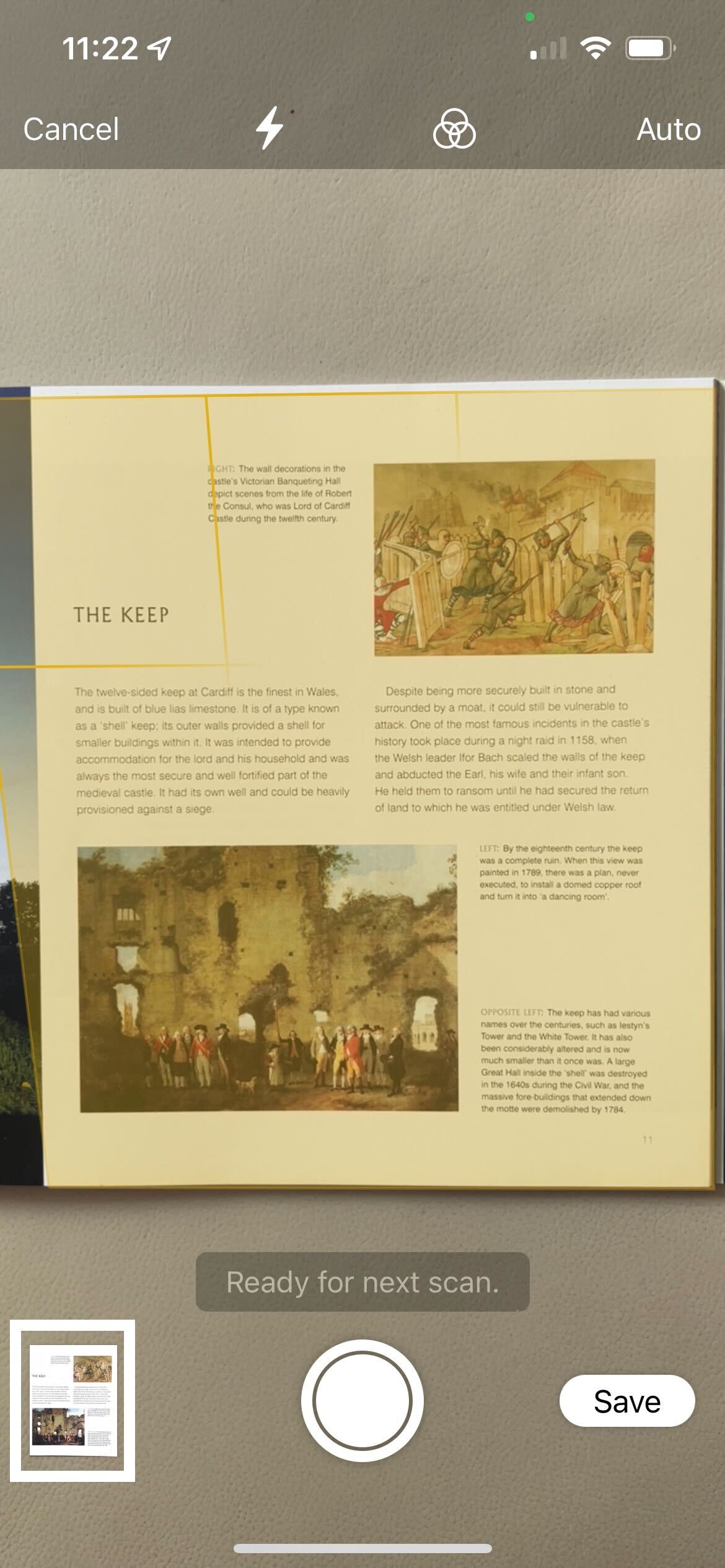
Clique na imagem pequena no lado inferior esquerdo da tela para verificar sua imagem e ver se ela’s digitalizou as informações corretas e parece claro.
Etapa
8
Pressione feita
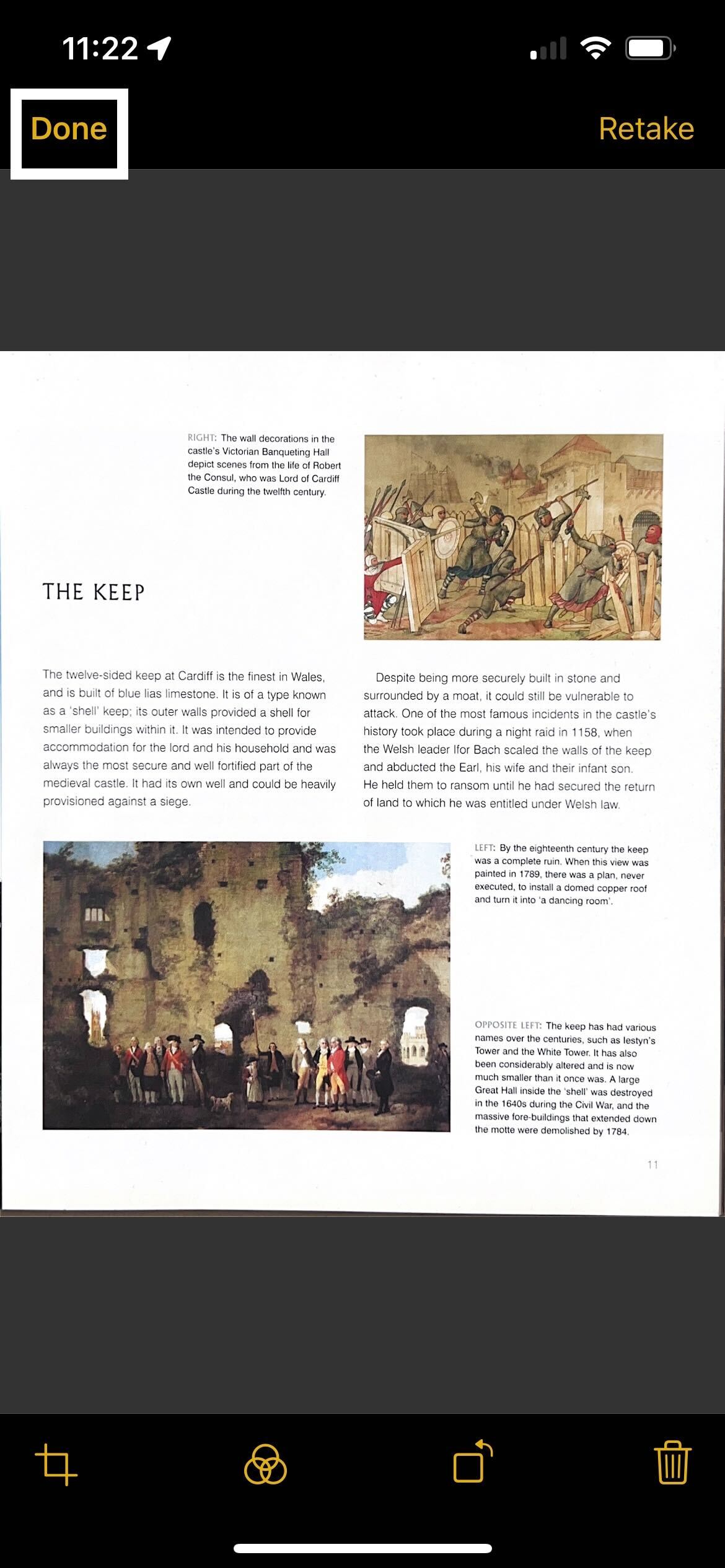
Depois de ficar feliz com a imagem e o texto na tela, clique no botão feito.
Etapa
9
Toque em salvar
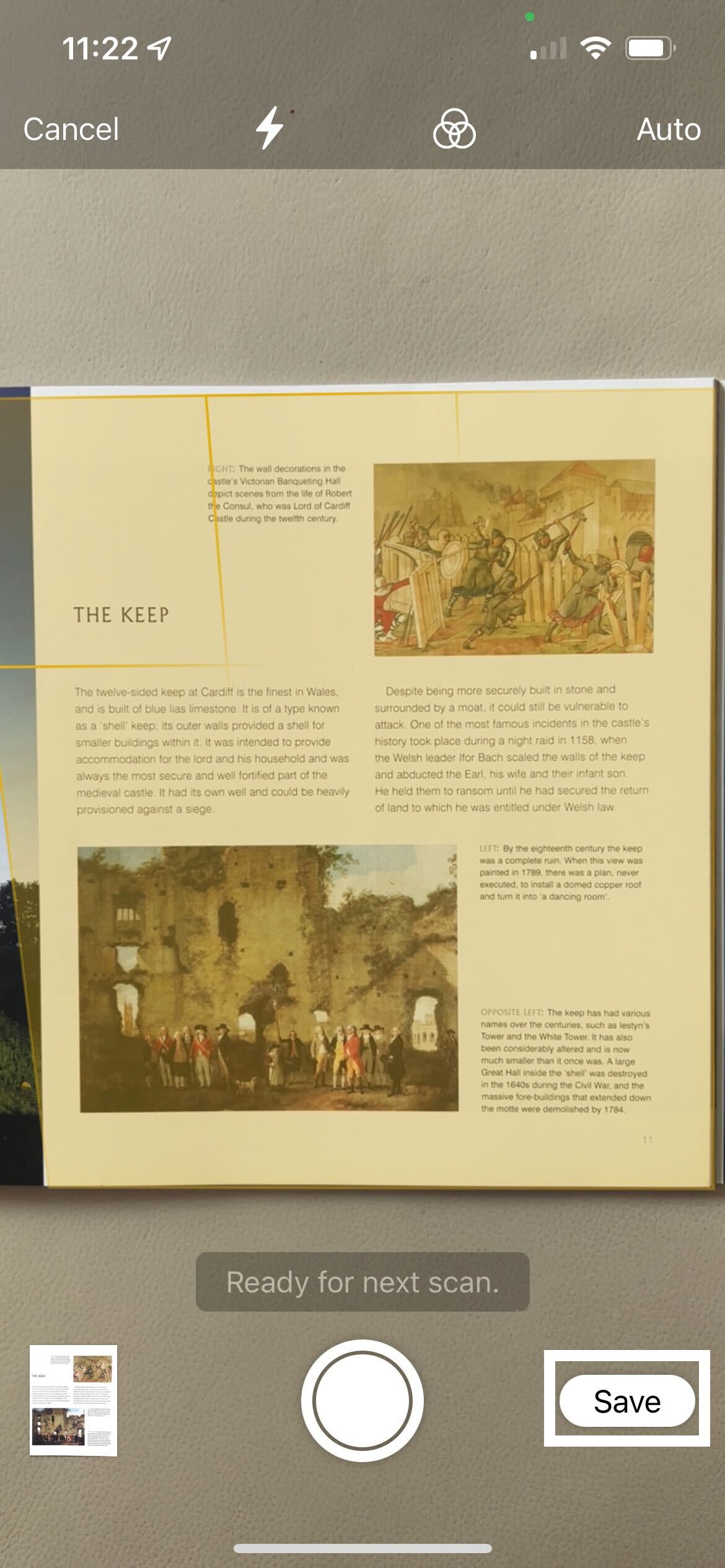
Clique no botão Salvar para salvar seu documento digitalizado. Em seguida, aparecerá na nova nota que você criou no início do processo.
Perguntas frequentes
Posso digitalizar vários documentos?
Enquanto você pode’t Digitalize vários documentos de uma só vez, você pode digitalizar documentos em rápida sucessão, facilitando a digitalização de um livro ou muita papelada.
Posso digitalizar documentos em qualquer iPhone?
Seu iPhone precisa estar em execução no iOS 11 ou posterior para suportar o recurso Scan Documents.
Como digitalizar um código QR no seu iPhone, iPad e iPod Touch
![]()
A Apple introduziu um leitor de código QR embutido em sua atualização do iOS 11, eliminando a necessidade de baixar aplicativos de terceiros para digitalizar códigos QR. Nesta postagem do blog, aprenda a digitalizar um código QR do seu iPhone, iPad ou iPod Touch usando a câmera nativa embutida.
![]()
Índice
- Como digitalizar um código QR com um iPhone, iPad ou iPod touch
- a. Câmera
- b. Centro de Controle
- c. cromada
- d. Lente do Google
- e. Aplicativo de carteira
- Quais dispositivos usam iOS?
- Como ativar a digitalização de código QR no meu iPhone e iPad
- Aplicativos que você não fez’sabia que poderia escanear códigos QR no seu iPhone e iPad
- Pensamentos finais
- Perguntas frequentes
Os códigos de QR são uma tecnologia de década promissora em seus primeiros anos. No entanto, seu crescimento lento é atribuído ao atrito de ter um aplicativo para digitalizar códigos QR. Em 2017, quando anunciado a integração de código de código QR com câmeras de telefone nativas, essa tecnologia experimentou um ressurgimento. À medida que navegamos pela Covid em 2020, os códigos QR cresceram até certo ponto em que estão sendo usados como alternativa aos menus de papel na maioria dos restaurantes.
Como digitalizar um código QR com um iPhone, iPad ou iPod touch
1. Digitalize o código QR no iPhone, iPad ou iPod Touch com sua câmera
![]()
Para digitalizar um código QR no seu iPhone, iPad ou iPod Touch usando o aplicativo de câmera nativa, siga estas etapas –
- Inicie o Câmera
- Aponte -o para um código QR para digitalizar
- Clique no banner de notificação na parte superior da tela – esta é a informação armazenada no código QR
- Se o código QR contiver qualquer dados acionável (número de contato, endereço de email ou clipe de áudio) Toque no banner para acionar a ação ou puxar o banner para revelar mais informações antes de tocar nele
2. Digitalize o código QR no iPhone via centro de controle
![]()
A configuração do scanner de código QR no iPhone no centro de controle é muito mais conveniente do que usar a câmera sempre. Para adicionar o leitor de código QR interno ao centro de controle-
- Vá para Configurações No seu iPhone
- Clique em Centro de Controle
- Toque em Personalize controles
- Debaixo de Mais controles guia, pressione no ‘+’ ao lado do leitor de código QR
- Mova o leitor de código QR para qualquer local que desejar no centro de controle usando o ícone de hambúrguer ao lado dele
Para digitalizar um código QR no seu iPhone no centro de controle,
- Clique no Ícone do leitor de código QR no centro de controle
- Aponte a câmera perto de um código QR para digitalizar
O leitor de código QR no painel de controle permite digitalizar um código QR com pouca luz usando a lanterna, mesmo que esteja borrada.
Este scanner de código QR do iPhone é muito poderoso e rápido, que pode escanear um código QR em segundos, mesmo que esteja danificado ou borrado (até 30% danificado e invertido).
3. Digitalize o código QR no iPhone com o Chrome
![]()
Agora, digitalize um código QR no seu iPhone usando o Google Chrome com essas etapas simples –
- Baixe o Chrome na App Store. Se você já tem o Google Chrome no seu iPhone, atualize -o.
- Com o seu iPhone, 3D Touch O ícone do aplicativo do Google Chrome na tela inicial
- Agora, clique em Digitalize o código QR Isso aparecerá no menu de atalho
- Ative o aplicativo para acessar a câmera. Toque em OK No menu pop -up para digitalizar um código QR
OBSERVAÇÃO: Em dispositivos que não suportam o 3D Touch, deslize para baixo do topo da tela inicial para acessar Holofote. Agora, digite o código QR no campo de pesquisa. Google Chrome solicitará a você a opção de digitalizar um código QR. Basta tocar no ícone do aplicativo (Don’esquecendo de permitir que o aplicativo acesse a câmera.)
4. Digitalize o código QR no iPhone do rolo da câmera
![]()
Um iPhone e iPad são capazes de digitalizar um código QR de suas fotos via lente do Google. Para digitalizar um código QR no seu iPhone do rolo da câmera,
- Faça o download do Google Fotos da App Store e conceda acesso ao rolo da sua câmera
- Abra uma imagem contendo um código QR do Google Fotos
- Toque no Ícone do Google Lens na câmera nativa
- Clique nos pontos que aparecem na tela com o código QR para visualizar o banner de notificação
- Toque no link para visualizar a ação acionada
Para digitalizar um código QR usando o Assistente do Google no seu iPhone,
- Abra o Google Assistant No seu iPhone
- Na barra de pesquisa, toque no ícone do Google Lens ao lado do ícone do microfone
- Deixe o Google acessar sua câmera. Toque em Ligue a câmera para usar a lente opção
- Procure o Fotos ícone na parte superior direita da tela. Sua biblioteca de fotos aparecerá
- Toque em Todas as fotos ícone para selecionar a foto que contém um código QR que você deseja digitalizar e tocar nela
- O banner de notificação aparecerá na tela, clique nele para ser direcionado para a ação definida
NOTA 1: Para digitalizar um código QR usando a lente do Google do seu Assistente do Google, pré-baixe o aplicativo.
NOTA 2: Um código QR pode ser digitalizado usando o iPod Touch também usando o aplicativo de câmera nativa e através do centro de controle. Para digitalizar um código QR usando o iPod touch, basta seguir as etapas mencionadas acima.
5. Digitalize o código QR no iPhone com o aplicativo Wallet
![]()
O aplicativo Wallet no iPhone, iPad e iPod touch é capaz de digitalizar um código QR.
Para acessar o scanner no aplicativo Wallet,
- Toque no Aplicativo de carteira e clique no “+” botão no Top da seção de passes
- Toque em Código de digitalização para Adicione um passe
- A partir daqui, você pode digitalizar códigos QR para cupons, ingressos, passes de embarque e cartões de fidelidade
No entanto, o aplicativo Wallet apenas permite que você digitalize cupons, cartões de fidelidade e ingressos. Se você tentar digitalizar qualquer outro código QR, receberá uma mensagem de erro.
Quais dispositivos usam iOS?
iOS é um sistema operacional desenvolvido pela Apple Inc. Isso inclui iPhones, iPads, iPods, computadores Mac, Iwatch e outros dispositivos da Apple.
Como ativar a digitalização de código QR no meu iPhone e iPad
Qualquer iPhone e iPad com iOS 11 tem a capacidade de digitalizar códigos QR de sua câmera nativa. Caso sua câmera não consiga digitalizar um código QR, siga estas instruções –
- Abrir Configurações Da tela inicial
- Role para baixo e clique em Câmera
- Procurar Digitalize códigos QR e empurre o botão de alternância para permitir que sua câmera digitalize os códigos QR
Aplicativos que você não fez’Saibi que também pode escanear códigos QR no seu iPhone
Você já pode ter esses aplicativos no seu iPhone, mas não sabia que esses aplicativos também são capazes de digitalizar códigos QR sem problemas. Alguns desses aplicativos incluem –
- Snapchat
- Shazam
Pensamentos finais
A Apple, com seu último iOS 13, introduziu a digitalização de código QR com uma lanterna. Os usuários não precisam se preocupar com a digitalização de códigos QR em situações de pouca luz irritante.
Não apenas isso, o leitor de código QR no iPhone é tão forte que qualquer código QR pode ser digitalizado mesmo com dano máximo (70%).
Marcas e empresas agora não precisam se preocupar com seus consumidores usando mais códigos QR. Isso indica apenas que os códigos QR estão aqui para ficar.
![]()
perguntas frequentes
1. Como faço para digitalizar um código QR do álbum de fotos no meu iPhone?
Se você possui um iPhone com iOS 11 e superior, abra a foto do seu álbum de fotos e siga estas etapas –
- Toque em Lente do Googleícone na câmera nativa
- Clique nos pontos que aparecem na tela com o código QR para visualizar o banner de notificação
- Toque no link para visualizar a ação acionada
2. Onde está o scanner de código QR no meu iPhone?
Os iPhones com iOS 11 e acima têm um scanner de código QR embutido que pode ser acessado através do aplicativo de câmera nativo ou do painel de controle.
Para visualizar o scanner de código QR no iPhone, clique no ícone da câmera e aponte para um código QR para visualizar as informações.
3. Preciso de um aplicativo para digitalizar um código QR no meu iPhone?
Se você possui um iPhone com iOS 11 ou acima, não precisa baixar um aplicativo separado para digitalizar um código QR. Caso contrário, existem vários aplicativos de terceiros que podem ser baixados para digitalizar um código QR.
4. Meu iPhone não está digitalizando um código QR. Por que é que?
Se o seu iPhone não estiver’t Digitalizando um código QR, verifique se o seu iOS foi atualizado para a versão mais recente. Se for, você não deve ter problemas para digitalizar o código QR.
Mesmo depois de baixar o sistema operacional mais recente, se o seu iPhone não estiver’t Examinando um código QR e tente essas ações –
- Segure o iPhone reto e não inclinado a nenhum ângulo
- Verifique se há iluminação adequada. Caso contrário, ligue a lanterna
- Digitalize o código QR de uma distância
- Limpe a câmera para uma melhor visibilidade
Se o seu iPhone não’t Suporte o sistema operacional mais recente, faça o download de um aplicativo de terceiros para digitalizar um código QR.
5. O iPhone tem um scanner de código QR?
Sim. Os iPhones com iOS 11 e acima têm um scanner de código QR embutido que pode ser acessado através do aplicativo de câmera nativa, centro de controle e lente do Google.
6. Como digitalizar um código QR com o iPhone 6?
Se o seu iPhone 6 estiver equipado com o iOS 11 e acima, você poderá digitalizar um código QR usando a câmera. Caso contrário, faça o download da versão mais recente para digitalizar um código QR por meio do aplicativo de câmera nativo embutido.
Se o seu dispositivo não fizer’T permita que seja atualizado para o iOS 11 ou superior e, em seguida, considere baixar um aplicativo de terceiros para digitalizar um código QR.
Para criar um código QR hoje, explore nosso Soluções de código QR ou inicie uma avaliação gratuita de 14 dias. Se você precisar de mais assistência, fale com um de nossos especialistas hoje!
- Detalhes do autor
- Postagens recentes


