Etapas de encontrar o número de telefone do iPad – como encontrar o número de telefone no iPad
Comprou um iPad com número de telefone. Como faço para ativar esse número no meu iPad?
Comprei um iPad com a AT&T e eles atribuíram um número de telefone para que ele possa ser usado para o FaceTime e enviar mensagens. Eu configurei o iPad, mas o novo número de telefone não está ativado no iPad. Quando vou para as configurações e clico no Apple ID, então vou para o nome, números de telefone, e -mail, há uma lista de números “acessíveis em” e e -mails. O número que acabei de comprar não está nessa lista. Quando clico em edição, recebo uma opção de “Adicionar e -mail ou número de telefone”. Quando acerto, eu escolho adicionar um número de telefone, ele aparece com uma nova janela e o número que comprei para o meu iPad lá! Aparece automaticamente sem que eu tenha que digitá -lo em. Quando cheguei ao “próximo”, isso me solicita um código de verificação que foi enviado para esse número. Não tenho como buscar o código de verificação, pois esse número foi comprado para este iPad. Portanto, o código não está indo a lugar nenhum porque não há um dispositivo que tenha esse número ativado. Como faço para ativar esse novo número no meu iPad?
Etapas de encontrar o número de telefone do iPad – como encontrar o número de telefone no iPad

Postado por algum Liam / 25 de dezembro de 2020 16:00
Embora um iPad não seja pensado como um telefone, se tiver um serviço de dados celulares, esse serviço é identificado pelo seu número de telefone.
Transportadores de células (AT&T, Verizon, T móvel, Corrida, outros) identificar o linha de serviço para o seu iPad pelo número de telefone atribuído a ele. Embora você não possa usar esse número de telefone para fazer chamadas, ele existe.
As pessoas podem querer saber como encontrar o número de telefone no iPad, depois de ler este artigo, você saberá a maneira de encontrar o número de telefone no iPad. Além disso, você também pode conhecer as etapas de remover ou trocar o cartão SIM no iPad.
- Parte 1: Como encontrar o número de telefone no iPad
- Parte 2: Por que você não consegue encontrar o número de telefone no iPad
- Parte 3: Como você pode remover ou trocar o cartão SIM no iPad
1. Como encontrar o número de telefone no iPad
A maneira mais rápida de encontrar números de telefone para iPad é ir para Configurações e confira. As etapas a seguir ajudarão você a encontrar o número de telefone no iPad no iOS 10.
Etapa 1 Desbloqueie seu iPad no iOS 10.
Etapa 2 vá para o Configurações aplicativo, este é um ícone que parece um equipamento.
Etapa 3 Toque Em geral, e depois toque Sobre.
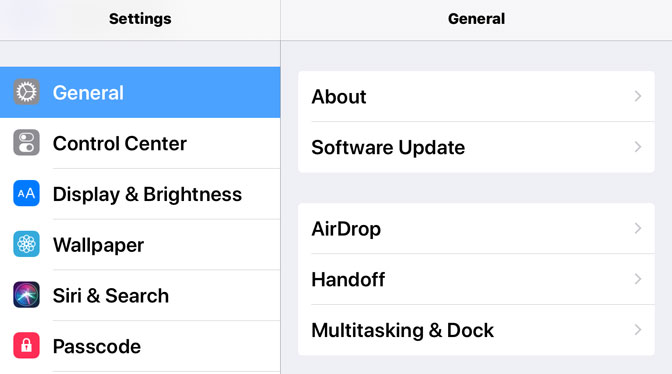
Etapa 4 deslize a página para visualizar Número de dados celulares. Seu número será listado ao lado de Número de dados celulares.
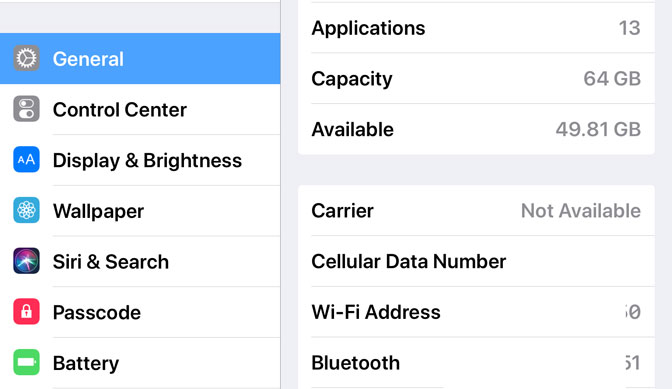
2. Por que você não consegue encontrar o número de telefone no iPad
No entanto, sempre há exceções para a situação, algumas pessoas descobrirão que não há número no iPad.
“Por que meu número de telefone mostra como Desconhecido no iPhone e iPad no iOS 10?”
A principal razão pela qual seu número de telefone está aparecendo como Desconhecido No seu iPhone ou iPad no iOS 10 é que há um problema na sua conta ou no cartão SIM não é colocado no telefone corretamente.
Uma solução rápida para esse problema seria ejetar o cartão SIM e depois reinserir o cartão SIM. Se isso não funcionar, é recomendável entrar em contato com seu provedor sem fio para ajudar a corrigir o problema.
3. Como você pode remover ou trocar o cartão SIM no iPad
A única coisa que você precisa para remover o cartão SIM no seu iPhone ou iPad é uma ferramenta Apple Sim-Eject (incluída na caixa em alguns países, especialmente quando você compra um dispositivo desbloqueado) ou um pequeno clipe de papel dobrado.
Etapa 1 Encontre seu modelo abaixo para localizar a bandeja SIM. Para abrir a bandeja SIM, insira delicadamente um clipe de papel ou uma ferramenta de eject SIM no buraco ao lado da bandeja.
Observação:
Somente iPads com capacidade celular têm bandejas SIM. Se você tem um, aqui é onde você pode encontrar sua bandeja SIM:
- IPad original: ao longo do lado esquerdo do iPad em direção ao meio, em frente à lateral que contém os botões Mudo e o volume, perto da parte inferior
- iPad 2/3/4: ao longo do lado esquerdo do iPad, em frente ao lado que contém os botões de troca e volume mudo, perto da parte superior
- iPad Pro/Air/Air2/Mini (todas as gerações): No lado inferior direito do iPad, o mesmo lado que contém o interruptor mudo e os botões de volume
Etapa 2 Aplique uma pequena quantidade de pressão até a bandeja SIM sair do iPhone ou iPad. Não aplique pressão em ângulo, apenas na direção do orifício. Se você estiver tendo dificuldades para ejetar a bandeja SIM, leve seu dispositivo à sua operadora ou a uma loja da Apple para obter assistência.

Etapa 3 Agarre -se da bandeja SIM e puxe diretamente para fora.
Etapa 4 Depois de remover seu cartão SIM da bandeja, troque seu cartão SIM. Coloque o novo cartão SIM na bandeja. Vai se encaixar apenas em uma maneira, por causa do entalhe.
Etapas de encontrar o número de telefone do iPad – como encontrar o número de telefone no iPad
Tudo que você precisa para ver seu iPhone’s número de telefone de um computador Windows é um cabo USB e o aplicativo iTunes. Instale o iTunes na Microsoft Store, conecte seu iPhone ao seu PC e siga as etapas abaixo.
Comprou um iPad com número de telefone. Como faço para ativar esse número no meu iPad?
Comprei um iPad com a AT&T e eles atribuíram um número de telefone para que ele possa ser usado para o FaceTime e enviar mensagens. Eu configurei o iPad, mas o novo número de telefone não está ativado no iPad. Quando vou para as configurações e clico no Apple ID, então vou para o nome, números de telefone, e -mail, há uma lista de números “acessíveis em” e e -mails. O número que acabei de comprar não está nessa lista. Quando clico em edição, recebo uma opção de “Adicionar e -mail ou número de telefone”. Quando acerto, eu escolho adicionar um número de telefone, ele aparece com uma nova janela e o número que comprei para o meu iPad lá! Aparece automaticamente sem que eu tenha que digitá -lo em. Quando cheguei ao “próximo”, isso me solicita um código de verificação que foi enviado para esse número. Não tenho como buscar o código de verificação, pois esse número foi comprado para este iPad. Portanto, o código não está indo a lugar nenhum porque não há um dispositivo que tenha esse número ativado. Como faço para ativar esse novo número no meu iPad?
Etapas de encontrar o número de telefone do iPad – como encontrar o número de telefone no iPad

Postado por algum Liam / 25 de dezembro de 2020 16:00
Embora um iPad não seja pensado como um telefone, se tiver um serviço de dados celulares, esse serviço é identificado pelo seu número de telefone.
Transportadores de células (AT&T, Verizon, T móvel, Corrida, outros) identificar o linha de serviço para o seu iPad pelo número de telefone atribuído a ele. Embora você não possa usar esse número de telefone para fazer chamadas, ele existe.
As pessoas podem querer saber como encontrar o número de telefone no iPad, depois de ler este artigo, você saberá a maneira de encontrar o número de telefone no iPad. Além disso, você também pode conhecer as etapas de remover ou trocar o cartão SIM no iPad.

- Parte 1: Como encontrar o número de telefone no iPad
- Parte 2: Por que você não consegue encontrar o número de telefone no iPad
- Parte 3: Como você pode remover ou trocar o cartão SIM no iPad
1. Como encontrar o número de telefone no iPad
A maneira mais rápida de encontrar números de telefone para iPad é ir para Configurações e confira. As etapas a seguir ajudarão você a encontrar o número de telefone no iPad no iOS 10.
Etapa 1 Desbloqueie seu iPad no iOS 10.
Etapa 2 vá para o Configurações aplicativo, este é um ícone que parece um equipamento.
Etapa 3 Toque Em geral, e depois toque Sobre.
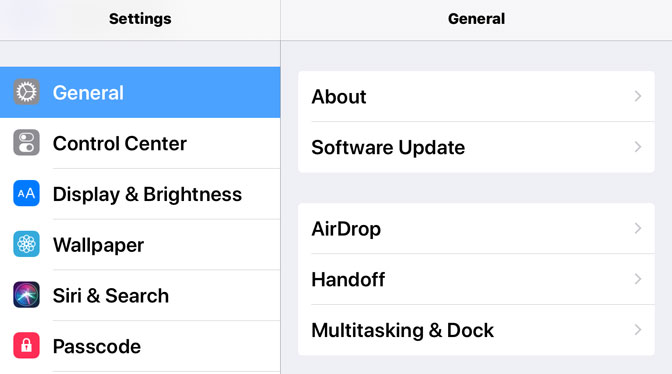
Etapa 4 deslize a página para visualizar Número de dados celulares. Seu número será listado ao lado de Número de dados celulares.
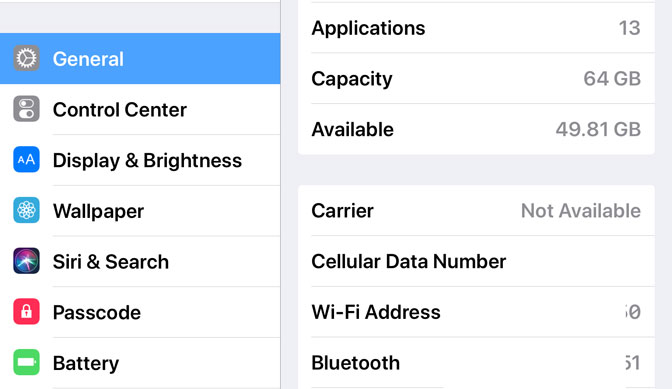
2. Por que você não consegue encontrar o número de telefone no iPad
No entanto, sempre há exceções para a situação, algumas pessoas descobrirão que não há número no iPad.
“Por que meu número de telefone mostra como Desconhecido no iPhone e iPad no iOS 10?”
A principal razão pela qual seu número de telefone está aparecendo como Desconhecido No seu iPhone ou iPad no iOS 10 é que há um problema na sua conta ou no cartão SIM não é colocado no telefone corretamente.
Uma solução rápida para esse problema seria ejetar o cartão SIM e depois reinserir o cartão SIM. Se isso não fizer’T trabalho, isso’é recomendado entrar em contato com seu provedor sem fio para ajudar a corrigir o problema.
3. Como você pode remover ou trocar o cartão SIM no iPad
A única coisa que você precisa para remover o cartão SIM no seu iPhone ou iPad é uma ferramenta Apple Sim-Eject (incluída na caixa em alguns países, especialmente quando você compra um dispositivo desbloqueado) ou um pequeno clipe de papel dobrado.
Etapa 1 Encontre seu modelo abaixo para localizar a bandeja SIM. Para abrir a bandeja SIM, insira delicadamente um clipe de papel ou uma ferramenta de eject SIM no buraco ao lado da bandeja.
Observação:
Somente iPads com capacidade celular têm bandejas SIM. Se você tem um, aqui é onde você pode encontrar sua bandeja SIM:
- IPad original: ao longo do lado esquerdo do iPad em direção ao meio, em frente à lateral que contém os botões Mudo e o volume, perto da parte inferior
- iPad 2/3/4: ao longo do lado esquerdo do iPad, em frente ao lado que contém os botões de troca e volume mudo, perto da parte superior
- iPad Pro/Air/Air2/Mini (todas as gerações): No lado inferior direito do iPad, o mesmo lado que contém o interruptor mudo e os botões de volume
Etapa 2 Aplique uma pequena quantidade de pressão até a bandeja SIM sair do iPhone ou iPad. Não aplique pressão em ângulo, apenas na direção do orifício. Se você estiver tendo dificuldades para ejetar a bandeja SIM, leve seu dispositivo à sua operadora ou a uma loja da Apple para obter assistência.

Etapa 3 Agarre -se da bandeja SIM e puxe diretamente para fora.
Etapa 4 Depois de remover seu cartão SIM da bandeja, troque seu cartão SIM. Coloque o novo cartão SIM na bandeja. Vai se encaixar apenas em uma maneira, por causa do entalhe. Certifique -se de instalar o SIM na orientação correta, alinhando os cantos entalhados no cartão.
Etapa 5, em seguida, insira a bandeja completamente no dispositivo e na mesma orientação que você a removeu. A bandeja também se encaixa apenas de uma maneira. Verifique se você está inserindo a bandeja SIM na orientação correta.
Conclusão
Siga estas etapas e você encontrará o número de telefone no iPad. Se você deseja ligar do iPad, pode consultar este artigo: Como ligar do iPad.
Se você deseja gravar a chamada de vídeo, pode se referir a como gravar o FaceTime no iPad.
Quando você precisa gravar o FaceTime no Mac, você pode usar Gravador de tela do Fonelab, É um programa versátil para gravar tela, capturar áudio e tirar instantâneos para Windows e Mac.
![]()
O gravador de tela do Fonelab permite capturar vídeo, áudio, tutorial on -line, etc. no Windows/Mac, e você pode personalizar facilmente o tamanho, editar o vídeo ou o áudio e mais.
- Gravar vídeo, áudio, webcam e tire capturas de tela no Windows/Mac.
- Visualizar dados antes de salvar.
- É seguro e fácil de usar.
Artigos relacionados
- Gravar reuniões on -line – como gravar áudios, vídeos e telas da webcam
- Pode juntar.eu gravar uma chamada em conferência no seu PC e Mac? – aqui está a resposta que você deve saber
- Como gravar uma reunião do Google Hangouts com vídeo e áudio
Como descobrir seu número de telefone no seu iPad
Você está usando um navegador desatualizado. Pode não exibir este ou outros sites corretamente.
Você deve atualizar ou usar um navegador alternativo.
Status não aberto para mais respostas.
KNB
Estimável
1 de abril de 2015 1 0 4.510
Ei, então eu preciso descobrir meu número no meu iPad e não sei como. Plz ajuda
Melvyn Longtin
Eu já li sobre isso de acordo com o Sr. Michael Pavelchik, isso é que você pode fazer sobre encontrar seu número no seu iPad:
Se você possui um PC, pode instalar um aplicativo gratuito da Apple chamado: “iPhone Configuration Utility” (sob ferramentas corporativas). Ele mostrará todos os detalhes de hardware/aplicativo do dispositivo. Instale o utilitário de configuração e conecte seu iPad ou iPhone via cabo USB ao seu PC. Em seguida, execute o utilitário no seu menu Iniciar no PC.
E aqui está outro link como encontrar seu número
https/www.YouTube.com/relógio?V = KSVD0J9ZC3Q
Espero que isso possa te ajudar.
Como encontrar seu número de telefone no iPhone e Android
Quando você compra um novo cartão SIM, o identificador exclusivo (i.e., número de telefone) atribuído ao cartão SIM é frequentemente impresso na embalagem. No entanto, algumas transportadoras não’t pré-atribuir números de telefone para cartões SIM até que eles’Re registrado ou ativado.
Diga que você perde o seu cartão SIM embalando ou pode’lembre -se do número de telefone atribuído ao seu cartão SIM. De que outra forma você encontra seu número de telefone? Encontrar seu número de telefone é bem direto se você tiver um dispositivo Android ou iOS.
Índice

As etapas, no entanto, variarão dependendo do seu telefone’S Modelo, Sistema Operacional, Interface do Usuário (UI), etc. Este tutorial mostrará como encontrar seu número de telefone em telefones Android, dispositivos iOS e até telefone. Você’Também aprenderei a encontrar seu número de telefone de um computador Mac e Windows.
Encontre seu número de telefone no iPhone e iPad
Ao inserir seu cartão SIM no seu iPhone ou iPad, o Siri detectará automaticamente seu número de telefone no menu de configurações e o adicionará ao seu cartão de contato.
Inicie o Telefone aplicativo, vá para o Contatos guia e toque no seu nome no “Meu cartão” seção. Alternativamente, abra o Contatos aplicativo e selecione seu cartão de nome para ver seu número de telefone.
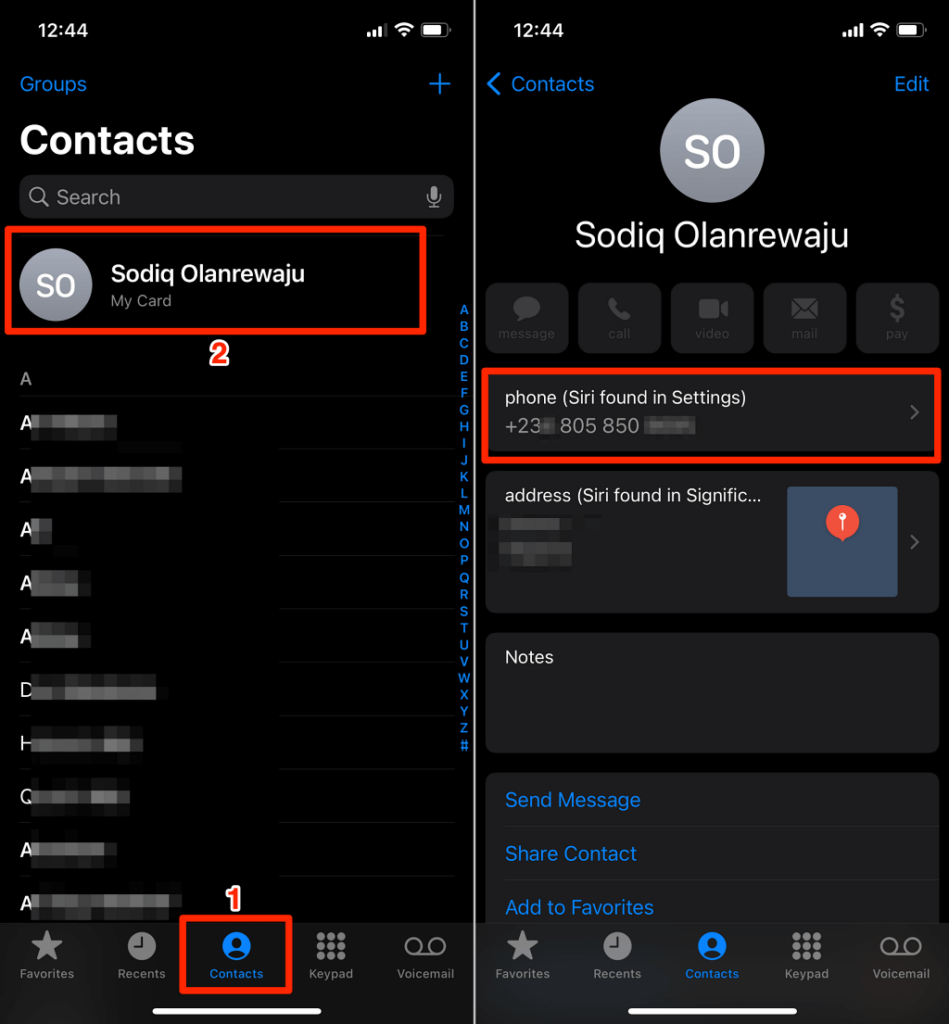
Você pode remover o número de telefone se ele’está incorreto. Toque em “telefone” cartão, selecione Vestir’T sugerir número de telefone, e selecione Vestir’T sugerir número de telefone novamente no prompt de confirmação.
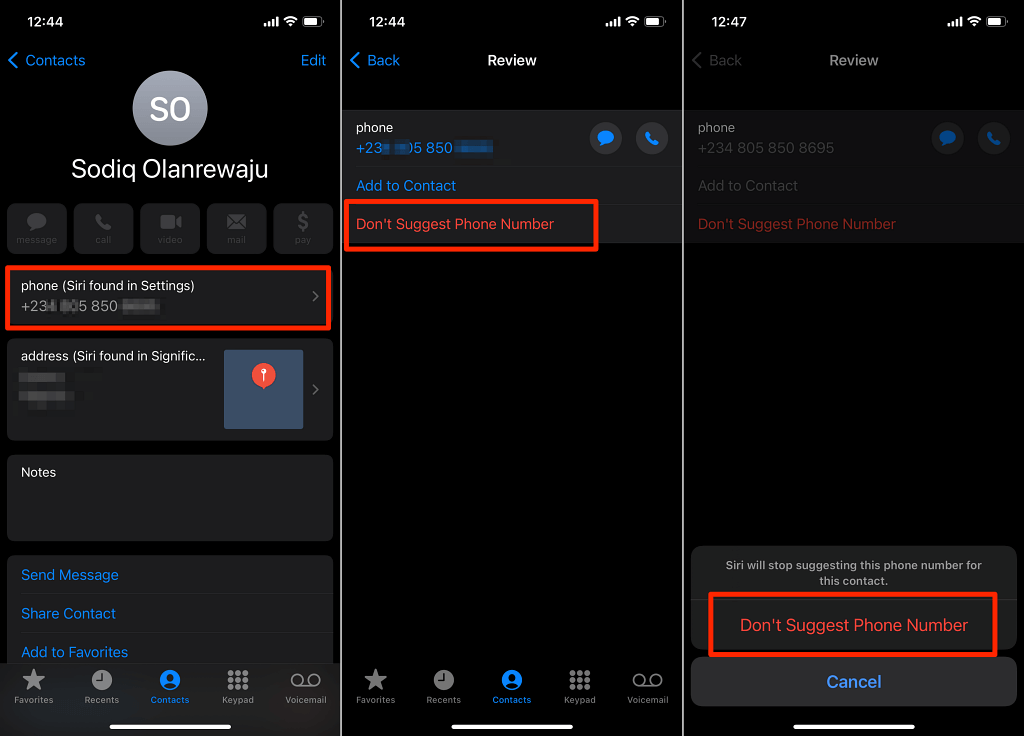
Siri vai dissociar o número de telefone do seu cartão de contato e parar de sugerir o número de telefone como seu.
Você também pode encontrar seu número de telefone no menu de configurações do iOS. Abra o Configurações aplicativo, selecione Telefone, e verifique o Meu numero Linha para o seu número de telefone.
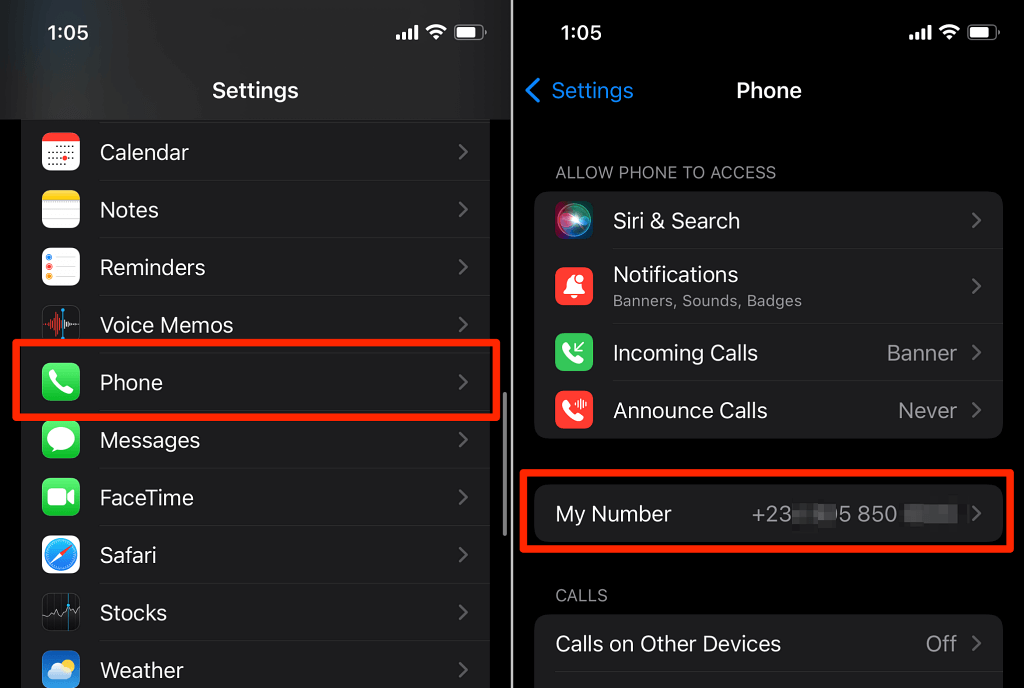
Você sempre pode editar ou alterar o número de telefone se ele’está incorreto. Tocar Meu numero, Insira o número de telefone correto e selecione Salvar.
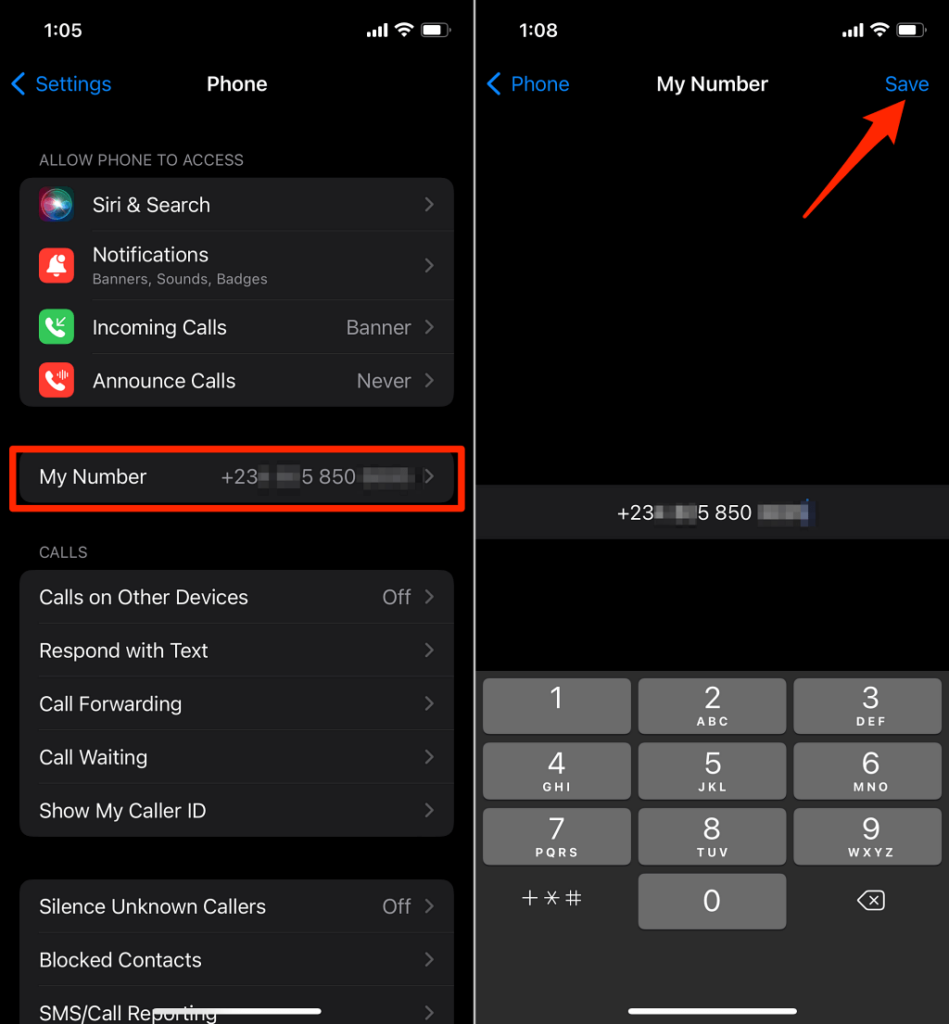
Observe que este número de telefone pode diferir do seu número de ID da Apple – eu.e., O número de telefone associado à sua conta do iCloud. O número de telefone da Apple ID é usado para autenticação de dois fatores, verificação de login, redefinir a senha da sua conta, etc.
Para verificar seu número de telefone da Apple ID em iPhones e iPads, abra o Configurações aplicativo, selecione seu Nome do ID da Apple, tocar Nome, números de telefone, e -mail, e verifique o número de telefone no “Acessível em” seção.
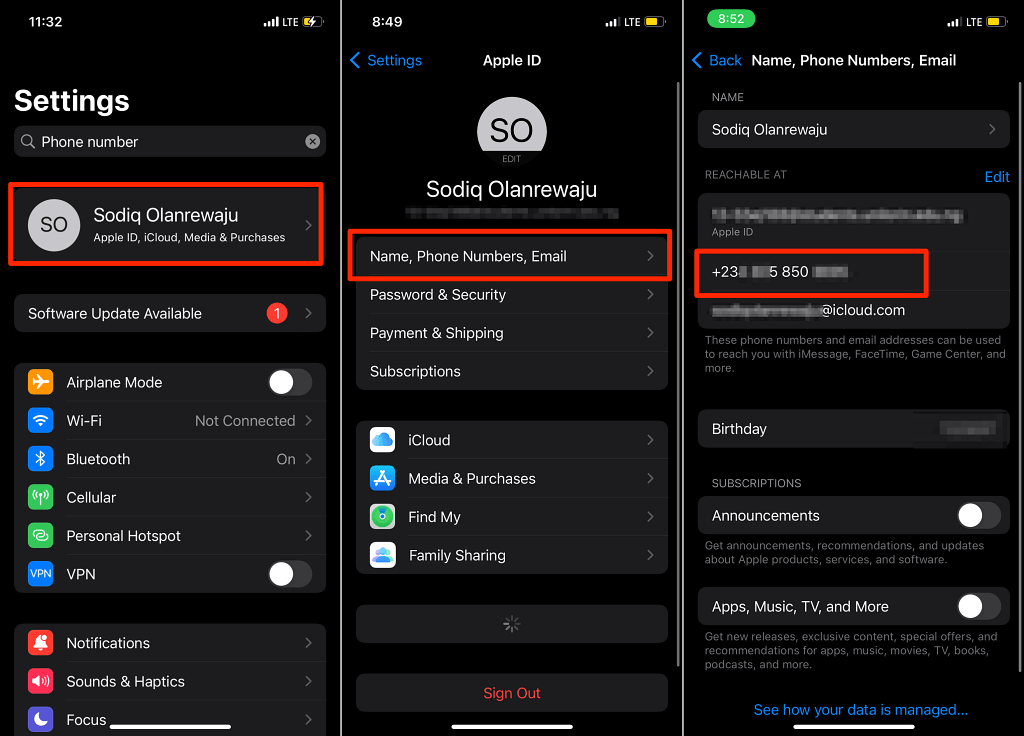
Para configurar um número de telefone adicional na sua conta de ID da Apple, toque Editar, tocar Adicionar e -mail ou número de telefone, e selecione Adicione um número de telefone no pop-up.
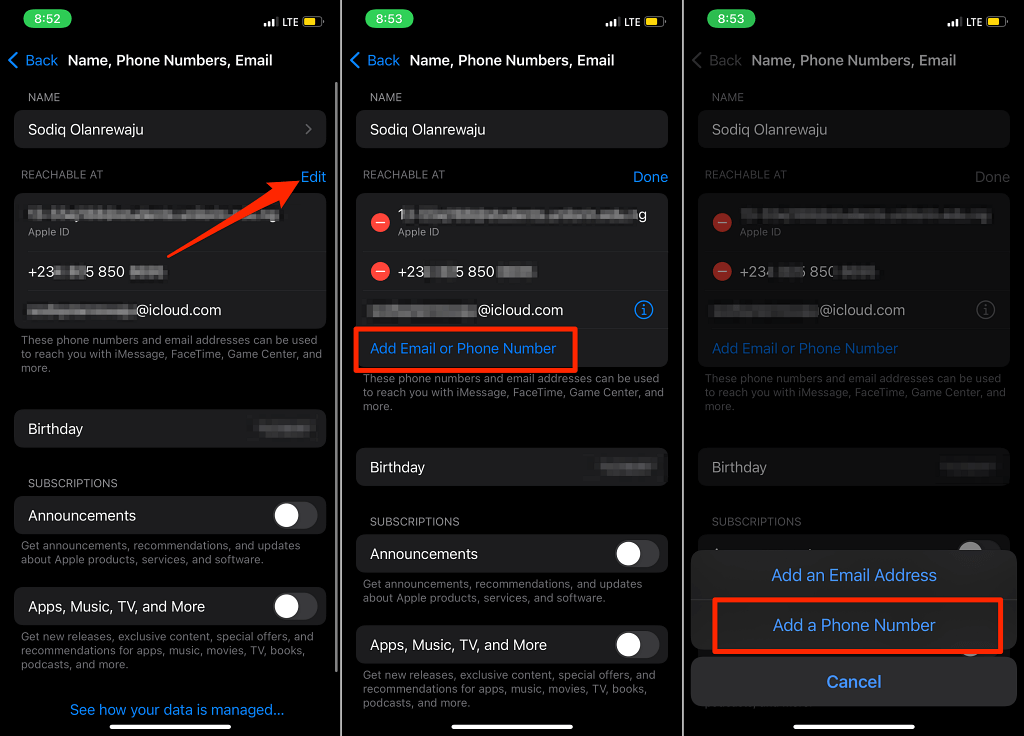
Encontre o número de telefone do iPhone no mac
Se você’RE Usando um Mac, conecte seu iPhone ou iPad ao Mac usando um cabo USB e siga as etapas abaixo. Observe que você pode precisar entrar no seu dispositivo’S Passcode.
- Lançar Localizador e selecione seu iPhone ou iPad no “Localizações” Seção na barra lateral.
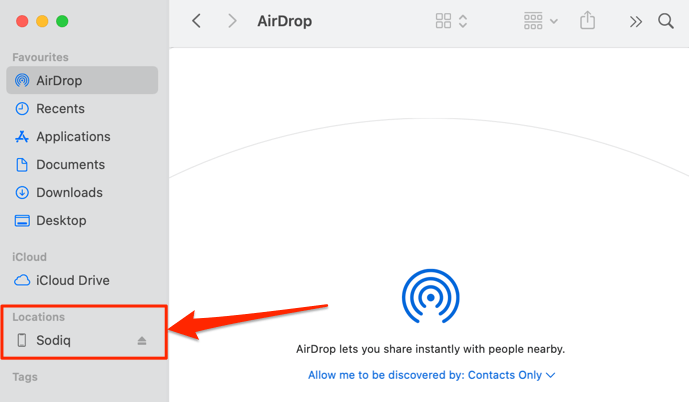
- Selecione seu Iphone’s nome do modelo, número de série, ou Informações de armazenamento Até que seu número de telefone apareça na seção.
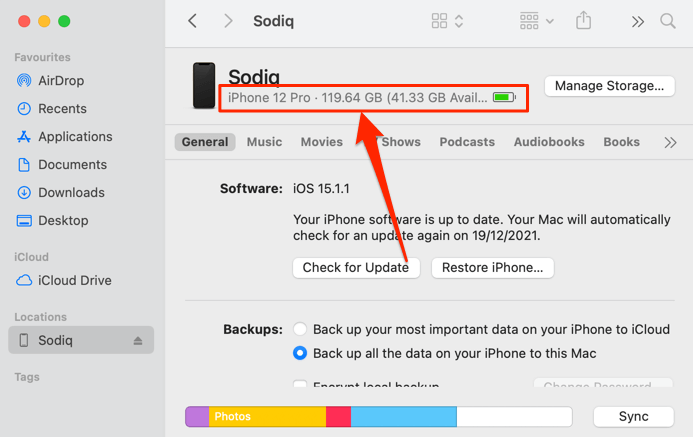
- Seu iPhone’s número de telefone aparecerá ao lado do seu número IMEI.
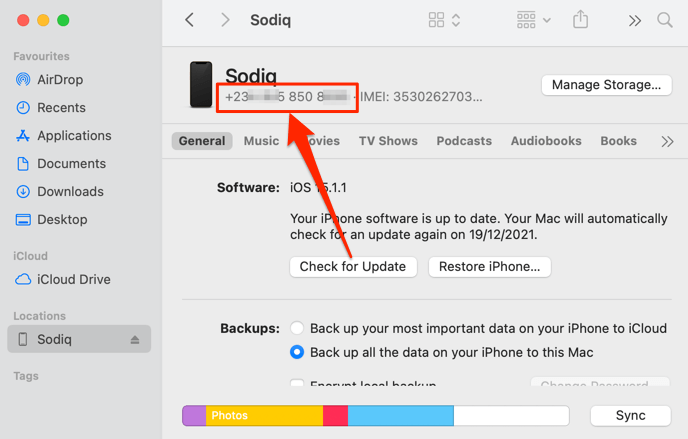
- Quero copiar o número para o seu mac’s translipboard? Clique com o botão direito ou clique com o botão direito do mouse no número e selecione Copie o número de telefone.
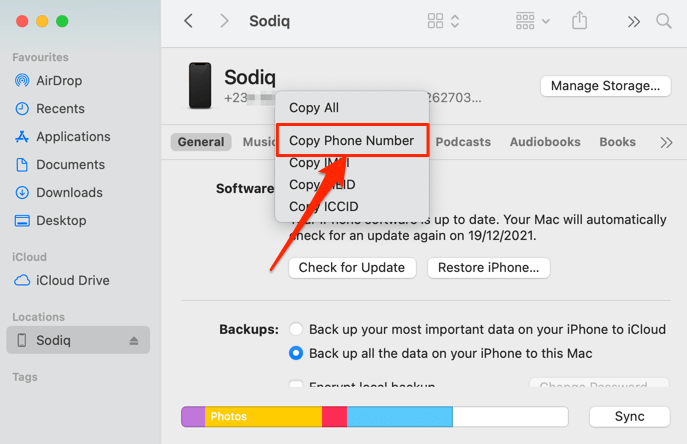
Encontre o número de telefone do iPhone no Windows
Tudo que você precisa para ver seu iPhone’s número de telefone de um computador Windows é um cabo USB e o aplicativo iTunes. Instale o iTunes na Microsoft Store, conecte seu iPhone ao seu PC e siga as etapas abaixo.
Observação: Quando você conecta seu iPhone ao seu PC, você pode obter um aviso para conceder ao seu PC acesso aos seus dados. Tocar Confiar e insira seu iPhone’s senha para prosseguir se você receber o prompt.
- Abra o iTunes e selecione o Ícone de telefone na barra de ferramentas, precisamente ao lado do “Música/filmes/programas de TV/podcasts/Audiobooks” menu suspenso.
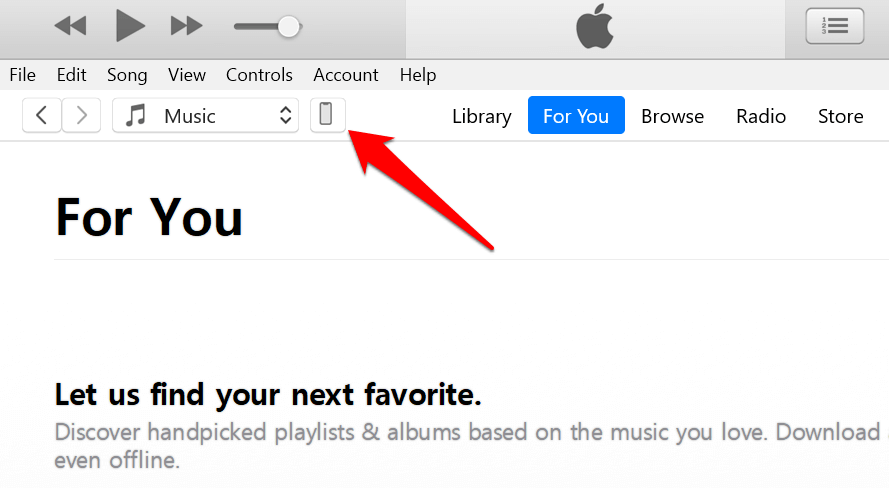
Que’Eu redirecionará você para uma nova página exibindo seu dispositivo’s Informações.
- Vá para o “Resumo” guia na barra lateral e verifique o Número de telefone Linha para ver seu iPhone’s número de telefone.
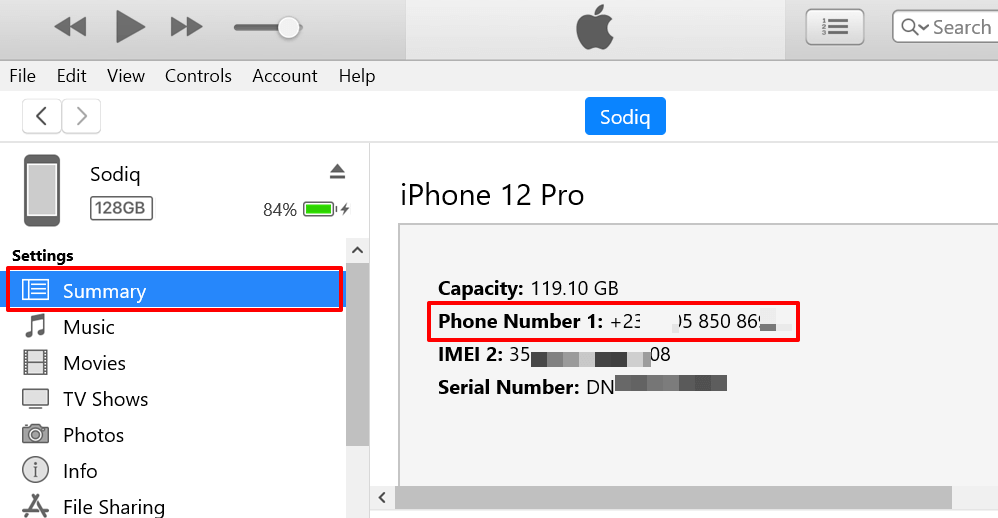
Você’Encontrará dois números de telefone nesta página se você tiver um iPhone de sim dual-” Telefone número 1” para SIM 1 e “Número de telefone 2” para SIM 2.
O aplicativo iTunes também permite copiar seu iPhone’s número de telefone para a área de transferência. Clique com o botão direito do mouse no número e selecione cópia de.
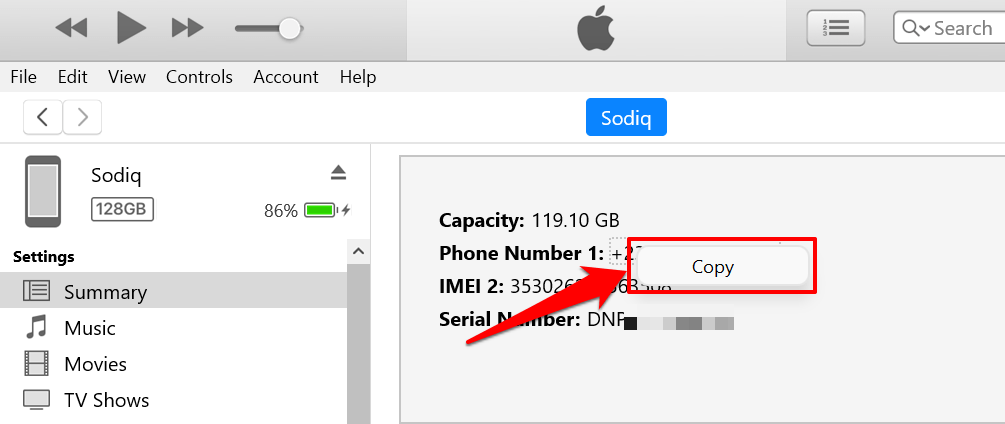
Encontre seu número de telefone no Android
As etapas para verificar seu número de telefone no Android podem variar dependendo do seu dispositivo’s versão do modelo e sistema operacional. No entanto, o Android também possui vários mecanismos internos para verificar o número do seu telefone celular.
Você pode verificar o número de telefone associado ao seu cartão SIM no menu Configurações, no aplicativo de mensagens e usando códigos USSD específicos para operadora.
Encontre o número de telefone no menu Android Settings
Abra o Configurações aplicativo, selecione Sobre telefone, e verifique o Número de telefone linhas para o seu número de celular.
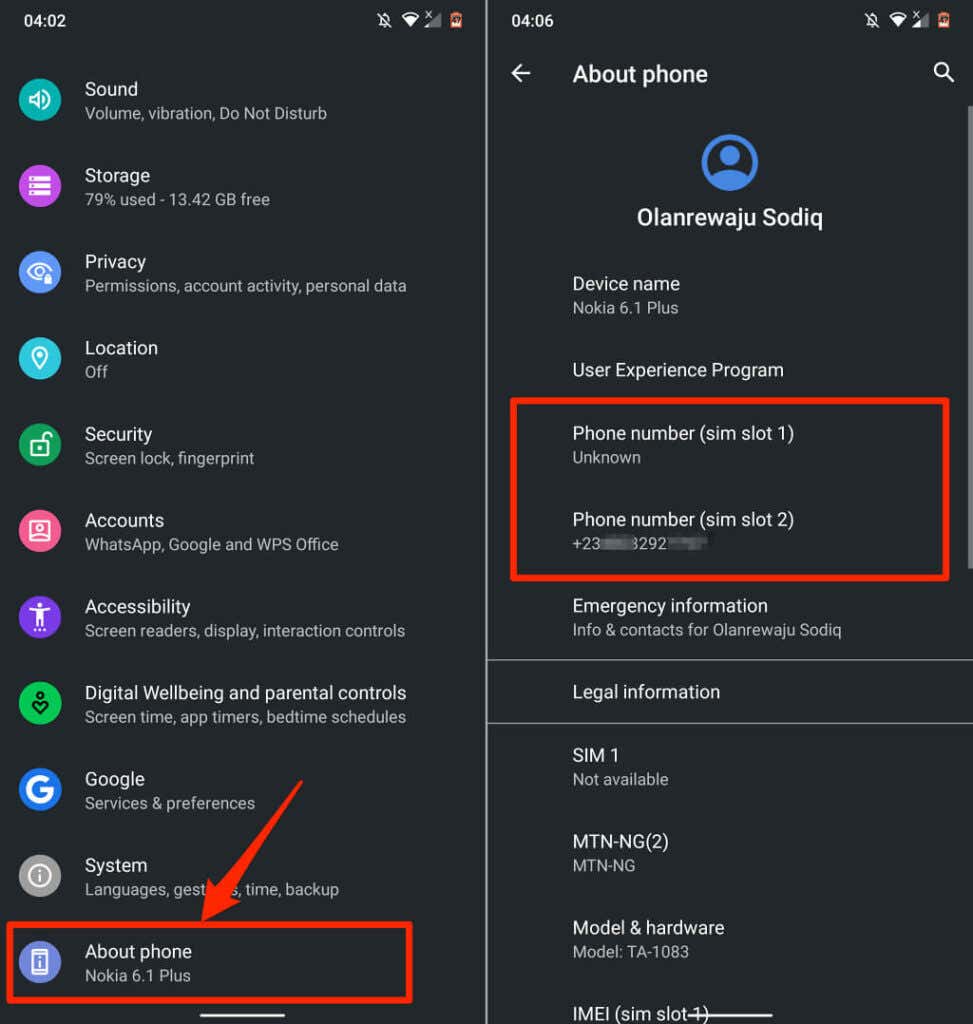
Se você não for’t Use a interface Android de estoque (e.g., Samsung e LG, por exemplo), vá para Configurações > Sobre o dispositivo (ou Sobre telefone)> Status > Meu número de telefone.
Android listará os vários números de telefone se o seu telefone usar mais de um slot/porta do cartão SIM. Se o seu número de telefone estiver listado como “Desconhecido,” Reinicie seu telefone e verifique novamente. Você também pode tentar remover e reinserir seu cartão SIM.
Se o seu número de telefone permanecer listado como “Desconhecido,” Verifique se isso’está executando a versão mais recente do Android. Caso contrário, vá para Configurações > Sistema > Avançado > Atualização do sistema e verifique se seu telefone tem a versão mais recente do Android.
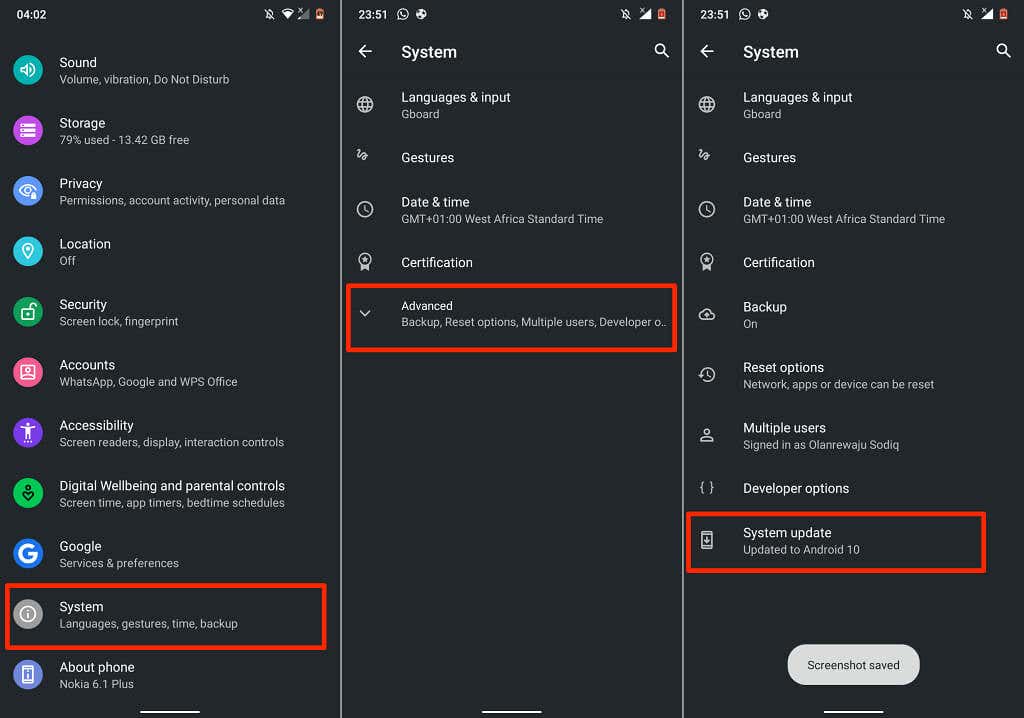
Encontre o número de telefone no aplicativo de mensagens
O menu de configurações do aplicativo de mensagens é outra rota rápida para encontrar seu número de telefone no Android. Abra o Mensagens aplicativo, selecione o Ícone do menu no canto superior esquerdo e selecione Configurações. Depois, selecione Avançado e verifique a parte inferior da tela para o seu dispositivo’s número de telefone.
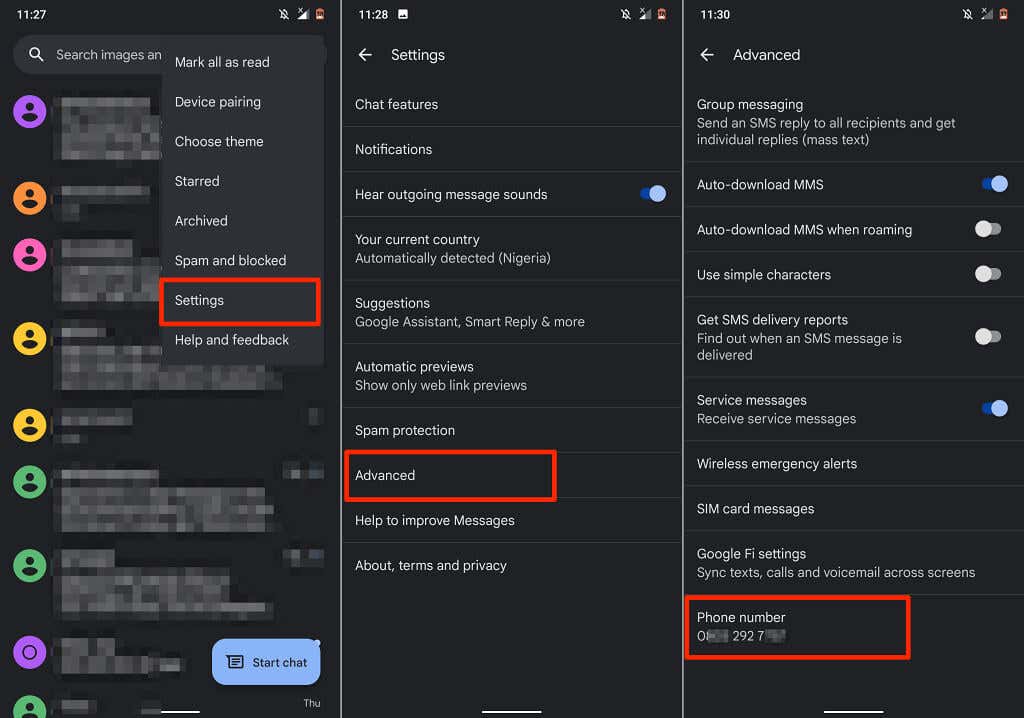
Use códigos USSD ou entre em contato com sua transportadora de rede
Algumas redes celulares têm códigos de atalho exclusivos para verificar números de telefone. Esses códigos são principalmente livres de custos e o resultado é instantâneo. Disque o shortcode e o número atribuído ao cartão SIM no seu telefone aparecerá na tela como uma mensagem de serviço. Algumas operadoras de celular podem enviar seu número de telefone para um SMS ou mensagem de texto.
Uma simples pesquisa no Google deve revelar sua rede de operadora’S Código USSD para verificar números de telefone. Melhor ainda, entre em contato com sua operadora de rede por telefone – particularmente se você possui um telefone com recurso ou pode’t Access the Internet.
A SODIQ escreveu milhares de tutoriais, guias e explicadores nos últimos 4 anos para ajudar as pessoas a resolver problemas com os dispositivos Android, iOS, Mac e Windows. Ele também gosta de revisar produtos de tecnologia de consumo (smartphones, dispositivos domésticos inteligentes, acessórios, etc.) e série de comédia de assistir compulsivamente em seu tempo livre. Leia a biografia completa de Sodiq
Inscreva -se no YouTube!
Você gostou desta dica? Nesse caso, confira nosso próprio canal do YouTube, onde cobrimos Windows, Mac, Software e Aplicativos e temos um monte de dicas para solução de problemas e vídeos de instruções. Clique no botão abaixo para se inscrever!


