Resumo:
1. Por que minha webcam está mostrando uma tela preta no Windows?
Se sua webcam estiver exibindo uma tela preta no Windows, existem vários motivos possíveis. Pode ser devido a um problema de software, problema do motorista, configurações de privacidade ou problemas de hardware físico. No entanto, existem etapas de solução de problemas que você pode tomar para corrigir o problema e fazer sua webcam funcionar novamente.
2. Como faço para ligar a câmera no meu computador Windows 10?
Para ligar a câmera no seu computador Windows 10, siga estas etapas:
- Clique na barra de pesquisa ou no ícone de lupa no canto inferior esquerdo da tela. Se a barra de pesquisa não estiver ativada, clique com o botão direito do mouse na barra de tarefas, selecione “Pesquisa” e depois escolha mostrar a caixa de pesquisa ou o ícone.
- Pesquise “câmera” e clique no aplicativo da câmera quando aparecer nos resultados.
- Depois que o aplicativo da câmera se abrir, a câmera do seu computador deve ligar automaticamente.
Você também pode ativar sua câmera para uso em outros programas indo ao menu de configurações, selecionando privacidade e clicando na câmera. A partir daí, você pode ativar ou desativar o uso da câmera com outros aplicativos.
3. O que devo fazer se minha câmera do Windows não estiver funcionando?
Se a sua câmera do Windows não estiver funcionando, aqui estão algumas coisas que você pode tentar:
- Verifique se você configurou sua webcam corretamente, especialmente se você estiver usando uma webcam externa.
- Verifique se há atualizações e instale -as, se disponível. Isso inclui atualizações de software e drivers de câmera.
- Reinicie o computador para garantir que todas as atualizações sejam instaladas corretamente.
- Abra o aplicativo da câmera para testar se a câmera está funcionando corretamente. Isso pode ajudar a determinar se há um problema com o aplicativo de câmera, a própria câmera ou outro aplicativo que pode estar interferindo.
- Verifique se há um interruptor físico no seu computador que controla a câmera. Verifique se o interruptor está ligado e se você não cobriu acidentalmente a câmera.
- Examine o software antivírus do seu computador, pois pode estar conflitante com a câmera. Pode ser necessário ajustar as configurações ou desativar temporariamente o antivírus para testar se estiver causando o problema.
4. Por que meu computador diz “nenhum dispositivo de câmera está instalado” quando eu quero usar minha webcam?
Se o seu computador exibir a mensagem “Nenhum dispositivo de câmera está instalado”, significa que o Windows não consegue detectar ou reconhecer sua webcam. Isso pode ser devido a vários motivos, como motoristas ausentes ou desatualizados, mau funcionamento de hardware ou conflitos de software. Para resolver esse problema, você pode tentar atualizar seus drivers, verificando as conexões físicas da sua webcam ou solucionando problemas de conflitos de software.
5. Como posso atualizar meus drivers se meu computador não vê minha webcam?
Se o seu computador não vê sua webcam e você suspeitar que é devido a motoristas desatualizados, você pode atualizá -los usando as seguintes etapas:
- Abra o gerenciador de dispositivos clicando com o botão direito do mouse no botão Iniciar e selecionar “Gerenciador de dispositivos.”
- Expanda a categoria “Dispositivos de imagem” ou “câmeras”.
- Clique com o botão direito do mouse na sua webcam e selecione “Atualizar driver.”
- Escolha a opção para pesquisar automaticamente o software de driver atualizado.
- Siga as instruções na tela para concluir o processo de atualização do driver.
Se o Windows não conseguir encontrar drivers atualizados, você pode visitar o site do fabricante e baixar os drivers mais recentes da sua webcam.
6. Outros aplicativos podem acessar minha câmera no Windows 10?
Sim, outros aplicativos podem acessar sua câmera no Windows 10, mas você tem controle sobre quais aplicativos podem usá -la. Ao ir às configurações de privacidade no menu de configurações do Windows, você pode ativar ou desativar o acesso à câmera para aplicativos individuais.
7. Existe um aplicativo de câmera embutido no Windows 10?
Sim, o Windows 10 possui um aplicativo de câmera embutido que permite tirar fotos e gravar vídeos usando a câmera do seu computador. Você pode acessar o aplicativo pesquisando “câmera” na barra de pesquisa ou no menu Iniciar.
8. Preciso instalar software adicional para uma webcam externa?
Se você estiver usando uma webcam externa, pode ser necessário instalar software ou drivers adicionais fornecidos pelo fabricante. Isso é necessário para garantir a funcionalidade e compatibilidade adequadas com seu computador. Verifique o site ou a documentação do fabricante para obter instruções sobre como instalar o software ou drivers necessários.
9. Como posso solucionar minha webcam no Windows 10?
Se você estiver enfrentando problemas com sua webcam no Windows 10, poderá experimentar as seguintes etapas de solução de problemas:
- Verifique as conexões físicas da sua webcam e verifique se ela está conectada corretamente ao seu computador.
- Reinicie o computador para ver se isso resolve o problema.
- Atualize seus drivers da webcam.
- Verifique se as configurações de privacidade da câmera estão permitindo acesso à câmera para os aplicativos desejados.
- Digitalize seu computador em busca de malware ou vírus que possam estar afetando a funcionalidade da câmera.
- Se possível, teste a webcam em outro computador para determinar se é um problema de hardware ou software.
10. Posso usar minha webcam no Windows 10 para chamadas de vídeo?
Sim, você pode usar sua webcam no Windows 10 para chamadas de vídeo. A maioria dos aplicativos e plataformas de videoconferência, como Zoom, Microsoft Teams, Skype e Google Meet, suporta funcionalidade da webcam no Windows 10. Você pode selecionar sua webcam como o dispositivo de entrada de vídeo dentro das configurações do aplicativo específico que você está usando.
Como ligar a câmera no seu computador Windows 10 ou solucionar problemas se não ligar
Mas às vezes a câmera pode não funcionar como esperado. Veja como ligar sua câmera no Windows 10 e o que fazer se você tiver algum problema.
Como consertar uma webcam que está exibindo uma tela preta no Windows
Este artigo foi co-autor do escritor da equipe do WikiHow, Nicole Levine, MFA. Nicole Levine é escritora e editora de tecnologia do WikiHow. Ela tem mais de 20 anos de experiência na criação de documentação técnica e liderando equipes de suporte nas principais empresas de hospedagem e software da web. Nicole também possui um MFA em redação criativa da Portland State University e ensina composição, escrita de ficção e zine em várias instituições.
Este artigo foi visto 700.441 vezes.
Oh não – você está tentando transmitir ou participar de uma videochamada, mas sua janela da webcam é apenas preta! Antes de jogar sua webcam ou laptop pela janela, respire fundo – geralmente há uma correção fácil. Este artigo do WikiHow ajudará você a descobrir por que sua webcam está apenas mostrando uma tela preta em branco e ajudará você a realizar etapas simples de solução de problemas para recuperar o fluxo.
Como ligar a câmera no seu computador Windows 10 ou solucionar problemas se não ligar
Ícone de email um envelope. Indica a capacidade de enviar um email.
Compartilhe o ícone uma flecha curva apontando para a direita.
Ícone do Twitter Um pássaro estilizado com boca aberta, twittando.
Twitter LinkedIn ícone A palavra “em”.
Ícone de Fliboard LinkedIn Uma letra estilizada f.
Flipboard Facebook Icon a letra f.
Ícone de e -mail do Facebook Um envelope. Indica a capacidade de enviar um email.
Ícone de link de e -mail Uma imagem de um link de cadeia. Simbiliza um link de site URL.
Resgatar agora
- Você pode ligar a câmera no seu computador Windows imediatamente usando o aplicativo de câmera embutido.
- Se a câmera no seu PC não estiver funcionando, pode não ser ativada ou pode não estar ligada.
- Se você estiver usando uma webcam externa, também pode ser necessário instalar software ou atualizações.
Quando está funcionando corretamente, o aplicativo de câmera do Windows 10 é extremamente fácil de usar em laptops e desktops.
Mas às vezes a câmera pode não funcionar como esperado. Veja como ligar sua câmera no Windows 10 e o que fazer se você tiver algum problema.
Como ligar sua câmera no Windows 10
1. Clique na barra de pesquisa ou no ícone de lupa no canto inferior esquerdo da tela. Se você não tiver a barra de pesquisa ativada, clique com o botão direito do mouse na barra de tarefas, selecione “Pesquise” e clique em “Mostrar caixa de pesquisa” ou “Mostrar ícone de pesquisa.”
2. Pesquise por “câmera” e clique no aplicativo da câmera quando aparecer nos resultados.
Depois que o aplicativo da câmera se abrir, a câmera do seu computador deve ligar automaticamente.
No entanto, o aplicativo da câmera não é o único programa em que você pode querer usar a câmera. Para ativar totalmente sua câmera para uso em outros programas:
1. Clique no botão Iniciar e clique em “Configurações.”
2. Na janela que aparece, role para baixo até “privacidade” e clique nela.
3. No lado esquerdo do menu, role para baixo até a “câmera” e clique nele. A partir daqui, você pode clicar em controles deslizantes para ativar ou desativar o uso da sua câmera com outros aplicativos.
O que fazer se sua câmera do Windows não estiver funcionando
Se você está tendo problemas para fazer com que sua câmera do Windows funcione e garantiu que a câmera esteja totalmente ativada (veja acima), há algumas coisas que você pode tentar recuperá -la.
Verifique se você configurou sua webcam corretamente
Se você estiver usando uma webcam externa, pode ter vindo com seu próprio software. Certifique-se de configurar a webcam corretamente e se está totalmente atualizado.
Verifique se há atualizações e instalação que estejam disponíveis
Mesmo uma câmera embutida pode estar com defeito porque precisa de uma atualização. Veja se o Windows tem alguma atualização esperando ou verifique os drivers da sua câmera.
Reinicie seu computador
Se um de seus dispositivos não estiver funcionando, você deve sempre tentar reiniciá -lo. Dê um reiniciado ao seu computador, o que pode ajudar a instalar as atualizações que você tem esperando.
Abra o aplicativo da câmera para testá -lo
Se você é solicitado a dar acesso à câmera aos seus aplicativos, clique em “Sim” e verifique se a câmera está funcionando corretamente. Isso pode informar se houver um problema com o aplicativo de câmera, sua própria câmera ou outro aplicativo.
Procure um interruptor físico no seu computador
Se a câmera do seu computador for operada por meio de um interruptor, você precisará garantir que o interruptor esteja ligado ou sua câmera não funcionará. Se você estiver usando uma webcam externa, verifique se está conectado. Também verifique se você não cobriu a câmera com nada e se esqueceu disso!
Verifique o software antivírus do seu computador
Pode haver um conflito entre seu antivírus e um programa tentando usar sua câmera. Examiná -los mais de perto pode ajudá -lo a diagnosticar o problema e depois corrigi -lo.
Meu computador continua dizendo que nenhum dispositivo de câmera está instalado quando eu quero usar minha webcam

Se o seu computador enviado com uma webcam instalada, a câmera deve estar operacional quando você inicializa sua máquina pela primeira vez. No entanto, se você instalou uma webcam externa no seu computador, a máquina pode não encontrar a câmera por vários motivos. Passe por algumas tarefas de solução de problemas para resolver o problema. Observe que se você atualizou seu sistema operacional, seu dispositivo pode não ser compatível com sua nova versão do sistema operacional.
Instale o software da webcam
- Se você comprou uma webcam externa, um disco que contém os drivers de dispositivo foi incluído no dispositivo. Se você comprou a câmera usada, poderá obter os motoristas do fabricante da webcam’Site s. Siga as instruções para instalar os drivers do dispositivo e, em seguida, abra o aplicativo da câmera do Windows e selecione o dispositivo para testar a webcam.
Conexão de teste
- Verifique se sua webcam externa está conectada a uma porta USB funcional. As portas USB às vezes queimam e falham. Conecte a câmera a outra porta USB no computador para testar o dispositivo. Se a câmera funcionar quando conectada a outra porta, a antiga porta USB provavelmente será ruim.
Atualizar drivers
- Às vezes, os drivers de dispositivo ficam corrompidos quando você instalar hardware e software adicionais. Se sua webcam funcionou em um momento, e agora seu computador não encontrar mais o dispositivo, tente atualizar os drivers do dispositivo. Você pode atualizar os drivers do gerenciador de dispositivos no Windows. Tipo “Gerenciador de Dispositivos” Na caixa de pesquisa do Windows para abrir a ferramenta. Clique no “Dispositivos de imagem” opção para ver dispositivos anexados. Clique com o botão direito do mouse na entrada da sua webcam e clique em “Atualize o software de drivers.” Neste ponto, você pode selecionar a opção para que o Windows pesquise automaticamente um driver compatível para a câmera.
Atualizações do sistema operacional
- As principais atualizações do sistema operacional podem fazer com que sua webcam interna ou externa pare de funcionar. Por exemplo, a atualização para uma nova versão do Windows pode tornar sua câmera inoperante. Se você atualizou seu sistema para o Windows 8 do Windows 7 e sua webcam não funciona mais, isso ocorre porque os drivers do Windows 8 devem ser instalados para acomodar o hardware. Verifique o site do fabricante da webcam para obter drivers atualizados para o seu novo sistema operacional ou permita que o Windows encontre drivers compatíveis na caixa de diálogo Gerenciador de dispositivos.
Randall Blackburn trabalhou para várias empresas da Fortune 1000 como escritor técnico nos últimos sete anos. Ele produziu uma ampla variedade de documentação técnica, incluindo especificações detalhadas de programação e trabalhos de pesquisa. Randall também adquiriu vários anos de experiência em escrever conteúdo da web. Randall vive e trabalha em Austin, TX.
Como corrigir a webcam integrada não funcionando no Windows 10 [guia completo]
Os usuários do Windows 10 estão enfrentando problemas de webcam integrados após as atualizações recentes. O problema é devido a motoristas defeituosos ou motoristas incompatíveis. O artigo discute maneiras de corrigir os problemas desses driver para transmitir sua webcam como de costume. Siga estes métodos simples para corrigir a webcam integrada que não está funcionando no sistema operacional Windows 10.
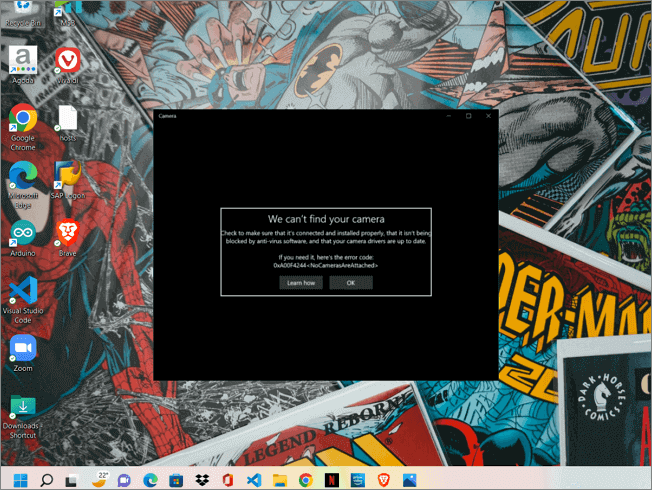
A maioria dos laptops modernos vem com uma webcam embutida para evitar a compra dos dispositivos separadamente para capturá -los. As pessoas costumavam comprar uma webcam externa e conectá -la a seus laptops para participar de videoconferências, chamadas de trabalho e reuniões de família on -line.
Bem, com a versão mais recente do Windows 10, o sistema operacional não pode reconhecer ou coordenar as webcams para funcionar corretamente nos laptops. Sempre que os usuários tentam usar a webcam para qualquer finalidade no PC, ela resulta na “sua câmera não encontrada” ou “não podemos encontrar sua câmera.”
Pode haver várias razões para essa falha do sistema operacional, mas a principal causa pode ser os drivers de câmera desatualizados ou com defeito do software. Às vezes, você pode ter desativado erroneamente a webcam para problemas específicos. Vejamos soluções que podemos tentar encontrar e corrigir este erro. Continue lendo para elaborar algumas correções e aprender mais sobre as configurações da webcam para PC.
Como verificar a configuração da sua webcam
Você pode ver a configuração no aplicativo de configurações se tiver uma webcam integrada no seu laptop. As configurações incluem permissões para o dispositivo, aplicativo Microsoft e outros aplicativos. Se você tiver algum desses desativados, pode enfrentar a “câmera não encontrada erro.”Aprenda sobre essas configurações e gerencie suas preferências.
Passo 1. Use o Windows + I para abrir as configurações ou usar manualmente o recurso de pesquisa.
Passo 2. Navegue até a seção de privacidade e segurança nas configurações.
etapa 3. Nesta seção, em permissões de aplicativos, você pode ver vários recursos como um microfone, câmera, etc. Vá para as permissões da câmera. Nesta guia, você pode ver várias opções como
- Deixe o acesso à câmera neste dispositivo: Este recurso permite a webcam para todo o dispositivo. Se estiver “desligado”, seu dispositivo não pode executar nenhuma operação que exija a webcam.
- Escolha quais aplicativos podem acessar sua câmera: Nesta seção, você pode ativar ou desativar manualmente o acesso da webcam para os aplicativos. Esta seção inclui todos os aplicativos junto com os aplicativos da Microsoft. Você pode gerenciar as configurações aqui.

Agora que você sabe como definir e gerenciar as configurações da webcam através das configurações. Confira o artigo do Windows Report para personalizar suas configurações de webcam. Vamos aprender as soluções para corrigir a webcam integrada que não está funcionando no Windows 10.
Soluções para a webcam integrada não funcionando no Windows 10
- 1. Atualize o driver de “câmera integrada”
- 2. Verifique se há atualizações do Windows
- 3. Desative e habilite o driver da câmera
- 4. Reinstale o motorista
- 5. Solucionar problemas de hardware e dispositivos
Atualize o driver de “câmera integrada”
Para qualquer dispositivo, os drivers desempenham um papel essencial agindo como um meio de comunicação entre o sistema operacional do sistema e a peça de hardware. Se houver alguma falha ou motoristas desatualizados para qualquer componente de hardware, eles podem agir. Então você precisa executar atualizações automáticas ou manuais para executar o hardware do sistema sem problemas.
Etapas para atualizar o driver da webcam:
Passo 1. Imprensa Windows + X e navegue até as configurações do “Gerenciador de dispositivos”.
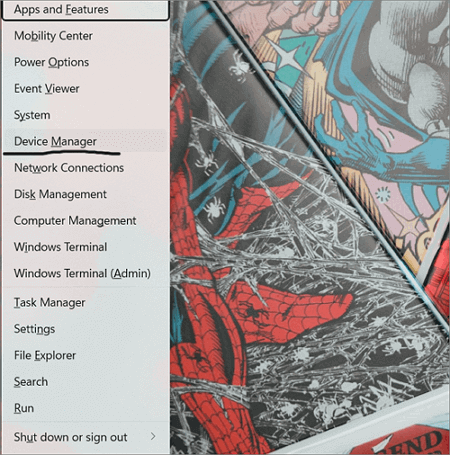
Passo 2. Você pode encontrar os drivers da câmera sob o ícone “Câmera”.
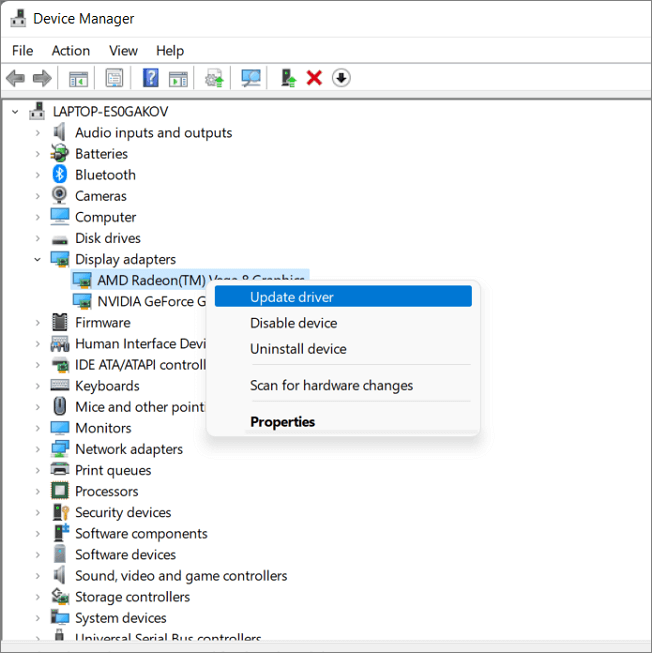
etapa 3. Clique com o botão direito do mouse e selecione Atualizar.
Verifique a atualização do Windows
Devemos sempre garantir que nosso sistema operacional esteja atualizado para executar software e hardware sem problemas. Então verifique se há atualizações e baixe as novas.
Passo 1. Imprensa Windows + i Para abrir as configurações.
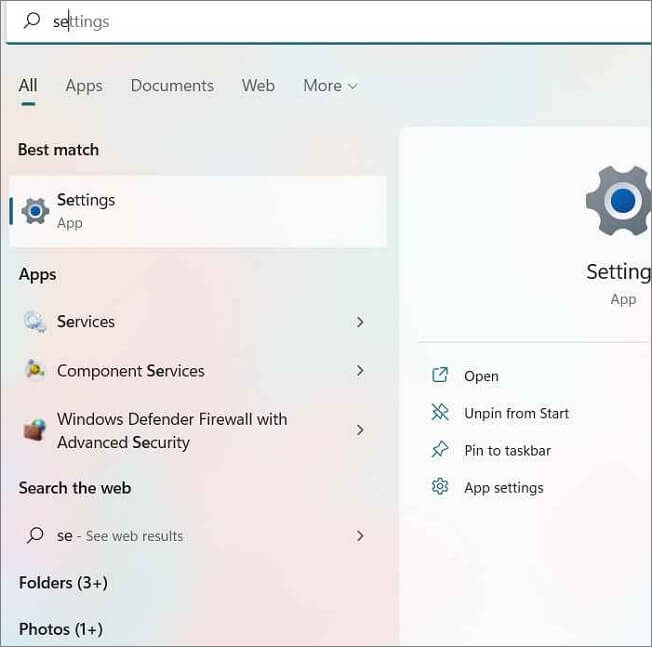
Passo 2. Navegue para “Atualizar e Segurança” no Windows 10.

etapa 3. Verifique as atualizações e faça o download das atualizações disponíveis.
Passo 4. Reinicie o dispositivo para ver as mudanças.
Desative e habilite o driver da câmera
Alguns usuários que enfrentam uma situação semelhante dizem que desativar e capacitar o motorista da câmera funcionou para eles. Dessa forma, você também pode verificar se foi ativado durante todo esse tempo.
Etapas para fazer essas coisas:
Passo 1. Abra o “Gerenciador de dispositivos” usando Windows + X chaves.
Passo 2. Expanda o driver da câmera e clique com o botão direito do mouse.
etapa 3. Clique em “Desativar” primeiro e depois volte para “Ativá -lo” novamente.

Passo 4. Reinicie o computador para ver as mudanças.
Reinstale o driver da câmera
Você também pode fazer isso para remover quaisquer arquivos ou operações anormais do driver. Tudo o que você precisa fazer é desinstalar o motorista e o sistema reinstala automaticamente depois de reiniciá -lo.
Vá para o gerenciador de dispositivos-> Câmera-> Clique com o botão direito do mouse em It-> desinstalar.

Verifique o acesso da webcam agora.
Solucionar problemas de hardware e dispositivos
Solução de problemas de atividades ajudam a diagnosticar ou verificar os erros nos vários problemas relativos ao seu computador. As configurações permitem resolver vários problemas devido a erros de software internos ou externos. Há uma atividade de solução de problemas para hardware e dispositivos também.
Etapas para executar problemas de solução de hardware e dispositivos:
Passo 1. Abra o aplicativo de configurações usando Windows + i chaves.
Passo 2. Navegue até a seção “Atualização e segurança”.
etapa 3. Vá para a seção Solução de problemas, encontre “hardware e dispositivos” e execute -o. Se o seu sistema não mostrar essa opção, você poderá executar o solucionador de problemas para “câmera.”
Se o problema persistir, consulte o suporte da Microsoft em relação às soluções.
Veredicto final
Na maioria dos casos, você encontrará a câmera integrada que não está funcionando no Windows 10 devido apenas aos drivers. Corrigi -los é suficiente para levar a webcam de volta ao trabalho. Não se esqueça de verificar as configurações da webcam antes de passar para as correções. A webcam embutida não te dá problemas na maioria dos casos, mas se você estiver enfrentando essas, as soluções podem ajudar.
Se você achar útil este artigo, compartilhe -o com seus amigos. Deixe um comentário abaixo se tiver alguma dúvida sobre isso.


