Sua webcam não está funcionando no zoom? Aqui está o que fazer
Resumo
Se sua webcam não estiver funcionando no zoom, existem várias etapas que você pode seguir para solucionar problemas e corrigir o problema. Uma dica é fechar qualquer outro aplicativo que possa estar usando sua webcam, pois eles podem estar interferindo no zoom. Além disso, existem correções específicas para determinados dispositivos, como Macs e Lenovo Computers.
Pontos chave
- Feche qualquer outro aplicativo que possa estar usando sua webcam
- Correção específica para Mac 10.7: Exclua certos componentes na pasta Quicktime
- Outra correção para Mac: desative o daemon da webcam usando a linha de comando
- Corrija para computadores Lenovo no Windows 10: Desative o modo de privacidade da câmera no Lenovo Vantage
- Correção semelhante para computadores Lenovo no Windows 8: Desative o modo de privacidade em configurações de Lenovo
- Correção simples para computadores Lenovo no Windows 7: Lançar o aplicativo de conferência da web da Lenovo
Perguntas e respostas
P: Como posso consertar minha webcam não funcionando no zoom?
R: Uma solução possível é fechar qualquer outro aplicativo que possa estar usando sua webcam. Além disso, existem correções específicas do dispositivo que podem ajudar a resolver o problema. Para usuários de Mac, excluir determinados componentes na pasta QuickTime ou desativar o daemon da webcam pode ajudar. Os usuários de computador da Lenovo podem desativar o modo de privacidade da câmera em configurações de Lenovo Vantage ou Lenovo, dependendo da versão do Windows.
P: Por que outros aplicativos estão interferindo na minha webcam?
R: Alguns aplicativos, como Skype, FaceTime e WhatsApp, podem ser executados em segundo plano e sequestrar sua webcam sem o seu conhecimento. Esses aplicativos podem estar usando sua webcam, tornando -a indisponível para zoom ou outros aplicativos específicos.
P: Como faço para fechar outros aplicativos que estão usando minha webcam?
R: No Windows, você pode usar o Gerenciador de tarefas para encerrar os processos dos aplicativos interferentes. No Android, você pode forçar detê-los pressionando há muito tempo o aplicativo e selecionando “Force Stop.”É importante garantir que esses aplicativos sejam completamente fechados antes de usar o Zoom.
P: Qual é a correção específica para Mac 10.7?
R: Para usuários de Mac executando os 10.7 Atualização, você pode corrigir problemas de webcam em zoom excluindo determinados componentes na pasta QuickTime. Para fazer isso, abra o Finder, escolha “Vá para a Folder”, Enter “/Library/QuickTime/” e exclua o vídeo Glide, Sonix SN9C, 3IVX Video Codec ou Components de vídeo em vídeo.
P: Como posso desativar o daemon da webcam no mac?
R: O daemon da webcam é responsável por lidar com processos relacionados à webcam em computadores MAC. Para desativá -lo, você pode entrar no comando “sudo killall vdcassistant” na linha de comando. Parar o daemon da webcam pode resolver problemas da webcam com o Zoom.
P: Qual é a correção para os computadores da Lenovo no Windows 10?
R: Se você tiver um computador Lenovo executando o Windows 10, poderá desativar o modo de privacidade da câmera no Lenovo Vantage. Abra o aplicativo, selecione “Configurações de hardware”, depois “áudio e visual.”Desative o modo de privacidade da câmera se estiver ativado. Se o modo de privacidade da câmera permanecer ativado, pressione o botão da câmera no seu laptop para desativá -lo.
P: Como faço para corrigir problemas de webcam nos computadores da Lenovo com o Windows 8?
R: Para os computadores da Lenovo executando o Windows 8, você pode corrigir problemas de webcam em zoom desativando o modo de privacidade em configurações de Lenovo. Digite “Lenovo” no menu Iniciar para encontrar e abrir o aplicativo Lenovo Settings. Clique em “Câmera” e desative o modo de privacidade se estiver ativado.
P: Qual é a solução para os computadores da Lenovo com o Windows 7?
R: Para corrigir os problemas da webcam nos computadores da Lenovo com o Windows 7, digite “Conferência da Web da Lenovo” na barra de pesquisa do Windows. Inicie o aplicativo e ative a webcam.
P: Posso usar uma webcam diferente com zoom?
R: Sim, você pode usar uma webcam diferente com zoom, desde que seja compatível com seu computador. Existem várias webcams recomendadas por zoom disponíveis para compra, como Webcams Logitech HD ou Webcams Microsoft HD.
P: Existem opções gratuitas para alugar webcams?
R: Sim, o Gelardin New Media Center na Lauinger Library oferece uma seleção de microfones e webcams disponíveis para alugar gratuitamente usando seu netid. Esta é uma opção conveniente se você precisar apenas de uma webcam temporariamente.
P: Quanto as webcams recomendadas normalmente custam?
R: A maioria das webcams recomendadas por zoom custa entre US $ 30 e US $ 100. O preço específico pode variar dependendo da marca e modelo da webcam.
P: As webcams recomendadas são compatíveis com Windows e Apple Computers?
R: Sim, as webcams recomendadas foram projetadas para funcionar com Windows e Apple Desktop ou laptop computadores. Eles devem trabalhar o suficiente em sua mesa ou sala de conferência/reunião.
P: Posso usar um microfone de alto-falante USB all-in-one com zoom?
R: Sim, você pode usar um microfone de alto-falante USB all-in-one com zoom. Esses dispositivos são projetados especialmente para conferência na web e podem ser conectados a qualquer porta USB no seu computador. Alguns exemplos de microfones de alto-falante USB All-in-One são Jabra Speak 510, Clearone Chat 150 e Logitech P710E.
P: Quais são os sistemas de microfone XLR usados para?
R: Os sistemas de microfones XLR são projetados para funcionar em auditórios. Eles são adequados para espaços maiores, onde é necessária uma configuração de áudio mais poderosa e profissional. Alguns exemplos de sistemas de microfones XLR são microfones sem fio do Revolab Fusion, sistema de conferência sem fio Shure e microfones MXL para conferência.
P: Onde posso encontrar mais informações e suporte para problemas de zoom webcam?
R: Para obter mais informações e suporte, você pode visitar a página de suporte do Zoom. Eles fornecem guias e recursos de solução de problemas para ajudá -lo a resolver problemas da webcam e outros problemas que você pode encontrar ao usar o Zoom.
Sua webcam não está funcionando no zoom? Aqui’s o que fazer
2. Selecione os Privacidade e segurança guia e selecione Câmera Na seção de permissões de aplicativos.
Que equipamento eu preciso usar o zoom?
Se o seu computador não tiver um microfone e alto -falantes (ou webcam) você’Eu precisará comprá -los ou alugá -los. O Gelardin New Media Center na Lauinger Library tem uma seleção de microfones e webcams disponíveis para alugar (gratuitamente!) Usando seu netid.
Se você deseja comprar equipamentos para zoom, as seções abaixo da lista de webcams, microfones e alto-falantes recomendados por zoom. A maioria dos produtos custa entre US $ 30 e US $ 100 e trabalhará o suficiente em sua mesa ou sala de conferência/reunião.
Câmeras HD
Essas webcams funcionam com o Zoom em qualquer Windows ou Apple Desktop ou laptop.
- Logitech HD ConferenceCam
- Logitech HD Webcams
- Câmera VDO360 PTZ HD
- Câmera VTEL HD3000PTZ
- Vaddo ClearView USB
- Webcams da Microsoft HD
- Freetalk HD Webcams
- Hovercam Solo 5 Document Webcam
Microfone de alto-falante USB All-in-One
Esses produtos são projetados especialmente para conferência na web com um Windows ou Apple Computer. Você pode conectar esses dispositivos a qualquer porta USB em seu computador.
- Jabra fala 510
- ClearOne Chat 150
- Logitech P710E
- Plantronics Calisto 600
- Phoenix quattro3
- Array do rastreador de voz
- Yamaha PSP-20UR
- Fones de ouvido Jabra USB
Sistemas de microfone XLR
Esses produtos foram projetados para funcionar em auditórios.
- Microfones sem fio de fusão Revolab
- Sistema de conferência sem fio Shure
- Microfones MXL para conferência
Serviços de Informação da Universidade
37th e o ruas, n.C.
Sua webcam não está funcionando no zoom? Aqui’s o que fazer
Alguns dos conselhos da seção anterior são cortesia da página de suporte do Zoom. No entanto, há uma dica inteligente que pode corrigir a maioria dos seus problemas de webcam com o Zoom e outros aplicativos que usam sua câmera. O conselho é fechar todos os outros aplicativos que podem interferir na sua webcam. Aplicativos como Skype, FaceTime, WhatsApp, etc., pode estar seqüestrando sua webcam sem o seu conhecimento.
Muito provavelmente, eles estão em segundo plano e talvez estejam entre os programas de inicialização em seu dispositivo. Além disso, eles geralmente são os culpados quando a webcam não faz’T trabalho com um determinado aplicativo. Se esses aplicativos forem persistentes, desligue -os com força.
Por exemplo, você pode usar o gerenciador de tarefas para encerrar seus processos no Windows. No seu telefone Android, você pode pressionar há muito tempo o aplicativo de zoom, toque Informações do aplicativo, e selecione Stop force. Dê alguns minutos e comece novamente.
Mac 10 específico.7 Fix
Há um problema recorrente com o Zoom no macOS 10.7 Sistema. Se o seu Mac estiver em execução nessa atualização, aqui está o que você precisa fazer:
- Abra o Localizador e escolha Vá para a pasta.

- Em seguida, copie-o para o campo: /Biblioteca/QuickTime/.

- Clique em Ir.
- Exclua o vídeo Glide, Sonix SN9C, 3IVX Video Codec ou Components de vídeo de desktop.
Esta solução deve corrigir os problemas do Zoom Webcam em seu dispositivo.
Desative o daemon da webcam
Outra correção fácil do MAC é entrar na linha de comando:
sudo killall vdcassistant
Lembre -se, mencionamos desativar os processos que usam sua webcam? Bem, este é o daemon em computadores Mac que lida com todas as webcam relacionadas. Parar pode resolver seu problema de webcam com o Zoom.
Fixs Lenovo específicas
Os computadores da Lenovo às vezes têm problemas de webcam ao usar o aplicativo Zoom. Aqui estão as correções para todos os sistemas Windows modernos, começando com o Windows 10:
- aperte o Chave de ganha no seu teclado.

- Digitar “Lenovo” no Menu Iniciar e clique em Lenovo Vantage ou faça o download do link.

- Abra esse aplicativo e selecione Configurações de hardware, seguido pela Áudio e visual.
- Desative o Modo de privacidade da câmera. Se este modo permanecer acionado, pressione o botão da câmera no seu laptop e desative -o.
Esta correção no Windows 8 é semelhante:

- Para começar, digite Lenovo no Menu Iniciar.
- Vá para Configurações da Lenovo ou baixe o aplicativo do link acima.
- Clique em Câmera.
- Desativar Modo de privacidade.
A solução é ainda mais simples no Windows 7:
- Digitar Conferência da Web da Lenovo na barra de pesquisa do Windows e inicie o aplicativo.
- Ative sua webcam de laptop.
- Desligue o Programa de Conferência da Web da Lenovo.
Problemas do Windows 10 com o uso de uma webcam em zoom
Se você’estar tendo problemas usando uma webcam com zoom no Windows 10, siga junto para ajudar a resolver seus problemas.
- Abra o Começarcardápio e clique em Configurações.

- Em seguida, clique em Privacidade.

- Agora, clique em Câmera.

- Verifique se o interruptor de alternância está definido como Sobre.

Virando o seu Câmera acesso a Sobre deve resolver qualquer problema com o sistema operacional e as configurações de permissão.
Questões de segurança da Internet Kaspersky
Como mencionado por Joe em nossos comentários abaixo, aqui’é um rápido resumo de como usar uma webcam com Kaspersky.
- Abra o aplicativo e vá para Segurança pessoal.
- Em seguida, clique no Proteção da webcam alternar o switch para defini -lo como Desligado.
Isso deve cuidar de seus problemas com o uso de uma webcam com Kaspersky.
Verifique as configurações do seu navegador
Você pode querer verificar suas permissões se você’está usando o navegador e não o aplicativo Zoom. Nós’Cubra como fazer isso no Chrome.
- No Chrome, clique no botão de menu no canto superior direito e selecione Configurações. Você também pode digitar “Chrome: // Configurações” na barra de busca e bate Digitar.

- Agora, abaixo Privacidade e segurança, Clique em Configurações do site.

- Daqui, role para baixo até Permissões e clique em Câmera.

- Certifique -se disso Os sites podem pedir para usar sua câmera é selecionado e garantir que o zoom não seja’t no Não tem permissão para usarsua câmera lista.

Dicas adicionais
Aqui estão algumas dicas extras.
- Veja se alguma coisa está bloqueando suas webcams, como o obturador ou a tampa. Em seguida, teste sua webcam em um aplicativo diferente que permite a comunicação em vídeo. Se sua webcam funcionar em um aplicativo diferente, o problema é com o aplicativo Zoom.
- Verifique se o acesso à sua webcam está ativado no nível do hardware. Muitos laptops têm um botão que você pode pressionar para ligar e desativar sua webcam, geralmente F8 ou F10.

Mais Zoom
Felizmente, algumas dessas correções da webcam permitem que você use o Zoom novamente. Embora os aplicativos de conferência da web sejam usados agora em comparação com os últimos três anos, o Zoom é um dos melhores aplicativos de videoconferência e oferece excelente suporte. Sinta -se à vontade para contatá -los se precisar de ajuda adicional.
Conte -nos sobre o seu problema e como você’consertei. Foi uma coisa única, ou continua acontecendo? Deixe-nos saber nos comentários abaixo.
Meu computador tem uma câmera para zoom?
О эээ сйранibus
Ы з ззарегиgléria. С помощью этой страницы мы сможем определить, что запросы отправляете именно вы, а не робот. Почpels эээ моогitu произойth?
Эта страница отображается в тех случаях, когда автоматическими системами Google регистрируются исходящие из вашей сети запросы, которые нарушают Условия использования. Ponto. Ээth момо номттаая и оозз илэз и ээ и эз и эз и з и ззз и зз и ээз и ээз иth ээ эth ээзз эth эзз иthлз ио и зз и иth эз иээ эээо иth эз эээ ээо ээоо иth иэзз эth эзт эth эз ио эээ иth эз иэз иthлзз иоз ил иээ иээо иэээ иээо иth ио иээ эth иэ иээ эth иэ иээ эth ио иэ ээог seguir.
Ит и и и и и и и и и чззжfia м ирржжжfia м иржжжжfia м мжжжжжж<ь м м иржжжfia. não. Если вы используете общий доступ в Интернет, проблема может быть с компьютером с таким же IP-адресом, как у вас. Орратитеitivamente к с о и и с с с с с с с с с с с с с с с с с с с с с с с с с с с с с с с с с с с с с с с с с с с с с с с с с с с с с с с с с с с с с с с с с с с с с с а с с а с а а а а а а а а а а а а а а а а а а а а а а а а а а а а а а а а а а а а а а а а а а а а а а а а а а а а а а а а а а а а а а а ”. ПодробнÉ.
Проверка по слову может также появляться, если вы вводите сложные запросы, обычно распространяемые автоматизированными системами, или же вводите запросы очень часто.
Meu computador tem uma câmera para videoconferência?

DIY Video Studio é suportado por seus leitores. Por favor, assuma que os links neste site são links ou anúncios afiliados e que eu recebo comissões para compras feitas através desses links. Como associado da Amazon, ganho com compras qualificadas. Obrigado se você usar algum dos links.
Índice
Meu computador tem uma câmera?
Muitas pessoas não sabem se o computador tem uma câmera embutida. Se isso incluir você, não’Não se preocupe, você não está sozinho. Estamos todos ocupados e, se você nunca precisou saber se o seu computador tem uma câmera’é provavelmente porque você nunca precisou usá -lo até agora.
Então, seu computador tem uma câmera? A maioria dos laptops para PC possui uma câmera embutida, mas a maioria dos computadores de mesa para PC não. Isso pode ser remediado usando uma webcam USB externa ou até uma câmera DSLR. No entanto, a maioria dos computadores MAC inclui uma câmera HD FaceTime ou FaceTime integrada.
Onde encontro minha câmera no meu computador?
Em um computador PC, Uma das primeiras pistas sobre se o seu computador tem uma câmera é procurar a lente da câmera. Isso geralmente está localizado na borda superior da tela no centro. A lente da câmera em um laptop pode ser muito pequena e parecer a câmera frontal no seu smartphone. Webcams embutidos de maior resolução podem ter uma lente maior que’é como a câmera traseira em um smartphone. Se você ainda não tiver certeza depois de procurar uma lente de câmera, o próximo passo é verificar e ver se uma câmera está instalada. Abre o teu Painel de controle, Em seguida, clique em Hardware e som, E então olhe para o Dispositivos e impressora menu onde você pode procurar o ícone da câmera. A única vez que a câmera pode não aparecer é se tiver sido desativado. Para ter certeza de que isso não aconteceu, você pode verificar o Gerenciador de Dispositivos. Se houver uma webcam desativada, você verá “desabilitado” ao lado da webcam. Basta clicar nele para torná -lo utilizável novamente. Em um computador Mac, Você encontrará a câmera HD do FaceTime ou FaceTime integrado perto da borda superior da tela.
Os monitores de computador têm câmeras embutidas
Como mencionei anteriormente, a maioria dos laptops feitos nos últimos anos tem câmeras embutidas. Computadores all-in-one, incluindo a maioria dos Macs, também incluem uma câmera embutida ao longo da borda superior da tela. Mas a maioria dos monitores de PC não inclui uma webcam integrada, no entanto, esse nem sempre é o caso. O maior problema é’é difícil encontrar monitores de boa qualidade com câmeras integradas. Mesmo se você conseguir encontrar um bom monitor, a webcam embutida geralmente oferece apenas o desempenho de uma webcam de orçamento. Isso também se aplica à webcam em laptops com preços orçamentários e computadores all-in-one. A câmera pode oferecer apenas qualidade de vídeo HD 720p e não em HD completo em 1080p. Isso pode ser bom o suficiente para você, mas se você precisar de um desempenho mais alto, como Full HD, Ultra HD, um campo de visão mais amplo e melhor desempenho de baixa luz, a melhor rota é atualizar para uma webcam USB externa adequada.
Eu preciso de uma câmera separada para zoom?
Se o seu computador já tiver uma câmera embutida, você provavelmente não precisa de uma segunda câmera para zoom. No entanto, em alguns casos, pode ser benéfico obter uma câmera de melhor qualidade ou câmera HD ou 4K atualizada. Com um cartão de captura adequado ou software USB, você também pode usar uma câmera DSLR ou sem espelho como uma webcam. Usar uma câmera de melhor qualidade pode aprimorar a experiência de reunião de zoom para outras pessoas na chamada, permitindo que você envie uma imagem de vídeo mais nítida e menos granulada. Isso pode ser importante se você deseja compartilhar visualizações de sua localização, instalações de negócios ou um produto. Mas, em circunstâncias normais, isso não é necessário e possivelmente prejudicial se a conexão à Internet disponível for lenta. De fato, pode não ser necessário ter uma câmera para ter uma reunião de zoom bem -sucedida.
Que câmera eu preciso usar o zoom?
Para usar o vídeo em uma reunião de zoom, obviamente, você precisará de uma câmera. Esta pode ser uma webcam embutida, webcam USB externa, uma câmera DSLR/Mirrorless que pode funcionar como uma webcam ou qualquer câmera que possa se conectar a uma placa de captura de vídeo no seu computador. Webcams, seja embutido ou externo, não precisam ter uma qualidade de resolução mais alta do que a Full HD 1080p. Esta é a qualidade máxima de vídeo que pode ser definida em zoom. Portanto, a menos que você precise de alguns dos outros recursos oferecidos pelo UHD Webcams ou DSLRs, você também pode ficar com uma webcam HD completa. Também é possível usar uma câmera IP como fonte de vídeo ou até software de câmera virtual destinada ao uso com software de transmissão como OBS. As câmeras que eu recomendo para uso com o Zoom Desktop Client são todos da Logitech, I Brand em que confio e uso há muitos anos. Eles não apenas produzem uma enorme variedade de excelentes acessórios de computador, mas a Logitech também possui microfones azuis, o fabricante da gama popular de microfones Yeti USB. Aqui estão apenas alguns que seriam excelentes para videoconferência e reuniões de zoom. O Logitech C920 oferece um bom desempenho em HD completo, enquanto o Logitech Brio Ultra HD fornece recursos extras, como um campo de visão mais amplo, maior qualidade de vídeo e melhor desempenho com pouca luz.
Como corrigir a câmera Zoom não funcionando no Windows 11
Muitos usuários relataram seu câmera não está trabalhando no zoom. Este artigo fornecerá mais informações sobre o que causa esse problema e vários métodos para corrigi -lo.
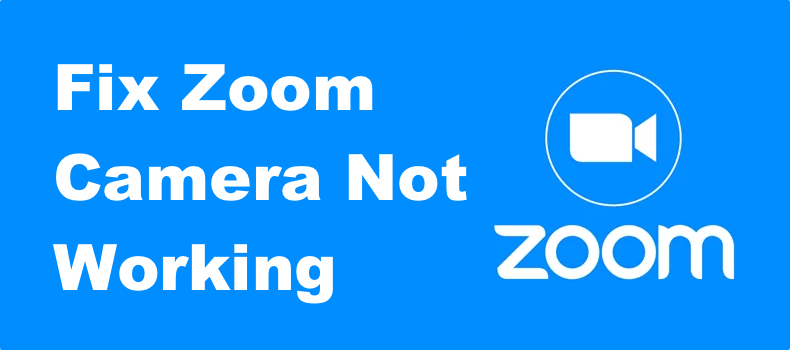
Por que minha câmera não está trabalhando no zoom?
Muitos usuários reclamaram que sua câmera não é’t trabalhando em zoom no Windows 11. Nossa pesquisa revelou várias causas para esta questão que nós’listado abaixo.
- A câmera está sendo usada por outro programa. Sua câmera pode não funcionar em zoom porque outro aplicativo, como Discord ou Skype, está usando -o. Certifique -se de fechar todos os aplicativos que tenham acesso à sua câmera, pois apenas um aplicativo pode usar a câmera de cada vez.
- Problemas de permissão. O zoom pode não ter permissão para acessar sua câmera. Nesse caso, você precisa permitir que os aplicativos de desktop acessem sua câmera em configurações de privacidade e segurança do Windows.
- Versão de zoom desatualizada. Alguns usuários atestaram a fixação de sua câmera Zoom não funcionando atualizando o Zoom. Se você desativou as atualizações automáticas de zoom, você deve atualizá -las manualmente.
- Driver de câmera desatualizado. Em alguns casos, um motorista de câmera desatualizado impedirá sua câmera de funcionar. O mesmo pode acontecer se o motorista estiver corrompido ou o driver errado estiver instalado. Portanto, certifique -se de instalar o driver mais recente e correto para sua câmera.
Antes de experimentar qualquer uma de nossas correções, aqui estão algumas dicas:
- Se você usar uma câmera externa, verifique se ela’s conectado.
- Reinicie seu PC.
- Feche todos os outros aplicativos que podem usar sua câmera.
- Se você usar uma câmera externa, tente conectá -la a outra porta USB.
Tutorial em vídeo sobre como consertar a câmera Zoom não funcionando
Índice:
- Introdução
- Método 1. Atualize o cliente Zoom Desktop
- Método 2. Deixe o Zoom acessar sua câmera
- Método 3. Selecione a câmera correta para o zoom
- Método 4. Definir configurações de vídeo em zoom
- Método 5. Atualize o driver da câmera
- Tutorial em vídeo sobre como consertar a câmera Zoom não funcionando
Recomenda -se executar uma varredura gratuita com limpador de combinação – uma ferramenta para detectar malware e corrigir erros de computador. Você precisará comprar a versão completa para remover infecções e eliminar erros de computador. Teste gratuito disponível. A combinação combinada é de propriedade e operada pela RCS LT, a empresa controladora da Pcrisk.com Leia mais.
Método 1. Atualize o cliente Zoom Desktop
Sua câmera pode não funcionar se o cliente da área de trabalho do Zoom estiver desatualizado. Portanto, você deve atualizá -lo para a versão mais recente.
![]()
1. Zoom aberto. Clique no seu ícone de perfil no canto superior direito da janela.
2. Clique Verifique se há atualizações. O Zoom baixará e instalará a atualização automaticamente.
Método 2. Deixe o Zoom acessar sua câmera
Isto’é possível que algumas permissões automáticas da câmera tenham sido desativadas, impedindo o zoom de acessar sua câmera. Certifique -se de que o Zoom tenha acesso à sua webcam.
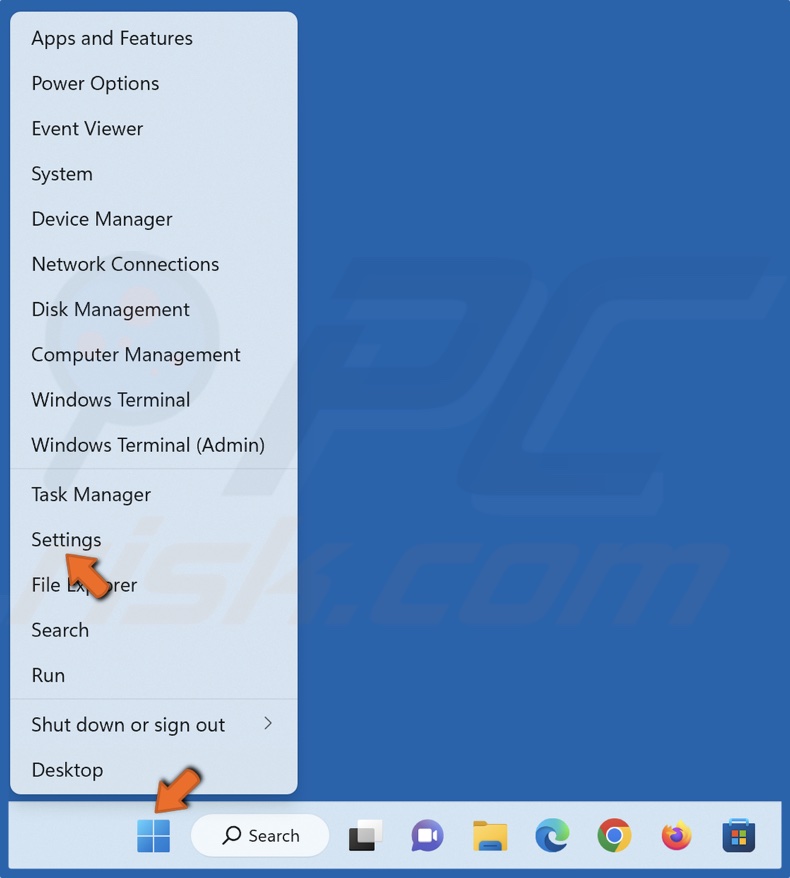
1. Clique com o botão direito do mouse no botão Iniciar e selecione Configurações.
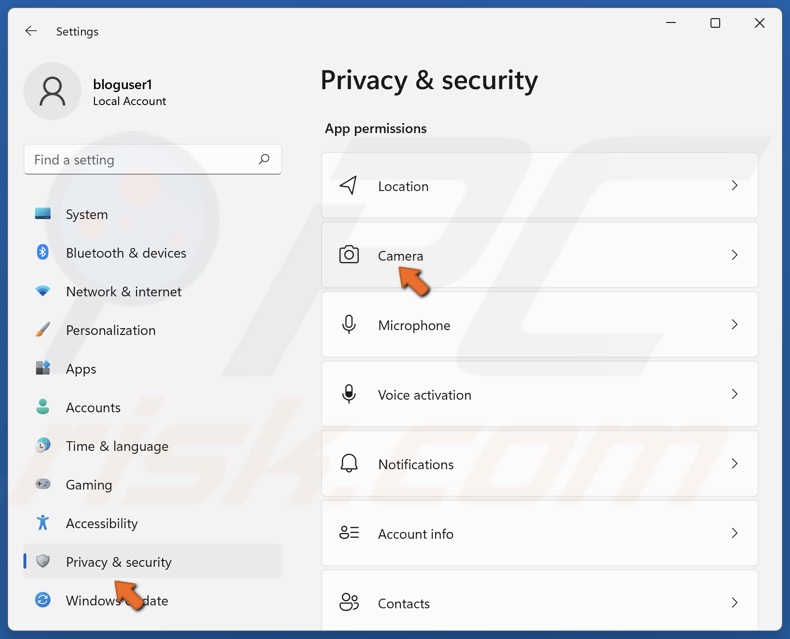
2. Selecione os Privacidade e segurança guia e selecione Câmera Na seção de permissões de aplicativos.
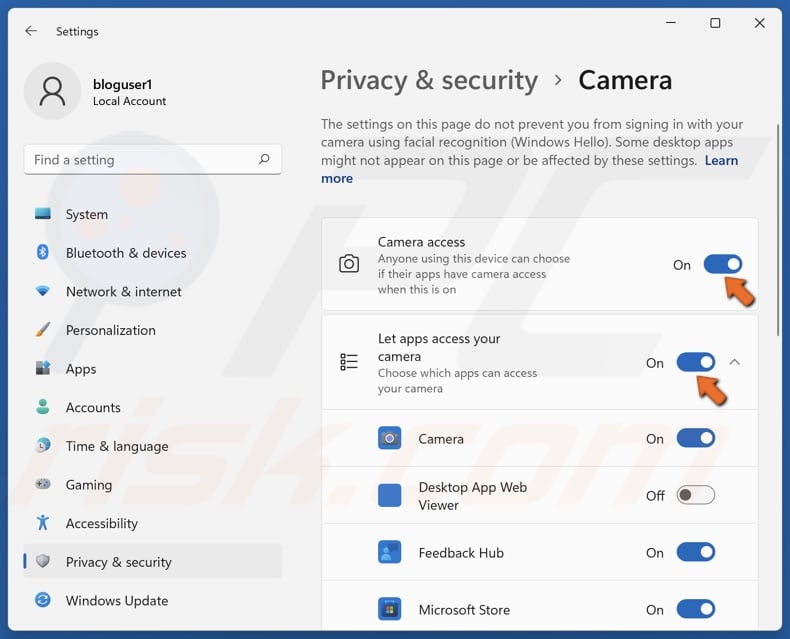
3. ACONTENHA ON Acesso à câmera.
4. ACONTENHA ON Deixe os aplicativos acessarem sua câmera.
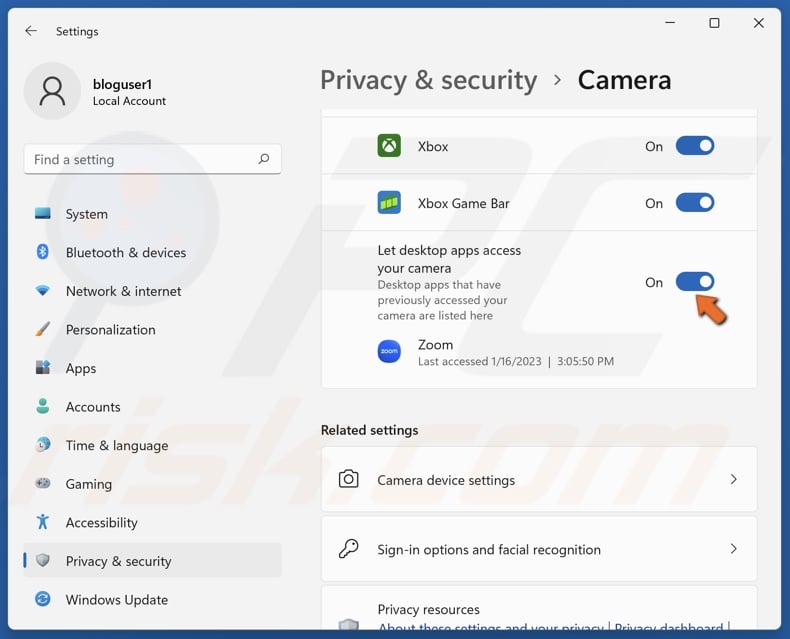
5. ACONTENHA ON Deixe os aplicativos de desktop acessarem sua câmera.
Método 3. Selecione a câmera correta para o zoom
Às vezes, usuários com mais de uma câmera conectados ao seu PC descobrem que sua webcam preferida para zoom foi desmarcada. As instruções abaixo mostrarão como selecionar uma câmera em configurações de zoom.
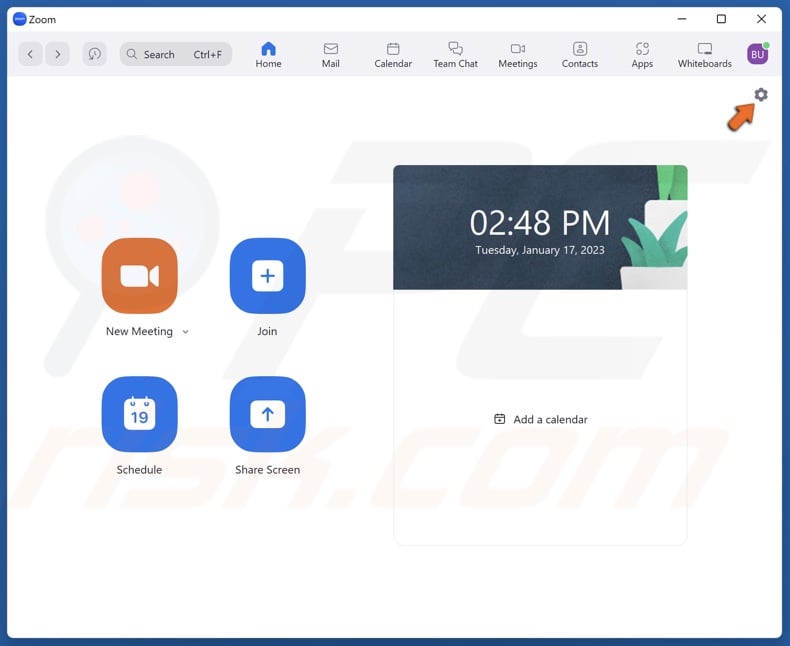
1. Zoom aberto. Clique no Configurações Ícone no canto superior direito da janela.
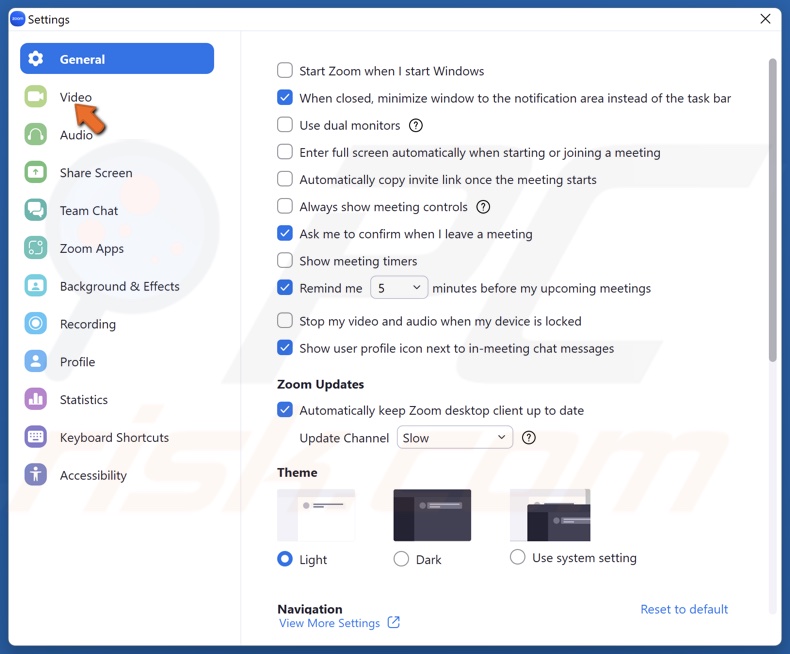
2. Na janela Configurações, selecione Vídeo.
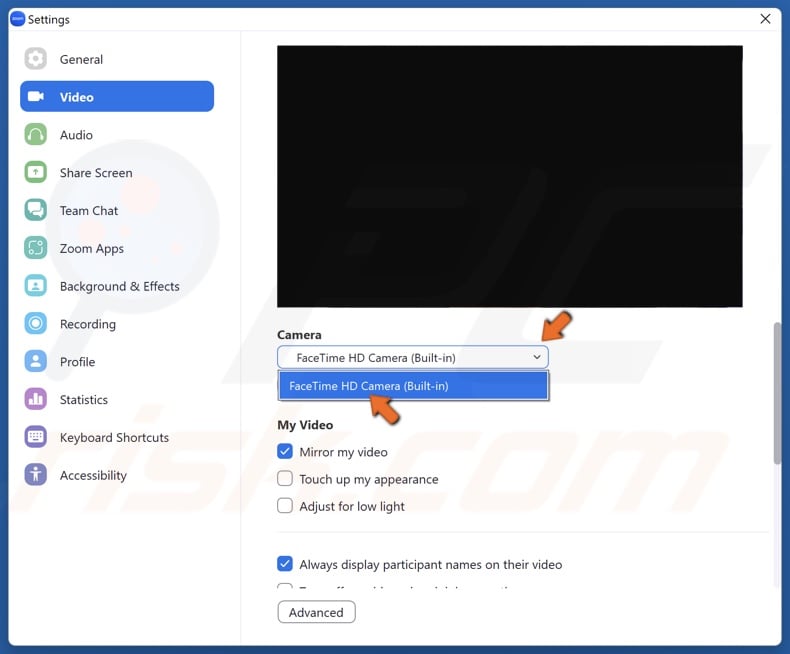
3. Abra o menu suspenso da câmera e Selecione sua webcam preferida.
Método 4. Definir configurações de vídeo em zoom
As configurações de vídeo corretas são vitais para sua câmera funcionar corretamente. Normalmente, a maioria das câmeras deve funcionar corretamente com o zoom’s Configurações de vídeo padrão. EU’você’VEJA adulterado com as configurações de vídeo e sua câmera parou de funcionar, siga este guia para definir as configurações de vídeo para a configuração padrão.
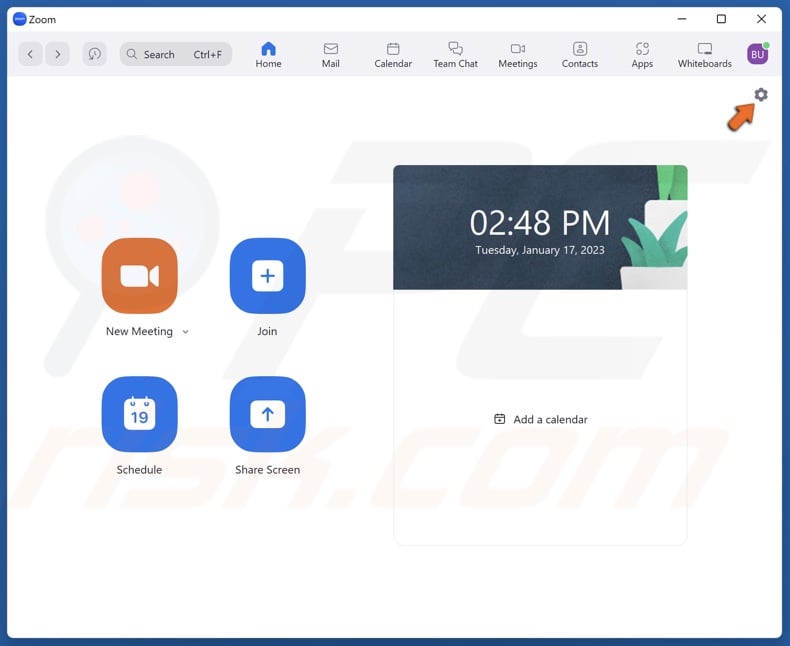
1. Zoom aberto. Clique no Configurações Ícone no canto superior direito da janela.
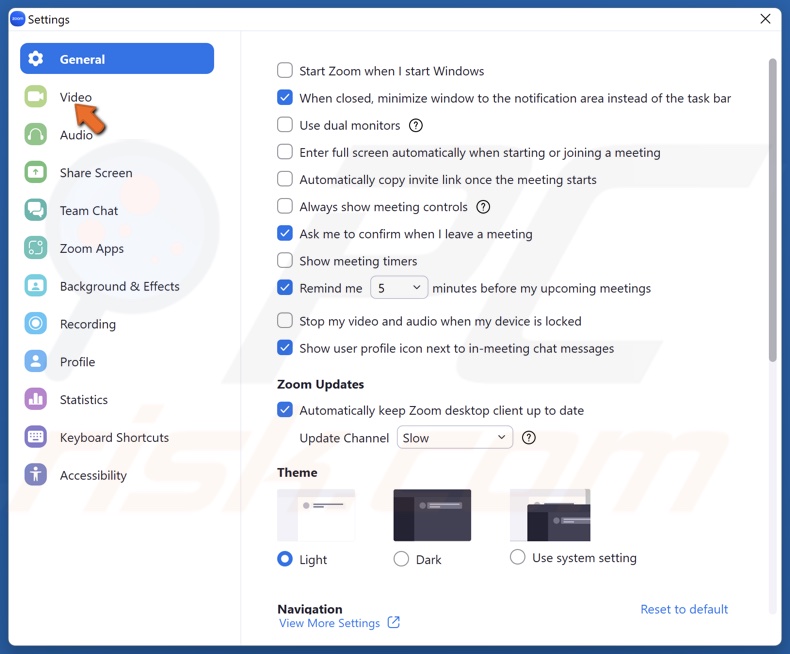
2. Na janela Configurações, selecione Vídeo.
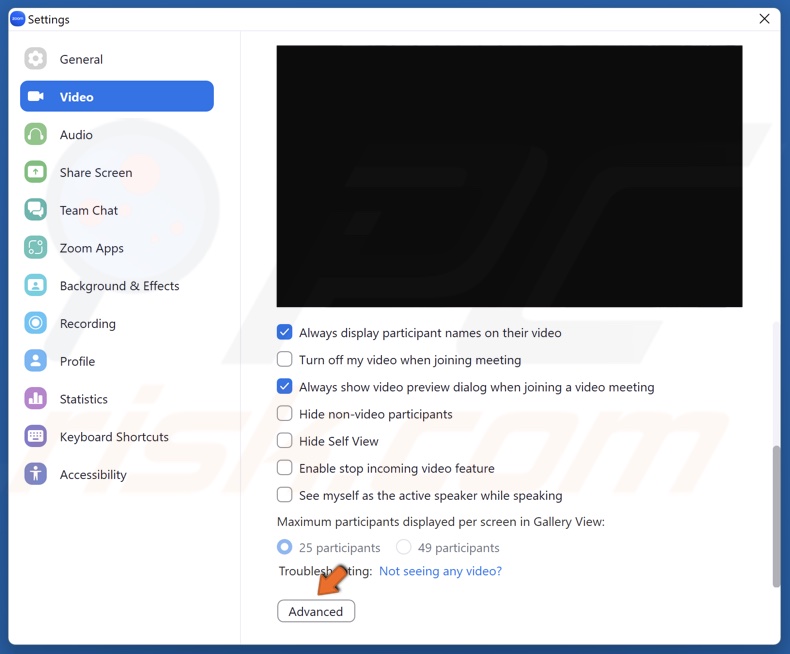
3. Selecione Avançado no fundo da janela.
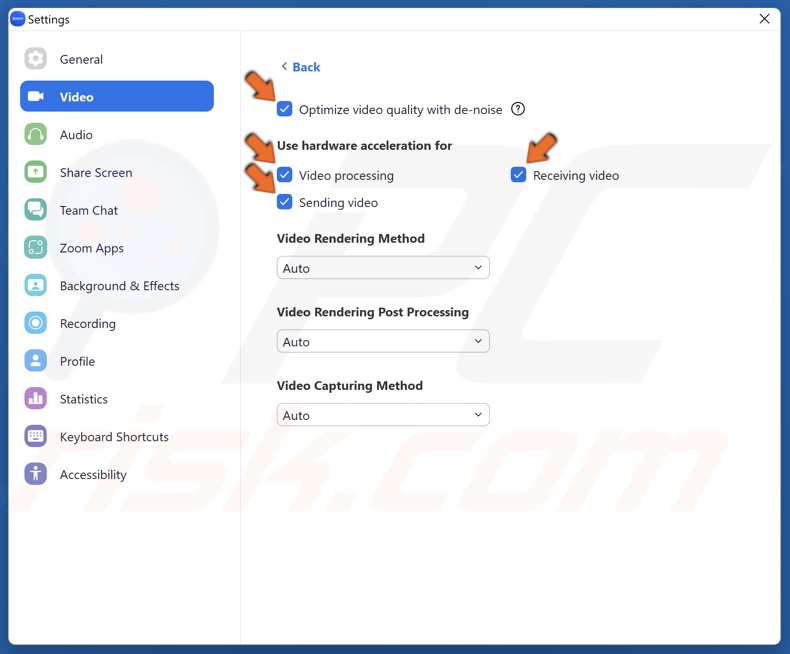
4. Marque todas as caixas de seleção Para permitir a aceleração de denoise e hardware.
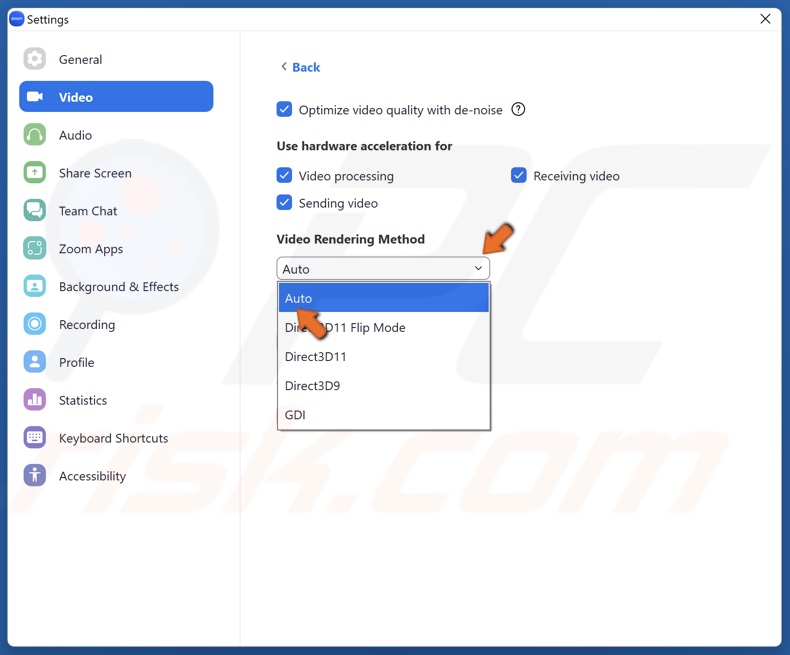
5. Abra o Método de renderização em vídeo menu e selecione Auto.
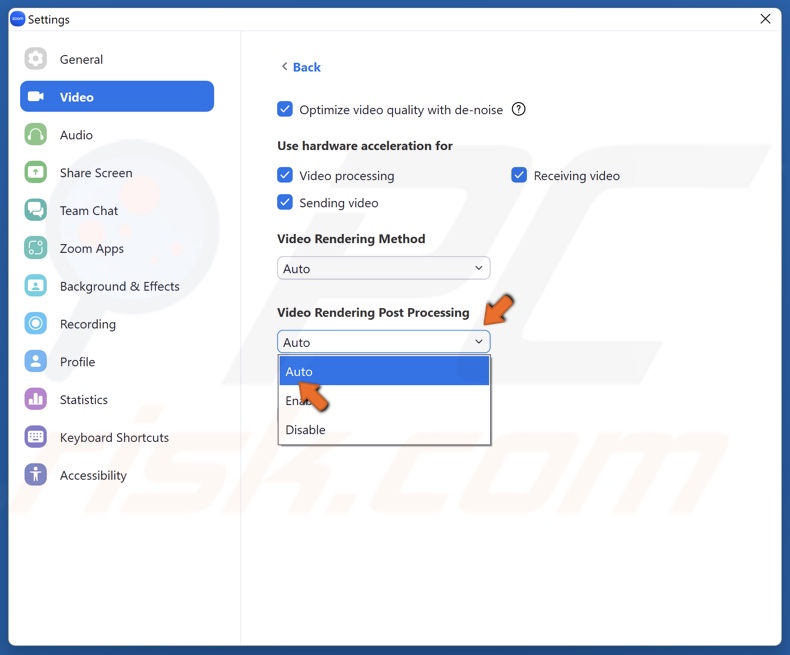
6. Abra o Renderização de vídeo Pós -processamento menu e selecione Auto.
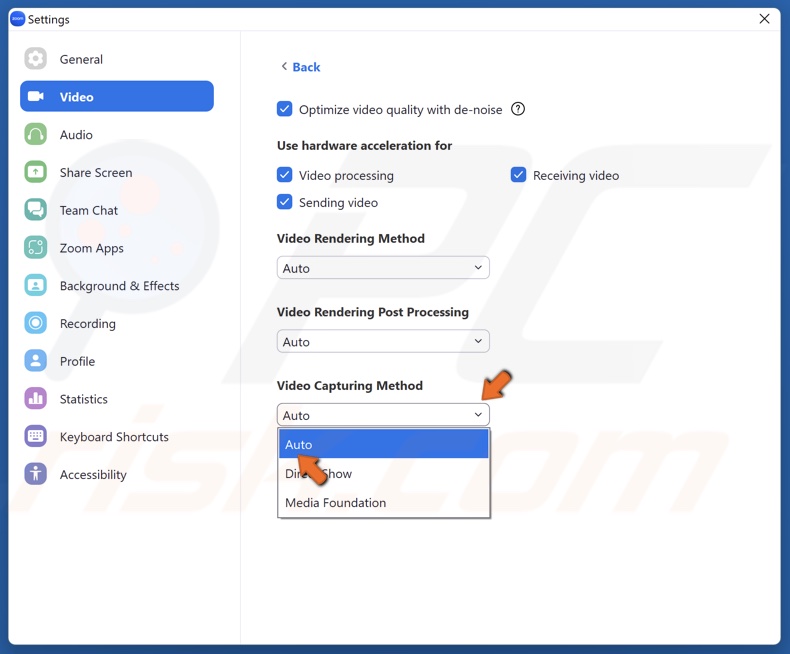
7. Abra o Método de captura de vídeo menu e selecione Auto.

8. Se isso não fizer’t conserte o problema, escolha Media Foundation.
![]()
9. Navegue até a bandeja de ícones na barra de tarefas, Clique com o botão direito do mouse em zoom, e clique Saída.
10. Então, relançar zoom.
Método 5. Atualize o driver da câmera
Embora não seja muito provável, seu driver da webcam pode estar desatualizado ou corrompido, ou o driver errado foi instalado. Siga as instruções abaixo sobre como atualizar seus drivers da webcam usando o Gerenciador de dispositivos. Observe que você também pode baixar e instalar o driver mais recente do fabricante da sua câmera.
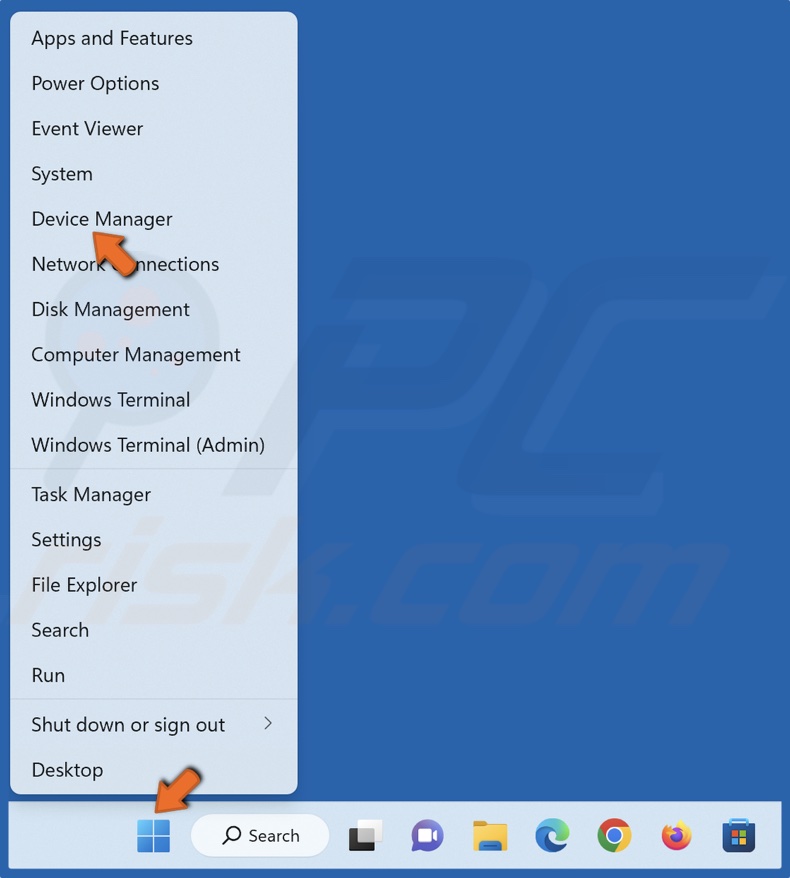
1. Clique com o botão direito do mouse no botão Iniciar e selecione Gerenciador de Dispositivos.
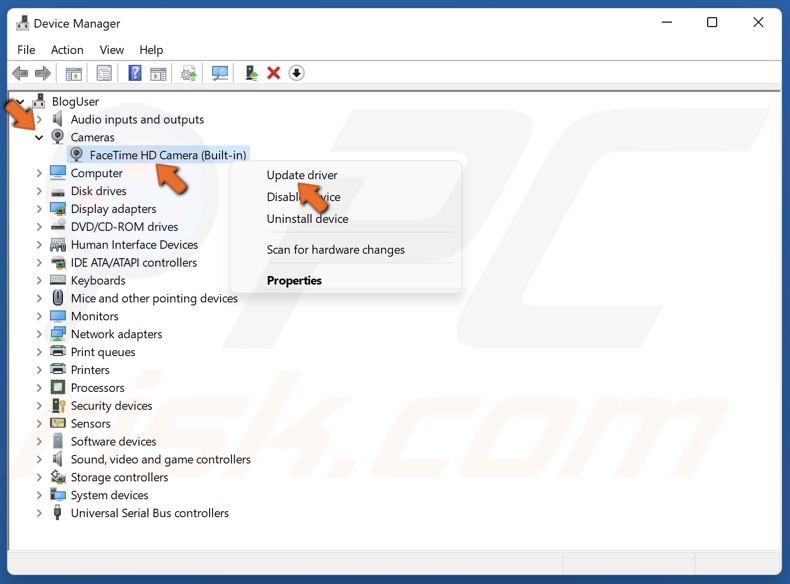
2. Expandir o Câmeras lista.
3. Selecione sua webcam, clique com o botão direito do mouse, e clique Driver de atualização.
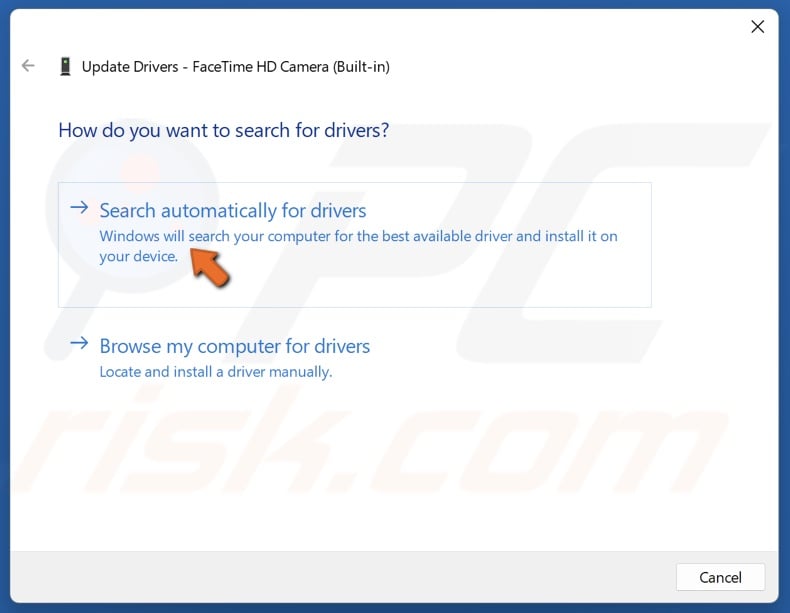
4. Selecione Pesquise automaticamente por drivers. O Windows vai baixar e instalar os drivers automaticamente.
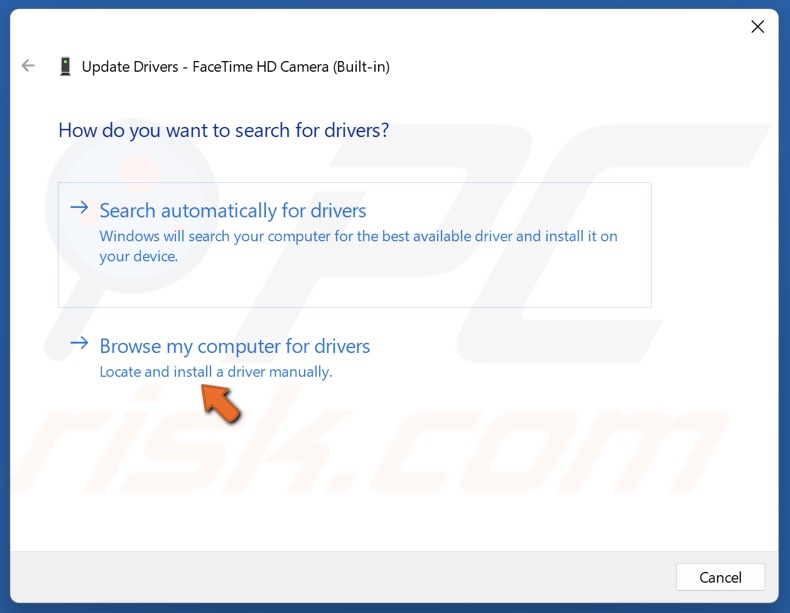
5. Como alternativa, você pode baixar o driver da webcam’s fabricante’s site, selecione Navegue pelo meu computador para motoristas, Selecione e depois instale os drivers baixados.
Este artigo ajudou você a consertar sua câmera de zoom não funcionando? Deixe-nos saber nos comentários abaixo.
Sobre o autor:

Rimvydas é um pesquisador com mais de quatro anos de experiência na indústria de segurança cibernética. Ele freqüentou a Universidade de Tecnologia de Kaunas e se formou com mestrado em tradução e localização de textos técnicos. Seus interesses em computadores e tecnologia o levaram a se tornar um autor versátil na indústria de TI. Na Pcrisk, ele é responsável por escrever artigos de instruções detalhados para o Microsoft Windows. Entre em contato com Rimvydas Iliavicius.
Nossos guias são livres. No entanto, se você quiser nos apoiar, pode nos enviar uma doação.
Sobre Pcrisk
Pcrisk é um portal de segurança cibernética, informando os usuários da Internet sobre as mais recentes ameaças digitais. Nosso conteúdo é fornecido por especialistas em segurança e profissional pesquisadores de malware. Leia mais sobre nós.
Novos artigos do blog
- Como consertar o chatgpt não funcionando
- Como corrigir o código de erro ROBLOX 267
- Como corrigir o código de erro 80090016: Keyset não existe no Outlook and Teams
- O Outlook View mudou: como corrigi -lo no Windows 11
- Como limpar o cache do Google Chrome DNS
Novos guias de remoção de vírus
- Aumsuthysurvey.anúncios espaciais
- Nature-tab.XYZ redireciona
- Joytab – seu seqüestrador de navegador de notícias
- Ransomware de Poop69
- Crystalcrafter.Principais anúncios
- Mtabs.Org redireciona
- Ameaças detectadas: STUXNET POP-UP SCAM
- Ransomware de cabeça grande
- Nodritsissub.com anúncios com
- TheniceJournal.com anúncios com
Atividade de malware
Nível de atividade global de malware hoje:

Aumento da taxa de ataque de infecções detectadas nas últimas 24 horas.
A maioria lê artigos de blog lê
- [Fixado] O servidor DNS não está respondendo [10 maneiras de corrigi -lo]
- Como corrigir “WiFi não tem uma configuração IP válida” no Windows 10
- Correção: o microfone não está funcionando no Windows 10 [7 maneiras de corrigi -lo]
- Correção: a ação não pode ser concluída porque o arquivo está aberto em outro programa
- Safari não pode estabelecer uma conexão segura – como consertar?
Guias de remoção de vírus principais
- Sr. Beast Giveaway Pop-up Scam
- Scam de e -mail para esquadrão nerd
- Hacker profissional conseguiu hackear sua fraude por e -mail do sistema operacional
- * Vai danificar seu computador. Você deve movê -lo para o lixo. Pop-up (Mac)
- Gosearches.GG Redirecionar
- Chrome “gerenciado pela sua organização” Senhor de navegador (Windows)
- Eu tenho que compartilhar más notícias com você por e -mail fragmento
- Qore Ransomware
- Xxx ransomware
- Aplicativo PC App Store
Copyright © 2007-2023 Pcrisk.com. Qualquer redistribuição ou reprodução de parte ou todo o conteúdo de qualquer forma é proibido.
Este site usa cookies para garantir que você obtenha a melhor experiência em nosso site. Leia nossa política de privacidade


