Resumo
Neste artigo, fornecerei um guia simples sobre como ligar e desligar o firewall do seu computador para iniciantes. Um firewall é uma importante camada de segurança que protege seu computador contra hackers, malware e outro tráfego malicioso. A maioria dos roteadores tem firewalls embutidos, mas seu computador também tem seu próprio firewall. Pode haver situações em que você precisa desligá -lo, como ao usar o software antivírus com seu próprio firewall ou quando um programa está conflitante com o firewall.
Pergunta 1: Por que é importante ter um firewall?
Resposta: Um firewall atua como uma barreira entre o seu computador e a Internet, permitindo que apenas o tráfego autorizado entre no bloqueio do tráfego malicioso.
Pergunta 2: Como posso desligar o firewall no Windows?
Resposta: Para desligar o firewall no Windows, clique no menu Iniciar e pesquisar “Windows Firewall.”Selecione a opção” Windows firewall “e clique em” Ligue ou desative o firewall do Windows na barra lateral esquerda. Em “Configurações de localização da rede doméstica ou de trabalho”, clique em Desligar o Windows Firewall.”
Pergunta 3: Devo manter o firewall para redes públicas?
Resposta: A menos que você tenha outro firewall como parte do seu software antivírus, é recomendável deixar o firewall do Windows para redes públicas. Isso fornece proteção extra quando conectado a redes Wi-Fi inseguras.
Pergunta 4: Como faço para desligar o firewall em um mac?
Resposta: Para desligar o firewall em um Mac, abrir preferências do sistema, clicar em “Segurança”, vá para a guia Firewall e clique no pequeno ícone de cadeado no canto inferior esquerdo. Digite sua senha quando solicitado e clique no botão Stop para desligar o firewall.
Pergunta 5: Quando devo ligar o firewall?
Resposta: É importante ligar o firewall sempre que você está em uma rede Wi-Fi que não está em sua casa, como em uma cafeteria, aeroporto ou biblioteca. Apenas desligue-o quando estiver em casa em sua rede Wi-Fi protegida por senha.
Pergunta 6: Como posso verificar se meu computador tem um firewall?
Resposta: Para verificar se o seu computador tem um firewall no Windows 7, clique em Iniciar e depois pelo painel de controle, seguido pelo sistema e segurança. Clique no link do Windows Firewall e verifique o valor ao lado de “Windows Firewall.”Se o valor disser” “, então você terá o firewall do Windows ativado. Se ele disser “fora”, então você não tem nenhuma proteção de firewall.
Conclusão
É importante entender como ligar e desligar o firewall do seu computador para obter a segurança adequada. Ao seguir estas etapas simples, você pode gerenciar facilmente suas configurações de firewall e proteger seu computador de possíveis ameaças.
Ligue o firewall do seu computador
Produto: Sábio 50 (Canadá)
Como ligar e desligar o firewall do seu computador para iniciantes
Enquanto manter o firewall é provavelmente uma boa ideia para os menos experientes em tecnologia, pode chegar um momento em que eles precisam ativá-lo e desligar. Aqui está um guia simples para ajudá -los a fazer isso por conta própria.
Um firewall é uma camada de segurança que designa o que é o tráfego e não tem permissão para entrar no seu computador em uma rede. Geralmente, eles deixam um bom tráfego, mantendo hackers, malware e outro tráfego desagradável fora.
A maioria dos roteadores tem firewalls embutidos; portanto, se você estiver usando um roteador (o que a maioria das pessoas tem), você já tem uma boa quantidade de proteção contra travessuras externas. Você também tem um firewall no seu computador, geralmente incorporado ao Windows ou Mac OS X. Este não é tão importante para continuar, e há algumas situações em que você pode precisar desligá -lo: talvez você tenha instalado um software antivírus que tenha seu próprio firewall, ou talvez esteja executando um programa que não está funcionando corretamente porque está conflitante com o firewall. Se, por qualquer motivo, você precisar desligá -lo, é bastante simples de fazer.
Nas janelas:
- Clique no menu Iniciar e digite o Windows Firewall na caixa de pesquisa. Escolha a opção “Windows Firewall” que aparece nos resultados de pesquisa. Se você estiver no Windows XP, pressione a opção de execução e digite firewall.cpl .
Na barra lateral esquerda, clique em “Ligue ou desative o firewall do Windows”.
- Em “Configurações de localização da rede doméstica ou de trabalho”, clique em “Desligar o Windows Firewall”. Se você quiser ativá -lo novamente, basta clicar no botão “Ligue o Windows Firewall” acima dele.
- A menos que você tenha outro firewall como parte do seu software antivírus, deixe o Windows Firewall sobre para redes públicas. Você precisará de proteção extra quando estiver em uma rede Wi-Fi insegura, como em uma cafeteria, já que você não sabe quem mais está conectado.
Em um mac:
- Abra as preferências do sistema, que é o ícone da doca com as engrenagens (geralmente perto da extrema direita).
- Clique em “Segurança”, que está na linha superior de ícones.
- Vá para a guia Firewall.
- Clique no pequeno ícone de cadeado no canto inferior esquerdo. Digite sua senha quando solicitado.
Aperte o botão de parada para desligar o firewall. Se você quiser ligá -lo mais tarde, poderá voltar ao mesmo lugar e pressionar o botão Iniciar.
- Você vai querer ter certeza de voltar e virar o firewall sobre Sempre que você está em uma rede Wi-Fi que não está em sua casa. Então, sempre que você vai a uma cafeteria, o aeroporto, a biblioteca ou em qualquer outro lugar e se conecta à Internet, você deve garantir que o firewall esteja ligado. Apenas desligue-o quando estiver em casa, em sua rede Wi-Fi protegida por senha.
É simples assim! Lembre -se, você quer manter o firewall sempre que sair de casa e, a menos que esteja causando problemas, provavelmente é melhor mantê -lo enquanto estiver em casa.
O suporte técnico por e-mail é uma série de guias fáceis de compartilhar para as pessoas menos experientes em tecnologia em sua vida. Recebi uma pergunta de suporte técnico para iniciantes que você responde constantemente? Deixe -nos saber em [email protected]. Lembre -se, quando você está apenas começando a calcular, há muito pouco que é básico para aprender.
Ligue o firewall do seu computador
Entre em contato com o centro de suporte se você quiser que o computador configurado para atender a esses requisitos. Se você tiver dúvidas, entre em contato com o centro de suporte ou sua ligação divisional.
- Segurança de TI
- Excluído
- Excluído
- Excluído
- Excluído
- Excluído
- Excluído
- Fique seguro
- Consciência de segurança cibernética
- Excluído
- Relate um incidente de segurança
- Treinamento de segurança
- Educação de direitos autorais
- Políticas de TI
- Cuidado com golpes
- Excluído
Preciso de ajuda?

Ligue para: (831) 459-HELP (9-4357)E -mail: [email protected]
Como sei se meu computador tem um firewall?
Os computadores conectados a uma rede ou à Internet estão abertos a uma variedade de ataques. Você pode instalar algumas formas de proteção, como um programa antivírus ou proteção de malware, para ajudar a frustrar esses ataques. Além disso, você pode instalar ou ativar um firewall no seu computador para permitir ou bloquear transmissões de rede no seu computador. As instalações do Windows 7 incluem o Windows Firewall por padrão, mas alguns outros programas de segurança podem alterar suas configurações para usar o próprio firewall. Você pode verificar seu status de firewall a qualquer momento no Windows.
Clique em “Iniciar” no canto inferior esquerdo da sua tela.
Clique em “Painel de controle” na coluna no lado direito do menu.
Clique no link Green “System and Security”.
Clique no link verde “Windows Firewall”.
Verifique o valor próximo ao “Windows Firewall” para determinar se um firewall está ligado. Se o valor disser “ativado”, então você está usando o Windows Firewall. Se diz “desligado”, então você não tem nenhuma proteção de firewall. Clique em “Leme o Windows Firewall On ou Off” na coluna esquerda da janela para ativar o firewall do Windows. Se o seu firewall estiver sendo gerenciado por um programa de segurança de terceiros, ele será indicado neste local.
- Dependendo da configuração da sua rede, você pode ter um firewall de hardware instalado como uma camada adicional de proteção. Além disso, muitos roteadores também incluem seu próprio firewall. Entre em contato com o administrador da rede para saber mais sobre a configuração de hardware da sua rede.
Matthew Burley é escritor de conteúdo on -line desde 2005. Você pode ver muitos de seus artigos sobre o associado.com. Burley é bacharel em ciências políticas pelo Arizona State e um mestrado em ciências em sistemas de informação de computadores pela Universidade de Phoenix.
Qual firewall de software estou usando?
Este artigo ajudará a distinguir quais fornecedores de firewall de software você está usando.
Resolução
No Windows:
- Clique com o botão direito do mouse no Começar cardápio, Aplicativos e recursos e navegue na lista de aplicativos para o software de segurança.
- Vá para Painel de controle, Todos os itens do painel de controle, Segurança e manutenção e verifique o Firewall da rede Seção para identificar o que o Windows registrou.
- Clique Começar e digite “Serviços.MSC “no campo e selecione OK. Verifique a lista de serviços para fornecedores de software de segurança.
Palavras-chave
Que tipo de firewall estou usando, Firewall Kind, como encontrar meu firewall
Produto: Sábio 50 (Canadá)
ID da solução: 11123
Publicado em: 07-29-2022
Configurar o Windows Firewall para permitir o acesso do Firefox à Internet
O Windows fornece um firewall embutido, que controla como os programas acessam a Internet. Se o Windows Firewall não permitir que o Firefox faça conexões, o Firefox gera um “Servidor não encontrado“Erro quando você tenta navegar para sites.
Observação: Este artigo se aplica apenas ao Windows. Para ver as instruções, escolha a versão do Windows no menu suspenso acima.
Índice
- 1 verificando o Windows 10 Firewall
- 2 Configurando o Windows 10 Firewall
- 3 Verificando o Firewall do Windows 8
- 4 Configurando o Windows 8 Firewall
- 5 Windows 7
- 5.1 verificando o Windows 7 Firewall
- 5.2 Configurando o Windows 7 Firewall
- 6.1 Verificando o Windows Vista Firewall
- 6.2 Configurando o Windows Vista Firewall
Observação: As etapas para o Windows 11 podem diferir.
Verificando o Windows 10 Firewall
Para ver se você está executando o Windows Firewall:
- Clique com o botão direito do mouse no ícone do Windows. Um menu aparecerá.
- Selecione Painel de controle Do menu. O painel de controle aparecerá.
- No painel de controle, selecione Sistema e Segurança.
- Em sistema e segurança, selecione Firewall do Windows.
Configurando o Windows 10 Firewall
Se você estiver executando o Windows Firewall e tendo problemas de conexão no Firefox:
- No lado esquerdo do painel de firewall do Windows, clique Permitir um aplicativo ou recurso através do Windows Firewall. O painel de aplicativos permitido aparecerá.
- Clique no botão Alterar Configurações.
- Encontrar Mozilla Firefox Na lista de programas. Se estiver lá, clique para selecioná -lo. Caso contrário, pule a próxima etapa.
- Com Mozilla Firefox (ou Raposa de fogo.exe) Selecionado, clique no botão Remover. Confirme que deseja remover a entrada.
- Clique no botão Permitir outro aplicativo. A janela Adicionar um programa aparecerá.
- Na janela Adicionar um aplicativo, clique no botão de navegação.
- Navegue até o diretório do programa Firefox (e.g. C: \ Arquivos de Programas \ Mozilla Firefox \) e clique duas vezes Raposa de fogo.exe.
- Clique no botão Adicionar.
- Clique no botão OK para fechar o painel de aplicativos permitido.
Verificando o Windows 8 Firewall
Para ver se você está executando o Windows Firewall:
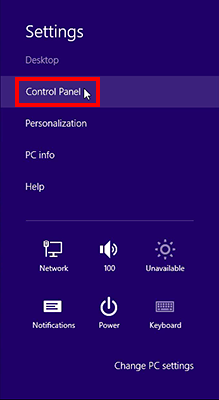
- Na tela inicial, clique no Área de Trabalho telha. A vista da área de trabalho será aberta.
- Do desktop, pairar no canto inferior direito para acessar os encantos.
- Selecione Painel de controle no charme das configurações. A janela do painel de controle será aberta.
- Clique em Sistema e Segurança. O sistema e o painel de segurança aparecerão.

Clique em Firewall do Windows. O painel do Windows Firewall aparecerá.

Se você vir uma marca de seleção verde, está executando o Windows Firewall.

Configurando o Windows 8 Firewall
Se você estiver executando o Windows Firewall e tendo problemas de conexão no Firefox:
No lado esquerdo do painel de firewall do Windows, clique Permitir um programa ou recurso através do Windows Firewall. O painel de programas permitidos aparecerá.

Clique no botão Alterar Configurações.

- Encontrar Mozilla Firefox Na lista de programas. Se estiver lá, clique para selecioná -lo. Caso contrário, pule a próxima etapa.
- Com Mozilla Firefox (ou Raposa de fogo.exe) Selecionado, clique no botão Remover. Confirme que deseja remover a entrada.
- Clique no permitir outro programa. botão. A janela Adicionar um programa aparecerá.

- Na janela Adicionar um programa, clique na navegação. botão.
- Navegue até o diretório do programa Firefox (e.g. C: \ Arquivos de Programas \ Mozilla Firefox \) e clique duas vezes Raposa de fogo.exe.
- Clique no botão Adicionar.
- Clique no botão OK para fechar o painel de programas permitidos.
- Clique no ícone do Windows e selecione Painel de controle . A janela do painel de controle aparecerá.
- Clique em Sistema e Segurança. O sistema e o painel de segurança aparecerão.
- Encontrar Mozilla Firefox Na lista de programas. Se estiver lá, clique para selecioná -lo. Caso contrário, pule a próxima etapa.
- Com Mozilla Firefox (ou Raposa de fogo.exe) Selecionado, clique no botão Remover. Confirme que deseja remover a entrada.
- Clique no permitir outro programa. botão. A janela Adicionar um programa aparecerá.

- Na janela Adicionar um programa, clique na navegação. botão.
- Navegue até o diretório do programa Firefox (e.g. C: \ Arquivos de Programas \ Mozilla Firefox \) e clique duas vezes Raposa de fogo.exe.
- Clique no botão Adicionar.
- Clique no botão OK para fechar o painel de programas permitidos.
- Clique no ícone do Windows e selecione Painel de controle . A janela do painel de controle aparecerá.
- Clique no Sistema cabeçalho. O painel de segurança aparecerá.
- Clique no Firewall do Windows cabeçalho. O painel do Windows Firewall aparecerá.
- Se você vir uma marca de seleção verde e a mensagem O Windows Firewall está ajudando a proteger seu computador, Você está executando o Windows Firewall.
- No lado esquerdo do painel de firewall do Windows, clique Permitir um programa ou recurso através do Windows Firewall. A janela Configurações do Windows Firewall aparecerá.
- Encontrar Mozilla Firefox (ou Raposa de fogo.exe) na lista de programas. Se estiver lá, clique para selecioná -lo. Caso contrário, pule a próxima etapa.
- Com Mozilla Firefox Selecionado, clique no botão Excluir. Confirme que deseja excluir a entrada.
- Clique no programa Adicionar. botão. A janela Adicionar um programa aparecerá.
- Na janela Adicionar um programa, clique na navegação. botão.
- Navegue até o diretório do programa Firefox (e.g. C: \ Arquivos de Programas \ Mozilla Firefox \) e clique duas vezes Raposa de fogo.exe.
- Clique no botão OK para fechar a janela Adicionar um programa.
- Na janela Configurações do Windows Firewall, clique para selecionar o Em geral aba.
- Garanta que Bloquear todas as conexões recebidas não é selecionado.
- Clique no botão OK para fechar a janela Configurações do Firewall do Windows.
- Clique no botão Iniciar do Windows e selecione Painel de controle . A janela do painel de controle aparecerá.
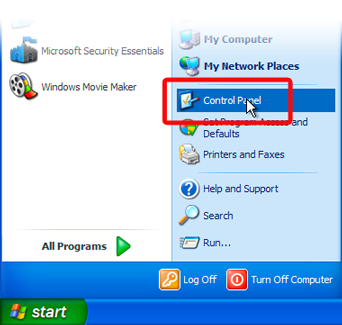
- Clique no Centro de Segurança link. O centro de segurança aparecerá.
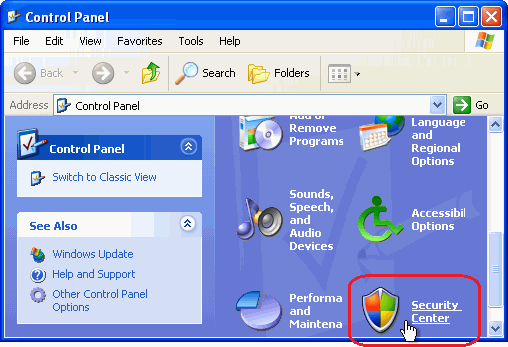
- Se o Firewall Cabeçalho diz SOBRE, Você está executando o Windows Firewall.
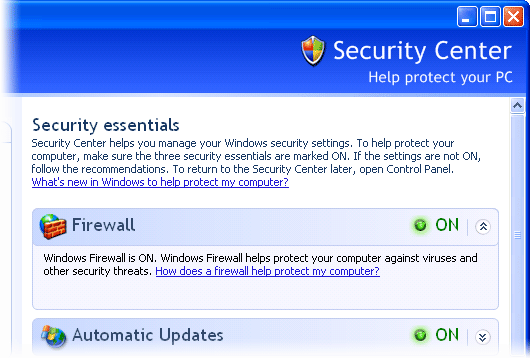
- Verifique o Windows Firewall está ligado.
- No centro de segurança, clique em Windows Firewall. A janela do firewall do Windows será aberta.
- Selecione os Exceções aba.
- Encontrar Mozilla Firefox (ou Raposa de fogo.exe) na lista de programas. Se estiver lá, clique para selecioná -lo. Caso contrário, pule a próxima etapa.
- Com Mozilla Firefox Selecionado, clique no botão Excluir. Confirme que deseja excluir a entrada.
- Clique no programa Adicionar. botão.
- Na janela Adicionar um programa, clique na navegação. botão.
- Navegue até o diretório do programa Firefox (e.g. C: \ Arquivos de Programas \ Mozilla Firefox \) e clique duas vezes Raposa de fogo.exe.
- Clique no botão OK para fechar a janela Adicionar um programa.
- Clique no botão OK para fechar a janela Configurações do Firewall do Windows.
Windows 7
Verificando o Windows 7 Firewall
Para ver se você está executando o Windows Firewall:
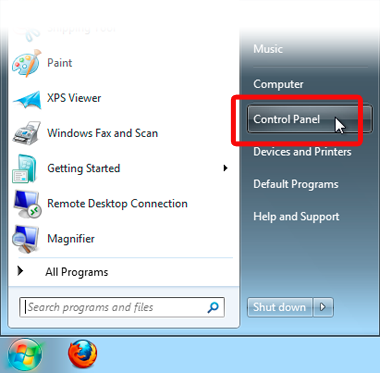

Clique em Firewall do Windows. O painel do Windows Firewall aparecerá.

Se você vir uma marca de seleção verde, está executando o Windows Firewall.

Configurando o Windows 7 Firewall
Se você estiver executando o Windows Firewall e tendo problemas de conexão no Firefox:
No lado esquerdo do painel de firewall do Windows, clique Permitir um programa ou recurso através do Windows Firewall. O painel de programas permitidos aparecerá.

Clique no botão Alterar Configurações.

Windows Vista
Verificando o Windows Vista Firewall
Para ver se você está executando o Windows Firewall:
Configurando o Windows Vista Firewall
Se você estiver executando o Windows Firewall e tendo problemas de conexão no Firefox:
Verificando o Windows XP Firewall
Para ver se você está executando o Windows Firewall:
Configurando o Windows XP Firewall
Se você estiver executando o Windows Firewall e tendo problemas de conexão no Firefox:
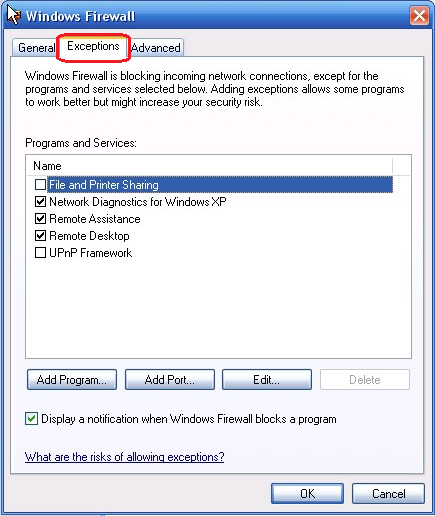
Com base em informações dos firewalls (Mozillazine KB)
Essas pessoas finas ajudaram a escrever este artigo:


