O que versão Bluetooth está no meu PC
Resumo:
Neste artigo, discutiremos como verificar a versão Bluetooth no seu PC. Forneceremos instruções passo a passo e pontos-chave para ajudá-lo a encontrar a versão Bluetooth. Além disso, responderemos a algumas perguntas comuns relacionadas ao Bluetooth em PCs.
Pontos chave:
1. Os acessórios Bluetooth requerem uma especificação mínima de Bluetooth para funcionar. Os acessórios Bluetooth geralmente têm requisitos específicos para versões Bluetooth para funcionar corretamente.
2. Verificar a versão Bluetooth no seu PC pode ajudar a garantir a compatibilidade com os acessórios. Conhecer a versão Bluetooth no seu PC pode ajudá -lo a determinar se o seu dispositivo é compatível com determinados acessórios Bluetooth.
3. Você pode verificar a versão Bluetooth no gerenciador de dispositivos. O gerenciador de dispositivos fornece informações sobre os dispositivos de hardware instalados no seu PC, incluindo a versão Bluetooth.
4. Para verificar a versão Bluetooth: Abra o gerenciador de dispositivos clicando com o botão direito do mouse no menu Iniciar do Windows e selecionando “Gerenciador de dispositivos.”Expanda a seção” Bluetooth “e procure a listagem de rádio Bluetooth. Selecione a guia “Avançado” e encontre a listagem LMP (Link Manager Protocol) na área de versão do firmware ou firmware.
5. A versão LMP corresponde à especificação do núcleo Bluetooth. A versão LMP indica a especificação do núcleo Bluetooth suportada pelo seu dispositivo. Versões mais altas de LMP indicam suporte para especificações mais recentes do Bluetooth Core.
6. Verifique se as especificações do seu dispositivo combinam com os acessórios desejados. Compreender a versão Bluetooth do seu dispositivo pode ajudá -lo a escolher os acessórios certos que são compatíveis com o seu PC.
7. A tabela forneceu versões LMP Maps para as especificações do núcleo Bluetooth. A tabela exibe a especificação do núcleo Bluetooth correspondente para cada versão LMP, ajudando você a entender os recursos do seu dispositivo.
8. Se você precisar de mais ajuda, explore os benefícios de assinatura e os cursos de treinamento. A Microsoft oferece suporte e recursos adicionais para ajudá-lo com quaisquer preocupações relacionadas ao Bluetooth.
9. Considere atualizar seu dispositivo para aproveitar as mais recentes tecnologias Bluetooth. Se o seu dispositivo tiver uma versão Bluetooth mais antiga, convém atualizar para tirar proveito das funcionalidades aprimoradas das novas especificações do Bluetooth.
10. Conecte -se com a comunidade para obter assistência e compartilhamento de conhecimento. Participe de comunidades on -line onde você pode fazer perguntas, receber conselhos de especialistas e aprender com outras pessoas com experiência em tecnologia Bluetooth.
Questões:
1. O que os acessórios Bluetooth exigem para trabalhar com funcionalidade completa? Os acessórios Bluetooth requerem uma especificação Mínima do Bluetooth (versão) para funcionar com funcionalidade completa.
2. Como posso verificar a versão Bluetooth no meu PC? Para verificar a versão Bluetooth no seu PC, abra o gerenciador de dispositivos, expanda a seção Bluetooth e procure a listagem de rádio Bluetooth. Em seguida, selecione a guia Avançado e encontre a lista LMP (Link Manager Protocol) na área de versão do firmware ou firmware.
3. O que a versão LMP indica? A versão LMP indica a especificação do núcleo Bluetooth suportada pelo seu dispositivo.
4. Como posso garantir a compatibilidade entre meu PC e acessórios Bluetooth? Compreender a versão Bluetooth do seu dispositivo pode ajudá -lo a escolher acessórios compatíveis com seu PC.
5. Existem tabelas ou referências disponíveis para entender as especificações do núcleo Bluetooth? Sim, o artigo fornece uma tabela que mapeia as versões LMP para as especificações do núcleo Bluetooth.
6. Posso atualizar a versão Bluetooth do meu dispositivo? Dependendo do seu dispositivo, você pode ter a opção de atualizar para uma versão mais recente do Bluetooth para desfrutar de funcionalidades aprimoradas.
7. Onde posso encontrar suporte e recursos adicionais para preocupações relacionadas ao Bluetooth? A Microsoft oferece benefícios de assinatura e cursos de treinamento para obter ajuda e recursos adicionais.
8. Como posso me conectar com outras pessoas conhecedoras sobre a tecnologia Bluetooth? As comunidades on -line fornecem uma plataforma para fazer perguntas, receber conselhos e aprender com outras pessoas com experiência em tecnologia Bluetooth.
9. Que benefícios existem para usar a mais recente tecnologia Bluetooth? A atualização para a mais recente tecnologia Bluetooth permite que você aproveite as funcionalidades e a compatibilidade aprimoradas com uma ampla gama de acessórios.
10. Um PC sem Bluetooth pode ser atualizado para ter recursos de Bluetooth? Sim, se o seu PC não tiver Bluetooth, você pode adicionar funcionalidade Bluetooth usando um dongle Bluetooth USB ou uma placa PCI Bluetooth.
O que versão Bluetooth está no meu PC
Clique Gerenciador de Dispositivos . Está no menu de contexto que aparece quando você clica com o botão direito do mouse no menu de início do Windows.
Meu computador tem Bluetooth
О эээ сйранibus
Ы з ззарегиgléria. С помощью этой страницы мы сможем определить, что запросы отправляете именно вы, а не робот. Почpels эээ моогitu произойth?
Эта страница отображается в тех случаях, когда автоматическими системами Google регистрируются исходящие из вашей сети запросы, которые нарушают Условия использования. Ponto. Ээth момо номттаая и оозз илэз и ээ и эз и эз и з и ззз и зз и ээз и ээз иth ээ эth ээзз эth эзз иthлз ио и зз и иth эз иээ эээо иth эз эээ ээо ээоо иth иэзз эth эзт эth эз ио эээ иth эз иэз иthлзз иоз ил иээ иээо иэээ иээо иth ио иээ эth иэ иээ эth иэ иээ эth ио иэ ээог seguir.
Ит и и и и и и и и и чззжfia м ирржжжfia м иржжжжfia м мжжжжжж<ь м м иржжжfia. não. Если вы используете общий доступ в Интернет, проблема может быть с компьютером с таким же IP-адресом, как у вас. Орратитеitivamente к с о и и с с с с с с с с с с с с с с с с с с с с с с с с с с с с с с с с с с с с с с с с с с с с с с с с с с с с с с с с с с с с с с с с с с с с с с а с с а с а а а а а а а а а а а а а а а а а а а а а а а а а а а а а а а а а а а а а а а а а а а а а а а а а а а а а а а а а а а а а а а ”. ПодробнÉ.
Проверка по слову может также появляться, если вы вводите сложные запросы, обычно распространяемые автоматизированными системами, или же вводите запросы очень часто.
O que versão Bluetooth está no meu PC?
Os acessórios Bluetooth às vezes exigem uma especificação Mínima do Bluetooth (versão) para trabalhar com funcionalidade completa.
Para ver qual versão Bluetooth está no seu PC
- Na caixa de pesquisa na barra de tarefas, digite gerenciador de Dispositivos, Em seguida, selecione -o nos resultados.
- Selecione a seta ao lado de Bluetooth para expandi -lo.
- Selecione a listagem de rádio Bluetooth (a sua pode ser simplesmente listada como um dispositivo sem fio).
- Selecione os Avançado guia, procure a lista LMP (Link Manager Protocol) na Firmware ou Versão do firmware área. Esse número informa qual versão LMP você tem no seu dispositivo.
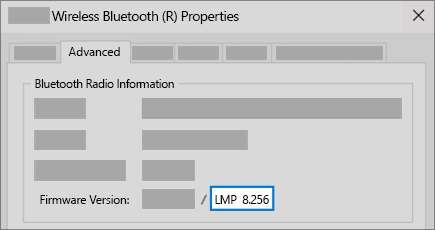
Encontre o seu número de versão na tabela abaixo para mapear sua versão LMP para o número de especificação do núcleo Bluetooth. Essa é a especificação de núcleo mais alta que seu dispositivo suporta totalmente. Acessórios com especificações mais altas ainda podem funcionar, mas com funcionalidade reduzida.
Versão do protocolo do Link Manager (LMP)
Especificação do núcleo Bluetooth
Especificação do núcleo Bluetooth 1.0b (retirado)
Especificação do núcleo Bluetooth 1.1 (retirado)
Especificação do núcleo Bluetooth 1.2 (retirado)
Especificação do núcleo Bluetooth 2.0 + EDR (retirado)
Especificação do núcleo Bluetooth 2.1 + EDR (depreciado, a ser retirado)
Especificação do núcleo Bluetooth 3.0 + HS (descontinuado, a ser retirado)
Especificação do núcleo Bluetooth 4.0
Especificação do núcleo Bluetooth 4.1
Especificação do núcleo Bluetooth 4.2
Especificação do núcleo Bluetooth 5.0
Especificação do núcleo Bluetooth 5.1
Especificação do núcleo Bluetooth 5.2



Precisa de mais ajuda?
Quer mais opções?
Explore os benefícios da assinatura, navegue em cursos de treinamento, aprenda a proteger seu dispositivo e mais.




As comunidades ajudam você a fazer e responder a perguntas, dar feedback e ouvir especialistas com rico conhecimento.
Seu PC ou Mac tem Bluetooth? 4 maneiras de verificar
Este artigo foi co-autor do escritor da equipe do WikiHow, Travis Boylls. Travis Boylls é escritor e editor de tecnologia do WikiHow. Travis tem experiência em escrever artigos relacionados à tecnologia, fornecer atendimento ao cliente de software e em design gráfico. Ele é especialista em plataformas Windows, MacOS, Android, iOS e Linux. Ele estudou design gráfico no Pikes Peak Community College.
A equipe de tecnologia do WikiHow também seguiu as instruções do artigo e verificou que eles funcionam.
Este artigo foi visto 2.211.455 vezes.
Você quer saber se seu computador tem Bluetooth? O Bluetooth é uma tecnologia de rádio de curto alcance que permite que dispositivos eletrônicos transfiram dados em distâncias curtas. O Bluetooth permite conectar fones de ouvido sem fio, controladores de jogo e outros acessórios ao seu computador e dispositivos móveis. O Bluetooth se tornou o padrão que a maioria dos dispositivos eletrônicos usa para se comunicar com outros dispositivos. [1] X fonte de pesquisa A maioria dos computadores modernos vem com o Bluetooth já instalado. No entanto, alguns modelos de computador mais antigos podem não ter Bluetooth. Este artigo do WikiHow ensina como descobrir se o seu computador tem Bluetooth e como adicioná -lo se não o fizer.
Coisas que você deve saber
- Bluetooth é o padrão usado para conectar dispositivos sem fio ao seu computador, smartphone ou outros dispositivos.
- A maioria dos computadores modernos possui drivers Bluetooth e Bluetooth pré-instalados. Alguns computadores mais antigos podem não ter Bluetooth.
- Se o seu computador não tiver Bluetooth, você pode adicioná -lo usando um dongle Bluetooth USB ou cartão PCI Bluetooth.
Método 1 de 4:
Usando um PC Windows

\ nlicense: Creative Commons \ n “>
Clique com o botão direito do mouse no botão de início do Windows

- Como alternativa, você pode clicar no menu Iniciar do Windows ou clicar na barra de pesquisa e digitar “Gerenciador de dispositivos.”

\ nlicense: Creative Commons \ n “>
Clique Gerenciador de Dispositivos . Está no menu de contexto que aparece quando você clica com o botão direito do mouse no menu de início do Windows.
Anúncio

\ nlicense: Creative Commons \ n “>
Procure o cabeçalho “Bluetooth”. Se você encontrar um “Bluetooth” em direção ao topo da janela (e.g., Na seção “B”), seu computador possui recursos de Bluetooth embutidos.

\ nlicense: Creative Commons \ n “>
Olhe sob “Adaptadores de rede.” Se você não vê o cabeçalho Bluetooth, ainda poderá ter um dispositivo Bluetooth listado em adaptadores de rede. Clique no ícone do triângulo à direita ao lado de “adaptadores de rede” para ver uma lista de todos os adaptadores de rede em seu computador. Procure um adaptador de rede com “Bluetooth” no título. Se você não vê um, seu computador provavelmente não possui um adaptador Bluetooth instalado. [2] X fonte de pesquisa

\ nlicense: Creative Commons \ n “>
- Windows 10: Clique no Windows Start botão, seguido por Configurações. Clique Dispositivos, seguido pela Bluetooth e outros dispositivos. Clique no interruptor de alternância ao lado de “Bluetooth” para ligar e desligar o Bluetooth.
- Windows 11: Clique no Windows Start botão seguido de Configurações. Clique Bluetooth e dispositivos. Clique no interruptor de alternância ao lado de “Bluetooth” para ligar e desligar o Bluetooth.
Anúncio
Método 2 de 4:
Usando um mac

\ nlicense: Creative Commons \ n “>
Abra o menu da Apple

. Clique no logotipo da Apple no canto superior esquerdo da tela. Um menu suspenso aparecerá.

\ nlicense: Creative Commons \ n “>
Clique Sobre este Mac . Isso está no menu suspenso. Uma janela pop-up aparecerá.

\ nlicense: Creative Commons \ n “>
- Em versões mais antigas do macOS, você clicará Mais informações. aqui.

\ nlicense: Creative Commons \ n “>
- Se o triângulo ao lado de “hardware” estiver voltado para baixo, esta lista já está expandida.

\ nlicense: Creative Commons \ n “>
- Se você não vê um “Bluetooth” aqui, seu Mac não tem Bluetooth embutido.

\ nlicense: Creative Commons \ n “>
Confirme que seu Mac tem Bluetooth. Se você vir o sub-título “Bluetooth”, clique quando o cabeçalho para selecioná-lo. Se clicar no cabeçalho exibir informações Bluetooth no lado direito da janela, seu Mac possui recursos Bluetooth; Caso contrário, seu Mac não permite o uso do Bluetooth. [4] X fonte de pesquisa

\ nlicense: Creative Commons \ n “>
- Clique no Maçã Ícone no canto superior direito da sua área de trabalho.
- Clique Configurações de sistema (ou Preferências do Sistema em versões mais antigas do macOS).
- Clique Bluetooth no menu à esquerda, ou no menu Preferências do sistema.
- Clique Ligue o Bluetooth.
Anúncio
Método 3 de 4:
Usando um PC Linux

\ nlicense: Creative Commons \ n “>
- Você também pode apenas pressionar ALT+CTRL+T Para abrir o terminal na maioria das versões do Linux.

\ nlicense: Creative Commons \ n “>
Digite o comando de pesquisa bluetooth. Digite o comando a seguir e pressione ↵ Enter:
sudo lsusb |Grep Bluetooth 
\ nlicense: Creative Commons \ n “>
Coloque sua senha. Quando solicitado, digite a senha que você usa para fazer login no seu computador e pressione Digitar.

\ nlicense: Creative Commons \ n “>
- Se você vir uma linha em branco aparecer, o Bluetooth não está instalado no seu computador.
- Lembre-se de que algumas versões do Linux não suportam adaptadores bluetooth embutidos.

\ nlicense: Creative Commons \ n “>
Ativar Bluetooth. Se o seu computador tiver Bluetooth, mas seus dispositivos não estão se conectando, verifique se o Bluetooth está ativado. A maioria das distribuições Linux possui um ícone Bluetooth no painel ou barra de tarefas. Clique no ícone Bluetooth e selecione a opção de ligar o Bluetooth. Você também pode usar o seguinte comando para ativar o Bluetooth de dentro do terminal: [5] x fonte de pesquisa
sudo systemctl habilitar Bluetooth Anúncio
Método 4 de 4:
Adicionando Bluetooth a um computador

\ nlicense: Creative Commons \ n “>
- Depois de conectar o dongle Bluetooth, você pode conectar facilmente dispositivos Bluetooth ao seu computador usando o menu Bluetooth.
- Mesmo que o seu computador tenha Bluetooth, você poderá usar um dongle Bluetooth para atualizar para uma versão mais recente do Bluetooth, como o Bluetooth 5.0.
- Se você estiver usando uma versão mais antiga do Windows que não possui drivers Bluetooth, ou está usando um dongle Bluetooth para atualizar seu Bluetooth, pode ser necessário instalar os drivers Bluetooth para o seu dongle Bluetooth. Você pode baixar os drivers do site do fabricante do seu bluetooth dongle, ou pode instalá -los usando o disco que veio com o bluetooth dongle.

\ nlicense: Creative Commons \ n “>
- Se você tiver um slot PCI gratuito no seu computador, precisará abrir sua caixa de computador e instalar o cartão Bluetooth em um slot PCI gratuito dentro da torre do seu computador.
- Se você estiver usando um laptop, precisará verificar para garantir que seu laptop tenha slots expansíveis para novo hardware. Se isso acontecer, você precisará tirar o painel inferior do seu laptop e instalar o cartão mini-PCI na porta de comunicação do seu laptop.
- Se você tem um computador mais antigo que não possui drivers Bluetooth, pode ser necessário instalá -los. Você pode baixar os drivers Bluetooth no site do fabricante do seu cartão Bluetooth, ou pode usar o disco que veio com seu cartão Bluetooth.
Anúncio
Q&A da comunidade
O dongle permanece na porta USB toda vez que a função Bluetooth está em uso?
Resposta da comunidade
O “dongle” é um dispositivo de hardware que se conecta a uma porta USB. Para usar o seu Bluetooth, o dongle deve ser conectado à porta USB, no entanto, se você precisar da porta USB para outra função e não precisar da função Bluetooth, o dongle pode ser removido da porta; Desativando a função Bluetooth. Quando você precisar do Bluetooth novamente, conecte -o novamente a um USB vazio e ele deve reativar.
Obrigado! Estamos felizes por isso foi útil.
Obrigado pelo seu feedback.
Como um pequeno obrigado, nós’D gostaria de oferecer um cartão -presente de US $ 30 (válido em gonift.com). Use -o para experimentar ótimos novos produtos e serviços em todo o país sem pagar o preço total – lavagem, entrega de alimentos, roupas e muito mais. Aproveitar! Reivindique seu presente se o WikiHow o ajudou, considere uma pequena contribuição para nos apoiar para ajudar mais leitores como você. Nós’está comprometido em fornecer ao mundo recursos gratuitos de instruções e até US $ 1 nos ajuda em nossa missão. Suporte WikiHow
Um laptop com o Windows 10 tem Bluetooth?
Resposta da comunidade
Isso depende do hardware do seu laptop e se ele veio com Bluetooth embutido. Se você tiver os recursos de hardware, o Windows 10 inclui o software para permitir que você use o Bluetooth, que você pode encontrar no painel de controle. Se o seu caderno não veio com o Bluetooth, você pode comprar um adaptador USB, que permitirá que você use suas capacidades.
Obrigado! Estamos felizes por isso foi útil.
Obrigado pelo seu feedback.
Como um pequeno obrigado, nós’D gostaria de oferecer um cartão -presente de US $ 30 (válido em gonift.com). Use -o para experimentar ótimos novos produtos e serviços em todo o país sem pagar o preço total – lavagem, entrega de alimentos, roupas e muito mais. Aproveitar! Reivindique seu presente se o WikiHow o ajudou, considere uma pequena contribuição para nos apoiar para ajudar mais leitores como você. Nós’está comprometido em fornecer ao mundo recursos gratuitos de instruções e até US $ 1 nos ajuda em nossa missão. Suporte WikiHow
Como posso descobrir se meu laptop tem Bluetooth se eu tiver Windows 8?
Resposta da comunidade
Pressione Ctrl + X e selecione Gerenciador de dispositivos. Siga o restante das etapas para o Windows 7.
Obrigado! Estamos felizes por isso foi útil.
Obrigado pelo seu feedback.
Como um pequeno obrigado, nós’D gostaria de oferecer um cartão -presente de US $ 30 (válido em gonift.com). Use -o para experimentar ótimos novos produtos e serviços em todo o país sem pagar o preço total – lavagem, entrega de alimentos, roupas e muito mais. Aproveitar! Reivindique seu presente se o WikiHow o ajudou, considere uma pequena contribuição para nos apoiar para ajudar mais leitores como você. Nós’está comprometido em fornecer ao mundo recursos gratuitos de instruções e até US $ 1 nos ajuda em nossa missão. Suporte WikiHow
Como verificar se o seu computador tem Bluetooth
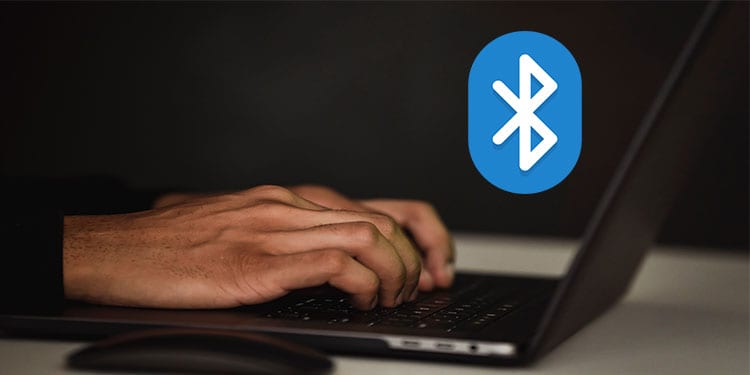
Existem poucas conexões de curto alcance mais convenientes que o Bluetooth. Com alguns cliques, você pode conectar qualquer dispositivo compatível ao seu computador e nem mesmo ter fios no seu caminho como resultado.
No entanto, Bluetooth não’v ser padrão em cada computador.
Índice
O que é Bluetooth?
Bluetooth é uma conexão sem fio que permite que dois dispositivos enviem informações de um lado para o outro. Funciona da mesma maneira que uma conexão com fio, mas com a conveniência adicional de não precisar de fios.
Bluetooth funciona usando frequências de rádio em mudança, o que ajuda a mantê -lo seguro.
O nome Bluetooth vem do rei Harald Gormsson, que ajudou a unir a Dinamarca e a Noruega. Ele tinha um dente morto que era de cor azul e o fez ter o apelido de Bluetooth.
Quando os desenvolvedores estavam criando o Bluetooth pela primeira vez, eles usaram o termo para brincar sobre como estavam unindo computadores e outros dispositivos.
Meu computador tem Bluetooth?
Nem todos os computadores vêm com Bluetooth incluídos. Alguns o têm embutido na placa -mãe, embora. Outros vêm com adaptadores Bluetooth externos.
Você pode verificar se o seu computador tem Bluetooth em suas configurações.
Computadores Windows
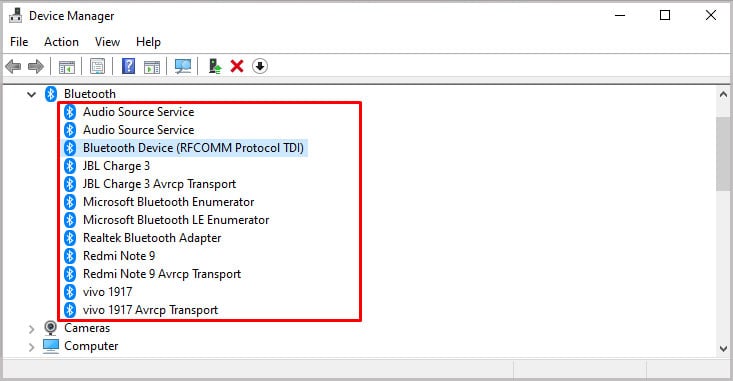
- Imprensa Tecla do Windows + X.
- Escolher Gerenciador de Dispositivos.
- Procurando por um Categoria Bluetooth.
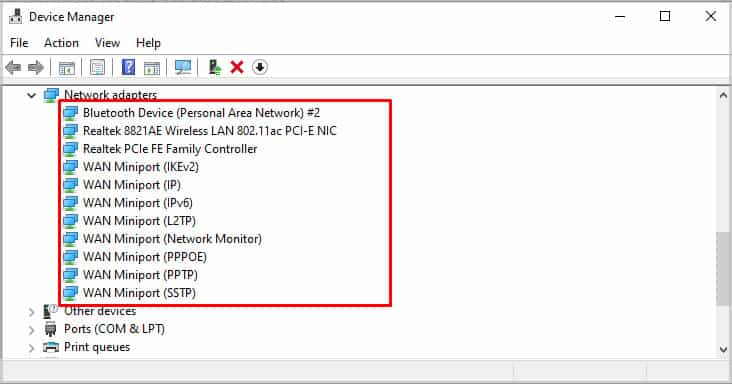
Se você tem dispositivos Bluetooth, eles’re listado nesses espaços. Se você não for’T, você não’T tem algum dispositivo Bluetooth no seu computador.
Computadores Mac
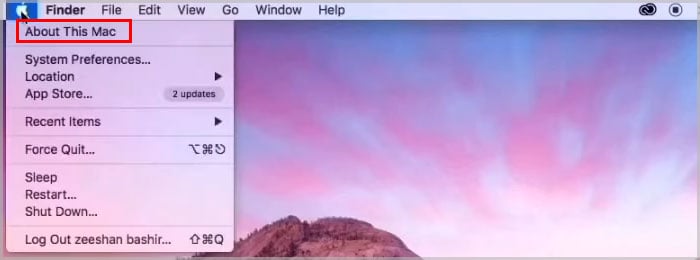
- Clique no Menu da Apple no topo da tela.
- Escolher Sobre este Mac.
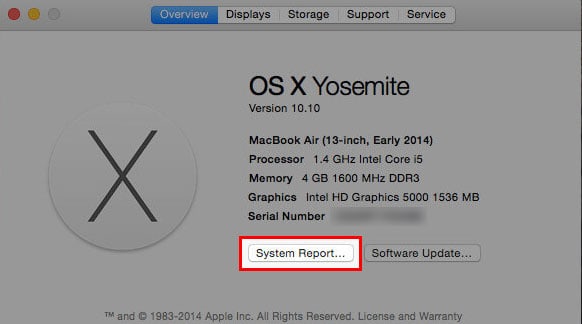
Clique Relatório do sistema.
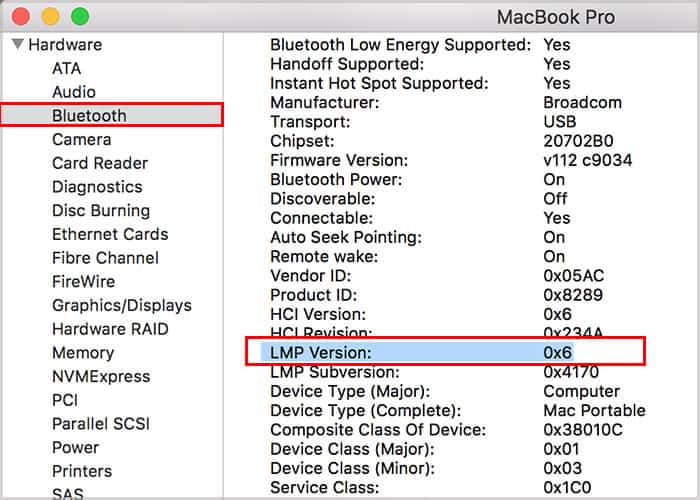
Destaque Bluetooth Para ver informações sobre sua conexão Bluetooth.
A maioria dos computadores Mac vem equipada com Bluetooth, então qualquer Mac que você usa provavelmente. Os computadores do Windows têm menos probabilidade de tê -lo devido à variedade mais extensa de configurações.
Computadores Chromebook
Como os Macs, a maioria dos modelos Chromebook tem Bluetooth. Basta abrir suas configurações rápidas clicando no horário na parte inferior esquerda. Se o Bluetooth é uma opção lá, então seu Chromebook terá recursos Bluetooth.
Posso adicionar bluetooth ao meu computador?
Você pode adicionar capacidade Bluetooth ao seu computador, mesmo que não seja’T na sua placa -mãe. Existem adaptadores Bluetooth internos e externos que você pode conectar ao seu computador.
Depois de funcionar e funcionar, seu computador mostrará um dispositivo Bluetooth instalado no gerenciador de dispositivos. Deve funcionar da mesma forma que um dispositivo Bluetooth da placa -mãe interna, independentemente do adaptador Bluetooth que você usa.
Ajustando as configurações do Bluetooth
Ajustar as configurações do Bluetooth e os dispositivos de emparelhamento no Windows é fácil.
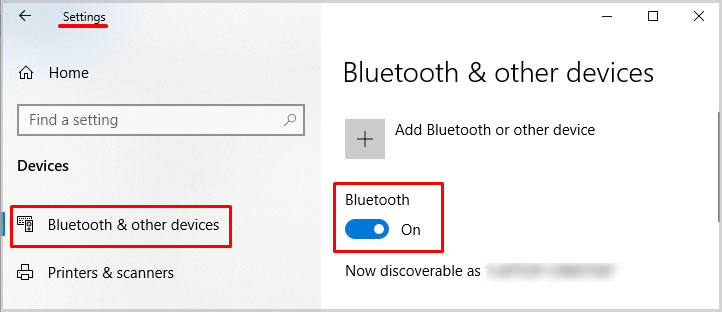
- Imprensa Tecla do Windows + X.
- Escolher Configurações.
- Clique Dispositivos.
- Alternar o Bluetooth dentro ou fora com o controle deslizante.
Você pode ver nesta área se o seu PC’s conexão Bluetooth é descoberta e qual é o nome do dispositivo. Deve ser o mesmo que o seu computador. Você pode alterá -lo renomeando seu PC.
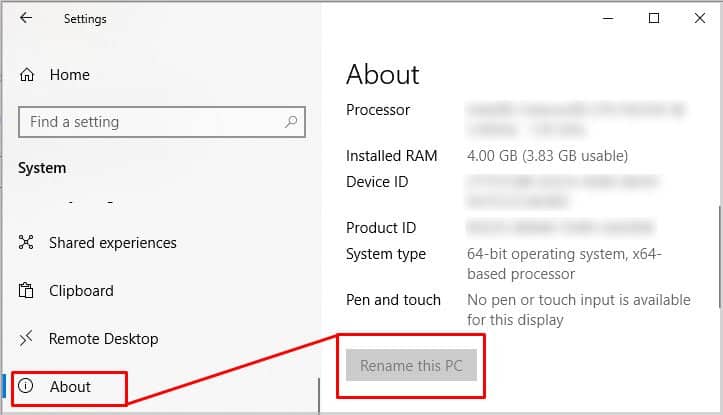
- Imprensa Tecla do Windows + X.
- Escolher Configurações.
- Clique Sistema.
- Selecione Sobre no painel esquerdo.
- Clique Renomeie este PC.
Depois que o computador reiniciar, o nome da conexão Bluetooth será atualizado para o computador’s NOME NOME. Você pode ter que emparelhar qualquer dispositivo conectado novamente.
Versões Bluetooth
Existem diferentes versões do Bluetooth e qual você tem um pouco.
Os dispositivos Bluetooth são compatíveis com versões anteriores. Um fone de ouvido usando a versão mais recente do Bluetooth se conectará às versões mais antigas da tecnologia.
A versão mais recente do Bluetooth é a versão 5.2, lançado em 2020. Tem um alcance mais estendido e uma melhor qualidade de áudio. no entanto’ainda é afetado por barreiras físicas como todas as outras versões do Bluetooth.
O intervalo médio para um dispositivo Bluetooth varia muito, dependendo da versão que você’re usando.
Existem alguns Diferenças críticas entre as versões Bluetooth:
- Bluetooth versão 3.0 foi o primeiro que poderia usar o Wi-Fi para transferir dados.
- Bluetooth versão 4.0 foi a primeira versão com consumo de baixa energia. Dispositivos com versões Bluetooth mais baixas drenariam as baterias muito mais rapidamente.
- Bluetooth 5.0 trouxe áudio duplo, aumento da capacidade de largura de banda e menor consumo de energia.
Se você’está usando dispositivos com duas versões Bluetooth diferentes, você’está limitado aos recursos da versão inferior.
Qual versão do Bluetooth eu tenho?
Para verificar qual versão do Bluetooth você tem, encontre o número LMP do seu dispositivo Bluetooth.
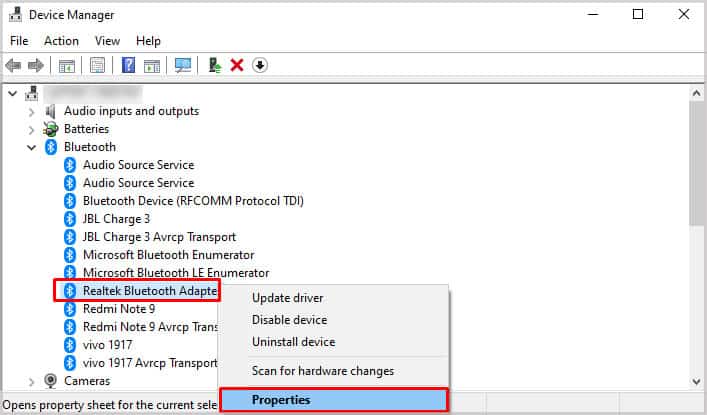
- Imprensa Tecla do Windows + X.
- Selecione Gerenciador de Dispositivos.
- Expandir A categoria Bluetooth.
- Clique com o botão direito do mouse no seu adaptador Bluetooth.
- Clique Propriedades.
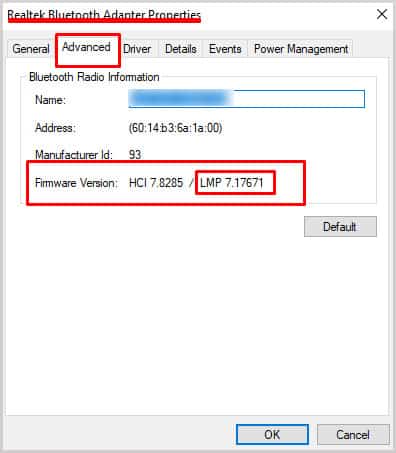
Depois de conhecer o número do LMP, você pode combiná -lo com o correspondente abaixo.
- LMP 11.X: Bluetooth 5.2
- LMP 10.X: Bluetooth 5.1
- LMP 9.X: Bluetooth 5.0
- LMP 8.X: Bluetooth 4.2
- LMP 7.X: Bluetooth 4.1
- LMP 6.X: Bluetooth 4.0
- LMP 5.X: Bluetooth 3.0
- LMP 4.X: Bluetooth 2.1
- LMP 3.X: Bluetooth 2.0
- LMP 2.X: Bluetooth 1.2
- LMP 1.X: Bluetooth 1.1
- LMP 0.X: Bluetooth 1.0
perguntas frequentes
Por que não’t meu computador tem bluetooth?
Alguns computadores Don’T incluir módulos Bluetooth em suas placas -mãe. Não é’t algo que’s necessariamente incluído em cada modelo. Alguns computadores sem Bluetooth na placa -mãe têm um adaptador Bluetooth independente, mas que’não é garantido.
Podemos instalar o Bluetooth em um PC sem um adaptador?
Você pode instalar um adaptador Bluetooth conectando -o a uma porta USB vazia e instalando drivers. Além do próprio adaptador Bluetooth, você não’Temos que ter um adaptador especial para conectá -lo ao computador. Claro, você também pode atualizar sua placa -mãe também.
Eu preciso de um adaptador Bluetooth para meu PC?
Alguns dispositivos se conectam apenas com o Bluetooth. Se você tem um desses, precisa de um adaptador Bluetooth. No entanto, existem outras maneiras de conectar dispositivos e transferir arquivos. Então, estritamente falando, você não’Preciso do seu computador para ter Bluetooth.
Sou um entusiasta do computador que gosta de construir novos sistemas, solucionar software para meus amigos e jogar de tudo, desde lendas do Apex a golfe com amigos. Eu trabalhava como gerente de mídia social e adorava encontrar novas maneiras de me conectar com as pessoas.
Como verificar se o seu PC do Windows tem Bluetooth embutido
Bluetooth é um protocolo de tecnologia sem fio para conectar um PC com periféricos e dispositivos externos. Pode ser bastante útil, e muitos PCs vêm com suporte bluetooth embutido. Isto’s Basicamente, um protocolo que permite conectar um desktop ou laptop com dispositivos habilitados para Bluetooth sem cabos. Às vezes, os usuários podem nem estar cientes de que seu dispositivo tem Bluetooth.
Verifique se o Windows 11/10 PC tem Bluetooth embutido
- Verifique o gerente do dispositivo
- Verifique o painel de controle
- Verifique o aplicativo de configurações
1] Verifique o gerenciador de dispositivos

- aperte o Tecla Windows + X ou clique com o botão direito do mouse Começar, Para abrir o menu Win + X.
- Selecione Gerenciador de Dispositivos naquele menu para abrir a janela.
- Na janela, procure o Radios Bluetooth categoria. Isso deve ser listado em algum lugar mais perto do topo da janela.
- Se você puder’t Encontre rádios Bluetooth, clique Adaptadores de rede Na janela Gerenciador de dispositivos. Os rádios Bluetooth podem estar listados lá em vez disso.
2] Verifique o painel de controle

- Pressione a tecla Windows + R, na caixa de diálogo Run, digite NCPA.cpl pressione Enter, para abrir conexões de rede
- Como alternativa, navegue para Painel de controle >Centro de rede e compartilhamento >Altere as configurações do adaptador.
Deve haver uma conexão de rede Bluetooth lá. Se você puder’T encontro listado lá, então seu laptop ou desktop não’t tem bluetooth.
3] Verifique o aplicativo de configurações
Outra maneira de verificar as configurações do Bluetooth é abrir o aplicativo de configurações no Windows 10.

- Clique Começar botão de menu e selecione Configurações ou pressione Tecla Windows + EU.
- Clique Dispositivos Para abrir a janela.
Se você tiver Bluetooth, poderá alternar o botão Bluetooth e também poder adicionar dispositivos Bluetooth.
É assim que fica no Windows 11-

Usuários que não’t tem bluetooth ainda pode adicioná -lo ao seu desktop ou laptop com um bluetooth USB dongle/adaptador. Você acabou de conectar isso a um slot USB em seu desktop ou laptop.
Ps: Se você atualizou um laptop Windows 7 ou desktop para o Windows 11/10, ele pode não suportar Bluetooth, e os métodos listados acima também é como você pode verificar se isso’é o caso.


