RAM do que as versões anteriores do Windows devido a novos recursos e programas que exigem mais memória para executar.
Questões:
Q1: Como o Windows 11 se compara ao Windows 10 em termos de uso de RAM?
A1: O Windows 11 usa mais RAM do que o Windows 10 devido aos seus novos recursos e programas.
Q2: Qual é o uso médio de RAM para o Windows 11?
A2: O uso médio de RAM para o Windows 11 é de cerca de 4 GB.
Q3: Qual é um dos recursos do Windows 11 que contribui para o aumento do uso da RAM?
A3: O recurso de widgets no Windows 11 requer uma quantidade razoável de RAM para atualizar constantemente.
Q4: É o aumento do uso da RAM no Windows 11 uma desvantagem?
A4: Não, apesar de usar mais RAM, o Windows 11 oferece melhor gerenciamento de memória e desempenho.
Q5: O que você pode fazer para reduzir o uso da RAM no Windows 11?
A5: Você pode desativar recursos não utilizados, desinstalar programas não utilizados, fechar programas desnecessários ou atualizar sua capacidade de RAM.
Q6: Quais são os requisitos do sistema para o Windows 11?
A6: Os requisitos do sistema incluem um processador GHz ou mais rápido, 4 GB de RAM, pelo menos 64 GB de armazenamento disponível, firmware do sistema UEFI, TPM versão 2.0, DirectX 12 placa gráfica compatível, exibição de alta definição e conectividade da Internet para Windows 11 Home.
Q7: Como você pode verificar se o seu PC atende aos requisitos do sistema Windows 11?
A7: Você pode entrar em contato com o seu PC OEM ou usar o aplicativo de verificação de saúde do PC se o seu dispositivo estiver executando o Windows 10 no momento.
Q8: Por que o Windows 11 usa mais RAM?
A8: O Windows 11 usa mais RAM devido a novos recursos que exigem memória e programas pré-instalados em execução em segundo plano.
Q9: Pode instalar o Windows 11 em hardware não suportado resultar em alto uso de RAM e problemas de desempenho?
A9: Sim, a instalação do Windows 11 em hardware não suportado pode levar a um alto uso de RAM e problemas de desempenho.
Q10: Vale a pena o Windows 11, apesar de usar mais RAM?
A10: Sim, o Windows 11 oferece recursos novos e aprimorados que o tornam uma atualização do sistema operacional que vale a pena.
Por que toma tanta memória
Etapa 4: Quando o processo termina, você precisa reiniciar o computador e ver se mais memória é liberada.
O Windows 11 usa mais RAM do que o Windows 10? Aqui’é a resposta
Windows 10 e Windows 11 são dois sistemas operacionais muito populares. Ambos têm seus prós e contras, mas que usa menos carneiro? Nesta postagem do blog, nós’Eu darei uma olhada na resposta para essa pergunta.
Alerta de spoiler: a resposta pode surpreendê -lo. Continue lendo para descobrir o porquê!
Primeiro, requisitos do sistema Windows 11
A seguir, são apresentados os requisitos do sistema para instalar o Windows 11 em um PC. Se o seu computador não atender a esses requisitos, você pode não conseguir instalar o Windows 11 e considerar a compra de um novo PC.
- Processador : 1 GHz ou mais rápido com 2 ou mais núcleos, processador ou sistema compatível com 64 bits em um chip (SOC)
- Memória [RAM] : 4GB
- Espaço em disco : Pelo menos 64 GB de armazenamento disponível em um dispositivo
- Firmware do sistema : Uefi, bota segura capaz
- TPM : Module de plataforma confiável (TPM) Versão 2.0
- Placa de vídeo : A DirectX 12 ou posterior com WDDM 2.0 Card de gráficos compatíveis com driver
- Mostrar : Exibição de alta definição, 8 bits por canal colorido
- Outros requerimentos : O Windows 11 Home requer conectividade à Internet e uma conta da Microsoft
Observação: Como você pode ver lá’s um aumento no requisito de RAM do Windows 11 de 4 GB ou mais e o espaço em disco de 64 GB ou mais em comparação com seus antecessores.
Confira os requisitos específicos do recurso na página de requisitos do Windows 11 Specs and System!
Se você não está claro se o seu PC satisfaz esses critérios, entre em contato com o seu PC OEM ou, se o seu dispositivo estiver executando o Windows 10 atualmente, use o aplicativo de verificação de saúde do PC para verificar a compatibilidade.
O Windows 11 usa mais RAM?
Sim, Windows 11 usa mais RAM do que versões anteriores do Windows. Isso ocorre porque o Windows 11 inclui muitos novos recursos e programas que exigem mais memória para executar.
Em média, o Windows 11 usa cerca de 4 GB de RAM. No entanto, se você tiver muitos programas em execução ao mesmo tempo, ou se estiver usando programas intensivos em recursos, seu computador alocará mais recursos e aumentará o uso do RAM.

Um dos novos recursos mais populares do Windows 11 é a guia Widgets. Os widgets estão atualizando constantemente para mantê -lo no loop. Isso requer uma quantidade razoável de RAM para correr, então’Não surpreende que o Windows 11 use mais memória em alguns pontos.
Enquanto ele’é verdade que o Windows 11 usa mais RAM do que o Windows 10, ele não’t significa que isso’é um sistema operacional ruim. De fato, muitas pessoas acreditam que o Windows 11 é o melhor sistema operacional ainda! Isso só mostra que você pode’T julgar um sistema operacional por quanta carneiro ele usa.
Gerenciamento de memória no Windows 11 também é de longe o melhor que já foi. Dependendo da quantidade de RAM que você instalou, o sistema alocará automaticamente mais ou menos recursos para diferentes programas. Isso garante que seu computador esteja sempre em execução no seu melhor.
Embora o Windows 11 use mais RAM do que o Windows 10, ele’ainda é um ótimo sistema operacional. Tem muitos recursos novos e aprimorados que fazem valer a pena a atualização.
Por que o Windows 11 usa mais RAM?
O Windows 11 possui muitos novos recursos que exigem mais RAM para executar. Os widgets, por exemplo, estão atualizando constantemente em segundo plano. Isso usa uma quantidade razoável de memória.
Outra razão pela qual o Windows 11 usa mais RAM é que ele vem com muitos programas pré-instalados. Esses programas usam Ram mesmo quando você’não estou usando -os.
O Windows 11 também possui muitos recursos projetados para executar em segundo plano. Isso inclui coisas como atualizações do Windows e recursos de segurança. Esses recursos usam Ram mesmo quando você’não estou usando -os.

O Windows 11 é um sistema operacional versátil que pode ser executado em muitos dispositivos. A especificação mínima permanece inalterada desde o Windows 10. Se você ativar efeitos visuais completos, ele consumirá mais recursos do que o típico. Isso acontece devido à dependência do sistema no poder de processamento da GPU para tarefas gráficas, como reproduzir vídeos ou exibir modelos 3D.
Em alguns casos, você também pode ter problemas de desempenho e alto uso de RAM porque instalou o Windows 11 em hardware não suportado . Verifique se o seu sistema atende aos requisitos mínimos antes de atualizar!
Como reduzir o uso da RAM no Windows 11?
Há algumas coisas que você pode fazer para reduzir a quantidade de RAM que o Windows 11 usa. Uma coisa que você pode fazer é desativar certos recursos que você não’t Use.
Você também pode desinstalar todos os programas que você não’t Use. Isso irá liberar um pouco de RAM que estava sendo usado por esses programas.
Outra maneira de reduzir o uso de RAM é fechar qualquer programa que você’não estou usando. Isso irá libertar o RAM que esses programas estavam usando.
Finalmente, você pode tentar atualizar sua carneiro. Se você tem muita RAM, o Windows 11 usará menos. Isso ocorre porque o Windows 11 só usará o máximo que precisa.
Tl; dr
- O Windows 11 usa mais RAM do que o Windows 10 porque possui mais recursos e programas.
- O gerenciamento de memória no Windows 11 é excelente, portanto você não percebe nenhum problema de desempenho. Dependendo da quantidade de RAM que você instalou, o sistema alocará automaticamente mais ou menos recursos para diferentes programas.
- Há algumas coisas que você pode fazer para reduzir o quanto o Ram Windows 11 usa, como desativar determinados recursos, desinstalar programas ou fechar programas quando você não está usando -os.
- Você também pode tentar atualizar seu RAM para acelerar o desempenho do seu PC.
Conclusão
O Windows 11 pode usar mais RAM do que o Windows 10, mas não é por uma quantidade significativa. O gerenciamento de memória também melhorou significativamente no Windows 11, para que você possa ter certeza de que os recursos do seu computador estão sendo usados com eficiência.
Então, o Windows 11 usa mais RAM do que o Windows 10? A resposta é sim! O Windows 11 inclui muitos novos recursos que requerem mais RAM, no geral, ele usa um pouco mais de RAM do que o Windows 10.
Obrigado pela leitura, esperamos ver você voltar ao nosso site em breve!
Mais uma coisa
Você está procurando mais dicas? Confira nossos outros guias em nosso blog ou visite nosso centro de ajuda para obter uma riqueza de informações sobre como solucionar vários problemas.
Inscreva -se em nossa newsletter e obtenha acesso antecipado às postagens, promoções e códigos de desconto de nossos blogs. Além disso, você será o primeiro a saber sobre nossos últimos guias, ofertas e outras atualizações interessantes!
Artigos recomendados
Sinta -se à vontade para chegar com perguntas ou solicitações’D gosto nós para cobrir.
Por que McShield.exe tome tanta memória?
Antes de abordar qualquer problema de computador, eu sempre recomendo a digitalização e reparo de quaisquer problemas subjacentes que afetem a saúde e o desempenho do seu PC:
- Passo 1 : Baixe a ferramenta de reparo e otimizador de PC (Wintruster para Win 10, 8, 7, Vista, XP e 2000 – Microsoft Gold Certified).
- Passo 2 : Clique “Inicia escaneamento” Para encontrar questões de registro do Windows que podem estar causando problemas para PC.
- etapa 3 : Clique “Reparar tudo” Para corrigir todos os problemas.
A configuração de verificações automáticas semanais (ou diárias) ajudarão a evitar problemas do sistema e manterá seu PC funcionando rápido e sem problemas.
Wally’s Resposta: O McShield.O processo exe faz parte de um produto McAfee chamado McAfee On-Access Antivirus Scanner. É software antivírus. Protege o computador para que seja um processo seguro. Embora algum malware possa tentar imitar arquivos normais para que não sejam facilmente identificados como uma ameaça.
O que é McShield.exe?
O “McShield.exe” O processo não é encontrado por padrão no Microsoft Windows. Faz parte do scanner antivírus da McAfee no acesso da Network Associates, Inc. Esse processo pode ser intensivo em recursos, pois tenta monitorar o processo em execução no computador, arquivos que estão sendo acessados e o computador’s Registro para prevenir a infecção pelo vírus.
Removendo McShield.exe
O McShield.O processo exe é o programa antivírus da McAfee’S PROCESSO PRINCIPAL. Ele monitora o processo que um computador está executando e impede que um vírus ou malware execute e tente prejudicar o computador.
É por isso que começa automaticamente quando o Windows começa. Está no computador’s startup. Isso pode tornar o Windows carregar mais lento e consome muita memória. Remover isso significaria diminuição da segurança do computador.
Desinstale McAfee antivírus
Você pode desinstalar o antivírus McAfee do computador usando programas Adicionar ou Remover (pressione a tecla Windows, digite Adicionar ou remover programas, e pressione Digitar.)
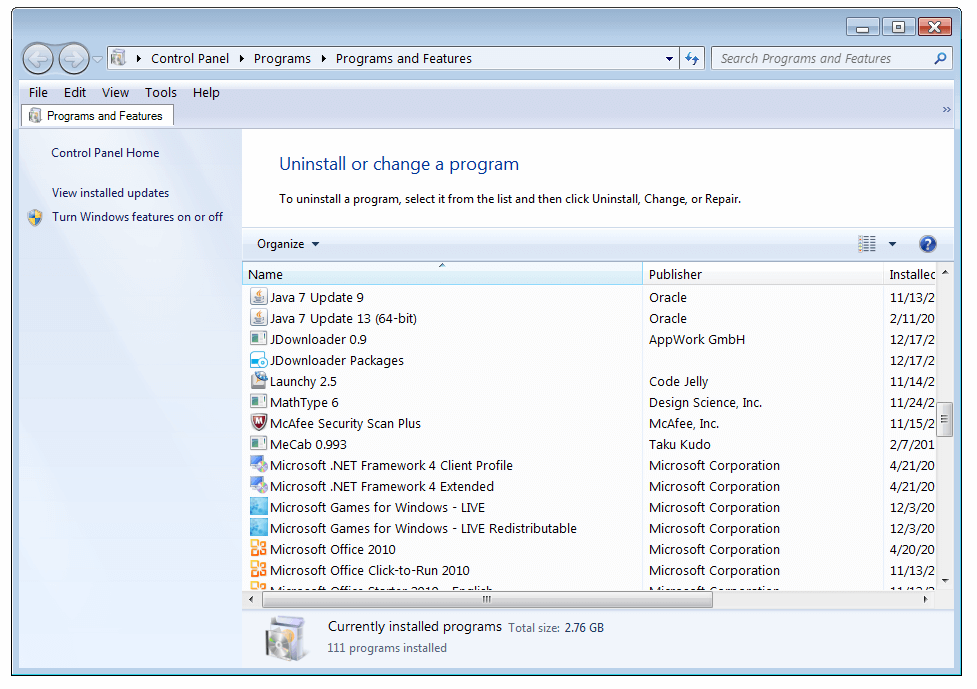
Nas janelas Adicionar ou remover programas, clique em McAfee Antivirus, clique em Desinstalar e siga as instruções na tela para removê-lo do seu computador.
Configure o McAfee
Você pode examinar a opção no programa McAfee Anti-Virus e configurá-lo para não executar verificações em tempo real ou desativar o monitoramento em tempo real.
Retire da inicialização do Windows
Você pode removê -lo da inicialização do Windows
- Clique no Botão de início e clique Correr (ou pressione Windows_key+R)
- Tipo Serviços.MSc e pressione Digitar.
- Clique no Serviçosbotão no painel esquerdo. Role para baixo e no lado esquerdo clique duas vezes McShield.
- no Tipo de inicialização janela, clique no Em geral guia e selecione Desabilitado. Clique OK salvar. Agora, McShield.exe não deve ser executado na inicialização quando o Windows carrega.
Malware enganoso
Outro motivo para remover o McShield.exe é que os programas de malware podem ser enganosamente denominados qualquer coisa. Verifique onde o arquivo está localizado no seu computador. Para fazer isso, você precisará lançar o gerente de tarefas. Para criar o gerenciador de tarefas no Windows 7, pressione Ctrl+Alt+Excluir no teclado e pressione o botão rotulado ”Iniciar Gerenciador de Tarefas“.
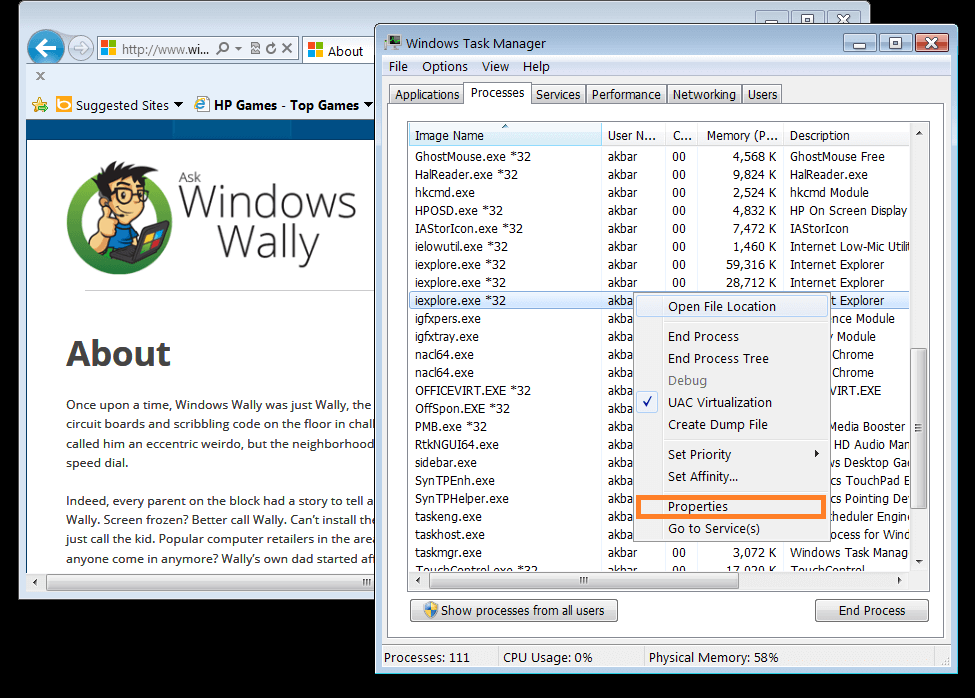
Não deixe de verificar a ortografia de seu nome “McShield.exe.” No Processos Guia Clique com o botão direito do mouse McShield.exe e depois clique Propriedades. Você deve ver seu caminho depois Localização: Se estiver em C: \ Windows ou C: \ Windows \ System32 então pode ser um programa malicioso.
Se uma não-microsoft .O arquivo exe é armazenado na pasta C: \ Windows ou C: \ Windows \ System32, então pode ser um spyware, vírus, trojan, worm ou alguma outra infecção. Algum software anti-spyware inclui Spybot-Pesquisar e Destruir e Wintruster.
Espero que você tenha gostado deste artigo do Blog! Se você precisar de suporte adicional nesta questão, por favor, não’T hesite em entrar em contato comigo no Facebook.
O seu PC é saudável?
Eu sempre recomendo aos meus leitores usarem regularmente um limpador de registro confiável e otimizador, como Winthruster ou CCleaner. Muitos problemas que você encontra podem ser atribuídos a um registro corrupto e inchado.

Computação feliz!
Wally’s Classificação de resposta
Solução rápida (quão rápido você pode fazer isso?)
Solução fácil (quão fácil é?)
Amigável para iniciantes (recomendado para iniciantes?)
Resumo: Cada postagem no blog Windows Wally é avaliada nesses três critérios. A média dos três elementos determina uma “classificação geral” para cada post do blog.
Como corrigir o uso do Windows 11 High Memory? Aqui estão as correções fáceis [dicas de minitool]
Depois de atualizar para a nova versão do Windows, o Windows 11, você pode achar que o problema do uso de memória do Windows 11 High. Você sabe por que o Windows 11 está usando muito ram? Se o uso de memória alta influenciar seu computador’S Performance, você sabe como liberar Ram no Windows 11? O software Minitool mostrará as respostas que você deseja saber neste artigo.
Aqui, falaremos sobre as causas do uso do Windows High Memory, os métodos para resolver esse problema e os serviços seguros de recuperação de dados do Minitool para ajudá -lo a recuperar arquivos perdidos e excluídos no Windows 11.
O que é uso de memória no Windows?
A memória, que deve ser exatamente RAM (memória de acesso aleatório), é um componente importante de um computador. Um dispositivo RAM permite que os dados sejam lidos e escritos a qualquer momento, independentemente da localização física dos dados dentro da memória, e a velocidade de leitura e gravação é muito rápida normalmente.
Os dados armazenados no dispositivo RAM são temporários. Depois de calar o seu computador, o uso da memória será 0 (zero). No entanto, desde que você abra seu PC, os serviços em segundo plano e os aplicativos em execução começarão a usar a memória. A porcentagem de uso de memória influenciará o desempenho do seu computador. Se a porcentagem estiver muito alta, o desempenho do seu computador será reduzido. Então, o uso da memória do Windows é uma questão de preocupação.

Download grátis Realtek Audio Console para Windows 10/11
Nesta postagem, mostraremos o que é o Console do Realtek Audio e como baixar o Console do Realtek Audio no Windows 10 e Windows 11.
O Windows 11 está usando muita RAM
O Windows 11 é a nova versão do Windows, lançada ao público em 5 de outubro de 2021. Após o lançamento, muitos usuários optam por atualizar para o Windows 11 para experimentar os novos recursos e a nova interface do usuário (interface do usuário). A Microsoft também está defendendo uma atualização para o Windows 11 para fornecer ao seu PC uma segurança mais confiável.

O que vai acontecer se eu recusar o Windows 11 atualização?
O que vai acontecer se eu recusar o Windows 11 atualização? Neste artigo, o software Minitool mostrará as informações que você deseja saber.
Agora, o Windows 11 foi lançado por meses. Os usuários do Windows 11 são cada vez mais. Depois de atualizar para o Windows 11, alguns usuários publicam que o Windows 11 está usando muita RAM. Este problema reduz amplamente os usuários’ Boa vontade para o Windows 11.
Como verificar o uso da memória no Windows 11?
Como saber se o seu Windows 11 está usando muita RAM ou como verificar seu uso do Windows 11 RAM? É fácil verificar. Aqui está um guia:
Etapa 1: Pressione Win+X Para chamar o menu Winx e selecione Gerenciador de tarefas No menu Winx, abra -o.
Etapa 2: Clique Mais detalhes continuar.
Etapa 3: por padrão, você vê o Processos seção. Você só precisa ficar nesta seção e depois verificar a coluna de memória. Você pode encontrar a porcentagem de uso de memória do seu computador Windows 11. Olhando mais para baixo, você verá quanta memória cada aplicativo ou serviço está usando. Se a classificação estiver confusa, você pode clicar em memória para classificar em ordem ascendente ou descendente.
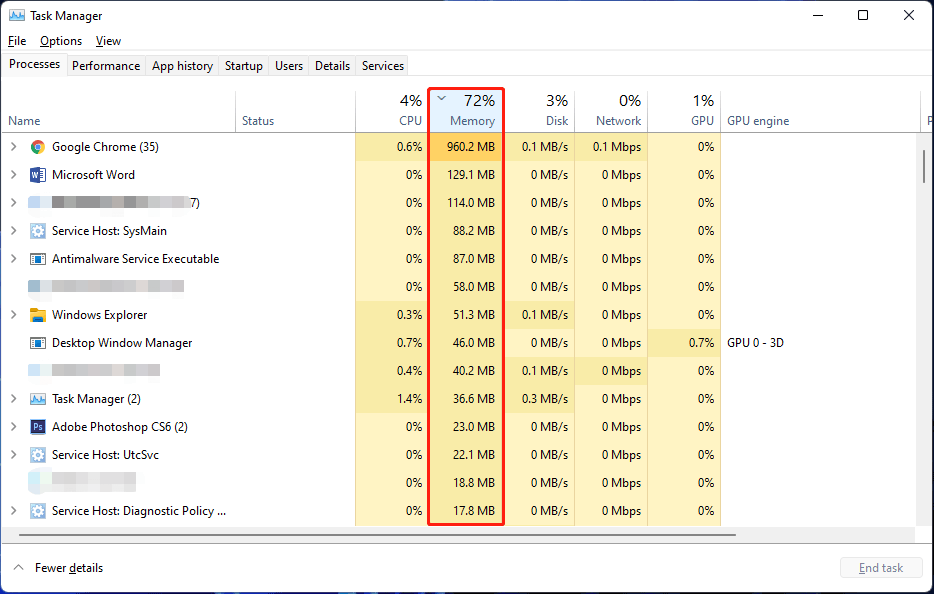
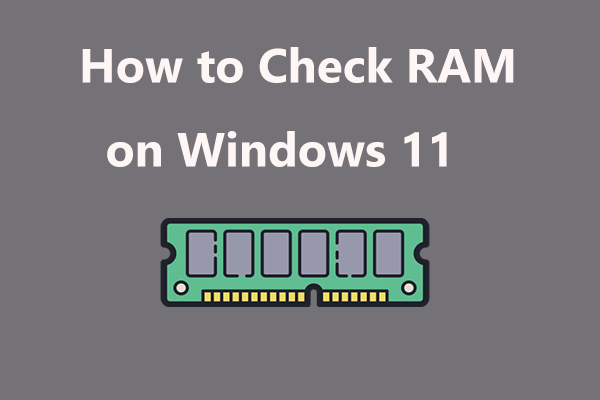
Como verificar a RAM no Windows 11/10 (tamanho, velocidade, tipo, etc.)
Como verificar a RAM no Windows 11? É uma tarefa fácil e você pode seguir as maneiras nesta postagem para verificar a velocidade, tamanho, tipo, tipo e muito mais.
Bem, então, qual é o motivo do alto uso da memória no Windows 11? Aqui estão algumas causas principais.
As principais causas do uso do Windows 11 High Memory
- Muitos aplicativos e programas desnecessários estão em execução no seu computador Windows 11.
- Existem muitos programas de inicialização no seu dispositivo.
- A memória virtual não é suficiente.
- Seu computador está infectado por vírus ou malware.
- E mais….
Agora, você sabe as razões para este problema. Em seguida, você pode tomar algumas medidas relativas para liberar RAM ou limpar a RAM no Windows 11. Mostramos algumas coisas que você pode tentar na próxima parte.

Download grátis Rufus 3.19 para Windows 11/10 e introdução
Neste post, mostraremos como baixar o Rufus 3.19 para Windows 11 e Windows 10, e os novos recursos nesta nova versão.
Como corrigir o uso do Windows 11 High Memory?
Como liberar RAM no Windows 11 se o uso da memória for muito alto?
Você pode fechar os aplicativos e serviços desnecessários, desativar os aplicativos de inicialização desnecessária, remover vírus ou malware e tomar algumas outras medidas para reduzir o uso de memória do Windows 11. Aqui estão alguns métodos que você pode tentar:
Método 1: encerre os aplicativos e serviços desnecessários
Uma das principais razões para o uso do Windows 11 High Memory é que você está abrindo muitos aplicativos ou serviços. Se você não for’preciso usá -los por um tempo, você pode simplesmente fechá -los. Você pode usar o gerenciador de tarefas para encerrar os aplicativos e serviços desnecessários.
Etapa 1: Clique com o botão direito do mouse Começar e selecione Gerenciador de tarefas para abri -lo.
Etapa 2: Clique Mais detalhes se necessário.
Etapa 3: encontre os aplicativos ou serviços desnecessários que estão usando muita memória. Em seguida, clique com o botão direito do mouse e selecione Finalizar tarefa. Você também pode selecionar o aplicativo ou serviço e clicar no Finalizar tarefa botão no canto inferior direito para fechá-lo. Repita esta etapa para fechar todos os aplicativos e serviços desnecessários para abaixar o uso da memória no seu dispositivo Windows 11.
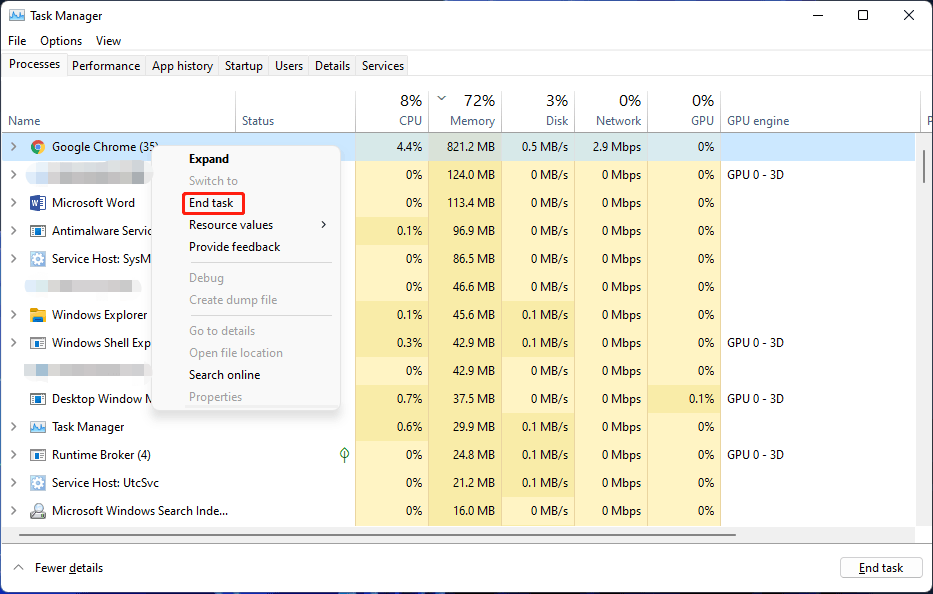
Este método deve reduzir amplamente o uso da memória no seu computador Windows 11. No entanto, você pode continuar usando as seguintes maneiras de liberar mais memória.

Como baixar e instalar o Windows 11 no braço com ISO?
Esta posta.
Método 2: Desative os aplicativos de inicialização desnecessária
Como limpar a RAM no Windows 11? Você também pode considerar desativar os aplicativos de inicialização desnecessários.
O que são aplicativos de inicialização? Eles são os aplicativos que podem ser lançados automaticamente quando você inicializa seu computador. Você pode definir os programas que você precisa usar depois de inicializar como itens de inicialização.
Definir muitos aplicativos como itens de inicialização não apenas prolonga o tempo de inicialização do seu computador, mas também causa um uso de memória alta. Para otimizar a RAM no Windows 11, você pode desativar os aplicativos de inicialização desnecessários.
Etapa 1: Clique com o botão direito do mouse Começar e selecione Gerenciador de tarefas para abri -lo.
Etapa 2: Clique Mais detalhes continuar.
Etapa 3: mude para o Comece seção. Aqui você pode ver os aplicativos e serviços que são definidos como itens de inicialização ou não. Por exemplo, o status para Cortana está ativado. Isso significa que é um aplicativo de inicialização.
Etapa 4: selecione o aplicativo ou serviço que você deseja desativar o recurso de inicialização e selecione Desativar. Repita esta etapa para desativar todos os aplicativos desnecessários.
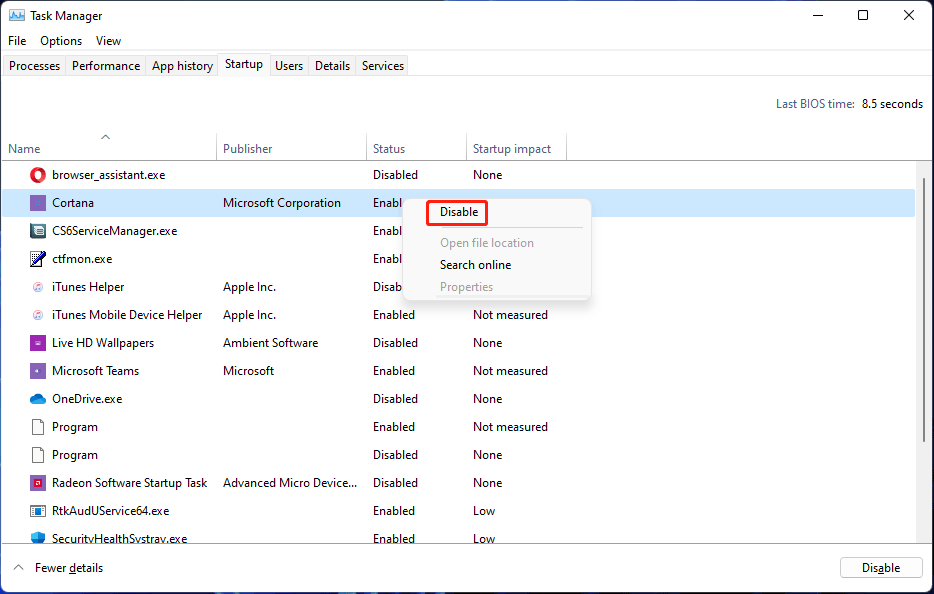
Depois disso, você pode verificar se o uso da memória é reduzido.
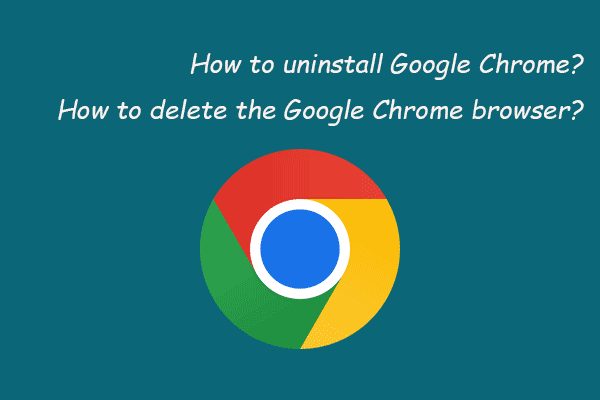
Remova/exclua o Google Chrome do seu computador ou dispositivo móvel
Aqui está como desinstalar o Chrome do seu computador Windows, Mac ou Linux e excluir o navegador do Google Chrome do seu Android, iPhone ou iPad.
Método 3: desfragmentar seu disco rígido
Você também pode deixar seu Windows 11 reduzir o uso da RAM, desfragando seu disco rígido. Você pode seguir este guia para fazer isso.
Etapa 1: clique no ícone de pesquisa na barra de tarefas e pesquise Desfragamento e otimizar unidades.
Etapa 2: Selecione Desfragamento e otimizar unidades do resultado da pesquisa para abri -lo.
Etapa 3: selecione a unidade que deseja desfragitar e clique no botão Otimizar para desfragmentar.
Etapa 4: Quando o processo termina, você precisa reiniciar o computador e ver se mais memória é liberada.
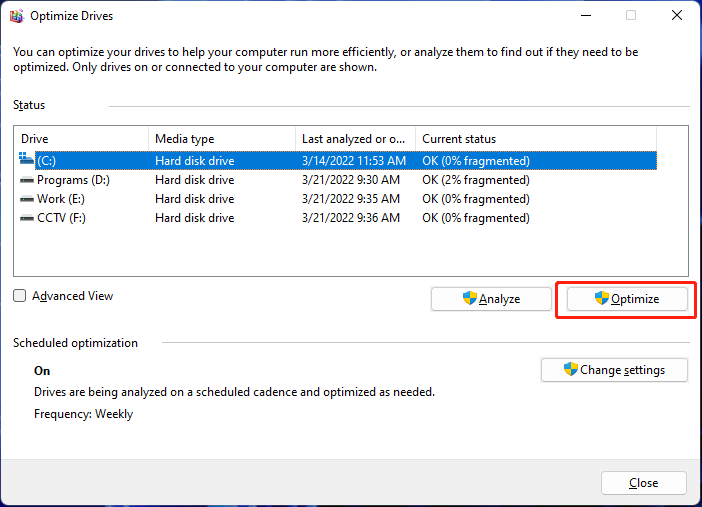

Como conectar o AirPods ao seu laptop (Windows e Mac)?
Nesta postagem, mostraremos como conectar o AirPods ao seu laptop, independentemente de você estar executando o sistema operacional do Windows ou macOS.
Método 4: Desativar o serviço Sysmain
Se o seu desempenho no Windows 11 for amplamente reduzido devido ao alto uso da memória, você poderá desativar o serviço SysMain para corrigir o problema. Sysmain é conhecido como superfetch no Windows 10. É usado para identificar seus aplicativos usados com frequência e ajudá -lo a iniciar esses aplicativos mais rapidamente.
Etapa 1: Pressione Win+r Para abrir a corrida.
Etapa 2: Tipo Serviços.MSc em corrida e imprensa Digitar para abrir serviços.
Etapa 3: role para baixo para encontrar o Sysmain serviço do painel certo. Em seguida, clique duas vezes para abrir seu Propriedades interface.
Etapa 4: Selecione Desabilitado para Tipo de inicialização.
Etapa 5: Clique no Parar botão e aguarde até que o processo termine.
Etapa 6: Clique Aplicar.
Etapa 7: Clique OK.
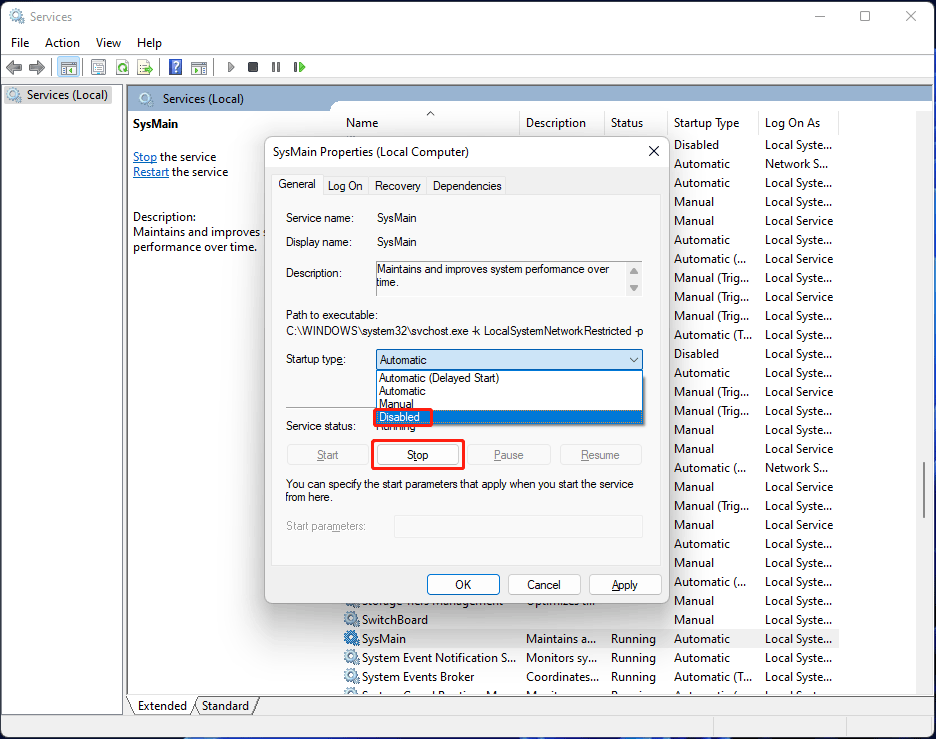
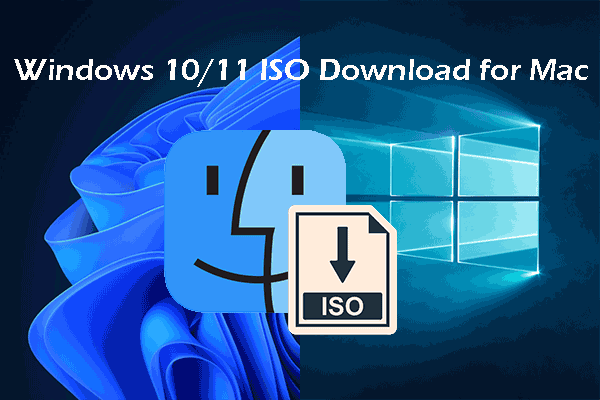
Baixe o Windows 10/11 ISO para Mac | Baixar e instalar grátis
Nesta postagem, mostraremos como baixar o Windows 10/11 ISO para Mac e como instalar o Windows 10/11 em um computador Mac.
Método 5: Ajuste para o melhor desempenho
Você também pode ajustar o melhor desempenho para otimizar a RAM no Windows 11:
Etapa 1: clique no ícone de pesquisa na barra de tarefas e pesquise sysdm.cpl.
Etapa 2: Selecione sysdm.cpl Do resultado da pesquisa para abrir as propriedades do sistema.
Etapa 3: mude para o Avançado aba.
Etapa 4: clique no Configurações botão abaixo Desempenho.
Etapa 5: Under Efeitos visuais, verificar Ajuste para melhor performance.
Etapa 6: Clique Aplicar.
Etapa 7: Clique OK.
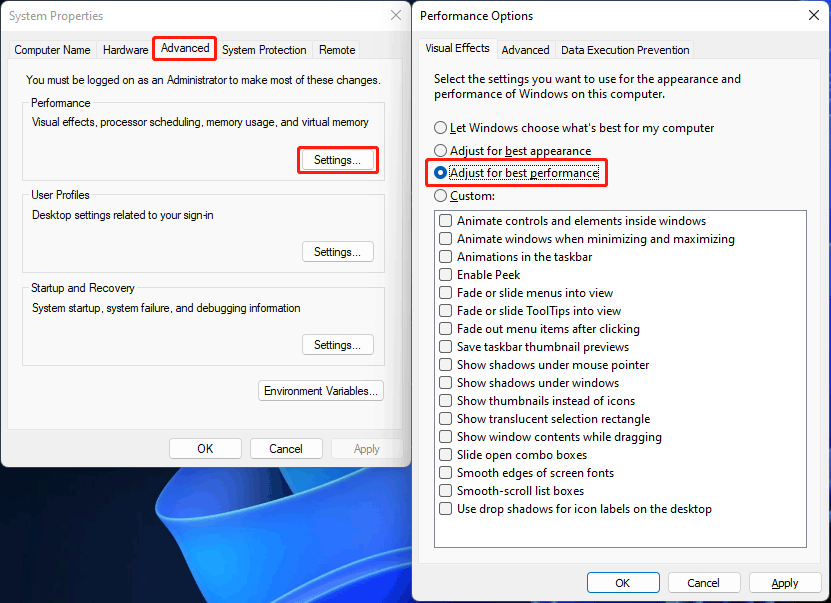

Como desinstalar e reinstalar as atualizações no Windows 10/11 PCs?
Nesta postagem, mostraremos como reinstalar as atualizações no Windows 10/11 e como bloquear/ocultar atualizações específicas no seu dispositivo, se necessário.
Método 6: Aumente a memória virtual
Alguns usuários resolvem o uso de alta memória no Windows 11, aumentando a memória virtual. Você também pode fazer isso para ter uma foto.
Etapa 1: Use o método mencionado acima para abrir as propriedades do sistema.
Etapa 2: mude para Avançado, Em seguida, clique no Configurações botão abaixo Desempenho.
Etapa 3: Clique no Mudar botão sob memória virtual.
Etapa 4: Faça Gerencie automaticamente o tamanho do arquivo de paginação para todas as unidades não é selecionado.
Etapa 5: Selecione Tamanho personalizado.
Etapa 6: especifique o tamanho inicial e máximo para o arquivo de paginação em megabytes de acordo com seus requisitos.
Etapa 7: clique no Definir botão.
Etapa 8: Clique OK.
Etapa 9: Clique OK de novo.
Etapa 10: reinicie seu computador.
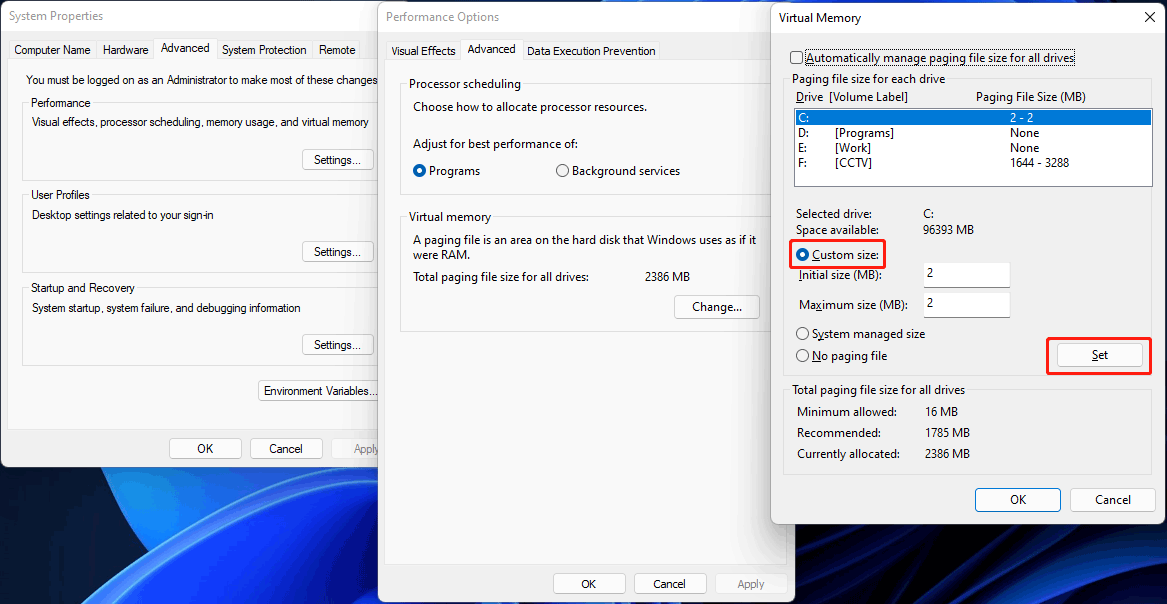

Como baixar o cabo de áudio virtual no Windows 11/10/8/7?
Nesta postagem, apresentaremos o que é o cabo de áudio virtual e como baixar o cabo de áudio virtual no seu computador Windows.
Método 7: Modifique a chave do registro
Você também pode modificar a chave do registro para reduzir o uso da memória do Windows 11. Antes de fazer isso, você’D Melhor backup da chave do registro para proteger seu sistema.
Etapa 1: Pressione Win+r Para abrir a corrida.
Etapa 2: Tipo regedit e pressione Digitar Para abrir o editor de registro.
Computer \ hkey_local_machine \ System \ currentControlset \ Control \ Session Manager \ Gerenciamento de memória
Etapa 4: Encontre ClearPageFileAtShutdown do painel direito e clique duas vezes para abri-lo.
Etapa 5: digite 1 por seus dados de valor.
Etapa 6: Clique OK Para salvar a mudança.
Etapa 7: reinicie seu computador.
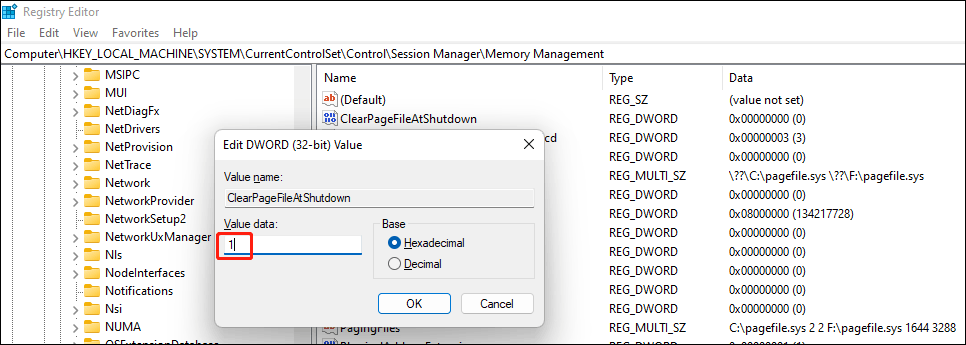
Método 8: Digitalize e remova vírus e malware do seu PC
Se o seu computador for atacado por vírus ou malware, o alto uso da memória pode acontecer facilmente. Esta situação é um risco. Você precisa digitalizar e remover vírus e malware o mais rápido possível. Você pode usar a segurança do Windows Windows para digitalizar seu computador quanto a vírus e malware.
Etapa 1: use o Windows Search para pesquisar Segurança do Windows e selecione o primeiro resultado para abri -lo.
Etapa 2: Clique Proteção contra vírus e ameaças continuar.
Etapa 3: Clique no Escaneamento rápido botão no painel direito para digitalizar seu dispositivo em busca de vírus e malware.
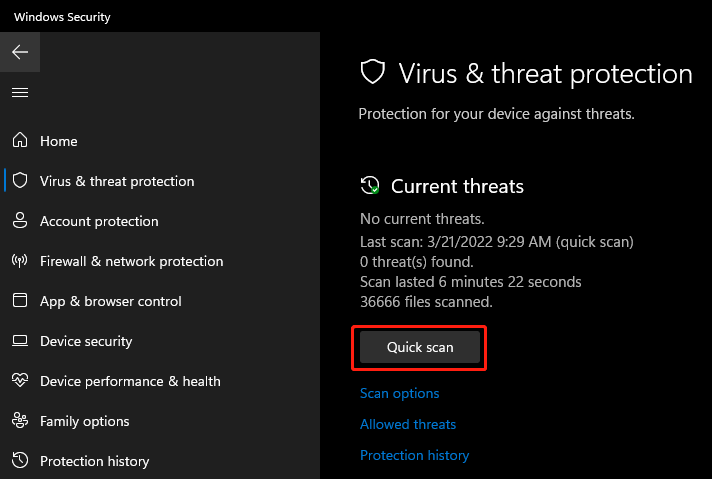
Etapa 4: se nada for encontrado, você pode clicar Opções de digitalização, Selecione Varredura completa, e clique Escaneie agora Para realizar uma varredura completa no seu dispositivo.

Obviamente, você também pode usar software antivírus de terceiros como Norton, McAfee e Bitdefender para fazer o mesmo trabalho.
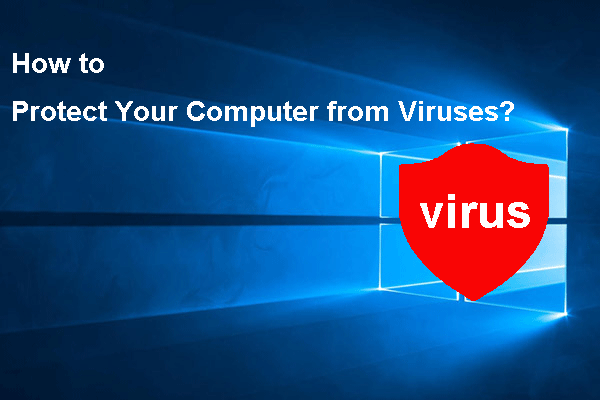
Como proteger seu computador de vírus? (12 métodos)
Nesta postagem, mostraremos como proteger seu computador de vírus através de diferentes métodos e uma ferramenta de recuperação de arquivos gratuita para resgatar seus dados perdidos.
Dicas de bônus: faça backup do seu PC e recupere seus dados
Dica 1: faça backup de seus arquivos para mantê -los seguros
Acreditamos que existem muitos arquivos importantes em seu computador. A operação inadequada do computador pode causar problemas de perda de dados ou problemas de travamento do sistema. Mas você pode usar o software profissional de backup do Windows para fazer backup de seus arquivos e sistema para mantê -los seguros. Minitool Shadowmaker é a sua melhor aposta.

Como fazer backup do Windows 11 (concentra -se em arquivos e sistema)?
Como fazer backup do computador Windows 11 para um disco rígido externo, unidade flash USB ou outros dispositivos? Veja este post que se concentra no backup do Windows 11.
Você pode usar esta ferramenta para fazer backup de arquivos, pastas, partições, discos e sistemas a qualquer momento que quiser. Ele suporta backup automático e backup diferencial e incremental. Você pode aprender mais informações do tutorial do usuário.
Este software possui uma edição de teste, que permite usá -lo gratuitamente em 30 dias.
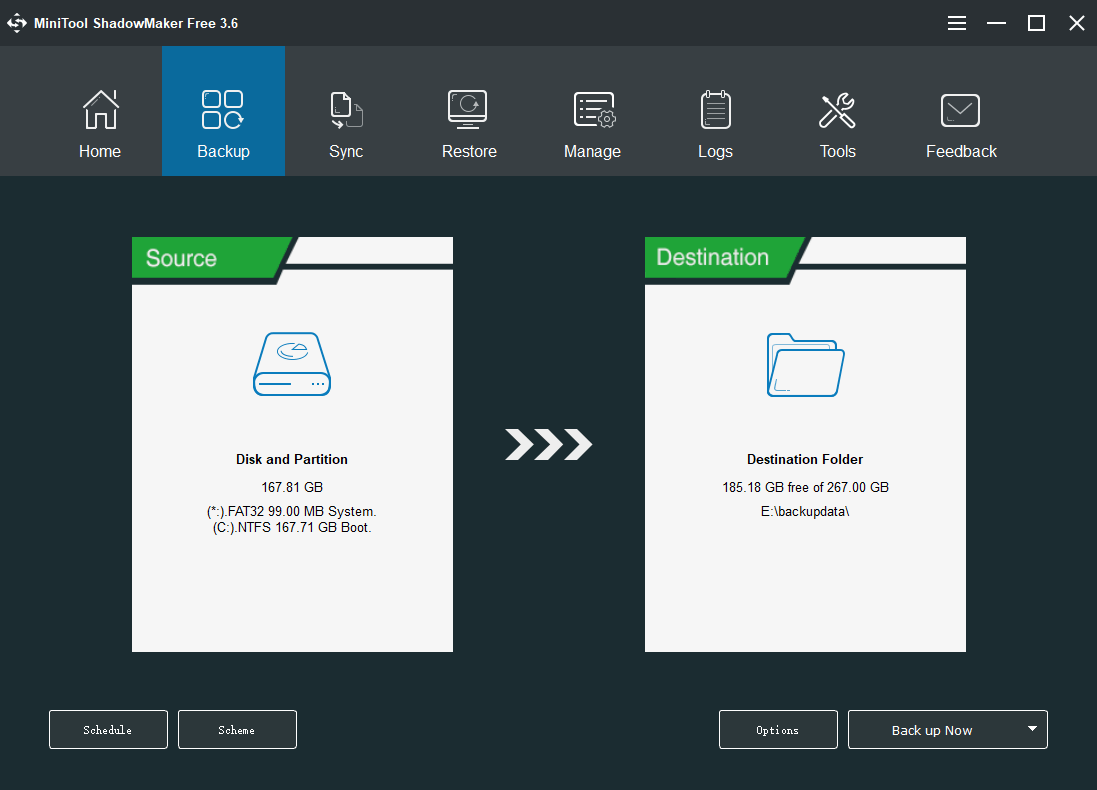
Dica 2: resgate seus arquivos perdidos e excluídos no PC
Se seus arquivos forem perdidos ou excluídos por engano e não houver backup disponível, você pode usar a recuperação dos dados de energia do Minitool para recuperá -los, desde que não sejam substituídos.
Este é o melhor software de recuperação de dados gratuito pode ser usado para recuperar arquivos e pastas de todos os tipos de dispositivos de armazenamento de dados, incluindo discos rígidos, SSDs, unidades flash USB, cartões de memória, cartões SD, unidades de caneta e muito mais.
![Como recuperar arquivos perdidos e excluídos no Windows 11? [6 maneiras]](https://www.minitool.com/images/uploads/articles/2021/08/how-to-recover-deleted-files-windows-11/how-to-recover-deleted-files-windows-11-thumbnail.jpg)
Como recuperar arquivos perdidos e excluídos no Windows 11? [6 maneiras]
Esta postagem mostra como recuperar arquivos excluídos no Windows 11 usando métodos diferentes em várias situações de perda de dados.
Ele também tem uma edição de teste. Você pode primeiro usá -lo para digitalizar a unidade da qual deseja recuperar dados e ver se ele pode encontrar os arquivos necessários. Se sim, você pode usar uma edição completa para recuperar arquivos sem limites.
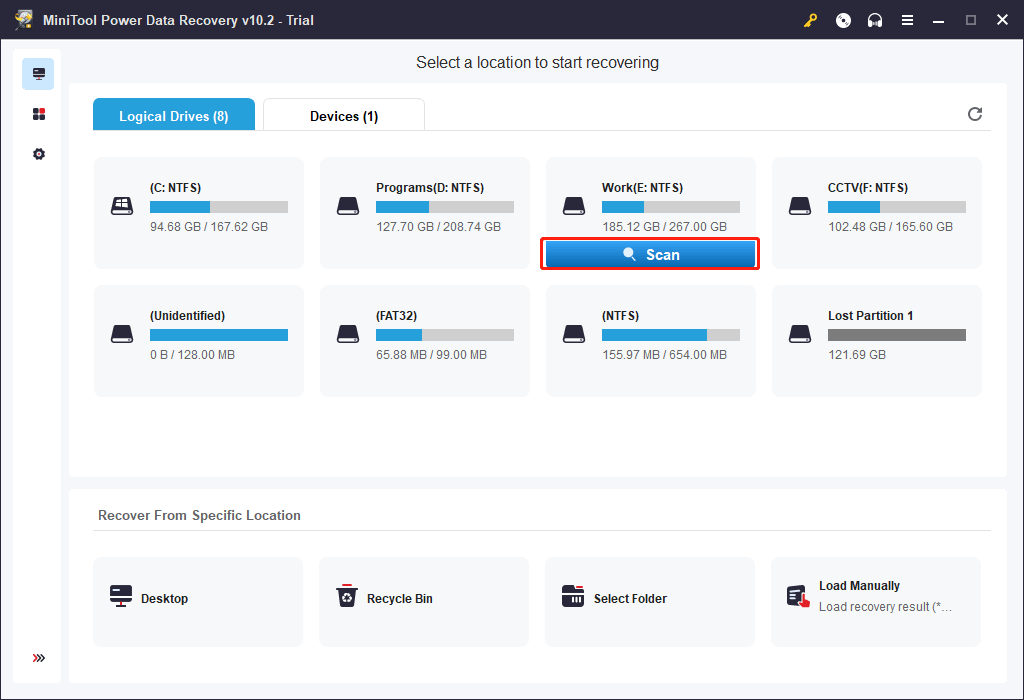
Este software funciona em todas as versões do Windows. Você pode se sentir livre para usá -lo para resgatar seus arquivos do Windows.

Windows 10 22h2 Primeira compilação de visualização: Windows 10 Build 19045.1865
Nesta postagem, falaremos sobre a primeira visualização da Build for Windows 10 22h2, Windows 10 Build 19045.1865. Está disponível no programa Windows Insider agora.
Resumindo
Se você descobrir que seu Windows 11 está usando muito uso de memória, basta usar os métodos mencionados neste artigo para reduzir o uso da RAM ou otimizar a RAM no seu dispositivo. Além disso, se você perder seus arquivos por engano, poderá usar a recuperação dos dados do Minitool Power para recuperar seus arquivos. Você pode usar este software para recuperar arquivos do SSD, Samsung Drive, Seagate Drive e SD Card.
Se você tiver outras boas sugestões, pode nos informar nos comentários. Você também pode entrar em contato conosco por meio de [e -mail protegido] .
Sobre o autor
Stella trabalha no Minitool Software como editor de inglês há mais de 7 anos. Seus artigos cobrem principalmente os campos de recuperação de dados, incluindo recuperação de dados de mídia de armazenamento e recuperação de dados do telefone, download de vídeos do YouTube, gerenciamento de partição e conversões de vídeo.
Por que o antivírus usa tanto carneiro – e por que isso é realmente uma coisa boa!

- EMSI
- 13 de abril de 2016
- 6 min de leitura
Muitos blogs e revistas de computador dão conselhos inteligentes sobre como acelerar seu computador, reduzindo a carga em seus recursos de hardware. Embora seja verdade que ter alguns gigabytes de espaço de disco rígido livre é melhor do que nenhum espaço, a mesma sabedoria geralmente não é’T verdadeiro para sua RAM (memória de acesso aleatório), seu computador’s Memória super rápida de curto prazo.
RAM é o componente mais rápido do seu PC

Para fornecer alguns números para trabalhar: um disco rígido da velha escola com discos de giro (HDD) geralmente permite taxas de transferência de cerca de 80-160 MB/segundo. Um disco de estado sólido e novo e sólido (SSD) que usa chips de memória semelhante aos do cartão SD em sua câmera ou smartphone, fornece velocidades de cerca de 200-400 MB/s. Mas seu carneiro, isso pode’t Armazene a memória sem energia, permite 10-20 GB/segundo. Que’é mais de 100 vezes mais rápido que o disco rígido!
Se você fosse um arquiteto do sistema operacional, de onde você prefere a execução de programas de? Ram é a escolha óbvia.
Como o Windows usa RAM
Quando o Windows é iniciado, ele lê todos os programas que fazem parte do sistema do disco rígido e os coloca em Ram. Que’é o lugar onde a CPU pode acessá -los com mais eficiência. Os dados de trabalho criados por seus programas, juntamente com outros programas, são mantidos em RAM. Isso significa que quanto mais programas você inicia e maior os dados que você’estou trabalhando com, mais cedo o seu carneiro é maximizado.
Como a RAM é tipicamente entre 2 e 16 GB hoje em dia, pode acontecer que o Windows exija mais RAM do que você fisicamente instalou. Não há motivo para alarme, pois os desenvolvedores da Microsoft estavam cientes desse risco e introduziram algo chamado arquivo de página. O princípio é simples: programas ou dados em RAM que não são’T usado frequentemente é escrito para um ‘RAM virtual’ Arquivo no disco rígido (oculto em C: PageFile.sys). Dessa forma, você obtém algum espaço extra de carneiro extra grátis. No entanto, quaisquer dados necessários da RAM virtual precisam ser lidos no disco rígido lento antes que possam ser usados novamente.
É quando seu computador fica significativamente mais lento e você começa a coçar a cabeça, perguntando a si mesmo o que aconteceu e se seu computador está prestes a morder a poeira. Vestir’Não se preocupa, ele apenas começou a trocar dados pelo arquivo de página.
Bom uso de memória alta vs. Uso ruim de memória alta
Deixar’s Conclua o que aprendemos até agora: Ram é rápido, use isso! Reduzindo o uso da memória de E.g. 70% abaixo de 40% não’t Obtendo qualquer vantagem, pois a RAM livre é desperdiçada material morto. Não’T economize qualquer poder, nem fornece melhorias de desempenho. Daquele ponto de vista: certifique -se de’está usando o máximo possível de RAM para obter o melhor desempenho geral do sistema.
Mas lá’é um ponto de inflexão quando’s maximizado e o Windows começa a usar o arquivo de página. Você pode evitar janelas atingindo esse ponto com frequência, certificando -se de que você tenha instalado o RAM suficiente. Ram é barato de comprar e um módulo RAM maior é provavelmente a maneira mais fácil de prolongar a vida útil do seu computador antigo por mais um ano ou dois. Por exemplo, eu’sou um usuário pesado de computador, mas raramente preciso de mais de 4 GB de RAM.
Por que o software antivírus/anti-malware precisa de tanto RAM?

Muitas vezes ouvimos clientes culpando nosso software por usar muita RAM ..
Bem, queremos detectar malware. Para fazer isso, precisamos de padrões de reconhecimento/pesquisa para comparar arquivos com nosso banco de dados de ameaças conhecidas. Esses padrões (às vezes chamados de impressões digitais ou assinaturas) não são realmente tão grandes, mas há um número muito grande de ameaças por aí e, portanto, precisamos de muitas assinaturas também.
Atualmente, o software de proteção da EMSISIOFT usa mais de 7 milhões de assinaturas de malware. Para carregá -los todos na RAM, ele precisa de um pouco mais de 200 megabytes. Isso soa muito, mas lembre -se de que isso é igual a uma curta sequência de 28 bytes, em média, que podemos usar para confirmar se um arquivo é bom ou ruim.
Para ilustrar isso: imagine uma sequência de texto de apenas 28 letras que devem ser encontradas em uma biblioteca de 1 bilhão de livros, e você não tem permissão para criar uma única detecção falsa. Um scanner de malware precisa verificar 7 milhões de assinaturas em cada um dos cerca de 300.000 arquivos em seu disco rígido ..
Tudo dentro de uma fração de segundo!
Tecnicamente, não há como fazer 7 milhões de assinaturas desaparecerem de repente. Eles devem ser:
- Armazenado em algum lugar se você quiser uma taxa de detecção muito boa em vez de um mínimo absoluto (como visto no Windows Defender).
- Acessados em algum lugar rapidamente para que eles possam digitalizar todos os arquivos novos e modificados que entram no computador.
- Rápido o suficiente para que você não’até observe que algo foi digitalizado em segundo plano.
O lugar para fazer isso é o RAM.
O desafio com o uso de RAM não’T afeta apenas a emsisoft, isso’é uma questão em todo o setor. Todos os antivírus baseados em assinatura ou scanners anti-malware exigem naturalmente uma quantidade significativa de RAM para proteger seu computador de maneira eficaz.
Um insider’S segredo: os programas antivírus tendem a esconder seu uso de RAM
Uso de alta memória é ruim para o marketing, mas o que você faz se puder’t evite? Você esconde isso. Existem duas técnicas principais para fazer um grande programa parecer pequeno:
Use o arquivo da página: Conforme descrito anteriormente, o Windows coloca peças usadas com menos frequência de programas no disco rígido mais lento. Programas também podem forçar esse processo e ‘perguntar’ Windows para trocá -los pelo arquivo de página em intervalos regulares. Em seguida, o gerenciador de tarefas do Windows mostra um uso de memória muito baixo, mas o preço é regular de 1-3 segundo ‘Períodos de pensamento’ Quando você acessa o programa. Que’é a quantidade de tempo necessária para ler os dados do disco rígido novamente.
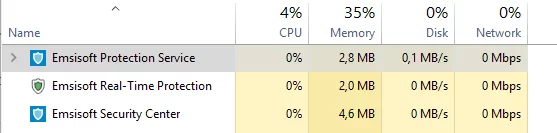
Uso de memória reduzida
À medida que o número de ameaças dobra a cada ano, por que não’t Uso de memória duplo na mesma taxa?
O bom do malware é que muitas amostras aparecem no mundo real (fora dos laboratórios) são muito semelhantes. Há um número limitado de famílias de malware e, muitas vezes, as amostras diferem em alguns bytes de dados. Isso significa que podemos detectar um grande número de ameaças com menos assinaturas mais inteligentes. Usando esse método, o número de assinaturas necessárias para a melhor detecção don’T crescer tão rápido quanto o número total de ameaças por aí na natureza.
Conclusão: Faça uso do seu RAM
Reserve algum tempo para abrir o gerenciador de tarefas (clique com o botão direito do mouse na barra de tarefas, selecione “Gerenciador de tarefas”) e verifique quanta RAM você usa efetivamente durante um dia movimentado do computador. Se você’não está em algum lugar próximo ao máximo físico, desative o “Otimização de uso de memória” Recurso no Software de Proteção à Emsisoft, para garantir que você obtenha o melhor desempenho possível.
![]()
Configurações de software de proteção da EMSIOSOFT
Vestir’t Selecione seu software antivírus/anti-malware com base em análises de uso de memória, a menos que você esteja realmente com falta de memória (menos de 2 GB).
Proteja seu dispositivo com a EMSISOFT ANTI-MALWARE.
Seu antivírus decepcionou você? Nós ganhamos’t. Faça o download da sua avaliação gratuita do EMSISOFT Anti-Malware e veja por si mesmo. Inicie a avaliação gratuita


