100% da CPU usada. Dano
Importante: Windows 10 e Windows 11 precisam de SSDs para correr rápido e suave. Portanto, se você tiver uma unidade de disco rígido (HDD), substitua -o por um SSD e você resolverá imediatamente o problema do uso de disco alto.
Malwarebytes usa 100%?
O Reddit e seus parceiros usam cookies e tecnologias semelhantes para proporcionar uma experiência melhor.
Ao aceitar todos os cookies, você concorda com o uso de cookies para fornecer e manter nossos serviços e site, melhorar a qualidade do Reddit, personalizar o conteúdo e publicidade do Reddit e medir a eficácia da publicidade.
Ao rejeitar cookies não essenciais, o Reddit ainda pode usar certos cookies para garantir a funcionalidade adequada de nossa plataforma.
Para mais informações, consulte nosso aviso de cookie e nossa política de privacidade.
Obtenha o aplicativo Reddit
Digitalize este código QR para baixar o aplicativo agora
Ou confira nas lojas de aplicativos
r/malwarebytes
r/malwarebytes
Proteção cibernética para todos. Malwarebytes acredita que, quando pessoas e organizações estão livres de ameaças, elas são livres para prosperar. Precisa de suporte? ➡️ Suporte.MalwareBytes.com
Membros online
por mrvictor01010
Malwarebytes Digitam o uso de disco 100%
Estou tendo um problema muito sério ao digitalizar com malwarebytes. Quando abro o gerente de tarefas, ele mostra que o MalwareBytes está usando 100% do disco. Eu realmente não posso usar nada além da varredura, e a varredura é extremamente lenta enquanto eu tenho muitos arquivos, literalmente levaria uma eternidade e nunca termina. Atualizei para o Windows 10 versão 2004, no entanto, não posso voltar para a versão anterior, pois tenho Windows.antigo excluído. Existe alguma solução? Esse problema é devido à versão do Windows ou é um problema com o próprio MalwareBytes?
Mais postagens que você pode gostar
Malware Relacionado Cybercrime Software Segurança e Segurança Informações e Tecnologia de Comunicações de Comunicações Tecnologia
100% da CPU usada. Dano?
Inscreva -se para uma nova conta em nossa comunidade. É fácil!
Entrar
Já tem uma conta? Entre aqui.
Mais opções de compartilhamento.
Recentemente navegando 0 membros
- Sem usuários registrados visualizando esta página.
- Usuário existente? Entrar
- Inscrever-se
Navegar
Atividade
Pessoal
- Voltar
- Pessoal
- MalwareBytes para Windows
- MalwareBytes para Mac
- MalwareBytes Privacy VPN
- MalwareBytes Browser Guard
- MalwareBytes Adwcleaner
- MalwareBytes para Chromebook
- MalwareBytes para Android
- MalwareBytes para iOS
Negócios
- Voltar
- Negócios
- Proteção do terminal
- Proteção de terminais para servidores
- Proteção e resposta para terminais
- Detecção de terminais e resposta para servidores
- Resposta de incidentes
- Segurança do endpoint
Módulos de negócios
- Voltar
- Módulos de negócios
- Filtragem DNS
- Vulnerabilidade e gerenciamento de patches
- Remediação para Crowdstrike®
Parceiros
Aprender
Começa aqui
Tipo de malware/ataques
Como isso entra no meu computador?
Golpes e elegantes
Apoiar
- Voltar
- Apoio pessoal
- Suporte de negócios
- Divulgação de vulnerabilidades
- Crie um novo.
Informação importante
Este site usa cookies – colocamos cookies no seu dispositivo para ajudar a melhorar este site. Você pode ajustar suas configurações de biscoito, caso contrário, assumiremos que você está bem em continuar.
Uso de disco a 100% durante a inicialização
Toda vez que começo meu computador, tenho que esperar de 15 a 20 minutos apenas para que seja realmente utilizável porque o uso do disco está preso a 100% e causando alto atraso. Eu não tenho idéia do porquê e tentei algumas soluções, como desativar a pesquisa do Windows. Os processos de execução também não somam 100%, às vezes o maior uso de execução é de apenas 16%, mas ainda mostra um total de 100%. Geralmente, o sistema é o mais alto embora. Se ajudar, estou no Windows 10 e tenho um disco em disco rígido, o computador foi fabricado em 2015.
Pergunta 1: O que poderia estar causando o alto uso do disco durante a inicialização?
- Uma causa possível pode ser um HDD lento.
- O Windows cresceu em tamanho ao longo dos anos, levando a tempos de carga mais longos.
- Substituir o HDD por um SSD é recomendado.
Pergunta 2: Você verificou os valores inteligentes do seu HDD?
Parece um disco falhado para mim.
Pergunta 3: Houve um problema semelhante com o Old Intel CPUs quando o primeiro software foi instalado?
Qual é a sua CPU?
Pergunta 4: Com que frequência você usa o computador em questão?
Tarefas de fundo nos sistemas modernos do Windows podem causar problemas sérios para usuários de HDD. O Windows Update, em particular, pode continuar procurando seu disco por meia hora para executar atualizações. Se a máquina for usada apenas ocasionalmente, significa que é auto-atualizada toda vez que você precisar.
Pergunta 5: Esse comportamento poderia ser causado por atualizações inacabadas do Windows?
Eu já vi esse comportamento quando as atualizações do Windows nunca terminarem, especialmente se o computador não for deixado com frequência e a varredura de malware e a varredura de atualização estão competindo pelo tempo do disco rígido. Executar o Windows Update, reiniciar e repetir o processo pode corrigir o problema.
100% da CPU usada. Dano
* Importante: Windows 10 e Windows 11 precisam de SSDs para correr rápido e suave. Portanto, se você tiver uma unidade de disco rígido (HDD), substitua -o por um SSD e você resolverá imediatamente o problema do uso de disco alto.
Malwarebytes usa 100%?
O Reddit e seus parceiros usam cookies e tecnologias semelhantes para proporcionar uma experiência melhor.
Ao aceitar todos os cookies, você concorda com o uso de cookies para fornecer e manter nossos serviços e site, melhorar a qualidade do Reddit, personalizar o conteúdo e publicidade do Reddit e medir a eficácia da publicidade.
Ao rejeitar cookies não essenciais, o Reddit ainda pode usar certos cookies para garantir a funcionalidade adequada de nossa plataforma.
Para mais informações, consulte nosso aviso de cookie e nossa política de privacidade .
Obtenha o aplicativo Reddit
Digitalize este código QR para baixar o aplicativo agora
Ou confira nas lojas de aplicativos
r/malwarebytes
r/malwarebytes
Proteção cibernética para cada um. Malwarebytes acredita que, quando pessoas e organizações estão livres de ameaças, elas são livres para prosperar. Precisa de suporte? ➡️ Suporte.MalwareBytes.com
Membros online
por mrvictor01010
Malwarebytes Digitam o uso de disco 100%
Estou tendo um problema muito sério ao digitalizar com malwarebytes. Quando abro o gerenciador de tarefas, mostra que o MalwareBytes está usando 100% do disco. Eu realmente não posso usar nada além da varredura e a varredura é extremamente lenta enquanto eu tenho muitos arquivos, literalmente levaria uma eternidade e nunca termina. Atualizei para o Windows 10 versão 2004, no entanto, não posso voltar para a versão anterior, pois tenho Windows.antigo excluído. Existe alguma solução? Esse problema é devido à versão do Windows ou é um problema com o próprio MalwareBytes?
Mais postagens que você pode gostar
Malware Relacionado Cybercrime Software Segurança e Segurança Informações e Tecnologia de Comunicações de Comunicações Tecnologia
100% da CPU usada. Dano?
Inscreva -se para uma nova conta em nossa comunidade. É fácil!
Entrar
Já tem uma conta? Entre aqui.
Mais opções de compartilhamento.
Recentemente navegando 0 membros
- Sem usuários registrados visualizando esta página.
- Usuário existente? Entrar
- Inscrever-se
Navegar
Atividade
Pessoal
- Voltar
- Pessoal
- MalwareBytes para Windows
- MalwareBytes para Mac
- MalwareBytes Privacy VPN
- MalwareBytes Browser Guard
- Malwarebtyes adwcleaner
- MalwareBytes para Chromebook
- MalwareBytes para Android
- MalwareBytes para iOS
Negócios
- Voltar
- Negócios
- Proteção do terminal
- Proteção de terminais para servidores
- Proteção e resposta para terminais
- Detecção de terminais e resposta para servidores
- Resposta de incidentes
- Segurança do endpoint
Módulos de negócios
- Voltar
- Módulos de negócios
- Filtragem DNS
- Vulnerabilidade e gerenciamento de patches
- Remediação para Crowdstrike®
Parceiros
Aprender
Começa aqui
Tipo de malware/ataques
Como isso entra no meu computador?
Golpes e elegantes
Apoiar
- Voltar
- Apoio pessoal
- Suporte de negócios
- Divulgação de vulnerabilidades
- Crie um novo.
Informação importante
Este site usa cookies – colocamos cookies no seu dispositivo para ajudar a melhorar este site. Você pode ajustar suas configurações de biscoito, caso contrário, assumiremos que você está bem para continuar.
Uso de disco a 100% durante a inicialização
Toda vez que começo meu computador, tenho que esperar de 15 a 20 minutos apenas para que seja realmente utilizável porque o uso do disco está preso a 100% e causando alto atraso. Eu não tenho idéia do porquê e tentei algumas soluções, como desativar a pesquisa do Windows. Os processos de execução também não somam 100%, às vezes o maior uso de execução é de apenas 16%, mas ainda mostra um total de 100%. Geralmente, o sistema é o mais alto embora. Se ajudar, estou no Windows 10 e tenho um disco em disco rígido, o computador foi fabricado em 2015.
15.7K 24 24 Crachás de ouro 49 49 Crachás de prata 63 63 Crachás de bronze
perguntou 18 de fevereiro às 21:00
149 1 1 crachá de prata 3 3 crachás de bronze
O problema é um disputa lenta. O Windows só ficou maior e tem uma grande pegada, o que significa longos tempos de carga. Eu recomendaria substituir o HDD por um SSD.
18 de fevereiro às 21:03
Você tem CheCkef seus valores inteligentes do seu HDD? Parece um disco falhado para mim.
19 de fevereiro às 5:39
Havia um problema semelhante nas antigas CPUs Intel quando o primeiro software foi instalado. Qual é a sua CPU?
19 de fevereiro às 12:46
Com que frequência você usa o computador em questão? As tarefas de fundo nos sistemas modernos do Windows podem causar problemas sérios para os usuários de HDD, o pior infrator que eu vi é o Windows Update, ele pode manter buscando Seu disco por meia hora para executar atualizações. Se a máquina for usada apenas ocasionalmente, significa que é auto-atualizada toda vez que você precisar.
19 de fevereiro às 23:21
Descobrir todas as respostas ‘Get A SSD’, mas também vi esse comportamento quando as atualizações do Windows nunca terminarem, especialmente se não for deixado muito e a varredura de malware e a varredura de atualização estão competindo pelo tempo. Eu o corrigi para as pessoas passando um dia inteiro executando o Windows Update, reiniciando e depois fazendo tudo de novo até que foi 100% atualizado. Fazendo a limpeza do disco para reduzir a quantidade de arquivos que os acertos de varredura de malware também parecem ajudar.
20 de fevereiro às 22:44
6 respostas 6
Primeiro, 15 minutos de startup é ridículo, mesmo com HDD. Algumas sugestões:
- Em Gerenciador de tarefas no Detalhes guia, ou usando o Sysinternal’s Process Explorer (abaixo), clique no cabeçalho da coluna e adicione colunas, principalmente para
- Prioridade
- E/S Reads
- E/S escreve

- Correr Gerenciador de tarefas ou Gerenciador de processos Durante a startup – você pode até adicioná -lo a um Comece pasta. Observe os porcos de uso de E/S.
- CSRSS.exe, Subsistema de tempo de execução do servidor cliente certamente seria um, mas é uma parte fundamental das janelas e deve ser suportado como é.
- Msmpeng.exe faz parte da segurança do Windows e na inicialização, Ele digitaliza certos arquivos. Embora seja possível Para correr sem uma suíte de malware, é altamente desviado para o sistema operacional Windows! Provavelmente, qualquer outro conjunto anti-malware gratuito ou comercial também causará o mesmo problema. No link acima, você pode encontrar dicas para reduzir a frequência de varreduras. [Se você quiser executar um sistema operacional que não requer uma suíte anti-malware, considere o Linux. No PC que estou usando agora, com o HDD, o Windows leva cerca de sete minutos para inicializar e terminar a digitalização inicial em busca de malware; Ubuntu cerca de dois minutos.]
- Procure qualquer outra E/S “porcos”. Você deve não Tenha outra suíte anti-malware em paralelo com o Windows Defender! Digitalizações ocasionais por uma ferramenta independente, tais malwarebytes, podem fornecer segurança, embora.
- É possível definir um processo desagradável de alta prioridade para uma configuração mais baixa na inicialização. Por exemplo, o script curto abaixo, em um .arquivo de morcego, diminui a prioridade para Menu Iniciar e StartMuexPerienceHost sem nenhum efeito mal no meu PC (embora eu use a casca aberta de terceiros para personalizar o Menu Iniciar, Então, pouca necessidade da versão MS).
Processo WMIC onde nome = “StartMenu.EXE “Call SetPriority 64
Processo WMIC onde nome = “StartMuexPerienceHost.EXE “Call SetPriority 64
- Algumas outras coisas para acelerar Comece:
- Em Gerenciador de tarefas, no Comece guia, verifique Impacto de inicialização, e desativar aplicativos desnecessários.
- Execute todas as atualizações do Windows, depois use o SFC e descarte para reparar quaisquer problemas.
- Em vez de realizar um desligamento completo, Hibernado, que usa nenhum poder, ou Dormir, se O PC é deixado conectado. Voltar de Hibernado pode levar metade do tempo que a reinicialização e a retomada de Dormir apenas segundos.
- Quanto a substituir o HDD por um SSD, pode ou pode não Vale a pena o problema. Você precisaria transferir pelo menos o sistema operacional para o SSD, provavelmente precisa reinstalar algumas aplicações, e você ainda terá um PC de oito anos de idade. Como mencionado acima, encontrei Linux, como o Ubuntu, muito mais enxuto que o Windows, mas todos os meus aplicativos usados com frequência estão lá: Firefox, Thunderbird, LibreOffice e outros. Se você quiser experimentar o Linux, não é necessário instalar para testá -lo: basta executar a partir de um Ubuntu USB ao vivo, que provavelmente inicializaria mais rápido do que no HDD em execução Windows.
respondeu em 19 de fevereiro às 1:30
Drmoishe pippik drmoishe pippik
24K 4 4 Crachás de ouro 34 34 Crachás de prata 53 53 Crachás de bronze
Parece que é o HDD. Quando começa a obter erros, passa muito tempo novamente para ler os setores ruins. Então, tome isso como um sinal de alerta antecipado para salvar seus dados substituindo -os por outro SSD.
Se você olhar para o registro do evento, procure IDs de evento
- ID do evento 153 A operação de IO no endereço lógico do bloco 123456 para o disco 2 foi julgado.
- ID do evento 129 Redefinir para o dispositivo, \ dispositivo \ Raidport1, foi emitido.
- ID do evento 55 A estrutura do sistema de arquivos no disco é corrupta e inutilizável. Por favor, execute o utilitário chkdsk no volume.
- ID do evento 98 Volume C: (\ Device \ HardDiskVolume3) precisa ser levado offline para executar um chkdsk completo. Por favor, execute “chkdsk /f” localmente através da linha de comando ou execute “Volume de reparo:” localmente ou remotamente via PowerShell.
- Prompt de comando aberto
- digite Chkdsk c: /scan, isso é somente leitura. Se houver muitos erros, é melhor mudar seu disco. Se você está se sentindo corajoso, pode tentar consertá -los
- digite chkdsk c: /f Isso tentará repará -lo.
respondeu 19 de fevereiro às 3:50
Rohit Gupta Rohit Gupta
2.408 11 11 Badges de ouro 23 23 Crachás de prata 31 31 Crachás de bronze
Se o disco estiver falhando, a execução do chkdsk pode causar mais danos, mesmo no modo somente leitura.
19 de fevereiro às 6:55
Esta é provavelmente a resposta. Alta chance de o disco está morrendo e precisa ser substituído com urgência. Os 15 a 20 minutos de alta atividade em disco também são provavelmente causados por blocos ruins e, em seguida, o Windows executando o Chkdsk em segundo plano. Cada vez que ele inicializa. Embora eu concorde – o chkdsk pode piorar o dano pior. OP não precisa mexer e obter todos os dados totalmente backup o mais rápido possível, se não estiver: e não substitua os backups existentes, caso os dados atuais estejam corrompidos e o backup original estivesse realmente bem.
19 de fevereiro às 13:40
A única sugestão que eu faria é remover “HDD ou”. É 2023, os SSDs são mais baratos, mais rápidos e geralmente mais confiáveis para uso padrão do que os discos giratórios
20 de fevereiro às 14:45
@Scottishtapwater Não sei onde você faz compras, mas os SSDs definitivamente não são mais baratos que os HDDs.
21 de fevereiro às 13:12
21 de fevereiro às 14:31
Eu diria que é definitivamente o HDD que agora tem problemas – é claro, piorar pelo PC de 10 anos (placa -mãe, CPU. )
Não hesite. Por talvez 40 $ ou menos – dependendo de onde você estiver – você pode adquirir um SSD para o seu sistema.
Qualquer marca será muito mais rápida que o seu HDD. Não hesite em tomar marcas menos renomadas. Claro, se na Amazon dar uma olhada nas classificações 😉
Mesmo em sistemas antigos, você pode inicializar completamente em 15 segundos com um SSD.
Eu recomendo que você faça o download do Free DiskGenius:
Porque é gratuito, funciona perfeitamente para isso e pode fazer uma cópia / migração ao vivo do seu sistema.
- Instale o novo SSD.
- Use o ícone/menu de migração do sistema operacional e siga o guia para migrar para o SSD.
- Selecione a cópia ao vivo quente (usando o System Snapshot).
- Quando terminar, basta desligar o PC, desconectar o SATA do antigo HDD e reiniciar.
Deve inicializar agora no SSD.
Em caso de qualquer problema – mas não deveria haver – simplesmente desconecte o novo SSD e conecte o HDD.
respondeu 19 de fevereiro às 2:08
387 10 10 crachás de bronze
Estar muito mais rápido não ajuda se for muito menos confiável. Confiabilidade é o que deve conduzir a seleção de produtos, não o desempenho. (Caso não esteja claro, estou enfaticamente discordando da sua sugestão de não se preocupar com a marca)
20 de fevereiro às 20:34
Verdadeiro – mas também são etapas que você pode escalar progressivamente. E houve muitos problemas com a Samsung Evo 870 e IIRC 840. Enquanto meus pobres (quase) não nomes duram anos – então a qualidade é complicada.
21 de fevereiro às 16:00
Desative o Serviço Sysmain (Pesquise “Serviços”).
Eu acho que isso costumava ser chamado de pré -busca ou superfetch. Meu tempo de inicialização caiu de 10 minutos para 3 minutos. Eu também tenho apenas um disco rígido (e concordo com todos os outros que um SSD seria muito mais rápido) e assumirá que o chkdsk mostra que seu HDD está bem.
(Atualização do Windows às vezes ainda se engane no meu disco, mas eu desisti de entender que, embora os menus me façam pensar que posso desativá -lo temporariamente.)
respondeu 20 de fevereiro às 7:14
447 1 1 crachá de ouro 3 3 crachás de prata 12 12 crachás de bronze
Isso acontece comigo constantemente, e eu concordo que é agravante. A maneira como eu normalmente investigo isso é lançar o gerenciador de tarefas (Ctrl + Shift + Escape), vá para a guia “Detalhes” e adicione a coluna chamada “PF Delta”. Isso lhe dirá quantas vezes um programa tentou acessar algo que não estava na memória e teve que ir ao disco rígido para obtê -lo (um Falha na página). Acho que isso funciona melhor se você selecionar Visualização -> Atualizar velocidade -> Slow. Normalmente vejo um pequeno punhado de programas que estão jogando um grande número de falhas de página e o resto está perto de zero. Esses poucos programas são o que estão martelando seu disco rígido e trazendo o sistema para um rastreamento. Alguns programas podem aparecer em um nome genérico, mas adicionar a coluna “Linha de comando” pode fornecer mais detalhes sobre o que exatamente está executando.
Além disso, a guia “Startup” no gerenciador de tarefas mostrará o que está em funcionamento na inicialização e quão importante ela tem no seu horário de inicialização.
99% das vezes, o culpado é algo que está tentando se atualizar automaticamente. As rotinas de atualização raramente aceleram, correm invisivelmente em segundo plano e geram muito tráfego de disco. Se o seu sistema acabar com duas ou mais rotinas de atualização em execução ao mesmo tempo, o tráfego resultante pode causar batida no disco rígido (onde a unidade passa o tempo todo procurando e muito pouca transferência de dados).
Dê uma olhada no seu sistema na próxima vez que isso acontecer e veja se você tem várias tarefas de atualização em execução. O Windows Update é normalmente um dos culpados (WuaUserv Service). O navegador Edge é frequentemente outro culpado que eu vejo, assim como os programas de segurança/antivírus.
Você pode aliviar isso um pouco, agendando programas para se atualizar em momentos diferentes. Você pode desativar completamente as atualizações do navegador de borda se não usar. Se você fazer Use esse navegador, você pode reconfigurar o “Microsoft Edge Update Service” e alterar seu “tipo de inicialização” de “Automático” para “Automático (Start Start)”. Isso vai esperar um pouco antes de iniciar o processo de atualização. O padrão é de cerca de 2 minutos, mas você pode alterar isso definindo uma chave de registro HKLM \ System \ CurrentControlset \ Services \\ AutoStartDelay para um atraso de tempo em segundos. Isso deve funcionar para qualquer atualização automática que seja executada como um serviço. Eu uso isso para garantir que as atualizações do Windows, atualizações de borda, minha atualização automática antivírus, etc. correr em momentos diferentes, dando -lhes atrasos de ~ 10 minutos em relação um ao outro. Isso permite que um processo seja executado e termine antes do início do próximo, impedindo -o de debater o disco rígido e monopolizar toda a máquina. Depois que fiz isso, vi uma diferença notável no desempenho quando o sistema inicia inicialmente.
Como corrigir 100% de uso de disco no Windows 11. (Resolvido)

Se você vir 100% de uso de disco no Windows 11 Task Manager, sem executar tarefas pesadas, significa que algo em segundo plano está fazendo com que seu disco funcione constantemente em níveis altos.
Uma das causas mais prováveis de desempenho lento no Windows 11 é o alto uso de disco sem motivo aparente que pode atingir 100%. Esse problema foi visto em computadores antigos e novos, especialmente em computadores que não têm uma unidade de SSD. *
A razão pela qual o uso do disco atinge 100% pode ser devido a vários motivos, como motoristas desatualizados, malware, aplicativos de inicialização ou processos em execução em segundo plano, etc.
* Importante: Windows 10 e Windows 11 precisam de SSDs para correr rápido e suave. Portanto, se você tiver uma unidade de disco rígido (HDD), substitua -o por um SSD e você resolverá imediatamente o problema do uso de disco alto.
Neste guia, você encontrará vários métodos para resolver o alto problema de uso de disco no Windows 11.
Como corrigir: Uso de disco alto (100%) no Windows 11.
Para corrigir o uso de disco ~ 100% no Windows 11, siga as soluções abaixo em ordem:
- Executar o verificador de arquivo do sistema e dispensar.
- Verifique o disco.
- Digitalizar vírus/malware.
- Desative os programas de inicialização.
- Execute uma bota limpa.
- Aumente a memória virtual.
- Desative os serviços de telemetria Sysmain & Windows.
- Desative a tarefa Desfrag
- Substitua o HDD por um SSD.
Método 1: Reparar o Windows 11 com o verificador de arquivos do sistema e ferramentas de descarte.
Verificador de arquivo do sistema (SFC) e DISP são utilitários de linha de comando do Windows para digitalização e reparo de arquivos do sistema ausente ou corrompido.
1. No tipo de barra de pesquisa Cmd e selecione Executar como administrador
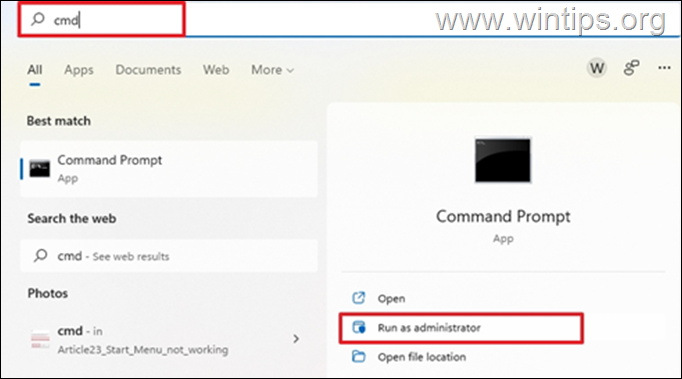
2. Na janela CMD, digite o comando abaixo e pressione Digitar.
- Descartar.EXE /Online /Cleanup-Imagem /RestaureHealth
3. Seja paciente até que descarte o Repair Component Store. Quando a operação for concluída (você deve ser informado de que a corrupção da loja de componentes foi reparada), dê este comando e pressione Digitar:
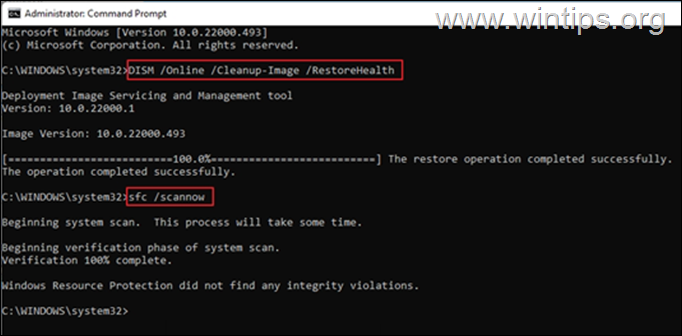
4. Isso pode levar alguns minutos para ser concluído. Reiniciar o PC uma vez feito e verifique se tudo funciona bem agora.
Método 2: Verifique o disco para problemas
O segundo método para corrigir o problema de uso de disco alto no Windows 11 é verificar o disco rígido quanto a erros e repará -los, usando o comando chkdsk. Fazer isso:
1. Lançar prompt de comando como administrador
2. No prompt de comando, digite o comando abaixo e pressione Digitar.
3. Você receberá um aviso para agendar a verificação do disco na próxima vez que o sistema reiniciar. Imprensa Y (para selecionar sim) e reinicie seu dispositivo para digitalizar e reparar os erros de disco.

4. Ao reiniciar, deixe o Windows para concluir o processo de verificação e reparo e depois de inserir o Windows, abra o gerenciador de tarefas e verifique se o problema de uso de disco 100% persiste.
Método 3: Digitalize o Windows 11 para malware.
Se o seu dispositivo Windows 11 ainda estiver enfrentando altos problemas de uso de disco após as etapas acima, é aconselhável verificar se está infectado com malware antes de prosseguir.
Para digitalizar e remover malware do seu PC, sugiro seguir as instruções neste guia de varredura e remoção de malware ou digitalizar seu computador com a segurança do Windows.
Para digitalizar seu PC com o Windows Security:
1. Na barra de pesquisa, digite Segurança do Windows e clique Abrir.
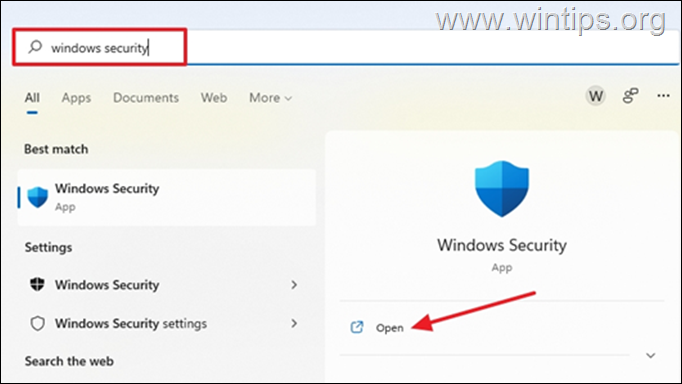
2. Depois que o widget de segurança do Windows abrir, selecione Proteção contra vírus e ameaças.

3. Clique Opções de digitalização.
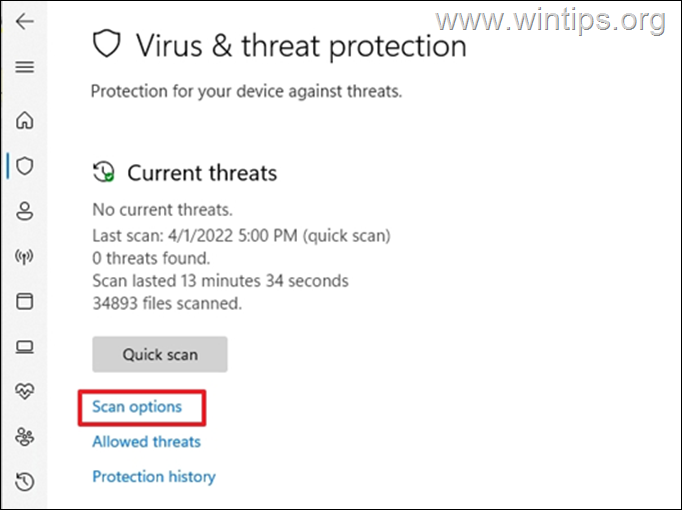
4. Clique Varredura completa para realizar uma varredura abrangente de vírus no dispositivo e clique Escaneie agora.
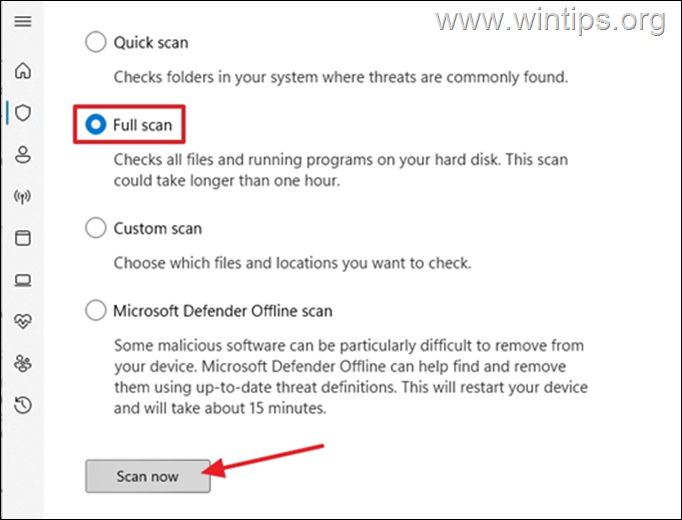
5. O dispositivo vai escanear por alguns minutos para detectar malware. Se uma ameaça ou vírus for detectado, selecione Iniciar ações para removê -lo ou quarentena. Esta pode ser a causa do uso alto de disco em seu dispositivo.
Método 4: Desativar programas de inicialização.
Alguns programas estão configurados para executar imediatamente após o início do Windows. Esses programas podem fazer com que o uso do disco aumente para níveis anormais; portanto, vá em frente e desative os programas de inicialização para minimizar o uso do disco.
1. Imprensa Chave do Windows + i lançar Configurações.
2. Selecione Aplicativos No painel de navegação e clique Comece.

3. Alternar Desligado como muitos programas de inicialização que não são da Microsoft Corporation.*
* Nota: Na maioria dos casos, o uso de disco 100% no Windows 11/10, é devido a programas de terceiros, não à Microsoft’s. No entanto, porque às vezes as equipes do OneDrive e da Microsoft podem causar o problema, vá em frente e desative -as também.
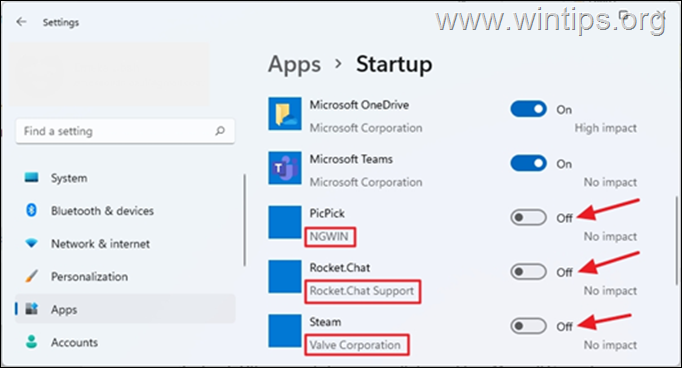
Método 5: Execute uma bota limpa.
Como alguns serviços de terceiros podem ser a razão pela qual o uso do disco está disparando, uma bota limpa do Windows 11 com apenas os Serviços Microsoft é outro bom método para resolver o problema.
1. aperte o janelas + R Chaves no teclado para abrir a janela de corrida.
2. Na caixa de corrida, digite MSCONFIG, então clique OK.
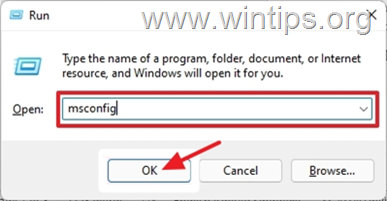
3a. No Serviços aba, verificar para Ocultar todos os serviços da Microsoft.
3b. Selecione Desativar tudo, então clique OK.
3c. Clique Reiniciar Quando você é solicitado a reiniciar o PC.
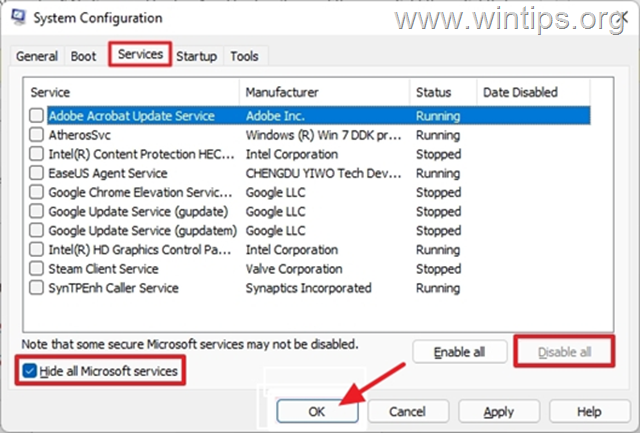
4. Depois que o dispositivo for reiniciado, abra o gerenciador de tarefas e verifique se o uso do disco se estabilizou. Nesse caso, execute as mesmas etapas e ligue os serviços não-Microsoft deficientes, um por um, para descobrir qual deles está causando o alto uso da CPU.
Método 6: Corrija o uso de disco 100% no Windows 11 aumentando a memória virtual
Quando a RAM física no PC está prestes a ser esgotada, o Windows usa parte do disco rígido para suportar a memória. A memória alocada do disco rígido é chamada de memória virtual. Aumentar a memória virtual pode corrigir o uso alto de disco.
1. aperte o janelas + R Chaves no teclado para abrir a janela de corrida.
2. Na caixa de corrida, digite SystemPropertiesAdvanced e clique OK.

2. Selecione os Avançado guia em Desempenho Seção, clique em Configurações.
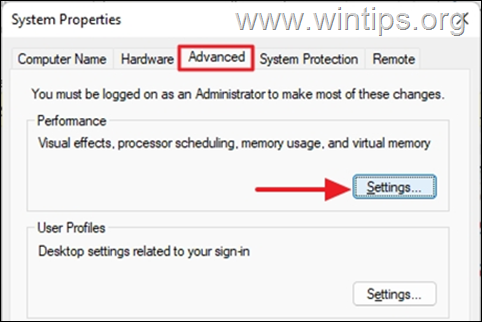
3. Na janela de opções de desempenho, selecione o Avançado guia e na seção de memória virtual, clique Mudar.
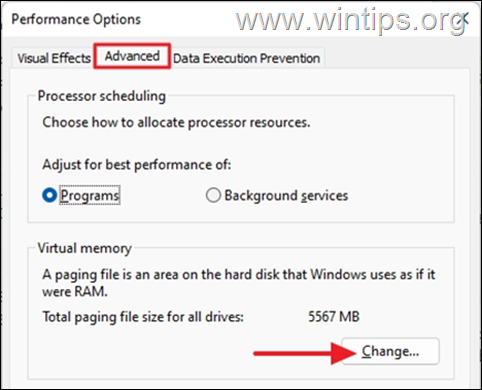
4. Na janela de memória virtual:
a. Desmarque Gerencie automaticamente o tamanho do arquivo de paginação para todas as unidades. (Verifique se a unidade onde o Windows está instalado está selecionado. Geralmente, C 🙂
b. Selecione Tamanho personalizado e ajuste o tamanho inicial e máximo da memória virtual da seguinte forma:
- Para o Tamanho inicial, insira o mesmo valor no Recomendado categoria abaixo (e.g. “1650” neste exemplo).
- Para o Tamanho máximo, O valor deve ser o tamanho da RAM instalada em Megabytes multiplicado por 1.5 *
* Por exemplo: se sua RAM for 8 GB, equivalente a 8192 MB (8 x 1024), você precisa multipliná -lo por 1.5 Para obter o valor exato a ser usado para o tamanho máximo. Neste exemplo: 8192MB * 1.5 = 12288 Mb
c. Depois que os valores da memória virtual forem inseridos, clique Definir e então OK.
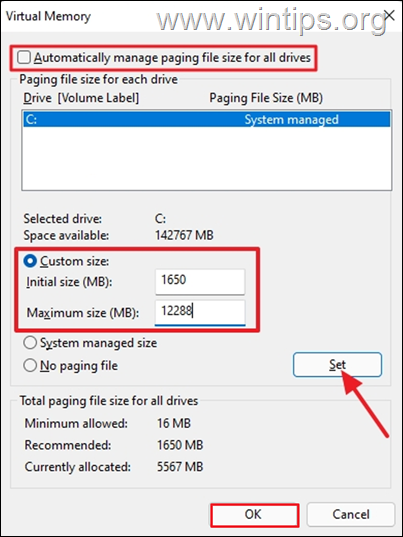
5. Depois de pressionar OK, você terá um aviso para reiniciar o PC. Imprensa OK Para reiniciar.
Método 7: Stop/Desative Sysmain e Serviços de Telemetria
Sysmain (ou “SuperFetch”) é um serviço do Windows 11 que supostamente melhora o desempenho do sistema e ajuda os aplicativos a abrir mais rápido.
O Experiências de usuário conectadas e telemetria O serviço permite recursos que suportam as experiências de usuários conectadas e enviadas e envia informações de diagnóstico e uso para a Microsoft melhorar o desempenho.
No entanto, muitos usuários relataram que esses serviços causam muito uso de disco em seus dispositivos Windows 11:
1. aperte o Windows + r Chaves no teclado para abrir a janela de corrida.
2. Na caixa de corrida, digite Serviços.MSc e clique OK.
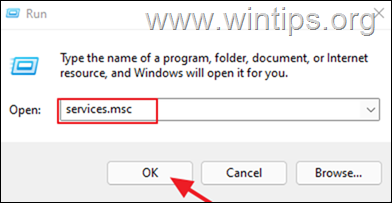
3a. Localize o Sysmain Serviço na lista de serviços, Clique com o botão direito do mouse e selecione Parar.
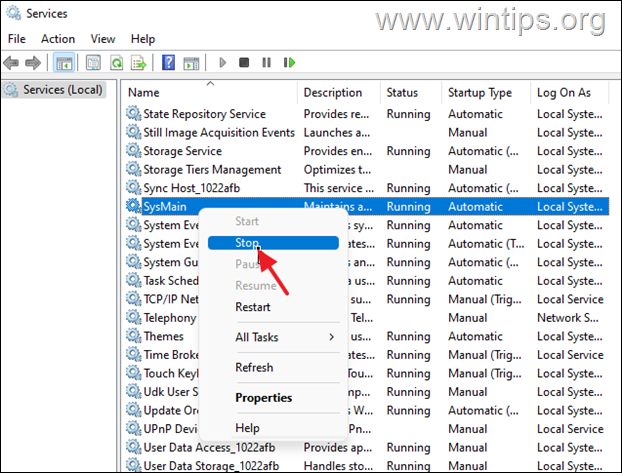
3b. Depois que o serviço Sysmain parar, pressione Ctrl + Mudança + Esc Para iniciar o gerente de tarefas e verificar se o uso do disco diminuiu. Se sim, vá para os serviços novamente, Duplo click no Sysmain serviço e defina o tipo de inicialização como Desabilitado E você terminou! . Caso contrário, prossiga para a próxima etapa.

4a. Agora parar o Experiências de usuário conectadas e telemetria serviço.
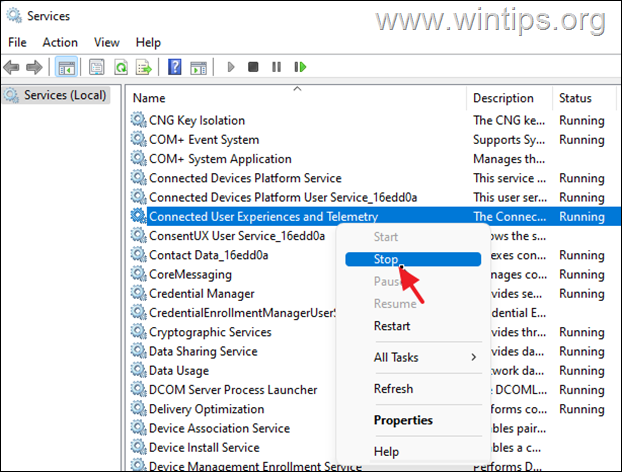
4b. Verifique o gerenciador de tarefas se o uso alto de disco foi interrompido. Se sim prossiga e Desativar o serviço, reiniciar o PC e você terminou. Caso contrário, prossiga para o próximo método.
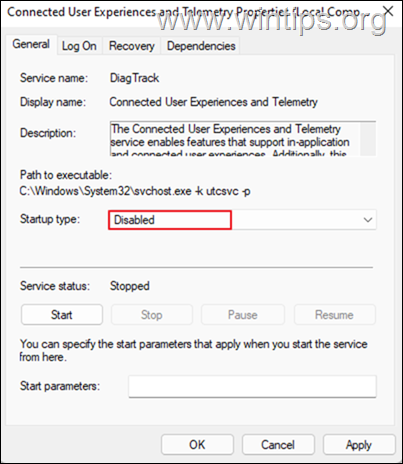
Método 8. Desativar a tarefa de desfragamento do disco.
1. Na barra de pesquisa, digite Agendador de tarefas e clique Abrir.
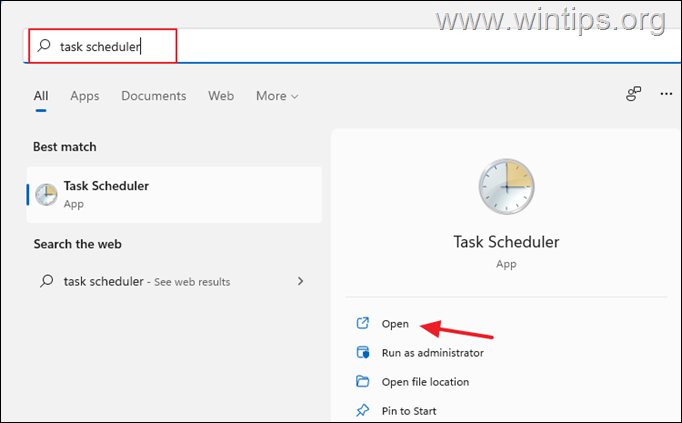
2. Vá para Biblioteca de agendamento de tarefas > Microsoft > janelas > Defrag.
3. No painel direito, Clique com o botão direito do mouse sobre ScheduDedeFrag tarefa e selecione Desativar.
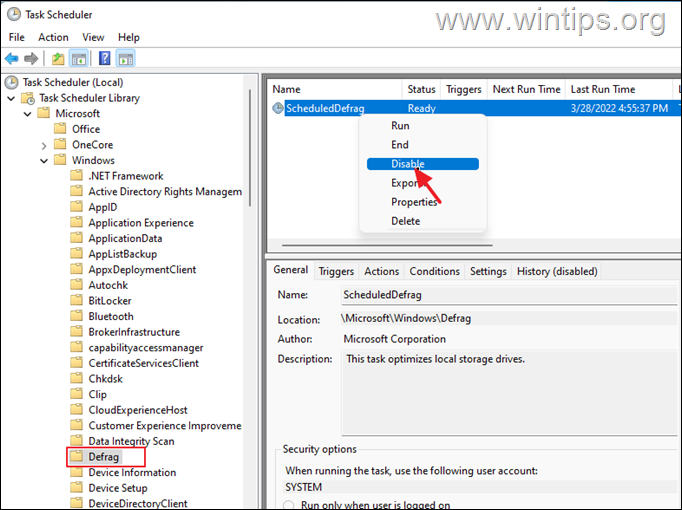
Método 9. Substitua o HDD por um SSD.
A solução final para corrigir o problema de uso de disco 100% no Windows 11 é substituir seu disco rígido (HDD) por um SSD. Substituir seu disco rígido por um SSD é uma das melhores coisas que você pode fazer para melhorar drasticamente o desempenho do seu computador mais antigo. Para executar esta tarefa, siga as instruções sobre este tutorial: como mover o Windows para outra unidade.
É isso! Qual solução funcionou para você?
Deixe -me saber se este guia o ajudou deixando seu comentário sobre sua experiência. Por favor, curta e compartilhe este guia para ajudar os outros.
Se este artigo foi útil para você, considere nos apoiar fazendo uma doação. Até US $ 1 pode fazer uma enorme diferença para nós Em nosso esforço para continuar a ajudar os outros, mantendo este site livre:
Estamos contratando
Estamos procurando por escritores técnicos em período integral ou em período integral para se juntar à nossa equipe! É sobre uma posição remota que os escritores de tecnologia qualificados de qualquer lugar do mundo podem se aplicar. Clique aqui para mais detalhes.
Se você quiser ficar constantemente protegido de ameaças de malware, existentes e futuros, Recomendamos que você instale MalwareBytes Anti-Malware Pro Ao clicar abaixo (ganhamos uma comissão das vendas geradas a partir deste link, mas sem custo adicional para você. Temos experiência com este software e o recomendamos porque é útil e útil):
Por que seu uso da CPU é alto (quase 100%) sem nada (8 razões principais)
A CPU lida com toda a matemática básica que faz com que todos os programas e processos do seu PC funcionem. Embora possa lidar com algumas tarefas intensivas, não deveria’sempre ser alto, ou quase 100% de uso. Então, quando é neste momento por longos períodos de tempo, existe uma razão óbvia para isso?
Seu uso da CPU pode aumentar para quase 100% do nada. Isso pode ser causado por falhas do gerente de tarefas, processos de fundo, malware e até seu software antivírus. A melhor maneira de corrigir esses problemas é passar pelos programas no gerente de tarefas e investigar que estão usando muito poder da CPU.
Sua CPU tem muitas responsabilidades quando se trata de administrar seu PC. Deixar’s ver se podemos clarear a carga.
Conteúdo esconder
8 razões pelas quais o uso da sua CPU é alto
Sua porcentagem de uso da CPU ocasionalmente fica alta. Isso pode ser durante tarefas intensivas em recursos, ou enquanto você tem muitos processos em segundo plano em execução. Isso geralmente é normal e não há muita causa de preocupação.
No entanto, quando sua CPU nunca parece se acalmar ou o alto uso está custando o desempenho, você deve conferir essas oito causas comuns de alto uso da CPU.
Erros de gerente de tarefas e falhas
Quando você abre o gerenciador de tarefas pela primeira vez, você’provavelmente verei alguns picos enormes em toda a placa. Este é o comportamento normal do gerenciador de tarefas do Windows. Ocasionalmente, o gerenciador de tarefas exibe erros que causam valores incorretos para tudo, desde o uso da CPU até a memória.
O gerenciador de tarefas é muito confiável e útil para verificação e controle da sua temperatura da CPU. No entanto, o gerente de tarefas também é notório por ser um pequeno buggy. Isso está no seu pior quando você o inicia pela primeira vez.
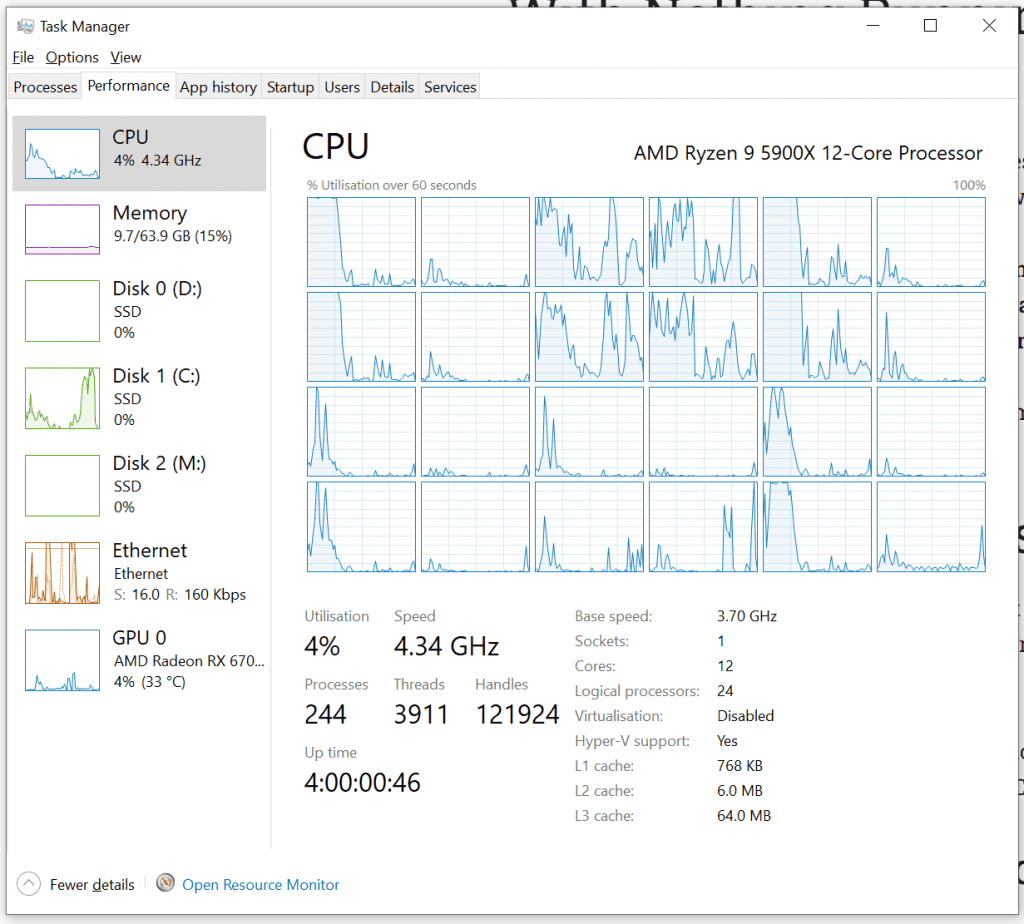
Isso não deve’não ser uma grande causa de alarme. Isto’é apenas uma daquelas peculiaridades da tecnologia Windows que persistiram por anos de lançamentos do Windows. Se o seu gerenciador de tarefas exibir estiver incorreto para algo mais do que alguns segundos no lançamento, talvez seja necessário realizar uma restauração do sistema ou uma reinstalação do Windows.
Processos de fundo
Sua CPU é essencialmente o cérebro do seu computador. Está ocupado executando toda a matemática central que estrutura todo o processamento de computador. Cada programa que você executa usa parte de sua CPU’S PODER DE PROCESSÃO.
Isso significa que ter muitos processos em segundo plano pode comer sua CPU. Isso pode ser causado por qualquer coisa, desde muitas abas abertas em seu navegador favorito a um monte de programas abertos, mas minimizados,.
O ajuste de desempenho e o software de gerenciamento periférico de jogos também pode estar citando seu uso da CPU. Esses programas normalmente permanecem ativos mesmo quando não estão em uso e podem contribuir para os números de uso de CPU mais altos do que o desejado.
Enquanto você tem o gerenciador de tarefas aberto, você pode analisar todos os programas que estão atualmente usando o poder da CPU. Se você nunca lançou o gerenciador de tarefas antes, ele será aberto em “minimizado” visualizar:
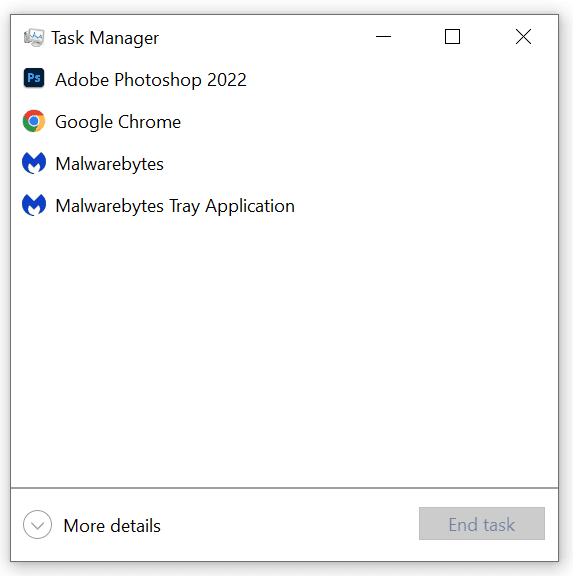
Isso mostra apenas os programas de execução ativa. Mas se você clicar em “Mais detalhes”, Você verá a lista completa de processos – incluindo processos de fundo:
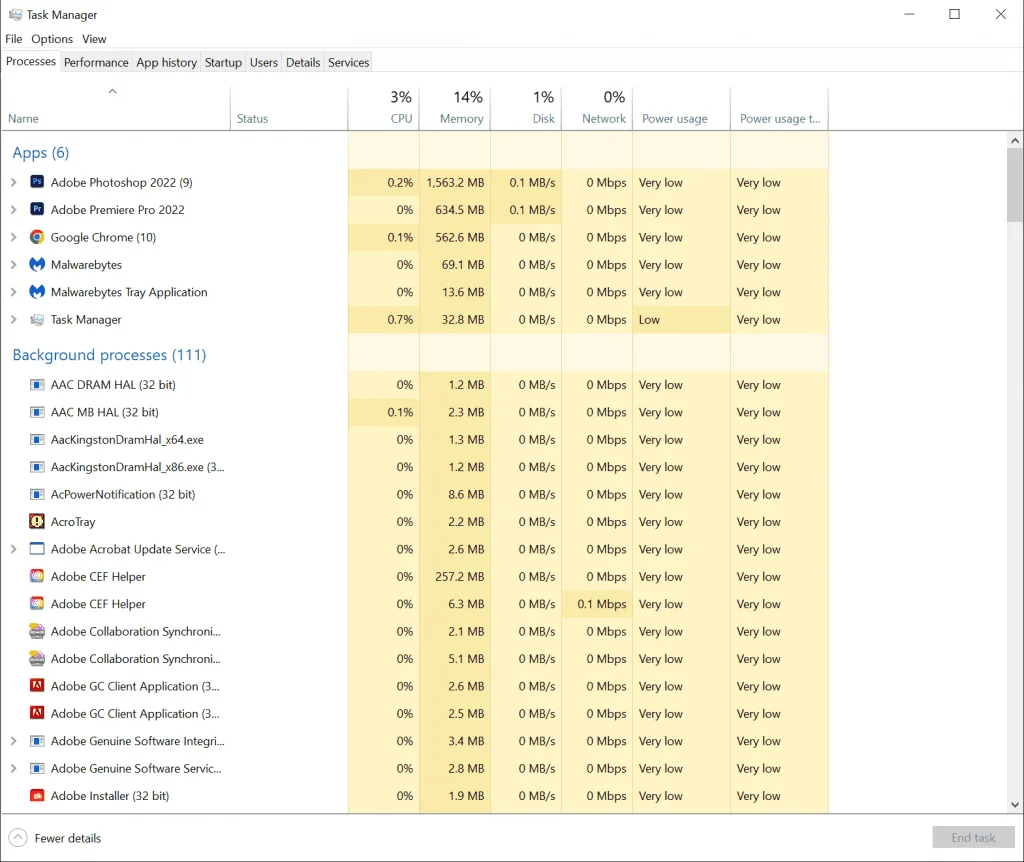
Sinta -se à vontade para dar um desses processos de volta, se você’Atualmente, não os está usando … apenas tenha cuidado para não desligar acidentalmente programas vitais como System ou Windows Explorer – que também é usado como seu navegador de arquivos.
Em caso de dúvida, procure o nome de um programa desconhecido para garantir que ele’está seguro para desligar.
Software de buggy
Em um mundo ideal, todo o software consumiria uma quantidade razoável da sua CPU’S Power, mas de vez em quando há um programa que esponja todo o seu computador’s processamento deixando você tentando descobrir o que’está acontecendo. Há um histórico de programas confiáveis que causam regularmente picos de uso da CPU.
Embora qualquer programa possa aumentar o uso da CPU se tiver uma falha, devemos falar sobre o maior culpado do seu PC do Windows.
Google’S Chrome Web navegador pode ser fácil de usar e embalado com recursos úteis, mas também é um famoso hog da CPU. Mesmo quando o Chrome não está’Sendo buggy, pode sugar sua CPU pior do que software de falha. Aqui’é uma dica para mitigar este navegador com fome de recursos: Desinstale -o.
Estou brincando. Você deve fechar regularmente as guias do Chrome Open. O recurso de marcador em qualquer navegador está lá para salvar sua CPU de executar todos esses sites de uma só vez. Você também deve gerenciar suas extensões de cromo e atualizar regularmente o navegador para impedir que sua CPU lute para levantar um navegador que pode usar mais poder de processamento da CPU do que alguns jogos.
Malware e vírus Spike CPU Uso
Esta é uma das causas mais assustadoras de picos de uso da CPU. Malware e vírus são frequentemente usados para sequestrar seu computador’S PODER DE PROCESSÃO. Isso quase sempre causa picos dramáticos em seu uso da CPU.
Programas de malware e outras ameaças de segurança cibernética podem ser usadas para transformar seu computador em qualquer coisa de um hacker’A Rigação Pessoal de Mineração de Criptomoedas (conhecida como Cryptojacking), ou um bot em sua botnet. Isso vai impulsionar seu uso da CPU pelo telhado!
A melhor maneira de lutar isso é praticar uma boa segurança cibernética. Essas dicas manterão seu PC livre de malware e vírus de roubo de energia da CPU.
- Sempre mantenha suas senhas atualizadas e evite usar senhas comuns
- Atenha -se a sites seguros que usam o “Https” padrão (indicado por um cadeado na barra de endereço)
- Nunca abra um anexo que você não’t reconhecer
- Mantenha seu software antivírus atualizado
- Execute varreduras de malware e vírus para se livrar de todos os programas e arquivos suspeitos
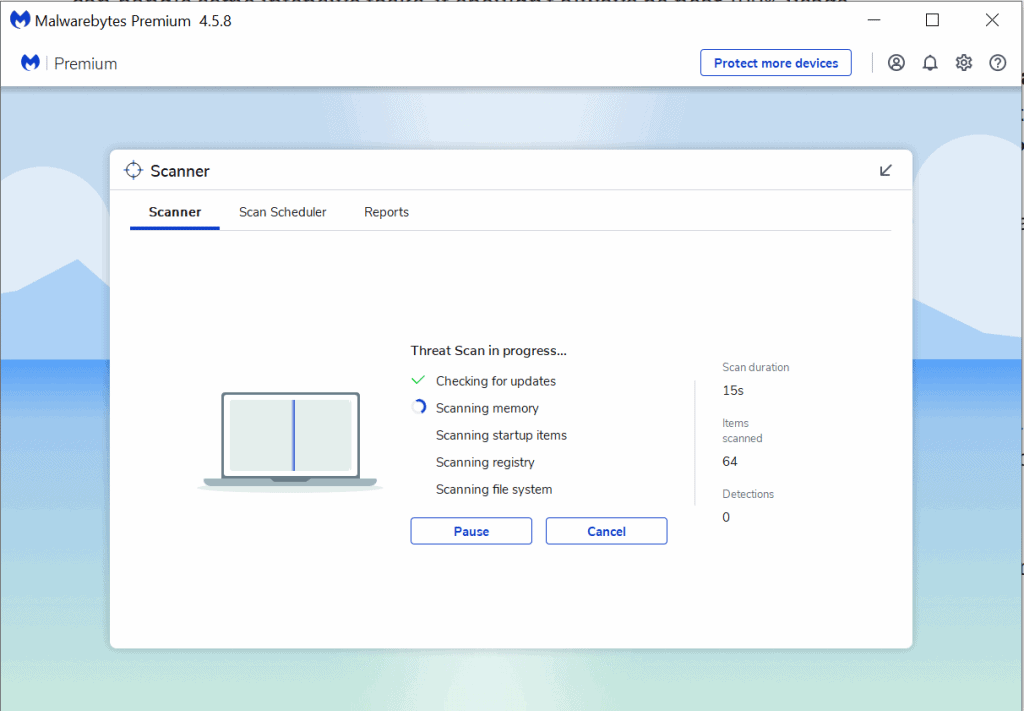
Software antivírus (e configurações)
Então, acabamos de conversar sobre como vírus e malware podem arruinar sua CPU’S Performance, mas o software antivírus em que você confia também pode destruir seu uso da CPU. Este software o mantém seguro, mas às vezes você precisa mantê -lo sob controle para garantir que ele’não é pior do que o malware que luta.
Isso se resume às configurações do seu software antivírus. Este software executa regularmente tarefas em segundo plano que usam muito poder. Normalmente, eles são bons, mas se estiverem muito altos, você poderá ver alguma perda de desempenho em seu PC.
Se o seu software antivírus está comendo sua CPU, vá para as configurações. Você deve diminuir a frequência das varreduras, gerenciar configurações e dar uma olhada em como você’configurei seu firewall. Quanto mais ativo seu software antivírus tiver que ser, mais a CPU o usar’está indo aceitar.
Processando programas e tarefas intensivas
Sua CPU pode aumentar quando você usa software que consome mais energia do que a maioria. Isso geralmente é normal de ver e deveria’T causar problemas de longo prazo.
Há uma variedade de programas que usam muita energia da CPU. Edição de vídeo, modelagem 3D e tarefas intensivas do processador podem causar picos notáveis no processamento, mas eles devem parar quando você’realizado com a tarefa atual que está causando o pico.
Jogos
Os jogos são intensivos em recursos em sua RAM, placas gráficas e sua CPU. Quanto mais desempenho de jogo você retira do seu PC, maior será o uso da CPU:
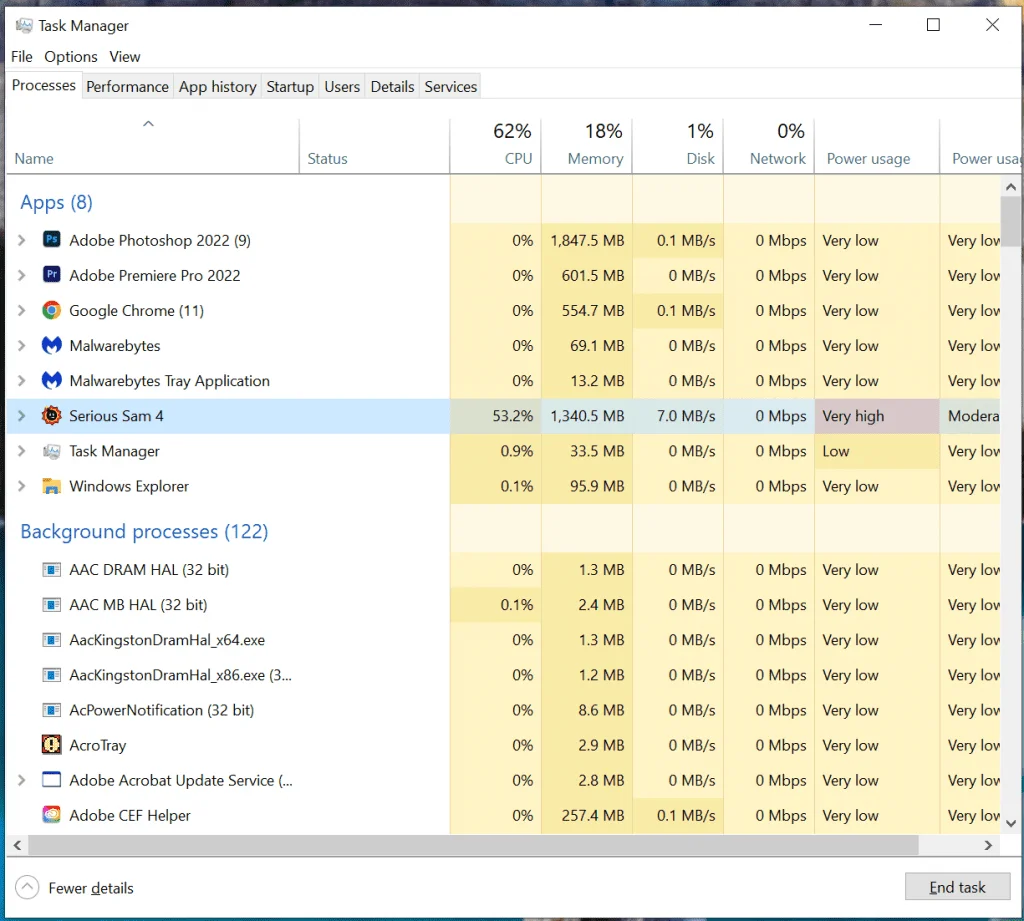
Isso não deve’Não seja um problema. Um PC construído para jogos pode lidar com o alto uso da CPU para sessões de jogos. No entanto, se o seu uso da CPU estiver ficando tão alto que’está impactando seu desempenho, há algumas coisas para fazer.
Antes de chegarmos às medidas extremas, como soltar configurações de gráficos, precisamos falar sobre os outros programas que costumam acompanhar os jogos.
Transmissão ao vivo, bate -papos e tecnologia de gravação de tela é muito intensiva em recursos. O mesmo vale para programas que correm ao lado de seus jogos, como Speed Running Software, que rastreia o software Splits e Parsing para MMORPG Players. Esses programas podem ser reduzidos ou apenas usados quando necessário, para dar à sua CPU algum quarto de manobra extra.
Depois, há os próprios jogos. Todos nós queremos 4K com 120 quadros por segundo e as mais altas configurações de rastreamento de raios, mas nossa CPU’s pode não querer tudo isso. Se seus jogos favoritos estão usando muita energia da CPU, considere escolher e escolher as configurações gráficas que mais importam para você Ao trazer os outros para configurações mais eficientes.
Altas temperaturas da CPU e poeira
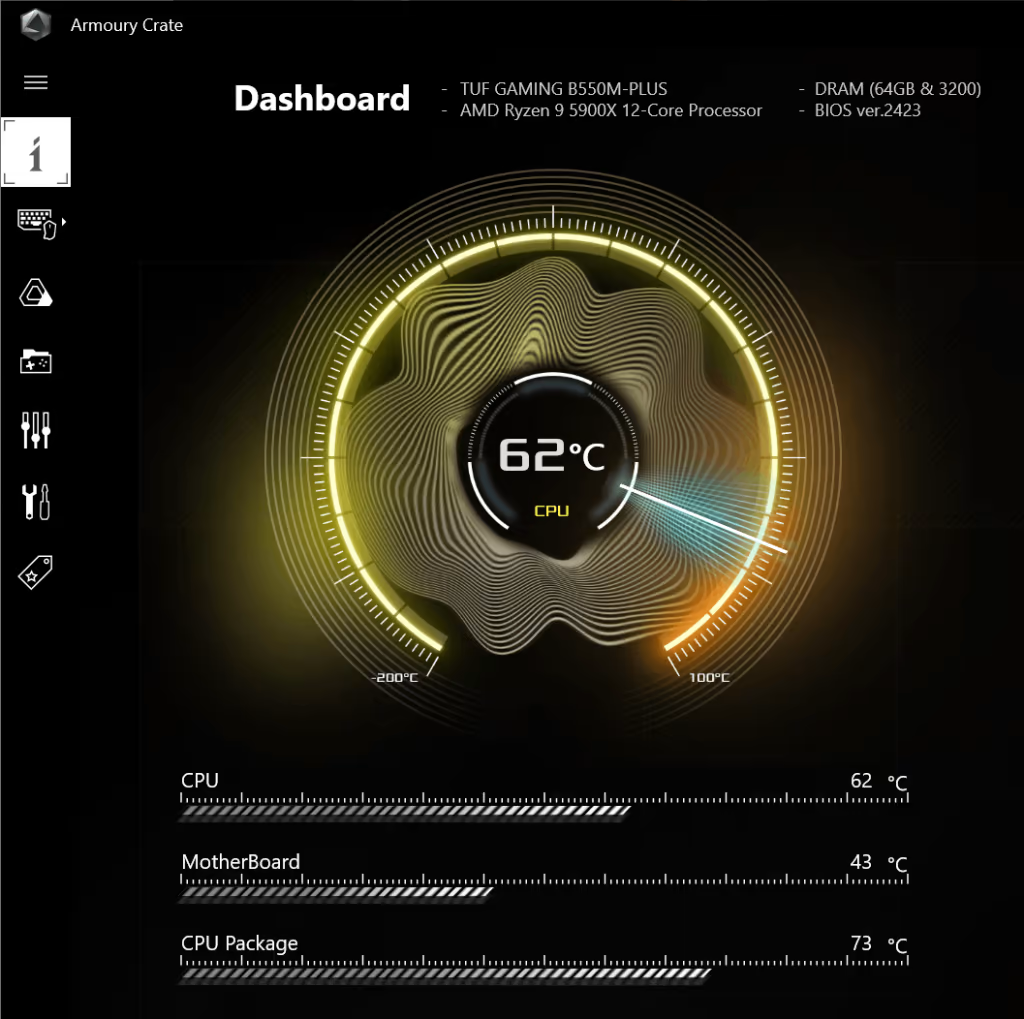
Muitas vezes pensamos no uso da CPU em termos de software. Isso é bastante razoável, pois isso’s software que compõe a maior parte de nossos problemas de uso da CPU. No entanto, sua CPU é um dispositivo físico que pode sofrer problemas físicos.
Sua CPU tem um grande e físico inimigo que gate em quanta desempenho você pode espremer de sua tecnologia. O nome deste ladrão de energia da CPU é: calor.
Uma CPU regularmente muito quente terá muito menos potência do que a mesma CPU e configuração de computador, que possui mitigação adequada de calor. Se sua CPU estiver superaquecendo, até processos simples podem destruir sua porcentagem de uso. E daí’está fazendo com que sua CPU superaqueça?
A primeira coisa a verificar é a sua mitigação de calor. É sua CPU’s fã adequadamente sentado e funcionando normalmente? Se sim, você’é bom passar para a próxima coisa para verificar.
A poeira é um dos maiores problemas quando se trata de mitigação de calor. A poeira entra em cada computador mais cedo ou mais tarde e causa todos os tipos de problemas. Poeira isola naturalmente o que significa que quanto mais poeira está no seu computador, as coisas mais quentes ficam.
Use uma lata de ar comprimido para remover poeira de seus ventiladores e remova especialmente qualquer poeira que esteja se acumulando nos próprios componentes físicos. Uma camada de poeira na sua CPU é essencialmente um pequeno cobertor, mantendo -a agradável e quentinha.
Sobre Tristan Perry
Tristan está interessado em hardware e software de computador desde os 10/11 anos de idade. Ele construiu muitos computadores ao longo dos anos, além de instalar, modificar e escrever software (ele é um desenvolvedor de software de back -end ‘by Trade’).
Tristan também tem formação acadêmica em tecnologia (em matemática e ciência da computação), então ele gosta de perfurar os aspectos mais profundos da tecnologia.
Se você tiver alguma dúvida, feedback ou sugestões sobre este artigo, deixe um comentário abaixo. Observe que todos os comentários entram em uma fila de moderação (para impedir o spam do blog). Seu comentário será revisado e aprovado manualmente por Tristan em menos de uma semana. Obrigado!


