ou Mac v4
Para ativar a assinatura premium em MalwareBytes para Mac V4, siga as etapas abaixo:
1. Abra malwarebytes no seu Mac.
2. Clique no botão “Ativar licença” no canto superior direito da janela.

3. Digite sua chave de licença no campo fornecido.
4. Clique no botão “Ativar licença”.

5. Depois que a licença for ativada com sucesso, você verá uma mensagem de confirmação.

Perguntas -chave sobre Malwarebytes para Mac
1. São malwarebytes disponíveis para Mac?
Sim, MalwareBytes está disponível para Mac. É compatível com o macOS 10.11 El Capitan ou mais tarde.
2. Posso usar malwarebytes para Mac gratuitamente?
Sim, o MalwareBytes for Mac oferece uma versão gratuita com recursos limitados. Você pode optar por atualizar para a versão premium para obter recursos adicionais.
3. Quais são os requisitos do sistema para MalwareBytes para Mac V4?
Os requisitos mínimos do sistema para MalwareBytes para Mac V4 são MacOS 10.11 El Capitan ou mais tarde, uma conexão ativa na Internet e a capacidade de permitir que os aplicativos sejam baixados da Mac App Store e desenvolvedores identificados.
4. Como faço para baixar e instalar malwarebytes para Mac v4?
Para baixar e instalar o MalwareBytes para Mac V4, siga estas etapas:
– Vá para o site oficial do MalwareBytes.
– Clique no botão “Download gratuito” da versão gratuita ou “Comprar agora” para a versão premium.
– Quando o download estiver concluído, localize o arquivo baixado (MalwareBytes-Mac-4.x.y.zzz.pkg) e clique duas vezes para iniciar a instalação.
– Siga as instruções na tela para concluir a instalação.
5. Como faço para ativar a assinatura premium em malwarebytes para Mac v4?
Para ativar a assinatura premium, abra MalwareBytes no seu Mac, clique no botão “Ativar licença”, digite sua chave de licença e clique no botão “Ativar licença”.
6. Como posso renovar minha assinatura de malwarebytes no mac?
Para renovar sua assinatura do MalwareBytes no Mac, siga estas etapas:
– Abra malwarebytes no seu Mac.
– Clique no botão “Ativar licença” no canto superior direito da janela.
– Clique no botão “Licença de renovação”.
– Siga as instruções na tela para concluir o processo de renovação.
7. Pode malwarebytes para detectar e remover todos os tipos de malware?
Embora o MalwareBytes para Mac seja projetado para detectar e remover uma ampla gama de malware, pode não ser capaz de detectar ou remover todos os tipos. Recomenda -se manter o software atualizado e executar verificações regulares para garantir a proteção máxima.
8. MalwareBytes para Mac diminui meu computador?
Não, o MalwareBytes para Mac foi projetado para ter um impacto mínimo no desempenho do sistema. Ele é executado em segundo plano e usa apenas recursos do sistema ao digitalizar para malware ou executar atualizações.
9. O MalwareBytes para Mac pode ser executado ao lado de outro software antivírus?
Sim, o MalwareBytes para Mac pode ser executado ao lado de outro software antivírus. Recomenda -se ter várias camadas de proteção para garantir uma segurança abrangente.
10. Com que frequência devo executar uma varredura com MalwareBytes para Mac?
Recomenda -se executar uma varredura com MalwareBytes para Mac pelo menos uma vez por semana para detectar e remover quaisquer ameaças em potencial.
11. MalwareBytes para Mac pode me proteger de tentativas de phishing?
Sim, o MalwareBytes para Mac inclui um recurso de proteção da web que pode bloquear tentativas de phishing e sites maliciosos.
12. Posso agendar verificações automáticas com malwarebytes para Mac?
Sim, o MalwareBytes para Mac permite agendar verificações automáticas em horários específicos. Você pode personalizar a frequência de varredura e configurá -la para executar diariamente, semanalmente ou mensalmente.
13. O que devo fazer se Malwarebytes para Mac detectar uma ameaça?
Se o Malwarebytes para Mac detectar uma ameaça, ele colocará em quarentena o arquivo ou a removerá do seu sistema. Você deve seguir os avisos para tomar as medidas apropriadas e garantir que a ameaça esteja totalmente removida.
14. O MalwareBytes para Mac oferece proteção em tempo real?
Sim, o MalwareBytes para Mac oferece proteção em tempo real contra malware e outras ameaças. Monitora continuamente seu sistema e bloqueia atividades maliciosas.
15. Como faço para desinstalar malwarebytes para mac para mac?
Para desinstalar MalwareBytes para Mac, siga estas etapas:
– Abra malwarebytes no seu Mac.
– Vá para a seção “Configurações”.
– Clique no botão “Desinstalar”.
– Siga as instruções na tela para concluir o processo de desinstalação.
Download de malwarebytes para Mac OS x 10.11 ou mais tarde
Enquanto as etapas acima funcionam muito bem em muitos casos, às vezes, a remoção do vírus Mac é melhor com um aplicativo dedicado.
Instale e ative MalwareBytes para Mac V4
Este artigo o orienta a instalar e ativar o MalwareBytes para Mac. Se você comprou uma chave de licença ou apenas deseja usar a versão gratuita, sem diferença.
Instale e ative MalwareBytes para Mac
Neste artigo
Requisitos do sistema para MalwareBytes para Mac v4
Antes de iniciar, revise os itens abaixo para garantir uma instalação bem -sucedida de MalwareBytes para Windows.
- Sistema operacional: MacOS mínimo 10.11 El Capitan
- segurança e privacidade: Permitir que os aplicativos sejam baixados da Mac App Store e desenvolvedores identificados (configurações padrão)
- Uma conexão de internet ativa.
- Forneça uma chave de licença para ativar.
Segurança premium de Malwarebytes
Faça o download e instale MalwareBytes para Mac V4
Para usar o MalwareBytes para Mac no seu Mac, executando o MacOS ou OS X, faça o download e instale a versão mais recente do MalwareBytes para Mac.
1. Baixe a versão mais recente do MalwareBytes para Mac.
2. Localize o arquivo baixado MalwareBytes-Mac-4.x.y.zzz.pkg.
4.x.y.ZZZ representa o número da versão.
Na maioria dos casos, os arquivos baixados são salvos no Transferências pasta.
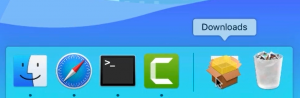
3. Em seguida, clique duas vezes no arquivo MalwareBytes-Mac-4.x.y.zzz.pkg Para iniciar o assistente de configuração.
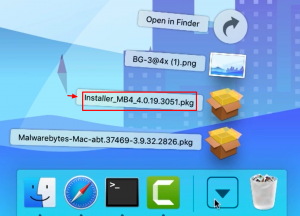
* Se as configurações do MacOS permitirem que apenas aplicativos da App Store sejam abertos, você poderá receber uma caixa de diálogo de aviso de segurança. Consulte a Apple’s Artigo MacOS Sierra: Abra um aplicativo de um desenvolvedor não identificado para obter mais informações.
4. Para instalar o malwarebytes, clique Continuar. Em seguida, revise as melhorias e clique Continuar.
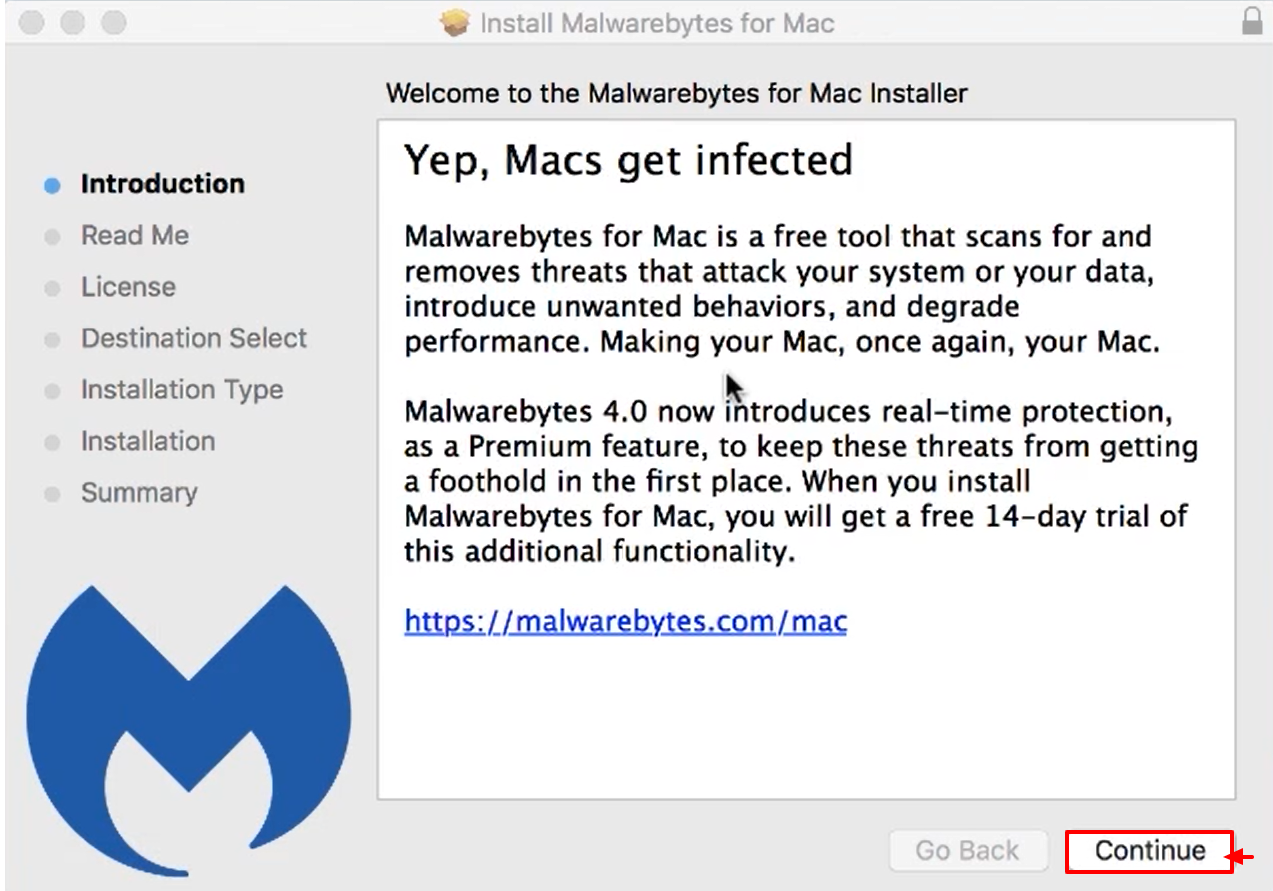
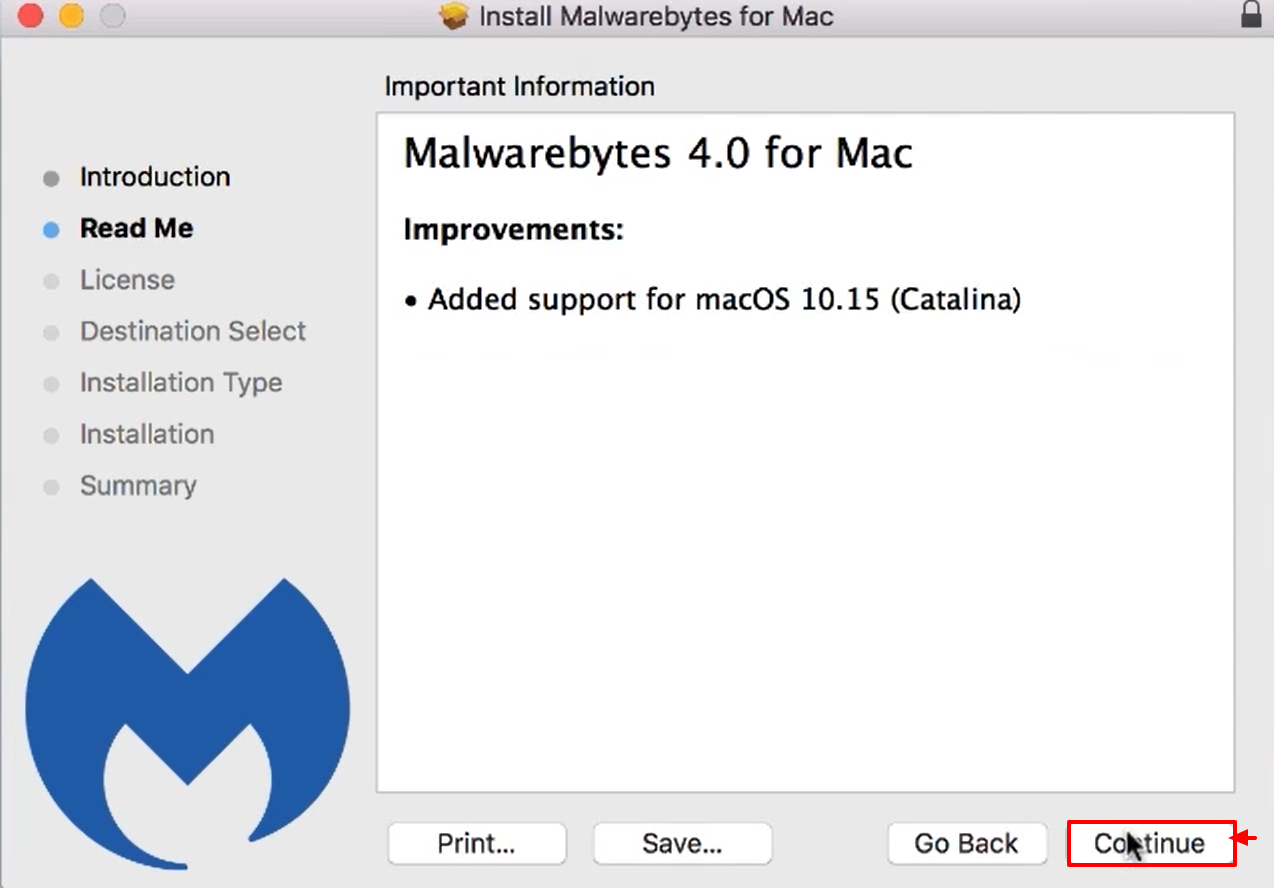
5. Revise também o Contrato de Licença de Software da MalwareBytes e clique em Continuar.
6. Então, para confirmar que você concorda com o contrato de licença de software, clique Concordar.
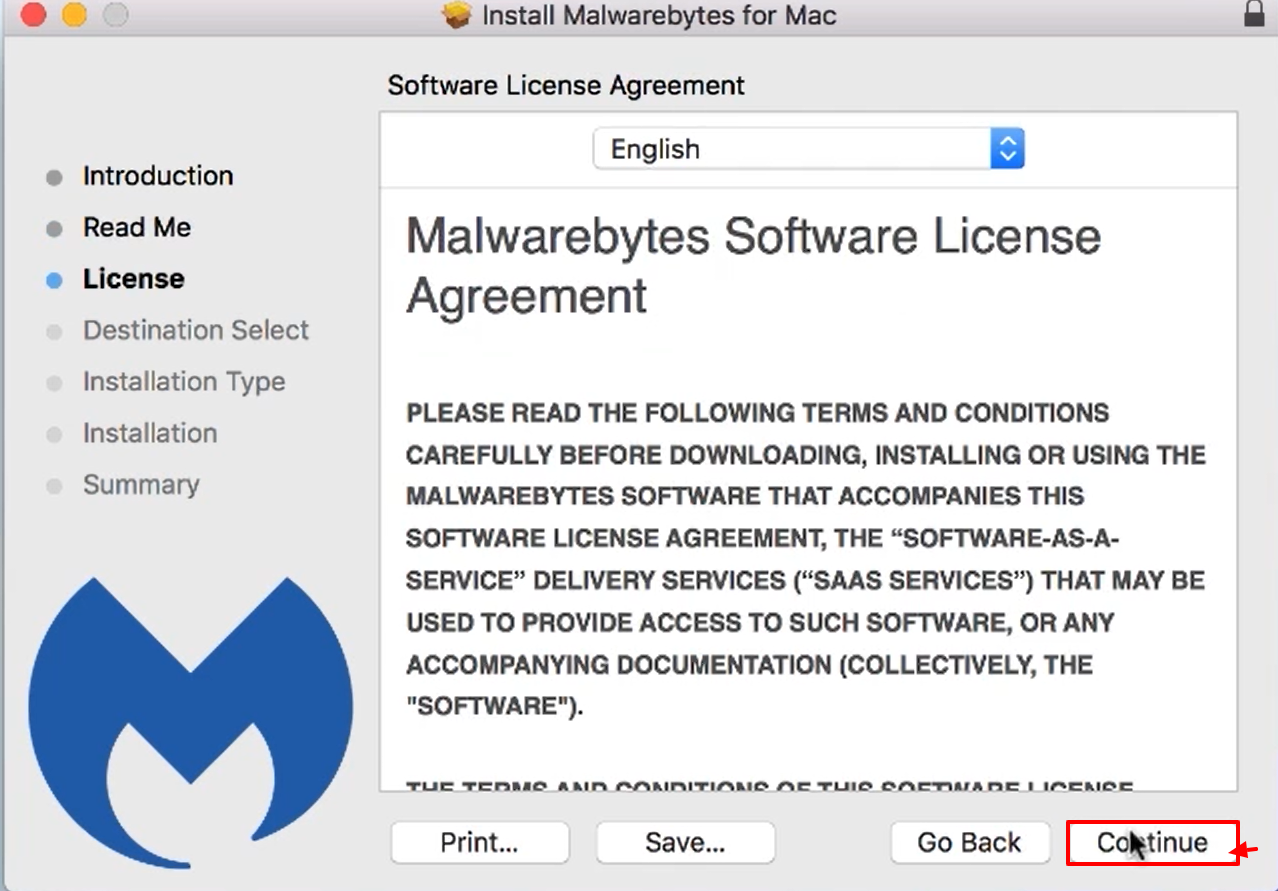
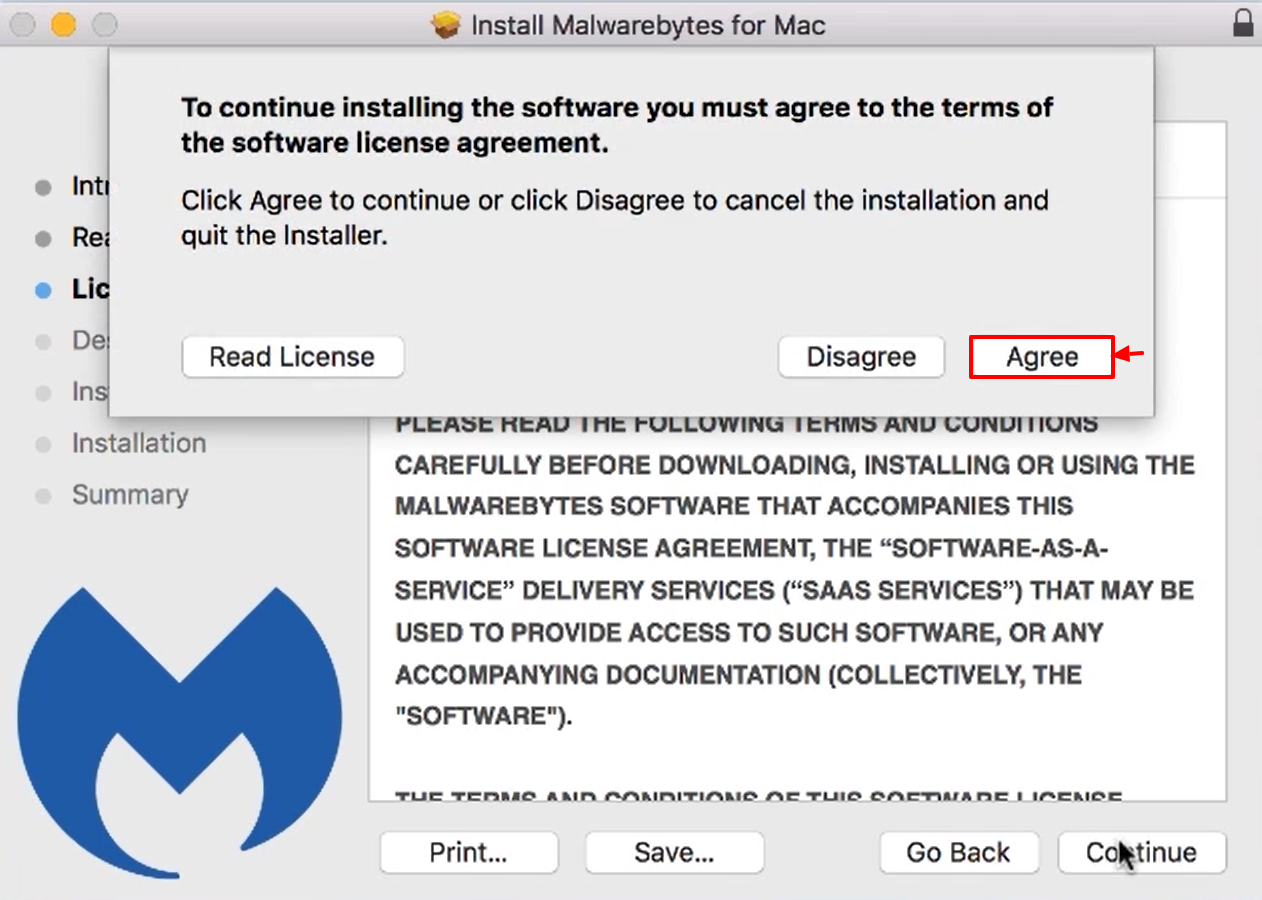
7. A próxima tela mostra o local de instalação e o tamanho do arquivo. Clique Continuar.
8. Clique Instalar.
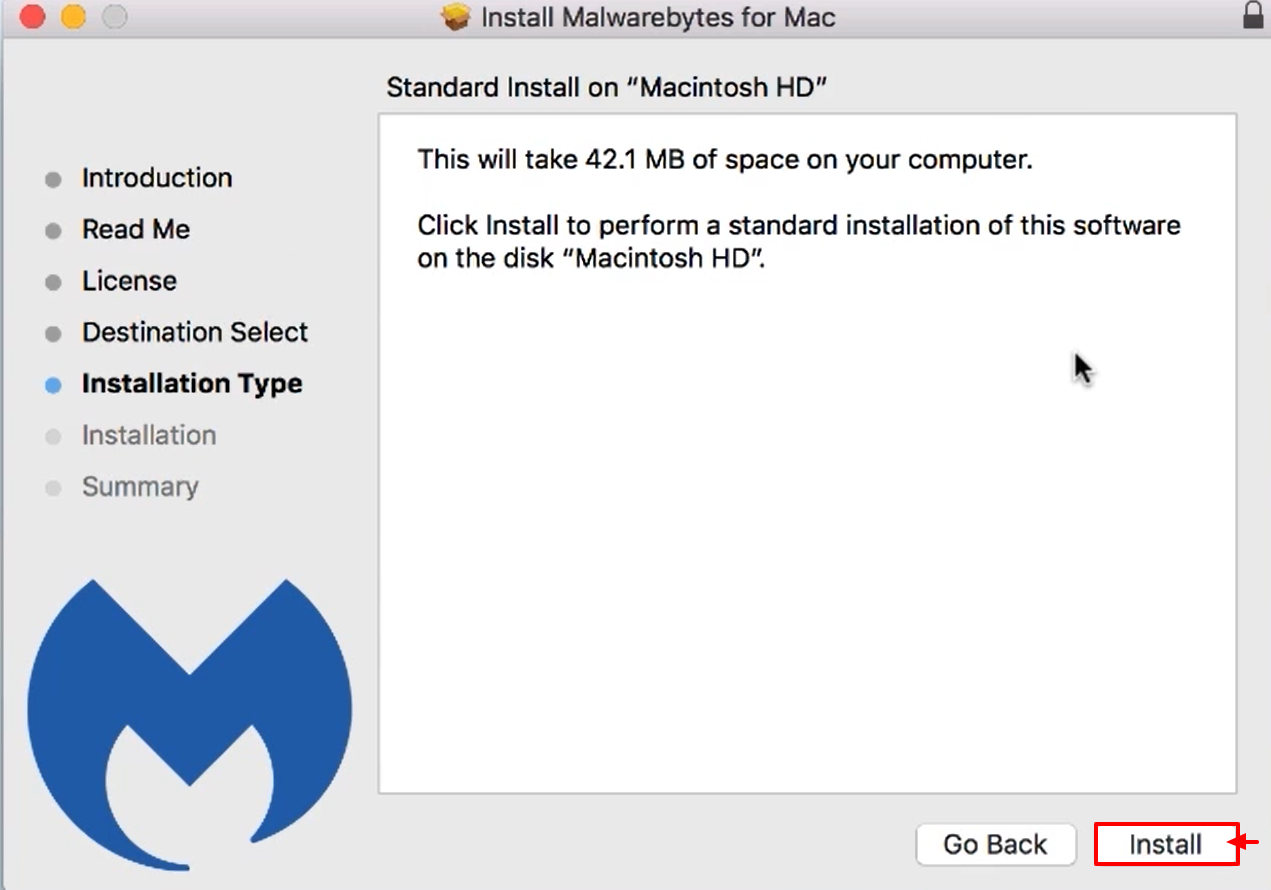
7. O programa abre para o Bem -vindo ao MalwareBytes tela. Clique no iniciar botão.
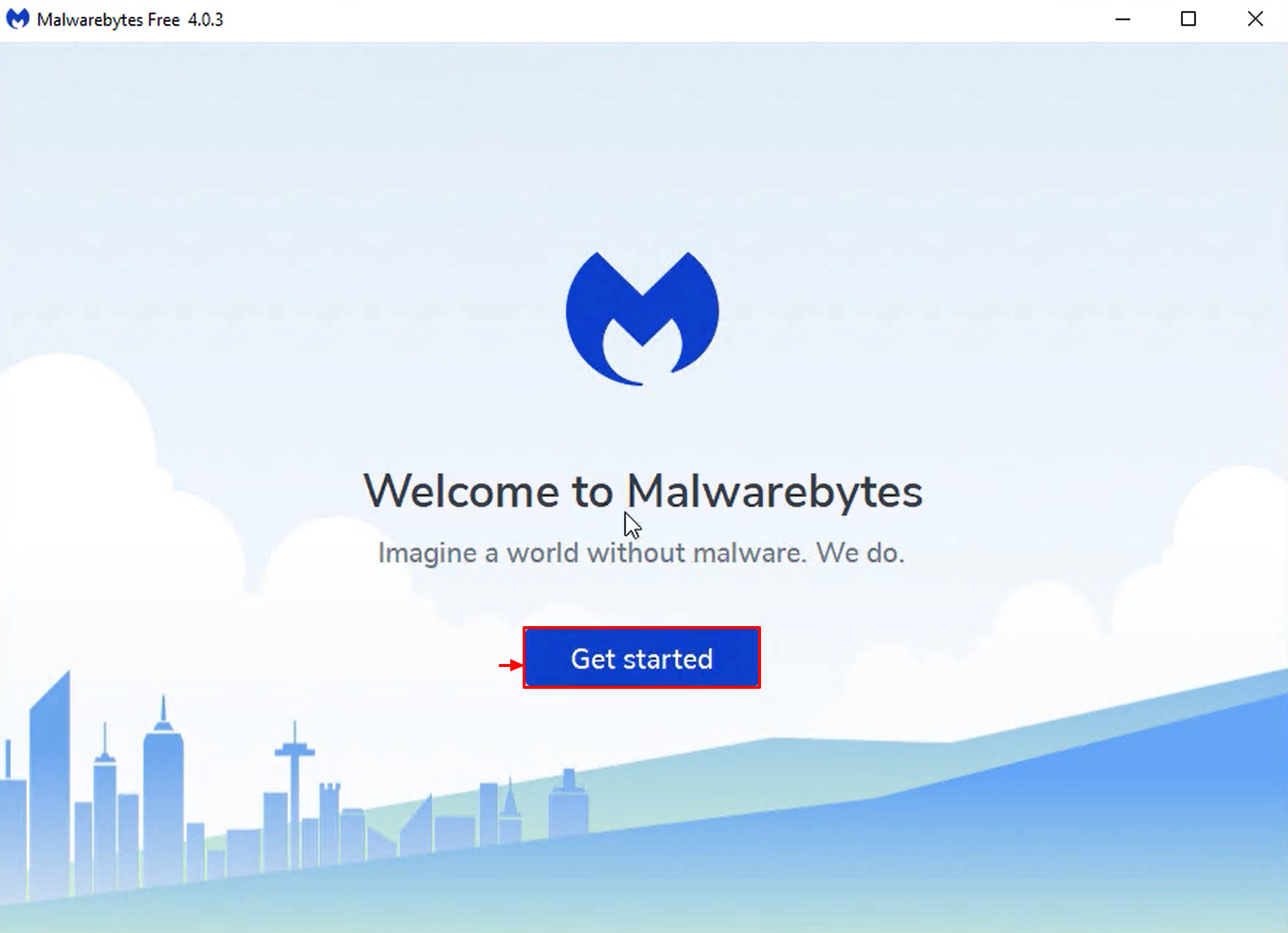
8. Digite seu nome de usuário e senha do Mac e clique Instalar software.
9. Depois que o MalwareBytes para Mac terminou de instalar, clique Fechar Para sair do assistente de configuração.
10. Malwarebytes primeiro abre com uma tela de boas -vindas. Clique iniciar continuar.
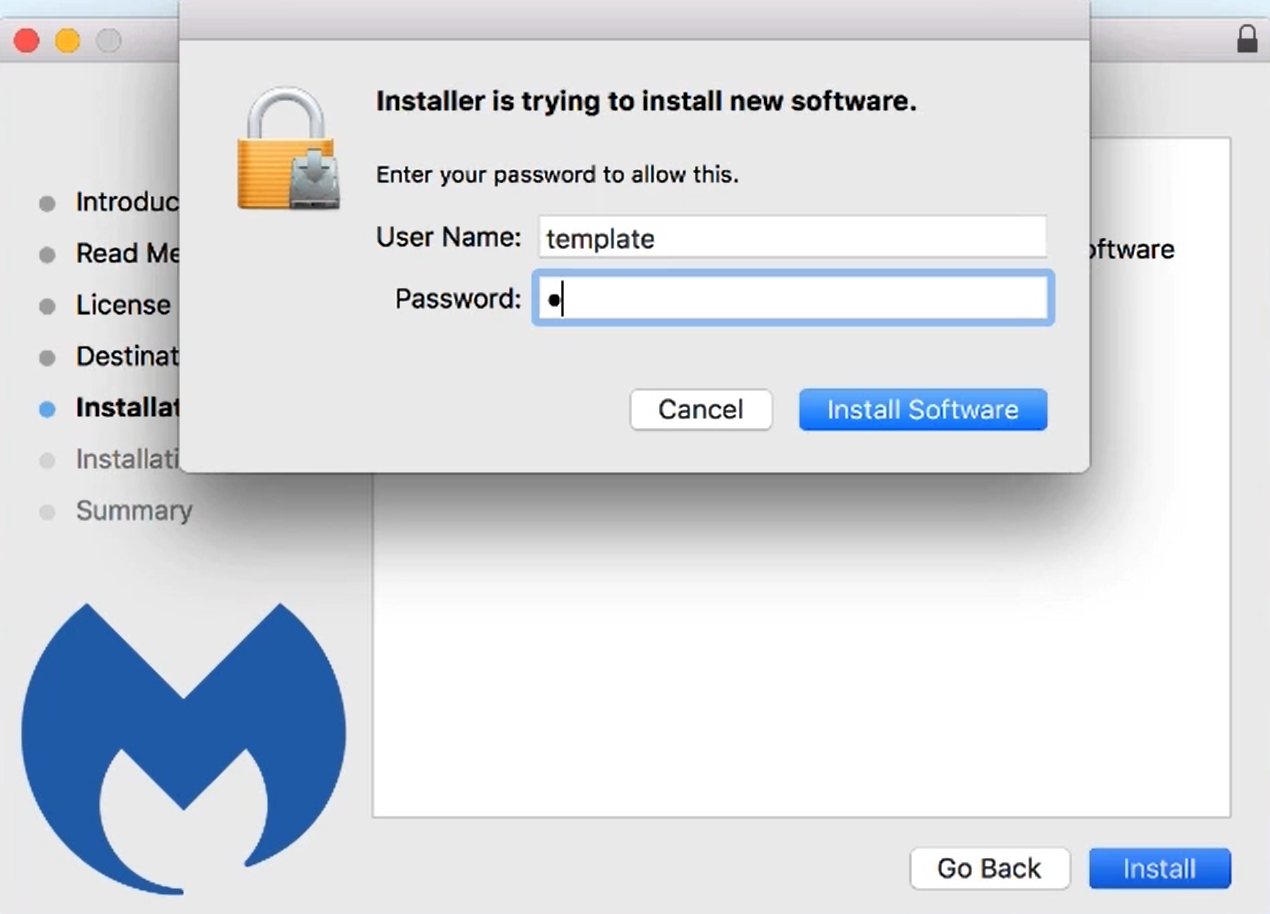
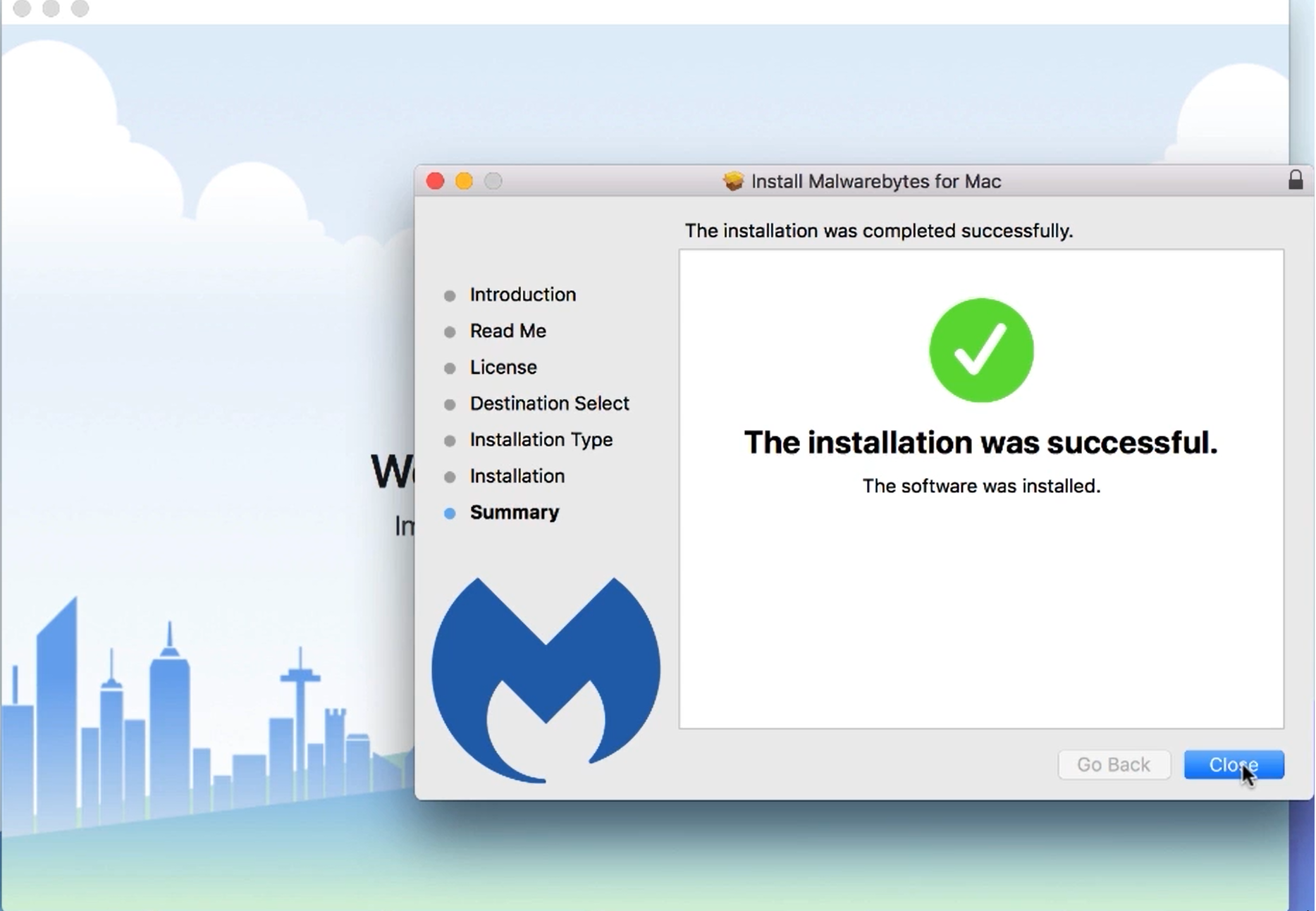
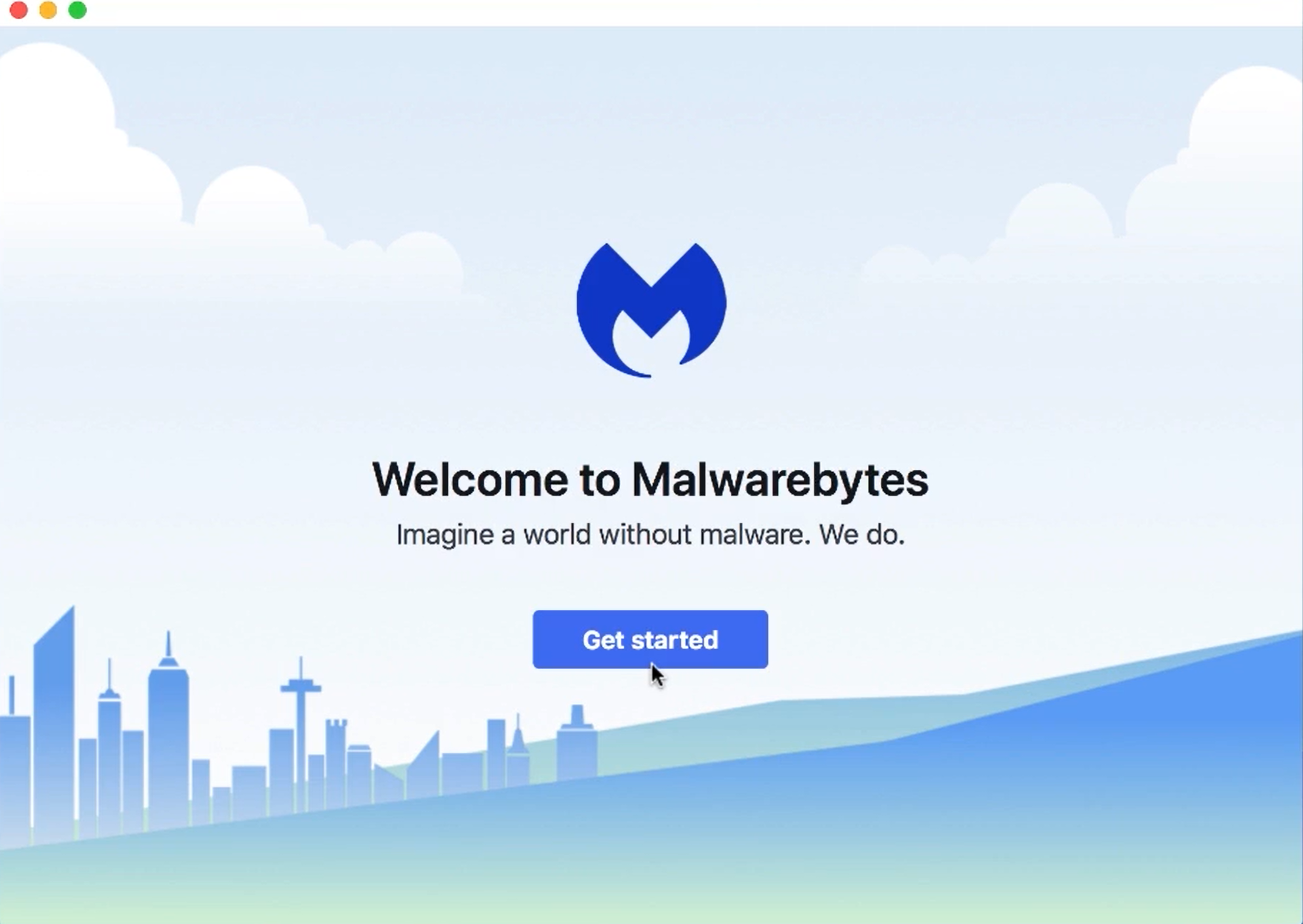
11. Selecione Computador pessoal ou Computador de trabalho, então clique Continuar.
- Computador pessoal: é um dispositivo de propriedade de você ou sua família para uso em casa e pessoal.
- Computador de trabalho: é um dispositivo de propriedade da sua empresa ou local de trabalho.
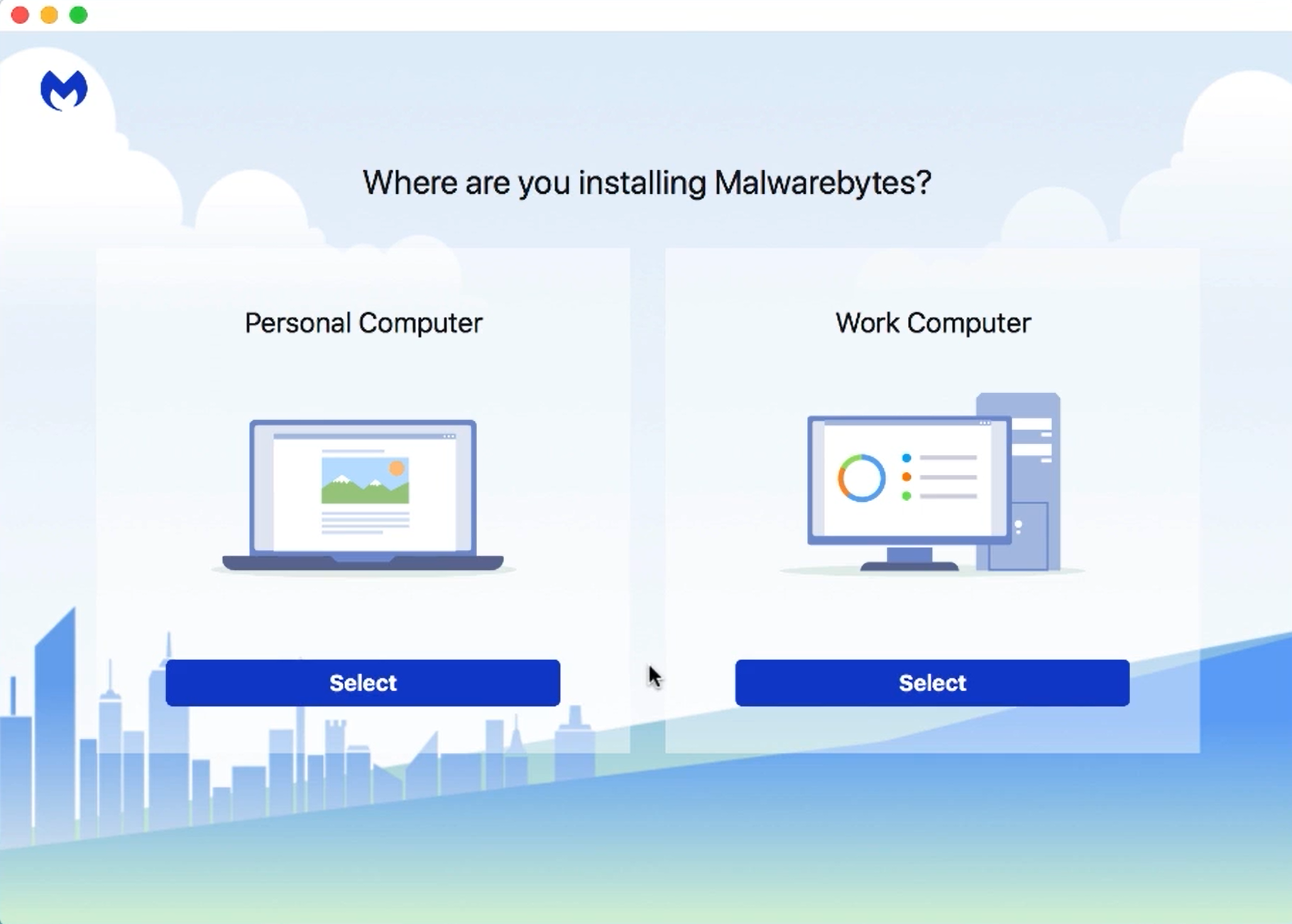
12.A tela seguinte aparecerá, escolha um dos
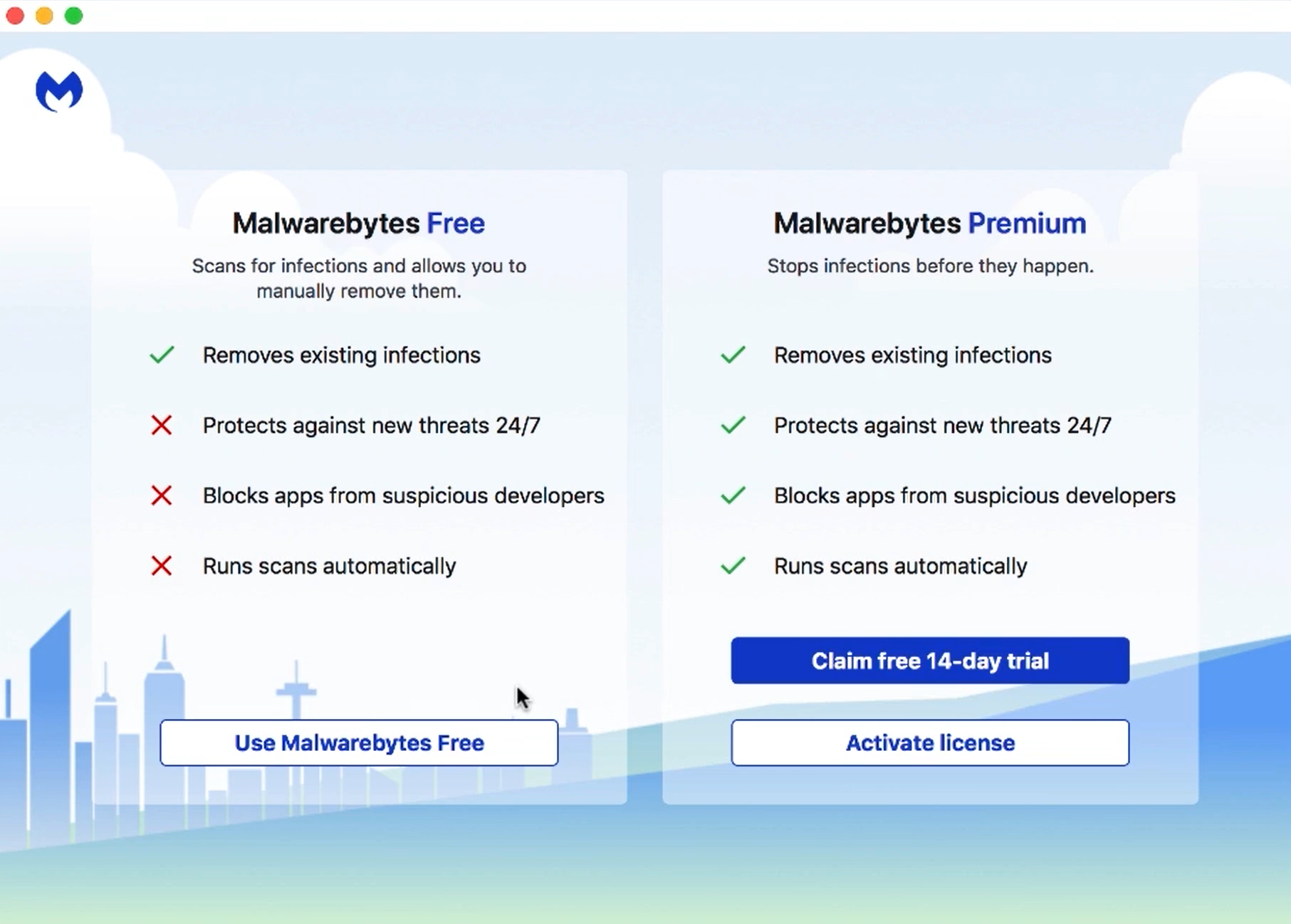
* Escolha usar o MalwareBytes Free Edition, a tela a seguir exibe para que você possa inserir um email para receber e -mails de produtos e marketing. Você pode gerenciar suas preferências de comunicação em sua conta MalwareBytes. Então clique Open malwarebytes grátis .
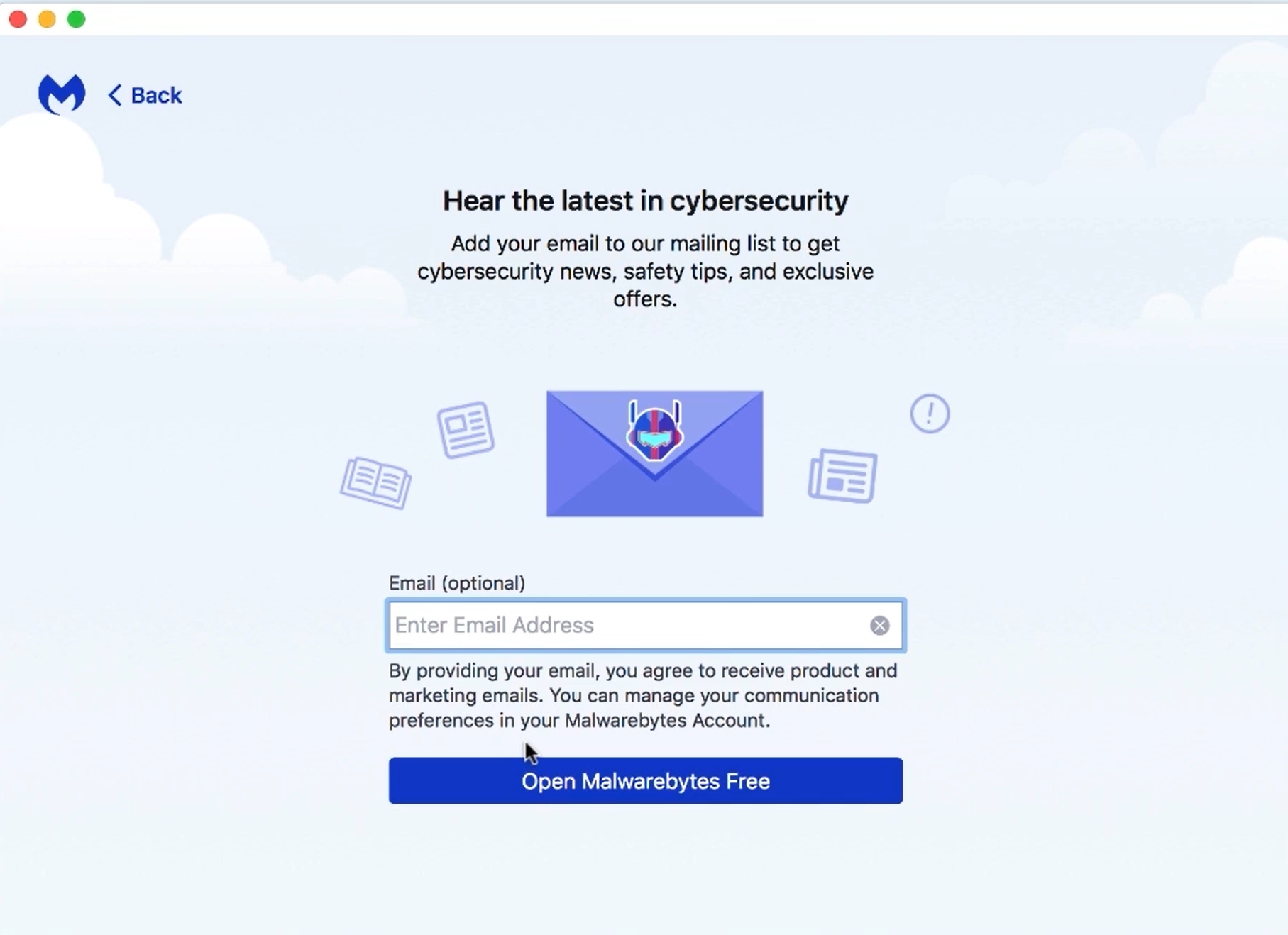
Ative a assinatura premium em malwarebytes para Mac v4
A ativação do MalwareBytes para Mac permite recursos premium, como proteção em tempo real e agendador de varredura. Se você não tiver uma chave de licença premium, visite a categoria MalwareBytes para comprar uma assinatura premium
- Abrir MalwareBytes para Mac.
- Em seguida, clique no Ativar licença botão.
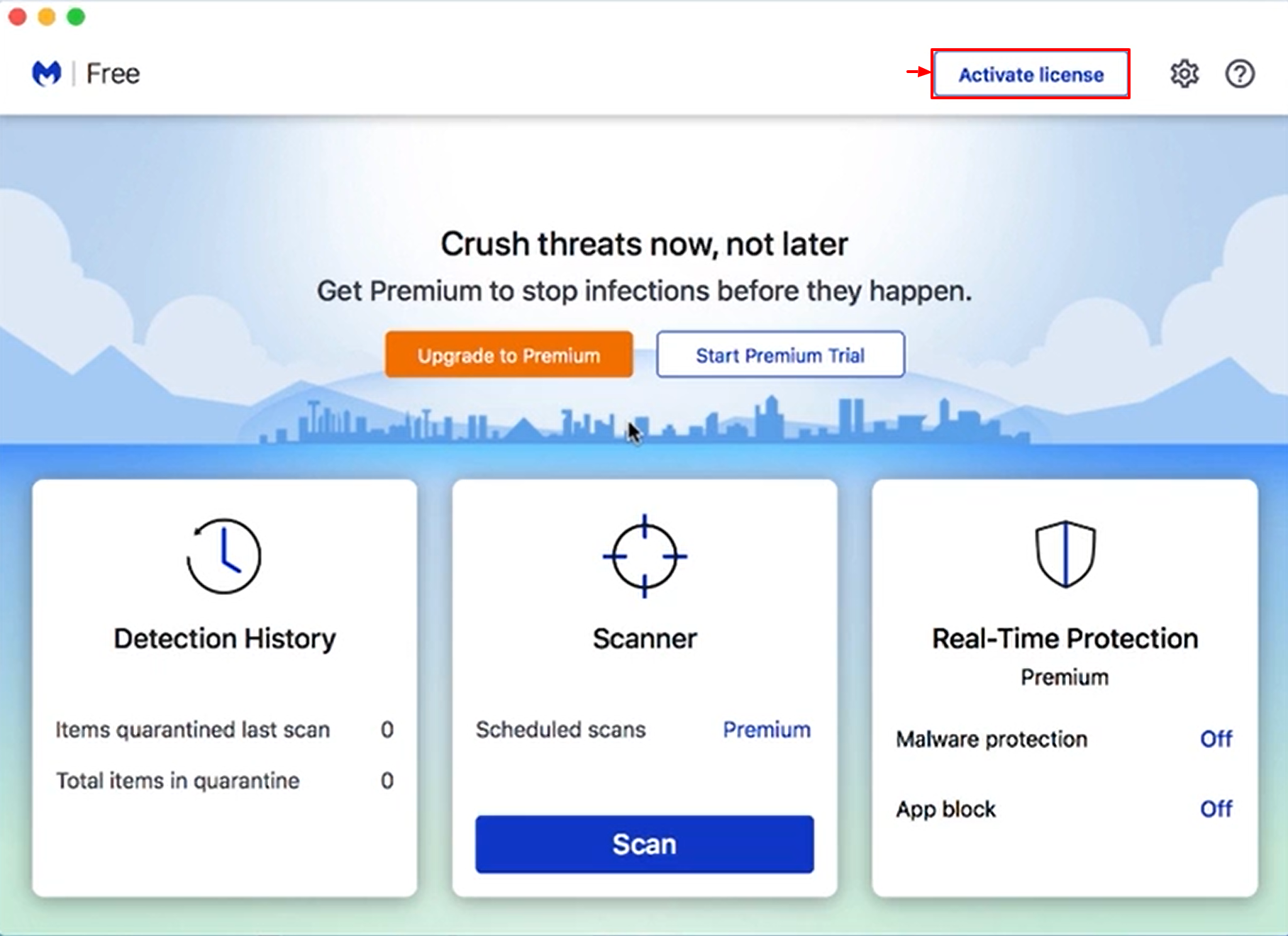
3. Insira sua chave de licença no Chave de licença campo e clique Ativar licença .
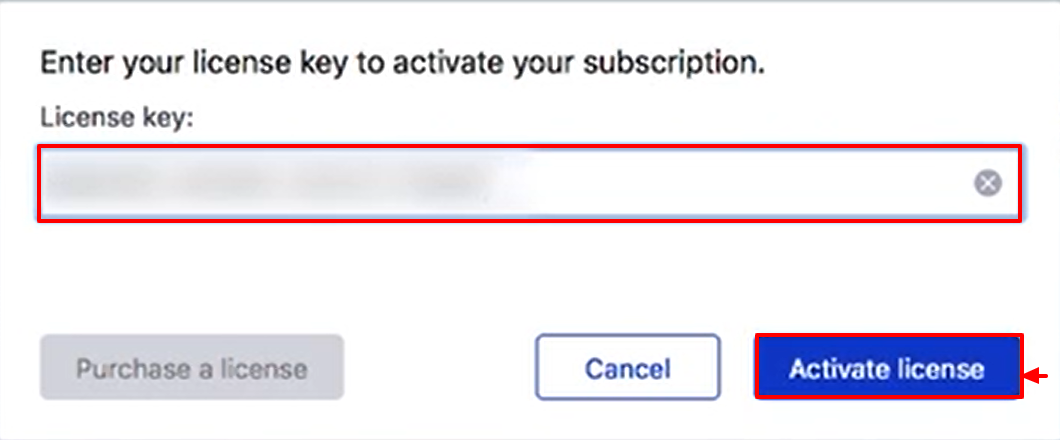
4. Você pode ver uma tela para obter permissão para executar proteção em tempo real. Clique Permitir.
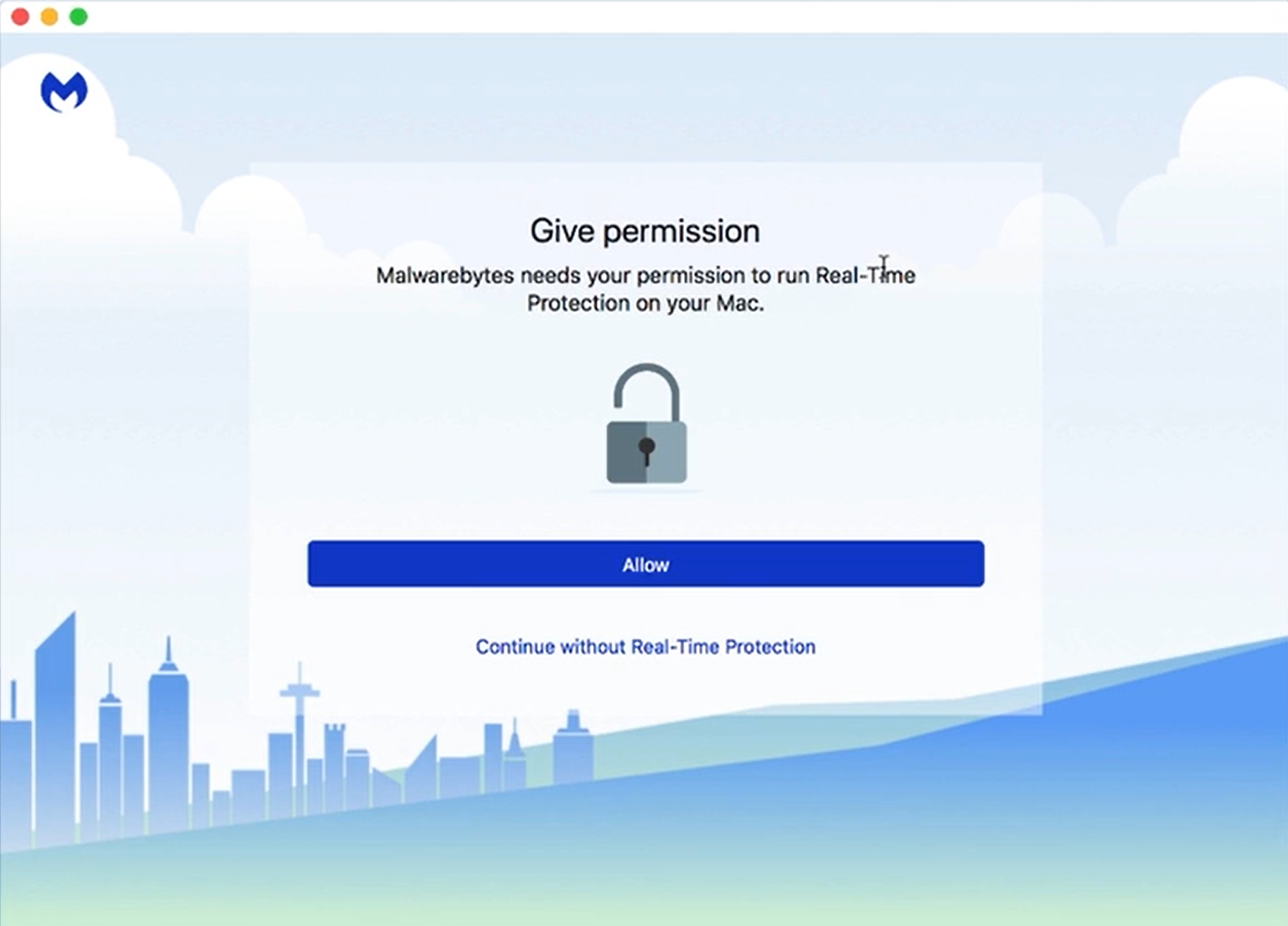
5. No painel, clique Ligue a proteção. Malwarebytes também pede que você permita Digitalização do cronograma. Então clique nele. Em seguida, verifique a caixa Permita que esta varredura seja realizada, clique Aplicar.
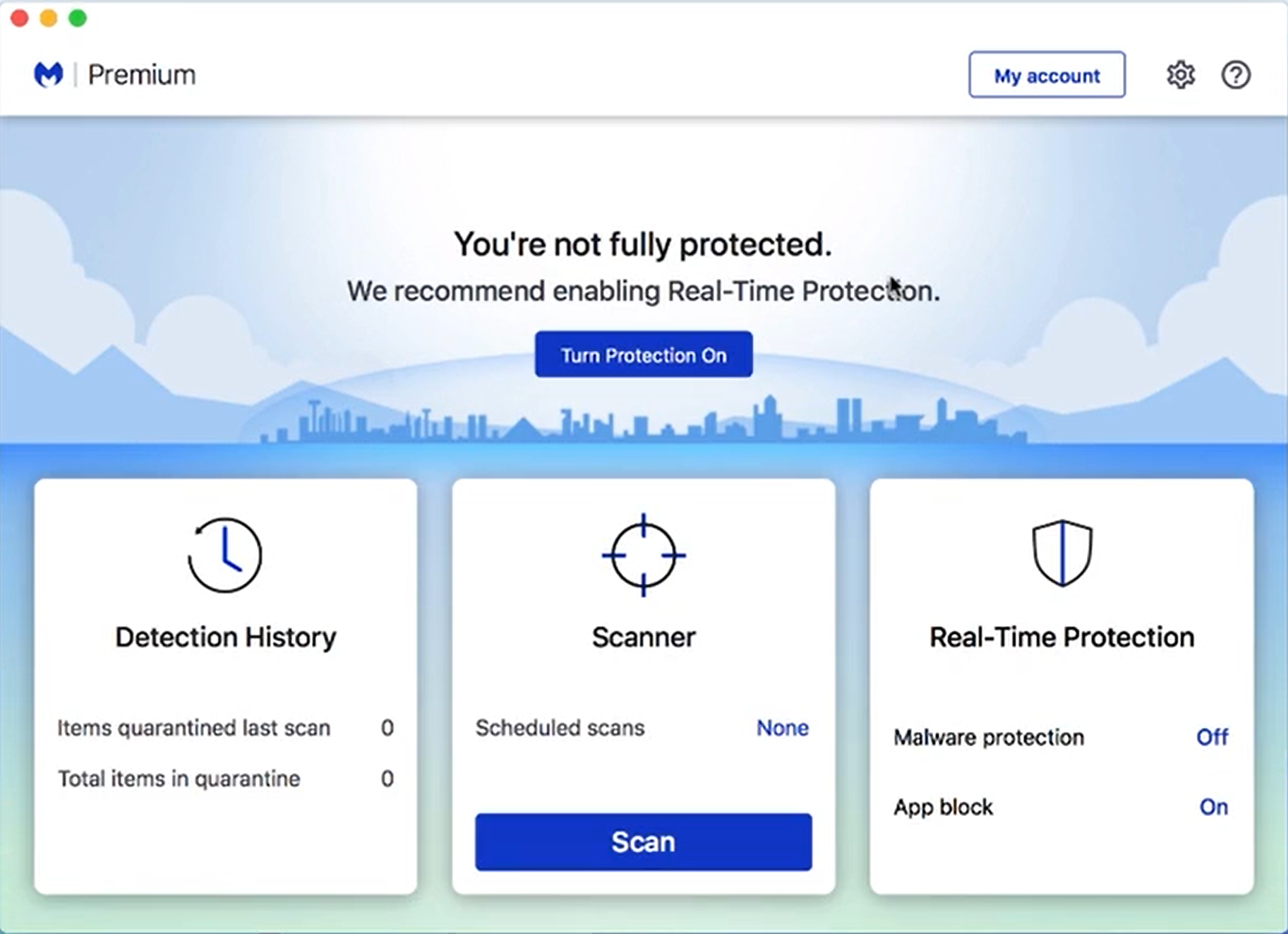
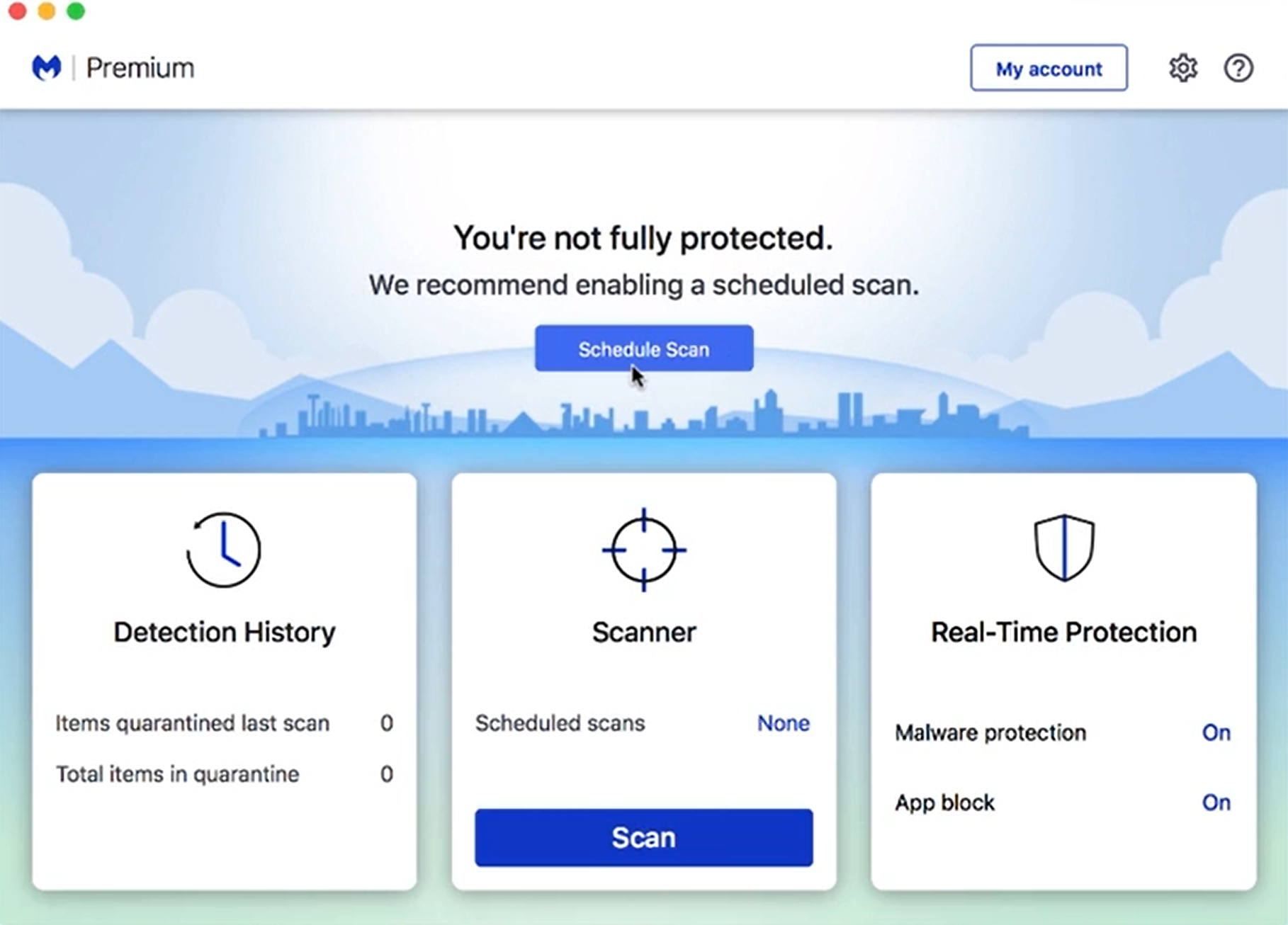
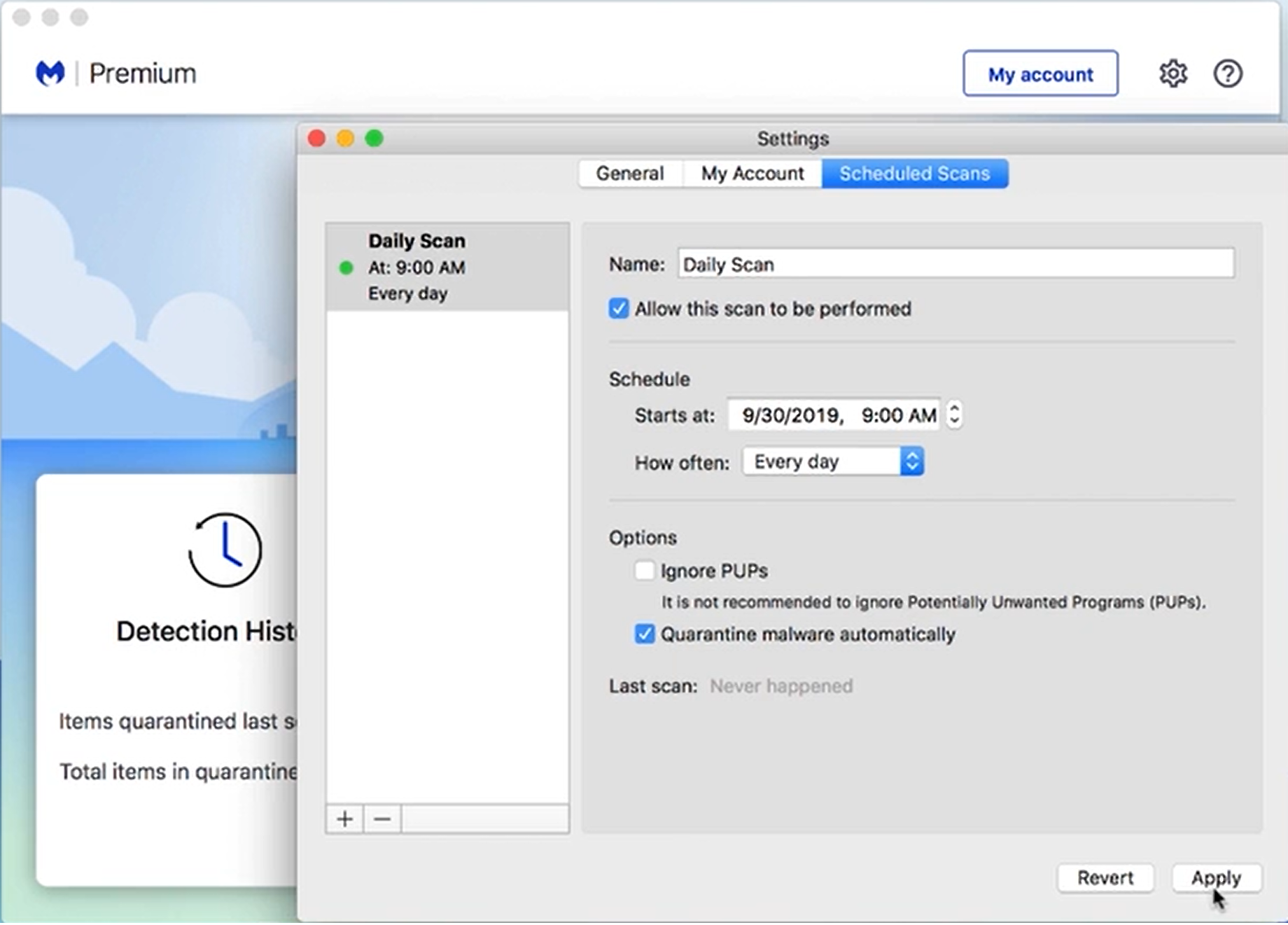
Sua assinatura premium do MalwareBytes agora está ativa. Para confirmar que você tem MalwareBytes Premium, procure a palavra Prêmio no canto superior do programa.
Download de malwarebytes para Mac OS x 10.11 ou mais tarde
Download de malwarebytes para Mac OS x 10.11 ou mais tarde – Tag: MalwareBytes para Mac Free, MalwareBytes for Mac Review, MalwareBytes para Mac Free Download, MalwareBytes para Mac 10.6.8 free download, malwarebytes for mac el capitan, malwarebytes for mac yosemite, malwarebytes for mac app store, malwarebytes for mac apple support, malwarebytes for mac any good, malwarebytes for mac apple, malwarebytes for mac and iphone, malwarebytes for mac apple forum, malwarebytes for mac and pc, malwarebytes for mac adwcleaner, is there a malwarebytes for mac, malwarebytes for a mac, is malwarebytes recommended for mac, is malwarebytes enough for mac, malwarebytes for mac book pro, malwarebytes mac beta, malwarebytes mac battery, malwarebytes mac blog, malwarebytes mac bleeping, anti malwarebytes for mac, malwarebytes for the mac, malwarebytes for mac catalina, malwarebytes for mac catalina download, malwarebytes for mac cost, malwarebytes for mac current version, malwarebytes for macintosh, malwarebytes for macs, malwarebytes for mac download, malwarebytes for mac 10.9.5 Download, MalwareBytes para Mac 10.7.5 Download, MalwareBytes para Mac 10.8.5 Download, MalwareBytes para Mac Scan Drive externo, MalwareBytes Mac exclusões, MalwareBytes Extension Mac, Malwarebytes Mac el Capitan, Malwarebytes En Mac, Malwarebytes EDR para Mac, Malwarebytes Mac, malware para Mac para Mac Scans, MalwareBytes para Mac Free, Malwares, Malwarebys, Malwarebytes para Mac Scans, MalwareBytes para Mac Free, Malware, Malware, Malwarebys para Macs Scan, Macs Riewtes, Macs FreeTes, Malwarebys, Malwarebytes para Mac Scans, MalwareBytes para Mac,.10 free download, malwarebytes for mac for free, malwarebytes for mac gratis, malwarebytes for mac gratuit, google malwarebytes for mac, malwarebytes for mac high sierra, malwarebytes for mac how to uninstall, malwarebytes for mac version history, malwarebytes mac home, malwarebytes for mac ipad, malwarebytes for mac install, malwarebytes for mac os, malwarebytes mac kostenlos, malwarebytes mac komplett löschen, malwarebytes für mac kostenlos, malwarebytes kokemuksia mac. Download de malwarebytes para Mac OS x 10.11 ou mais tarde

Download de malwarebytes para Mac OS x 10.11 ou mais tarde
MalwareBytes para recursos de Mac:
Seu Mac está correndo devagar? Adware irritante, como pop-ups ou malware pode ser o problema. MalwareBytes para varreduras de Mac para e remove o código que degrada o desempenho do sistema ou ataca seu sistema. Fazendo seu Mac, mais uma vez, seu Mac. O que faz por você: remove o adware, como Genieo, VSearch e Vidx; Remove malware para Mac, incluindo Trojans; Digitaliza rapidamente; Simplifica o gerenciamento do programa através de uma interface limpa e enxuta. Malwarebytes anti-malware para macos digitaliza e remove o código que degrada o desempenho ou ataca seu sistema! A tecnologia comprovada de MalwareBytes esmaga a crescente ameaça de malware MAC. Então você está protegido e sua máquina continua correndo sedosa. Finalmente, a segurança cibernética é inteligente o suficiente para o Mac.
O que torna MalwareBytes para Mac diferente:
Protege você de ameaças de Mac
Detecta e remove vírus, ransomware e outros malware em tempo real com tecnologia avançada anti-malware. Pega ameaças perigosas automaticamente, então você’estou protegido sem ter que pensar nisso.
Remove adware e programas indesejados
Esmaga o adware e programas potencialmente indesejados que diminuem seu mac. Sua experiência com Mac permanecerá limpa e intocada.
Digitaliza Mac-Fast
Varre o Mac médio em menos de 15 segundos. Execute o scanner de malware em segundo plano enquanto inicializa seu jogo favorito. É feito quando você está pronto para jogar.
Leve e magro
Apenas do tamanho de três arquivos de música digital. Isso significa mais espaço em disco para seus filmes, músicas e aplicativos.
Nota: Baixe o MalwareBytes para Mac (a versão gratuita) e você recebe uma avaliação de 30 dias da versão premium com o vírus automático (em tempo real) Proteção. Após 30 dias, seu julgamento reverte para um scanner de desinfecção limitado. Compre a versão premium agora para evitar a infecção em primeiro lugar.

Download de malwarebytes para Mac OS x 10.11 ou mais tarde
Malwarebytes para informações MAC:
MalwareBytes para Mac
Malwarebytes 4 retira malware, adware, spyware e outras ameaças antes que possam infectar sua máquina e arruinar o seu dia. Isso o manterá seguro online e seu Mac funcionando como se deveria.
Torne seu Mac mais forte
A tecnologia comprovada de MalwareBytes esmaga a crescente ameaça de malware MAC. Então você está protegido e sua máquina continua correndo sedosa. Finalmente, a segurança cibernética é inteligente o suficiente para o Mac.
Protege você de ameaças de Mac
Detecta e remove vírus, ransomware e outros malware em tempo real com tecnologia avançada anti-malware. Pega ameaças perigosas automaticamente, então você’estou protegido sem ter que pensar nisso.
Remove adware e programas indesejados
Esmaga o adware e programas potencialmente indesejados que diminuem seu mac. Sua experiência com Mac permanecerá limpa e intocada.
Digitaliza Mac-Fast
Varre o Mac médio em menos de 30 segundos. Execute o scanner de malware em segundo plano enquanto inicializa seu jogo favorito e é feito quando estiver pronto para jogar. Você pode até personalizar suas varreduras para correr quando não estiver usando seu Mac a qualquer dia, a qualquer momento.
Leve e magro
Apenas do tamanho de três arquivos de música digital. Isso significa mais espaço em disco para seus filmes, músicas e aplicativos.
Pare os aplicativos indesejados
Bloqueia os aplicativos de desenvolvedores que são conhecidos por liberar software indesejado, como malware, filhotes ou adware. App Block Outsmarts Developers que tentam ignorar a segurança liberando uma versão ligeiramente diferente de seu aplicativo.
Proteção ativa ou desinfecção simples?
Faça o download do MalwareBytes para Mac (a versão gratuita) e você obtém uma avaliação de 14 dias da versão premium com o vírus automático (em tempo real) e proteção de malware. Após 14 dias, seu julgamento reverte para um scanner de desinfecção limitado. Compre a versão premium agora para evitar a infecção em primeiro lugar.
Lista de regiões disponíveis
Proteja seu Mac contra vírus e outros malware, além de fortalecer sua privacidade e segurança on-line com recursos avançados fáceis de usar.

2022 Março
MacOS Home User Protection

2021 Dezembro
Produto de segurança excelente
Garantia de devolução do dinheiro de 30 dias
Também disponível para PC, Android e iOS
Segurança do Avast para Mac
2021 Teste avançado de proteção de ameaças
Obtenha gratuitamente!
Antivírus premiado
proteção que venceu’T devagar você
425 milhões de usuários em todo o mundo
Construído em mais de 30 anos de experiência em segurança cibernética
Seu Mac não é imune a ameaças.
Nosso antivírus Mac gratuito protege você em 3 frentes
Malware isn’T a única ameaça ao seu Mac. Sites maliciosos e redes Wi-Fi vulneráveis também podem comprometer sua segurança e privacidade. A Avast Security for Mac fornece proteção contra todas as três ameaças, e nossa nova versão premium também expõe intrusos de Wi-Fi e param de ransomware.

Segurança anti-malware
Escudos da web e e -mail
Varredura de segurança Wi-Fi
Alertas de intruso Wi-Fi Premium
Escudo de ransomware premium
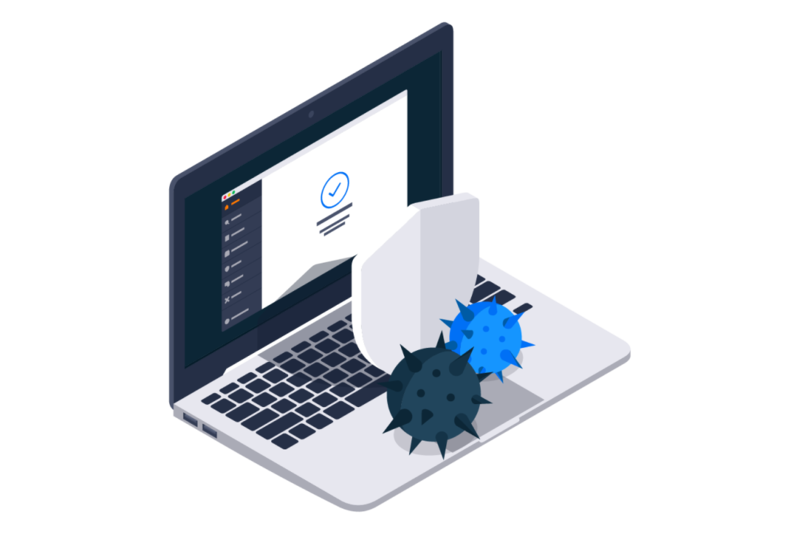
Proteção anti-malware para o seu Mac

Seu macOS pode parar algumas variantes de malware, mas pode’t ajudá -lo se você’já está infectado. Nosso antivírus para Mac não apenas bloqueia vírus, spyware, trojans e outros malware em tempo real, mas também digitaliza todo o seu Mac quanto a ameaças já ocultas.
Veja todos os recursos anti-malware
Proteção em tempo real
Corre silenciosamente em segundo plano para bloquear ameaças à medida que aparecem.
Detecção completa de malware
Pare as ameaças Mac e Windows para impedir que você compartilhe arquivos infectados com seus amigos que usam PCs.
Varredura completa do MAC
Execute uma varredura aprofundada de todo o seu Mac para erradicar malware oculto.
Varredura de acionamento removível
Digitalize quaisquer unidades externas (CD, DVD, USB, etc.) anexado ao seu Mac.
Digitalização personalizada
Selecione arquivos ou pastas específicas para varreduras mais rápidas e direcionadas.
Escaneamento marcado
Agendar verificações para quando você’estou dormindo ou longe do seu mac.
Relatórios de segurança
Fique informado com relatórios de segurança personalizados a cada 30 dias.
Atualizações de segurança em tempo real
Receba atualizações de segurança e novos recursos automaticamente.

Navegue e envie um e -mail o dia todo. Você’re protegido

Até sites confiáveis podem ser invadidos, e os criminosos podem facilmente falsificar e -mails de seus amigos ou banco. O Avast Security alerta você para sites inseguros, bloqueia downloads inseguros, interrompe os anexos de e -mail perigosos e impede o rastreamento intrusivo da web.
Veja todos os recursos de segurança online
Web Shield
Bloqueia downloads perigosos e impede sites maliciosos de injetar malware no seu Mac.
Escudo de e -mail
Impede que você envie e receba anexos de e -mail maliciosos.
Segurança online
Adverte sobre sites inseguros, bloqueia o rastreamento intrusivo de anúncios e redireciona com segurança para corrigir sites se você confundir um endereço. (Disponível como uma extensão opcional do navegador)
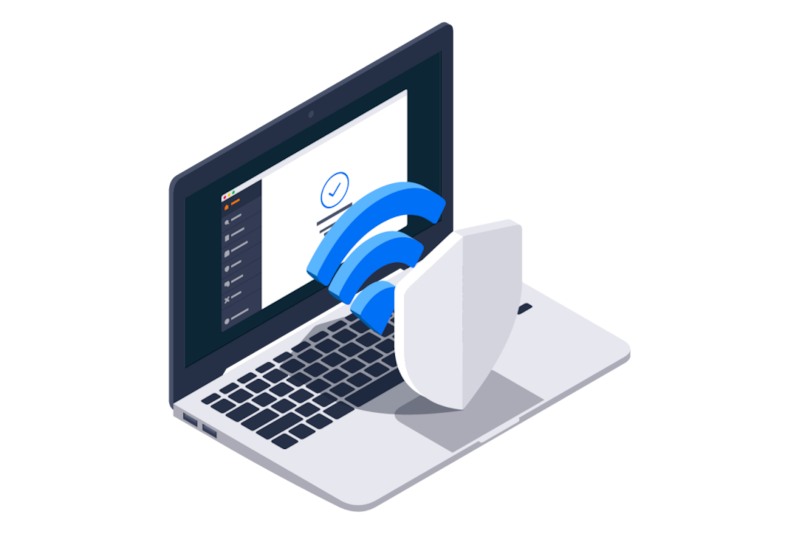
Exponha o link mais fraco em sua rede Wi-Fi

Uma rede Wi-Fi não garantida é uma porta aberta para ameaças. A Avast Security verifica toda a sua rede e todos os dispositivos conectados em busca de vulnerabilidades para ajudá -lo a impedir que os hackers roubem seus dados pessoais.
Precisa de proteção antivírus premium MAC?
Diga olá para o Avast Premium Security .
A Avast Premium Security inclui todos os movimentos de esmagamento de malware de seu irmão mais novo gratuito, juntamente com defesas premium contra intrusos Wi-Fi e Ransomware.
Pegue invasores de Wi-Fi no ato
A segurança premium do Avast o alerta instantaneamente quando alguém se junta à sua rede Wi-Fi. Isso ajuda você a manter os hackers afastados e impede os vizinhos de levar sua rede para um rastreamento com o streaming de vídeo indesejável.
Pare de ransomware frio
Avast Premium Security Pareds de suas fotos e arquivos de ataques de ransomware para garantir que suas memórias mais pessoais não possam ser criptografadas – ou alteradas de qualquer forma – sem sua permissão.
Dê uma olhada nos recursos incluídos
Segurança do Avast
Segurança Premium Avast
Como instalar
Seja protegido imediatamente seguindo estas 3 etapas fáceis:
1. Download
Baixe o arquivo da nossa página.
2. Abra o arquivo
Abra o arquivo baixado e aprove a instalação.
3. Instale o arquivo
Execute o instalador e siga as instruções simples.
requisitos de sistema
Tudo que você precisa é um macOS Mac executando 10.11 (El Capitan) ou mais tarde com pelo menos 750 MB de espaço em disco.
Perguntas frequentes
Por que os Macs precisam de software antivírus?
Há um mito por aí que os Macs não recebem vírus – mas é exatamente isso: um mito. Sim, os Macs precisam de software antivírus. Macs e MacBooks podem obter vírus como qualquer outro dispositivo. E enquanto muitas pessoas pensam que seus computadores da Apple estão protegidos, seu Mac não é imune a malware e, portanto, é certamente vulnerável a ataques.
Como vemos cada vez mais vírus de computador direcionando Macs, isso’é cada vez mais crítico para proteger seu dispositivo com o software Mac Antivirus.
O que faz do Avast o melhor antivírus livre para Mac?
O melhor software antivírus gratuito para Mac é leve, poderoso e projetado para proteger em tempo real contra ameaças novas e constantemente emergentes, e possui recursos como Spyware e Proteção de Ransomware. Avast Free Antivirus for Mac oferece tudo isso, além de recursos adicionais que ajudam a proteger sua privacidade on -line e informações confidenciais, como um inspetor de rede e proteção contra o phishing.
Como faço para ver meu Mac quanto a vírus?
Se você’Já foi infectado, então a melhor maneira de lidar. Você pode automatizar facilmente este processo com Avast’s Ferramenta de scanner e remoção de vírus Mac gratuitos – que não apenas digitaliza vírus e outros malware, mas também os remove – então’é bastante simples de limpar malware e proteger seu mac.
Por que o Avast é tão seguro para Macs?
O antivírus livre do Avast é um antivírus extremamente seguro e excepcionalmente poderoso para Macs, porque garantirá seu Mac contra todos os tipos de ameaças on -line, incluindo vírus e outros malware. O antivírus livre do Avast é completamente compatível com o macOS e possui uma variedade de recursos de privacidade, segurança e desempenho projetados para protegê-lo de malware, salvaguardar sua privacidade on-line e manter seus dispositivos sem lixo e funcionando como novo.
E para um conjunto de recursos ainda mais poderoso, Get Avast Ultimate, que agrupa nossa melhor privacidade, segurança e produtos de desempenho, para que você possa cobrir todas as suas necessidades digitais com apenas um único aplicativo. Como sempre, a instalação de proteção preventiva é a opção sensata, em vez de descobrir como remover o spyware do seu Mac uma vez’já foi infectado.
Mac tem proteção antivírus embutida?
O sistema operacional maxOS O MacOS, ou Mac OS X System, existe há 40 anos de várias formas -’S Robusto e, devido às suas atualizações regulares, os desenvolvedores de malware acham difícil acompanhar as mudanças e escrever vírus que infectarão com sucesso o sistema operacional Mac.
XProtect A detecção básica de malware da Apple é construída diretamente em seu sistema operacional Mac OS X. O XProtect defende Macs contra vários tipos de malware, digitalizando arquivos baixados quanto a sinais de infecção, mas precisa ser atualizado regularmente para reconhecer ameaças novas ou emergentes – e ganhou’t ajudá -lo se você involuntariamente pousar em um site infectado ou inseguro.
Aplicativos assinados digitalmente Um certificado digital é sempre visto como prova de um arquivo’S segurança e um sinal infalível de que o arquivo não contém código malicioso, mas os cibercriminosos ainda podem plantar código malicioso no estágio de conclusão do arquivo, explorar lacunas de segurança para assinar seus arquivos maliciosos com certificados digitais válidos e mais.
App Store e Sandbox App Security Enquanto o Sandboxing adiciona outra camada de segurança para Macs, nem mesmo a App Store nem os aplicativos de caixa de areia são 100% seguros, conforme destacado pelo ataque à versão chinesa da App Store pelo vírus XcodeGhost. Os autores de malware têm freqüentemente encontrado e explorou fraquezas, como usar formatos de arquivo obscuros ou tamanhos de arquivo grandes que a caixa de areia pode’T Processo, deixando os usuários de Mac em risco de infecção.
Como remover vírus e malware do Mac
Os vírus no Mac evoluíram inteligentes o suficiente para evitar métodos de detecção padrão. Mas aqui no MacPaw criamos um aplicativo que aborda especificamente os vírus macos.

Então aqui’S uma dica para você: baixe o limpemac antes de tentar outras etapas deste artigo. Este aplicativo é notado pela Apple. Tente remover sua infecção por Mac e veja mais idéias abaixo.
Recursos descritos neste artigo Consulte a versão do site MacPaw do CleanMymac X.
Em 2021, Apple’O vice -presidente sênior Craig Federighi confirmou que a quantidade de malware no macOS atingiu um nível inaceitável. Embora a Apple tenha investido muitos recursos para fortalecer a segurança e a privacidade nos Macs, alguns tipos de malware e vírus são sofisticados o suficiente para ignorar o gatekeeper. Segundo MalwareBytes, houve um pico de 200% em infecções por malware específicas para macos. Parece assustador? Continue lendo para descobrir nosso guia de remoção de malware MAC.
O que é malware
O termo “malware” é um termo amplo para todas as intrusões indesejadas. Embora usado de forma intercambiável, é’não é sinônimo do termo “vírus” Porque o último é apenas um modelo de distribuição, eu.e., Como um aplicativo se auto-replica. Aqui estão os tipos comuns de malware que você pode encontrar no Mac:

- Download de gerentes – baixar objetos não autorizados.
- Spyware e KeyLoggers – roubam usuários’ dados pessoais.
- Infecções de backdoor – Assuma remotamente o controle do seu computador.
- Rootkit – Infiltrate Admin Privileges.
- Botnet – transforme seu mac em um bot de sombra.
- Trojan Horses – Disguare como software legítimo.
- Ransomware – bloqueie seu mac’tela s.
- Filhotes – programas potencialmente indesejados.
Um Mac pode obter malware?
Os computadores Mac são considerados livres de vírus. Eles são realmente seguros, mas à medida que os recursos de segurança da Apple melhoraram, o mesmo acontece com o malware. Segundo MalwareBytes, os Macs são atacados principalmente por adware e filhotes, que o macOS não tem contra -ação contra. Então, sim, eles recebem vírus e malware.
Como sei se meu Mac tem um vírus?
Aqui estão alguns sinais reveladores de que seu Mac pode ter sido afetado por um vírus ou malware:

- Uma queda repentina no desempenho ou congelamento frequente.
- Páginas que você visita são obscurecidas com anúncios.
- Mac reinicializa ou aplicativos inesperados que começam sem motivo.
- Seu navegador instala atualizações suspeitas automaticamente.
- A página inicial do navegador da web foi alterada sem a sua permissão.
- Pastas e arquivos vencidos’t abre.
- Você’Descobri novos aplicativos instalados sem sua permissão.
Como encontrar e remover vírus do Mac
Independentemente do tipo de malware, existem maneiras comuns de remover malware do Mac – manual ou automaticamente.
Como limpar malware do Mac manualmente:
1. Use o monitor de atividade
Se você sabe qual aplicativo no seu Mac é malicioso, você’está no meio do problema. Primeiro, feche o aplicativo e depois torne -o dos processos do sistema:

- Monitor de atividade aberta de aplicativos.
- Localize o aplicativo problemático na lista de processos.
- Use o botão [x] para desistir.
Agora, volte para seus aplicativos e mova o aplicativo para o lixo. Esvaziá -lo imediatamente.
Este método é simples, mas para os melhores resultados de remoção de malware, você’D tenho que investir um pouco mais de tempo. Ainda existem peças e peças do aplicativo de vírus espalhadas nas pastas do seu sistema. Isto’é um pouco como matar um dragão que chega a cabeça depois de você’Chopi. Então, como remover o malware do Mac completamente? Desinstalar aplicativos.
Dica: Faça uma pesquisa rápida por malware infectado .Arquivos DMG em seus downloads. Os possíveis culpados podem ser baixados recentemente arquivos, especialmente os relacionados à mídia. Exclua -os e esvazie o lixo.
2. Desinstalar aplicativos
Se você’Inadvertidamente baixou um aplicativo que acabou sendo um vírus, você precisa desinstalá -lo imediatamente. Há algumas maneiras de fazer isso. Aqui’é a maneira mais difícil:
- Vá para sua pasta de aplicativos e arraste o aplicativo para o lixo.
- Do Finder, vá> vá para a pasta, digite ~/biblioteca e procure na pasta de suporte do aplicativo para qualquer arquivo relacionado ao aplicativo e arraste -os para o lixo.

3. Remova o malware Mac de seus itens de login
A maioria dos adware ou spyware tentará esgueirar -se dentro do processo de inicialização. A boa notícia é que você não’Temos que ser um mágico para impedir isso.
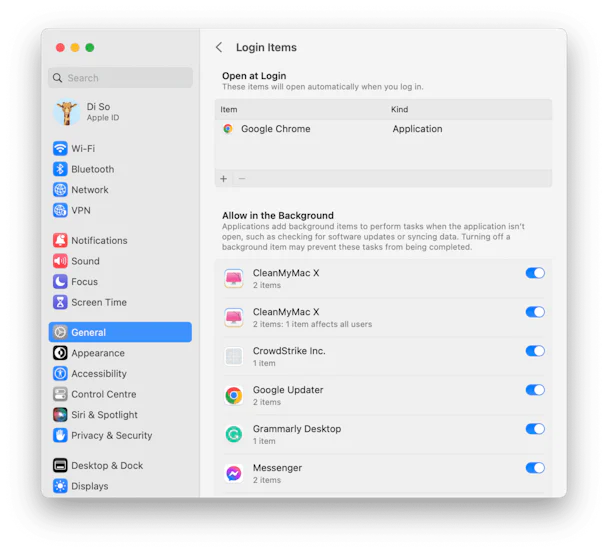
- Vá para o menu Apple> Configurações do sistema> Geral.
- Abra a guia Itens de login. Agora, use o “-” assine para desativar todos os aplicativos suspeitos que você’LL Encontre. Reinicie seu Mac para que as mudanças ocorram.
4. Livre-se de anúncios pop-up no mac
Os pop-ups de publicidade estão relacionados ao navegador, então, seja qual for o navegador que você esteja usando, esteja preparado para uma limpeza completa. Primeiro, Don’T compre o que o anúncio está lhe dizendo. Alguns alertas assustadores mencionariam 343 vírus encontrados no seu Mac, forçando você a instalar imediatamente um “Mac Defender” ou “Mac Security” ferramenta. Apenas ignore e não’t Clique em qualquer lugar no pop-up. Use o botão [x] e se não fizer’T feche o anúncio, ctrl + clique no ícone do navegador para sair completamente do navegador.
Dica: Segure a tecla Shift ao iniciar uma nova sessão do Safari. Dessa forma, todas as suas guias anteriores (incluindo o pop-up do anúncio) não serão reabertas.
Como bloquear anúncios pop-up no safari

- Abra as configurações do Safari (no menu superior)> Sites.
- Role para baixo até as janelas pop-up na parte inferior da barra lateral.
- Bloqueie pop-ups para sites individuais ou para todos os.
Como se livrar dos pop-ups no Chrome

- Abra as configurações do Chrome (um ícone de três pontos)> Privacidade e segurança.
- Vá para as configurações do site> pop-ups e redirecionamentos.
- Selecione Don’T Permite que os sites enviem pop-ups ou use redirecionamentos.
Como se livrar dos pop-ups no Firefox

- Configurações abertas do Firefox> Privacidade e segurança.
- Selecione Block Pop-up Windows ou Gerencie exceções.
5. Limpe as extensões para remover adware e vírus do Mac
Se você’está procurando como excluir malware do Mac, você também deve verificar as extensões em todos os navegadores que usa.
Safári

- Vá para Configurações do Safari> Extensões.
- Selecione uma extensão e clique em desinstalar.
cromada

- Abra o Chrome e clique no ícone de 3 pontos no canto superior direito.
- Selecione mais ferramentas e escolha extensões no menu que aparece.
- Escolha qualquer extensão que você não’t reconhecer e clicar em Remover.
Raposa de fogo

- Firefox aberto.
- Clique no ícone de 3 linhas (hambúrguer) no canto superior direito.
- Selecione complementos e temas.
- Clique na guia Extensões e remova qualquer que você não’t reconhecer.
- Clique na elipse e selecione Remover.
6. Inicialize no modo de segurança
Às vezes, o malware pode tornar seu Mac tão lento que’é impossível fazer qualquer coisa. Iniciar seu Mac no modo de segurança pode ajudar. Ele impede o carregamento de determinados software e executa apenas aplicativos essenciais e processa as necessidades macos. Ele também executa uma verificação do seu disco de inicialização e remove algum cache do sistema, o que pode ser exatamente o que seu Mac precisa.
Inicialize no modo de segurança em um Mac baseado em Intel:
- Reinicie seu Mac e pressione e segure a tecla Shift à medida que o seu Mac inicia.
- Quando a janela de login aparecer, solte a tecla Shift e faça login.
- Você deveria ver “Botagem segura” no canto superior direito da tela.
Inicialize no modo de segurança em um Mac com Apple Silicon:
- Reinicie seu Mac e segure o botão liga / desliga.
- Solte o botão quando vir as opções de inicialização.
- Selecione seu disco de inicialização, pressione e segure a tecla Shift e clique “Continue no modo de segurança.”
- Faça login no seu mac. Você pode precisar fazer login várias vezes.
Como remover o vírus do Mac automaticamente
Enquanto as etapas acima funcionam muito bem em muitos casos, às vezes, a remoção do vírus Mac é melhor com um aplicativo dedicado.
Existem muitos aplicativos antimalware disponíveis, e muitos deles são gratuitos ou permitem que você digitalize seu Mac gratuitamente para descobrir se você precisa agir. Tenha cuidado, embora. Isto’é importante escolher uma ferramenta de um fornecedor respeitável. Se você apenas pesquisar no Google “Ferramenta Mac Antivirus,” Alguns dos resultados podem muito bem ser para ferramentas que são maliciosas.
Recomendamos usar o CleanMymac X. Ele pode identificar milhares de ameaças de malware, incluindo adware, spyware, ransomware, vermes e mineiros de criptomoeda. Se o CleanMymac X encontrar algo suspeito, ele oferecerá remoção imediata. Aqui’s Como realizar uma varredura completa do sistema:
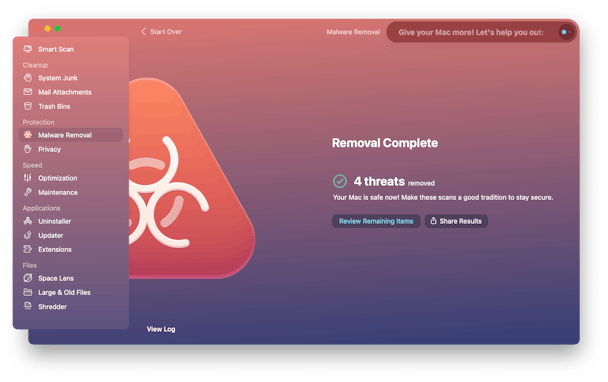
- Faça o download do CleanMymac X (download grátis) e abra o aplicativo.
- Vá para a guia Remoção de malware.
- Clique em Digitalizar e depois remover.
Se todo o resto falhar
Abaixo estão mais algumas idéias para ajudá -lo a remover malware do Mac:
- Mude para uma conta de usuário diferente e faça uma limpeza completa do sistema.
- Restaure seu Mac usando o Time Machine – ao ponto antes de ser infectado.
- Atualize todo o seu software, incluindo macOS, aplicativos e navegadores.
Como impedir que o malware entre em um mac
Então, agora você sabe como se livrar do vírus no mac. Se você quiser aprender a prevenir malware, nós’Preparei algumas dicas básicas:
- Leia de perto todas as caixas de diálogo.
- Obtenha um aplicativo confiável do gerenciador de senhas.
- Navegue anonimamente.
- Use as passagens de senha em vez de senhas.
- Criar um “emergência” unidade externa inicializável para o seu mac.
- Sempre que possível, navegue apenas sites seguros – aqueles que começam com https: //.
- Evite clicar em links de e -mail suspeitos, especialmente se você não’t identifique o remetente.
- Vestir’t Abra quaisquer anexos de e -mail suspeitos.
- Evite baixar software ou dados de um site desconhecido.
- Vestir’t Clique em anúncios estranhos ou pop-ups que aparecem em sites.
Dica
Você pode impedir que alguns ataques de malware ocorram desativando JavaScript em seu navegador. Embora possa quebrar certas páginas da web, sua navegação ficará mais segura.
Para desativar o JavaScript em Safari:

- Vá para Configurações do Safari> Segurança.
- Desmarcar Ativar JavaScript.
Como proteger Mac do malware
Agora, como nós’Descreveu como prevenir malware, queremos focar em algumas dicas de proteção. Nós’Cobriu isso com mais detalhes neste artigo, mas aqui estão algumas dicas.
Crie um novo perfil de usuário
Geralmente, os vírus são anexados a um perfil de usuário específico no seu computador e, portanto, eles podem assumir o controle do seu perfil de administrador. Mas você pode escapar do vírus e criar um novo usuário no seu Mac. Vestir’T se preocupar; você’Será capaz de transferir todos os seus dados importantes de um usuário para outro.

- Vá para o menu Apple> Configurações do sistema> Usuários e grupos.
- Clique em Adicionar conta e digite sua senha de administrador.
- Siga as instruções na tela para criar um novo usuário. Verifique se é uma conta de administrador.
Para mover suas informações importantes de um usuário para outro, faça isso:
- Clique no Finder> Go> Vá para a Pasta.
- Cole nisso: /usuários
- Copie os arquivos necessários da sua conta de usuário antiga para a pasta compartilhada.
Execute varreduras regulares
Vírus e máscara de malware bem, então a prevenção pode não ser a única maneira de proteger seu Mac do malware. Outra prática recomendada é desenvolver o hábito de executar cheques usando um aplicativo de antimalware dedicado.
Se você’estou muito ocupado para executar verificações do sistema, o aplicativo que mencionamos anteriormente, o CleanMymac X, vem com uma varredura de fundo e ferramentas de monitor de malware. Eles não apenas verificam seu sistema para atividades maliciosas, mas também reagem a qualquer ameaça ativa e permitem que você as remova imediatamente.
Aqui’s Como trazer proteção de vírus e malware MAC para um nível totalmente novo:

- Instale e aberto CleanMymac X (download gratuito aqui).
- Navegue até o aplicativo de menu clicando no ícone iMac na barra de menus.
- Vá para preferências (ícone de engrenagem no canto inferior direito)> Proteção.
- Verifique se as três caixas estão selecionadas.
Como você pode ver, existem muitas maneiras diferentes de remover um vírus de um Mac, dependendo de quão mal infectada é e que tipo de vírus é. A principal coisa a lembrar é se você suspeitar que seu Mac está infectado, não’T se preocupar; pode ser consertado. Espero que seu Mac permaneça livre de vírus e você nunca clique nesses alertas assustadores de Mac novamente.


