Resumo:
- Os pop -ups expirados do MalwareBytes Premium estão causando frustração entre os usuários.
- MalwareBytes é uma ferramenta útil para digitalização para malware.
- Versão 3.0 e superior dos malwarebytes gera pop -ups irritantes para atualizar para a versão premium.
- A execução de vários programas de segurança em tempo real pode desacelerar seu computador e diminuir a segurança.
- Etapas para desativar pop -ups malwarebytes:
- Clique com o botão direito do mouse no botão Iniciar e abrir o gerente de tarefas.
- Vá para a guia Startup e desative o aplicativo de bandeja de malwarebytes.
- Reinicie seu computador.
- Desativar o aplicativo da bandeja pode precisar ser repetido após atualizações.
Perguntas -chave:
- Como posso prevenir o teste premium de malwarebytes expirou pop -ups expirados?
- Por que não é recomendável executar o MalwareBytes Premium com outro antivírus?
- Qual é o uso recomendado de malwarebytes se você tiver outro antivírus instalado?
- Como faço para desativar o aplicativo de bandeja de malwarebytes?
- O aplicativo da bandeja será ativado automaticamente após atualizações?
- Como posso fornecer feedback sobre este artigo?
- Qual é a questão dos malwarebytes usando 100% da CPU?
- Existe uma solução para o problema de uso da CPU?
- Como faço para abrir o gerente de tarefas?
- O que devo fazer se não vir o MbamService.processo exe em execução a 100%?
- O que devo fazer se vir o mbamService.processo exe em execução a 100%?
Responder: Para evitar os pop -ups, você pode desativar o aplicativo MalwareBytes Bandey nas configurações de inicialização do gerenciador de tarefas.
Responder: A execução de vários programas de segurança em tempo real pode desacelerar seu computador e diminuir a segurança.
Responder: Ainda é valioso usar MalwareBytes como uma segunda opinião sobre o scanner sob demanda.
Responder: Clique com o botão direito do mouse no botão Iniciar, abrir o Gerenciador de tarefas, ir à guia Startup, encontrar o aplicativo de bandeja MalwareBytes, clique com o botão direito do mouse e selecione Desativar e reinicie seu computador.
Responder: É possível que o aplicativo da bandeja seja reativado após atualizações. Repita as etapas incapacitantes se os pop -ups retornarem.
Responder: Você pode revisar o artigo no Google ou no Facebook.
Responder: Há um problema com o mbamService.processo exe que faz com que ele use 100% da CPU e diminua o desempenho do sistema.
Responder: O artigo fornece etapas para verificar se o mbamService.O processo exe está em execução a 100% e oferece um diagnóstico adicional para computadores Dell.
Responder: Você pode abrir o Gerenciador de tarefas pressionando Ctrl + Alt + Excluir e selecionando Gerenciador de Tarefas ou pressionando Ctrl + Shift + ESC ou clicando com o botão direito do mouse na barra de tarefas e selecionando o gerenciador de tarefas.
Responder: Se você não vê o processo em execução a 100%, o problema não está presente. Siga as instruções em outro artigo para solucionar problemas de desempenho lento nos computadores Dell.
Responder: Se você vir o processo em execução a 100%, continue com as instruções fornecidas no artigo.
Hidas Suoritus Kyky JA 100%: n suorittimen käyttö ja malwarebytes-asennus
Inicialize seu sistema no modo de segurança com rede para evitar qualquer interferência de terceiros. Isso limitará o software malicioso de criar ameaças e resistir ao trabalho de malwarebytes.
Como desativar os Malwarebytes “Premium Trial Expired” pop -ups
Temos recebido muitas chamadas em nossos centros de serviço e em nossa computação esse programa de rádio sobre a versão mais recente do MBAM e o irritante MalwareBytes Premium Expired Pop -ups que ele gera.
MalwareBytes é uma ferramenta útil para encontrar e remover malware quando você estiver usando o software de taxa de corte ou antivírus livre. Durante anos, recomendamos que nossos clientes tenham o MBAM instalado em seus computadores para digitalizar sob demanda.
Versão 3.0 e superior dos malwarebytes age menos como um aplicativo de corrida sob demanda e mais como um programa de Wannabe antivírus super irritante. Uma vez instalado no seu computador, ele gerará um pop -up até três vezes por dia, pedindo para você comprar uma atualização para a versão premium para monitoramento em tempo real.
Ter mais de um programa monitorando sua segurança em tempo real desacelerará seu computador e pode realmente diminuir sua segurança. Não é uma boa ideia executar o programa MalwareBytes Premium junto com outro produto antivírus.
Eu tenho o Symantec Endpoint instalado no meu computador, então não preciso de MBAM Premium. Com isso dito, eu ainda valorizo MalwareBytes como uma segunda opinião para digitalizar meu PC sob demanda quando quero executá -lo.
Aqui estão as instruções passo a passo sobre como impedir que o MalwareBytes inicie seu computador e exiba esses pop-ups de atualização irritantes.
Etapas para desativar pop -ups de teste premium de MalwareBytes (MBAM):
- Clique com o botão direito do mouse no botão Iniciar no canto inferior esquerdo
- Clique à esquerda no gerenciador de tarefas no menu que aparece
- Clique à esquerda na guia Startup na janela Gerenciador de tarefas
- Localize o aplicativo de bandeja de malwarebytes na lista
- Clique com o botão direito do mouse no aplicativo de bandeja de malwarebytes
- Clique à esquerda em desativar no menu que aparece
- Reinicie seu computador
Sem dúvida, quando as pessoas tomam para desativar todo o aplicativo de bandeja, o MBAM reativará automaticamente cada vez que uma atualização é instalada. Favorito esta página para que você possa visitar novamente se os pop -ups retornarem.
Se este artigo foi útil para você, revise -nos no Google ou no Facebook!
Hidas Suoritus Kyky JA 100%: n suorittimen käyttö ja malwarebytes-asennus
Tämä Artikkeli em Oas, Jonka Avulla Voidaan Tunnistaa Ja Ratkaista Malwarebytes-Ohjelmiston Ongelma, Joka Käyttää 100% Tieto Koneen suorittimesta.
YHTEENVETO: Tämä Artikkeli no OPAS, Jonka Avulla Voidaan Tunnistaa Ja Ratkaista Malwarebytes-Ohjelmiston Ongelma, Joka Käyttää 100% Tieto Koneen Suorittimesta.
- Artikkelin Sisältö
- Artikkelin Ominaisuudet
- Arvostele Tämä Artikkeli
Tämä Artikkeli em Saatetttu Käntää Automaattisesti. Jos Sinulla em Palautetta Sen Laadusta, Ilmoita Siitä Meille Käyttämällä Tämän Sivun Alareunassa olevaa Lomaketta.
Artikkelin Sisältö
Oireet
Seuravassa Artikkelissa em Tietoja MbamService. exe-palvelun tunnistamisesta ja korjaamisesta, mikä aiheuttaa 100%: n suorittimen käytön ja hidastaa järjestelmän suoritus kykyä. Huomaa, Että Tämä Ei Ole Tuetttu Ohjelma, Ja Kaikki Lisä Tiedot em Korjattava suoraan malwarebytes-ohjelmalla.
Sisällys Luettelo:
- Onko Sinulla Malwarebytes-ohjelmisto Asennettuna Ja Järjestelmän Suoritus Kyky no Laskenut Dramaattisesti?
- Tieto Koneen Tapahtumien Tarkistaminen
- Ongelman Ratkaiseminen Tieto Koneessa
Onko Sinulla Malwarebytes-ohjelmisto Asennettuna Ja Järjestelmän Suoritus Kyky no Laskenut Dramaattisesti?
Onko järjestelmän suoritus kyky hidastunut indeksointia varten, Ja olet äskettäin päivittänyt maksuttoman tai maksullisen kolmannen valmistajan ohjelmiston mal -sofisticado?
Ohjelmisto yritys malwarebytes em havainnut ongelman, Joka liittyy hiljattain tehtyyn päivitykseen, joka aiheuttaa järjestelmän suorittimen 100%: lla, ja lisäksi se em Havainnut ram-mutimen 100%: Ja lisäksi se em Havainnut Ramist 100%:.

- Tärkeä: web-asto/ram-käyttö ilmoitus
Tämän Artikkelin Avulla Voit Selvittää, Onko Ongelma Ratkennut Ja Miten Voit Ratkaista Ongelman Dell-Tieto Koneessa.
Tieto Koneen Tapahtumien Tarkistaminen
- Avaa Tehtävienhallnta.
- PAIN CTRL + ALT + DELETE-Näppäimiä Samanaikaisesti Ja Valitse Tehtävienhallnta.
- PAINA SAMANAIKAISESTI CTRL + SHIFT + ESC-Näppäimiä
- Napsauta Hiiren Kakkos Painikkeella Tehtävä Palkin Tyhjjäkahtaa Ja Valitse tehtävienhallnta
- Valitse prosessit-väli lehti
- Tilaa Luettelo Valitsemalla Suoritin-Väli Lehti

- Näetkö MbamService. exe-tehtävän suorittamisen 100%: lla?
- Jos et näe tätä tehtävää 100%: lla, ongelma ei ilmene. Suorita järjestelmän suoritus kyvyn vian määäritys noudattamalla alla olevan artikkelin ohjeita:
- Dell-Tieto Koneen Hitaiden Suorituskyky Ongelmien Vian Määäritys
- Jos Näet Tämän Tehtävän Käydessä 100%, Jatka Seuraavan Osan Ohjeiden Mukaisesti.
- Jos et näe tätä tehtävää 100%: lla, ongelma ei ilmene. Suorita järjestelmän suoritus kyvyn vian määäritys noudattamalla alla olevan artikkelin ohjeita:
Tarkkuus
Ongelman Ratkaiseminen Tieto Koneessa
Dell Ei Ole Toimittanut Tai Tuottanut Malwarebytes-Valmistetta. SE em Kolmannen Tahon Ohjelmisto, Jonka Olet Valinnut Asennettaksi Tieto Koneesei. Ajuda Tapa Ratkaista Tämä em Poistaa Malwarebytes-Ohjelmiston ASENNUS TIETO KONEESTA. Jos Haluat Mieluummin Pitää Ohjelmiston Tieto Konesasi, Noudata Alla Olevia Ohjeita Kulloisenkin Tilan Teen Mukaan:
OLET HAVAINNUT MAMSERVICE. exe-tehtävän, Joka aiheuttaa 100%: n suorittimen käyttö asteen

- Päivitä malwarebytes-ohjelmistosi uusin versio, Joka no saatavilla malwarebytes-sivustolta.
Järjestelmä em Juuri Käynnistynyt, Mutta et näe mitään Sala sana-näytön ohitse

- Käynnistä Tehtävienhallnta Painamalla Ctrl + Shift + Esc-Näppäimiä Samaan Aikaan
- Paikanna MbamService. Exe-Prosessi (Kuvattu Osassa 2) Ja Korosta Prosessi, Napsauta lopeta prosessi-painiketta
- Valitse tehtävienhallinnassa Tiedosto> suorita uusi tehtävä> Ja kirjoita Explorador. exe
- Päivitä malwarebytes-sovellukseen uusimmimmat päivitykset malwarebytes-sivustolta
- Jos uusimmat päivitykset eivät asennu oikein, senão em poistettava malwarebytes-sovellus ja asennettava se sitten uudelleen. (Huomaa, Että Sinulla em premium pay-versio, varmista, että sinulla em kaikki tarvittavat tiedot, jotta voit asentaa sen uudelleen.)
- Käynnistä Tieto Kone Uudelleen Ja Tarkista, Onko Ongelma Ratkennut.
Vaihtoehtoisesti voit Seurata malwarebytes-sivuston vian määäritys Ohjeita:
Artikkelin Ominaisuudet
Tuote, Johon Asia Vaikuttaa
Inspiron, Latitude, Vostro, XPS, estações de trabalho fixas
8 razões pelas quais seu computador está desacelerando (e como corrigi -los) ** atualizado 2022 **
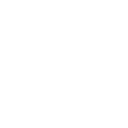
Um computador lento pode prejudicar seus resultados – os minutos gastos esperando o computador fazer o que precisa fazer somando horas (ou até dias) a cada mês de tempo improdutivo. Além disso, a frustração desses problemas de computador pode adicionar estresse desnecessário ao seu dia, o que não é’t ideal quando há outras tarefas com que se preocupar. Descobrindo por que seu computador’S O desempenho está desacelerando vale o esforço para garantir que seu tempo esteja sendo gasto produtivamente.
Índice
Razões para o computador lento?
Se o seu computador estiver lento, pode haver várias causas, variando de software desatualizado a hardware insuficiente do computador. Continue lendo para aprender sobre as causas mais comuns de atraso no computador e o que você pode fazer para consertar.
Software desatualizado
Se você’está usando uma versão mais antiga de um sistema operacional, aplicativo ou driver, pode não ser compatível com o hardware ou software mais recente. Esse problema de compatibilidade pode fazer com que seu computador funcione devagar e até levar a falhas.
Uma maneira de combater esse problema é atualizar seu software. Assegure-se de que você’está usando a versão mais recente do seu sistema operacional, bem como quaisquer aplicativos que você usa frequentemente. Muitas empresas de software liberam atualizações regularmente para seus produtos, portanto, a verificação de atualizações pode ajudar a manter seu computador funcionando sem problemas.
Você também pode tentar atualizar seu software para a versão mais recente. Isso pode fornecer melhor compatibilidade com hardware e software mais recentes, além de melhorar o desempenho do seu computador.
Hardware inadequado
Se o seu computador não fizer’T tem memória suficiente (RAM), pode começar a correr devagar. Quando sua RAM está cheia, seu computador precisa usar a memória virtual, que é armazenada no seu disco rígido. Isso pode fazer com que seu computador funcione devagar, porque o acesso a dados do seu disco rígido é mais lento do que acessar dados da sua RAM.
Para corrigir esse problema, você pode tentar atualizar sua RAM. Isso dará ao seu computador mais memória para trabalhar, o que pode ajudar a melhorar seu desempenho.
Você também pode tentar fechar qualquer programa em execução em segundo plano e não ser usado. Isso liberará parte do seu RAM para que seu computador possa usá -lo com mais eficácia.
Muitos programas de fundo
Os computadores podem desacelerar por vários motivos, mas um dos mais comuns é quando há muitos programas de fundo. Esses processos de fundo são causados por malware ou por programas legítimos que foram deixados para executar indefinidamente.
Superaquecimento
Além das razões para um computador lento listado acima, outra causa comum de desempenho lento está superaquecendo. Quando seus componentes do computador ficam muito quentes, eles podem começar a funcionar mal. Isso pode levar a congelamentos, acidentes e desacelerações gerais.
Disco rígido fragmentado
Se você’não estou usando uma unidade de estado sólido (SSD) e, em vez disso, você’Estando usando uma unidade de disco rígido tradicional (HDD), você pode estar enfrentando problemas de desempenho devido à fragmentação. A fragmentação ocorre quando seus arquivos são espalhados pelo disco rígido, em vez de armazenados em um local contíguo. Isso pode dificultar o acesso ao seu computador, levando a um desempenho mais lento.
Embora os HDDs sejam adequados para o objetivo, os SSDs são consideravelmente mais rápidos em recuperar e transferir dados devido ao seu design, por isso pode valer a pena investigar se uma atualização se beneficiaria.
Arquivos e programas desnecessários
Uma maneira de limpar seu disco rígido e melhorar seu computador’S O desempenho é excluir arquivos e programas desnecessários. Excluir manualmente arquivos desnecessários pode ser demorado e tedioso, mas é uma excelente maneira de eliminar os arquivos que você não precisa mais.
Vírus e malware
Se você acha que seu computador pode estar infectado com vírus ou malware, você deve digitalizar seu computador em busca de vírus e malware. Existem vários programas diferentes que você pode usar para fazer isso, incluindo Malwarebytes, Webroot e Microsoft Bitdefender.
Uma vez que você’VE digitalizou seu computador em busca de vírus e malware, você deve remover quaisquer arquivos infectados. Isso ajudará a melhorar seu computador’S desempenho e proteja seus dados de serem comprometidos.
Motoristas desatualizados
Os drivers são os peças de software que permitem que seu hardware se comunique com seu sistema operacional e hardware. Se você tem motoristas desatualizados, isso pode causar problemas, incluindo desempenho lento.
Programas mal projetados
Alguns programas são mal projetados e podem fazer com que seu computador funcione lentamente.
8 razões pelas quais seu computador está desacelerando (e como corrigi -los)
1. Você tem programas de inicialização e aplicativos em execução no gerente de tarefas
O problema:
Se as configurações padrão não estão’T mudou, alguns programas começam automaticamente quando você inicia seu computador. Esses programas de inicialização podem ser executados em segundo plano, usando uma quantidade significativa do seu computador’s Recursos.
A solução:
Abra o seu gerenciador de tarefas (Ctrl + Alt + Del no Windows ou Monitor de Atividades no Mac) e feche os programas que você não’preciso correr enquanto estiver usando seu computador.
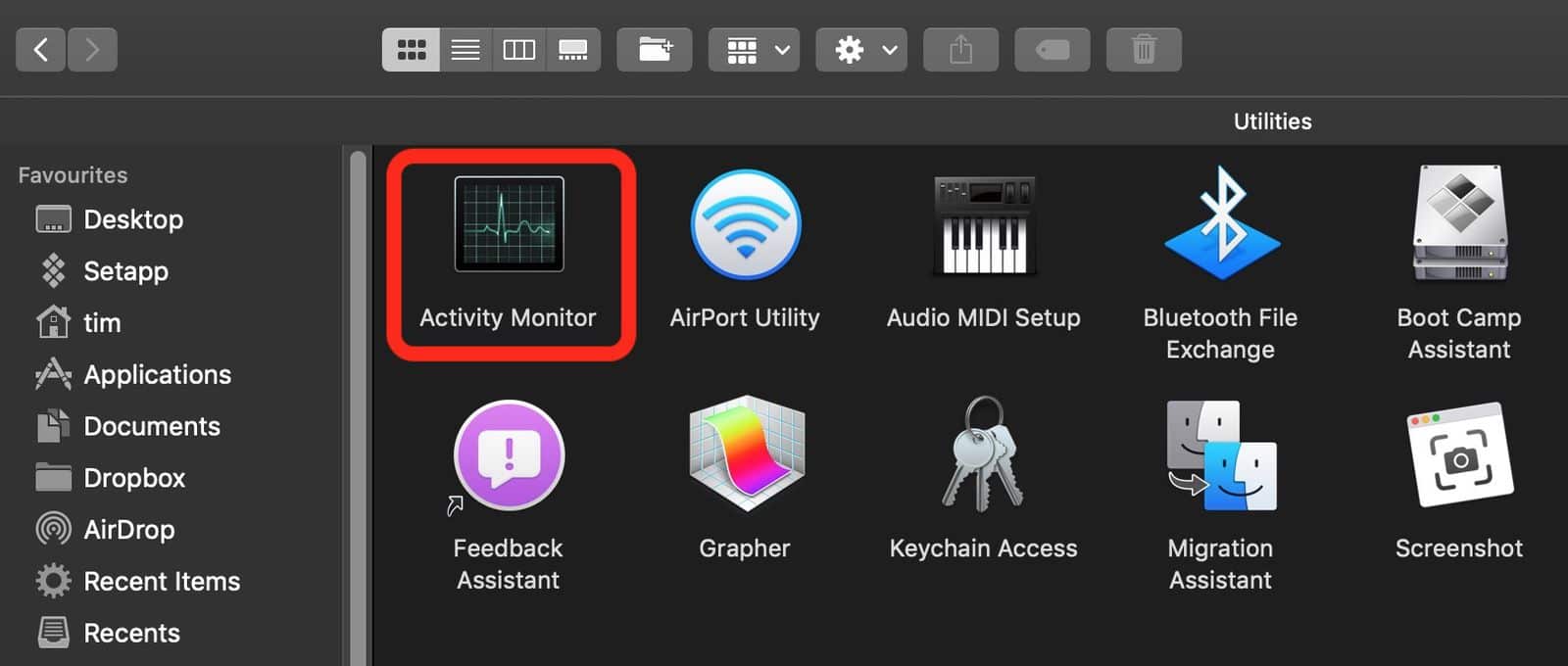
Para melhorar o desempenho da velocidade, ainda mais, desative todos os programas que abrem automaticamente sempre que seu Mac ou PC iniciar:
Você precisará configurar itens de login nas preferências do seu sistema em um mac.
O processo varia de acordo com a versão do Windows em execução no seu computador em um PC, mas normalmente pode ser acessado usando a guia Startup no gerenciador de tarefas.
Como alterar os programas de inicialização: se você tiver muitos programas de inicialização, consulte este guia da Digital Trends; isto’Eu o executará usando o gerenciador de tarefas e corrigindo quaisquer programas indesejados em execução.
2. Seu computador está infectado com malware
O problema:
Malware (ou software malicioso) são programas que acabam em um usuário’s computador sem consentimento, infligindo danos leves a graves, dependendo do tipo de malware você’estar lidando com. Esses programas podem funcionar em silêncio no seu computador e usar uma grande quantidade do seu dispositivo’s Recursos e energia, resultando em desempenho significativamente mais lento do computador.
A solução:
Certifique-se de ter um programa anti-malware e antivírus confiável instalado no seu computador e execute uma varredura de malware para identificar e remover quaisquer programas infectados. Depois que qualquer malware for removido, apenas o download de programas de fontes confiáveis (como lojas de aplicativos) para evitar baixar o download acidental de programas infectados.
Tenha cuidado com o antivírus e malware que você usa; Nem todos são construídos da mesma forma.
Com preocupações de Kapersky de espionagem e antivírus Norton usando seu computador para mineração de criptografia, nem todas.
No NERDS no local, temos duas recomendações para o software de segurança de computadores:
Se você’D gosto de ajudá -lo a proteger e acelerar seu computador, não’T hesite em entrar em contato conosco .
3. Você tem software desatualizado ou sistema operacional no seu dispositivo
O problema:
Se você ignorar ou adiar regularmente as atualizações de software, ele pode desacelerar o desempenho do seu computador. As versões mais antigas de software podem ter bugs ou brechas de segurança que os tornam muito mais lentos do que o pretendido, mesmo que você não’t infectado com qualquer vírus.
A solução:
Mantenha-se atualizado com o software à medida que novas versões se tornam disponíveis. As empresas de software liberam atualizações regularmente para melhorar como esses programas são executados e patches de segurança, melhorando a privacidade e o desempenho.
4. Você tem muitos programas desnecessários
O problema:
Ter muitos jogos ou programas instalados em um computador pode diminuir seriamente o desempenho, dependendo de quanta energia de processamento você tem.
A solução:
Remova rotineiramente programas desnecessários do seu computador (como expirado ‘teste grátis’ software ou programas que você não usa mais), então eles não’t zap seu poder de processamento.
Windows 11 e Windows 10: Vários métodos para desinstalar programas e aplicativos problemáticos: este guia da Dell é um pouco técnico, mas muito abrangente e ajudará você a desinstalar programas no Windows 10 e 11, economizando esse precioso poder de processamento.
Como desinstalar aplicativos do Windows 7, 8 e 10: Este guia do LifeWire cobrirá o Windows 7 e 8.
Se você’Estar usando uma versão ainda mais antiga do Windows, nosso único conselho é obter um novo computador. Você não recebe mais atualizações de segurança, o que não é apenas um risco de privacidade, mas também uma segurança maciça de computador. Além disso, sistemas que executam versões mais antigas do sistema operacional Windows, como o NT, provavelmente não’T Tendo a memória e o poder de processamento para acomodar um computador acelerar.
Como desinstalar aplicativos no seu Mac: Este artigo da Apple abordará o que você precisa saber para o Mac.
5. Não há espaço no disco rígido interno
O problema:
Se você não tiver espaço no seu disco rígido interno, ele pode impedir seu sistema operacional’S Performance. Você armazena muitos arquivos de dados ou aplicativos que podem aumentar seu armazenamento interno no disco rígido.
A solução:
Primeiro, veja quanto espaço você tem em sua unidade.
Como verificar espaço gratuito no disco rígido no Windows: Essas etapas do LifeWire mostrarão como verificar seu espaço de armazenamento para Windows 11, Windows 10, Windows 8, Windows 7, Windows Vista e Windows XP.
Se você’estou encontrando pouco espaço e você’removeu todos os programas desnecessários mostrados nas etapas acima, você pode fazer uma das três coisas.
Atualize seu disco rígido: esta é a opção mais cara e demorada e deve ser feita por um profissional, mas oferecerá o maior número de benefícios para o seu computador.
Como mencionado acima, um SSD oferece benefícios de desempenho consideráveis em um disco rígido, e você pode aumentar seu espaço de armazenamento simultaneamente.
Invista em um serviço de armazenamento em nuvem: muitas soluções diferentes estão disponíveis agora, como o Google Drive & Dropbox, que oferecem armazenamento seguro disponível para qualquer dispositivo em qualquer lugar e são facilmente compartilháveis. Se você não for’preciso da atualização de desempenho de um SSD, essa seria a nossa recomendação.
Um SSD/HDD externo: se você precisar acessar suas unidades sem uma conexão com a Internet e ainda ser portátil, esta é a sua melhor opção. Você’Será capaz de armazenar todos os arquivos que você não’t Acesso regularmente e apenas conecte -se ao disco rígido externo quando você precisar deles.
Verifique se há pelo menos 5 GB de espaço livre no seu disco rígido interno – isso garante que haja espaço adequado para o computador’s Funções diárias. Vestir’t pânico se você tiver menos do que isso; Seu computador pode operar com o mais baixo que 200 MB de espaço restante; Gostamos de errar do lado da cautela.
Se o seu computador estiver lento, mas não mostrar sinais de vírus ou problemas com o software, pode ser um problema de hardware.
** Bônus ** Arquivos temporários ** Como excluir arquivos temporários no Windows 10, 8 e 7: Arquivos temporários são criados pelo Windows quando você’está trabalhando em arquivos, documentos ou navegando na web. O Windows nem sempre excluirá corretamente arquivos temporários por vários motivos. A cada seis meses, recomendamos a exclusão dos arquivos temporários; Isso não apenas lhe dará espaço livre, mas pode aumentar os problemas de resolver quando o computador estiver correndo devagar.
6. Seu computador tem menos carneiro
O problema:
Seu computador não faz’T tem RAM suficiente (memória de acesso aleatório) para carregar e usar aplicativos, trabalhar com arquivos maiores ou usar programas que exigem uma grande quantidade de memória para processar dados.
RAM é diferente do armazenamento do disco rígido interno. Seu computador’s A memória de acesso aleatória é usada durante o uso do seu computador. Quando você executa um programa, abra um documento ou assiste a um vídeo, a RAM é usada para armazenar esses dados temporariamente. O disco rígido interno pode salvar arquivos e dados indefinidamente.
A solução:
Se o seu computador suportar atualizações de RAM, considere aumentar o tamanho. Isso ajudará a carga do seu computador e a usar mais aplicativos simultaneamente sem diminuir o desempenho.
A RAM pode ser complexa para atualizar; Alguns dispositivos mais recentes (particularmente computadores da Apple) não oferecem a capacidade de atualizar o RAM. Além disso, mesmo se você tiver slots de carneiro disponível, ele não’t significa que sua placa -mãe pode suportar mais carneiro.
Como verificar quanta RAM você tem no seu PC ou Mac do Windows: este guia abordará o Mac & Windows 10 e 7. Vestir’t pânico se você tiver 11 ou 8; ambos são semelhantes às maneiras mostradas no guia.
Como encontrar a capacidade máxima de RAM do seu computador: este próximo passo é um pouco técnico, mas é crucial. Nem todas as placas -mãe podem lidar com aumentos na RAM, mesmo que um slot esteja disponível.
Como adicionar ou atualizar a RAM no seu Mac: este artigo detalhará o que os Macs podem ser atualizados e o que não pode. Notavelmente, os seguintes Macs não podem ser atualizados.
- Imac Pro (todos os modelos)
- M1 iMac (2021 e mais tarde)
- Mac Mini (2014 e mais tarde)
- MacBook Air (todos os modelos)
- MacBook de 12 polegadas (todos os modelos)
- MacBook Pro com tela Retina (todos os modelos)
- MacBook Pro With Touch Bar (todos os modelos)
- MacBook Pro de 16 polegadas (todos os modelos)
Se o seu computador não fizer’t Suporte a atualizações, verifique duas vezes para garantir que não haja’t Outro motivo pelo qual seu computador pode estar lento antes de investir em um novo computador.
7. Sua CPU está superaquecendo
O problema:
Se a sua CPU (unidade de processamento central) estiver superaquecendo, ela pode afetar seu computador’S Performance. Se superaquecido, a CPU reduzirá a velocidade para reduzir o calor. Pode haver algumas razões pelas quais seu computador está superaquecendo, como um acúmulo de poeira dentro do computador ou uma ventilação ruim.
A solução:
Depende de qual dispositivo você’re usando.
Para uma área de trabalho:
Você quer garantir que isso’s em uma área bem ventilada e as laterais/topo não são bloqueadas ou serem usadas contra uma mesa ou parede. Você pode bloquear acidentalmente as aberturas de fluxo de ar necessárias para o computador, o que fará com que a área.
Se você’Estando usando um desktop mais antigo, ele pode coletar poeira ao longo do tempo e entupir seu CPU e fãs. Investir em uma lata de ar comprimido e usá -lo em seus internos resolverá este problema.
Para um laptop:
Embora os laptops sejam muito convenientes para o transporte, eles também são muito finos e poucos fabricantes descobriram como lidar com o calor e o fluxo de ar corretamente, para que muitas vezes superaquecem. Isso é especialmente comum em laptops para jogos.
Como no desktop, eles também serão cheios de poeira. Laptops são difíceis de abrir e limpar, por isso recomendamos entrar em contato com um profissional para fazer isso por você.
Você pode investir em um ‘Almofada de refrigeração’ Isso ficará abaixo do dispositivo e oferecerá fluxo de ar diretamente ao dispositivo, normalmente corrigindo quaisquer problemas de superaquecimento.
8. Seu computador não suporta mais as mais recentes atualizações de tecnologia e software
O problema:
Se o seu computador estiver antigo, pode não ser capaz de suportar a mais recente tecnologia e software.
A solução:
Primeiro, verifique duas soluções acima para garantir que não haja’t Outro problema fazendo com que seu computador corra devagar. Se você fez tudo o que pode fazer para tentar resolver o problema e seu computador ainda está correndo devagar, talvez seja hora de investir em um novo computador.
Ajude seu computador a executar a maneira como deveria
Um computador em funcionamento adequado é importante para garantir que seu tempo seja gasto da maneira mais produtiva possível. Se você perceber que seu computador está começando a desacelerar, use as dicas acima para verificar possíveis causas antes que ele se torne um problema ainda maior.
Se você puder’Não descubra por que seu computador está desacelerando por conta própria ou precisa de ajuda extra para corrigir o problema, os nerds no local estão sempre disponíveis para ajudar.
Malwarebytes vs Norton – a comparação final

\ Ao procurar proteção para o seu computador, você deseja uma solução antivírus para bloquear malware de todos os tipos, de spyware a vírus, phishing, worms ou trojans. Nossa pesquisa mostrará que a Norton aparece na maioria das listas de software recomendado, mas MalwareBytes também é popular. Vamos dar uma olhada no que é o melhor antivírus ao comparar Norton vs malwarebytes.

- Instalação simples
- Tempos de varredura rápida
- Garantia de devolução do dinheiro de 60 dias

- Proteção de malware em tempo real
- Suporte 24 horas por dia
- Forte proteção à privacidade
- Navegação segura da web
Comparação geral
Norton 360 Prós
MalwareBytes Pros
Norton 360 Contras
MalwareBytes Contras
- Considerado caro.
- Pode demorar muito para digitalizar.
- Usa muito carneiro.
- Interface supostamente difícil de usar.
- Reclamações sobre atendimento ao cliente
- Supostamente perdem algum malware.
- Proteção em tempo real apenas em prêmio
- Apenas limpa os problemas já no sistema.
- Versões falsas disponíveis na internet
Links Relacionados
MalwareBytes A versão premium fornece proteção em tempo real contra malware, e a versão gratuita Só detectará ou se livrará de malware Uma vez que já estiver infectado seu computador.
Norton tem algum características que MalwareBytes não tem, como Proteção da webcam, a triturador de arquivos, e Proteção de roubo de identidade.
Norton é mais caro e faz não tem a versão gratuita mas oferece a Teste gratuito de 30 dias.
Vencedor geral: Quando se trata de Norton vs malwarebytes, Norton tem mais recursos. Isto Fornece proteção abrangente anti-malware Contra vírus, phishing, roubo de identidade, spam, sociais e outras ameaças online.
Características principais
Norton 360
Malwarebytes Premium
Proteção de roubo de identidade
Os principais recursos comparados
A tabela acima esclarece que, embora o MalwareBytes Premium agora oferece software de detecção de malware grave, Norton tem muito mais recursos do que malwarebytes.
Norton 360 Vem com um VPN seguro, a Recurso SafeCam, monitoramento do Dark Web, e um monte de Backups de armazenamento on -line para PC e arquivos.
Recursos Norton 360;

MalwareBytes oferece um excelente Antivírus gratuito básico solução que pode detectar e remover muitos tipos diferentes de malware. Você pode executá -lo ao lado de outro software antivírus sem conflitos.
Malwarebytes Premium ofertas Mais recursos e manterá seus dispositivos protegidos com fortes Remoção anti-malware recursos. Ele removerá alguns vírus, mas não curará arquivos com corpos de vírus anexados. Não escaneia scripts para que possa perder toda uma classe de vírus.
Os usuários também reclamaram que Malwarebytes diminui seus computadores e usa muitos recursos do sistema. A versão atual, Malwarebytes Premium 4.3, Bloqueia o Windows Defender e assume o controle como o protetor antivírus primário.

| Melhor para os recursos antivírus: Com muito mais recursos do que malwarebytes, Norton é o melhor programa. |
Recursos de proteção de malware
Malwarebytes Premium tornou-se um programa antivírus de alto nível, seguro e capaz que oferece proteção em tempo real contra todas as ameaças aos seus dispositivos de malware.
Norton recebe Pontuações principais de laboratórios independentes como detector e removedor de malware. Também tem o impacto mais insignificante no desempenho do seu sistema.
Vamos dar uma olhada nos resultados de teste independentes do Teste av Site feito em abril de 2021.
Resultados de malwarebytes;

Resultados de Norton;

| Melhor para proteção de malware: Norton |
Norton. Embora Malwarebytes custe mais, Norton está em alta demanda por pessoas que não se importam em pagar mais por recursos de qualidade. A capacidade de Norton de rastrear e destruir todos os tipos de malware e outras ameaças é bem conhecida.
Performance do sistema
Os usuários relataram no passado que o malwarebytes usa muita memória, o que pode causar degradação do desempenho e desaceleração do sistema.
Malwarebytes pode usar até 90 % dos recursos de um computador como Memória e CPU, que fará com que um computador corra dolorosamente lento.
Alguns fóruns sugerem uma reintegração de malwarebytes para resolver os problemas do sistema.
Norton vai desacelerar se Outro antivírus o programa está em execução no seu computador. Se ambos estão correndo, você pode ter comunicação e conflitos de digitalização.
Isso pode fazer com que Norton use muito memoria do sistema, que diminuirá o desempenho do computador.
Você pode configurar Norton para Pare de enviar alerta mensagens e suspender tarefas de fundo Esse desempenho lento ao jogar jogos no modo de tela cheia ou assistir a filmes. Você também pode impulsionar seu velocidade do computador com seu Gerenciamento de desempenho e otimização ferramentas.
Deixar’s Dê uma olhada nos resultados independentes dos testes de desempenho realizados pelo AV-Test;
Resultados de malwarebytes;

Resultados de Norton;

| Melhor para o desempenho do sistema: Norton . |
Malwarebytes e Norton podem desacelerar seu computador, mas o Norton possui ferramentas que podem consertar isso.
Preço
Norton é mais caro do que malwarebytes, mas os usuários justificam pagar mais porque tem muitos Mais recursos. Norton faz não oferecer um grátis versão, mas permite um Teste gratuito de 30 dias.
MalwareBytes tem um versão gratuita, e especialistas classificam a versão gratuita muito alta, pois pode ser executada ao lado do Windows Defender, o que dá Proteção dupla.
Norton e MalwareBytes Ambos oferecem assinaturas anuais com recursos extras. Vamos dar uma olhada nos preços abaixo;
Assinaturas Norton
Dispositivos)
Inscrição anual
O que fazer quando Malwarebytes venceu’T Open: Solutions
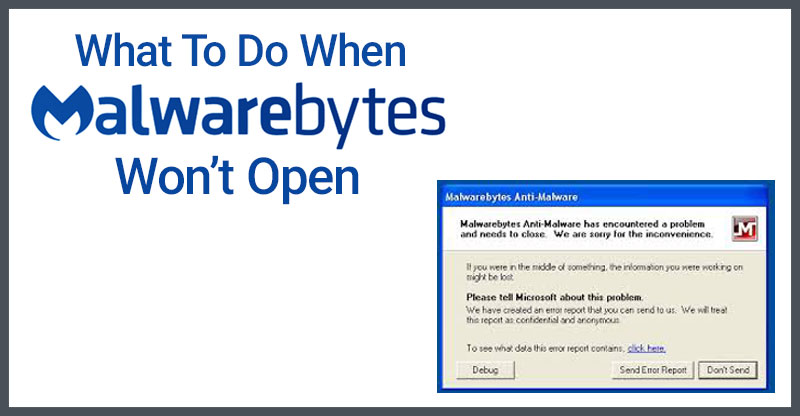
A solução anti-malware malwarebytes é um dos antivírus mais comuns usados globalmente. Ultimamente, alguns dos usuários deste programa reclamaram que não podem abrir malwarebytes. Isso pode ser devido a uma infecção por vírus que interrompe as atividades dos malwarebytes.
Por que o Malwarebytes anti-malware não está lançando?
Os usuários de que os usuários relataram que o malwarebytes não está funcionando corretamente e não está sendo lançado também. Investigamos e encontramos alguns motivos que podem desencadear o mal trabalho deste antimalware. O motivo pode ser um contexto ausente, aplicação corrompida, erros de instalação ou outros problemas técnicos. A razão mais comum para Malwarebytes venceu’T Open Windows 10 pode ser uma infecção por vírus.
As soluções que valem a pena tentar
Fornecemos algumas soluções simples que você pode seguir facilmente, mesmo que você não tenha conhecimento técnico. Siga os métodos fornecidos abaixo e corrija o problema com MalwareBytes por conta própria.
Renomear o Explorer.exe para mbam.exe
Ao renomear o arquivo executável, muitos usuários resolveram os problemas com seu programa Malwarebytes. A execução do arquivo pode ser interrompida por causa de ataques de malware. Você precisará de permissão administrativa para renomear os arquivos. Para fazer as mudanças, você precisa seguir estas direções:
Mover para, c: arquivos de programa \ malwarebytesanti-malware.Agora clique em MBAM.exe e escolha renomear no menu. Renomeie o MBAM.arquivo exe para explorador.exe e execute o programa.
Execute Malwarebytes como administrador
É sempre aconselhado a executar os programas com permissão administrativa para evitar qualquer problema. Para executar o Malwarebytes com privilégios de administrador:
Você precisa passar para os arquivos C: Programa \ MalwareBytesanti-Malware, clique em MBAM.exe e depois escolha propriedades do menu contextual. Agora você precisa abrir a guia Compatibilidade. Antes de confirmar as alterações, verifique o “Execute este programa como administrador.”
Malwarebytes Chameleon
Se Malwarebytes vencer’T Abra o Windows 10 devido a ataques de vírus, você pode lançar o MalwareBytes Chameleon. O sistema infectado pode criar problemas com alguns outros aplicativos. Uma poderosa ferramenta de camaleão já está presente dentro do MalwareBytes Anti-Malware para proteger. Quando o vírus tenta atacar a ferramenta de malware, o Chameleon tenta proteger os anti-malware de dentro.
Para executar o Malwarebytes Chameleon, você precisa seguir estas direções:
Baixe o Malwarebytes Chameleon. Use o site oficial para baixar o MalwareBytes Chameleon. Descompactar o conteúdo em uma pasta específica após a conclusão do download. Em seguida, abra o arquivo HELO SHM e siga as instruções. Você também pode clicar duas vezes neles para executar os arquivos. Siga as instruções exibidas na sua tela.
Execute malwarebytes no modo de segurança
Inicialize seu sistema no modo de segurança com rede para evitar qualquer interferência de terceiros. Isso limitará o software malicioso de criar ameaças e resistir ao trabalho de malwarebytes.
Siga as etapas abaixo mencionadas para inicializar seu sistema no modo de segurança:
Desligue o seu PC segurando e pressionando o botão liga / desliga. Ligue e repita o procedimento 3 vezes. O menu de recuperação avançado aparecerá a 4ª vez. Então você precisa optar por solucionar problemas e selecionar opções avançadas. Agora, clique nas configurações de inicialização. Clique em reiniciar e escolher o modo de segurança com a rede da lista. Inicie MalwareBytes e Scan para malware. Reinicie o PC depois e verifique se ele digitaliza corretamente através de MalwareBytes.
Reinstale o malwarebytes anti-malware
Se nada funcionar, você pode tentar desinstalar o malwarebytes e depois baixar e instalar o malwarebytes novamente.
Para desinstalar, tipo ‘ao controle’ No painel de busca e quando o painel de controle abrir, escolha ‘Desinstalar um programa.’ Agora, selecione MalwareBytes na lista de programas instalados e selecione Desinstalar para remover este programa do seu sistema. Agora faça o download e instale a versão mais recente do MalwareBytes e verifique se isso resolve o problema.
Esperamos que você já tenha resolvido o problema. Não se esqueça de nos contar sobre sua experiência e sugestões sobre o artigo na seção de comentários abaixo.
Perguntas frequentes:
O que acontece se eu desinstalar malwarebytes?
A remoção de malwarebytes libera espaço no disco duro e recursos de processador em sua máquina. A desinstalação do programa também melhora o computador’S desempenho se for danificado ou propenso a congelar e travar.
A versão gratuita dos MalwareBytes remove o malware?
Malwarebytes GRATUITOS VELOCIDADES E REMOVE MALware e vírus do seu computador. Ele detecta e remove todos os tipos de malware, incluindo vírus, spyware e outras ameaças avançadas. O software de segurança do MalwareBytes inclui proteção contra vírus, bem como muitas camadas de tecnologia de esmagamento de malware.
Malwarebytes diminui o seu computador?
MalwareBytes está desacelerando os computadores devido a bugs em atualizações. A atualização de proteção do MalwareBytes causa preocupações com a memória e da CPU, bem como problemas com a segurança da web. Outros clientes declararam que o software consome até 90% do computador’s Recursos, como memória e CPU.


