Como duplicar um documento do Word no Mac
Resumo:
Neste artigo, explicarei como você pode abrir e exportar documentos do Microsoft Office usando os aplicativos internos da Apple em macOS – páginas, números e palestras. Seguindo algumas etapas simples, você pode converter facilmente arquivos Word, Excel e PowerPoint em formatos compatíveis. Este método é particularmente útil se você não tiver o Microsoft Office instalado no seu Mac ou prefere usar os aplicativos nativos da Apple.
Pontos chave:
1. Abra/exporte documentos do Microsoft Word com páginas.
2. Abrir/exportar documentos do Microsoft Excel com números.
3. Abra/exporte apresentações do Microsoft PowerPoint com palestras.
4. Para exportar um documento de páginas para o formato do Word, vá para Arquivo> Exportar para.
5. Páginas, números e palestras estão disponíveis na Mac App Store.
6. Instruções se aplicam a várias versões do macOS.
7. O Microsoft Office não é obrigado a abrir documentos do escritório.
8. Páginas, números e palestras oferecem várias opções de exportação.
9. As funcionalidades personalizadas podem não estar disponíveis em páginas e números.
10. Aplicativos alternativos como o LibreOffice também podem ser usados.
Perguntas e respostas:
Q1: Posso acessar facilmente todas as funcionalidades personalizadas do Microsoft Office em páginas e números?
A1: Infelizmente, páginas e números podem não fornecer acesso fácil a todas as funcionalidades personalizadas instaladas na ferramenta e na barra de menus do Microsoft Office. Isso pode ser uma desvantagem se você confiar fortemente nesses recursos. No entanto, páginas e números oferecem seu próprio conjunto de ferramentas e funcionalidades para trabalhar com documentos do escritório.
Q2: Que alternativas posso usar se não tiver o Microsoft Office?
A2: Se você não tiver mais acesso gratuito ao Microsoft Office ou preferir alternativas, poderá usar páginas para documentos do Word, números para planilhas do Excel e palestras para apresentações do PowerPoint. Esses aplicativos são compatíveis com formatos do Microsoft Office e oferecem recursos semelhantes.
Q3: Existem limitações ou problemas de compatibilidade ao importar planilhas mais antigas para números?
A3: Embora os números sejam ótimos para criar e trabalhar com planilhas, alguns problemas de compatibilidade podem surgir ao importar arquivos de planilha mais antigos. É recomendável verificar novamente a formatação, as fórmulas e outros elementos para garantir a precisão.
Q4: Posso obter versões anteriores do iWork que correm no High Sierra?
A4: Atualmente, as versões mais recentes de páginas, números e palestras disponíveis na Mac App Store podem não ser compatíveis com a alta Sierra devido a limitações de hardware. No entanto, você pode tentar pesquisar versões anteriores do iWork ou considerar atualizar seu macOS para uma versão compatível.
Q5: Existem problemas de formatação ou compatibilidade ao exportar de palestras e palavras?
A5: Ao exportar apresentações de palestras ou documentos de palavras feitos com o Microsoft Office, pode haver corrupção parcial, resultando em formatação de inconsistências, mudanças nas fontes de texto ou layouts de gráficos. Trabalhos complexos podem exigir modificações quando exportadas e usadas em MS Word e PowerPoint, ou vice -versa.
Q6: Posso converter uma planilha do Excel em números sem afetar o arquivo original?
A6: Sim, você pode abrir uma planilha do Excel usando números e fazer alterações sem afetar o arquivo XLS original. Os números salvam automaticamente uma cópia do arquivo modificado em seu próprio formato, preservando o documento original do Excel.
Q7: Existem alternativas gratuitas para páginas, números e palestras?
A7: Se você preferir alternativas gratuitas, pode usar o LibreOffice, que oferece funcionalidade semelhante ao Microsoft Office. O LibreOffice pode ser baixado e usado gratuitamente no site oficial ou comprado em DVD de plataformas como a Amazon. Ele suporta vários formatos de arquivo e pode abrir arquivos mais antigos do MAC Office que podem não ser compatíveis com o Office 365.
Q8: É possível criar diagramas interoperáveis entre Visio, Omnigraffle e LucidChart?
A8: Enquanto este artigo se concentra nos documentos do Microsoft Office, a interoperabilidade entre Visio, Omnigraffle e LucidChart é um tópico separado. No entanto, como arquiteto corporativo, posso dizer que os avanços feitos por Omnigroup e Lucid tornaram mais fácil criar e compartilhar diagramas em diferentes plataformas. Integrações com provedores de infraestrutura em nuvem como AWS, Azure e GCP permitem gerar diagramas diretamente a partir de compilações do POC, permitindo a tomada de decisão informada.
Autor: Vendedores de Dennis
Autor contribuinte: Dennis tem mais de 40 anos de experiência em jornalismo e escreveu centenas de artigos. Nos últimos 20 anos, ele foi jornalista on-line, cobrindo principalmente a Apple Inc. Ele escreveu para MacCentral, MacWorld, MacMinute, MacSimum News, Apple Daily Report, e agora é editor contribuinte da Apple World Today.
Como duplicar um documento do Word no Mac
Se você fizer alterações no seu disco rígido (como particionar ou fazer um formato de disco), certifique -se de fazer um backup de cada arquivo importante. É altamente provável que essas ações façam com que seus arquivos sejam perdidos também.
Como abrir documentos do Microsoft Office no macOS (sem usar o Office)
Microsoft Office é um conjunto de aplicativos obrigatórios para algumas pessoas. Não eu, mas eu preciso/tenho que abrir uma palavra, excel ou powerpoint Doc ocasionalmente. Sem problemas.
Então, caso você não tenha feito’eu sei ..
Você pode abrir ou exportar documentos do Microsoft Office no macOS graças à Apple’páginas, números e palestras!
- Abrir/exportar Microsoft Palavra documentos com Páginas.
- Abrir/exportar Microsoft Excel documentos com Números.
- Abrir/exportar Microsoft Power Point apresentações com Palestra.
Para exportar, por exemplo, um documento de páginas para formato de palavras, com páginas abertas, vá para o menu de arquivo no canto superior esquerdo da tela e escolha Exportar para. Você não pode apenas exportar para o Word, mas também páginas ’09, PDF, EPUB, texto simples e formato de texto rico. Números e palestras oferecem funcionalidade semelhante.
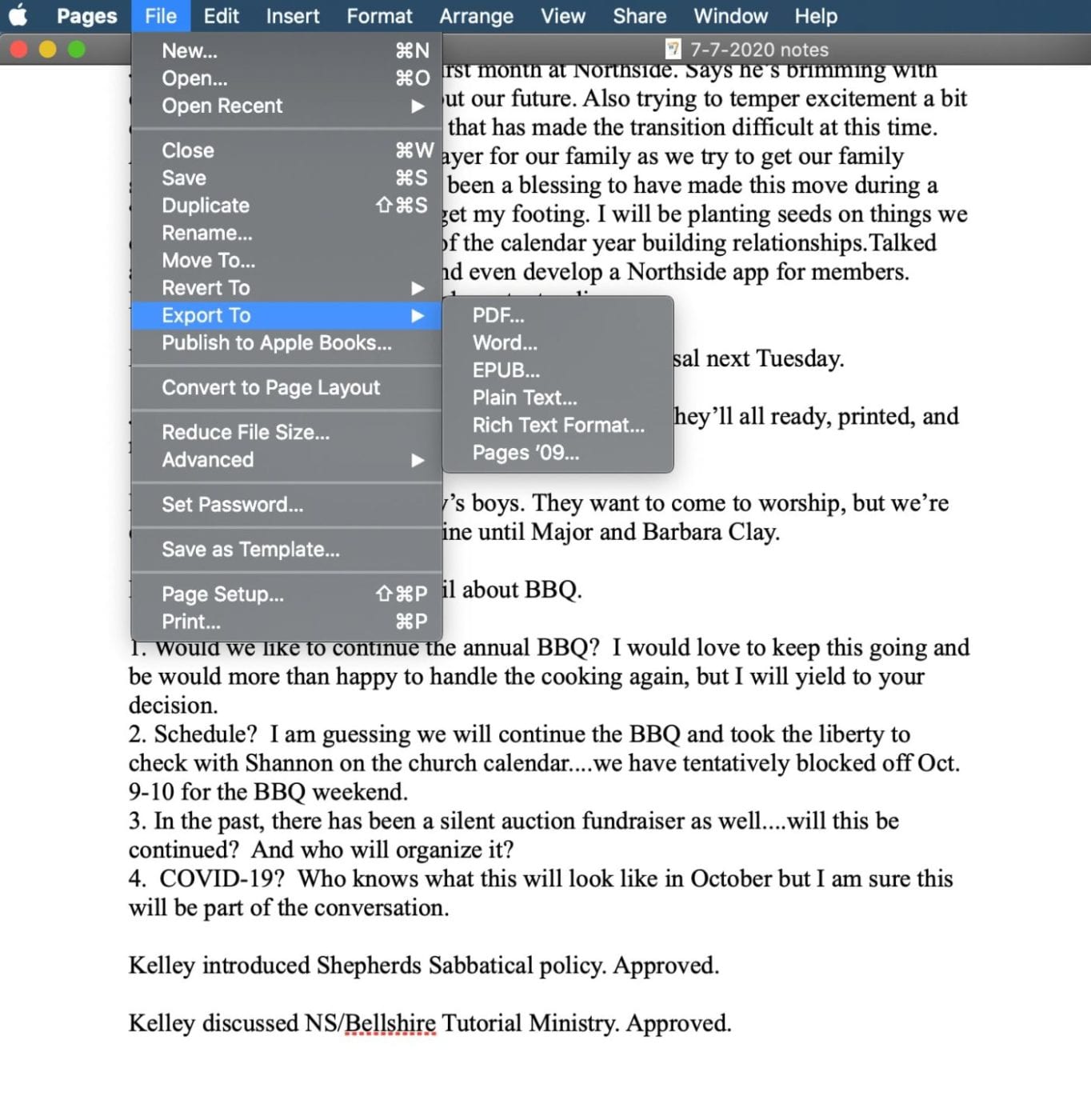
Que’é tudo o que há para isso!
Páginas, números e palestras estão disponíveis na Mac App Store.
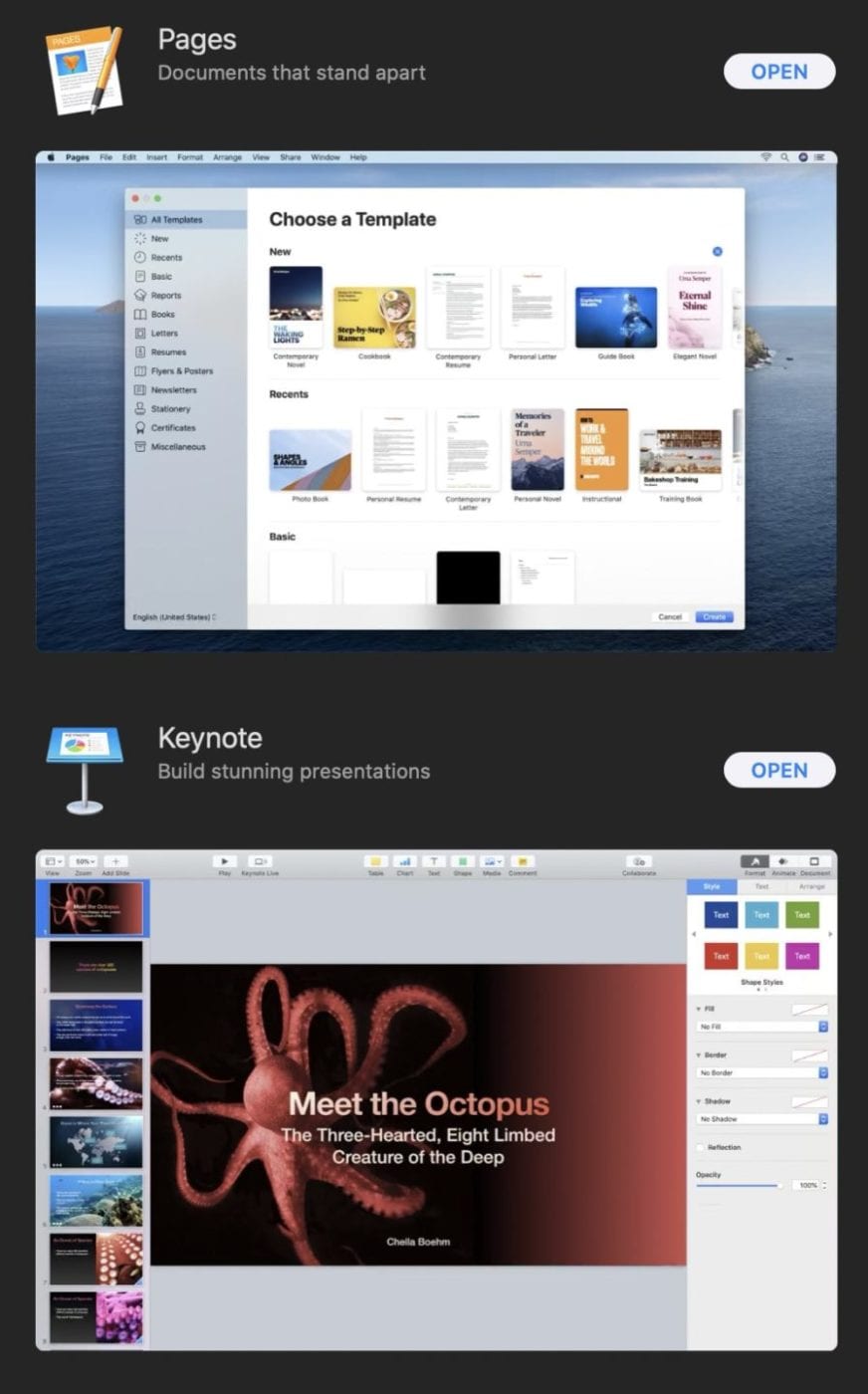
Essas instruções se aplicam, na maioria das vezes, a outras versões do macOS além de Catalina. No entanto, i’m usando Catalina em um MacBook Pro de 16 polegadas para este tutorial.
Outros tópicos que você pode gostar:
o autor Dennis Sellers
Autor contribuinte
Dennis tem mais de 40 anos de experiência em jornalismo e escreveu centenas de artigos. Nos últimos 20 anos, ele foi jornalista on-line, cobrindo principalmente a Apple Inc. Ele escreveu para MacCentral, MacWorld, MacMinute, MacSimum News, Apple Daily Report e agora está contribuindo com o editor da Apple World Today.
Seja sociável, compartilhe este post!
Dennis Sellers 10 de setembro de 2020
Deixe uma resposta Cancelar resposta
Moreno diz:
Infelizmente, com páginas e números, nós não’T tenho acesso facilmente a todas as funcionalidades personalizadas instaladas na ferramenta e na barra de menus, como eu no Microsoft Office. Que pena, páginas e números são muito complicados de usar. As mesmas observações valem para LibreOffice e Neooffice. Eu não’t Usei palestras.
Anon e mous diz:
Quando me aposentei do distrito escolar local, perdi meu acesso gratuito ao Microsoft Office, então comecei a procurar alternativas. Eu uso páginas para documentos, mas os números têm muitas peculiaridades ao importar planilhas mais antigas e em outras áreas. Eu uso palestras nas raras ocasiões em que eu teria usado o PowerPoint. Eu uso LibreOffice para planilhas 99.99% das vezes agora. É o mais parecido com o excel de tudo o que encontrei, tanto que parei de procurar alternativas para se destacar.
(lar) diz:
“Páginas, números e palestras estão disponíveis na Mac App Store” – exceto que eles não estão’t. Não se você’está executando o High Sierra oficialmente apoiado oficialmente porque seu hardware não é’T com capacidade de metal. Então, pergunta: você conhece uma maneira de obter a versão anterior do iWork, que foi executada em 10.13? De preferência antes do final do apoio para 10.13? Obrigado por qualquer esforço.
Harold diz:
EU’Tentei isso com keynote e word de documentos anteriores feitos com PowerPoint e Word (para MS Office) e a precisão do formato, fontes de texto, layouts de gráficos sofrem com a corrupção parcial das versões autênticas do MS Office original dessas plataformas. Então, eu alertaria as pessoas que precisam trabalhar profissionalmente entre esses dois métodos de que quanto mais complexo seu trabalho, mais chances de precisarão de modificações quando exportadas e usadas no MS Word e PowerPoint. Além disso, Visa Versa.
Brian Wickham diz:
No meu Mac, abri recentemente uma planilha do Excel e fiz uma pequena mudança nela. Quando eu o salvei, ele foi salvo automaticamente como um arquivo de números sem alteração no arquivo XLS original. Organizado!
Mike Kramer diz:
Você também pode usar o Libre Office, que pode ser baixado e usado gratuitamente no LibreOffice.org. Como alternativa, você pode comprá -lo em DVD da Amazon por US $ 12.95. Eu o usei para abrir arquivos mais antigos do Mac Office que mostram como arquivos EXEC que o Office 365 venceu’t. Os arquivos podem ser salvos em vários formatos.
Robert Snyder diz:
Eu realmente gostaria de ver um artigo semelhante sobre a interoperabilidade Visio/OmnigRaffle/LucidChart’s. Eu sou um arquiteto corporativo que trabalha em um local de trabalho predominantemente MS, mas que é capaz de prosperar com Omnigraffle e uma assinatura profissional da LucidChart. Ser o cara do Mac em um visio tem’Sempre foi tão fácil, mas melhorias de Omnigroup e Lucid me deixam ser meu Mac criativo enquanto entregava documentos que brilham nas exibições dos meus colegas da Microft. E com mais do meu trabalho envolvendo extensões de implantações da AWS/Azure/GCP para Lucid e Hava.O IO torna possível gerar diagramas completos diretamente do POC Builds na nuvem, incluindo opções para estimativas de preços para me ajudar a entregar clareza e para os negócios tomar decisões educadas.
Legepe diz:
Olá,
Alguns comportamentos estranhos com a importação de arquivos do Excel em números V. 10.1 aplicação.
A abcissa e os números ordenados nos gráficos em que mudou.
No arquivo original, por exemplo, a abcissa onde 1, 2, 3 etc … quando aberto em números, lá mudou em 1.5, 2.5, etc…
Como duplicar um documento do Word no Mac
Microsoft Word ainda é o aplicativo de processamento de palavras mais usado no mundo. Isto’é até imensamente popular no Mac, apesar dos muitos outros processadores de texto disponíveis e, em muitos casos, muito mais amigáveis. Então, isso’é provável que em algum momento, como usuário de Mac, você’vou ter que usar o Word – possivelmente porque alguém enviou um documento do Word que você precisa ler, editar ou contribuir para. Uma das muitas coisas que você pode fazer enquanto trabalha em um documento do Word é duplicar. Neste artigo, nós’mostrarei como.
Por que duplicar um documento do Word?
Há muitos motivos pelos quais você pode precisar duplicar uma palavra doc. Esses incluem:
- Para criar um backup do documento.
- Para manter uma cópia do documento original quando você for editá -lo.
- Para manter uma versão diferente de um documento.
- Para compartilhar o documento com outra pessoa.
Antes de entrarmos nas diferentes maneiras de duplicar um documento do Word, há algumas circunstâncias em que a palavra cria uma duplicata ou diz que você deve criar uma duplicata. O primeiro acontece como parte do processo automático, onde duplica o documento e depois atualiza essa copia ao fazer alterações no original. O último acontece quando alguém compartilha um documento que você não’T tem permissão para editar. O Word solicitará que você faça uma duplicata clicando em um botão na caixa de diálogo de aviso.
Como fazer uma cópia de um documento do Word no Mac
Existem muitas maneiras de duplicar ou copiar um documento do Word, tanto no Finder quanto na própria palavra.
Para fazer uma duplicata de um documento do Word no Finder, faça um dos seguintes:
- Selecione o documento e clique em Command-D ou vá para o menu Arquivo e escolha Duplicate.
- Ctrl clique ou clique com o botão direito do mouse no documento e escolha duplicado.
- Mantenha a tecla Opção (Alt) e arraste o documento para uma pasta diferente.
Para duplicar um documento do Word no Word, existem algumas opções:

- Abra o documento no Word, clique em Arquivo> Salvar uma cópia e salve o documento com o mesmo nome em um local diferente ou com um nome diferente no mesmo local.
- No Word, clique em Arquivo> Novo. Então, no documento original, selecione tudo (CMD-A) e copie tudo. Cole -o no novo documento e salve o documento.
Existem boas razões para fazer versões duplicadas de documentos do Word ou outros arquivos no seu Mac. No entanto, também há momentos em que os aplicativos fazem duplicatas de arquivos que você não’preciso ou quando outras pessoas lhe enviam várias versões do mesmo arquivo, e elas permanecem no seu Mac. Isso ocupa espaço que você poderia usar para outra coisa. Uma ótima maneira de liberar espaço no seu Mac é identificar e remover arquivos duplicados. A maneira mais fácil de fazer isso é usar um aplicativo projetado para o objetivo. Recomendamos Gemini. Isto’é rápido e muito fácil de usar. Ele pode até identificar imagens duplicadas e ajudá -lo a removê -las. Você tem a opção de remover todas as duplicatas com um clique ou revisar os resultados de Gemini’s Digitalizar e decidir por si mesmo o que excluir. Você pode baixar Gemini de graça aqui.

Como fazer uma cópia de um documento do Word no Google Docs

Se você preferir trabalhar no Google Docs, você’estar em sorte. Isto’é fácil de enviar documentos do Word para o Google Drive, e os documentos até permitem editar documentos de palavras nativas sem ter que convertê -los primeiro. Até mostra mudanças.
- Vá para dirigir.Google.com em um navegador da web e faça login.
- Clique em Novo> Faça o upload do arquivo e navegue para o documento do Word em seu Mac.
- Clique em fazer upload.
- Quando o arquivo terminar de fazer o upload, clique nele na janela de upload para abrir.
O documento do Word agora foi copiado para o seu Google Drive e você pode abri -lo em documentos e editá -lo como se fosse um arquivo regular do Google Doc.
Existem várias razões pelas quais você pode precisar duplicar um documento de palavra no seu Mac e algumas maneiras diferentes de fazer isso. Você não’Preciso até ter palavras instaladas no seu Mac porque você pode duplicar documentos no localizador. E se você quiser ser capaz de editar a palavra DOC, você pode fazer isso no Google Docs em um navegador da web. Lembre -se de monitorar quantos documentos duplicados existem no seu Mac – eles podem se acumular rapidamente e acabar ocupando muito espaço no seu mac.
MAC de recuperação de documentos do Word não salvo, recuperar o documento excluído ou não salvo
Neste artigo, você aprenderá 4 maneiras eficazes de recuperar o documento do Word não salvo no MAC com etapas detalhadas: [1] Recuperar -se com o AutorEcovery; [2] se recuperar da pasta Temper; [3] recuperar do item recuperado no lixo; [4] Recuperar com o software de recuperação de arquivos do Word.
![]()
Atualizado por Cedric em 2023/05/15 
![]()
Escrito por Tracy King 
- 01 Esqueci de salvar o documento do Word
- 02 Recuperar documento do Word não salvo no Windows 10
- 03 Recupere a palavra não salva no mac
- 04 Desligue o AutoSave
- 05 Recuperar Documentos de exclusão de palavras
- 06 Palavra encontrada conteúdo ilegível
- 07 O Microsoft Office parou de funcionar, travando ou congelando
- 08 Word Text Recovery Converter
- 09 Reparar palavra corrompida online
- 10 Melhor Ferramenta de Reparo de Palavras
Acidentalmente fechou a palavra sem salvar no mac? Você sabe Como recuperar documentos de palavras não salvos no Mac? De acordo com as características exclusivas do Microsoft Word para Mac, você pode encontrar o item não salvo na pasta AutororCovery, pasta temporária ou item recuperado no lixo. Além disso, se você perder, excluir ou formatar seu documento do Word, poderá recuperar um documento do Word no Mac com software de recuperação de arquivos do EASEUS Word.
#1. Recupere -se da pasta AutorEcovery. Passos completos
#2. Recuperar da pasta TMP. Passos completos
#3. Recuperar do item de recuperação no lixo. Passos completos
#4. Executar o Assistente de Recuperação de Dados de Easeus. Passos completos
Como recuperar documentos de palavras não salvos no Mac (4 maneiras)
Incorporado a recursos mais úteis em certas situações colaborativas do que em recuperação de documentos de páginas, o Microsoft Word tornou -se cada vez mais popular entre os computadores Mac. O Office 365 ainda permite que os usuários criem arquivos do Word em seu Mac. Por um lado, o Microsoft Word oferece formatos de arquivo DOC ou DOCX padrão compatíveis com quase todas as plataformas do sistema operacional; Por outro lado, palavra 2022, 2020, 2019, 2018. 2011 apresentou economia automática, o que nos permite recuperar um documento do Word antes que pudéssemos acertar salvar.
Com base nos recursos do Microsoft Word para Mac, existem três maneiras em potencial de recuperar seus documentos de palavras não salvos. Esses métodos também podem ser aplicados para recuperar arquivos do Excel não salvos no MAC.

Antes de você ir para Recupere um documento do Word não salvo no Mac, Assista a este vídeo primeiro. Ele fornece mais detalhes sobre a recuperação de documentos do Mac.
- 00:00 – Opções para recuperação de palavras
- 00:37 – AutorEcovery na palavra
- 02:04 – Recupere o Doc da pasta TMP
- 03:06 – Recupere o documento do Mac Trash
- 03:39 – Software de recuperação
#1. Recuperar documentos de palavras não salvos no Mac com autorEcovery
A palavra para MAC inclui uma opção de auto -aceitação. É ativado por padrão. O aplicativo salvará automaticamente uma cópia de um arquivo de palavras aberto a cada 10 minutos. Se o Word congele enquanto estiver trabalhando em um documento ou se o computador travar, você poderá usar a cópia do AutororCovery para recuperar um documento do Word não salvo com as alterações ou adições que você fez em sua última palavra para Mac Session.
Guia: Como recuperar um documento do Word não salvo
Diferentemente da recuperação de documentos do Word não salvos no Windows 11/10/8/7, a recuperação de arquivos no Mac da pasta AutorEcovery é diferente.
Passo 1. Abrir “Finder” no seu Mac, depois vá para “Go”> “vai para a pasta”.
Passo 2. Tipo: ~/Biblioteca/contêineres/com.Microsoft.Word/Data/Biblioteca/Preferências/Autorecovery e clique em “Go”.
etapa 3. Abra a pasta AutorOcovery e localize todos os arquivos que começam com as palavras “AutorEcovery Save of”. Selecione o que você deseja recuperar, renomeie o arquivo e adicione o “.Doc “Extensão do nome do arquivo.

Passo 4. Clique duas vezes no arquivo. O documento agora é aberto no Word for Mac.
Etapa 5. Clique no menu Arquivo e selecione “Salvar como” ‘. Digite um novo nome para o arquivo no campo Nome, selecione uma pasta para o arquivo e clique no botão “Salvar”.
#2. Recuperar documentos de palavras não salvos no Mac da pasta TMP
A palavra para Mac salva uma cópia do documento não salvo chamado Word Work Argh na pasta temporária. Seu Mac também mantém temporariamente os arquivos nesta pasta. Embora para muitos usuários de Mac, não seja fácil encontrá -lo.
Guia: Como recuperar um documento do Word não salvo no Mac
Passo 1. Vá para “Applications”> “Utilities” e clique duas vezes no “Terminal”.
Passo 2. No terminal, digite Abra $ tmpdir, E você será direcionado para a pasta TMP, que é usada para manter os arquivos temporariamente.
etapa 3. Na pasta TMP, encontre e abra a pasta chamada “TemporaryItems”. Nele, clique com o botão direito do mouse nos arquivos de palavras não salvos desejados e “aberto com. “Microsoft Word.
Passo 4. Salve o arquivo Word clicando em “Arquivo”> ”Salvar como” e salve -o em outro local.

#3. Recupere o documento do Word não salvo no Mac do item recuperado
A palavra para Mac salva temporariamente documentos que o usuário ainda não se salvou em uma pasta chamada “itens recuperados”, localizada no lixo. Se não houver arquivos recuperados, esta pasta não aparecerá.
Guia: Como encontrar arquivos de palavras não salvos no mac
Passo 1. Abra “Trash” clicando em seu ícone no dock.
Passo 2. Procure uma pasta rotulada como “itens recuperados” e clique nela para procurar seu arquivo de palavra não salvo. Se você não conseguir encontrá -lo, tente a próxima solução.

#4. Recuperar documentos de palavras não salvos com o software de recuperação de palavras
Software de recuperação de dados MAC confiável – Easeus Data Recovery Assistente de Recuperação de Dados recentemente atualizado com um recurso de recuperação de documentos não salvos que qualquer um de vocês pode recuperar arquivos Word não salvos do Mac com apenas alguns cliques.
Baixe este software de recuperação de dados e recupere documentos não salvos gratuitamente.
Passo 1. Selecione o disco
Inicie o Assistente de Recuperação de Dados da Easeus para Mac, passe o mouse sobre o dispositivo em que você perdeu um arquivo não salvo e clique em “Pesquise arquivos perdidos”.

Passo 2. Escolha documentos não salvos
Após a varredura, clique em “Digite” e expanda “documentos não salvos”. Clique no tipo de arquivo exato – Word, Excel, PowerPoint, palestra, páginas ou números que você perdeu sem salvar.

etapa 3. Visualizar e recuperar arquivos não salvos
Clique duas vezes para visualizar seu arquivo não salvo, selecione a versão correta e clique em “Recuperar” para salvar o arquivo em outro local seguro no Mac.

#5. Recuperar documentos excluídos do Word com software de recuperação de arquivos
As três maneiras acima mencionadas são exclusivamente para salvar o arquivo em que você está trabalhando atualmente, mas de repente desaparece antes de clicar no botão Salvar. Para ser específico, os métodos funcionarão apenas para arquivos que estão sendo trabalhados quando desaparecerem. Portanto, se você perdeu um documento de palavra que já existia por exclusão, formatação em disco ou perda de acesso, você precisa recorrer a outras maneiras de recuperar um documento do Word no Mac.
O Assistente de Recuperação de Dados da Easeus para Mac é um software especializado em recuperação de dados Mac especializado que pode vasculhar seu disco rígido, disco rígido externo, cartão SD ou unidade flash USB para recuperar arquivos excluídos no Mac que desaparecem sem um rastreamento no Mac OS X/MacOS. Não importa se você esvaziou a lixeira e o arquivo excluído será exibido depois de usar o programa para digitalizar sua unidade selecionada.
Para a primeira tentativa, recomendamos que você baixe seu software de recuperação de dados gratuito para Mac. Não custa um centavo para procurar seus arquivos ausentes. E como seu problema é apenas para alguns arquivos de palavras perdidas, o limite de recuperação de 2 GB deve ser mais do que suficiente. O processo de digitalização e recuperação é direto, e mostraremos como funciona.
Guia: Como recuperar um documento do Word no Mac
Passo 1. Digitalizar documentos perdidos
Selecione o local em que seus documentos importantes de palavra/excel/ppt/números/páginas foram perdidos e clique em “Pesquise arquivos perdidos”.

Passo 2. Encontre documentos perdidos no Mac
Assistente de Recuperação de Dados de Easeus para Mac iniciará imediatamente uma varredura no seu volume de disco selecionado. Enquanto isso, os resultados da digitalização serão apresentados no painel esquerdo. Selecione “documentos” e você pode filtrar rapidamente os arquivos doc/pdf/ppt/xls que você perdeu anteriormente.

etapa 3. Recuperar documentos perdidos/excluídos
Selecione os arquivos de destino e visualizá-los clicando duas vezes. Em seguida, clique em “Recuperar” para recuperar os documentos perdidos de uma só vez.

Como aumentar a chance de recuperação de dados de palavras não salvas
Depois de sofrer o medo de perder seus documentos de palavra, você não deve querer experimentar esse tipo de situação novamente. Assim, é necessário que você saiba como evitar perder seus arquivos de palavras. Para evitar perder completamente seus arquivos, você pode:
Dica 1. Salve o documento do Word sempre que criar um novo
Existe um documento Word sempre desavizado na RAM do computador, não no disco rígido. Assim, as chances de salvar um documento do Word que nunca foram salvas antes são pequenas. Saber que isso deve dar uma dica de que você deve salvar o documento do Word pelo menos uma vez quando criar um novo.
Dica 2. Altere o intervalo automático
Depois de salvar seu documento do Word, o recurso AutoSave funcionará. Para minimizar a perda de progresso no arquivo em que você está trabalhando, você pode alterar a frequência do AutoSave:
Passo 1. Abra o Microsoft Word no seu Mac.
Passo 2. Vá para “Word”> “Preferências” e clique em “Salvar” em saída e compartilhamento.
etapa 3. Verifique todos os itens em Opções de Salvar (recomendado) e altere o intervalo do AutoSave, por exemplo, a cada 10 minutos a cada 5 minutos.
Após as duas dicas acima, diminuirão substancialmente o risco de perder seus documentos de palavra. E se você excluísse descuidadamente seus arquivos de palavras importantes no seu Mac? Não se preocupe. Experimente o método gratuito para recuperar documentos de palavras excluídos permanentemente com o Assistente de Recuperação de Dados de Easeus para Mac.
Recuperação de documentos do Word não salva em perguntas frequentes do MAC
Não se preocupe se você ainda tiver problemas para recuperar documentos não salvos/excluídos no macOS. Leia as perguntas e respostas abaixo para obter ajuda adicional.
1. Como recuperar documentos de palavras não salvos no Mac sem autorEcovery?
Existem pelo menos duas maneiras de recuperar documentos de palavras não salvos no Mac. Você pode usar o software de recuperação de dados para restaurar documentos não salvos ou usar o backup da máquina do tempo. Para restaurar documentos não salvos no Mac com a Time Machine:
- Conecte a unidade que contém o backup da sua máquina do tempo ao seu Mac.
- Clique no ícone da máquina do tempo e escolha Enter Time Machine.
- Abra a pasta onde o documento deve estar localizado.
- Use as setas no lado direito para escolher a versão de backup necessária e procure o arquivo perdido.
- Clique no documento do Word necessário e clique em Restaurar.
2. Posso recuperar um documento do Word que não economizei no mac?
Sim, você pode recuperar um documento não salvo, desde que a palavra não seja substituída por outros arquivos.
Abra sua versão atual e depois vá para o histórico da versão para encontrar a versão anterior. Se esta operação falhar, tente o Time Machine ou Easeus Data Recovery Assistente para Mac.
3. Onde encontro arquivos de automóveis automáticos no word para mac?
Os arquivos de autorrecovery estão em uma pasta oculta no seu Mac. Assim, é impossível encontrar esses arquivos simplesmente navegando através do Finders. Para encontrar os documentos do Word não salvos no seu Mac, vá para ir para a pasta e insira o caminho da pasta (substitua o nome de usuário pelo seu nome de usuário):
Usuários> Nome de usuário> Biblioteca> Contêineres> Com.Microsoft> Dados> Biblioteca> Preferências> AutorEcovery
4. Posso recuperar um documento de palavra sobrescrito no Mac?
Sim, existem várias maneiras de recuperar um documento do Word sobrescrito no Mac:
- Use o backup da máquina do tempo
- Volte ao backup do iCloud
- Execute o software de recuperação de dados
5 Soluções para a palavra não abrindo no Mac Issue

Nos últimos dois dias, tenho lutado para abrir o Microsoft Word no meu Mac. Ele salta depois de clicar no ícone e então nada acontece. Eu tenho que forçar o aplicativo a desligar. Todos os outros aplicativos do escritório estão funcionando bem. Eu baixei a versão mais recente do Mac OS. O que eu faço se o Microsoft Word não estiver abrindo no meu Mac??
Microsoft Word está sendo usado por milhões de pessoas todos os dias. Embora este programa tenha um excelente apoio, pode chegar um momento em que você luta com a palavra que não está abrindo no Mac. Felizmente, esse problema geralmente pode ser resolvido com nada além de algumas pequenas alterações no seu computador e seu software. Também há etapas que você pode tomar para garantir que você evite problemas futuros com palavras que não estão funcionando no seu Mac.
- Parte 1: Possíveis razões por trás do Word não abrem no Mac
- Parte 2: 5 Soluções para o Microsoft Word não abrindo no Mac
- 1. Remova as preferências das palavras
- 2. Palavra de abertura e reparo
- 3. Execute o utilitário de disco para reparar a palavra
- 4. Abra documentos do Word no modo de segurança
- 5. Recuperar não abrindo documentos do Word no Mac
Parte 1: Possíveis razões por trás da palavra vencida’t Abrir no Mac
Se o Microsoft Word ganhou’T abre no Mac, então a primeira coisa a fazer é pesquisar exatamente o que pode causar esse tipo de problema. Isso ajudará você a entender por que ocorreu e pode facilitar muito a fixação. Alguns motivos possíveis incluem:
O arquivo de instalação foi corrompido e o programa não está mais funcionando normalmente.
As configurações do sistema de fundo estão bloqueando o programa e não permitindo que ele funcione corretamente.
O documento do word você’estar tentando abrir está danificado ou corrompido.
O dispositivo de armazenamento em que seus documentos são armazenados tem uma partição corrompida.
Você está usando uma versão antiga do Microsoft Word, que tem um bug que causa problemas de abertura.
Sua razão pode não estar listada e que’s porque, realisticamente, existem centenas de causas diferentes desse erro, algumas das quais não são’t Relacionado à palavra. No entanto, você pode abordar o problema com correções semelhantes.
Parte 2: 5 Soluções para o Microsoft Word não abrindo no Mac
Agora que você deu uma olhada em algumas das razões mais comuns pelas quais a palavra não está abrindo no Mac, é hora de considerar algumas soluções possíveis. Embora algumas dessas soluções possam parecer complicadas, elas devem ser muito fáceis de realizar desde que você demore e certifique -se de entender cada etapa individual. Com um pouco de cautela e alguma paciência, você deve evitar muitos dos problemas que os usuários de Mac costumam ter.
1 Remova as preferências das palavras
Quando o Microsoft Word não será aberto no Mac, há uma chance relativamente boa de que haja alguns problemas com a palavra’s preferências. O modelo padrão pode estar em conflito com sua função, e isso às vezes resulta em erros. Para remover as preferências das palavras:
Passo 1. Vou ao Palavra guia e clique Preferências.
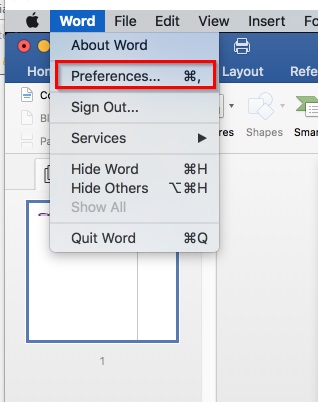
Passo 2. Debaixo de Configurações pessoais Cabeçalho, clique Locais de arquivo.
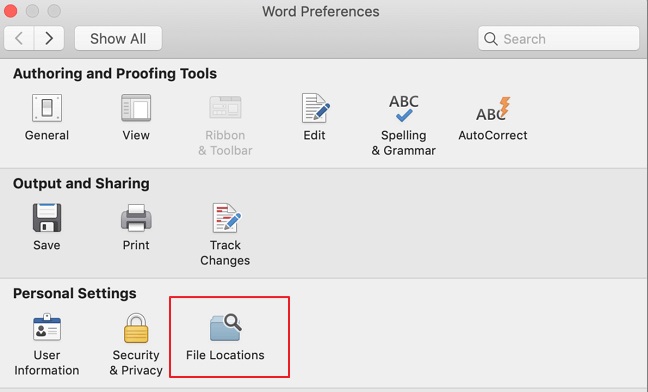
etapa 3. Selecione Modelos de usuário e pressione Reiniciar.
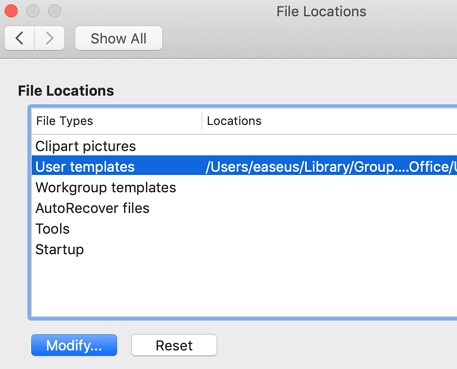
Passo 4. Se o reset não fizer’t trabalho, clique Modificar… Em vez disso e na pasta aberta, mova o “Normal.DOTM” Arquivo para uma pasta diferente.
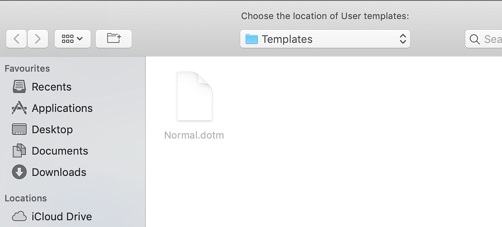
2 Palavra de abertura e reparo
Outro método simples que você pode usar quando a notícia não abre no Mac é executar a ferramenta de reparo embutida. Como este já é um recurso do Microsoft Word, aí’não é motivo para não ser uma das primeiras coisas que você tenta (e isso’LL só demorará um minuto).
Passo 1. Inicie a palavra e clique no Arquivo aba.
Passo 2. Escolher Abrir E depois de escolher o documento do Word, selecione Reparar No menu suspenso.
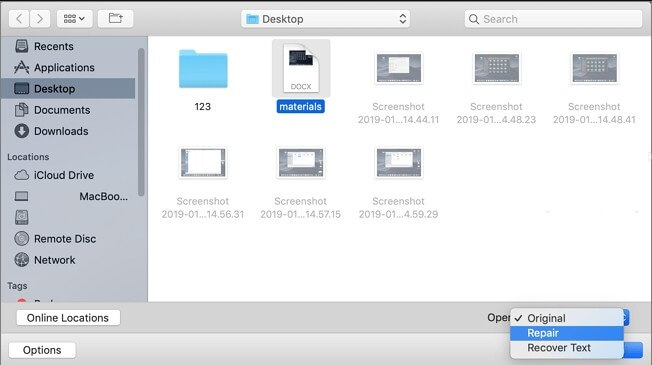
etapa 3. O Word executará uma varredura do documento e o reparará se algum erro for encontrado.
3 Execute o utilitário de disco para reparar a palavra
Se houver problemas mais difundidos com o Word, talvez seja necessário usar um método de reparo mais completo, como o programa de utilitário de disco que vem como parte do Mac OSX. Para acessar e usar esta ferramenta, siga estas etapas:
Passo 1. Vá para o Ir menu e no Serviços de utilidade pública Pasta, abra Utilitário de Disco.
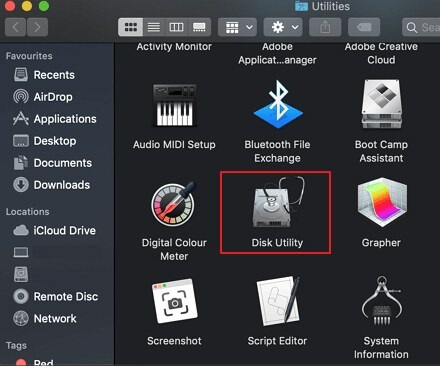
Passo 2. Escolha o disco rígido para o seu computador onde você tem o Microsoft Word instalado. Geralmente é o disco primário, a menos que você tenha alterado o local de instalação padrão.
etapa 3. Depois de escolher o disco correto, clique na guia Primeiro socorro e pressione Correr.
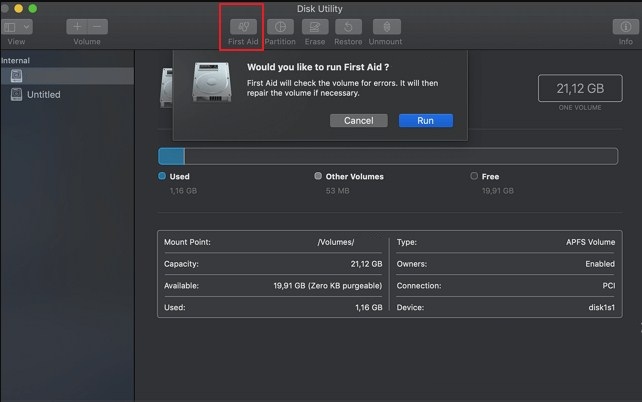
Passo 4. Uma varredura do disco selecionado agora será executado. Se algum erro for encontrado como resultado da varredura, eles serão reparados também.
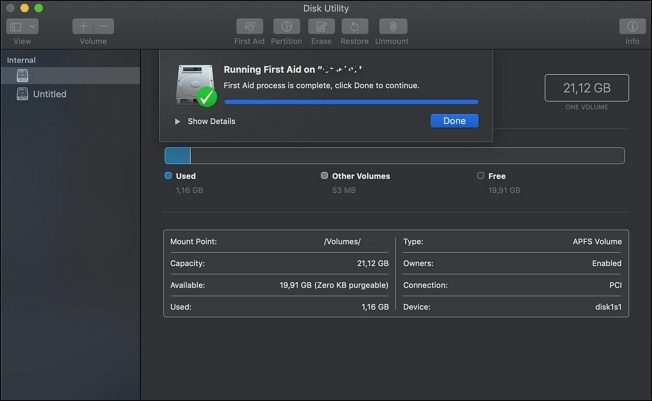
4 documentos de palavras abertas no modo de segurança
Essas outras soluções podem corrigir alguns problemas, mas pode chegar um momento em que você precisa abrir um documento do Word o mais rápido possível. Nesses tipos de situações, a execução do programa em modo de segurança pode ser sua melhor opção até que você possa descobrir uma solução de longo prazo. Para abrir a palavra no modo de segurança:
Passo 1. Reinicie o computador enquanto segurava continuamente a tecla Shift.
Passo 2. Continue segurando a tecla Shift enquanto o seu computador inicializa.
etapa 3. Seu computador Mac agora estará executando no modo de segurança. Abra o Microsoft Word e verifique se os documentos também abrem com sucesso.
5 Recuperar que não abrindo documentos de palavras no Mac
Usar algumas das ferramentas de recuperação e diagnóstico de construção é um ótimo começo, e pelo menos uma dessas soluções pode funcionar para você. Dito isto, as ferramentas embutidas não estão’T infalível, e pode chegar um momento em que você precisa experimentar um software de recuperação de dados de Mac de terceiros – Anyrecover. Ele permite que você recupere arquivos perdidos ou excluídos dentro de um período muito curto.

Recursos do iMyFone Anyrecover:
Restauração excluída, desaparecida, perdida ou não salva documentos de palavras no Mac.
Recupere todos os documentos do Microsoft Office, incluindo Word, PowerPoint, Excel Arquivos, PDF, Fotos, Vídeos, Músicas, Audios e muito mais.
Documentos do Word Saved no MacBook, MacBook Pro, MacBook Air, IMAC, Mac mini ou outros dispositivos removíveis podem ser recuperados.
Suporte OS X Mavericks, OS X Yosemite, OS X El Capitan, Macos Sierra, MacOS High Sierra, Macos Mojave e MacOS Catalina.
Restaurar com segurança documentos originais no Word 2006, Word 2020 e não representa risco para os arquivos.

Siga estas etapas para recuperar não abrir arquivos do Word no Mac:
Passo 1. Comece instalando Anyrecover no seu Mac e iniciando o programa, depois escolha o local salvo de seus documentos perdidos.

Passo 2. Quando você clica no “Começar” Button, uma varredura geral será executada para detectar os arquivos de palavras que faltavam, excluídos ou perdidos.

etapa 3. Depois que a varredura estiver concluída, navegue pelos resultados e escolha os documentos da palavra desejados. Para recuperar as versões originais desses documentos, clique “Recuperar” E eles serão devolvidos.
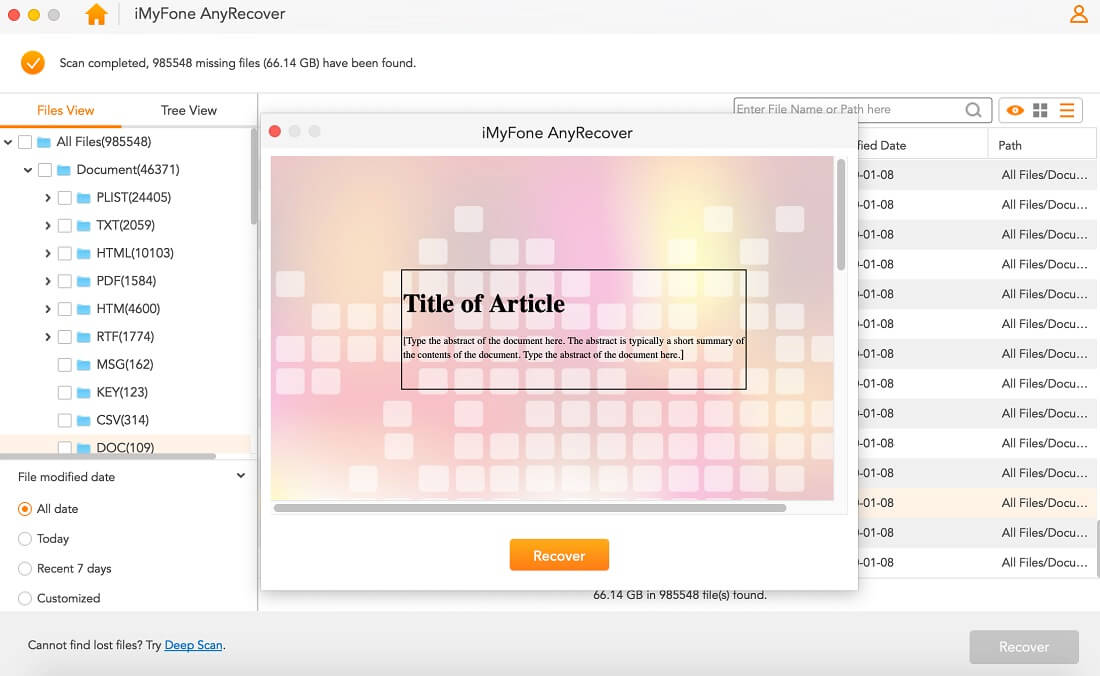
Bônus: Dicas para evitar a palavra não funcionar no problema do Mac
Se a palavra não abrir no Mac se tornou um problema em andamento e você o experimenta constantemente, convém tomar algumas etapas preventivas. Existem algumas coisas que você pode fazer, incluindo:
Vestir’T Utilizamos ferramentas de limpeza de disco que o programa de destino’S Arquivos de cache. Se você estiver escrevendo no Microsoft Word, as versões automáticas de seus documentos são armazenadas em cache – as ferramentas de limpeza excluem o cache e, portanto, algumas partes do seu documento estarão faltando.
Sempre mantenha um backup de documentos importantes e armazene os backups em um dispositivo de armazenamento externo; portanto, se o seu disco primário quebrar, os documentos não serão completamente perdidos.
Se você fizer alterações no seu disco rígido (como particionar ou fazer um formato de disco), certifique -se de fazer um backup de cada arquivo importante. É altamente provável que essas ações façam com que seus arquivos sejam perdidos também.
Conclusão
Quando você experimenta palavras que não estão abrindo no Mac pela primeira vez, pode sentir que sua produtividade foi interrompida. Felizmente, este é um problema que sempre pode ser corrigido e geralmente em minutos. Seja paciente, trabalhe nas diferentes soluções nós’Acabei de acompanhar você e, eventualmente, um deles fará o truque. Software de recuperação de arquivos MAC Doc como o Anyrecover é a solução perfeita para você.
Artigos relacionados:
- Guia rápido para recuperar o PowerPoint não salvo/excluído para Windows
- 3 maneiras mais rápidas de recuperar o PowerPoint não salvo/excluído no Mac
- Recuperar e reparar arquivos do Excel corrompido no Windows 11/10/8/7
- Como recuperar arquivos de photoshop não salvos ou perdidos no mac


