Qual é a versão da Apple do Microsoft Word?
Resumo:
A versão da Apple do Microsoft Word é um aplicativo de processamento de texto projetado especificamente para usuários de Mac. Ele permite que você crie, editar e formatar documentos com vários recursos e funcionalidades.
Pontos chave:
- A recuperação de versões anteriores dos documentos do Word no Mac é possível através de diferentes métodos.
- Os métodos incluem navegar no histórico de arquivos, usar o software de recuperação, utilizar recuperação automática, acessar a pasta temporária e restaurar do backup da máquina do tempo.
- Assistente de recuperação de dados de facilidade para Mac é um software confiável e eficiente para recuperar arquivos perdidos ou não salvos.
- Usando o Assistente de Recuperação de Dados do Easeus, você pode recuperar arquivos de várias fontes, como a lixeira, cartão de memória, unidade USB e câmera digital.
- O software suporta a recuperação de diferentes tipos de arquivos, incluindo documentos de palavras, páginas, excel, palestras e arquivos de números não salvos.
- Navegar o histórico de arquivos permite explorar versões anteriores de seus documentos e restaurá -los.
- A recuperação automática salva automaticamente cópias temporárias de seus documentos em intervalos regulares.
- O acesso à pasta temporária no Finder fornece uma maneira alternativa de recuperar versões anteriores de arquivos.
- O backup da máquina do tempo é uma solução abrangente para restaurar versões anteriores de documentos.
- Você também pode usar software de terceiros, como o Easeus Data Recovery Wizard para Mac para recuperar facilmente versões anteriores de arquivos perdidos.
Questões:
1. Como posso recuperar uma versão anterior de um documento do Word no Mac?
Para recuperar uma versão anterior de um documento do Word no Mac, você pode tentar navegar no histórico de arquivos, usando o software de recuperação como o Assistente de Recuperação de Dados do Easeus, utilizando recuperação automática, acessando a pasta temporária ou restaurando de um backup da máquina do tempo.
2. O que é facilidade de recuperação de dados de dados para Mac?
O Assistente de Recuperação de Dados de Easeus para Mac é um software confiável e eficiente que permite que você recupere arquivos perdidos ou não salvos no seu Mac. Ele suporta a recuperação de vários tipos de arquivos e pode recuperar dados de diferentes fontes, como a lixeira, cartão de memória, unidade USB e câmera digital.
3. Posso recuperar documentos de palavras não salvos usando o Assistente de Recuperação de Dados de Easeus para Mac?
Sim, você pode recuperar documentos de palavras não salvos usando o Assistente de Recuperação de Dados de Easeus para Mac. O software possui um recurso projetado especificamente para recuperar documentos não salvos, garantindo que você não perca nenhum dado importante.
4. Quais são os diferentes tipos de arquivos suportados pelo Assistente de Recuperação de Dados da Easeus para Mac?
Assistente de Recuperação de Dados da Easeus para Mac suporta a recuperação de vários tipos de arquivos, incluindo documentos do Word, planilhas do Excel, apresentações do PowerPoint, arquivos de palestras, arquivos de páginas, arquivos de números e muito mais.
5. Como a navegação do histórico de arquivos ajuda na recuperação de versões anteriores de documentos?
Navegar o histórico de arquivos permite explorar as diferentes versões de seus documentos e restaurar uma versão anterior, se necessário. Esse recurso pode ser acessado no menu da Apple clicando em “arquivo”, depois “reverter para” e finalmente “navegue em todas as versões.”
6. O que é recuperação automática em relação à recuperação de versões anteriores de documentos?
A recuperação automática é um recurso que salva automaticamente cópias temporárias de seus documentos em intervalos regulares. Essas cópias temporárias podem ser acessadas caso você substitua acidentalmente um arquivo ou não possa navegar nas versões anteriores de um documento salvo.
7. Como posso acessar a pasta temporária para restaurar versões anteriores de arquivos?
Você pode acessar a pasta temporária navegando para “Applications> Utilities” no Finder. A partir daí, você pode encontrar a localização da pasta temporária e restaurar versões anteriores de arquivos se estiverem disponíveis.
8. Posso restaurar versões anteriores de documentos de um backup da máquina do tempo?
Sim, restaurar versões anteriores de documentos de um backup da máquina do tempo é outro método que você pode usar. O Time Machine cria backups regulares de seus arquivos, permitindo que você volte no tempo e recupere versões mais antigas de documentos.
9. É o Assistente de Recuperação de Dados do Easeus para Mac um software confiável para recuperar arquivos perdidos?
Sim, o Assistente de Recuperação de Dados da Easeus para Mac é um software confiável para recuperar arquivos perdidos. Foi amplamente utilizado e confiável pelos usuários por sua eficácia na recuperação de vários tipos de arquivos.
10. Posso recuperar arquivos de fontes que não sejam o disco rígido do meu Mac usando o Assistente de Recuperação de Dados de Easeus para Mac?
Sim, o Assistente de Recuperação de Dados da Easeus para Mac pode recuperar arquivos de várias fontes, como discos rígidos externos, unidades USB, cartões de memória e câmeras digitais. Ele fornece uma solução abrangente para recuperar dados perdidos de diferentes dispositivos.
Qual é a versão da Apple do Microsoft Word
Uma vez removido, volte para o site da Microsoft, entre na sua conta e instale a versão mais recente.
Como recuperar uma versão anterior de um documento do Word no Mac
Nesta página, você aprenderá como recuperar versões anteriores de documentos/arquivos no Mac de 5 maneiras: [1]. Navegar no histórico de arquivos; [2]. Use o software de recuperação do EASEUS MAC; [3]. Use recuperação automática; [4]. Use a pasta temporária; [5]. Use o backup da máquina do tempo. Escolha um método e siga -o para restaurar uma versão anterior do arquivo perdido no Mac agora.
![]()
Índice
![]()
Sobre o autor
![]()
Revisões e prêmios
Atualizado por Tracy King em 22 de fevereiro de 2023
- Recuperação de vídeo
- Recuperação de cartão SD
- Recuperação de reciclagem de recuperação
- Recuperar dados do USB
- Recuperar e -mails excluídos
- Disco rígido não aparecendo no Windows
- Recuperar documentos de palavras não salvos
- Recuperar arquivos excluídos no Windows 10
- Recuperar arquivos do disco rígido infectado pelo vírus
- Melhor software gratuito de recuperação de fotos
- Recuperar arquivos do disco rígido formatado
Maçãs para: recuperar versões anteriores de documentos ou arquivos no Mac que foram perdidos por substituição, salvo ou não salvo.
Iniciar o Assistente de Recuperação de Dados de Dados para. Passos completos
3. Use autorEcovery
Clique em “Finder”, selecione “Go” e clique em “Go. Passos completos
4. Restaurar via pasta temporária
No Finder, vá para aplicações> Utilitários>. Passos completos
Como faço para restaurar uma versão anterior de um arquivo no mac? Não se preocupe se você substituiu acidentalmente o arquivo ou não puder procurar a versão anterior de um documento salvo no Mac. Nesta página, você encontrará 5 respectivas maneiras de trabalhar para restaurar uma versão anterior do Word, Excel, PowerPoint, Páginas, palestras, etc., no Mac imediatamente.
5 maneiras de recuperar a versão anterior de documentos ou arquivos no mac
- 1. Navegue pelo histórico de arquivos
- 2. Software de recuperação de arquivos de EASEUS MAC – mais fácil e 100% funcionando
- 3. Recuperação automática
- 4. Pasta temporária
- 5. Backup da máquina do tempo
Para a sua informação:
- Exceto pelo Assistente de Recuperação de Dados de Easeus para Mac, os outros 4 métodos são fonte da equipe de suporte da Apple e Microsoft.
- Para evitar perda desnecessária de arquivos, salve e faça backup de seu arquivo de edição atual com antecedência.
- Para a maneira mais fácil e mais eficiente de restaurar uma versão anterior de um documento perdido ou salvo sobre o Mac, você pode recorrer ao método 2 para obter ajuda.
Método 1. Navegue pelo histórico de arquivos para recuperar uma versão anterior do documento
Quando você acidentalmente substituiu um arquivo e não teve um backup da máquina do tempo, você pode primeiro tentar usar o histórico do arquivo.
Aqui estão as etapas (fonte do suporte.maçã.com):
Passo 1. No seu Mac, abra o documento (seja uma palavra, excel, PowerPoint, iWork Page ou Keynote).
Passo 2. Vá para o menu da Apple, clique em “Arquivo”> ”Reverter para”> “Procure todas as versões”.
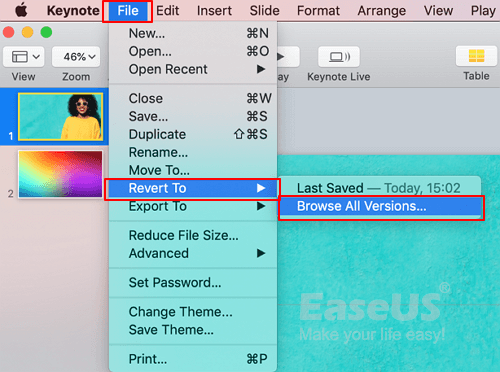
etapa 3. Clique nas marcas de marcha ao longo da linha do tempo para navegar nas versões do seu documento perdido.
Passo 4. Exiba a versão que deseja, verifique seu conteúdo e clique em “Restaurar”.
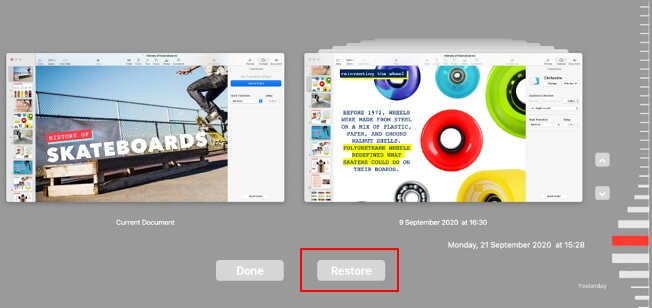
Etapa 5. Navegue ou navegue em um novo local para salvar o arquivo de documento restaurado no mac.
Depois disso, você pode visualizar e reutilizar o documento substituído, não salvo ou salvo de sua versão anterior novamente.
Método 2. Recuperar versões anteriores de arquivos com software de recuperação de arquivos
Não importa se você não vê nenhuma versão histórica do seu arquivo perdido no Mac no método 1. Aqui, de terceiros e software de recuperação de arquivos do EASEUS MAC – Assistente de recuperação de dados para Mac com seu recurso de documento não salvo pode encontrar facilmente suas versões históricas de arquivos perdidos. Veja o que você pode fazer com este software:
Assistente de recuperação de dados de facilidade
- Recuperar arquivos perdidos ou excluídos, documentos, fotos, áudio, música e e -mails efetivamente.
- Recupere arquivos da lixeira esvaziada, cartão de memória, unidade flash, disco rígido e câmera digital.
- Suporte a recuperação de dados para arquivos salvos ou não salvos, como documentos de palavras não salvos, páginas não salvas, excel, palestras, números, etc.
Vamos começar a restaurar a versão anterior do seu documento no Mac Now:
Passo 1. Selecione o disco
Inicie o Assistente de Recuperação de Dados da Easeus para Mac, passe o mouse sobre o dispositivo em que você perdeu um arquivo não salvo e clique em “Pesquise arquivos perdidos”.

Passo 2. Escolha documentos não salvos
Após a varredura, clique em “Digite” e expanda “documentos não salvos”. Clique no tipo de arquivo exato – Word, Excel, PowerPoint, palestra, páginas ou números que você perdeu sem salvar.

etapa 3. Visualizar e recuperar arquivos não salvos
Clique duas vezes para visualizar seu arquivo não salvo, selecione a versão correta e clique em “Recuperar” para salvar o arquivo em outro local seguro no Mac.

Método 3. Use o AutorEcovery para encontrar a versão anterior do arquivo não salvo/salvo no MAC
AutorEcovery é uma pasta local do recurso AutoSave, que é ativado por padrão no Mac. Ele salva automaticamente a versão anterior do Office Word, Excel, PowerPoint, iWork Keynote, Pages, Numbers, Textedit, etc. arquivos no mac.
Portanto, quando você perdeu um arquivo ou falhou em salvar um documento ou apenas deseja restaurar uma versão anterior de um arquivo, você pode seguir as etapas abaixo para restaurar o arquivo no Mac:
Passo 1. Clique em “Finder”, selecione “Go” e clique em “Vá para a pasta”.

Passo 2. Digite o caminho direito e clique em “Go” para encontrar o documento perdido na pasta AutorOcovery:
- Palavra: ~/Biblioteca/contêineres/com.Microsoft.Word/Data/Biblioteca/Preferências/Autorecovery
- Excel: ~/Biblioteca/contêineres/com.Microsoft.Excel/Data/Biblioteca/Suporte ao Aplicativo/Microsoft
- Power Point: ~/Biblioteca/contêineres/com.Microsoft.PowerPoint/Data/Biblioteca/Preferências/Autorecovery
- Números: ~/Biblioteca/contêineres/com.maçã.Eu trabalho.Números/Dados/Biblioteca/Informações AutoSave
- Páginas: ~/Biblioteca/contêineres/com.maçã.Eu trabalho.Páginas/dados/biblioteca/informação automática
- Palestra: ~/Biblioteca/contêineres/com.maçã.Eu trabalho.Informações sobre Keynote/Data/Biblioteca/AutoSave

etapa 3. Navegue para encontrar a versão anterior do seu arquivo, abra -a no respectivo aplicativo para verificar seu conteúdo.

Passo 4. Depois que confirme o conteúdo está certo, clique em “Arquivo” e selecione “Salvar” para navegar para um local seguro no Mac para o arquivo.
Método 4. Restaure uma versão anterior de um documento do Word via pasta temporária
Semelhante ao AutoSave, a pasta temporária é um local local usado para salvar atualmente editando documentos e caches no Mac. Quando você fechou um arquivo sem salvar ou perder um arquivo, você pode tentar encontrá -lo na pasta temporária.
Seja rápido, pois mantém apenas os arquivos de cache por um tempo. Aqui estão as etapas que você pode tentar:
Passo 1. No Finder, vá para Aplicações> Utilitários> Terminal.

Passo 2. Tipo Abra $ tmpdir no terminal e pressione “retorno”.

etapa 3. Encontre e abra a pasta temporária.

Passo 4. Encontre os arquivos com “.TMP “Extensão e mude sua extensão para”.Doc “,”.docx “,”.xls “, ou outros formatos de seus arquivos perdidos.
Etapa 5. Em seguida, abra o arquivo em seu respectivo aplicativo, como um aplicativo Word ou Excel, para verificar seu conteúdo.
Método 5. Recupere uma versão anterior de um documento do Word no Mac com a Machine Time
Se você criou um backup de seus arquivos no Mac através do aplicativo Time Machine, parabéns. Você sempre pode sobreviver sempre que estiver em um problema de perda de arquivo.
Você também pode usar o backup para reverter seu documento em uma versão anterior no Mac. E aqui estão as etapas:
Passo 1. Conecte o disco de backup da máquina do tempo ao seu computador Mac.
Passo 2. No menu da Apple, clique em “Go” e selecione “Aplicativos”.
etapa 3. Localize e abra a máquina do tempo.

Passo 4. Role a linha do tempo para encontrar a data e a hora em que você fez um backup na máquina do tempo.

Etapa 5. Clique duas vezes em um arquivo ou pasta específica para verificar se os arquivos são as versões anteriores que você deseja restaurar.
Etapa 6. Selecione os itens do documento perdido e clique em “Restaurar” para recuperar as versões antigas dos arquivos.

Observe que os arquivos selecionados serão restaurados no local original no seu computador Mac. E você pode visualizar e usar os arquivos restaurados novamente.
Conclusão
Não se preocupe com o arquivo salvo ou não salvo, você pode restaurá -lo da versão anterior! Nesta página, coletamos 5 maneiras práticas de ajudá -lo a recuperar os documentos salvos, substituídos ou até não salvos no Mac.
Para a saída mais fácil e eficaz, o software EASEUS MAC FILE RECOBRAMAI.
Não se preocupe se você substituiu ou substitui uma palavra, fechou um arquivo do Excel sem salvá -lo ou apenas quiser abrir uma versão antiga do seu arquivo no Mac. Todos vocês podem restaurá -los das versões anteriores com os métodos mostrados acima. Tome medidas e traga de volta seus arquivos perdidos agora.
Mac restaurar a versão anterior das Perguntas frequentes sobre arquivos
Você aprendeu a maneira de recuperar a versão anterior do documento do Word no Mac. É hora de obter ajuda adicional. Leia as perguntas e respostas abaixo.
1. Como faço para recuperar uma versão salva anterior de um documento do Word?
Etapas para ver as versões anteriores disponíveis do seu documento:
- Abra a versão mais recente do documento que você deseja recuperar.
- Vá para Arquivo> Browse Version History da barra de menus.
- No site do escritório, vá para Arquivo> Informações> Versões anteriores.
- Escolha Restauração para recuperar a versão anterior que você deseja.
2. Por que não posso navegar no histórico da versão na palavra?
Você não pode procurar o histórico da versão do seu documento do Word porque:
- Você excluiu o documento e seus backups por engano
- Você esqueceu o local onde salvou o documento
- Seu Mac foi infectado com um vírus que causou perda de dados
- Word ou seu Mac caiu inesperadamente, e você não salvou o documento antes disso
3. Posso recuperar versões anteriores das notas de Mac?
Sim. Quando o Mac Notes desapareceu, você pode seguir as etapas abaixo para recuperá -las.
- Siga o caminho para a barra lateral> View> Mostrar pastas
- Encontre a pasta recentemente excluída
- Verifique as notas excluídas e restaurá -las para uma certa pasta
4. A palavra salva versões anteriores?
Se a opção AutorOcover estiver ligada, você poderá salvar automaticamente versões do seu arquivo enquanto estiver trabalhando nele. Se você desligar o AutoSave, você não pode recuperá -los.
Qual é a versão da Apple do Microsoft Word?

As páginas são consideradas a versão da Apple do Microsoft Word. É um software de processamento de palavras semelhante ao Microsoft Word que permite aos usuários criar e editar documentos. Há também uma versão do Microsoft Office for Mac, que inclui o Microsoft Word.
Se você mudou recentemente de um PC do Windows para um Mac ou está pensando em fazer o Switch, pode estar se perguntando se todos os seus aplicativos favoritos da Microsoft têm um equivalente da Apple. A boa notícia é que a maioria dos aplicativos populares da Microsoft tem uma contraparte do MAC. Em alguns casos, as características e a funcionalidade das contrapartes são idênticas; em outros, existem pequenas diferenças.
Neste artigo, nós’Vou dar uma olhada na versão da Apple do Microsoft Word: Páginas. Nós’eu analisarei algumas das principais características e diferenças e se isso’é o software certo de processamento de texto para você.
Uma breve introdução às páginas
Páginas é um aplicativo de processamento de palavras desenvolvido pela Apple. Foi lançado pela primeira vez em fevereiro de 2005 como parte da Iwork Suite, que atualmente também inclui palestras (Apple’versão s do PowerPoint) e números (Apple’s versão do Excel). A idéia por trás da suíte IWork é oferecer aos usuários de Mac uma alternativa digna ao Microsoft Office.
As páginas percorreram um longo caminho desde o seu lançamento inicial e agora é um poderoso aplicativo de processamento de palavras com todos os recursos necessários para criar documentos de aparência profissional. Ele chega com uma interface simplificada, ferramentas fáceis de usar e outros recursos avançados para ajudá-lo a criar e editar facilmente documentos bonitos e profissionais.
Hoje, as páginas da Apple estão disponíveis gratuitamente para todos os dispositivos Apple, incluindo iPhone, iPad, iPod touch e Mac. Pode ser baixado da App Store. Há também uma versão online das páginas chamadas páginas para o iCloud que podem ser acessadas de qualquer navegador da web por meio de uma conta do iCloud.
Apple Pages vs. MS Word: o que é melhor?
Agora que temos um breve entendimento de que páginas é. Deixar’s Compare -o com o Microsoft Word para ver qual deles sai por cima.
Interface de usuário
A primeira coisa que você’Observe que quando você abre páginas é quão limpas e organizadas a interface é. Tudo está bem organizado e fácil de encontrar. MS Word também é bastante fácil de usar. No entanto, os usuários iniciantes podem achar um pouco desatualizado em comparação com hoje’s Padrões. As opções de personalização são facilmente acessíveis do lado direito da tela nas páginas, enquanto que estão no Word, elas estão localizadas na barra superior e às vezes escondidas no menu suspenso.
Em relação à interface do usuário, achamos que as páginas têm a vantagem. No entanto, há razões pelas quais o Microsoft Word não está trazendo mudanças significativas para sua interface. O fato é que milhões de usuários já estão familiarizados com a interface da palavra e eles não’quero reaprender como usar o aplicativo.
Formatação de texto
Quando se trata de formatação de texto, as páginas e as palavras estão equipadas com recursos básicos, como diferentes tipos de fontes, tamanhos de fontes, cores de texto, alinhamento de texto, listas, listas de vários níveis, tabelas, anotação, etc. Você também pode ousar. No geral, as opções de formação de texto são bastante semelhantes em ambos os aplicativos.
As páginas, no entanto, têm alguns recursos que não têm. Por exemplo, as páginas permitem alterar o rastreamento do seu texto, o que lhe dá mais controle sobre a aparência do seu texto. Embora o recurso esteja disponível no MS Word, ele’s Limitado.
Modelos
As páginas e as palavras vêm com vários modelos internos que facilitam a criação de documentos bonitos e profissionais sem começar do zero. Os modelos são categorizados por tipo de documento, como currículos, cartas, faturas, folhetos, etc.
Quando comparados lado a lado, os modelos no MS Word são mais ricos e detalhados em comparação com os modelos nas páginas. Você só encontrará um punhado de modelos genéricos nas páginas, enquanto o Word tem um modelo para quase tudo o que você pode pensar.
Compatibilidade
As páginas são compatíveis apenas com dispositivos Apple, o que significa que você só pode abrir e editar documentos de páginas em um Mac, iPhone, iPad ou iPod touch. No entanto, os usuários da Apple podem compartilhar seus documentos com usuários que não são do Apple através do iCloud para colaboração em tempo real.
Microsoft Word, por outro lado, é compatível com uma ampla gama de dispositivos e sistemas operacionais, incluindo Windows, Mac, Android e iOS. Isso o torna uma escolha melhor se você precisar colaborar com pessoas que usam diferentes tipos de dispositivos. A colaboração em tempo real também está disponível no Word através do OneDrive.
Preço
As páginas da Apple são gratuitas para todos os dispositivos Apple. Não há nenhuma assinatura necessária. Isso o torna uma ótima opção para quem tem um dispositivo Apple e não’quero pagar por uma assinatura.
Microsoft Word, por outro lado, faz parte da suíte do Microsoft Office. Office 365 Home, que inclui palavras, custa US $ 99.99 por ano. Uma compra única do Office 2021 Home & Student, que inclui palavras, custa US $ 149.99.
Suporte multimídia
As páginas e o Word suportam muitos formatos de arquivos multimídia, como imagens, vídeos e arquivos de áudio. Você também pode inserir gráficos e gráficos em seu documento nas duas plataformas. No entanto, as páginas têm mais opções quando se trata de arquivos multimídia. Por exemplo, você pode inserir uma imagem no fundo do seu documento em páginas facilmente, enquanto’é bastante complicado de fazer no MS Word. Você também pode adicionar fotos de título na página, o que é impossível na palavra.
Então, o que é melhor?
As páginas e as palavras são ótimas aplicações com muitos recursos. no entanto’é óbvio que as páginas são a melhor escolha geral para o usuário da Apple. Isto’s gratuito, fácil de usar e tem uma interface mais amigável. Então, se você’Estou procurando uma alternativa ao Microsoft Word para Mac, recomendamos as páginas.
Posso usar o MS Word nos dispositivos Apple?
Sim, você pode usar o MS Word em dispositivos Apple. Há uma versão Mac do MS Office, que inclui palavras, bem como Excel e PowerPoint. Embora não tenha alguns recursos e chegue com uma interface um pouco diferente, a ideia geral é a mesma. Você pode comprá -lo no site da Microsoft.
Você também pode usar o MS Word no seu iPad ou iPhone através do escritório para aplicativos iOS, que são gratuitos para baixar na App Store. No entanto, os recursos desses aplicativos são limitados, pois são projetados para telas menores de smartphones.
Há também uma versão baseada na Web dos aplicativos de escritório que você pode usar em um dispositivo Apple no site online do MS Office. Esses aplicativos da web são gratuitos, mas novamente, o conjunto de recursos é mais limitado do que as versões completas da área de trabalho.
Existem outras alternativas ao MS Word para dispositivos Apple?
Existem muitas outras alternativas ao MS Word para dispositivos Apple. Alguns dos mais populares incluem:
Documentos Google: Google Docs é um aplicativo de processamento de palavras baseado na Web versátil e gratuito que permite criar e editar documentos online. A melhor coisa do Google Docs é que ele pode ser usado em qualquer dispositivo, pois você pode acessá -lo através de navegadores da web. Ele também possui excelentes recursos de colaboração em tempo real.
LibreOffice: LibreOffice é uma suíte de escritório gratuito e de código aberto que inclui um processador de texto chamado LibreOffice Writer. Isto’s Compatível com todos os principais sistemas operacionais, incluindo Windows, MacOS e Linux. O LibreOffice tem muitos recursos semelhantes ao MS Word, como formatação de parágrafos, verificação de ortografia, etc.
Apache OpenOffice: Apache OpenOffice é outra suíte de escritório gratuito e de código aberto com um processador de texto bem equipado chamado Apache OpenOffice Writer. Como o escritor LibreOffice, isso’S compatível com todos os principais sistemas operacionais, disponíveis em diferentes idiomas, e inclui muitos recursos idênticos ao MS Word.
Conclusão
MS Word revolucionou o mundo dos documentos de texto digital, e ele’é o processador de texto preferido para muitas pessoas por mais de três décadas. Nos últimos anos, no entanto, várias alternativas viáveis ao MS Word surgiram nos últimos anos, principalmente páginas e Google Docs.
Se você’Re um usuário da Apple procurando uma alternativa ao MS Word, recomendamos as páginas. Isto’é perfeito em todos os sentidos para o usuário da Apple. E isso’S grátis! E, como a Apple o desenvolve, você certamente obterá a melhor experiência do usuário possível.
Então, aí está! Que’s tudo o que você precisa saber sobre a versão da Apple do Microsoft Word. Esperamos que você tenha achado este artigo útil. Obrigado pela leitura!
Páginas logotipo em destaque da imagem de: uso justo, link
Como acelerar os aplicativos do Microsoft Office no Mac
Tendo passado alguns anos codificando aplicativos para macOS, nós’criou uma ferramenta que todos podem usar. O fixador de problemas completos para Mac.

Então aqui’S uma dica para você: Baixe o CleanMymac para resolver rapidamente alguns dos problemas mencionados neste artigo. Mas para ajudá -lo a fazer tudo sozinho, nós’Reuni nossas melhores idéias e soluções abaixo.
Recursos descritos neste artigo Consulte a versão do site MacPaw do CleanMymac X.
O Microsoft Office (agora conhecido como Microsoft 365) é um dos suítes de aplicativos mais usados para todos os tipos de projetos no escritório moderno. Embora a Apple tenha alternativas internas para os aplicativos do Microsoft Office, eles ainda são usados com frequência em Macs.
No entanto, por mais popular que seja, o Microsoft Office não’sempre mostrar excelente desempenho. Pode desacelerar e começar a bola de praia. Esses longos tempos de espera são frustrantes e podem afetar sua produtividade. Felizmente, existem algumas maneiras comprovadas de acelerar o Microsoft Office no seu Mac, e nós’Eu os cobre neste artigo.

Por que o Microsoft Office está lento?
Embora existam alguns sintomas diferentes indicando que o Microsoft Office não está’T É o seu melhor, como uma abertura dolorosamente lenta de um programa ou digitação lenta do Microsoft Word, a pergunta está: por que o Microsoft Word é tão lento?
Há várias razões pelas quais o Microsoft Office pode correr devagar, congelar ou causar o atraso de digitação muito querido. Freqüentemente, o problema decorre de um acúmulo de arquivos corrompidos ou temporários que devem ser excluídos automaticamente, mas, por qualquer motivo, não o fizeram. Obviamente, o Application Suite também pode estar desatualizado ou tentar carregar arquivos corrompidos. Mas, muito provável, isso’é apenas um grande número de pequenos problemas que tiveram bola de neve e agora estão causando problemas perceptíveis. Aqui’s como você pode consertar.

Como acelerar o Word e outros aplicativos da Microsoft
1. Atualize os modelos preferidos
O arquivo de modelo normal.O DOT é criado pelo Microsoft Word e armazenado automaticamente em seu computador. Ele salva todas as configurações padrão do aplicativo. Portanto, cada vez que você altera suas configurações, a preferência é adicionada ao normal.ponto. Dessa forma, na próxima vez que o Microsoft Word abre um novo documento, suas configurações preferidas carregam automaticamente. No entanto, se você é normal.O arquivo de ponto fica corrompido ou muito complexo para carregar, pode tornar o Microsoft Word lento.
Excluindo o normal existente.O arquivo DOT forçará o Microsoft Word a criar um novo. Iniciar o Fresh será fácil para a maioria dos usuários, pois a maioria de nós não’t Scray muito longe das configurações padrão. No entanto, para aqueles que alteram suas configurações padrão de maneiras complexas, certifique -se de fazer backup de seus arquivos de ponto normais para uma unidade flash para evitar a perda de configurações importantes permanentemente.
Para encontrar e excluir normal.DOT manualmente:
- Saia do MS Word e abra o localizador.
- Tipo normal.DOT no campo de pesquisa.
- Espere que todos os resultados sejam carregados. Isto’não é incomum ter mais de um normal.arquivo de ponto. Eles também podem aparecer normalmente.DOTM.
- Selecione tudo normal.ponto e normal.arquivos dotm e excluí -los.
- Esvazie seu lixo.
Por fim, recarregue o aplicativo e veja se o processo conseguiu acelerar o Microsoft Word.

2. Excluir arquivos temporários
Todos os programas do Microsoft Office criarão arquivos temporários para impedir que você perca seu trabalho. No entanto, se a remoção automática desses arquivos falhar, eles poderão construir e tornar o Microsoft Office lento.
Você pode procurar e remover facilmente estes arquivos:
- Determine quais arquivos temporários você deseja excluir. Microsoft’s sites lista diferentes tipos de arquivos temporários que o Microsoft Office produz automaticamente. Os arquivos que você está procurando serão pesquisáveis usando o sinal de trine ~*.doc, ~*.ponto, ou ~*.TMP.
- Use o Finder para pesquisar arquivos com ~*.Doc ou outro marcador.
- Selecione arquivos para excluir.
- Arraste -os para o lixo e esvazie -o.
Depois de terminar, recarregue o aplicativo para ver se isso acelerou o Microsoft Word.
3. Mantenha o Microsoft Office atualizado
Ter uma versão desatualizada do Microsoft Office acabará fazendo com que ela funcione lentamente. Felizmente, atualizar a suíte é muito fácil:

- Abra o Microsoft Word.
- Na barra de ferramentas superior, selecione Ajuda e clique “Verifique se há atualizações.”
- Instale a atualização se houver um.
Além disso, você pode ativar as atualizações automáticas do Microsoft usando a mesma caixa de diálogo para que sempre que o Microsoft Office detecte uma nova versão, ela ofereça uma oportunidade para instalá-la.
Outra maneira de atualizar o Microsoft Office é baixar o mais recente do site da Microsoft diretamente. Mas antes de fazer, verifique se’é totalmente compatível com sua versão do macOS.
4. Redefina o aplicativo para configurações padrão
Com o tempo, todos os aplicativos Mac acumulam muitas preferências desnecessárias que constantemente se reescrevem. Uma boa maneira de descartar que lá’s qualquer coisa errada com o aplicativo é fazer uma redefinição de fábrica – traga o aplicativo de volta ao estado quando era novo.
Você pode fazer uma redefinição de fábrica de duas maneiras:
- Vá para o Finder.
- Pressione Shift-Command-G para abrir o menu GO para a pasta.
- Digite ~/biblioteca e pressione Retorno.
- Procure arquivos do Microsoft Office nos resultados.
- Exclua todos eles, exceto o próprio aplicativo.
Como alternativa, você pode fazer a mesma coisa mais rápida e mais detalhadamente com o utilitário CleanMymac X Uninstaller:


5. Exclua e reinstale o Microsoft Office
O velho ditado de TI “Você já tentou desligá -lo e voltar?” aplica -se aqui, mas neste caso, ele’está sobre excluir o aplicativo e reinstalá -lo. Para excluir completamente o Microsoft Office, você precisará remover arquivos de dois lugares diferentes no seu computador: exclua o aplicativo primeiro e depois encontre sua pasta da biblioteca no Finder para ver os arquivos associados que precisam ser removidos.
- Vá para a pasta de aplicativos e mova o Microsoft Office ou Microsoft 365 para o lixo.

- Pressione Shift-Command-G e navegue ~/Biblioteca/Contêineres
- De contêineres, mova os seguintes arquivos associados para o lixo:
- com.Microsoft.Error -relatando
- com.Microsoft.Excel
- com.Microsoft.Netlib.ShipASsertProcess
- com.Microsoft.Office365ServiceV2
- com.Microsoft.Panorama
- com.Microsoft.Power Point
- com.Microsoft.Rms-xpcservice
- com.Microsoft.Palavra
- com.Microsoft.uma nota.Mac
- Abra a pasta de contêineres do grupo também e remova os seguintes arquivos:

- UBF8T346G9.EM
- UBF8T346G9.Escritório
- UBF8T346G9.Officeosfwebhost
- Por fim, remova o Microsoft Office da doca e reinicie seu Mac.
Uma vez removido, volte para o site da Microsoft, entre na sua conta e instale a versão mais recente.
6. Otimize documentos para armazenamento
Manter o Microsoft Office funcionando corretamente significa salvar documentos em seu estado mais otimizado. Redimensionar imagens grandes ou gráficos e não sobrecarregar seus arquivos com macros ajudará você a manter o desempenho rápido a longo prazo.

Por fim, existem várias maneiras de fazer com que o Microsoft Office corra bem novamente. A maioria deles se resume à limpeza e, felizmente,’é inteiramente possível fazer manualmente a maior parte desse trabalho. Felizmente, uma das dicas acima ajudou você a consertar o problema lento do Microsoft Office e trazer sua produtividade ao seu pico novamente.
Mac Word Recovery 2023: Como recuperar o documento não salvo, perdido e excluído no Mac

 09 de janeiro de 2023
09 de janeiro de 2023  60.6k
60.6k


Recuperar dados MAC
- Recuperar arquivos do PowerPoint
- Recuperar arquivos do Excel
- Recupere as páginas de trabalho
- Recuperar palestras
- Recuperar números
- Recuperar fotos
- Recupere o Photoshop
Ao trabalhar com arquivos em um Mac, nada pode ser tão desastroso quanto deixar um documento do Word não salvo ou excluir documentos do Word por engano, especialmente depois de várias horas’ dias pares’ trabalhe nisso. Embora o Microsoft Office 365 para 2022, o MS Word 2021, 2019, 2016 e 2011 Mac Versions ofereça um recurso de decoração automática para restaurar um documento do Word não salvo que não foi salvo em um Mac, a reposição automática pode não ser ativada ou não se recuperar às vezes. Existe alguma possibilidade de recuperar documentos do Microsoft Word não salvos no Mac sem o AutorEcovery?
Sim, existem. Neste artigo, apresentaremos todas as correções na recuperação do documento do Word Mac, não importa que você queira recuperar o documento do Word não salvo no Mac com ou sem auto -reconhecimento, ou restaurar Lost até recuperar uma versão anterior do documento do Word no Mac no Microsoft Office 2016, 2019, 2021 ou Office 365 para 2022.
- 1. Básico: como recuperar o documento do Word não salvo no Mac com o AutoRecover
- 2. Avançado: Como recuperar o documento do Word não salvo no Mac sem o AutorOcover
- 3. Como recuperar o documento de palavras perdidas ou excluídas no Mac
- 4. Como recuperar a versão anterior do documento do Word no Mac
 Recuperação de dados do CISDEM para Mac
Recuperação de dados do CISDEM para Mac
Melhor software de recuperação de palavras para restaurar seus documentos no mac

- Recupere todos os documentos (Word, PPT, Excel) do Office 2016, 2019, 2021, Office 365
- Recuperar documentos de palavras perdidos devido a diferentes situações
- Recuperar arquivos de palavras de dispositivos internos ou externos
- Visualizar documento do Word antes da recuperação
- Recuperar documentos de palavras de pasta específica
- Filtre rapidamente documentos do Word por nome, tamanho, data, etc.
- Recupere os arquivos para o Drive/Cloud local (Dropbox, OneDrive, Googledrive, Pcloud, caixa)
- Recupere vários arquivos (fotos, vídeos, áudios, arquivos, documentos, etc.)
- Reparar vídeos corrompidos
- M1 e T2 suportados
Download grátis
Básico: como recuperar o documento do Word não salvo no Mac com o AutoRecover
AutoreCover é um recurso da série Microsoft Word, ajudando os usuários a salvar os arquivos automaticamente ao trabalhar (editar ou modificar) em um documento do Word. Por padrão, o Microsoft Word salva automaticamente os arquivos a cada 10 minutos. Aqui, precisamos ter certeza de que a reposição está ligada.
Como verificar se a AutorOcover está ativada?
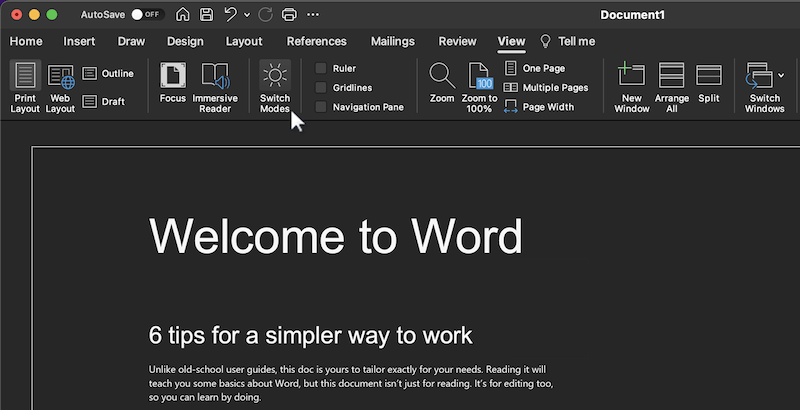
- Aberta Word for Mac.
- Vá para o menu do Word> AutoSave e verifique se está ligado ou desligado. Se estiver desligado, ligue.
Onde encontrar arquivos de automóveis automáticos no word para mac?
Para Office Word 2016/2019/2021/Office 365
Para o Office Word 2011:
/Usuários//Library/Application Support/Microsoft/Office/Office 2011 AutorEcovery
Como recuperar o documento do Word não salvo no Mac com o AutorOcover?
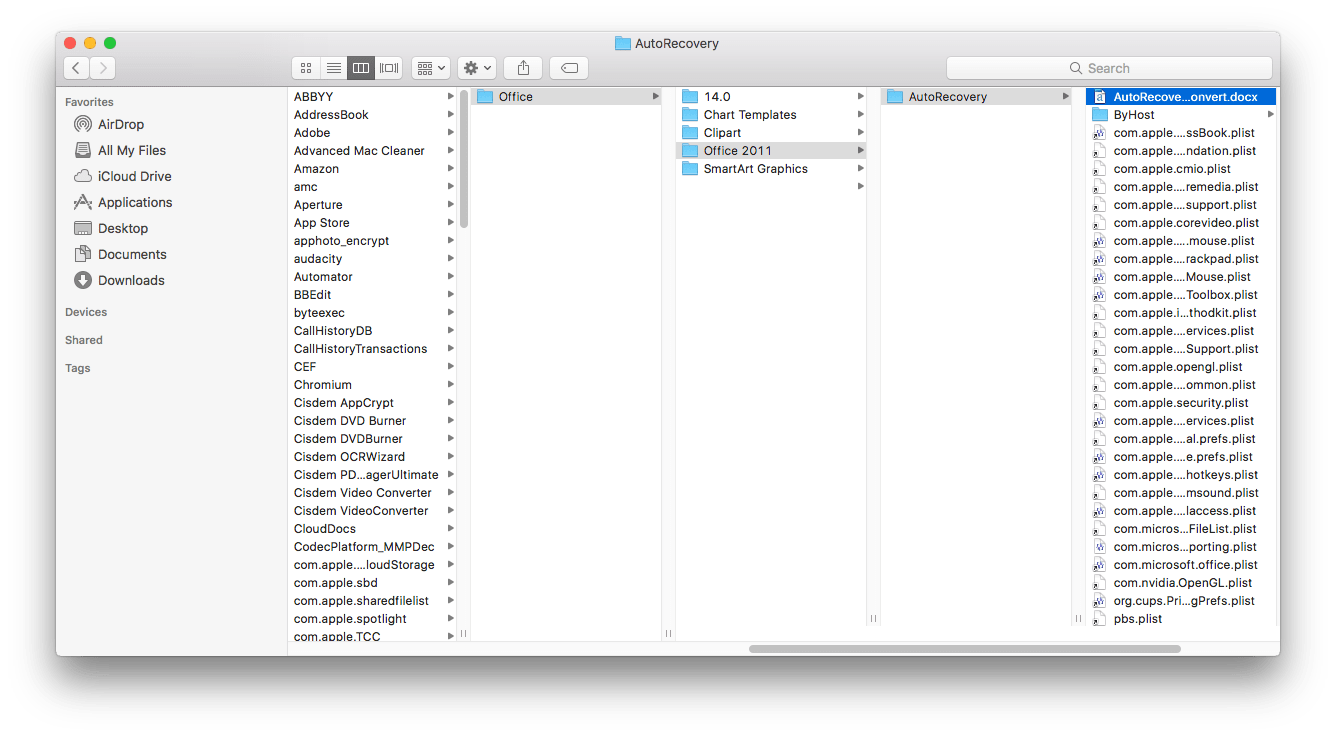
- Vá para o Finder, encontre os arquivos não salvos no local de reposição de automóveis acima mencionados.
Ou vá para o Finder> Vá para a Pasta, insira o local do AutorOcover para encontrar os arquivos. - Abra o documento do Word AutorEcover com o Office Word no Mac e salve o arquivo.
Como alternativa, você pode abrir um documento do Word para recuperar a palavra não salva no Mac
Se você ativou o recurso de decoração de automóveis, há um método extra simples, mas facilmente negligenciado para recuperar o documento do Word que não foi’T salvo devido à Força desistir ou desligar o Mac-para abrir um documento do Word.
Situação 1: O documento do Word não salvo é causado por Force Quit, Program ou System Crash, mas o Mac não está desligado.
Solução 1: Abra qualquer um dos seus documentos do seu Word, então a palavra do escritório será lançada e todos os documentos do Word anteriormente abertos serão abertos. Encontre o documento do Word, vá para Arquivo> Salvar.
Situação 2: O documento do Word não salvo é causado por energia repentina.
Solução 2: Reinicie seu Mac imediatamente, depois de ver a área de trabalho, você encontrará todos os documentos da palavra deixados não salvos são abertos. Em seguida, vá para Arquivo> Salvar e faça seus documentos do Word salvos.
Avançado: Como recuperar o documento do Word não salvo no Mac sem o AutorOcover
Se você não tiver’T habilitou o AutorOcover, ou você tentou automaticamente o AutorCover, mas não’T Trabalho, você pode usar o software dedicado de recuperação de dados do MAC Word ou iniciar o terminal no Mac para restaurar o documento do Word não salvo no Mac após o acidente da pasta temporária.
Maneira #1. Melhor maneira de recuperar o documento do Word não salvo (excluído) no MAC sem auto -reposição
Pode haver várias maneiras de recuperar o documento do Word no Mac, mas a melhor maneira de fazer uma recuperação de palavras com alta taxa de sucesso é usar um software profissional de recuperação de dados. Para facilitar as coisas, aqui vou recomendar a melhor ferramenta de recuperação de documentos do Word para Mac – Cisdem Data Recovery.
A recuperação de dados para Mac foi projetada para obter com segurança todos os seus documentos excluídos, perdidos, formatados até não salvos e outros arquivos como fotos, vídeos, áudios, arquivos de volta do seu disco rígido e outros dispositivos de armazenamento.
- Lidar com diferentes situações de perda de dados: exclusão, formatação, falha no sistema, ataque de vírus, etc.
- Repare vídeos corrompidos em praticamente todos os formatos
- Suportar todos os tipos de dispositivos de armazenamento interno ou externo
- Recuperar mais de 200 tipos de arquivos
- Visualizar arquivos antes da recuperação
- Filtrar arquivos para encontrar o documento perdido rapidamente
- Recupere arquivos para unidade local ou nuvem
- Recuperar arquivos em uma alta taxa de sucesso
- Compatível em MacOS Monterey e Eariler, suporte M1
Siga estas etapas para recuperar o documento do Word não salvo no Mac.
- Download grátis da recuperação de dados do CISDEM abaixo.
 Download grátis
Download grátis - Abra a ferramenta de recuperação do documento do Word e vá para a recuperação dos dados do disco, escolha o disco rígido onde você perdeu o documento do Word.

- Clique no botão Pesquisar arquivos perdidos, você pode usar o filtro para encontrar seus arquivos durante ou após a digitalização. Vá para a pasta de documentos não salvos para restaurar seus arquivos de palavras não salvos ou vá para documentos> Pasta Doc ou Docx para localizar um documento do Word não salvo/excluído.
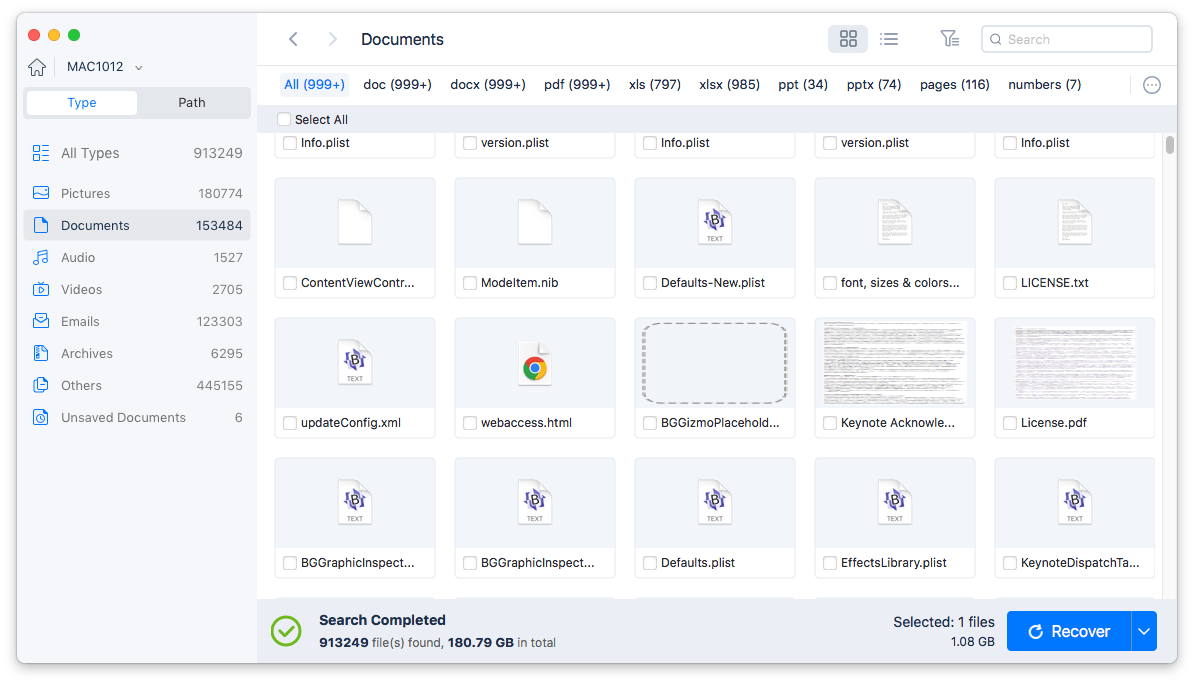
- Recuperar documentos do Word no Mac.
Selecione os documentos do Word que deseja recuperar, pressione o botão “Recuperar” para recuperar o documento do Word no seu Mac ou Cloud.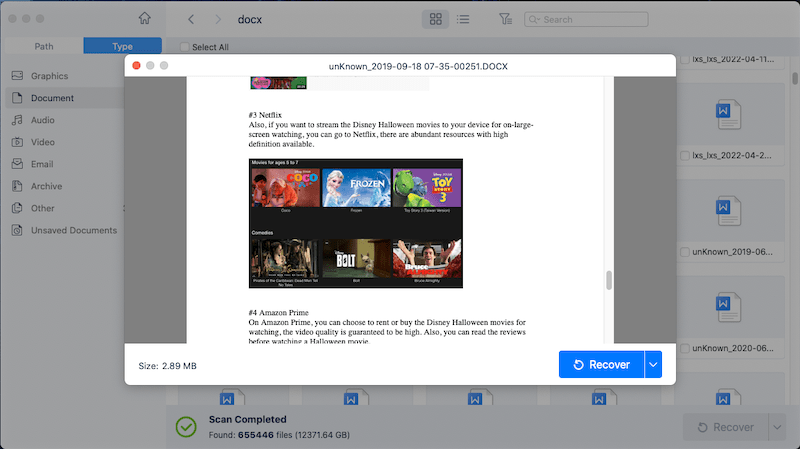
Vídeo do tutorial do YouTube para recuperar o documento do Word no Mac
Maneira #2. Recupere o documento do Word não salvo no Mac usando o terminal
- Open Terminal indo para Finder> Aplicação> Terminal.
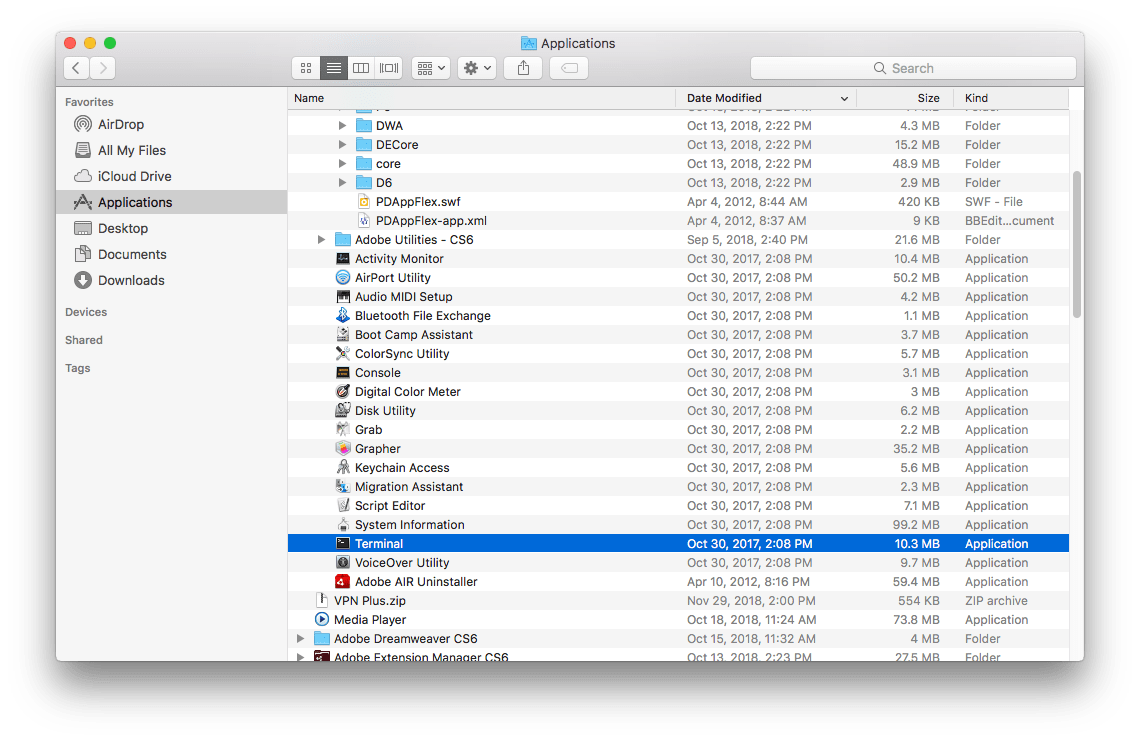
- Digitar “Abra $ tmpdir” na janela e pressione “Digitar”.
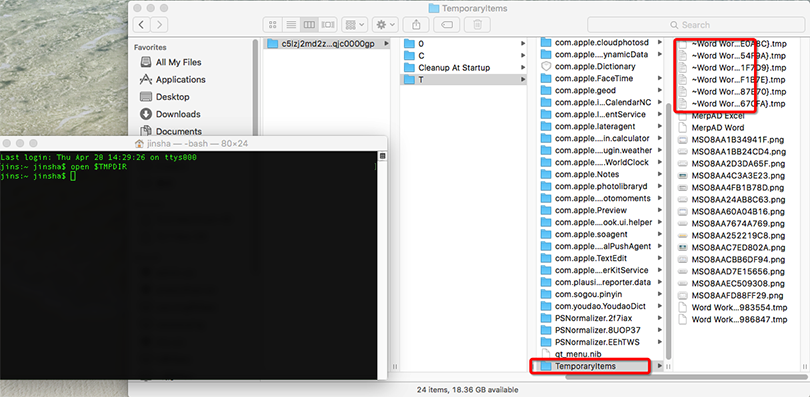
- Abra o “TemporaryItems”.
- Abra os arquivos ~ word word com aplicativo textedit, copie e cole o texto na palavra do escritório.
Tutorial em vídeo do YouTube para recuperar o documento do Word não salvo no Mac
Neste vídeo, você aprenderá a recuperar um documento do Word não salvo no Mac usando a pasta automática e a pasta temporária.
Como recuperar o documento de palavras perdidas ou excluídas no Mac
Há algumas vezes que acabamos de perder ou acidentalmente excluímos um documento do Word, aqui recomendamos 2 maneiras de recuperar documentos de palavras perdidas ou excluídas no Mac.
Maneira #1. Recuperar documentos de palavras perdidas ou excluídas no lixo MAC
Quando o documento do Word é perdido ou excluído, a primeira coisa que você deve fazer é verificar a lixeira. Como todos os itens removidos são transferidos para a lixeira por padrão no Mac.Aqui estão as etapas para se recuperar do lixo mac.

- Vá para a lixeira.
- Clique no “Alterar o arranjo do item” Para encontrar rapidamente o documento excluído do Word “Data adicionada” ou “Tipo”.
- Clique com o botão direito do mouse no arquivo do Word, escolha “Por de volta”, então o documento do Word aparecerá na pasta popped.
Maneira #2. Recuperar documento de palavras perdidas ou excluídas no Mac do backup.
De fato, se você tiver um bom hábito de fazer backup de arquivos por meio de serviços de armazenamento on -line, seria muito mais fácil obter o documento do Word perdido ou excluído de volta. Embora existam muitos serviços de armazenamento on -line, como Microsoft OneDrive, Google Drive, iCloud, Dropbox, as etapas para recuperar documentos do Word desses backups são bastante fáceis e semelhantes. E muito provavelmente, você pode ter apoiado seu documento do Word no OneDrive ou iCloud, aqui pegamos essas 2 ferramentas para demonstrar como fazer a recuperação de palavras on -line.
Via uma unidade
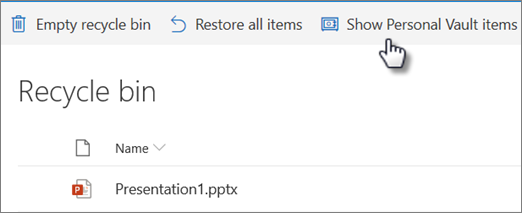
- Vá para o site OneDrive, faça login na sua conta da Microsoft.
- Vá para meus arquivos no painel de navegação, encontre documentos do Word que você perdeu ou excluiu no seu Mac.
- Baixe e salve a cópia no seu Mac.
- (Opcional) Se você não conseguir encontrar o documento do Word na pasta My Files, vá para a lixeira, selecione o Word Docs excluído e clique em Restaurar.
Via iCloud
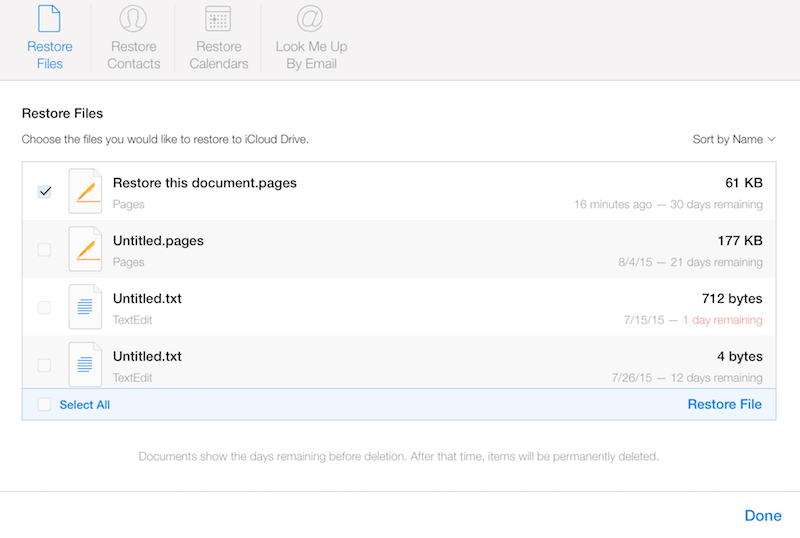
- Vá para o site ou aplicativo do iCloud, faça login na sua conta do iCloud.
- Encontre e clique no arquivo do Word que você deseja restaurar no seu Mac e clique no ícone Download para movê -lo.
- (Opcional) Se você não conseguir encontrar o documento excluído do Word, vá para Configurações> Avançado> Restaurar arquivos, escolha o documento do Word que deseja recuperar e clique em “Arquivo de restauração” recuperar.
Como recuperar a versão anterior do documento do Word no Mac (Office 2016 e 2019 e 2021 e 365 para 2022)
Todos sabemos que o MAC Visualiza se baseia no recurso que permite que os usuários voltem para versões anteriores, mas infelizmente, o Office Word no Mac não pode fazê -lo.
De acordo com o Microsoft Office, “O histórico de versões no Office funciona apenas para arquivos armazenados no OneDrive ou SharePoint Online”. Então, o próprio escritório não’T ajuda a recuperar a versão anterior do documento do Word no Mac 2016/2019/2021/Office 365 em 2022, mas ainda temos algum truque para restaurar uma versão anterior de um documento do Word no Mac.
#1. Encontre manualmente a versão anterior
Se o documento do Word não for criado por você, solicite o documento original do Word do remetente;
Se você é quem criou o documento do Word, é muito provável que o documento atual tenha passado por diferentes versões, então rastreie para ver se você já enviou a versão anterior antes via e -mails/iCloud ou excluído na lixeira, se sim, recupere -os e renomeie -o.
#2. Use a Máquina do Time no Mac
Se você ligou a máquina do tempo, seus documentos do Word serão bem backup e você poderá obter uma versão anterior do seu documento do Word.
Etapas para recuperar a versão anterior do documento do Word no Mac

- Passo 1. Vá para Finder> Aplicativo e Lançar Time Machine.
- Passo 2. Abra a pasta onde você armazena o arquivo do Word. Ou você pode ir ao Finder> todos os meus arquivos e encontrar o arquivo do Word escolhendo um tipo de arranjo.
- etapa 3. Encontre o documento do Word para recuperar. Você pode usar a linha do tempo na borda da tela para verificar o backup do Word Documents e selecionar e pressionar a barra de espaço para visualizar.
- Passo 4. Clique “Restaurar” Para recuperar o documento do Word anterior no Mac.
Palavras finais
Mac Word AutorEcover oferece a solução mais fácil para restaurar o documento do Word não salvo, mas se você ainda não conseguir recuperar os documentos do Word com o AutorEcovery, usando o CISDEM, ele pode encontrar e restaurar não salvos, excluídos e perdidos rapidamente.

Rosa Reyes


Rosa trabalha na indústria de software Mac há mais de oito anos. Ela acredita que o objetivo do software é melhorar a vida e trabalhar de maneira mais produtiva. Além de escrever, Rosa também é um corredor ávido.


Comentários (3) Deixe uma resposta
Ashlin Brown
AutorOcover não funcionou. Ainda não tenho backups. Quaisquer outras soluções possíveis para recuperar meu documento excluído do Word sem a necessidade de ferramenta de terceiros? Por favor ajude.

0 meses atrás Responder
Nick Bruce
Até agora, o guia mais completo para recuperar um documento do Word, consegui recuperar o arquivo DOCX no meu backup do iCloud. Obrigado.

4 anos atrás Responder
Shawn Thomas
Incrível. Isso realmente me ajudou e eu aprecio seu trabalho. Feliz Ano Novo 2018!

5 anos atrás Responder


