Liberte o espaço de armazenamento no seu Mac
A linha de computadores Mac da Apple é conhecida por ser rápida e fácil de usar, o que facilita o estoque do seu Mac cheio de fotos, músicas, vídeos, documentos e arquivos aleatórios. Embora os Macs não tenham reputação de travar, eles têm uma reputação de ficar lento quando sobrecarregados. A maioria dos proprietários de Mac conheceu a temida roda de arco -íris giratória, que aparece quando as aplicações param. A barraca pode acontecer com frequência quando o seu Mac está funcionando muito. A limpeza do seu Mac irá ajudá -lo a correr melhor e mais rápido, enquanto espero reduzir seus encontros com aquela roda giratória irritante.
Existe um equivalente a ‘limpeza de disco’ para o OS X?
Como cerca de um milhão de outros novatos diriam: sinto muito se isso é uma pergunta idiota, estúpida ou ridícula. E se estiver no sub -fórum errado.
Sou novo no Mac e recebi meu primeiro MacBook Air (modelo de 2017) ontem, o que foi muito emocionante! Tendo usado o Windows durante toda a minha vida, mudar para o OS X tem sido um processo de aprendizado para mim, como descobrir onde estão, aprendendo o que é isso e isso, etc. E até agora, muito bom!
No entanto, eu estava me perguntando onde estão as ‘ferramentas’. Coisas como uma ‘limpeza de disco’ ou programa de defrag. Eu sei que meu MacBook não precisa de nenhuma manutenção imediatamente, pois acabei de entender, mas é bom saber onde estão essas coisas para referência futura.
Se alguém pudesse me apontar na direção certa que seria fantástico! Ou se você tiver alguma recomendação para limpar programas, isso é ainda melhor!
Mostre mais
MacBook Air (13 polegadas, 2017), MacOS Sierra (10.12.5)
Postado em 3 de julho de 2017 18:48
Liberte o espaço de armazenamento no seu Mac
Saiba o que fazer se o seu disco de inicialização Mac estiver quase cheio, ou você não tiver espaço de armazenamento suficiente para baixar, instalar ou copiar.
Descubra quanto espaço de armazenamento está disponível
- MacOS ventura ou posterior: escolha Menu da Apple > Configurações do sistema, clique em Geral na barra lateral e clique em armazenamento à direita.
- Versões anteriores do macOS: escolha o menu da Apple > Sobre este Mac e clique em armazenamento.
Otimize o espaço de armazenamento
Seu Mac pode otimizar o armazenamento usando o iCloud para disponibilizar mais espaço de armazenamento quando necessário.* E você pode usar utilitários internos para encontrar e excluir rapidamente arquivos, aplicativos, livros, filmes e outros itens que estão ocupando espaço e exclua itens que você não precisa mais.
- Macos Ventura ou mais tarde: Aprenda a otimizar o espaço de armazenamento
- Versões anteriores do macOS: aprenda a otimizar o espaço de armazenamento
Mover ou excluir arquivos
Se você possui outro dispositivo de armazenamento, como uma unidade externa conectada ao seu Mac, poderá mover arquivos para esse dispositivo. Arquivos de mídia, como fotos e vídeos, podem usar muito espaço de armazenamento, para que você possa tomar medidas como estas:
- Mova sua biblioteca de fotos
- Mova sua biblioteca imovie
Você também pode excluir arquivos que você não precisa mais. Por exemplo:
- Exclua música, filmes, podcasts ou outras mídias, especialmente se for a mídia que você pode transmitir ou baixar novamente conforme necessário.
- Exclua arquivos em sua pasta de downloads. Abra esta pasta do dock ou escolhendo Go> Downloads da barra de menus no Finder.
- Se você usar o aplicativo de email para o seu email, escolha Caixa de correio> Erase Junk Mail na barra de menus no correio. Escolha também Caixa de correio> Apagar itens excluídos.
- Se você usar seu Mac para fazer backup do seu iPhone ou iPad, poderá excluir backups antigos.
- Desinstalar aplicativos que você não usa mais.
- Se o seu Mac estiver configurado para vários usuários, exclua usuários que não precisam mais de acesso ao seu Mac. Ou peça que eles sigam as etapas deste artigo após o login em sua conta de usuário. Verifique também a pasta dos usuários no Macintosh HD para obter dados não selecionados pertencentes a usuários excluídos.
- Verifique a pasta dos usuários no Macintosh HD para obter arquivos compartilhados que você não precisa mais compartilhar.
Se você não quiser excluir determinados arquivos, poderá economizar espaço comprimindo -os. Em seguida, expanda -os quando precisar usá -los novamente.
Você esvaziou o lixo? Quando você move um arquivo para o lixo, seu espaço de armazenamento não fica disponível até você esvaziar o lixo.
* O armazenamento de arquivos no iCloud usa espaço de armazenamento em seu plano de armazenamento iCloud. Se você atingir seu limite de armazenamento do iCloud, poderá comprar mais armazenamento do iCloud ou pode disponibilizar mais armazenamento do iCloud. O armazenamento do iCloud começa em 50 GB por $ 0.99 (USD) por mês. Você pode comprar armazenamento adicional diretamente do seu dispositivo Apple. Saiba mais sobre os preços em sua região.
Como fazer uma limpeza de disco para um mac


A linha de computadores Mac da Apple é conhecida por ser rápida e fácil de usar, o que facilita o estoque do seu Mac cheio de fotos, músicas, vídeos, documentos e arquivos aleatórios. Embora os Macs não tenham reputação de travar, eles têm uma reputação de ficar lento quando sobrecarregados. A maioria dos proprietários de Mac conheceu a temida roda de arco -íris giratória, que aparece quando as aplicações param. A barraca pode acontecer com frequência quando o seu Mac está funcionando muito. A limpeza do seu Mac irá ajudá -lo a correr melhor e mais rápido, enquanto espero reduzir seus encontros com aquela roda giratória irritante.
Passo 1
Abra seu monitor de atividades para ver quais aplicativos estão monopolizando sua RAM. Vá para sua pasta “Aplicativos”, então C
Liberte o espaço de armazenamento no seu Mac
A linha de computadores Mac da Apple é conhecida por ser rápida e fácil de usar, o que facilita o estoque do seu Mac cheio de fotos, músicas, vídeos, documentos e arquivos aleatórios. Embora os Macs não tenham reputação de travar, eles têm uma reputação de ficar lento quando sobrecarregados. A maioria dos proprietários de Mac conheceu a temida roda de arco -íris giratória, que aparece quando as aplicações param. A barraca pode acontecer com frequência quando o seu Mac está funcionando muito. A limpeza do seu Mac irá ajudá -lo a correr melhor e mais rápido, enquanto espero reduzir seus encontros com aquela roda giratória irritante.
Existe um equivalente a ‘limpeza de disco’ para o OS X?
Como cerca de um milhão de outros novatos diriam: sinto muito se isso é uma pergunta idiota, estúpida ou ridícula. E se estiver no sub -fórum errado.
Sou novo no Mac e recebi meu primeiro MacBook Air (modelo de 2017) ontem, o que foi muito emocionante! Tendo usado o Windows durante toda a minha vida, mudar para o OS X tem sido um processo de aprendizado para mim, como descobrir onde estão, aprendendo o que é isso e isso, etc. E até agora, muito bom!
No entanto, eu estava me perguntando onde estão as ‘ferramentas’. Coisas como uma ‘limpeza de disco’ ou programa de defrag. Eu sei que meu MacBook não precisa de nenhuma manutenção imediatamente, pois acabei de entender, mas é bom saber onde estão essas coisas para referência futura.
Se alguém pudesse me apontar na direção certa que seria fantástico! Ou se você tiver alguma recomendação para limpar programas, isso é ainda melhor!
Mostre mais
MacBook Air (13 polegadas, 2017), MacOS Sierra (10.12.5)
Postado em 3 de julho de 2017 18:48
Liberte o espaço de armazenamento no seu Mac
Saiba o que fazer se o seu disco de inicialização Mac estiver quase cheio, ou você não tiver espaço de armazenamento suficiente para baixar, instalar ou copiar.
Descubra quanto espaço de armazenamento está disponível
- MacOS ventura ou posterior: escolha Menu da Apple > Configurações do sistema, clique em Geral na barra lateral e clique em armazenamento à direita.
- Versões anteriores do macOS: escolha o menu da Apple > Sobre este Mac e clique em armazenamento.
Otimize o espaço de armazenamento
Seu Mac pode otimizar o armazenamento usando o iCloud para disponibilizar mais espaço de armazenamento quando necessário.* E você pode usar utilitários internos para encontrar e excluir rapidamente arquivos, aplicativos, livros, filmes e outros itens que estão ocupando espaço e exclua itens que você não precisa mais.
- Macos Ventura ou mais tarde: Aprenda a otimizar o espaço de armazenamento
- Versões anteriores do macOS: aprenda a otimizar o espaço de armazenamento
Mover ou excluir arquivos
Se você possui outro dispositivo de armazenamento, como uma unidade externa conectada ao seu Mac, poderá mover arquivos para esse dispositivo. Arquivos de mídia, como fotos e vídeos, podem usar muito espaço de armazenamento, para que você possa tomar medidas como estas:
- Mova sua biblioteca de fotos
- Mova sua biblioteca imovie
Você também pode excluir arquivos que você não precisa mais. Por exemplo:
- Exclua música, filmes, podcasts ou outras mídias, especialmente se for a mídia que você pode transmitir ou baixar novamente conforme necessário.
- Exclua arquivos em sua pasta de downloads. Abra esta pasta do dock ou escolhendo Go> Downloads da barra de menus no Finder.
- Se você usar o aplicativo de email para o seu email, escolha Caixa de correio> Erase Junk Mail na barra de menus no correio. Escolha também Caixa de correio> Apagar itens excluídos.
- Se você usar seu Mac para fazer backup do seu iPhone ou iPad, poderá excluir backups antigos.
- Desinstalar aplicativos que você não usa mais.
- Se o seu Mac estiver configurado para vários usuários, exclua usuários que não precisam mais de acesso ao seu Mac. Ou peça que eles sigam as etapas deste artigo após o login em sua conta de usuário. Verifique também a pasta dos usuários no Macintosh HD para obter dados não selecionados pertencentes a usuários excluídos.
- Verifique a pasta dos usuários no Macintosh HD para obter arquivos compartilhados que você não precisa mais compartilhar.
Se você não quiser excluir determinados arquivos, poderá economizar espaço comprimindo -os. Em seguida, expanda -os quando precisar usá -los novamente.
Você esvaziou o lixo? Quando você move um arquivo para o lixo, seu espaço de armazenamento não fica disponível até você esvaziar o lixo.
* O armazenamento de arquivos no iCloud usa espaço de armazenamento em seu plano de armazenamento iCloud. Se você atingir seu limite de armazenamento do iCloud, poderá comprar mais armazenamento do iCloud ou pode disponibilizar mais armazenamento do iCloud. O armazenamento do iCloud começa em 50 GB por $ 0.99 (USD) por mês. Você pode comprar armazenamento adicional diretamente do seu dispositivo Apple. Saiba mais sobre os preços em sua região.
Como fazer uma limpeza de disco para um mac


A linha de computadores Mac da Apple é conhecida por ser rápida e fácil de usar, o que facilita o estoque do seu Mac cheio de fotos, músicas, vídeos, documentos e arquivos aleatórios. Embora os Macs não tenham reputação de travar, eles têm uma reputação de ficar lento quando sobrecarregados. A maioria dos proprietários de Mac conheceu a temida roda de arco -íris giratória, que aparece quando as aplicações param. A barraca pode acontecer com frequência quando o seu Mac está funcionando muito. A limpeza do seu Mac irá ajudá -lo a correr melhor e mais rápido, enquanto espero reduzir seus encontros com aquela roda giratória irritante.
Passo 1
Abra seu monitor de atividades para ver quais aplicativos estão monopolizando sua RAM. Vá para a sua pasta “Aplicativos” e clique em “Utilitários” e clique duas vezes no ícone “Monitor de atividades” para abrir. Clique na guia “Memória do sistema” para ver quanta memória seus aplicativos abertos estão usando. Os Macs geralmente não param se você usar vários aplicativos ao mesmo tempo. No entanto, se você notar um aplicativo específico que ocupava muita RAM, tente usá -lo depois de fechar todos os seus outros aplicativos.
Passo 2
Elimine os itens do menu de inicialização. Os itens de menu de inicialização são os aplicativos que se lançam automaticamente quando você faz login no seu computador e eles podem desacelerar seriamente o seu Mac se você deixar que eles se acumulem. Vá para suas “Preferências do sistema” e clique no painel “Contas”. Clique em “Itens de login” e revise sua lista. Se você tiver mais de três aplicativos abertos no login, remova os extras que você realmente não precisa.
etapa 3
Execute um programa de análise de memória como DaisyDisk ou Inventory X para descobrir quais arquivos estão ocupando mais espaço. O disco da margarida custa $ 19.99 (em fevereiro de 2011) para comprar, mas oferece uma avaliação gratuita com recursos completos e inventário de disco x é grátis. Seu Mac salva certos arquivos, como mensagens de correio enviadas ou caches, que você pode não encontrar explorando seu localizador. Os programas de análise de memória criaram uma representação visual de quais arquivos e documentos você tem, quanto espaço eles estão ocupando e onde estão localizados no seu computador. Lixo de lixo grandes arquivos que você não precisa.
Passo 4
Use um aplicativo de desinstalador. Os Macs usam um sistema fácil de “arrastar e soltar” para a maioria das instalações de aplicativos e para excluir você apenas arrasta e solta -os no lixo. Alguns desses aplicativos criam pastas em sua biblioteca e caches que você pode perder ao jogá -los. Aplicativos desinstaladores, como AppCleaner, remove o aplicativo e todos os seus arquivos e pastas relacionados. AppCleaner está disponível para download gratuito.
Etapa 5
Remova a desordem da sua área de trabalho. Ter alguns arquivos e pastas na sua área de trabalho está bem, mas seu Mac cria janelas separadas para cada ícone da área. Agrupe os itens de sua área de trabalho nas pastas para reduzir o número de ícones.
Etapa 6
Liberte pelo menos 20 % do seu espaço no disco rígido. O RAM do seu Mac é mais importante que o seu espaço no disco rígido, mas seu Mac ainda usa parte do seu espaço no disco rígido para executar grandes aplicações e tarefas. A liberação do espaço do disco rígido significativo melhorará a velocidade e o desempenho no seu Mac.
Etapa 7
Execute uma atualização completa. Manter seu software atualizado é essencial. Use “Atualização de software” para verificar seus aplicativos, firmware e segurança da Apple estão atualizados. Experimente um aplicativo de terceiros, como AppFresh, para gerenciar atualizações para seus outros aplicativos não gerenciados pela Atualização de software. AppFresh está disponível para download gratuito.
Etapa 8
Reinicie seu computador. Os Macs não têm a tendência de travar com tanta frequência, para que a necessidade de reiniciar nem sempre esteja presente. No entanto, reiniciar o seu Mac dá uma atualização ao seu sistema. É particularmente eficaz reiniciar seu Mac depois de ter executado as etapas de limpeza de disco mencionadas anteriormente.
Como limpar um disco de inicialização no macOS
Tendo passado alguns anos codificando aplicativos para macOS, nós’criou uma ferramenta que todos podem usar. O fixador de problemas completos para Mac.

Então aqui’S uma dica para você: Baixe o CleanMymac para resolver rapidamente alguns dos problemas mencionados neste artigo. Mas para ajudá -lo a fazer tudo sozinho, nós’Reuni nossas melhores idéias e soluções abaixo.
Recursos descritos neste artigo Consulte a versão do site MacPaw do CleanMymac X.
Um disco de inicialização completo é algo que todo usuário do Mac pode experimentar. Este problema está sob duas notificações diferentes: “Disco de inicialização completo” Nas versões mais antigas do macOS e “Seu disco está quase cheio” nos mais novos.

Por mais irritante que seja, é’é um problema que tem muitas soluções, e nós’Eu os cobre neste artigo. Então deixe’s Descubra o que exatamente “Seu disco está quase cheio” significa e como consertar.
Entender o que “Seu disco está quase cheio” Significa
O que é um disco de inicialização?
Um disco de inicialização, como retirado do artigo de suporte da Apple, é um volume ou partição de uma unidade que contém um sistema operacional utilizável. Ainda confuso? Deixar’s quebrar para você.
Seu disco rígido MAC consiste em discos (ou partições). Cada disco (ou partição) possui seus dados de Mac, que consiste em seu sistema operacional, aplicativos, etc. A maioria dos usuários de Mac tem apenas um disco, mas os usuários hidráulicos podem ter dois ou mais.
Deixar’s Olhe para um exemplo de um Mac com apenas um disco rígido:
- Seu Mac’S DURO CIDADO É 500 GB.
- Tem um “disco” nele, então todos os 500 GB de armazenamento estão nesse disco.
- O disco possui um sistema operacional (MacOS ventura) e dados do usuário (aplicativos, etc.).
- E como você tem apenas um disco, este é o seu disco de inicialização – todos os 500 GB.
Um Mac com dois discos terá o armazenamento dividido entre eles. A unidade Mac com o sistema operacional é o disco de inicialização, enquanto a outra unidade é usada apenas para o armazenamento de arquivos. Isto’é possível ter vários discos de inicialização, mas a maioria dos Macs só terá um. E para uma limpeza de disco adequada no Mac, todas as unidades são igualmente importantes.
Por que seu disco está quase cheio?
Isso é facil. Isto’é muito parecido com por que sua geladeira está cheia? Não há mais espaço! Seu disco está quase cheio, e isso é muito ruim para qualquer unidade. Um disco rígido nunca deve ir além da capacidade de 85% (especialmente um disco de inicialização), pois você experimentará lentidão e erros quanto mais você fica acima dessa marca.
Se o seu disco de inicialização estiver cheio e você receber um aviso de mensagem do seu Mac, é uma indicação séria de que você precisa esclarecer o armazenamento imediatamente.
Como verificar o espaço do seu disco
Agora que nós’identifiquei nosso disco de inicialização, vamos’s Dê uma olhada mais de perto como verificar o espaço do seu disco:

- Clique no ícone Apple no menu no canto superior esquerdo da sua tela.
- Escolha sobre este Mac> Mais informações.
- Clique em Configurações de armazenamento.
Agora que temos o conhecimento, isso’é hora de agir e consertar seu mac’s “Disco de inicialização completo” problema.
Como limpar seu disco de inicialização
Deixar’S Pass mais de 10 coisas que você pode fazer para ajudar a consertar “Seu disco está quase cheio.” Isso também deve lhe dar outras idéias de como corrigi -lo – você conhece seu Mac melhor do que nós!
1. Limpo de armazenamento do sistema no Mac

A limpeza de armazenamento do sistema parece um empreendimento sério. Mas tecnicamente, tudo se resume a apenas uma coisa – tendo a coragem de descartar os arquivos antigos.
- Pesquise por grandes arquivos de zip/rar em downloads.
- Abra sua área de trabalho (Command + F3) e exclua capturas de tela.
- Em aplicativos, classifique seus aplicativos por tamanho. Exclua os maiores.
- Reinicie seu Mac para liberar Ram.
- Livre -se dos arquivos lixo do sistema com CleanMymac X.
Este aplicativo oferece muitas possibilidades para liberar espaço, especialmente quando se trata de lixo do sistema. CleanMyMac X foi notado pela Apple, o que basicamente significa’é seguro usar. E se você tiver 5 minutos, tente esta ferramenta, pois mostra onde exatamente seus couros lixo. Aqui’mostrar:

- Faça o download do CleanMymac X de graça se você não sofrer’t já.
- Instale o aplicativo e abra -o.
- Clique em lixo do sistema na barra lateral.
- Agora, clique em Digitalizar.
- Depois que a varredura estiver concluída, você pode revisar os detalhes para ver o que será removido ou clicar em limpar imediatamente e se livrar do lixo do sistema.
É isso! A remoção de lixo do sistema nunca foi tão fácil. A melhor parte sobre o uso de limpeza é que ele remove apenas os arquivos que podem ser excluídos com segurança.
2. Limpe os arquivos de cache no seu Mac

Arquivos de cache são arquivos que ajudam o seu Mac a executar programas um pouco mais suavemente. Pense neles como projetos para uma casa: seu Mac tem as plantas de como um programa deve carregar/executar/procurar, para que o carregue mais rapidamente; sem eles, isso’Diri como construí -lo do zero. No entanto, com o tempo, esses caches podem começar a ocupar um espaço sério. Periodicamente, removê -los pode ajudar a limpar o armazenamento. E Don’Não se preocupe, seu Mac criará novos e novos depois de reiniciar seu Mac. Para remover caches:

- Abra uma janela do localizador e selecione Ir na barra de menus.
- Clique em ir para a pasta.
- Digite ~/biblioteca/caches e pressione Retorno.
Exclua os arquivos que estão ocupando mais espaço mantendo as pastas. - Agora, clique em GO> Vá para a pasta mais uma vez.
- Digite in /biblioteca /caches (simplesmente perca o símbolo ~)
E também exclua os arquivos que ocupam mais espaço.
A exclusão de arquivos de cache geralmente é segura para o seu Mac. E depois de excluí -los, os aplicativos e processos que você executa no seu Mac gerarão novos, novos. Mas, ao excluir, preocupe -se mais em removê -los com base no tamanho, em vez de apenas remover todos deles.
Além disso, você pode verificar a pasta/System/Library/Caches também, mas pode ser melhor não tocar nessa pasta sem saber quais são os itens. Um utilitário que limpa corretamente esses arquivos (e praticamente todo o resto nesta lista) é, você adivinhou, CleanMymac X. Ele limpa até os caches do seu sistema com apenas alguns cliques.
E uma vez que você’RE FEITO Nesta lista, reinicie seu Mac para que ela possa criar esses novos arquivos de cache.
3. Livre -se dos arquivos de localização

Arquivos de localização também são conhecidos como “pacotes de idiomas.” Muitos aplicativos vêm com outros idiomas que você provavelmente não’T necessidade. Para limpar o espaço no seu Mac, exclua os que você não’T Need:
- Abra uma janela do localizador.
- Vá para aplicações.
- Ctrl+Clique em um aplicativo.
- Selecione Mostrar conteúdo do pacote.
A partir daqui, vá para o conteúdo> Recursos e procure arquivos terminando em .LProj. Estes são os idiomas que seu aplicativo possui, caso você queira usá -lo em outro idioma, como espanhol (es.LProj). Arraste os que você’nunca usarei o lixo.

Novamente, uma alternativa mais segura a isso seria usar o CleanMyMac X. Ele se livra de todos eles com um clique. Sem escavação nas pastas de aplicativos, apenas um Mac mais limpo.
4. Remova backups antigos do iOS

Os backups podem tender a ocupar muito espaço. Você pode encontrá -los e removê -los:

- Abrindo uma janela do localizador.
- Clicando em ir na barra de menus.
- Selecionando, vá para a pasta.
- Em seguida, digitando em ~/biblioteca/suporte de aplicativo/mobilesync/backup/e pressionando retorno.
Livre -se de todos os backups antigos e desatualizados que seu Mac está armazenando para um pouco mais de espaço extra.
5. Remova arquivos grandes e antigos

Mantendo muitos arquivos grandes em sua área de trabalho e em documentos diminuem o sistema. E se você excluir apenas alguns desses arquivos enormemente grandes, poderá obter metade do seu armazenamento de volta.
Para encontrar arquivos grandes, você pode usar o localizador. Aqui’mostrar:

- Abra o localizador e pressione Command + F.
- Agora, clique em + canto superior direito e escolha o tamanho do arquivo no menu suspenso.
- No próximo suspensão, a escolha é maior que e determine o valor (por exemplo, 5 MB). Você também pode classificar por data pela última vez aberta ou gentil.
- Navegue os arquivos e envie para lixo o que você não precisa mais.
Embora este instrumento seja bom para encontrar arquivos grandes, ele perde muitas coisas e é muito demorado. Para aprofundar sua busca por arquivos maciços, use esta ferramenta do CleanMymac X. Isto’s chamado Localizador de arquivos grandes e antigos.
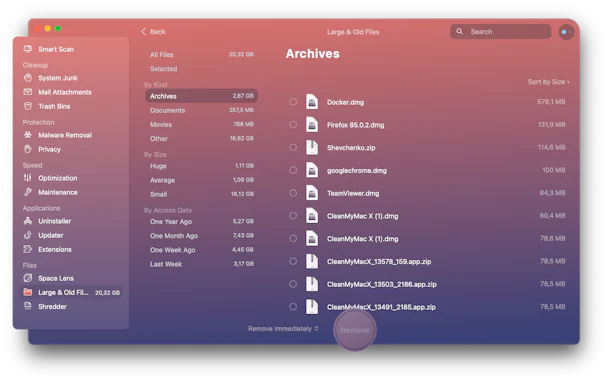
Isto’é muito mais útil, pois mostra muitas outras categorias de arquivos, como arquivos. O aplicativo quebra seus arquivos por tamanho e último usado.
Para ver este instrumento em ação, faça o download do CleanMymac X gratuitamente e clique nos arquivos grandes e antigos na parte inferior da barra lateral.
6. Otimize seu armazenamento

MacOS vem com uma ferramenta fácil de usar chamada de armazenamento otimizado. É um recurso interno que oferece recomendações sobre como liberar espaço no Mac. Para começar a usá -lo, repita as etapas que você fez no armazenamento (menu da Apple> sobre este Mac> Mais informações> Configurações de armazenamento) ou vá para Configurações do sistema> Geral> Armazenamento. Sob a barra de armazenamento, você verá recomendações, como o armazenamento no iCloud, otimizará o armazenamento e o lixo vazio automaticamente.
Além disso, você’verá a lista de categorias. Ao clicar no I ao lado de cada um deles, você pode descobrir o que ocupa espaço e excluir arquivos ou aplicativos desnecessários.

7. Mova suas fotos e documentos para a nuvem

Quando o seu armazenamento local estiver cheio até a borda, seu Mac começará a enviar esses dados para o iCloud. Mas somente se você tiver essa configuração habilitada. O seu aplicativo de fotos já está sincronizado com o iCloud? Deixar’s cheque.
- Abra aplicativos e encontre o ícone de fotos.
- Abra fotos e clique nas configurações no menu superior.
Selecionar a caixa ICLOUD Fotos conectará sua biblioteca de fotos ao iCloud. E o que’É mais importante, se você selecionar otimizar o armazenamento das configurações de armazenamento descritas acima, parte da sua biblioteca de fotos será movida para o iCloud. Dessa forma, seu macOS salva espaço precioso. O plano gratuito do iCloud permite liberar pelo menos 5 GB em armazenamento.

Uma lógica semelhante se aplica aos seus documentos e outros arquivos. Para configurar o backup da nuvem com o iCloud Drive, vá para as configurações do sistema> Apple ID> iCloud.
8. Limpe seus downloads, filmes e pastas de música

Dê uma olhada mais de perto nessas três pastas. Você’D -se surpreenda com quantos downloads podem se acumular quando você não’t prestando atenção. Limpe tudo o que você não’T preciso (ou não’eu sei) e organizar o resto. Isto’Vou tirar uma carga de sua mente para saber que lá’não é nada em excesso lá.
A pasta de filmes pode ser uma dor – não porque você’está pesquisando em toneladas de arquivos, mas porque pode ser difícil escolher o que excluir. Mas, infelizmente, às vezes você precisa fazer sacrifícios pela saúde do seu Mac. No entanto, o que você pode fazer com os filmes que deseja manter é arquivá -los. Então, arquiva o que você deseja manter e remover o resto.
Como arquivar/comprimir um arquivo
Arquivando um arquivo não’T significa armazenar mais fundo no abismo do seu Mac, mas transformar o arquivo em algo menor – em um arquivo compactado (como .Zip ou .alcatrão). Ao arquivar um arquivo, você raspa alguma memória. Arquivar é essencial para coisas que você deseja manter no seu Mac, mas não’t frequentemente use e ajuda você a esclarecer algum espaço. E essa’é disso, certo? Nós’está essencialmente fazendo o Hokey-Pokey no seu Mac. Para arquivar um arquivo, apenas:

- Clique com o controle do arquivo que você deseja compactar (recomendado para arquivos de filme).
- Selecione Compressa.
O último lugar para varrer é a pasta de música. Encontre e remova os arquivos de música duplicada primeiro e depois limpe todas as músicas que você baixou em uma estranha tarde de domingo, limpando a casa.
9. Limpe sua área de trabalho

“Limpe minha área de trabalho … mas por que?” Porque algumas pessoas’S são difíceis de ver, que’é porquê. Organize sua área de trabalho e se livre das coisas que você acabou de não fazer’Não preciso lá. Parece melhor e ajuda o seu Mac a agir um pouco mais rápido (nós não’Eu sei a ciência do foguete por trás deste, mas é bom demais para ser falso). Seu Mac não’t perdeu tempo carregando todos esses ícones e lixo, mas apenas limpe -o, por favor.

10. Esvazie o lixo (não, nós’não estou brincando …)

Pode parecer incrivelmente básico, mas pode esclarecer uma quantidade surpreendente de armazenamento. Esquecemos de fazer isso o tempo todo. O problema é que, quando você exclui algo, seu mac não faz’t Remone -o – ele apenas o move para o lixo. Além disso, você’Provavelmente excluí muito mais do que você imagina, e tudo o que poderia estar sentado no lixo, desperdiçando espaço. Portanto, livre -se de todo esse lixo esvaziando o lixo:

- Clique com o controle do seu lixo na doca.
- Selecione lixo vazio.
- E clique em lixo vazio.
E o passo mais fácil está feito.
Nós’disse a você como excluir o armazenamento no Mac de várias maneiras. Felizmente, isso ajudou você a corrigir esse problema completo de disco de inicialização. Seu disco de inicialização agora deve ser um pouco mais leve. Se você gostou deste artigo, obtenha social com ele para ajudar outras pessoas necessitadas. E se você realmente gostou deste artigo, assine nossa lista de e -mails – nós’Tenho mais guias a caminho.


