Como alterar o visualizador de PDF padrão no Mac
Resumo:
Neste artigo, exploraremos como alterar o visualizador de PDF padrão em um Mac. Discutiremos várias ferramentas e opções disponíveis para ler PDFs em voz alta em um Mac, incluindo recursos internos e aplicativos de terceiros. Além disso, forneceremos instruções passo a passo sobre o acesso aos recursos de leitura em voz alta do Mac e como ouvir seus arquivos Mac Read PDF. Por fim, mencionaremos algumas outras ferramentas que podem ser usadas para ler PDFs em voz alta em um Mac.
Pontos chave:
- Para ler qualquer texto em voz alta em um Mac, você pode instalar um aplicativo de texto em fala, como a Speurify.
- Os Macs vêm com opções de texto para fala, incluindo um recurso de leitura em voz alta em PDF.
- Aplicativos de terceiros como o Speechify oferecem mais opções de personalização para ler PDFs em um Mac.
- Para acessar os recursos de leitura em voz alta da MAC, vá para preferências do sistema> Acessibilidade> Discurso.
- Você pode ajustar a velocidade, o volume e a voz do recurso de leitura em voz alta.
- Na função de visualização, selecione “View” e depois “Leia em voz alta” para ouvir seus arquivos PDF de leitura do Mac.
- Você pode usar o recurso de tradução interno e o recurso de destaque ao ler PDFs em um Mac.
- Instale um aplicativo de texto em fala como o Speechify para fazer com que seu Mac leia qualquer texto em voz alta.
- Speurify é um aplicativo versátil de texto em fala que converte texto em áudio com AI.
- Outras ferramentas para ler PDFs em voz alta em um Mac incluem o Adobe Acrobat Reader.
Questões:
1. Como posso fazer com que meu Mac leia qualquer texto em voz alta?
Para fazer com que seu Mac leia qualquer texto em voz alta, você precisa instalar um aplicativo de texto em fala, como o discurso. Isso pode ser feito pesquisando “texto em fala” na pasta de aplicativos. Depois de instalado, você pode selecionar texto, imagens ou documentos inteiros e fazer com que eles leiam em voz alta.
2. Quais são as opções de texto para fala em um mac em um mac em um mac?
Os Macs vêm com várias opções de texto para fala, incluindo um recurso de leitura em PDF. Você pode acessar essas opções indo para preferências do sistema> Acessibilidade> Discurso.
3. Existem aplicativos de terceiros disponíveis para ler PDFs em voz alta em um Mac?
Sim, existem aplicativos de terceiros como o Speechify que oferecem mais opções de personalização para ler PDFs em voz alta em um Mac. Essas aplicações permitem ajustar a velocidade e o tom da voz automatizada e adicionar anotações e destaques ao PDF.
4. Como posso ativar o recurso de leitura em voz alta para PDFs no meu Mac?
Para ativar o recurso de leitura em voz alta para PDFs no seu Mac, abra o PDF na função de visualização, selecione “View” e depois clique em “Leia em voz alta.”A voz automatizada começará a ler o PDF em voz alta.
5. Posso ajustar a velocidade e o volume do recurso de leitura em voz alta no meu mac?
Sim, depois de ativar o recurso de leitura em voz alta no seu Mac, você pode ajustar a velocidade da voz e o volume do áudio. Você também pode escolher entre uma variedade de vozes, incluindo vozes masculinas e femininas em diferentes idiomas.
6. Como posso traduzir um pdf em um idioma diferente no meu mac?
Se você precisar ler um arquivo PDF em um idioma diferente no seu Mac, você pode usar o recurso de tradução interno. Este recurso permite que você traduza o texto para o idioma de sua escolha.
7. Posso destacar palavras ou frases importantes em um pdf no meu mac?
Sim, você pode usar o recurso “Destaque” para destacar palavras ou frases importantes em um PDF no seu Mac. Isso pode ser especialmente útil ao estudar ou pesquisar um tópico.
8. Que outras ferramentas posso usar para ler PDFs em voz alta em um mac?
Além do discurso, você também pode usar o Adobe Acrobat Reader para ler PDFs em voz alta em um Mac. O Adobe Acrobat Reader é uma ferramenta popular para visualizar e interagir com arquivos PDF.
9. O que é discurso?
Speurify é um aplicativo versátil de texto em fala que converte texto em áudio com inteligência artificial. Ele pode ler o texto em voz alta de várias fontes, incluindo sites, PDFs, ebooks e audiolivros. O discurso oferece recursos como personalização de voz, ajuste de taxa de fala e a capacidade de adicionar música de fundo e efeitos sonoros.
10. É o discurso compatível com dispositivos Mac?
Sim, o discurso é compatível com dispositivos Mac, incluindo desktops, iPads, iPhones e MacBooks. Ele suporta vários navegadores, como Chrome e diferentes sistemas operacionais, como Android SO e MacOS.
11. Como posso baixar o discurso?
Você pode baixar o aplicativo Speuryfy pesquisando -o na loja de aplicativos do seu dispositivo ou no site do discurso. Basta seguir as instruções de instalação fornecidas para começar.
12. Quais são os benefícios de usar o discurso?
O discurso oferece uma série de benefícios, como leitura mais rápida de livros, documentos, artigos, PDFs e e -mails. Ele recebeu críticas positivas e foi baixado por milhões de usuários. O aplicativo também oferece opções para personalização, permitindo que os usuários ajustem a voz, a velocidade e o tom do áudio.
13. Speechify oferece armazenamento em nuvem para arquivos de áudio salvos?
Sim, com o discurso, você pode salvar o texto como um arquivo de áudio na nuvem do discurso para uso posterior. Esse recurso permite acessar seus arquivos de áudio salvos em vários dispositivos.
14. Outros aplicativos de texto em fala podem ser usados em um mac?
Sim, existem outros aplicativos de texto em fala disponíveis para dispositivos Mac. No entanto, as etapas específicas podem variar dependendo do aplicativo que você escolher. É recomendável seguir as instruções de instalação e uso fornecidas pelo desenvolvedor do aplicativo.
15. Que tipo de documentos pode falar sobre ler em voz alta?
O discurso pode ler em voz alta vários tipos de documentos, incluindo sites, PDFs, ebooks e audiolivros. Ele foi projetado para tornar a leitura de qualquer texto mais fácil e mais acessível.
Conclusão:
Alterar o visualizador de PDF padrão em um Mac e ativar os recursos de leitura em voz alta pode melhorar bastante sua experiência de leitura. Se você optar por usar opções internas ou aplicativos de terceiros, como a Speechify, a capacidade de ler em voz alta o texto pode melhorar a compreensão, produtividade e acessibilidade. Considere explorar as várias ferramentas disponíveis e encontrar o que melhor atende às suas necessidades.
Como alterar o visualizador de PDF padrão no Mac
Para fazer com que seu Mac leia qualquer texto em voz alta, você precisa instalar um aplicativo de texto em fala no seu dispositivo, como o Spealify. Isso pode ser feito pesquisando “Texto para fala” Na sua pasta de aplicativos. Depois de instalado, você pode selecionar texto, imagens ou documentos inteiros e fazer com que eles leiam em voz alta.
Ouça os PDFs Leia em voz alta no Mac com essas ferramentas populares
O discurso é o leitor de áudio nº 1 no mundo. Passe por livros, documentos, artigos, PDFs, e -mails – qualquer coisa que você lê – mais rápido.
150K+ 5 STAR Reviews 20m+ Downloads
- Por Cliff Weitzman
- Dislexia e Advogada de Acessibilidade, CEO/Fundador da Speechify
- em tts
- em 16 de fevereiro de 2023
Índice
Obtenha o discurso gratuitamente para um botão de reprodução como este em todos os sites que você visita. Também e -mails, pdfs, tudo o que você lê.
Macs são ótimos dispositivos para uma ampla gama de tarefas, mas se você’é alguém que precisa de muita ajuda na leitura e compreensão de texto, um dos recursos mais úteis que você’Encontrar é a capacidade de ler PDFs em voz alta. Essa ferramenta útil pode facilitar a compreensão de documentos complexos ou apenas permitir que você supere muito texto em um curto período de tempo.
Lendo PDFs em Macs
Os Macs vêm com várias opções de texto para fala, incluindo um recurso de leitura em PDF. Tudo o que você precisa fazer é ativá -lo, abrir o PDF’D gostaria de ler, e o dispositivo o lerá em voz alta para você com uma voz automatizada. Isso facilita a organização e a compreensão de seus documentos do que nunca.
Além das opções de texto para fala, há também uma variedade de aplicativos de terceiros disponíveis, como o Speurify, que podem ajudá-lo a ler PDFs no seu Mac, iPhone ou qualquer dispositivo iOS. Esses aplicativos geralmente oferecem mais opções de personalização, como a capacidade de ajustar a velocidade e o tom da voz automatizada, bem como a capacidade de adicionar anotações e destaques ao PDF. Com essas ferramentas, você pode aproveitar ao máximo seu leitor de PDF e aproveitar ao máximo sua experiência de leitura.
Como acessar os Macs Leia os recursos em voz alta
Mac possui recursos internos que podem ler vários textos, incluindo PDFs em voz alta. Ele usa uma voz automatizada para fazer isso, o que facilita a compreensão do material sem ter que ler você mesmo. Se você ativar o recurso, tudo o que você precisa fazer é abrir um pdf ou documento e ouvir junto.
O recurso de leitura em voz alta está disponível em todos os computadores Mac e pode ser ativado indo para preferências do sistema> Acessibilidade> Speech. Uma vez ativado, você pode ajustar a velocidade da voz e o volume do áudio. Você também pode escolher entre uma variedade de vozes, incluindo vozes masculinas e femininas em diferentes idiomas.
Siga estas etapas para ouvir seus arquivos PDF de leitura MAC
Ler um arquivo PDF no seu Mac é fácil; Basta abrir o documento na função de visualização, selecione o “Visualizar” opção então “Leia em voz alta”. Uma vez feito isso, a voz automatizada começará a ler em voz alta. Você também pode ajustar a velocidade da voz do sistema e o nível de volume à sua preferência.
Como mencionado anteriormente, se você precisar ler um arquivo PDF em um idioma diferente, poderá usar o recurso de tradução interno. Isso permitirá que você traduza o texto para o idioma de sua escolha. Além disso, você também pode usar o “Destaque” recurso para destacar palavras ou frases importantes no documento. Isso pode ser especialmente útil ao estudar ou pesquisar um tópico.
O que fazer se você precisar fazer com que seu MacBook leia qualquer texto em voz alta
Para fazer com que seu Mac leia qualquer texto em voz alta, você precisa instalar um aplicativo de texto em fala no seu dispositivo, como o Spealify. Isso pode ser feito pesquisando “Texto para fala” Na sua pasta de aplicativos. Depois de instalado, você pode selecionar texto, imagens ou documentos inteiros e fazer com que eles leiam em voz alta.
Depois de instalar o aplicativo de texto em fala, você pode personalizar a voz e a velocidade da leitura. Você também pode optar por ter o texto lido em diferentes idiomas. Além disso, com o Spealify, você pode salvar o texto como um arquivo de áudio para uso posterior no discurso’s nuvem.
Outras ferramentas que você pode usar para ler PDFs em voz alta no Mac
Abaixo está uma lista de ferramentas que você pode usar para ler PDFs em voz alta em um Mac ou outros dispositivos Apple. Esses dispositivos podem converter texto em arquivos de áudio com algumas das vozes automatizadas mais naturais e sofisticadas do mercado. Tudo o que você precisa fazer é abrir o pdf, selecionar o “Leia em voz alta” opção e o dispositivo fará o resto.
Os aplicativos de texto em fala mencionados abaixo estão disponíveis em dispositivos Apple, que incluem desktops, iPads, iPhones e MacBooks, que. Os aplicativos abaixo podem ser muito fáceis de usar e exigem muito pouco esforço para baixá -los e instalá -los. Além disso, essas ferramentas podem ser usadas para ler em voz alta qualquer tipo de documento de texto, não apenas pdfs.
Discursar
Speurify é um aplicativo versátil de texto em fala que converte texto em áudio com inteligência artificial. Ele pode ler o texto em voz alta de qualquer fonte, incluindo sites, PDFs, ebooks e audiolivros. Ele também possui uma variedade de recursos, como a capacidade de personalizar a voz, mudar a taxa de fala e o tom do áudio, bem como a capacidade de adicionar música de fundo e efeitos sonoros. O discurso é compatível com vários navegadores como o Chrome e suporta diferentes sistemas operacionais, como Android OS e MacOS. Você pode fazer o download do aplicativo Discurso aqui ou da App Store e começar a ouvir seus PDFs do seu dispositivo Mac.
Adobe acrobat reader
O Adobe Acrobat Reader é um aplicativo que permite aos usuários visualizar, anotar, ouvir e assinar documentos em PDF em seus dispositivos móveis. Ele suporta uma ampla gama de arquivos PDF, incluindo PDFs com imagens, texto e anotações. Ele também permite que os usuários adicionem, excluam e girem páginas, além de destacar o texto e adicionar notas.
Microsoft Edge Leia em voz alta
O Microsoft Edge Read em voz alta é um recurso no navegador Microsoft Edge que permite que os usuários tenham páginas da web lidas em voz alta para eles. Ele usa a tecnologia de texto em fala para ler o texto na página e pode ser personalizada com diferentes vozes, velocidades e arremessos. Ele também permite que os usuários salvem o arquivo de áudio para ouvir posterior.
Narração
Se você’estar usando narração, basta abrir o PDF e navegar para “Opções,” então “Leia em voz alta.” Uma vez feito isso, seu Mac começará a ler o texto no documento em voz alta. Além disso, você pode personalizar suas configurações para ler apenas determinadas seções do documento ou fazer uma pausa após determinados intervalos de tempo.
Use o discurso para ler mais documentos no seu Mac
O discurso tem a capacidade de fazer mais do que a maioria dos leitores de texto em fala e PDF no mercado. Com o uso de inteligência artificial e tecnologia de texto em fala, oferecemos uma experiência de leitura de áudio que é inigualável. Então, se você deseja ter vozes de celebridades lendo seus documentos para você ou você está pronto para ouvir documentos em seu idioma nativo – nós’te tenho coberto. Experimente o discurso aqui e comece a ler seus PDFs conosco!
Como alterar o visualizador de PDF padrão no Mac
Seu Mac vem com um aplicativo de visualização embutido que abre PDFs por padrão. Embora a visualização seja uma boa solução para visualizar PDFs e anotações básicas, não possui alguns recursos reais de edição em PDF. Lá’não é como modificar o texto ou imagens em um arquivo pdf ou preencher um formulário interativo sofisticado em visualização. Para isso, você’precisará de um aplicativo mais avançado. Depois de obtê -lo, convém alterar o visualizador de PDF padrão no seu Mac.
Você pode fazer isso em segundos!
Como definir o leitor de PDF padrão no Mac:
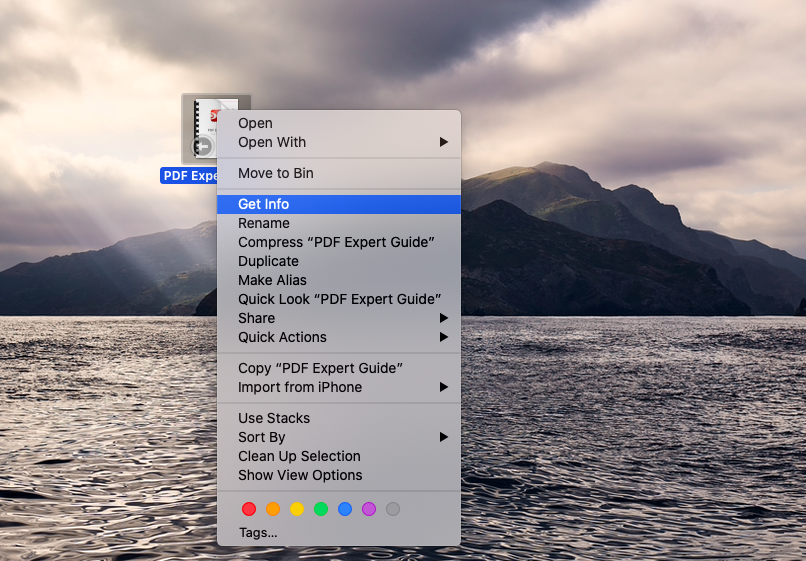
- Localize qualquer arquivo PDF no seu Mac e clique com o botão direito.
- Escolher Obter informação.
- Sob Abrir com, Clique no menu suspenso e escolha o editor de PDF desejado.
- Para definir este aplicativo como o padrão para todos os seus PDFs, clique Mude tudo.

Que’sentar! Você’Aprendi como definir o visualizador de PDF padrão no Mac e pode aproveitar a melhor opção para trabalhar com seu PDFS.
Se você’Estou procurando um aplicativo sólido digno de ser seu editor de PDF padrão, experimente nosso especialista em PDF para Mac. Este aplicativo rápido e intuitivo permite fazer qualquer coisa com PDFs, desde a fusão de arquivos até a edição de texto.
Baixe o especialista em PDF gratuitamente e faça do seu leitor de PDF padrão!
Mais postagens

O especialista em PDF fica ainda mais rápido e mais fácil com iOS 16 e iPados 16 – widgets de tela de bloqueio, texto ao vivo e gerente de palco

Cumprindo a promessa de interatividade na educação

O especialista em PDF é a melhor ferramenta para produtos da Apple: seus recursos e charme tecnológico
Como alterar o visualizador de PDF no Mac?
Alterar o visualizador de PDF padrão em um Mac pode ser útil se você preferir usar um aplicativo diferente para abrir e ler arquivos PDF. Aqui estão as etapas para alterar o visualizador de PDF em um Mac:
1. Abra um arquivo PDF no seu Mac clicando duas vezes nele.
2. Control + Clique no arquivo para trazer à tona as opções de menu.
3. Escolher “Obter informação“Das opções de menu.
4. No “Abrir com“Seção, escolha o aplicativo que você deseja usar como seu visualizador de PDF padrão. Se o aplicativo não estiver listado, clique em “Outro“e selecione o aplicativo da lista que aparece.
5. Para tornar essa mudança permanente, clique “Mude tudo” e então “Continuar“Para confirmar a mudança.
6. Feche o “Obter informação” janela.
Depois de concluir essas etapas, seu Mac usará o novo Visualizador PDF como o aplicativo padrão para abrir arquivos PDF.
Como faço para que os PDFs sejam abertos no Adobe em vez de visualizar Mac?
Qual é o visualizador de PDF padrão para Mac?
O visualizador de PDF padrão para Mac é “Visualização“, que é um aplicativo interno que vem pré-instalado com macOS. A visualização é um aplicativo versátil que permite aos usuários visualizar, editar, anotar e assinar documentos PDF. Ele suporta vários formatos de arquivo, incluindo PDF, JPEG, PNG, BMP e TIFF, tornando -o uma ferramenta útil para gerenciar imagens e documentos. A visualização também oferece vários recursos, como organizar páginas, ocultar conteúdo sensível, adicionar marcadores e destacar o texto. Os usuários também podem exportar e compartilhar documentos por e -mail ou outros serviços de mensagens diretamente do aplicativo de visualização. No geral, a visualização é um visualizador de PDF poderoso e rico em recursos que é uma ferramenta essencial para usuários de Mac.
Como faço para mudar o visualizador de PDF para o Chrome no Mac?
Alterar o visualizador PDF padrão para o Chrome em um Mac requer algumas etapas simples. Aqui’s Como fazer isso: 1. Abra o aplicativo Finder e localize um arquivo PDF no seu Mac. 2. Clique com o botão direito do mouse no arquivo e selecione “Obter informação“Do menu de contexto. 3. Na janela de informações, expanda o “Abrir com” seção. 4. Selecione “Google Chrome“Da lista de aplicativos disponíveis. 5. Clique no “Mude tudo“Botão para definir o Chrome como o visualizador PDF padrão para todos os arquivos PDF no seu Mac. 6. Feche a janela de informações. Agora, quando você clica duas vezes em um arquivo pdf, ele deve abrir no Chrome por padrão. Se você precisar alterar o visualizador de PDF padrão novamente, basta repetir as etapas acima e selecionar um aplicativo diferente do “Abrir com” lista.
Como faço para mudar meu visualizador de PDF padrão?
Alterar o visualizador de PDF padrão no seu computador pode ser um processo simples, permitindo que você abra documentos em PDF em seu aplicativo preferido. Aqui’s Como fazer isso: 1. Escolha o seu aplicativo de visualizador de PDF preferido e verifique se ele’está instalado no seu computador. 2. Clique com o botão direito do mouse em qualquer arquivo PDF no seu computador e selecione “Abrir com“. 3. Clique em “Escolha outro aplicativo“E selecione seu visualizador PDF preferido na lista. Se isso’não está listado, clique em “Mais aplicativos“E procure lá. 4. Verifique a caixa que diz “Sempre use este aplicativo para abrir .Arquivos PDF“. 5. Clique em “OK“Para salvar as mudanças. Agora, sempre que você clicar duas. Se você deseja voltar ao visualizador original ou a um espectador diferente, você pode simplesmente repetir as etapas acima e selecionar o aplicativo desejado.
Como faço para impedir a abertura do PDF no Adobe Reader Mac?
Se você deseja impedir que os PDFs sejam abertos no Adobe Reader no seu Mac e use um aplicativo diferente, você pode seguir estas etapas: 1. Primeiro, encontre um arquivo PDF no seu Mac que você deseja abrir com um aplicativo diferente. 2. Clique com o botão direito do mouse no arquivo PDF e selecione “Obter informação“Do menu suspenso. 3. Na janela de informações que aparece, encontre a seção rotulada “Abrir com.“4. Clique no menu suspenso ao lado de “Abrir com“E selecione o aplicativo que você gostaria de usar para abrir PDFs. 5. Clique no “Mude tudo“Botão para alterar o aplicativo padrão para abrir todos os PDFs no seu Mac. 6. Um aviso aparecerá pedindo que você confirme esta alteração. Clique em “Continuar“Para confirmar a mudança e usar o novo aplicativo padrão para abrir PDFs. 7. Depois de concluir essas etapas, todos os arquivos PDF no seu Mac agora abrirão com o novo aplicativo que você selecionou, e não com o Adobe Reader.
Como altero o visualizador de arquivo padrão no meu Mac?
Alterar o visualizador de arquivo padrão no seu Mac pode ser útil se você preferir usar um aplicativo específico para abrir determinados tipos de arquivo. O processo para alterar o aplicativo padrão para um tipo de arquivo é simples. Primeiro, localize um arquivo do tipo que você deseja alterar o visualizador padrão para. Em seguida, clique com o botão direito do mouse no arquivo e selecione “Obter informação.” No “Obter informação“Janela que aparece, procure a seção rotulada”Abrir com“E clique no menu suspenso para selecionar o aplicativo que você deseja usar como visualizador de arquivo padrão. Por fim, clique em “Mude tudo“Botão para definir o aplicativo como o padrão para todos os arquivos desse tipo no seu Mac. A partir de agora, sempre que você clicar duas vezes em um arquivo desse tipo, ele abrirá automaticamente com o aplicativo definido como padrão.
O Leitor de PDF Zotero e Editor de Notas
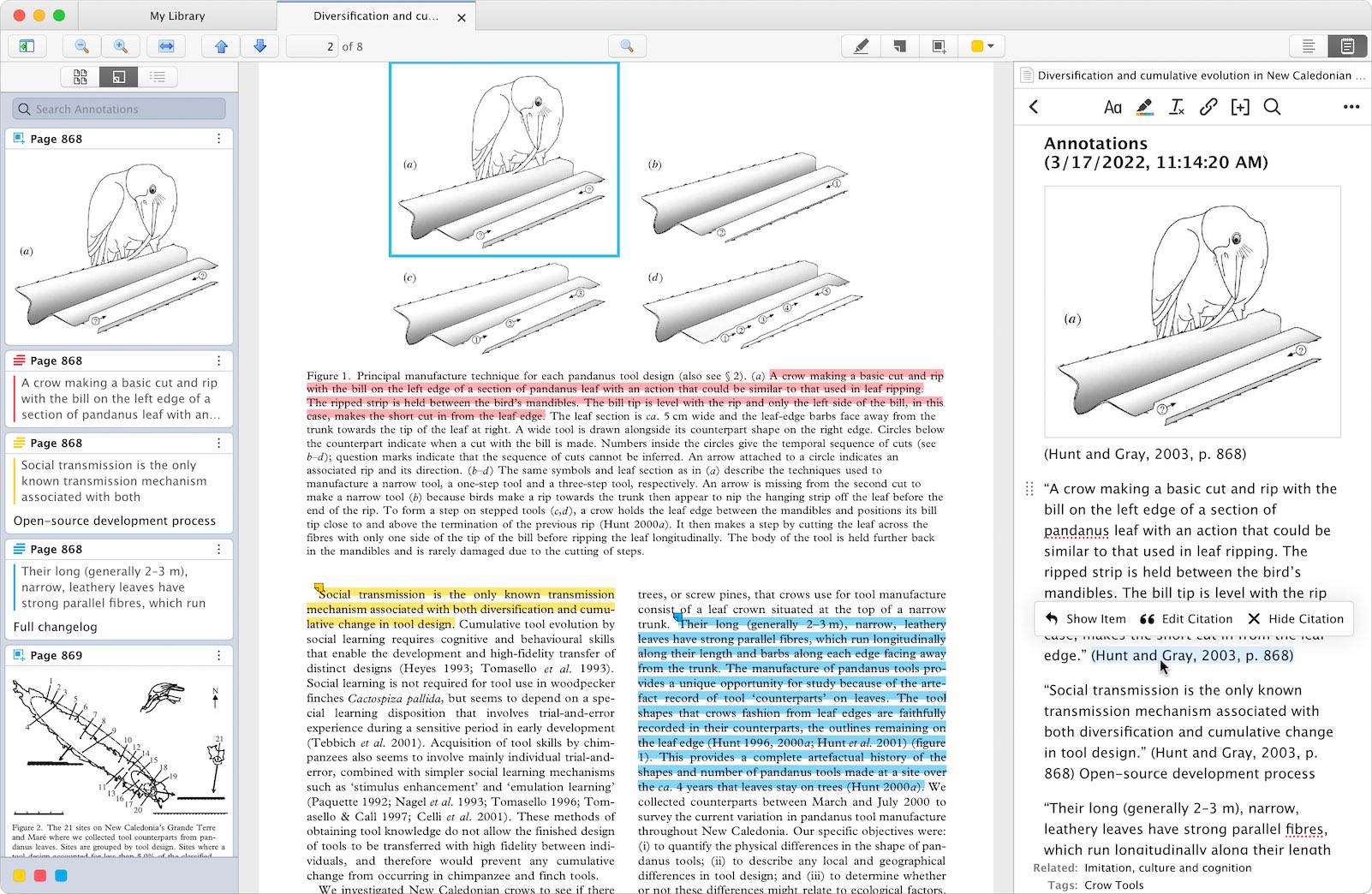
Você pode adicionar anotações às anotações de várias maneiras. As anotações adicionadas às notas incluirão automaticamente os links de volta à página do PDF, bem como citações que você pode adicionar posterior.
No leitor de PDF
Você pode adicionar facilmente anotações às notas diretamente do leitor de PDF.
Primeiro, use o botão Notas no canto superior direito para abrir o painel Notes, onde você pode criar uma nova nota ou abrir uma nota existente.
Para criar uma nova nota de todas as anotações no pdf atual, clique em um dos “+” botões e selecione Adicionar nota do item nas anotações ou adicione nota independente das anotações.
Se você já tem uma nota aberta no painel Notas, pode arrastar anotações individuais do PDF ou da guia Anotações na barra lateral esquerda enquanto digita sua nota. Como alternativa, você pode selecionar uma ou mais anotações em PDF ou na guia Anotações da barra lateral esquerda, clique com o botão direito do mouse em uma das anotações e selecione Adicionar à nota.
Você também pode arrastar anotações do leitor de PDF para uma nota aberta em uma janela separada.
Se você tem certeza de que não usará uma cotação mais de uma vez, também é possível adicionar cotações às Notas de Zotero sem criar uma anotação primeiro. Basta selecionar o texto no PDF e arrastá -lo para uma nota aberta do Zotero.
Na lista de itens
Você pode criar uma nota infantil de todas as anotações em um pdf clicando com o botão direito do mouse no item pai na lista de itens e escolhendo adicione nota de anotações.
Você também pode criar uma nota independente com anotações de vários itens selecionando os itens dos pais, clicando com o botão direito do mouse e escolhendo Criar nota de anotações.

Customizando anotações em notas
Você pode personalizar como as anotações são adicionadas às notas usando modelos de nota.
Trabalhando com anotações em notas
Visualizando uma anotação no contexto
Quando você adiciona uma anotação a uma nota, ela adicionará uma anotação e uma citação por padrão.
Para ver a anotação no contexto, clique na anotação e clique “Mostre na página” no pop -up que aparece. Isso abrirá o PDF original no leitor de PDF incorporado ou em um leitor de PDF externo se você configurou um no painel geral das preferências. Quando possível, Zotero abrirá o PDF para a página em que a anotação foi feita-isso funciona para o leitor de PDF integrado e a maioria, mas não todos, leitores populares de PDF populares (e.g., Acrobat On Windows, Visualizar no macOS, evidence no Linux). Se o Zotero não estiver abrindo para a página apropriada PDF no seu leitor de PDF externo, informe -nos nos fóruns Zotero.
Para visualizar o item associado em sua biblioteca, clique na citação e selecione “Mostrar item”.
Exibindo cores de anotação
Para mostrar as cores da anotação em sua nota, clique no “..” botão no canto superior direito do editor de notas e selecione “Mostre as cores da anotação”. Você pode remover as cores mais tarde com “Ocultar as cores da anotação”.
Escondendo ou mostrando citações
Para ocultar ou mostrar todas as citações em uma nota, clique no “..” botão no canto superior direito do editor de notas e selecione “Ocultar citações de anotação” ou “Mostrar citações de anotação”.
Você pode ocultar uma citação individual clicando nela no editor e selecionando “Ocultar citação” do pop -up, ou simplesmente excluindo completamente a citação. Você pode adicionar a citação de volta a qualquer momento clicando no texto destacado e selecionando “Adicione a citação” do pop -up ou usando “Mostrar citações de anotação” no “..” cardápio.
Usando um leitor de PDF externo
Se você preferir abrir PDFs em um leitor de PDF externo, você pode escolher um do painel geral das preferências de Zotero.
Para abrir um único PDF em um leitor externo, clique com o botão direito do mouse no item e escolha o arquivo de show e depois abra o PDF do seu gerenciador de arquivos do SO. Algumas mudanças que você faz nos leitores externos de PDF causarão problemas no leitor embutido-e.g., Adicionar, excluir ou reordenar páginas fará com que as anotações apareçam na página errada.
Observe que as anotações criadas no leitor de PDF integradas são armazenadas no banco de dados Zotero, para que não sejam visíveis em leitores externos de PDF, a menos que você exporte um PDF com anotações incorporadas. Veja anotações no banco de dados para obter mais informações.


