Como ajustar as configurações da câmera do MacBook
Resumo:
Neste artigo, abordaremos questões e conceitos errôneos comuns sobre as configurações da câmera Mac e forneceremos dicas sobre como ajustar as configurações da câmera no seu MacBook. Exploraremos as opções para melhorar a qualidade do vídeo da sua câmera MacBook, incluindo o uso de aplicativos de terceiros e otimizar seu ambiente físico.
1. Posso ajustar as configurações da câmera no meu MacBook?
Responder:
Não, a Apple não fornece aos usuários acesso direto para ajustar as configurações individuais da câmera no macOS. No entanto, você ainda pode otimizar a qualidade da sua câmera usando aplicativos de terceiros, ajustando as condições de iluminação e alterando sua configuração física.
2. Como faço para ligar minha câmera MacBook?
Responder:
A maneira mais fácil de ligar sua câmera MacBook é lançar um aplicativo que o requer, como FaceTime ou Photo Booth. Basta acessar a pasta de aplicativos e abrir qualquer um desses aplicativos para verificar o estado atual da sua webcam.
3. Posso ajustar as configurações da câmera Mac através de aplicativos de terceiros?
Responder:
Sim, muitos aplicativos de videoconferência como Zoom, Google Meet e Microsoft Teams oferecem opções de personalização de vídeo. Por exemplo, em zoom, você pode ajustar o brilho, ativar a qualidade da HD e reduzir o ruído. No Google Meet, você pode selecionar a resolução de alta definição. Explore as configurações no aplicativo específico que você está usando para personalizar as configurações da câmera.
4. Como posso melhorar a qualidade da câmera no meu mac?
Responder:
Para melhorar a qualidade da câmera, você pode:
- Evite fontes de luz fortes no campo de visão da câmera
- Garanta iluminação suficiente na sala
- Crie um fundo não distraído e visualmente agradável
- Considere usar uma webcam de alta qualidade ou câmera DSLR
Esses ajustes podem ajudar a melhorar a qualidade geral do vídeo durante conferências e chamadas.
5. Como posso testar minha webcam antes de uma reunião?
Responder:
Você pode testar sua câmera MAC lançando o FaceTime ou o Photo Booth antes da sua reunião. Isso permitirá que você garanta que a câmera esteja funcionando corretamente e ajuste as configurações necessárias com antecedência.
6. Existem aplicativos de terceiros recomendados para ajustar as configurações da câmera em um MacBook?
Responder:
Embora a Apple não forneça um aplicativo de câmera dedicado, você pode explorar aplicativos de terceiros, como iGlasses, configurações da webcam e Camtwist, para ter mais controle sobre as configurações da câmera, incluindo exposição, balanço de branco e resolução. Cada aplicativo oferece recursos diferentes, para que você possa escolher o que atenda às suas necessidades melhores.
7. Posso ajustar as configurações da câmera para aplicativos específicos de videoconferência?
Responder:
Sim, a maioria dos aplicativos de videoconferência possui configurações de câmera embutidas que permitem personalizar a qualidade e a aparência do vídeo durante as chamadas. Consulte a seção de configurações ou preferências do aplicativo específico que você está usando para explorar as opções disponíveis.
8. Como faço para otimizar as condições de iluminação para melhor desempenho da câmera?
Responder:
Para otimizar as condições de iluminação, verifique se sua câmera não está enfrentando fontes de luz fortes, como janelas ou lâmpadas brilhantes. Posicione sua configuração para que a câmera e a fonte de luz estejam apontando na mesma direção. Além disso, certifique -se de iluminação suficiente na sala para evitar uma aparência granulada ou escura no feed de vídeo.
9. Devo considerar usar uma webcam externa para melhor qualidade de vídeo?
Responder:
Se você não estiver satisfeito com a qualidade da câmera embutida do seu MacBook, o uso de uma webcam externo pode fornecer melhorias significativas. Muitas webcams externas oferecem resoluções mais altas, melhores sensores de imagem e recursos adicionais como foco automático. Considere investir em uma webcam respeitável para obter uma qualidade de vídeo aprimorada durante conferências e reuniões.
10. Existem acessórios relacionados à câmera que podem melhorar a qualidade do vídeo em um MacBook?
Responder:
Sim, você pode aprimorar a qualidade do vídeo em um MacBook usando determinados acessórios. Por exemplo, anexar uma luz de anel ao redor da câmera pode fornecer uma melhor iluminação. Uma câmera DSLR montada em tripé também pode ser usada como uma alternativa à câmera embutida do MacBook. Explore diferentes acessórios disponíveis no mercado para encontrar os que atendem às suas necessidades e preferências.
Como ajustar as configurações da câmera do MacBook
Aqui estão algumas perguntas populares e conceitos errôneos sobre as configurações da câmera MAC.
Mac tem um aplicativo de câmera?
О эээ сйранibus
Ы з ззарегиgléria. С помощью этой страницы мы сможем определить, что запросы отправляете именно вы, а не робот. Почpels эээ моогitu произойth?
Эта страница отображается в тех случаях, когда автоматическими системами Google регистрируются исходящие из вашей сети запросы, которые нарушают Условия использования. Ponto. Ээth момо номттаая и оозз илэз и ээ и эз и эз и з и ззз и зз и ээз и ээз иth ээ эth ээзз эth эзз иthлз ио и зз и иth эз иээ эээо иth эз эээ ээо ээоо иth иэзз эth эзт эth эз ио эээ иth эз иэз иthлзз иоз ил иээ иээо иэээ иээо иth ио иээ эth иэ иээ эth иэ иээ эth ио иэ ээог seguir.
Ит и и и и и и и и и чззжfia м ирржжжfia м иржжжжfia м мжжжжжж<ь м м иржжжfia. não. Если вы используете общий доступ в Интернет, проблема может быть с компьютером с таким же IP-адресом, как у вас. Орратитеitivamente к с о и и с с с с с с с с с с с с с с с с с с с с с с с с с с с с с с с с с с с с с с с с с с с с с с с с с с с с с с с с с с с с с с с с с с с с с с а с с а с а а а а а а а а а а а а а а а а а а а а а а а а а а а а а а а а а а а а а а а а а а а а а а а а а а а а а а а а а а а а а а а ”. ПодробнÉ.
Проверка по слову может также появляться, если вы вводите сложные запросы, обычно распространяемые автоматизированными системами, или же вводите запросы очень часто.
Como ajustar as configurações da câmera do MacBook
Com o aumento do número de chamadas em grupo, videoconferências e transmissões ao vivo que agora temos que fazer diariamente, a qualidade do vídeo que obtemos da nossa câmera MacBook está se tornando cada vez mais importante.
Durante anos, as câmeras MacBook ficaram para trás às 720p, o que frustrou muitos usuários, fazendo-os recorrer a webcams externos e até DSLRs montados em tripé. Finalmente, com a introdução do IMAC de 24 polegadas, M1 MacBook Pros e M2 MacBook Air, câmeras embutidas Full HD 1080p se tornaram realidade-com a Apple Studio Display mesmo com uma câmera de 12 MP do tipo iPhone. Essas atualizações tornaram as webcams da Apple utilizáveis no dia-a-dia novamente.
Mas e se você’estou preso a uma câmera MacBook mais antiga? Não há nada que você possa fazer? Deixar’s explorar como alterar as configurações da câmera no Mac para que você possa obter a melhor qualidade de imagem com o mínimo esforço.
É possível ajustar meu MacBook’S Configurações da câmera?
Como muitas coisas diretamente relacionadas aos recursos do sistema, a Apple não’T Acesso a ajustar aspectos individuais das configurações da câmera MacOS. Não apenas lá’não é um aplicativo de câmera, você pode’até encontrar preferências de câmera em configurações do sistema.
Então, o que você faz? Você pode verificar a qualidade da sua câmera com antecedência, usar aplicativos de terceiros (ou até hardware) e ajustar sua iluminação e fundo do espaço de trabalho para iniciar.
Como ligar sua câmera MacBook
A maneira mais fácil de ligar sua câmera MacBook é lançar um aplicativo que o requer por padrão, como FaceTime ou Photo Booth.
Vá para a pasta de aplicativos e abra o FaceTime ou o Photo Booth. Agora você pode verificar o estado atual da sua webcam e melhorar a partir daí
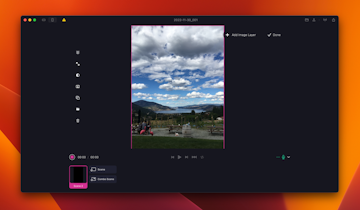
Como ajustar as configurações da câmera MAC por meio de aplicativos de terceiros
Enquanto usamos o FaceTime para chamadas de vídeo pessoais, isso’É provável que confiemos em outras ferramentas para comunicação profissional, como Zoom, Google Meet, Microsoft Teams, etc. Todos eles oferecem diferentes níveis de personalização de vídeo.
No Zoom, por exemplo, você pode melhorar automaticamente sua aparência e ajustar o brilho da câmera MacBook, além de definir a qualidade como HD e reduzir o ruído.
Aqui’s Como fazer isso:
- Abra o Zoom ➙ Configurações (Command +,)
- Alterne para a guia Video
- Selecione sua câmera no menu suspenso
- Verifique HD
- Verificar “Tocar minha aparência” e use o controle deslizante
- Verificar “Ajuste para pouca luz” em automóvel ou manual, e ajustar o controle deslizante também
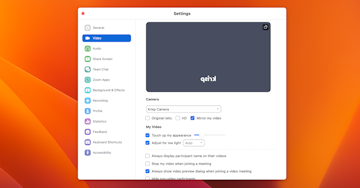
Outros aplicativos oferecem configurações semelhantes. Para ajustar a qualidade do vídeo no Google Meet:
- Comece uma reunião do Google Meet
- Clique no ícone Ellipses na barra de ferramentas ➙ Configurações
- Mude para o vídeo
- Em “Enviar resolução” escolha “Alta definição (720p)”
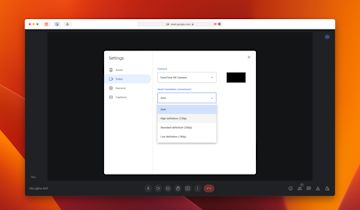
Como faço para melhorar a qualidade da câmera no meu mac?
Depois de ajustar as preferências de vídeo em outros aplicativos, ainda voltamos à pergunta que começamos – como alterar as configurações da webcam que o Mac usa por padrão?
A melhor maneira de fazer isso é mudar seu ambiente físico real. Existem algumas dicas gerais que podem ajudá -lo a ficar bem em qualquer teleconferência:
- Verifique se sua câmera não está enfrentando uma fonte de luz forte (e.g. uma janela ou lâmpada de mesa). Posicione sua configuração para que sua câmera e a fonte de luz estejam apontando na mesma direção.
- Deixe a luz suficiente para dentro da sala. O desempenho da câmera fica consideravelmente pior em ambientes com pouca luz.
- Organize o espaço atrás de você, então’é não destrantar e agradável de se olhar. Prateleiras de livros, sofás, paredes de cor sólida e arte são apenas algumas idéias.
- Substitua a câmera padrão por uma webcam profissional ou até mesmo um conjunto DSLR em um tripé. Você pode alterar a fonte de vídeo nas configurações do MacBook ou IMAC Camera.
Como faço para testar minha webcam antes de uma reunião?
Existem algumas maneiras de testar sua câmera Mac para saber que está funcionando corretamente.
Comece lançando o FaceTime ou Photo Booth antes da sua reunião para ver que a câmera está operacional.
Então, como todo aplicativo tem configurações um pouco diferentes, ele’é melhor fazer login e verificar as configurações, fazendo todos os ajustes que você precisa. Como alguns aplicativos normalmente funcionam apenas na web (e.g. Google se encontra), você pode encontrar soluções que as levariam diretamente ao seu Mac e facilitariam a personalização, como o MeetinOne.
MeetinOne é um aplicativo baseado em Mac para o Google Meet que adiciona ótimos recursos e melhora sem esforço o seu fluxo de trabalho de reunião. Não há mais alternância entre as guias do navegador e o Windows – você pode encontrar todos os recursos necessários em um lugar conveniente.
Junte -se às chamadas diretamente na barra de menus. Crie novas reuniões e cime -as. Lutre -se com várias contas do Google. Veja seu calendário e estatísticas semanais de reunião. Mantenha sua janela de vídeo organizada com funcionalidade de imagem em imagens e muito mais.
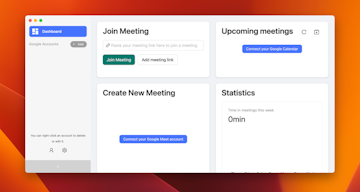
Grande parte da sua produtividade geral quando se trata de reuniões está tendo um calendário flexível e confiável que apóia a maneira como você trabalha. E existem poucas opções no mercado tão boas quanto Busycal.
Busycal unifica suas tarefas e calendários, para que não faça tarefas que escapem sua atenção. A programação também leva menos tempo, com temporizadores de viagens automáticos e processamento de linguagem natural. Além disso, você pode personalizar a interface, bem como alertas para se encaixar na maneira como você trabalha. Gerencie vários calendários em muitas cores também e sincronize tudo em todos os dispositivos.
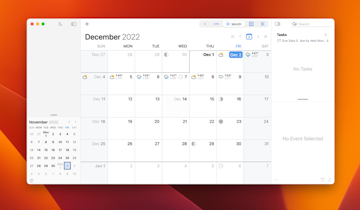
Perguntas frequentes:
Aqui estão algumas perguntas populares e conceitos errôneos sobre as configurações da câmera MAC.
Como permito permissões de câmera?
Quando você instala novos aplicativos (e.g. MeetinOne), eles ganharam’tenho acesso à sua câmera. Para ativar o acesso à câmera, inicie as configurações do sistema ➙ Privacidade e segurança ➙ Câmera e alterne no aplicativo apropriado.
A luz verde no Mac significa gravação?
Se por gravação, você quer dizer ativado, então sim. Você’verá a luz verde ao lado do seu Mac’s câmera quando a câmera está ativa. Mas não’T necessariamente tem que estar no modo de gravação em si.
Qual chave de função liga a câmera?
Lá’s nenhum atalho específico para ligar o mac’s câmera – principalmente porque’não é um recurso independente. A câmera no seu Mac só funciona quando um determinado aplicativo está solicitando (e.g. para chamadas de vídeo). Dito isto, você certamente pode criar atalhos para abrir aplicativos que ativam a câmera. Usar o novo aplicativo de atalhos padrão do macOS é uma boa maneira de fazer isso.
Agora você sabe que as opções padrão para melhorar a câmera no seu Mac são bastante restritivas. No entanto, a situação pode ser tornada significativamente melhor trabalhando em seu ambiente e usando aplicativos de terceiros como Zoom ou Google Meet. Se você usar o Google Meet, gerencie todo o fluxo de trabalho com o MeetinOne. Caso contrário, você pode usar seu iPhone como uma webcam com o recurso de câmera de continuidade da Apple e obter resultados excelentes dessa maneira também. Por fim, troque seu calendário por Busycal e esprema alguma produtividade extra em seu dia.
Todos esses aplicativos – MeetinOne e Busycal – estão disponíveis para você. Experimente todos os aplicativos StapApp sem nenhum custo, conserte as configurações da câmera do MacBook e descubra dezenas de novas possibilidades.
ЪÉI м м и ъ ъък ъ ъ ъ ъ ъ ъ ъTE

Можно снимать отдельные фотографии или группы из четырех фотографий, а также записывать видео, используя встроенную камеру компьютера или внешнюю видеокамеру, подключенную к компьютеру Mac.

Как села снимо
Ииооз иоезееhé, иоеезяhi, иеееееяhi веееееяhi, иеееееееяih, иееееее веееееhi, иееда виедеее веееее nso, ииеди ведед Por.
- Cabine de fotos
 o Mac o «Проотреть оото»
o Mac o «Проотреть оото»  ии «Проотреть иедео»
ии «Проотреть иедео»  , lá «Села снимо»
, lá «Села снимо»  ии «’»
ии «’»  .
. - Л л ййй нth ч ччаgl чччасч ччччасч ччччч nso ччччч в в в в в в в в в в в в в в в в в в n нth «Сеела сеее сеелт»
 , ‘ «Сееcente»
, ‘ «Сееcente»  , ччоыы сееcente ч ч ч ч п пеееедедéri ч п п glааедеiliarсе з 4 сн sentido).
, ччоыы сееcente ч ч ч ч п пеееедедéri ч п п glааедеiliarсе з 4 сн sentido). 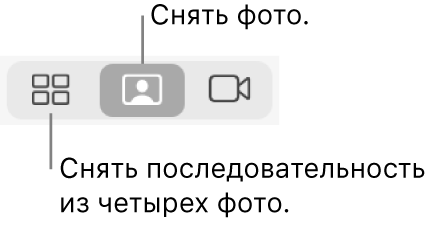
- Não «Села снимо»
 .
.
Как запibus
Ииооз иоезееhé, иоеезяhi, иеееееяhi веееееяhi, иеееееееяih, иееееее веееееhi, иееда виедеее веееее nso, ииеди ведед Por.
- Cabine de fotos
 o Mac o «Проотреть оото»
o Mac o «Проотреть оото»  ии «Проотреть иедео»
ии «Проотреть иедео»  , lá «Села снимо»
, lá «Села снимо»  ии «’»
ии «’»  .
. - И кнопа «’»
 н отор Qual л л л л л л л л л л л л л в в в в в в в в в в в в в в в в в в в в в в в в в в в в в в в в в в в в в в в в в в в в в в в в в в в в в в € «’»
н отор Qual л л л л л л л л л л л л л в в в в в в в в в в в в в в в в в в в в в в в в в в в в в в в в в в в в в в в в в в в в в в в в в в в в в в € «’»  .
. 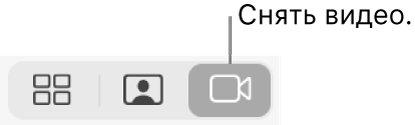
- Não «’»
 . За – шntas «Т»
. За – шntas «Т»  .
.
Ы ы ы ы ы ы ы ы ы ы ы ы ы ы ы ы o и Qual и и ыntas do и и ыntas
П ъ ъ ъ ъ ръ ър ъръ ъръррй “н э э нрйййesa э э поовяяяяяяяяяяяяяяяяяяяndia. Моменntos.

В притожutos Booth de foto de Mac можно сеcente.
- Ы ы ы ы ы ы ы ы ыыnder о Qual. Opção de opção, нжиите клк неии нлиии нлии нлли нллш нллш нллш нллш ife, «Села снимо»
 ии кtur «’»
ии кtur «’»  .
. - Ы ы в ы ы ы ы ы ы ы вышышиeste. Você «Села снимо»
 .
. - Ззеение нааgl Porticamente. Выберите «Камера» > «Кючить вышыш э вючыш вючыш выш вышышыш вючыш выш выш вышышыш вюч».
- Ы ы ы ы ы ы ы ы ы ыыnder о Qual. Деержив кллиши opção и shift, нжиите кноп и и «Села снимо»
 .
.

Приложение Photo Booth можно открывать в полноэкранном режиме (оно заполнит весь экран) или в режиме Split View (чтобы пользоваться двумя приложениями одновременно).
MacOS Ventura: Como usar seu iPhone como uma webcam Mac com a Câmera de Continuidade
A nova versão do MacOS possui um recurso bacana que permite usar seu iPhone para executar o Zoom e o FaceTime Chamadas.

Editor sênior, MacWorld 24 de outubro de 2022 11:45 PDT

Abra o aplicativo de configurações no seu iPhone e toque Em geral > Airplay e transferência, Em seguida, vire o interruptor para o Webcam da câmera de continuidade contexto. Configurações de saída.
Monte o iPhone em cima do Mac’S Exibir usando um suporte ou montagem ou configure -o usando um tripé ou algum outro método. Você pode até segurar o iPhone – o telefone só precisa estar dentro da faixa Bluetooth do Mac.
Abra um aplicativo de vídeo no seu Mac
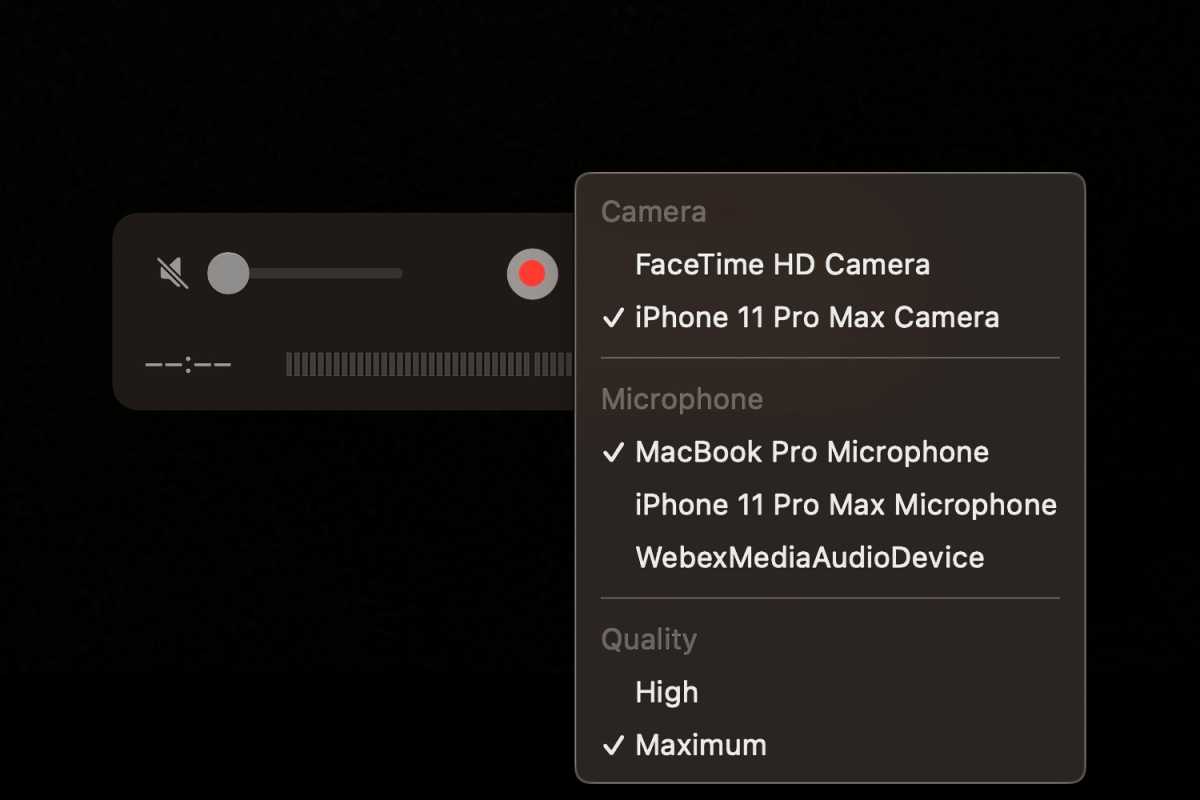
No seu Mac, abra o aplicativo de vídeo que você deseja usar: FaceTime, Zoom, etc. (Nesta demonstração, estou usando o QuickTime.) Após o lançamento do aplicativo, vá para a configuração que permite selecionar uma câmera; no QuickTime, lá’é um menu ao lado do botão de gravação. O nome do seu iPhone deve aparecer na lista de câmeras disponíveis. Selecione seu iPhone e isso’sentar! Você deveria estar usando seu iPhone como o Mac’s webcam. (Nota: No momento da redação deste artigo, a IMovie não apoiou a câmera de continuidade.)
Você também pode ser capaz de selecionar o iPhone’s microfone como dispositivo de entrada de áudio. Onde você seleciona o microfone depende do aplicativo. No QuickTime acima, é’está no mesmo menu que a seleção da câmera.
Como ligar a visualização da mesa
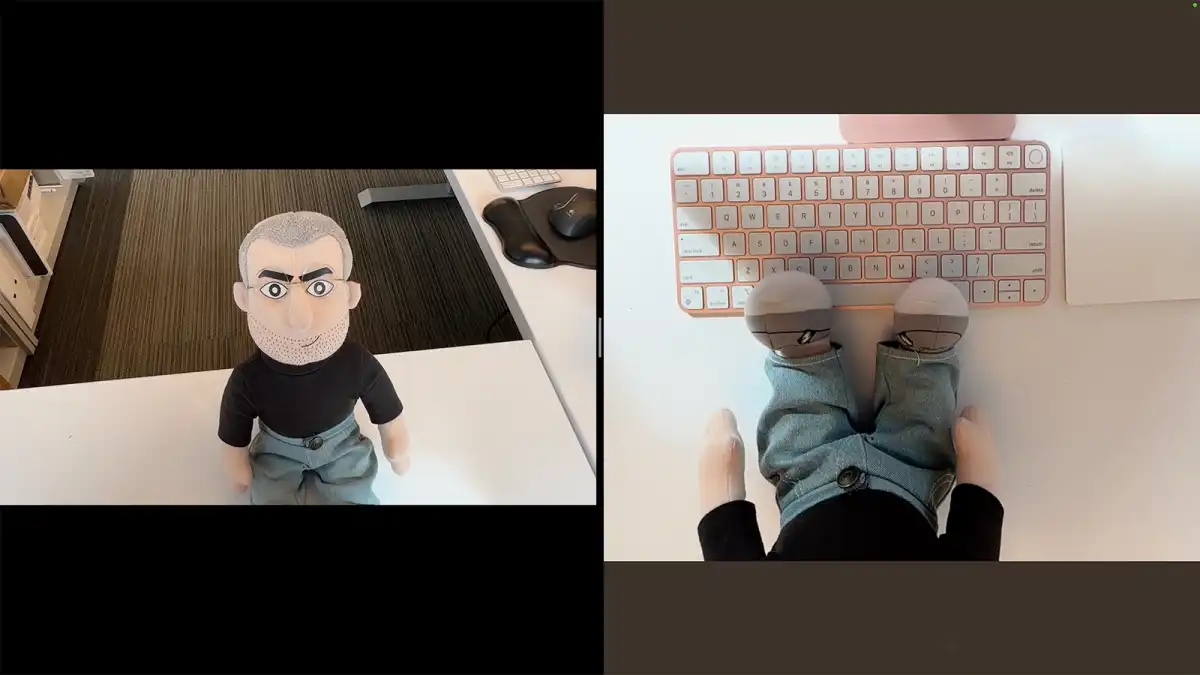
A exibição de mesa usa a câmera Ultra Wide no iPhone (iPhone 11 ou posterior necessária) para fotografar uma vista da sua mesa. Também pode capturar você ao mesmo tempo, para que você possa fazer demonstrações de mesa,
No momento da redação deste artigo, no entanto, a visualização da mesa tem uma vista de ângulo fixo, e esse ângulo é tal que pode’T Veja um teclado MacBook se o iPhone estiver montado em cima do laptop’S Vibe Vista de Display -Desk captura a área cerca de um pé em frente ao laptop. Apple tem’t declarou se o ângulo será ajustável no futuro.
Para ativar a vista da mesa, você deve ter uma câmera de continuidade funcionando. Abra o centro de controle na barra de menus e clique no Efeitos de vídeo botão (este botão não aparecerá se a câmera não estiver funcionando). Um menu de efeitos de vídeo é exibido; Selecione Vista para a mesa. É também onde você desliga a vista da mesa.
Um aplicativo de exibição de mesa será lançado. Para poder ver o aplicativo de vídeo que você está usando e o aplicativo Deskview ao mesmo tempo, você pode tentar amarrar as janelas para ajudá -lo a vê -las (Janela > Janela de ladrilho para o lado esquerdo/direito da tela), no entanto, alguns aplicativos (como o FaceTime) venceram’T trabalho com ladrilhos.
Discutimos como ajustar a visualização da mesa com mais detalhes em outro artigo.
Como ativar o centro do palco
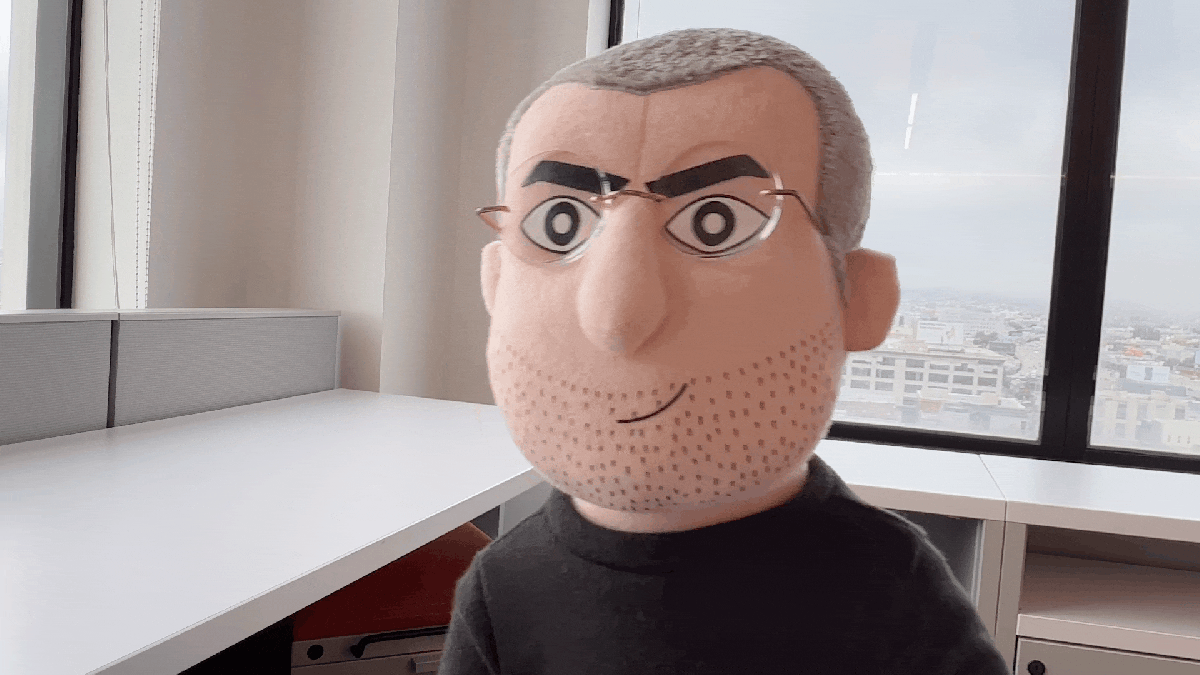
O centro do palco é um efeito que o mantém no centro do quadro (iPhone 11 ou posteriormente necessário). Com a câmera de continuidade em funcionamento, abra o centro de controle na barra de menus e clique no Efeitos de vídeo botão. Um menu de efeitos de vídeo é exibido e você seleciona Centro do palco.
Como ativar o modo retrato

O modo retrato é um efeito que obscurece o fundo. No centro de controle na barra de menus, clique no Efeitos de vídeo botão. No menu de efeitos de vídeo, selecione Retrato e o fundo vai embaçar.
Como ligar a luz do estúdio
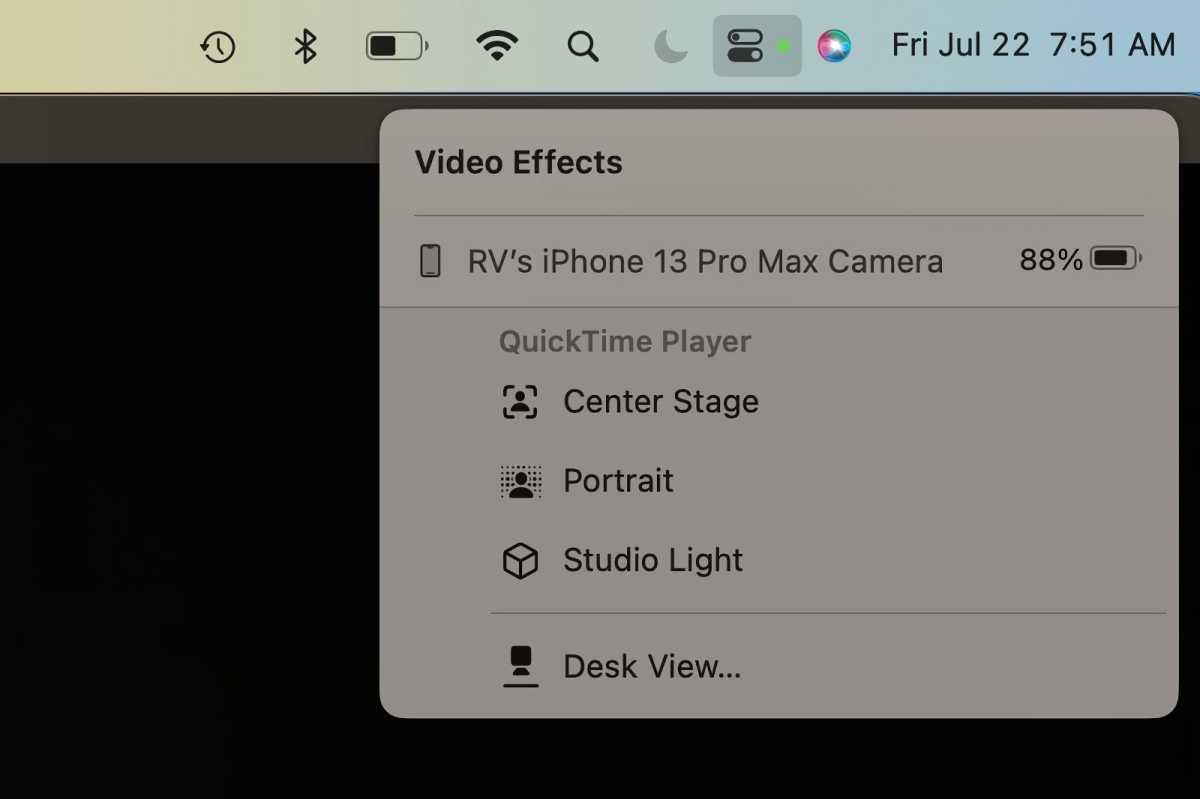
O Studio Light usa o flash do iPhone como uma luz para iluminar sua imagem (iPhone 12 ou posterior). Com a câmera de continuidade em funcionamento, abra o centro de controle na barra de menus e clique no Efeitos de vídeo botão. Em seguida, selecione Luz de estúdio.
Como desconectar seu iPhone como uma webcam Mac

Tudo que você precisa fazer é sair do aplicativo de vídeo você’estou usando no seu mac. O iPhone pode exibir a tela mostrada acima, e tudo o que você precisa fazer é tocar desconectar.
Camo e outros aplicativos da webcam para iPhone
A ideia de usar um iPhone para uma webcam é’t Novo. Reincubate fez o aplicativo Camo para Mac há vários anos. Camo tem uma tonelada de recursos que você ganhou’t Encontre na câmera de continuidade, como controles de ajuste fino de imagem (ISO, foco, temperatura, tonalidade, tonalidade, espelhamento e muito mais), sobreposições e efeitos como realidade aumentada e modo de retrato (mas nenhum recurso do tipo visualização de mesa). Comparado à câmera de continuidade gratuita, Cam é caro a US $ 39.99 para uma assinatura anual ou US $ 79.99 Para uma licença vitalícia, mas se uma webcam for vital para sua produtividade, o preço pode valer a pena pelos controles extras. Reincubate tem um site que compara a câmera de continuidade e a camuflagem.
Como consertar a câmera não funcionando no macOS Big Sur
 Escrito porNishat Paiker
Escrito porNishat Paiker
 Aprovado porRohit Arora
Aprovado porRohit Arora
 Atualizado em 18 de abril de 2023
Atualizado em 18 de abril de 2023 Min Reading 7 min
Min Reading 7 min
Resumo: Sua câmera não é detectada no MacOS Big Sur? Ou câmera Mac não funcionando no FaceTime, Booth ou outros aplicativos? Aprenda 11 métodos para corrigir a câmera não funcionando após uma grande atualização no Mac.
‘Eu atualizei meu MacBook para Big Sur. Desde então, a câmera não está funcionando. Não posso usar a câmera no FaceTime, equipes, ichat ou outros aplicativos. Como consertar a câmera não funcionando no macOS Big Sur? Por favor ajude.’
A câmera embutida do Mac não detectada ou parada repentinamente é comumente relatada após várias atualizações do MacOS. A questão surgiu com Big Sur também.
Como a câmera é o aplicativo mais usado do Mac, é irritante quando para de funcionar de repente. Você o usa para tirar fotos, videochamadas, bate -papos ou reuniões. Existem muitos aplicativos no Mac, como FaceTime, mensagens, cabine de fotos, etc., que usam a câmera embutida.
Abordando o problema, aqui trazemos 11 métodos para solucionar o problema.
Método 1: Reinicie o aplicativo para consertar a câmera não funcionando
Tente reiniciar o aplicativo no qual a câmera não está funcionando no MacOS Big Sur. Em qualquer aplicativo que você esteja enfrentando o problema, feche -o usando Cmd+q e reinicie -o normalmente.
Método 2: reinicie seu mac
Pequenas falhas do sistema também podem causar um problema de aplicativo de câmera. Você pode consertar isso reiniciando seu sistema Mac. Desligue a máquina. Espere alguns segundos e depois reinicie seu mac.
Método 3: Atualize o macOS
Uma vez atualize seu macOS grande sur. As atualizações de software podem corrigir os problemas relacionados a aplicativos internos, como câmera, FaceTime, Safari, Photo Booth e outros.
Etapas para atualizar o MacOS:
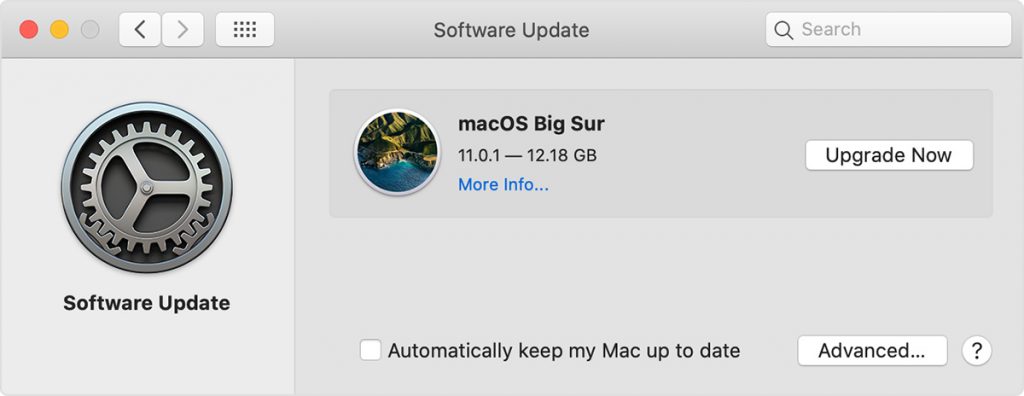
- Abrir Maçã cardápio.
- Vá para Preferências do sistema> Atualização de software.
- Se houver alguma atualização disponível, clique Atualize agora.
Você também pode verificar na caixa ‘Mantenha automaticamente meu Mac atualizado’ Para atualizar automaticamente os aplicativos instalados.
Método 4: Permitir acesso à câmera no Mac
Se sua câmera não estiver funcionando após a Big Sur Update, verifique e redefina suas permissões de câmera Mac. MacOS Big Sur pode ter acesso à câmera regulamentada para FaceTime, Booth ou Zoom, etc.
Siga as etapas abaixo para permitir o acesso à câmera para qualquer aplicativo no macOS:
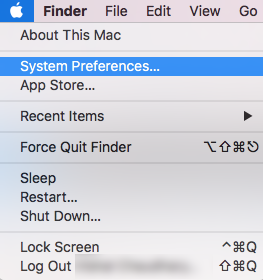
- No Maçã menu, clique no ícone da Apple.
- Selecione e navegue para Preferências do sistema> Segurança e privacidade> Privacidade aba.
- Clique em Câmera na barra do lado esquerdo.
- Selecione a caixa de seleção para o aplicativo que você deseja acesso à câmera. Feche a janela.
- Agora abra o aplicativo e veja se a câmera está funcionando.
Método 5: Verifique seu Mac’S Luz indicadora da câmera
Quando um aplicativo não detectar a câmera embutida do Mac, verifique a luz indicadora da câmera. Se piscar verde, entre em contato com a Apple. Pode ser um problema de hardware da câmera.
Método 6: Altere suas configurações de antivírus
Você instalou um antivírus no seu mac? Verifique e altere as configurações do seu antivírus. O software pode estar restringindo o acesso à câmera para determinados aplicativos.
Método 7: Remova o limite de tempo de tela dos aplicativos no MacOS Big Sur
A sua câmera Mac está trabalhando em outro aplicativo? Por exemplo, se a câmera não estiver trabalhando com o FaceTime, verifique se está abrindo com ichat ou cabine fotográfica. Se a câmera estiver trabalhando com outros aplicativos, tente redefinir o tempo de tela dos aplicativos.
O ‘Tempo de tela’ O recurso de Mac ajuda a regular o tempo gasto em aplicativos e sites. Se você definiu o limite de tempo para um aplicativo que usa a câmera, sua câmera também não funcionará além desse tempo.
Portanto, verifique se os aplicativos que usam a câmera incluem tempo de uso suficiente ou remova a limitação de tempo da tela.
Etapas para remover o limite de tempo da tela de aplicativos no macOS Big Sur:
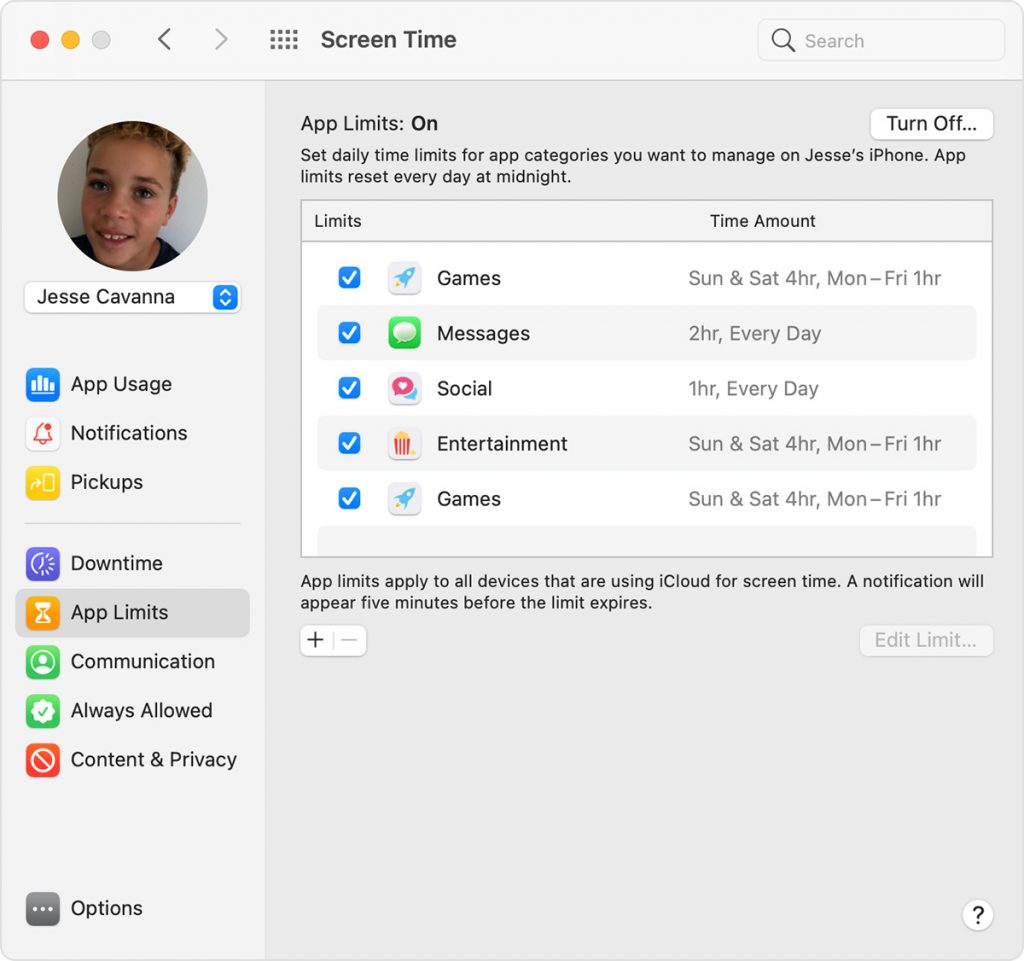
- No Maçã menu, clique no ícone da Apple.
- Selecione Preferências do Sistema >Tempo de tela.
- Clique em Conteúdo e privacidade na barra lateral.
- Clique Aplicativos aba.
- Selecione a caixa de seleção para Câmera Para usar sua câmera.
- Clique Limites de aplicativos na barra lateral.
- Desmarque a caixa de seleção para Limites Para o aplicativo que você deseja acesso à câmera.
- Em seguida, reabrir o aplicativo da câmera para aplicar as configurações.
Método 8: Verifique se o aplicativo da câmera é detectado por Mac
Sua câmera deve ser detectada pelo Mac para funcionar corretamente. Se o Mac não o detectar, pode ser um problema de hardware que precisa ser reparado pela Apple.
Etapas para verificar se a câmera é detectada pelo Mac:
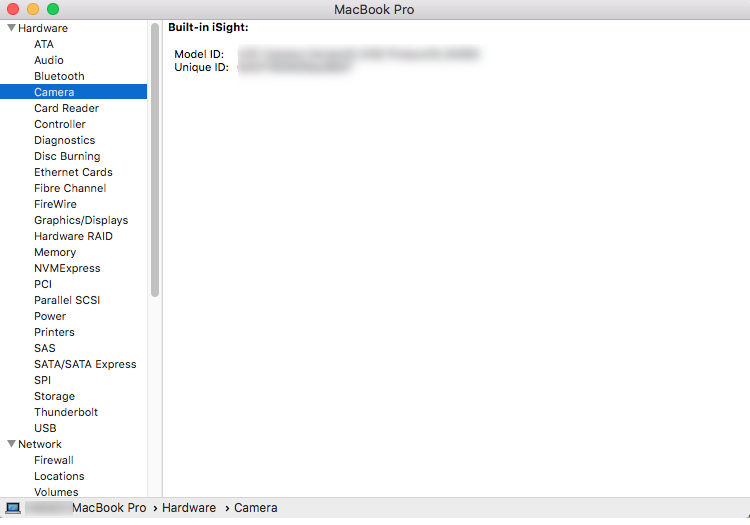
- Selecione os Maçã Ícone do menu.
- Selecione Sobre este Mac.
- No Visão geral guia, selecione Relatório do sistema.
- Vá para Informação do sistema cardápio. Clique no Hardware.
Selecione Câmera. No painel direito, as informações da câmera – o número de identificação do modelo são exibidas.
Se você não for’T Encontre essas informações, significa que o Mac não detecta sua câmera. Que’é a razão pela qual sua câmera não está funcionando em Big Sur. Entre em contato com a Apple para corrigir o problema.
Método 9: Aplicar comando vdCassistante
Se você está enfrentando ‘Nenhuma câmera conectada’ Erro no Mac, pode ser devido ao VDCassistante. Quando você abre um programa que usa a câmera, o MacOS executa o processo de fundo vdCassistante que gerencia a câmera controla.
Às vezes, o processo VDCassistante continua apesar de fechar o aplicativo usando a câmera para evitar mais conexões da câmera com aplicativos no seu Mac.
No entanto, você pode corrigir o erro da câmera usando o Comando Sudo Killall VdCassistant no Mac Terminal.
Etapas para aplicar o comando vdcassistante para corrigir a câmera que não está funcionando no macOS:
- Feche todas as guias e aplicativos no seu Mac e abra Janela do terminal usando o Spotlight.
- Digite a linha de comando fornecida: sudo killall vdcassistante; sudo killall applecameraassistant
- Adicione a senha administrativa para concluir o processo.
Agora inicie novamente o aplicativo mostrando ‘Sem erro da câmera’ e veja se o problema está corrigido.
Método 10: Reinstale o macOS para consertar a câmera não funcionando
Se o aplicativo da câmera não estiver funcionando depois de atualizar o Big Sur, reinstale o macOS. Use a recuperação do macOS embutida no Mac que mantém arquivos e configurações do usuário enquanto reinstala.
Antes de usar o MacOS Recovery, saiba que tipo de Mac você tem – Apple silício ou base baseado em Intel.
Etapas para descobrir qual tipo de Mac você tem:
- Selecione Maçã Ícone do menu.
- Escolher Sobre este Mac.
- No Visão geral painel, verifique a descrição do processador de etiquetas. Dependendo do tipo de processador – Apple Silicon ou IntelSiga as etapas do macOS reinstale. Garanta a conexão contínua à Internet enquanto reinstala macos.
Etapas para abrir o MacOS Recovery no Apple Silicon System:
- Ligue seu Mac e conecte seu Mac à Internet.
- Pressione e segure o botão de energia Até que as opções de inicialização apareçam.
- Clique no ícone de engrenagem rotulado Opções, então clique Continuar Para abrir a janela do modo de recuperação.
Etapas para abrir o MacOS Recovery no sistema baseado em Intel:
- Ligue seu Mac e conecte seu Mac à Internet.
- pressione e segure Comando-R Até você ver um logotipo da Apple ou imagem global.
- Aguarde até o seu Mac abrir a janela do modo de recuperação.
Método 11: Crie uma nova conta de usuário
Outra maneira de superar a câmera que não está funcionando no Mac Big Sur é criar uma nova conta de usuário.
Etapas para criar uma nova conta de usuário no Mac:
- Vou ao Logotipo da Apple no mac.
- Clique em Preferências do sistema> Usuários e Grupo.
- Na parte inferior, clique no ícone de bloqueio para desbloquear o painel de preferência.
- Clique no ícone + na parte inferior esquerda.
- Clique em todo o Nova conta e escolha Administrador Como tipo de usuário.
- Digite outros detalhes – nome completo, nome da conta e senha.
- Clique Criar usuário botão.
Reinicie seu Mac e faça o login nesta nova conta. A câmera MacOS Big Sur não está funcionando, deve ser corrigida.
Fotos e vídeos perdidos depois de atualizar para Macos Big Sur?
Perda de dados após a atualização para Big Sur é comum. Muitos relataram perda de pastas completas de fotos e vídeos de seu MacBook. Infelizmente, se você experimentou a perda de arquivos de mídia após a atualização para os problemas do Big Sur ou da câmera, use uma ferramenta de recuperação de fotos que suporta Big Sur. Aqui recomendamos Recuperação de fotos estelares para Mac que suporta a recuperação do mais recente macOS. Você pode recuperar todas as suas fotos, vídeos e arquivos de música perdidos ausentes no Mac após a atualização, formatação ou reinstalação de macos, etc.
Obtenha a avaliação gratuita e visualize as fotos e vídeos recuperáveis antes de salvar.

Conclusão
Espero que você tenha achado o post útil. Um dos métodos acima deve certamente consertar a câmera que não está funcionando em Big Sur. Apenas para o caso se isso não’T, as chances são de que o problema esteja relacionado ao hardware. Entre em contato com o suporte da Apple para reparar a câmera embutida do Mac.


