Como gravar sua tela em um Mac
Compreender como o registro de tela no Mac com o OB Studio começa com o básico:
As melhores maneiras de gravar no Mac
Às vezes, uma chance de mostrar a alguém como as coisas são feitas se mostra mais eficaz do que ter que encontrar instruções longas. Isso geralmente é verdade para educadores, desenvolvedores, suporte de TI, YouTubers, empresas on -line e equipes que trabalham em diferentes locais e até mesmo fusos horários diferentes.
Fazendo um vídeo de suas ações à medida que elas acontecem na tela do seu Mac é chamada de gravação de tela. (Você pode gravar toda a tela, uma parte selecionada da tela ou uma janela de aplicativo.)
Aprender a registrar a tela no Mac pode ajudá -lo muito com:
– Visualizando seu ponto
– Explicando um problema ou um processo
– Criando tutoriais, guias de instruções e instruções de vídeo práticas
– Gravando bugs e problemas técnicos
– Compartilhando vídeos de jogos com comentários ao vivo
– Assistência técnica
Como criar seu próprio conteúdo no Mac?
Aprenda a gravar a tela, a webcam e o som do seu Mac, experimentar mensagens assíncronas e descobrir outras maneiras de aumentar a produtividade com a ajuda de mais de 240 aplicativos no Setapp.
A melhor opção de gravador de tela Mac para o seu Mac
Uma ótima ferramenta abrangente para a gravação de tela em que os usuários de Mac podem confiar é Capto.
Com a Capto, você pode não apenas gravar sua tela com o Feed de narração e webcam em tempo real, mas também editar suas faixas de vídeo e áudio, adicionar bolhas de texto ou fala e compartilhar instantaneamente no aplicativo:
– Capture uma janela de aplicativo específica, um navegador, sua tela inteira ou selecione uma área de qualquer tamanho com qualquer número de janelas
– Ocultar a área de trabalho durante a gravação
– Tire capturas de tela
– Editar vídeos e imagens: corte, corte, desaparecer e desaparecer para o áudio
– Adicione anotações
– Compartilhe no Dropbox, YouTube, Facebook e todos os armazenamentos compartilhados possíveis, incluindo servidores FTP/SFTP
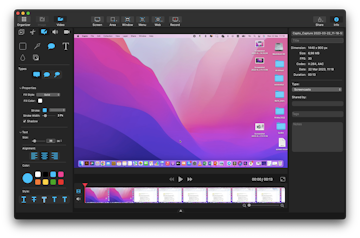
✕ Remova o banner de aplicativos
Como gravar sua tela no Mac usando a barra de ferramentas de captura de tela
Se você está se perguntando: “Posso gravar no meu Mac com um utilitário MacOS nativo?” a resposta é sim. A Apple possui seu próprio recurso de gravação de tela embutido chamado ScreenShot que permite capturar o vídeo do que está acontecendo na sua tela (com áudio em tempo real, se você escolher).
Você pode usar a barra de ferramentas de captura de tela para receber capturas de tela e gravações de vídeo da sua tela (para o vídeo, escolha entre os dois últimos ícones de tela com um ponto no canto inferior direito).
Para gravar com a captura de tela:
1. Pressione Shift + Command + 5 para abrir a barra de ferramentas
2. Escolha gravar a tela inteira ou gravar parte selecionada (você poderá arrastar e redimensionar o quadro da área de tela que deseja ser gravada, se escolher esta opção)
3. Vá para as opções e escolha Configurações do Microfone, decida onde você deseja salvar sua gravação ou definir um cronômetro de contagem regressiva
4. Clique no registro para iniciar a gravação
5. Clique em Pare de gravar o ícone da barra de menu quando terminar
Dica: Se a sua barra de ferramentas de captura de tela já estiver configurada para gravar a tela, você poderá usar as teclas de atalho para gravar sua tela: pressione Shift + Command + 5 para iniciar a gravação e o comando + control + esc para parar a gravação.
Como gravar áudio nas gravações de tela
Quando você pensa em como gravar no MacBook, é importante também entender como incluir som em seus vídeos.
Como já discutimos, seu gravador de tela MAC nativo permite capturar áudio do microfone embutido do seu Mac, mas se você estiver procurando por recursos mais avançados (como criar e editar dublagens ou aprender a gravar suas reuniões do Skype), você pode descobrir mais em nosso artigo dedicado sobre como gravar sua tela no Mac com som com som.
Como gravar na tela no Mac usando o QuickTime
Outra opção para gravar os usuários de Mac Screen pode experimentar é o QuickTime Player. Conhecemos este aplicativo para reproduzir arquivos de mídia, mas também pode ser usado para gravar sua tela e som.
Para usar o QuickTime Player como um gravador de tela Mac, basta iniciá -lo a partir de aplicativos e escolher uma nova gravação de tela no menu Arquivo. Isso abrirá a barra de ferramentas de captura de tela que permite configurar e iniciar sua gravação.
A única diferença com a captura de tela é que, com o QuickTime Player, depois de terminar de gravar, seu arquivo abrirá automaticamente dentro do aplicativo e você pode editá -lo imediatamente.
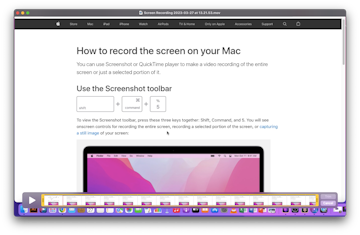
Como gravar na tela no MacBook e compartilhar com a equipe via YAC
Se você vai usar principalmente seus vídeos de tela para trocar idéias e colaborar com os membros da sua equipe – tente mensagens assíncronas com YAC.
O YAC ajuda as equipes a manter contato e oferecem ferramentas simples para apresentar suas idéias – com gravações de tela, anotação e memorandos de voz.
– Grave sua tela, desenhe, adicione voz ou feed de webcam
– Crie e compartilhe links para suas gravações que podem ser vistas em um navegador e não exigem Yac
– Assista a mensagens de outras pessoas com opções de retrocesso e acelerar
– Envie mensagens de voz para economizar tempo na digitação
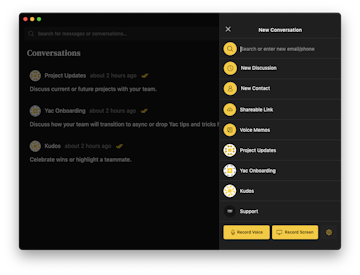
Como gravar sua tela em um Mac
Compreender como o registro de tela no Mac com o OB Studio começa com o básico:
As melhores maneiras de gravar no Mac
Às vezes, uma chance de mostrar a alguém como as coisas são feitas se mostra mais eficaz do que ter que encontrar instruções longas. Isso geralmente é verdade para educadores, desenvolvedores, suporte de TI, YouTubers, empresas on -line e equipes que trabalham em diferentes locais e até mesmo fusos horários diferentes.
Fazendo um vídeo de suas ações à medida que elas acontecem na tela do seu Mac é chamada de gravação de tela. (Você pode gravar toda a tela, uma parte selecionada da tela ou uma janela de aplicativo.)
Aprender a registrar a tela no Mac pode ajudá -lo muito com:
- Visualizando seu ponto
- Explicando um problema ou um processo
- Criando tutoriais, guias de instruções e instruções de vídeo práticas
- Gravando bugs e problemas técnicos
- Compartilhando vídeos de jogos com comentários ao vivo
- Assistência técnica
Como criar seu próprio conteúdo no Mac?
Aprenda a gravar seu Mac’S Tela, Webcam e Som, tente mensagens assíncronas e descubra outras maneiras de aumentar a produtividade com a ajuda de mais de 240 aplicativos no Setapp.
A melhor opção de gravador de tela Mac para o seu Mac
Uma ótima ferramenta abrangente para a gravação de tela em que os usuários de Mac podem confiar é Capto.
Com a Capto, você pode não apenas gravar sua tela com o Feed de narração e webcam em tempo real, mas também editar suas faixas de vídeo e áudio, adicionar bolhas de texto ou fala e compartilhar instantaneamente no aplicativo:
- Capture uma janela de aplicativo específica, um navegador, sua tela inteira ou selecione uma área de qualquer tamanho com qualquer número de janelas
- Ocultar a área de trabalho durante a gravação
- Tire capturas de tela
- Editar vídeos e imagens: corte, corte, desaparecer e desaparecer para o áudio
- Adicione anotações
- Compartilhe no Dropbox, YouTube, Facebook e todos os armazenamentos compartilhados possíveis, incluindo servidores FTP/SFTP
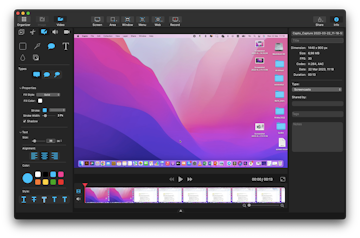
✕ Remova o banner de aplicativos
Como gravar sua tela no Mac usando a barra de ferramentas de captura de tela
Se você’estou me perguntando, “Posso gravar na tela no meu Mac com um utilitário de macos nativo?” a resposta é sim. A Apple tem seu próprio recurso de gravação de tela embutido chamado ScreenShot que permite capturar o vídeo de qualquer coisa’está acontecendo na tela (com áudio em tempo real, se você escolher).
Você pode usar a barra de ferramentas de captura de tela para receber capturas de tela e gravações de vídeo da sua tela (para o vídeo, escolha entre os dois últimos ícones de tela com um ponto no canto inferior direito).
Para gravar com a captura de tela:
- Pressione Shift + Command + 5 para abrir a barra de ferramentas
- Escolha gravar a tela inteira ou gravar parte selecionada (você’Será capaz de arrastar e redimensionar o quadro da área de tela que você deseja ser gravado, se você escolher esta opção)
- Vá para opções e escolha Configurações de microfone, decida onde você’D gostaria de salvar sua gravação ou definir um cronômetro de contagem regressiva
- Clique no registro para iniciar a gravação
- Clique em Pare de gravar o ícone da barra de menu quando você’re feito
Dica: Se a sua barra de ferramentas de captura de tela já estiver configurada para gravar a tela, você poderá usar as teclas de atalho para gravar sua tela: pressione Shift + Command + 5 para iniciar a gravação e o comando + control + esc para parar a gravação.
Como gravar áudio nas gravações de tela
Quando você pensa em como a tela gravar no MacBook, ele’é importante também entender como incluir som em seus vídeos.
Como já discutimos, seu gravador de tela Mac nativo permite capturar áudio do seu Mac’é um microfone embutido, mas se você’Estou procurando recursos mais avançados (como criar e editar dublagens ou aprender a gravar suas reuniões do Skype), você pode descobrir mais do nosso artigo dedicado sobre como gravar sua tela no Mac com som.
Como gravar na tela no Mac usando o QuickTime
Outra opção para gravar os usuários de Mac Screen pode experimentar é o QuickTime Player. Conhecemos este aplicativo para reproduzir arquivos de mídia, mas também pode ser usado para gravar sua tela e som.
Para usar o QuickTime Player como um gravador de tela Mac, basta iniciá -lo a partir de aplicativos e escolher uma nova gravação de tela no menu Arquivo. Isso abrirá a barra de ferramentas de captura de tela que permite configurar e iniciar sua gravação.
A única diferença com a captura de tela é que, com o Quicktime Player, uma vez que você’Registrar, seu arquivo abrirá automaticamente dentro do aplicativo e você pode editá -lo imediatamente.
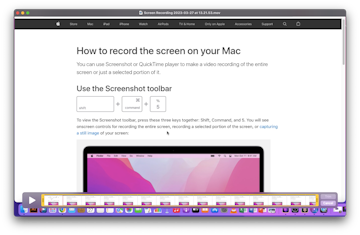
Como gravar na tela no MacBook e compartilhar com a equipe via YAC
Se você’Vou usar principalmente seus vídeos de tela para trocar idéias e colaborar com os membros da sua equipe – tente mensagens assínconais com YAC.
O YAC ajuda as equipes a manter contato e oferecem ferramentas simples para apresentar suas idéias – com gravações de tela, anotação e memorandos de voz.
- Grave sua tela, desenhe, adicione voz ou feed de webcam
- Crie e compartilhe links para suas gravações que podem ser vistas no navegador e não’t requer yac
- Assista a mensagens de outras pessoas com opções de retrocesso e acelerar
- Envie mensagens de voz para economizar tempo na digitação
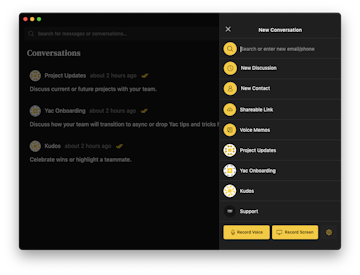
✕ Remova o banner de aplicativos
Como registrar a tela para colaboração com fita
Outra ótima ferramenta para compartilhamento de tela assíncrona é fita.
A fita permite criar gravações de tela ou fazer vários quadros em um GIF. Você também pode adicionar sobreposição de webcam, narração e destaques visuais para ilustrar melhor seu ponto. Outra ótima fita’S Recurso é o painel online que permite evitar um número infinito de vídeos de tela no seu Mac.
Aprender a gravar na tela no Mac usando fita é bastante simples:
- Pressione comando + shift + x
- Selecione o aplicativo que deseja gravar
- Escolha gravar um vídeo da sua tela ou criar um GIF em loop
- Salve seu arquivo localmente ou escolha enviá -lo para o aplicativo’s nuvem
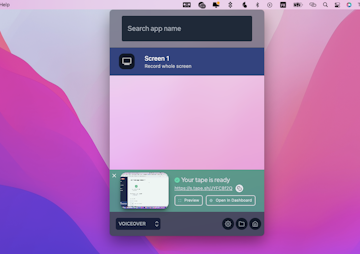
✕ Remova o banner de aplicativos
Se criar gifs é algo que você’estar interessado, certifique -se de também experimentar o CleanShot X. Isto’S um aplicativo MacOS de gravação de tela simples que vem com um rico kit de ferramentas, permitindo capturar sua tela sem ícones de desktop, gravar como MP4 ou GIF, aparar vídeo, anotar e manter suas gravações salvas no tiro limpo’S Cloud gratuitamente – todos alguns cliques no ícone da barra de menus fora.
✕ Remova o banner de aplicativos
Como gravar uma tela com o Obs Studio
Outro candidato popular para o Mac Screen Recorder de escolha é OB Studio.
O OB Studio é um aplicativo de código aberto gratuito usado para streaming e gravação de tela por muitos criadores de conteúdo. Isto’S conhecido por uma variedade de recursos avançados, mas também pode ser facilmente usado por iniciantes.
Compreender como o registro de tela no Mac com o OB Studio começa com o básico:
- Download (obsproject.com), instale e inicie o aplicativo
- Configurar vídeo: Fontes ➙ + ícone ➙ Captura de exibição ➙ Nomeie a fonte ➙ ok
- Configurar áudio: O OB Studio está configurado para capturar áudio do microfone embutido no seu Mac por padrão-você pode adicionar fontes de áudio externas ou aplicativos para capturar o som do sistema em fontes
- Escolha onde você deseja salvar seus arquivos gravados: controles ➙ Configurações ➙ saída ➙ gravação ➙ Navegue ➙ ok
- Escolha começar a gravar em controles para iniciar a gravação de tela Mac
- Pressione Pare de gravar quando terminar
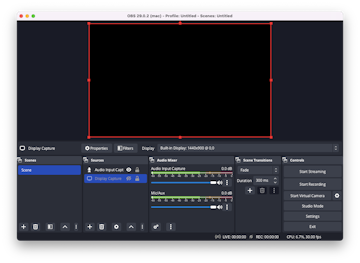
Se você’também estou procurando um aplicativo avançado para ajudá -lo a editar suas gravações, verifique o camerbag pro. Isto’S um poderoso editor de fotos e vídeo que permite ajustes profissionais e oferece filtros predefinidos pró-qualidade para adicionar estilo às suas criações.
Como gravar sua tela no Mac e ter um impacto?
Ser capaz de expressar claramente seu ponto de vista, mesmo que você não esteja’t Na mesma sala com seu público ou colegas é muito importante. Ter uma gravação de vídeo para ilustrá -la – não tem preço. Aprender a rastrear o registro no Mac é, sem dúvida, uma habilidade útil, e você pode dominá -lo em nenhum momento com o Mac’S Criensho de Screenshot e QuickTime ou uma configuração de gravação de tela de estúdio mais avançada do OBS Studio.
Se você’D Como uma ferramenta eficaz que permite gravar e editar seus vídeos do mesmo aplicativo no Mac, opte por Capto ou CleanShot X (se você também gosta de criar GIFs). Para colaborações remotas com os membros da sua equipe, considere o compartilhamento de tela do ASYNC com YAC ou fita – eles economizarão tempo em reuniões e longas explicações. E, finalmente, para edição antecipada e ajustes de imagem de qualidade, arme -se com o camerbag pro para apresentar suas idéias com estilo.
Certifique-se de experimentar Capto, Yac, fita, CleanShot X e Camerabag Pro gratuitamente com o teste de sete dias de Setapp, uma plataforma de aplicativos de alto desempenho, melhor iOS e macOS da categoria. Aprenda a exibir o registro do MacBook e confira mais de 240 outras opções para aumentar a produtividade.
Perguntas frequentes
Como gravar tela e áudio ao mesmo tempo no Mac
Todos os métodos acima mencionados de gravação de tela usuários de Mac podem escolher permitir a gravação de áudio do Mac’S Mic Mic: você pode capturar seu comentário de voz, bem como qualquer sons tocando no momento (música, sons de aplicativos, etc.)
Como posso gravar minha tela no mac com som, mas sem microfone?
Todos os Macs têm um microfone interno embutido, então você não’É preciso ter um microfone externo para capturar som ao gravar a tela Mac.
Para onde a gravação da tela vai em um mac?
A resposta difere dependendo do aplicativo que você escolher para gravar sua tela:
- Mac’s Native Screenshot Utility Salva arquivos gravados no desktop (você pode escolher um local diferente nas opções ➙ Salvar)
- O QuickTime Player abre automaticamente o vídeo depois de acertar a gravação de parar de gravar, e você pode escolher onde salvar seu arquivo (arquivo ➙ salvar)
- O OB Studio permite localizar gravações usando o menu Arquivo (arquivo ➙ Mostrar gravações)
- Aplicativos como fita e limpeza x salve seus arquivos na sua conta de nuvem gratuita no aplicativo
Como gravar sua tela em um Mac
Se você deseja salvar um vídeo do YouTube você’estar assistindo, ou você quer mostrar a alguém um problema que você está tendo no seu computador, ele’é fácil fazer um vídeo da sua tela em um mac. Você pode até gravar áudio, mostrar seus cliques de mouse e mais. Aqui’s Como gravar toda a tela ou apenas uma parte dela em um Mac, não importa quantos anos seu computador tenha.
Como gravar na tela com atalhos de teclado
Para gravar sua tela em um Mac, pressione o Comando + shift + 5 Chaves no seu teclado. Em seguida, selecione o Grave a tela inteira ou Registro porção selecionada botões na barra de ferramentas pop-up que aparece na parte inferior da sua tela. Finalmente, clique Registro.
- aperte o Comando + shift + 5 Chaves no seu teclado.Isso abrirá a barra de ferramentas de captura de tela na parte inferior da sua tela.
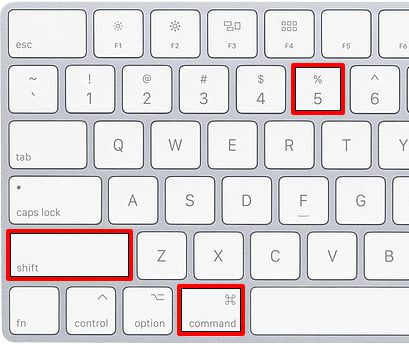
- Em seguida, selecione Grave a tela inteira ou Registro porção selecionada. O quarto botão após o “x” vai permitir que você grave a tela inteira. O quinto botão permitirá que você grave uma parte selecionada da tela. Você pode ver o que cada botão faz pairando o mouse sobre cada ícone.
 Se você optar por gravar uma parte da sua tela, verá uma caixa com linhas quebradas na sua tela. Você pode clicar e arrastar as bordas da caixa em torno do que deseja gravar.
Se você optar por gravar uma parte da sua tela, verá uma caixa com linhas quebradas na sua tela. Você pode clicar e arrastar as bordas da caixa em torno do que deseja gravar. 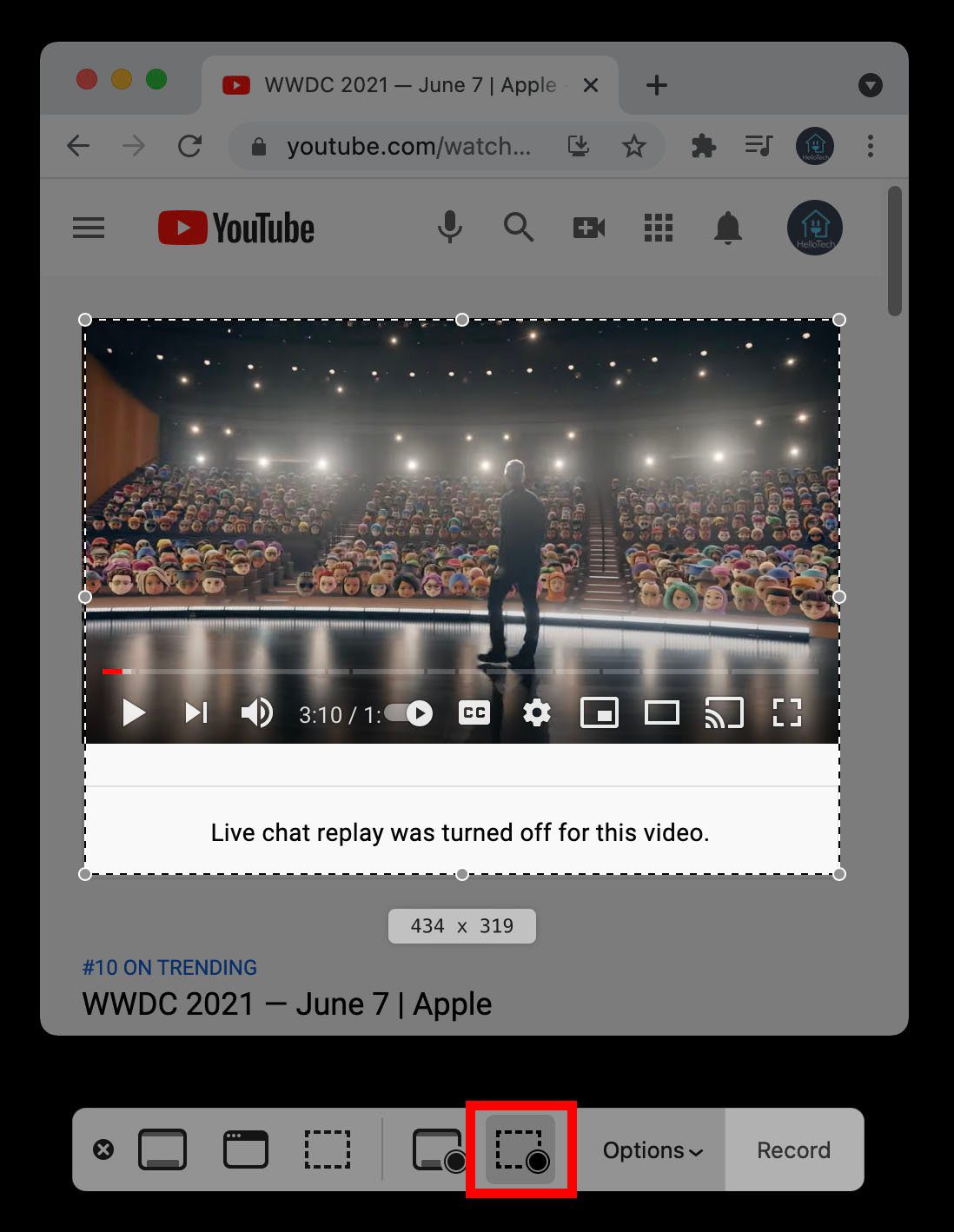
- Em seguida, clique em Registro. Você verá isso no lado extremo da barra de ferramentas.

- Por fim, clique no ícone quadrado em círculo no topo do seu Mac’tela s para parar de gravar. Como alternativa, você também pode pressionar Comando + Control + ESC para parar de gravar.
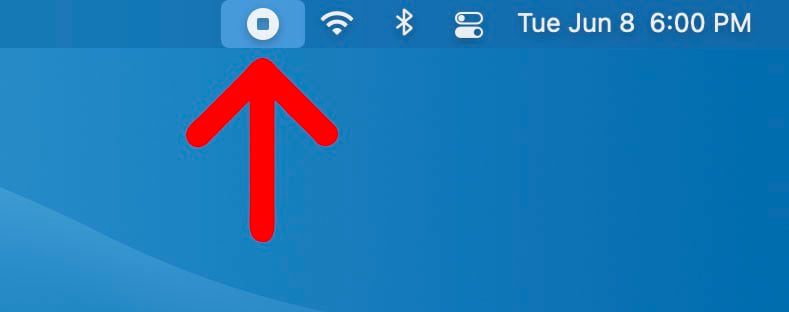
Nota: Se você deseja gravar sua voz ou áudio durante a gravação da tela, clique no Opções Botão na barra de ferramentas de captura de tela. A partir daqui, você também pode escolher onde salvar sua gravação, definir um cronômetro antes do início da gravação e mostrar o mouse clique no vídeo.
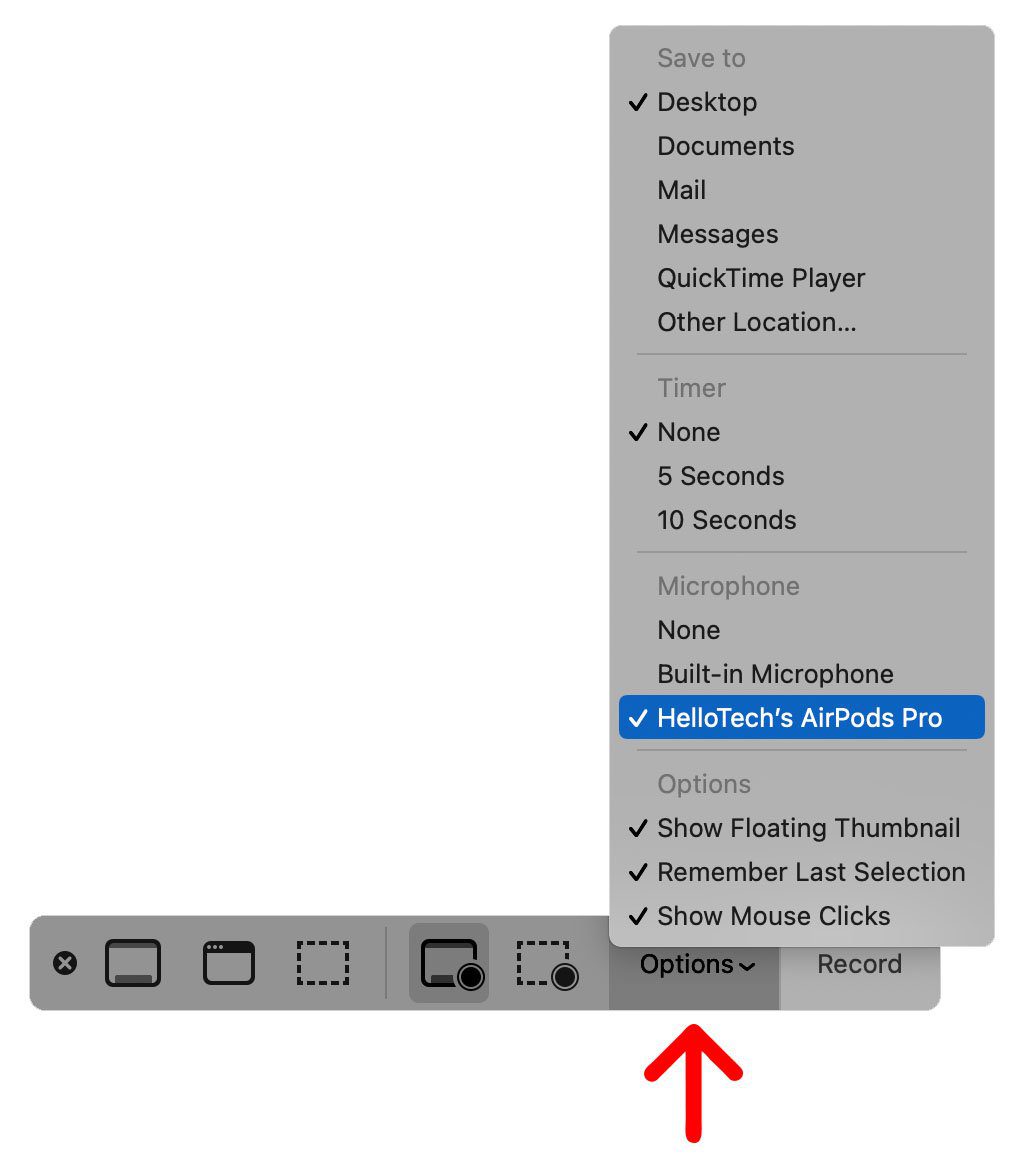
Se você tem um Mac mais antigo, ou os atalhos do teclado não’T trabalho para você, você também pode gravar sua tela usando o aplicativo QuickTime. Aqui’mostrar:
Como gravar na tela usando o QuickTime
Para gravar sua tela em um Mac, abra o aplicativo QuickTime e clique Arquivo Na barra de menus na parte superior da sua tela. Em seguida, selecione Nova gravação de tela e clique no botão vermelho na janela pop-up. Para gravar áudio, clique
- Abra o aplicativo do Player Quicktime. Este é um aplicativo que vem pré-instalado em computadores Mac. Se você não o vir em sua pasta de aplicativos, poderá fazer o download aqui.
- Então clique Arquivo. Você verá isso na barra de menus da Apple na parte superior da sua tela.
- Em seguida, selecione Nova gravação de tela. Isso abrirá a janela de gravação de tela.
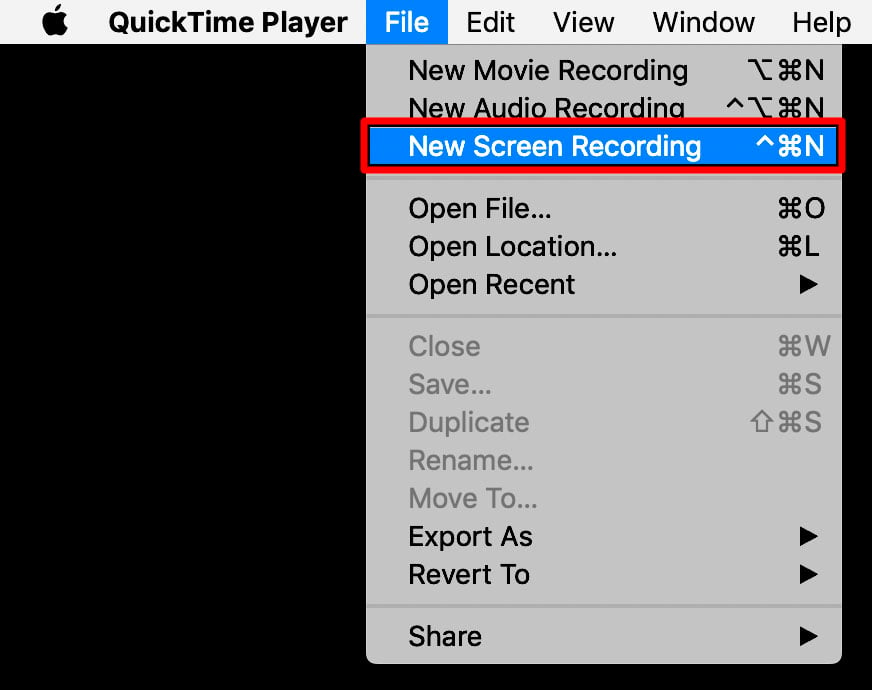
- Clique no botão vermelho para começar a gravar sua tela. Você pode clicar em qualquer lugar na tela para gravar toda a tela. Você também pode arrastar para selecionar para gravar uma determinada área e depois selecionar Comece a gravar dentro dessa área.
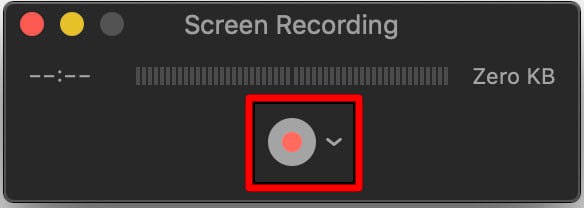 Se você também deseja gravar áudio, clique na seta ao lado do círculo vermelho e escolha um microfone para usar.
Se você também deseja gravar áudio, clique na seta ao lado do círculo vermelho e escolha um microfone para usar. 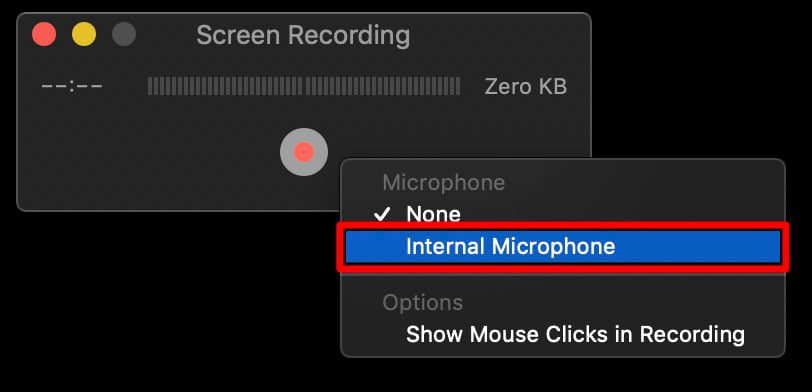
- Clique no botão Black Circle na barra de menus para parar de gravar. Como alternativa, você também pode pressionar Comando + Control + ESC para parar de gravar.
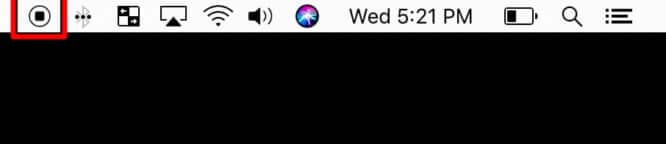
Depois de pressionar a parada, o QuickTime abrirá a gravação de vídeo automaticamente. Você pode optar por jogar, editar ou compartilhar a gravação. Você também pode salvá -lo clicando Arquivo> Salvar no menu Quicktime, ou pressionando o Comando + s chaves.
Agora que você sabe como gravar sua tela em um Mac, verifique nosso guia sobre como gravar na tela no seu iPhone.
Os editores da Hellotech escolhem os produtos e serviços sobre os quais escrevemos. Quando você compra através de nossos links, podemos ganhar uma comissão.


