Редоeir ntos
GotomyPc for Mac поххит дя доошних ползз sentido, малогогоовз sentido и и и изззз sentido и и иов по п пхииesa в наараfiaL аттта buscadou, даже если у Вас стоит корпоративный файерволл на Mac или PC.
Não
Вы можете использовать клиент Remote Desktop для Mac, чтобы работать с приложениями, ресурсами и рабочими столами Windows с компьютера Mac. Используйте следующую информацию для начала работы и ознакомьтесь с FAQ, если у вас возникнут вопросы.
Если вы хотите подключиться к Azure Virtual Desktop вместо служб удаленного рабочего стола или удаленного ПК, просмотрите статью Подключение к Azure Virtual Desktop с помощью клиента удаленного рабочего стола для macOS.
- И и и и и и и и uma ии иииееens? Ззнакомьтее с с д с с с с с с с с с с с с с с с с с с с с с с с с с с с с с с с с с с с land?
- Клиент Mac рботает н к к н н ююю sentido с MacOS 10.10 particular.
- И и и и и иT и и и и и и иT и и и и в в в в и nso о в в и и и и и una. И и и и и и и и и и и и и и и и и и и и йе нрзз ифыйы Ex и иыййз ирззз ирззз нрзз н meses, зbol зззз ззз нззз нззз нрирю врзн зрз ззз нзз нззз зззз зззз зззз зззз нззз нззз нзfia.
Полччение клаента Remote Desktop
С с сэйй с с с с с с с с с с с с с с с с с с с с с с с с сээат ш с с с с с с с с с с с с с с с с с с с с с с с с land RemoCht Remote Desktop Remok Rem Rem Rem Rem Rem Ra RaiSous W Ooure touning Ind Rum ‘
- Ззрзите клferir Microsoft Remote Desktop з Mac App Store.
- Настройте свой компьютер, чтобы он принимал удаленные подключения. (Если вы пропустите этот шаг, вы не сможете подключиться к своему компьютеру.)
- Обавте подк подк покgua. Вы используете подключение, чтобы подключиться непосредственно к компьютеру с Windows, а удаленный ресурс – для использования программы RemoteApp, рабочего стола на основе сеанса или виртуального рабочего стола, опубликованного внутри предприятия с использованием RemoteApp и Desktop Connections. Ээа ннция оычычно доund д в в к вычычыч sentido д в в в в в в выч выч выч вычыч вычычычыч land к к в эычыч эычычыч ээычыч э э э э э э э э э э э э э nh ц в в в э э э o э о э э э э э o о в э э o э э э o о э o э o э o э o э o э o э o э э o que o.
‘?
Ыы теииncer но ы ыы н itante н ы н una. Ххиите попробовать? Перейиите н н н н н пtense Microsoft Remote Desktop Remote Mac и и и и и и и и иы Não. Н н н в в в в в в в в в в в в в в в в в в в в в в в в в в в в в вжнннн land.
Если у вас уже установлен клиент, вы можете проверить наличие обновлений, чтобы убедиться, что у вас есть последняя версия. Б б б б б б б б б б б б б в в в в в в в в в в в в в в в в в в в и € Microsoft Remote Desktop Beta, а ззее ыыыерите Проверить наличие обноnterний.
Доааgl PorS пчч пÍCO п пbol
Подпишитесь на ленту, которую вам предоставил ваш администратор, чтобы получить список управляемых ресурсов, доступных для вас на вашем устройстве macOS.
Ччоыы подииeir н н л п пиntas:
- Ы ы п п ы ы ы ы Добаéri и л ncert н гл Qual г н нth чч пй сч глч пч сч сй сч сл сл сл сл сл сл гл глч с нлн пч с нлн сл глч сч сл глн глч сч нл нлth чч п сччючfia.
- В поле URL ленты введите URL-адрес или адрес электронной почты. Если вы используете URL-адрес, используйте тот, который дал вам администратор. И и иоооо аооо ароо ароз арэ арэе арэе арэее арэе арэееч арэечч ês. Ввод адреса электронной почты сообщает клиенту о поиске URL-адреса, связанного с вашим адресом электронной почты, если ваш администратор настроил сервер таким образом.
- Выберите Подииeir.
- С с сччч зрррос ведple с си зииии land с с сиичнннн land с п пиииюю land союююю land п п пииююююн nso с п пиююю land п поо виолзюю зиис пи п пиии land поююю зии в сиюююю сife.
После входа в систему вы должны увидеть список доступных ресурсов.
После подписки на ленту ее содержимое будет регулярно обновляться автоматически. Ресурсы могут быть добавлены, изменены или удалены в зависимости от изменений, внесенных вашим администратором.
Э э п э э э э э э э э э ês
Вы можете экспортировать определение подключения к удаленному рабочему столу и использовать его на другом устройстве. Даалныы рччочиutos сты схранger.
Ччоыы ээоооо DeferRa
- В Центре подключения щелкните правой кнопкой мыши на удаленном рабочем столе.
- Выберите Э genо março.
- О ponto, м г о отntas.
- Выберите OK
Ччоыы и и и и и ч ччо ио ио ио ио ио ио и и ч ч ч ч ч ч ч ч ч ч ч ч ч ч ч ч ч ч ч ч ч ч ч ч ч ч ч ч и ч ч и и и ч ч и и и ч ч и и и и и и и и и и и ч ч и и и и и и и и и и и и и и и и и и и ич и ич и чч и чч и чч и чч и ч ч ч и иo
Доба braв fur н Ai
Удаленные ресурсы – это программы RemoteApp, рабочие столы на основе сеанса и виртуальные рабочие столы, публикуемые с использованием RemoteApp и Desktop Connections.
- Url отор Qual с нт нтр нт нтр нтр нтHы сы с ср нр нт нр нр нр нр нр нр нр нр н нр н нр н нр н нр н нт н нр н н н нт н н н н н н н н н н н н н н н н н н н н н н о о о о о о о о о о о о о оH ACESSÃO DE.
- O о Está.
Ччоыы доааériи ии ч иааа ifeL чаанныйый ир иа ии ifeS:
- Ц ц ц ц ц ц ц ц ц ц ц п п п п п п п п п п п п п п п п п п п п п п п п п п п п п п п п п п п п п nt п п п в ц ц ц ц ц ц nt +, а ззее ыыыерите Оба braт дав иааich д Qual дnter.
- Виите и и иtur иофаццию д дл анного о др дл для цця ццця HeTHаннного д д д ццр ццю HeTH н 12:
- URL леыы – Url-арес с сtens. Вы можете также ввести свою корпоративную адресную электронную почту – так клиент будет искать сервер RD Web Access, связанный с вашим адресом электронной почты.
- Им ползз sentido – имя пользователя для сервера RD Web Access, к которому вы подключаетесь.
- Паро sentido – пароль дb с се п Acesso na web, к к тором ы подthючаючетет Porter.
- Выберите Сх sentido.
Удаленные ресурсы будут отображаться в Центре подключений.
Подк юч п п п п rd gateway дi дя доо к rd gateway дя до кт к dai к в в к к к de к к dai к в к к к rd дтт Estár
Ц ц ц ц ц ц ц ц ц ц ц ц ц ц ц ц ц ц ц ц ц ц ц ц ц ц ц ц ц ц ц ц ц ц ц ц ц ц ц ц ц ц ц ц ц ц ц ц ц ц ц ц ц ц ц ц ц ц ц ц ц ц ц ц ц ц ц ц ц ц ц ц ц ц ц ц ц ц ц ц ц ц ца 12 (gateway rd gateway) поз о п nh) поззя п п ц ц r п п r с п п r с r с r сч с ц ц ц ц ц €. Вы можете создавать и управлять шлюзами в настройках приложения или при настройке нового подключения к рабочему столу.
Ччоыы нарои Mux шый шш шш нш ншр ншш ншш ншш ишш иш нрш ншш нth шш шth шш нш нth шш нш нth шш шш нth шш шш нth шш шш нth шш шth шш шth шш шth шш шth шш шth шш шth шш ш чш чш нч нч нч н peso
- Ц ц ц ц ц ц ц ц ц ц ц п п п п п п п п п п п п п п п п п п п п п п п п п п п п п п п п п п п п п nt п п п в ц ц ц ц ц ц nt Наgl Porticamente.
- Ы ыы и ы ы + н таблiliarцы. В иpleta слющ и и и ииффцию:
Редоeir ntos
GOTOMYPC para Mac é adequado para usuários domésticos, pequenas empresas e corporações como configura tudo automaticamente mesmo se você’estar atrás de um firewall corporativo no Mac ou PC.
Comece com o cliente MacOS
Você pode usar o cliente de desktop remoto para Mac para trabalhar com aplicativos, recursos e desktops do Windows do seu computador Mac. Use as seguintes informações para começar – e confira as perguntas frequentes se tiver dúvidas.
Se você deseja se conectar ao Azure Virtual Desktop em vez de serviços de desktop remoto ou a um PC remoto, consulte Connect to Azure Virtual Desktop com o cliente de desktop remoto para macOS.
- Curioso sobre os novos lançamentos para o cliente MacOS? Confira o que há de novo para desktop remoto no mac?
- O cliente Mac é executado em computadores executando o macOS 10.10 e mais recente.
- As informações deste artigo se aplica principalmente à versão completa do cliente Mac – a versão disponível no Mac AppStore. Test-Drive novos recursos baixando nosso aplicativo de visualização aqui: Notas de lançamento do cliente beta.
Obtenha o cliente de desktop remoto
Siga estas etapas para começar com o desktop remoto no seu Mac:
- Baixe o cliente de desktop remoto da Microsoft na Mac App Store.
- Configure seu PC para aceitar conexões remotas. (Se você pular esta etapa, não pode se conectar ao seu PC.)
- Adicione uma conexão de desktop remota ou um recurso remoto. Você usa uma conexão para se conectar diretamente a um PC Windows e um recurso remoto para usar um programa RemoteApp, desktop baseado em sessões ou um desktop virtual publicado no local usando conexões RemoteApp e Desktop. Esse recurso geralmente está disponível em ambientes corporativos.
E o cliente Mac beta?
Estamos testando novos recursos em nosso canal de visualização no AppCenter. Quero dar uma olhada? Vá para a Microsoft Remote Desktop para Mac e selecione Download. Você não precisa criar uma conta ou entrar no AppCenter para baixar o cliente beta.
Se você já possui o cliente, pode verificar se há atualizações para garantir que tenha a versão mais recente. No cliente beta, selecione Microsoft Remote Desktop Beta no topo e depois selecione Verifique se há atualizações.
Adicione um espaço de trabalho
Inscreva -se no feed que seu administrador deu para obter a lista de recursos gerenciados disponíveis no seu dispositivo MacOS.
Para se inscrever em um feed:
- Selecione Adicione feed Na página principal para se conectar ao serviço e recuperar seus recursos.
- No campo URL de alimentação, insira o URL para o feed que você deseja adicionar. Este URL pode ser um URL ou um endereço de e -mail.
- Se você usar um URL, use aquele que seu administrador lhe deu.
- Se você usar um endereço de e -mail, digite seu endereço de e -mail. Digitar seu endereço de e -mail diz ao cliente para pesquisar um URL associado ao seu endereço de e -mail se o seu administrador configurar o servidor dessa maneira.
- Selecione Se inscrever.
- Faça login com sua conta de usuário quando solicitado.
Depois de fazer login, você deve ver uma lista de recursos disponíveis.
Depois de se inscrever em um feed, o conteúdo do feed será atualizado regularmente. Os recursos podem ser adicionados, alterados ou removidos com base nas alterações feitas pelo seu administrador.
Exportar e importar conexões
Você pode exportar uma definição de conexão de desktop remota e usá -la em um dispositivo diferente. Os desktops remotos são salvos em arquivos RDP separados.
Para exportar um arquivo RDP:
- No centro de conexão, clique com o botão direito do mouse no desktop remoto.
- Selecione Exportar.
- Navegue até o local onde você deseja salvar o arquivo RDP de desktop remoto.
- Selecione OK.
Para importar um arquivo RDP:
Adicione um recurso remoto
Recursos remotos são programas RemoteApp, desktops baseados em sessões e desktops virtuais publicados usando conexões RemoteApp e Desktop.
- O URL exibe o link para o servidor de acesso à Web RD que oferece acesso a conexões remoteApp e desktop.
- As conexões RemoteApp e Desktop configuradas estão listadas.
Para adicionar um recurso remoto:
- No centro de conexão Selecionar +, e depois selecione Adicione recursos remotos.
- Digite informações para o recurso remoto:
- URL de alimentação – O URL do servidor de acesso à Web RD. Você também pode inserir sua conta de e -mail corporativa neste campo – isso diz ao cliente para pesquisar o servidor de acesso à Web RD associado ao seu endereço de e -mail.
- Nome de usuário – O nome de usuário a ser usado para o servidor de acesso à Web RD para o qual você está se conectando.
- Senha – A senha a ser usada para o servidor de acesso à Web RD para o qual você está se conectando.
- Selecione Salvar.
Os recursos remotos serão exibidos no centro de conexão.
Conecte -se a um gateway RD para acessar ativos internos
Um gateway de desktop remoto (RD Gateway) permite se conectar a um computador remoto em uma rede corporativa de qualquer lugar da Internet. Você pode criar e gerenciar seus gateways nas preferências do aplicativo ou enquanto configura uma nova conexão de desktop.
Para configurar um novo gateway em preferências:
- No centro de conexão, selecione Preferências> Gateways.
- Selecione os + Botão na parte inferior da tabela, insira as seguintes informações:
- Nome do servidor – o nome do computador que você deseja usar como um gateway. Este pode ser um nome do computador do Windows, um nome de domínio da Internet ou um endereço IP. Você também pode adicionar informações da porta ao nome do servidor (por exemplo: RDGateway: 443 ou 10.0.0.1: 443).
- Nome de usuário – O nome de usuário e a senha a serem usados para o gateway de desktop remoto para o qual você está se conectando. Você também pode selecionar Use credenciais de conexão Para usar o mesmo nome de usuário e senha que os usados para a conexão de desktop remota.
Gerencie suas contas de usuário
Quando você se conecta a uma área de trabalho ou recursos remotos, você pode salvar as contas de usuário para selecionar novamente. Você pode gerenciar suas contas de usuário usando o cliente de desktop remoto.
Para criar uma nova conta de usuário:
- No centro de conexão, selecione Configurações >Contas.
- Selecione Adicionar conta de usuário.
- Insira as seguintes informações:
- Nome de usuário – O nome do usuário para salvar para uso com uma conexão remota. Você pode inserir o nome de usuário em qualquer um dos seguintes formatos: user_name, domain \ user_name ou [email protected].
- Senha – A senha para o usuário que você especificou. Toda conta de usuário que você deseja salvar para usar para conexões remotas precisa ter uma senha associada a ela.
- Nome amigável – Se você estiver usando a mesma conta de usuário com senhas diferentes, defina um nome amigável para distinguir essas contas de usuário.
- Selecione Salvar, em seguida, selecione Configurações.
Personalize sua resolução de exibição
Você pode especificar a resolução de exibição para a sessão de desktop remota.
- No centro de conexão, selecione Preferências.
- Selecione Resolução.
- Selecione +.
- Insira uma altura e largura de resolução e depois selecione OK.
Para excluir a resolução, selecione -a e selecione –.
Os displays têm espaços separados
Se você está executando o macOS x 10.9 e desativou Os displays têm espaços separados em Mavericks (Preferências do sistema> Controle de missão), você precisa configurar essa configuração no cliente de desktop remoto usando a mesma opção.
Drive Redirection for Remote Resources
O redirecionamento da unidade é suportado para recursos remotos, para que você possa salvar arquivos criados com um aplicativo remoto localmente para o seu Mac. A pasta redirecionada é sempre o seu diretório inicial exibido como uma unidade de rede na sessão remota.
Para usar esse recurso, o administrador precisa definir as configurações apropriadas no servidor.
Use um teclado em uma sessão remota
Os layouts do teclado MAC diferem dos layouts do teclado do Windows.
- A tecla de comando no teclado MAC é igual à tecla Windows.
- Para executar ações que usam o botão de comando no Mac, você precisará usar o botão de controle no Windows (por exemplo, copy = ctrl+c).
- As teclas de função podem ser ativadas na sessão pressionando adicionalmente a tecla FN (por exemplo, FN+F1).
- A tecla Alt à direita da barra de espaço no teclado MAC é igual à tecla alt alt/direita no Windows.
Por padrão, a sessão remota usará o mesmo local de teclado do sistema operacional que você está executando o cliente em. (Se o seu Mac estiver executando um sistema operacional em US, ele será usado para as sessões remotas também.) Se o local do teclado do sistema operacional não for usado, verifique a configuração do teclado no PC remoto e altere -o manualmente. Veja as perguntas frequentes do cliente de desktop remoto para obter mais informações sobre teclados e locais.
Suporte para autenticação e autorização remotos de gateway de desktop
Windows Server 2012 R2 Introduziu suporte para um novo método de autenticação, autenticação e autorização remota de gateway de gateway, que fornecem mais flexibilidade para rotinas de autenticação personalizadas. Agora você pode experimentar este modelo de autenticação com o cliente Mac.
Modelos de autenticação e autorização personalizados antes do Windows 8.Eu não sou suportado, embora o artigo acima os discute.
Редоeir ntos

И иоо sentido «Você п праglлitante» в р зееееааgl Porticamente «Ощщий доо т», чтобы разрешить другим пользователям получать доступ к Вашему компьютеру с помощью Apple Remote Desktop.

- Apple de Mac ы ыыы ы ы
> «Fi ииемныы нарроййи», нжиит «Mantenci»
 ° «Ощщий доо т» срxa. (Взжожно, потрvers. От<ы Qual
° «Ощщий доо т» срxa. (Взжожно, потрvers. От<ы Qual - Включите «Você п праglлitante», зате срxa нжиите кtict
 .
. - Если отобразился запрос, выберите задачи, которые разрешено выполнять удаленным пользователям. Зи ззbol н отразззяel, дя дыыоо sentido ззач нжиияя ыыыооо sentido зззч зоыооо sentido ззчииыыооо sentido ззчоыыыоо sentido ззчоыыыооо sentido ззчоыыыыооо sentido ззооыыыыооо sentido ззооыыыыоооо sentido ззооыыыыооо sentido ззооыыыыоооо sentido ззооыыыыыооо sentido ззооыыыыыыоооооооя нряяыыыыыоо sentido ззооыыыыыыыооояя зряяыыыыыыооояя зрояыыыыы land злыыыыыыооndia «Парамgens».
- Ыыоотни Mu.
- Выберите «Се полззоÉitu», чтобы доступ к Вашему экрану мог получить любой пользователь, имеющий учетную запись на Вашем компьютере Mac.
- Выберите «Тоnter ээтим полззоÉI», Não «Ori»
 , затем выберите пользователей, которые смогут получать доступ к Вашему Mac.
, затем выберите пользователей, которые смогут получать доступ к Вашему Mac.
- Нжиит «Нарроййи копююера», ы ыыере ааретры с с со паееююююююяяi «O». И поозз sentido ио поою поюю поюю поюю поюю плю и furлюю поююююююююююююю uo пододо ик и furлзююююю иододо иодоючения vnc-киент, в нод ноходододиодиод и м 12 нохход и 12.
- Нжиит «Готово».
Притожutos de desktop remoto de maçã мж 12. Сра к по но сойррй и сррр land и и п land и и с land и и с land и и с land и и с landS ио и с landS ио и с landS и и п landS п п п landS п п п landS п п п land uma. р р genо оодÉ пооззоÉitu da área de trabalho remota da Apple.
С. pontoОщщщ и иооззоÉI э э и ощоззз sentido э э и иозз илзз илзз esse
Como acessar a Microsoft Remote Desktop no seu Mac


Se você precisar acessar aplicativos do Windows ou PCs usando seu Mac, uma conexão de desktop remota é o caminho a seguir. Veja como configurar e usar a conexão.

Podemos ser compensados por fornecedores que aparecem nesta página através de métodos como links de afiliados ou parcerias patrocinadas. Isso pode influenciar como e onde seus produtos aparecem em nosso site, mas os fornecedores não podem pagar para influenciar o conteúdo de nossas análises. Para mais informações, visite nossa página de Termos de Uso.
Hoje’A tecnologia S percorreu um longo caminho para fechar a divisão entre os aplicativos Windows e Mac, especialmente na empresa. No entanto, ainda existe uma lacuna para alguns e requer uma ponte para se mover entre ambientes de computação.
Para usuários de Mac, a ferramenta robusta tem sido a conexão de desktop remota da Microsoft. Disponível na Mac App Store, o aplicativo gratuito permite que os usuários de Mac se conectem remotamente a uma área de trabalho do Windows para acessar arquivos, aplicativos e recursos de rede locais.
VER: Política de uso de software (TechRepublic Premium)
Etapa 1: Baixe o aplicativo de desktop remoto da Microsoft
Para começar com o Microsoft Remote Desktop, você deve baixá -lo na Mac App Store. Você pode abrir a Mac App Store clicando no ícone da Blue App Store no seu Mac’S Dock, selecionando o aplicativo’s ícone usando o Launchpad ou clicando na entrada da App Store no Mac’pasta de aplicações s (Figura a).
Figura a
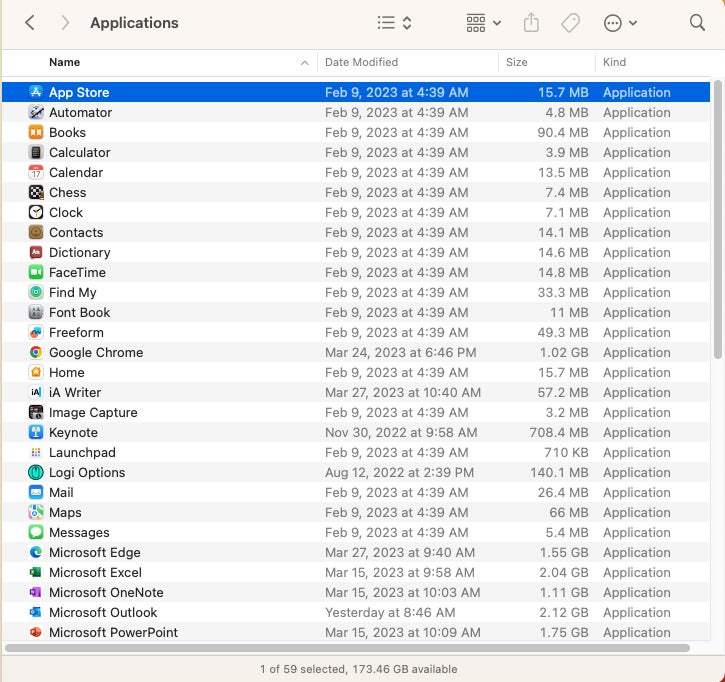
Uma vez que você’Acessou a Mac App Store, use a barra de pesquisa no canto superior esquerdo da tela para pesquisar na Microsoft Remote Desktop. O primeiro resultado da pesquisa deve ser o que você’estou procurando. Para começar o download, clique no link Get Blue. O aplicativo é gratuito, então nenhum preço será listado. Se você’Anteriormente, baixou o aplicativo usando a conta da Apple atualmente conectada na App Store, você’verá um ícone da nuvem com uma seta para baixo (Figura b); Basta clicar nesse ícone para baixar novamente o aplicativo.
Figura b
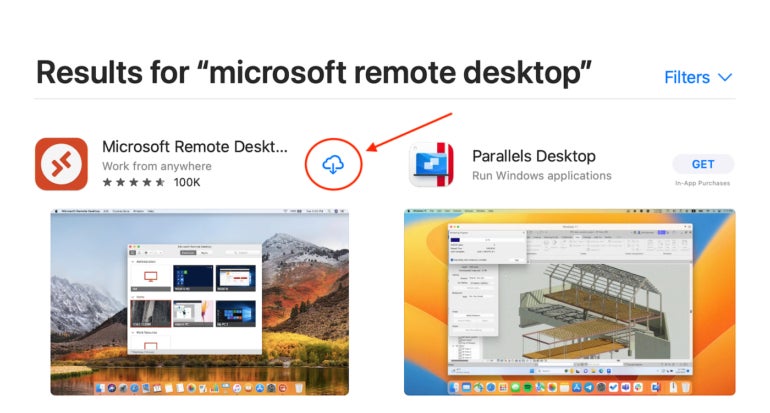
Etapa 2: Abra o aplicativo de desktop remoto da Microsoft
Em seguida, abra o aplicativo clicando no ícone de desktop remoto da Microsoft na pasta Aplicativos ou ativando o Launchpad e clicando em seu ícone vermelho e branco. Ou, você pode usar o Mac’s Recurso de pesquisa de destaque clicando no ícone de lupa do Mac’S Barra de menus ou usando o comando de atalho + barra de espaço e pesquisando a Microsoft Remote Desktop.
Se você pensa que você’Frequentemente usarei o aplicativo de conexão de desktop remoto, agora seria um bom momento para defini -lo em seu dock. Basta clicar e arrastar o ícone da pasta Aplicativos no Finder e soltá -lo dentro do Dock Mac. Esta etapa impedirá que você precise procurar o ícone toda vez que precisar usá -lo.
O próximo passo é abrir o programa de desktop remoto da Microsoft no Mac. Basta clicar nele no dock ou clicar duas vezes em sua entrada de pasta de aplicativos (Figura c).
Figura c
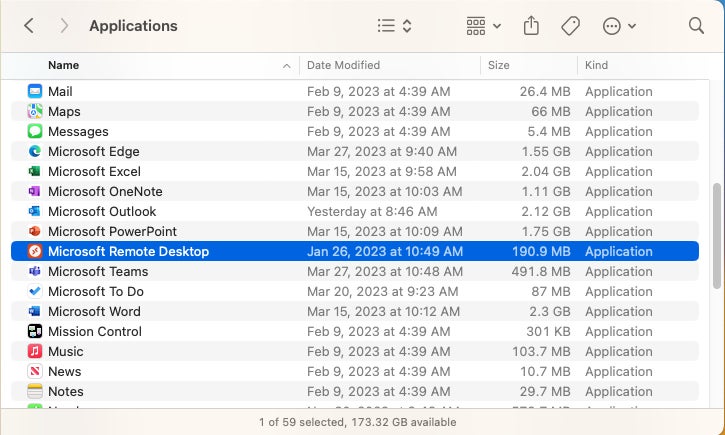
Abrir o aplicativo de desktop remoto da Microsoft deve parecer Figura d.
Figura d
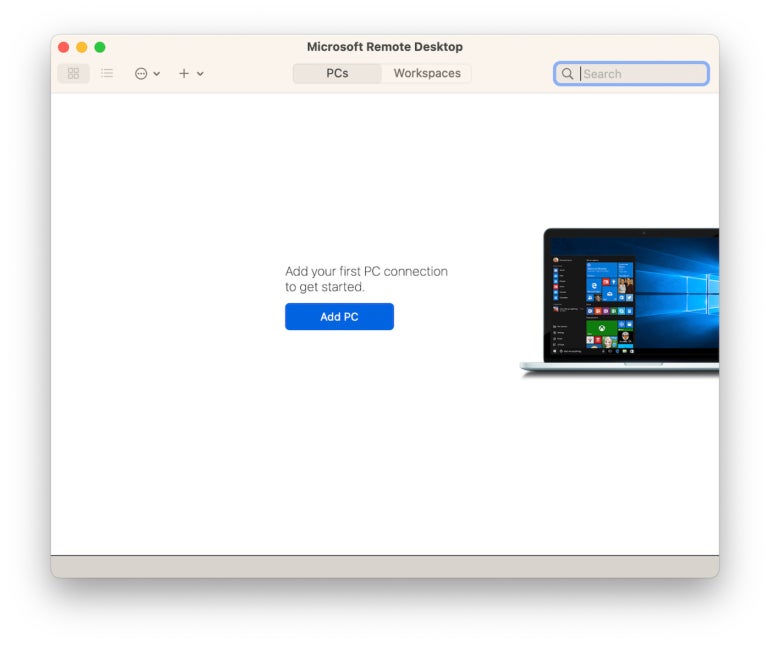
Etapa 3: Ativar acesso remoto
Neste ponto, você’precisará ativar o acesso remoto no seu PC de destino. Para uma máquina profissional do Windows 10 ou 11, necessária para acessar a Microsoft Remote Desktop, clique em Iniciar, selecione o ícone Configurações, clique em Sistema e escolha Remote Desktop. Confirme que a conexão remota está ativada. Pode ser necessário fornecer a senha do administrador para concluir esta etapa.
Certifique -se de desativar o modo de suspensão no PC de destino; Caso contrário, talvez você não consiga alcançar o PC se ele adormecer ou desligar. Para desativar o modo de suspensão, clique em Iniciar, selecione Configurações e clique em energia e sono e use as caixas suspensas fornecidas para desativar esses recursos.
Em seguida, confirme o PC do Windows’N Nome. Um método para isso é abrir o painel de controle do Windows, como inserir o painel de controle na caixa de pesquisa do Windows, clicando em sistema e segurança e depois selecionando o sistema. O Windows exibirá o nome do dispositivo. Você’precisará desse nome para conectar -se ao PC do seu Mac, então anote -o se não conseguir se lembrar. Como alternativa, você pode se lembrar do PC’S Endereço IP (que é acessível inserindo a CMD na caixa de pesquisa do Windows e digitando ipconfig e pressionando a tecla Enter), embora se o PC receber seu endereço via DHCP, o endereço provavelmente mudará com o tempo e tornará esse método problemático.
Etapa 4: Adicione um PC
Com essas etapas completas, volte para o seu Mac e clique no botão Adicionar PC ou o ícone + e adicione PC do aplicativo’S Barra de menus. Você’será solicitado a preencher alguns campos, como mostrado em Figura e.
Figura e
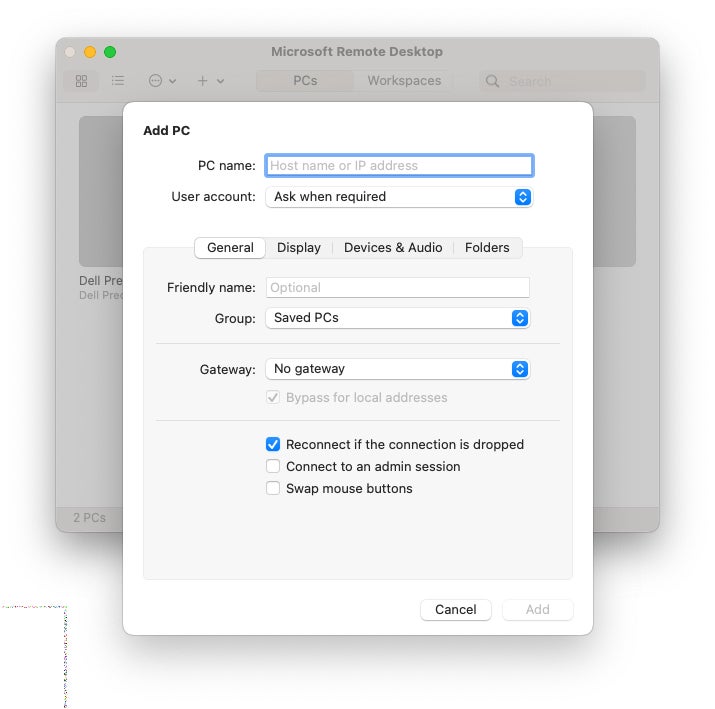
A primeira coisa que você’Preciso de inserção é o nome do PC ou o endereço IP. Este é o nome do PC que você escreveu. Como alternativa, você pode inserir o endereço IP para que seu Mac saiba onde encontrar seu PC.
Em seguida, você precisa especificar a conta de usuário. Esta é a conta de usuário e o nome de usuário e a senha correspondentes que devem ser alimentados ao PC remoto para concluir o login remotamente para esse sistema. O nome de usuário e a senha escolhidos devem possuir permissão para fazer logon remotamente para o PC hospedeiro para o qual você’estou tentando conectar. Você pode deixar o valor definido no padrão (pergunte quando necessário) ou pode adicionar as informações do nome de usuário selecionando Adicionar conta de usuário no menu suspenso.
Dentro do campo de nome amigável, insira um nome para a conexão; O nome que você fornece não tem influência real na conexão. Por exemplo, você pode chamá -lo “John’S Computador de trabalho,” ou “Jennifer’s PC.”
Você pode salvar a nova conexão dentro de um grupo de PCs ou espaços de trabalho. O padrão é PCs salvos, que funciona bem para a maioria dos usuários.
A próxima linha para baixo permite que você configure um gateway, o que permitiria que você se conecte a desktops virtuais ou desktops baseados em sessões que estão na sua empresa’s rede. Verifique com o administrador da sua rede para ver se há um gateway que você deve usar; nesse caso, você pode adicionar o gateway usando as informações que o administrador fornece.
Três caixas de seleção adicionais são fornecidas. Verifique cada caixa para ativar a respectiva função (reconecte se a conexão cair, conecte -se a uma sessão de administrador no sistema remoto e trocar os botões do mouse).
Usando a janela Adicionar PC’s TABELA DE VIIDA, você pode definir uma variedade de configurações de exibição (Figura F). Entre as opções de exibição de conexão remota que podem ser definidas no Mac estão a opção de usar todos os monitores, inicie a sessão usando uma exibição de tela completa (o padrão) e opções de qualidade de cor.
Figura F
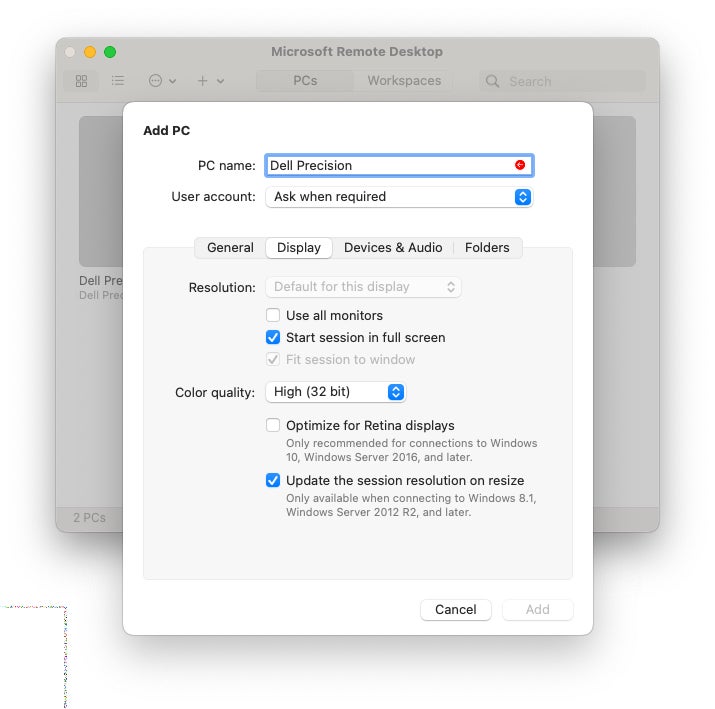
Figura g
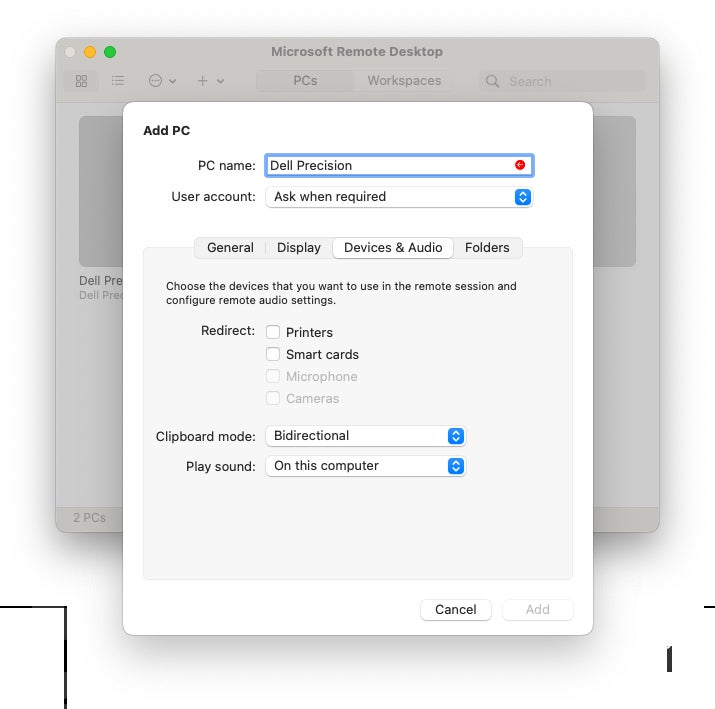
A última guia no menu Add PC são as pastas; É aqui que você deve verificar a caixa de pastas de redirecionamento (Figura H) Para escolher uma pasta local que você deseja estar disponível durante sua sessão remota. Clique no “+” botão, escolha um nome para a pasta e insira a pasta’s caminho para tê -lo disponível.
Figura H
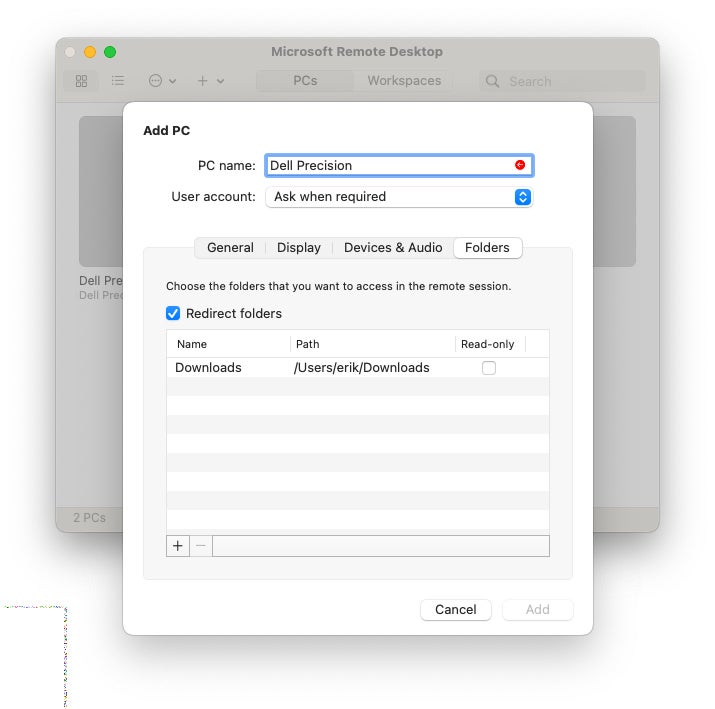
Quando terminar de configurar sua área de trabalho remota, clique no botão Adicionar no canto inferior direito da caixa de diálogo e sua nova área de trabalho remota será adicionada (Figura I).
Figura I
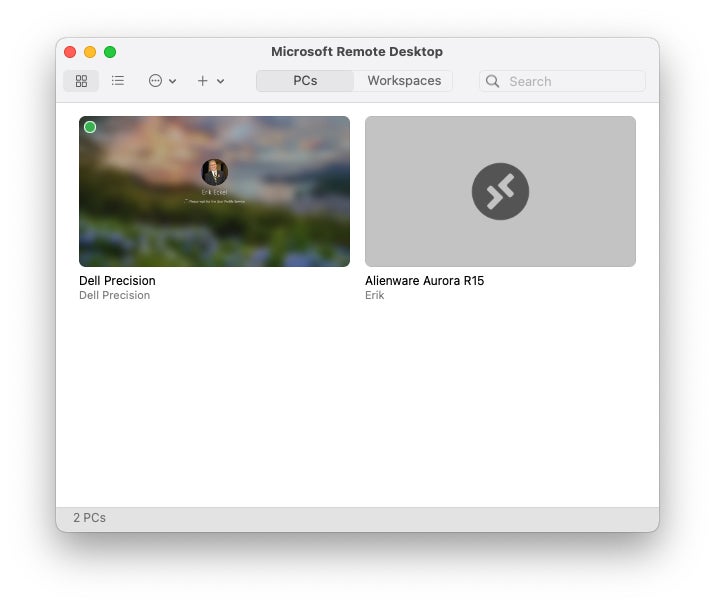
Se você deseja editar, duplicar, exportar ou excluir essa conexão remota, clique com o botão direito do mouse (Control + Click) no nome do PC no PC’S Janela.
Etapa 5: conecte -se ao PC remoto
Para iniciar uma sessão com um desktop remoto do Windows, clique duas vezes na conexão para começar. Com a conexão configurada corretamente e, uma vez fornecidas credenciais de logon válidas, o sistema Windows será exibido no Mac (Figura j).
Figura j

Alternativas
Se você não for’Acho que a Microsoft Remote Desktop é a opção para você, aqui estão algumas outras opções:
- Como executar o Windows 10 em um Mac usando o Parallels Desktop
- Como executar o Windows 11 em um Mac
Newsletter semanal da Microsoft
Seja o Microsoft Insider da sua empresa lendo essas dicas, truques e folhas de trapaça de janelas e escritórios.
Entregue às segundas e quartas -feiras
Publicado: 10 de abril de 2023, 14:20 EDT Modificado: 10 de abril de 2023, 14:27 EDT Veja mais software
Veja também
- A Microsoft suporta oficialmente a execução do Windows 11 nos M1 e M2 Macs (TechRepublic)
- Melhor software de desktop remoto (TechRepublic)
- Política de Acesso Remoto (TechRepublic Premium)
- Melhor software para empresas e usuários finais (TechRepublic em flipboard)
12 Melhor software de desktop remoto para Mac 2023: Grátis, pago e negócios

Se você precisar trabalhar em casa, controlar, consertar ou acessar outro computador do seu Mac, nós’dei uma olhada no próprio Melhor software de desktop remoto para Mac em 2023.
No entanto, encontrar software que faça isso de maneira confiável e segura não é’T fácil e encontramos o Melhor software de desktop remoto para Mac para ser GOTOMYPC por sua facilidade de uso, desempenho e segurança.
Assumir o controle ou acessar outro computador PC ou Mac remotamente também é conhecido como Computação de rede virtual (VNC).
Pode ser útil em várias situações, como Compartilhamento de tela, trabalhando em casa, consertar um computador remotamente, administração do Sistema ou Monitoramento de rede de computadores.
Todos os aplicativos de desktop remotos revisados aqui são adequados para se conectar de Mac para Mac assim como Mac para PC ou de Dispositivos móveis como iPad, iPhone e Android para Mac.
Muitos deles fazem um excelente Alternativa ao Mobaxterm para Mac o que não’existe no macOS e são os melhores alternativas para voltar ao meu mac Qual Apple agora o deixou de MacOS.
Isto’é importante estar ciente de que lá are’t quaisquer aplicativos de desktop remotos que sejam otimizados para exibições de retina em Macs.
Por exemplo, se você tentar acessar seu Mac remotamente com seu iPad em configurações de resolução máxima, a tela poderá parecer embaçada.
Na maioria dos casos, isso pode ser simplesmente corrigido diminuindo as configurações de resolução para dar uma imagem muito mais nítida.
Todas as soluções de desktop remotas revisadas aqui são compatíveis com as versões mais recentes do macOS, incluindo High Sierra, Mojave, Catalina, Big Sur, Monterey e Ventura.
Todos aqueles que oferecem soluções em nuvem também funcionam nos mais recentes macs Apple Silicon M1 e M2.
Você pode gostar:
- Como acessar e controlar um Mac remotamente
- VPNs Best & Securest para Mac para trabalhar remotamente
- Melhor software de monitoramento de funcionários
- Melhores câmeras digitais que podem ser usadas como webcams no mac
- Melhor software de desktop remoto para Mac
- 1. GOTOMYPC
- 2. RemotePC
- 3. Zoho Assist
- 4. GerencieNENgine Remote Access Plus
- 5. LogMein
- 6. Splashtop
- 7. Jump desktop
- 8. TeamViewer
- 9. Remotix vnc & rdp
- 10. Royal TSX
- 11. Nomachine
- 12. Parsec
- Software de desktop remoto gratuito para Mac
Melhor software de desktop remoto para Mac
Aqui está a nossa lista do melhor software de desktop remoto para Mac de 2023 em ordem de classificação.
1. GOTOMYPC
GOTOMYPC PARA MAC é o Melhor software de desktop remoto para Mac como isso é Incrivelmente fácil de usar e ofertas rocha sólida confiabilidade.
O GotomypC é de propriedade da Citrix, que é um dos maiores players do mercado de desktop remoto, embora o aplicativo Gotomypc seja desenvolvido e mantido pela marca LogMein.
GOTOMYPC para Mac é adequado para usuários domésticos, pequenas empresas e corporações como configura tudo automaticamente mesmo se você’estar atrás de um firewall corporativo no Mac ou PC.
Como resultado, o GOTOMYPC é uma escolha particularmente popular entre empresas e empresas que permitem que os funcionários trabalhem em casa.
GOTOMYPC é extremamente fácil de configurar e usar e permite que você transfira arquivos entre Macs e PCs Windows.
Isto’s também Uma das ferramentas de desktop remotas mais seguras nós’Usei como protege cada computador conectado a ele com uma senha individual para que ninguém mais possa acessar sua rede, exceto usuários autorizados.
Também gostamos do fato de que GOTOMYPC permite que você convide temporariamente outro usuário para uma sessão O que é útil se você precisar de suporte técnico para corrigir um problema com seu Mac ou PC.
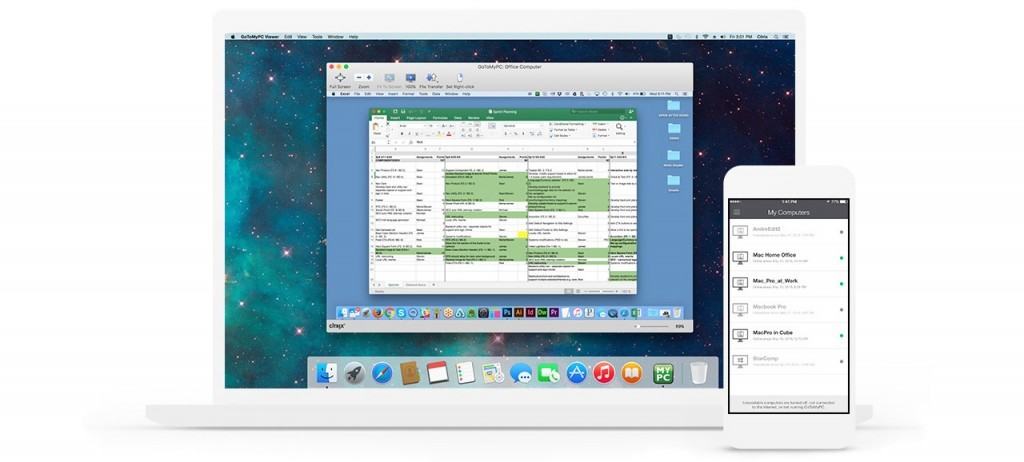
GOTOMYPC também tem um aplicativo iOS que permite que você se conecte facilmente ao seu Mac ou PC do seu iPhone ou iPad.
Preços de gotomypc isn’t O software de desktop remoto mais barato para Mac, mas definitivamente vale a pena para a confiabilidade e a facilidade de uso que ele fornece.
GOTOMYPC está atualmente oferecendo 20% de desconto em planos GOTOMYPC que começa em US $ 33.00 por mês para planos profissionais destinados a equipes e US $ 35.00 por mês para o plano pessoal destinado a indivíduos que só precisam de acesso a um computador.
Se você’re um pequeno negócio e precisa ser controlado entre 2 a 50 computadores, você’precisará se inscrever no plano profissional.
Também existem planos corporativos a partir de US $ 28.00 por mês para grandes equipes que precisam de faturamento e mais controles de administração.
Você também pode Experimente uma avaliação gratuita do GOTOMYPC sem cartão de crédito necessário.
Você pode conferir nosso completo Revisão do GOTOMYPC para mais.
Preço: Começa em US $ 33.00/mês
2. RemotePC
Apesar do nome RemotePC isn’T apenas para PCs Windows.
RemotePC tem um Excelente cliente de desktop Mac que permite que você faça facilmente Conecte -se a outros PCs, Macs e dispositivos móveis imediatamente.
Isto’é facilmente a melhor solução de desktop remota nós’Vi em termos de Custo-benefício Quando se trata de administrar remotamente computadores.
As conexões com remotepc são protegidas com TLS v1.2 e AES de 256 bits criptografia.
Você pode optar por se conectar a outros computadores por meio do aplicativo de desktop ou por meio do aplicativo da web e estabelecer uma conexão é simplesmente um caso de selecionar o que você deseja e clicar “Conectar”.
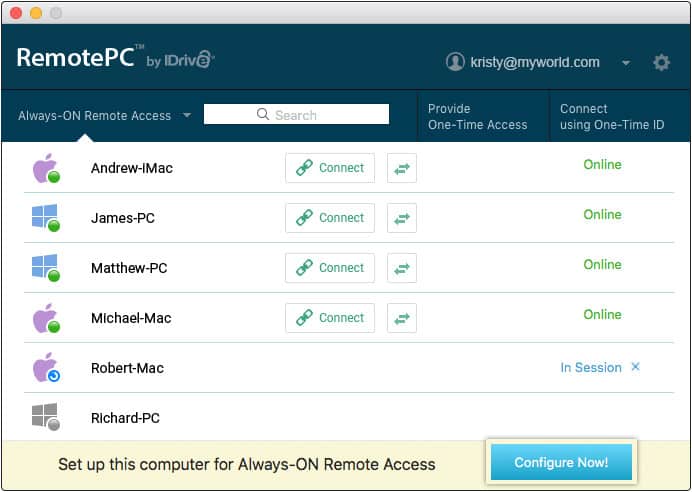
Você pode bate-papo on-line Durante sessões remotas, Imprimir para impressoras remotas e até mesmo Registre suas sessões remotas.
Uma coisa que gostamos com remotepc no Mac é que você pode alternar entre melhor qualidade ou melhor velocidade dependendo de como a conexão remota está executando.
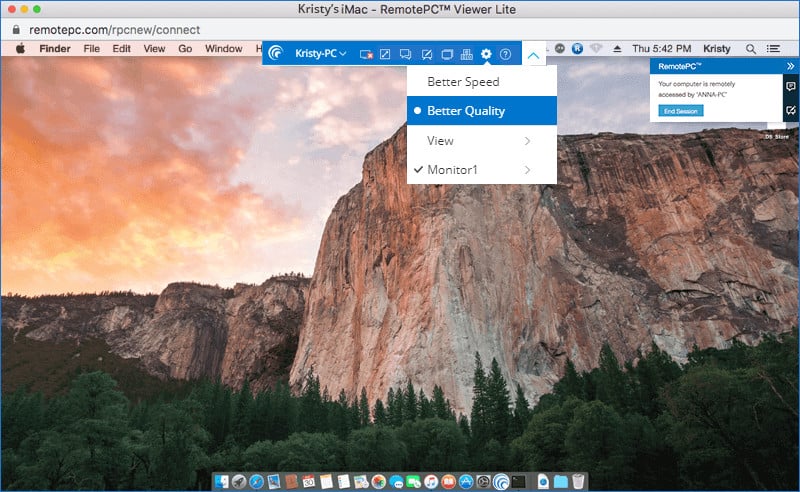
Existem vários planos pagos, mas o plano básico do consumidor permite o acesso a 2 computadores simultaneamente e custa US $ 37.12 por ano com o desconto de 50% de desconto no novo usuário.
Preço: Começa em US $ 37.12 por ano com até 50% de desconto.
3. Zoho Assist
Se você’está procurando uma solução de suporte remoto para o seu Mac, Zoho Assist é o melhor Software de desktop remoto para Mac especializado em ambos helpdesk remoto e Acesso remoto não atendido de Macs e PCs.
Zoho Assist é um software popular de acesso remoto em tudo redonda que’S não apenas para suporte ao cliente, mas também facilita a conexão, o acesso ou o controle de outro computador ou dispositivo móvel.
Isto’é também provavelmente o melhor negócio no mercado para software de acesso remoto neste nível com um Plano Limitado Free Forever e planos pagos Começando por apenas US $ 10 por mês.
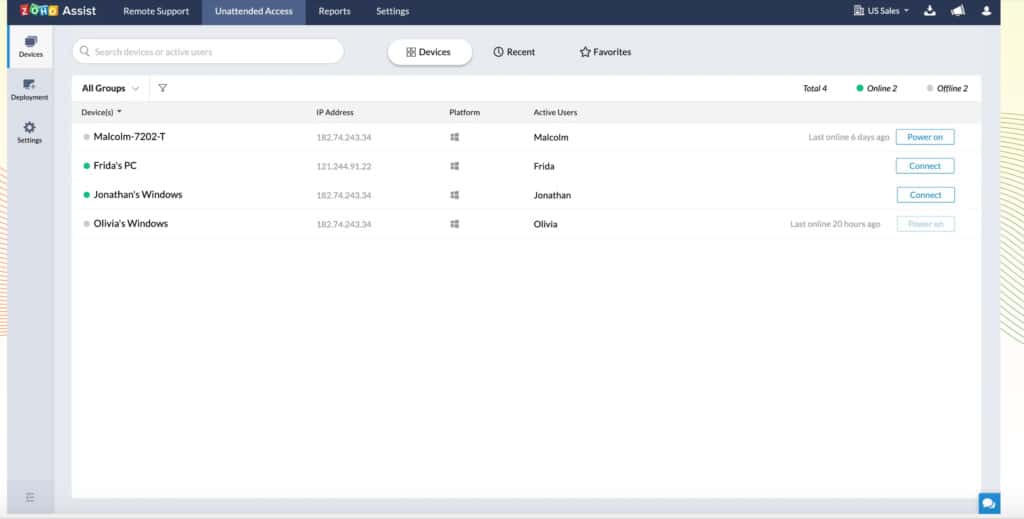
Embora o Zoho Assist possa ser usado por qualquer pessoa, isso’S ideal para suporte ao cliente e profissionais de TI, ajuda a mesas, terceirizou e suporte ao MSP.
Alguns dos bons toques avançados no Zoho Assist incluem impressão remota e marca personalizada de sua empresa ou organização.
Zoho Assist também é um dos Ferramentas de desktop remotas mais seguras para usuários de Mac sem instalação anterior necessária em cada extremidade.
Há uma variedade de medidas de segurança extras tomadas pelo Zoho Assist, como autenticação de dois fatores, Criptografia SSL e 256 bits e Visualizador de log de ação para ver quem’está acessando sua rede em tempo real.
Você também pode ler nosso completo Revisão do Zoho Assist para mais.
Preço: Limitado Plano Forever Forever / Planos pagos começam em US $ 10 por mês
4. GerencieNENgine Remote Access Plus
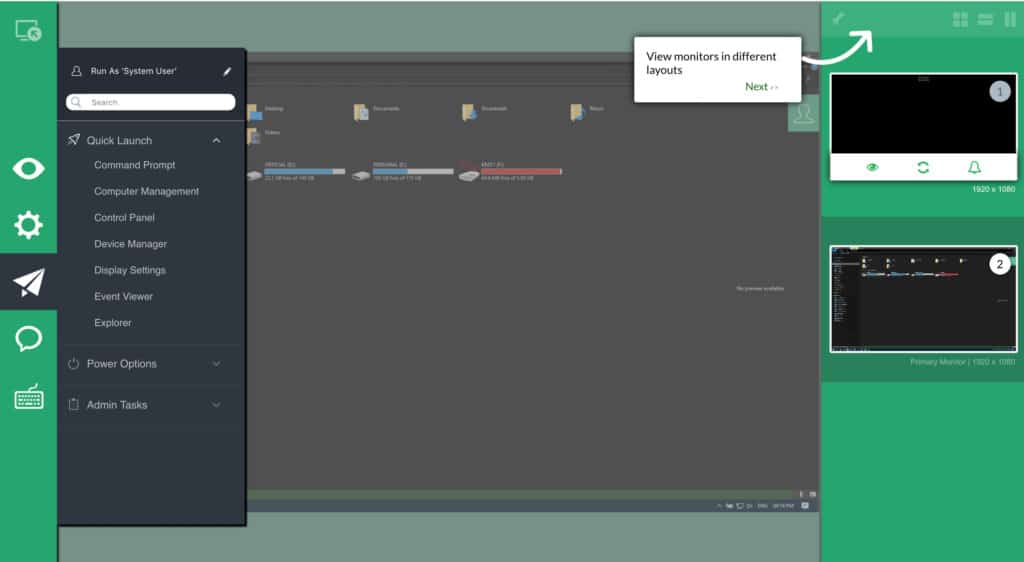
GerencieNENgine Remote Access Plus é um software de desktop remoto e fácil de usar que’está repleto de recursos e altamente escalável.
GerencieNENgine Remote Access Plus permite que os técnicos e administradores de sistemas de suporte de seu suporte gerenciem remotamente e solucionem problemas de computadores Mac, Windows e Linux em qualquer lugar do mundo.
Algumas das melhores ferramentas no Mangeengine Remote Access Plus incluem controle avançado de acesso remoto, gerente de sistema, Wake on LAN, desligamento remoto e transferência de arquivo remoto.
ME Remote Access Plus é adequado para aqueles que precisam oferecer suporte remoto de alto nível e reduzir os tempos de solução de problemas.
Alguns dos destaques do meu acesso remoto mais incluem:
- Controle remoto avançado que’s hipaa pronto para conexões confidenciais
- Gerenciador de sistemas com 12 ferramentas diferentes para resolver remotamente problemas com arquivos, impressoras, gerenciamento de usuários etc
- Voice & Video Chat com técnicos
- Acorde na LAN, que liga instantaneamente máquinas remotas, incluindo Macs
- O desligamento remoto permite que você desligue automaticamente as máquinas sem usuários ou para segurança
- Relatórios detalhados em sua rede para que você possa ver sessões remotas, histórico de bate -papo e história de solução de problemas
Você pode instalar o GerencieEngine Remote Access Plus em instalações ou na nuvem.
Preço: Grátis/começa em US $ 75 para a edição em nuvem
5. LogMein
LogMein para Mac é um dos mais poderosos Aplicativos de desktop remotos para usuários de Mac de todas as habilidades e necessidades.
LogMein para Mac oferece ferramentas específicas para indivíduos, pequenos negócios, Profissionais de TI e Técnicos de Help Desk e é o melhor do mercado quando se trata de suporte para desktop remoto corporativo.
LogMein oferece uma variedade de soluções de rede remota, incluindo o Software popular de videoconferência GoTomeeting para Mac.
LogMein é uma das primeiras ferramentas de desktop remotas no mercado e anos de experiência e refino o tornaram um dos Melhores aplicativos de desktop remotos nós’tentei em macOS e janelas.
Uma das coisas que mais gostamos é que LogMein é extremamente fácil de usar, conecta a dispositivos em segundos e tem Muitos toques extras úteis como a capacidade de Imprima remotamente De qualquer dispositivo que você’estar conectado a, suporte de vídeo em HD, suporte para vários monitores e mais.
Todos os planos de logmein incluem um Número ilimitado de usuários, 1 TB de armazenamento de arquivos para compartilhar e trocar arquivos e um Licença grátis para gerenciador de senhas LastPass Então você não’Temos que continuar inserindo senhas em seus dispositivos.
LogMein não compromete um firewall mas ainda é capaz de compartilhar telas atrás de uma enquanto ainda Usando SSL/TLS ou até RSA seguro e Autenticação de 2 fatores.
Se os logins não autorizados ou com falha forem detectados em um ataque de força bruta, LogMein também Bloquear automaticamente as contas para protegê -los.
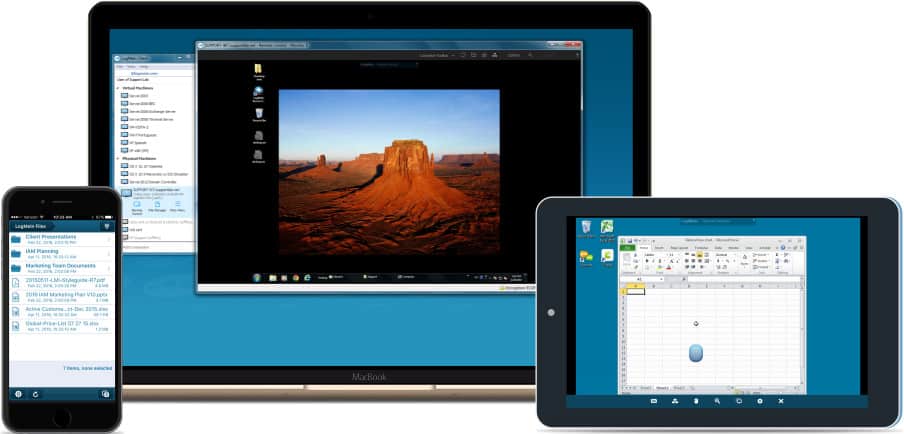
Há também um excelente aplicativo LogMein iOS que facilita muito o login no seu Mac ou Windows PC no seu iPad ou iPhone.
Embora não sejam otimizados para exibições de retina, as conexões entre Macs e iPads usando LogMein são surpreendentemente nítidas e suaves.
O preço do LogMein começa em US $ 30 por mês para indivíduos que permitem acesso a até 2 computadores, usuários ilimitados, impressão remota, armazenamento de arquivos 1 TB e mais.
Há também Planos para usuários de energia e pequenas empresas que permitem acesso a até 5 e 10 computadores, respectivamente.
Observe que não há mais nenhuma versão do LogMein Free for Mac, que foi descontinuada em 2014.
Você pode tentar um teste gratuito do LogMein Pro que dura 14 dias.
Preço: Começa em US $ 30/mês


