Como ativar a criptografia no Mac e Linux
Resumo
Neste artigo, vou guiá -lo através do processo de habilitação de criptografia em dispositivos Mac e Linux. Criptografia é importante para manter seus dados seguros, caso seu laptop seja perdido ou roubado. Impede o acesso não autorizado aos seus arquivos, mesmo que o disco rígido seja removido e conectado a outro computador. Fornecerei instruções passo a passo para permitir a criptografia nos sistemas Mac e Linux, juntamente com algumas informações e recursos adicionais.
Pontos chave:
- Aguarde a política de criptografia de disco concluída.
- Clique no ícone Apple ()> Log Out.
- Faça logon.
- No centro superior da sua tela, clique em Ativar agora.
- Se solicitado, digite seu nome de usuário e senha da faculdade.
- Deixe seu dispositivo algum tempo para concluir o processo.
Questões:
- Qual é o objetivo da criptografia em um laptop?
- Como você pode ativar a criptografia em um mac?
- Ligue o FileVault seguindo as instruções na página da web de suporte MAC: Sobre o armazenamento criptografado em seu novo Mac.
- Qual é o processo para ativar a criptografia no Linux?
- Onde posso encontrar guias e informações adicionais relacionadas à criptografia?
Responder: A criptografia mantém seus dados seguros se o laptop for perdido ou roubado. Sem a senha, é impossível acessar os arquivos no disco. Mesmo com uma senha de login, alguém poderia remover o disco rígido e conectá -lo a outro computador para obter acesso aos seus arquivos e dados. A criptografia impede essa possibilidade.
Responder: Em um Mac, você pode ativar a criptografia seguindo estas etapas:
Responder: O processo para ativar a criptografia no Linux depende da distribuição específica que você está usando. Você pode encontrar instruções para distribuições populares do Linux seguindo os links fornecidos no artigo.
Responder: Você pode encontrar guias relacionados e informações adicionais sobre a criptografia BitLocker para computadores da Staff Desktop@UCL e como ativar a criptografia Bitlocker no Windows no artigo.
Criptografia do disco rígido
A criptografia mantém seus dados seguros se o laptop for perdido ou roubado, pois sem a senha é impossível acessar os arquivos no disco. Sem criptografia, mesmo se você tiver uma senha de login, alguém pode remover o disco rígido e conectá -lo a um computador diferente para obter acesso a todos os seus arquivos e dados. A criptografia impede que isso seja possível. Se alguém fosse remover um disco criptografado e conectá -lo, não verá nenhum de seus arquivos.
Os links abaixo são para documentos em PDF que mostram as etapas envolvidas na ativação da criptografia Bitlocker para computadores do Windows, criptografia FileVault para Macs Apple e também como verificar seu iPad/iPhone é criptografado.
Para computadores do Windows, você pode seguir este guia PDF para criptografar seu disco rígido usando o sistema Bitlocker.
Para computadores Apple Mac, você pode seguir este guia PDF para criptografar seu disco rígido usando o sistema FileVault.
Para iPhones e iPads, você pode seguir este guia em PDF para ativar a criptografia iOS.
Os procedimentos geralmente são diretos, mas se você tiver algum problema e precisar de mais conselhos, entre em contato com o escritório de TI da faculdade em [email protected] Unido
Instruções para Mac
Os novos computadores Mac com o chip de segurança T2 têm uma criptografia interna da sua pasta doméstico. Há também uma opção de usar a ferramenta de utilitário de disco para criar uma imagem de disco criptografada para armazenar arquivos criptografados. Além disso, os usuários são aconselhados a ativar o FileVault para obter segurança adicional, o que exige uma senha para descriptografar dados.
Para ativar o FileVault:
- Siga as instruções na página da web de suporte MAC: Sobre o armazenamento criptografado em seu novo Mac.
Instruções para Linux
A criptografia de disco completa no Linux depende de qual distribuição Linux você está usando. Veja os links abaixo para obter instruções para algumas distribuições populares do Linux:
Guias relacionados e outras informações
- Criptografia Bitlocker no Staff Desktop@UCL Computers
- Como ativar a criptografia Bitlocker no Windows
Opinião
Estamos melhorando continuamente nosso site. Por favor, forneça qualquer feedback usando o formulário de feedback. Observe que este formulário é apenas para fornecer feedback e, para suporte de TI, você deve entrar em contato com o Help Help Help TI.
Instalações de UCL
- Sobre UCL
- Faculdades e departamentos
- Biblioteca
- Museus e coleções
- UCL Bloomsbury Theatre
- Shop UCL
Criptografia: computador de propriedade da faculdade (macOS)
Nem todos os dispositivos são elegíveis para serem criptografados. Para determinar se o seu é, verifique se a criptografia de disco está presente na Etapa 2: Criptografar.
O que: O FileVault é o programa de criptografia interno da Apple para Macs.
Por que: A criptografia é fundamental para a segurança do seu dispositivo e garante que seus dados sejam protegidos no caso de serem perdidos ou roubados.
Criptografar seu Mac
NOTA: As capturas de tela usadas abaixo foram tiradas em um dispositivo executando o MacOS Big Sur. As versões anteriores do macOS podem parecer diferentes.
Etapa 1: Faça backup
- Através da sua unidade doméstica (h):*
*Basta mover qualquer arquivo armazenado localmente para o seu H:
Etapa 2: Encrypt
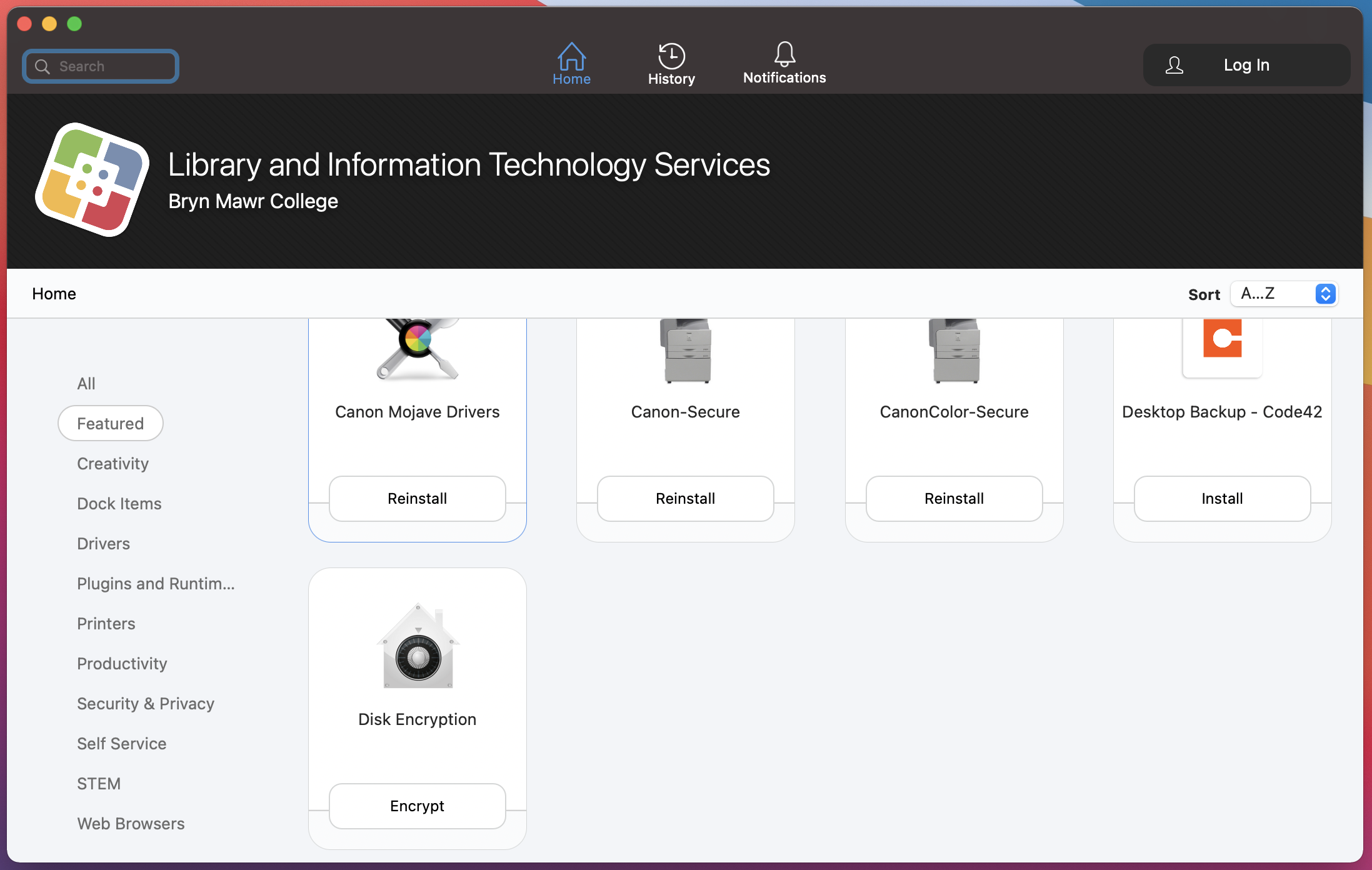
- Centro de software aberto.
- No painel esquerdo, clique na guia em destaque.
- Encontre criptografia de disco, clique em Criptografar.
Se a criptografia de disco não estiver presente, seu dispositivo pode não ser elegível para ser criptografado. Entre em contato com o suporte técnico para obter mais assistência.
- Aguarde a política de criptografia de disco concluída.
- Clique no ícone Apple ()> Log Out.
- Faça logon.
- No centro superior da sua tela, clique em Ativar agora.
- Se solicitado, digite seu nome de usuário e senha da faculdade.
- …
Caridade registrada 1139733
Intranet
Jurídico
FOI
Imprensa
Dados e privacidade
Contate-nos
St John’s College, St Giles, Oxford Ox1 3JP
Usamos cookies para ajudar a oferecer a melhor experiência em nosso site. Ao continuar sem alterar suas configurações de cookies, assumimos que você concorda com isso. Por favor, leia nossa política de biscoitos para descobrir mais.
Como ativar a criptografia no Mac e Linux
- Espere pelo Criptografia de disco Política a ser concluída
- Clique no Ícone da Apple ()>Sair
- Faça logon
- No centro superior da sua tela, clique Ativar agora
- Se solicitado*, digite seu Nome de usuário da faculdade e senha
*Se você’não é solicitado por credenciais, pule esta etapa.- Permitir seu dispositivo algum tempo para completar o processo.
Criptografia do disco rígido
A criptografia mantém seus dados seguros se o laptop for perdido ou roubado, pois sem a senha é impossível acessar os arquivos no disco. Sem criptografia, mesmo se você tiver uma senha de login, alguém pode remover o disco rígido e conectá -lo a um computador diferente para obter acesso a todos os seus arquivos e dados. A criptografia impede que isso seja possível. Se alguém fosse remover um disco criptografado e conectá -lo, não verá nenhum de seus arquivos.
Os links abaixo são para documentos em PDF que mostram as etapas envolvidas na ativação da criptografia Bitlocker para computadores do Windows, criptografia FileVault para Macs Apple e também como verificar seu iPad/iPhone é criptografado.
Para computadores do Windows, você pode seguir este guia PDF para criptografar seu disco rígido usando o sistema Bitlocker.
Para computadores Apple Mac, você pode seguir este guia PDF para criptografar seu disco rígido usando o sistema FileVault.
Para iPhones e iPads, você pode seguir este guia em PDF para ativar a criptografia iOS.
Os procedimentos geralmente são diretos, mas se você tiver algum problema e precisar de mais conselhos, entre em contato com o escritório de TI da faculdade em [email protected] Unido
- Caridade registrada 1139733
- Intranet
- Jurídico
- FOI
- Imprensa
- Dados e privacidade
- Contate-nos
- St John’s College, St Giles, Oxford Ox1 3JP
Usamos cookies para ajudar a oferecer a melhor experiência em nosso site. Ao continuar sem alterar suas configurações de cookies, assumimos que você concorda com isso. Por favor, leia nossa política de biscoitos para descobrir mais.
Como ativar a criptografia no Mac e Linux

Este guia explica o processo para ativar a criptografia do disco rígido no Mac e Linux.
Este guia é destinado a:
- Todos os alunos e funcionários da UCL usando máquinas não-desktop@ucl.
Instruções
Criptografia para Mac
Os novos computadores Mac com o chip de segurança T2 têm uma criptografia incorporada da sua pasta doméstico. Há também uma opção de usar a ferramenta de utilitário de disco para criar uma imagem de disco criptografada para armazenar arquivos criptografados. Além disso, os usuários são aconselhados a ativar o FileVault para obter segurança adicional, o que exige uma senha para descriptografar dados.
- Para ativar o Firevault:
Siga as instruções na página da web de suporte MAC: Sobre o armazenamento criptografado em seu novo Mac.
Criptografia para Linux
A criptografia de disco completa no Linux depende de qual distribuição Linux você está usando, consulte os links abaixo para obter instruções para algumas distribuições populares do Linux:
Guias relacionados e outras informações
- Criptografia Bitlocker no Staff Desktop@UCL Computers
- Como ativar a criptografia Bitlocker no Windows
Opinião
Estamos melhorando continuamente nosso site. Por favor, forneça qualquer feedback usando o formulário de feedback.
Observação: este formulário é apenas para fornecer feedback. Se você precisar de suporte, entre em contato com o Help Help Help Services. Só podemos responder aos endereços de e -mail da UCL.
Instalações de UCL
- Sobre UCL
- Faculdades e departamentos
- Biblioteca
- Museus e coleções
- UCL Bloomsbury Theatre
- Shop UCL
Criptografia: computador de propriedade da faculdade (macOS)
Nem todos os dispositivos são elegíveis para serem criptografados. Para determinar se o seu é, verifique se a criptografia de disco está presente na Etapa 2: Criptografar.
- O que: FileVault é Apple’s Programa de criptografia interno para Macs.
- Por que: A criptografia é fundamental para a segurança do seu dispositivo e garante que seus dados sejam protegidos no caso de serem perdidos ou roubados.
Criptografar seu Mac
Nota: As capturas de tela usadas abaixo foram tiradas em um dispositivo em execução Macos Big Sur. As versões anteriores do macOS podem parecer diferentes.
Etapa 1: Faça backup
- Através da sua unidade em casa (H:)*
*Basta mover qualquer arquivo armazenado localmente para o seu H:
Etapa 2: Encrypt
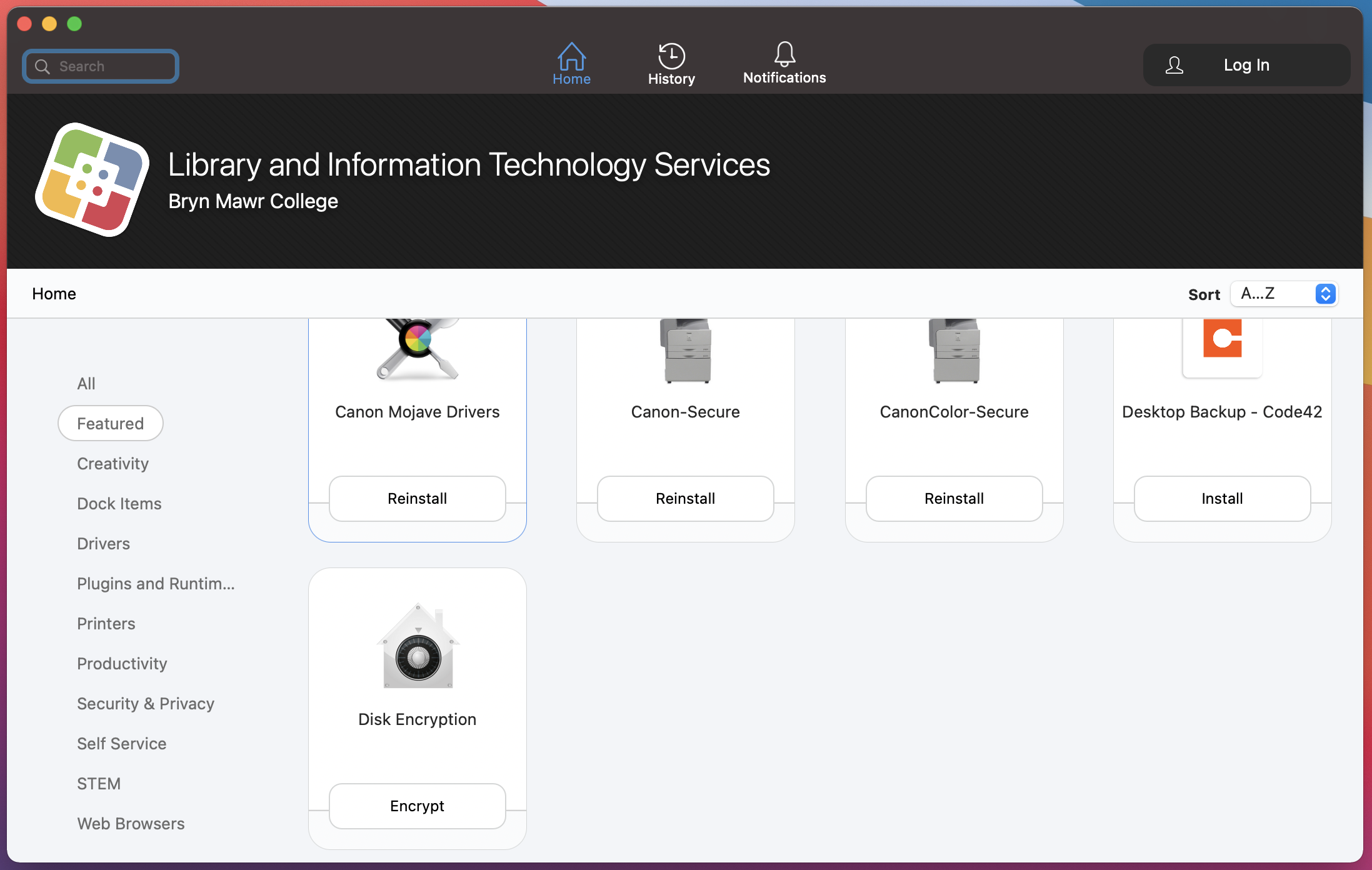
- Abrir Centro de software
- No painel esquerdo, clique no Apresentou aba
- Encontrar Criptografia de disco, clique Encrypt
Se a criptografia de disco não estiver’T presente:
Seu dispositivo pode não ser elegível para ser criptografado. Entre em contato com o suporte técnico se for esse o caso.
- Espere pelo Criptografia de disco Política a ser concluída
- Clique no Ícone da Apple ()>Sair
- Faça logon
- No centro superior da sua tela, clique Ativar agora
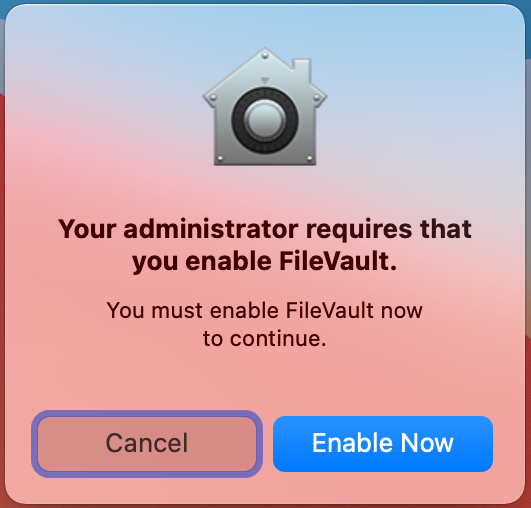
- Se solicitado*, digite seu Nome de usuário da faculdade e senha
*Se você’não é solicitado por credenciais, pule esta etapa. - Permitir seu dispositivo algum tempo para completar o processo.
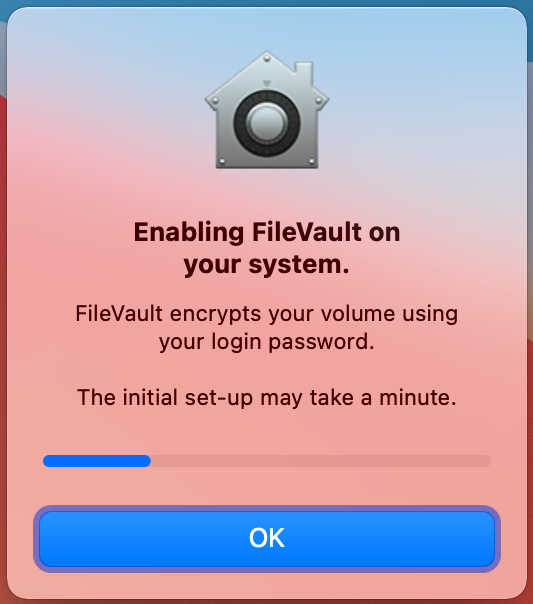
Etapa 3: Verifique a criptografia
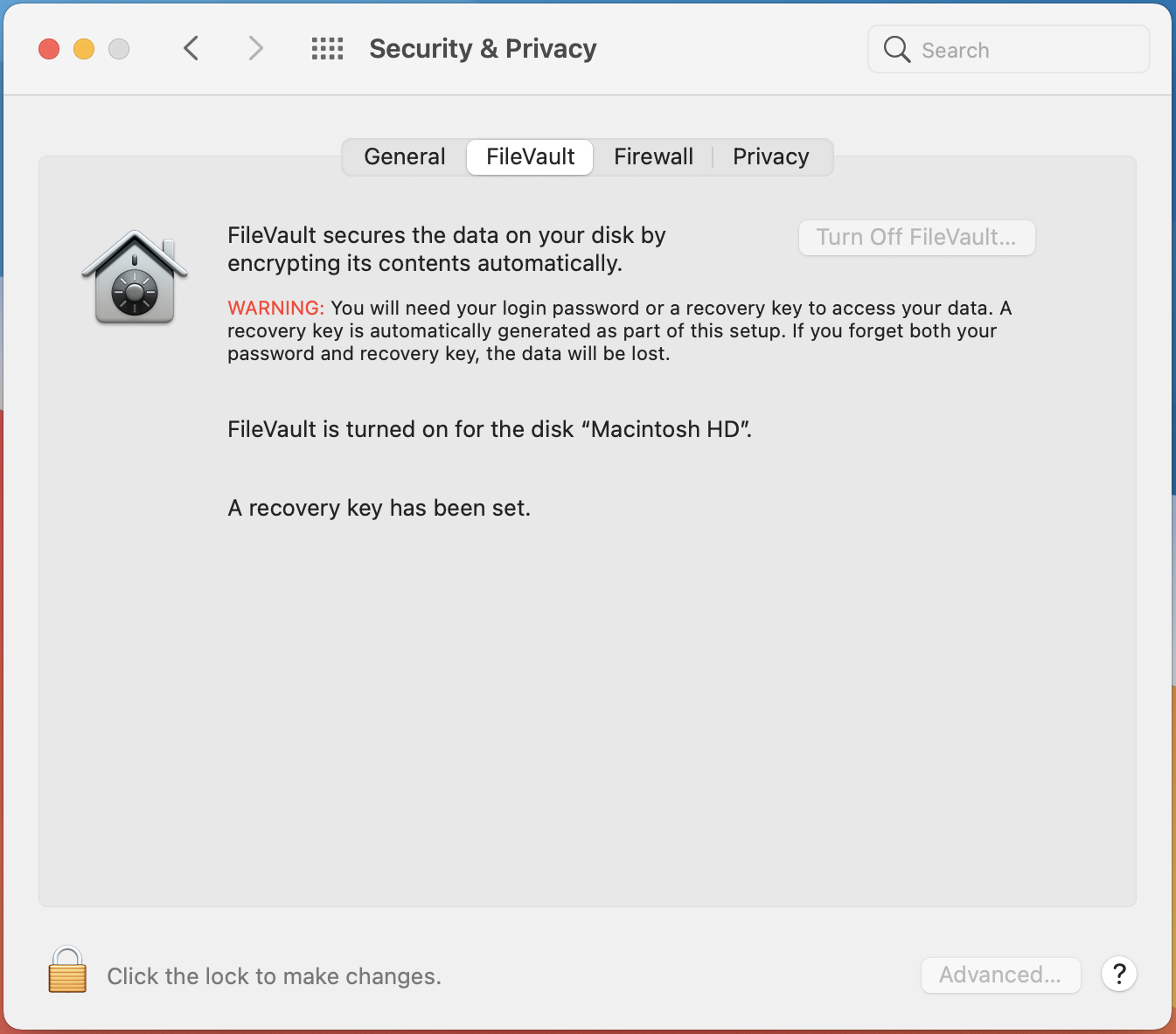
- Clique no Ícone da Apple ()>Preferências do Sistema
- Clique segurança e privacidade
- Clique no FileVault aba
- Certifique -se de ver:
- “Desligue o FileVault…”
- “Uma chave de recuperação foi definida.”
Questões?
Se você tiver alguma dúvida ou problema adicional, não hesite em chegar ao Central de Ajuda!
Telefone: 610-526-7440 | Horário de biblioteca e mesa de ajuda
E-mail: [email protected] | Catálogo de serviços
Localização: Biblioteca Canadey 1º andar
Recursos de segurança de TI da Apple: FileVault 2 e XTS-AES Criptografia

Recursos de segurança de TI da Apple-Parte 3: FileVault 2 e XTS-AES Criptografia
Nesta série de três partes, estamos explorando alguns dos recursos de segurança internos que vêm padrão com hoje’s Modelos de computador e dispositivos móveis. Esses recursos têm um impacto positivo em uma organização’s Requisitos de segurança de dados e atuam como camadas adicionais de proteção contra ameaças.
FileVault 2 e XTS-AES Criptografia
FileVault 2 é Apple’O mais novo software de criptografia de disco embutido projetado para evitar acesso de dados não autorizado armazenado em um Mac. O FileVault 2 protege toda a unidade usando o XTS-AES 128 Criptografia.
O que é criptografia XTS-AES?
Ficar comigo; isto é interessante.
Deixar’s começa com a parte da AES. AES significa padrão de criptografia avançada. O Instituto Nacional de Padrões e Tecnologia (NIST) estabeleceu AES em 2001, que foi adotado pelo U.S. Governo. O AES é um método de criptografar texto usando um algoritmo e chave criptográfica (chamada de cifra simétrica, o que significa criptografar um bloco de texto ao mesmo tempo, em vez de criptografar um pouco de cada vez) implementado em software e hardware para criptografar dados.
O XTS é simplesmente o modo mais recente dos AES, fornecendo proteção de dados mais robusta em relação aos modos anteriores (Livro de Código Eletrônico [BCE] e Cheing Cifra Block [CBC]). XTS elimina potenciais vulnerabilidades associadas a ataques mais sofisticados usando duas teclas AES em vez de apenas uma. O 128 refere-se a 128 bits-o comprimento da chave. Com o tempo, a Apple provavelmente aumentará o comprimento do bit, o que aumentará a força de segurança.
Isso não era’T muito doloroso, certo?
FileVault 2 é uma das etapas do assistente de configuração ao configurar o Mac pela primeira vez. Se o computador já foi configurado, ele pode ser ativado em preferências do sistema. Uma vez ativado, o FileVault criptografa todos os dados existentes e novos armazenados no Mac.
Principal benefício de usar o FileVault
- A melhor criptografia da categoria de que nenhum hacker ou governo ainda não penetrou, para que você possa ter certeza de que seus dados estão seguros
Desvantagem principal de usar o FileVault
- Se você esquecer sua senha, é impossível recuperar seus dados.
Você pode estar se perguntando se o FileVault é a escolha certa para empresas com funcionários que usam Macs ou melhor para indivíduos que usam Macs como computador pessoal. Como provedor de segurança de TI gerenciado, bem como um provedor de serviços de TI gerenciado, acreditamos que o FileVault é essencial, para Macs individuais e de propriedade de negócios. No paraquedas, recomendamos que os dispositivos Apple de propriedade da empresa sejam criptografados como parte da política geral de gerenciamento de dispositivos móveis (MDM). Filevault, juntamente com o chip T2 discutido no artigo anterior do blog [Recursos de segurança de TI da Apple Parte 2: o chip T2 e o enclave seguro], impede os dados vazados da empresa se o dispositivo for roubado. Enquanto uma solução MDM estiver em vigor (como JAMF, Addigy, Mosley, etc.), as chaves para o UNencrypt podem estar disponíveis para o negócio e o usuário final. Isso fornece flexibilidade e acesso para desbloquear o dispositivo se o funcionário deixou a empresa.
Se você gostaria de saber mais sobre como a Apple’Os recursos de segurança de St podem ter um impacto positivo no seu negócio, ligue para o paraquedas hoje. Somos especialistas em serviços de TI da Apple, com foco na Administração de Ecossistemas da Apple para empresas em toda a área da baía de São Francisco e no vale de Sacramento. Nossa equipe está feliz em responder às suas perguntas e discutir suas necessidades exclusivas de suporte da Apple.
Criptografia Mac
FileVault 2 é a ferramenta de criptografia de dados incorporada no sistema operacional Mac, Mac OS. Ele permite criptografar todos os arquivos no seu disco rígido (incluindo documentos, fotos, desktop, etc.) e depois acessá -los perfeitamente no login.
O resultado é que você pode trabalhar com todos os seus arquivos normalmente, quando está conectado. Ninguém mais pode ler seus arquivos, a menos que eles loginem como você. Isso é importante se seu computador for perdido ou roubado, pois quaisquer dados confidenciais no disco rígido não seriam acessíveis por ninguém sem o seu ID de usuário e senha.
É importante ter em mente que o FileVault 2 usa sua senha de login e uma chave de criptografia mestre para permitir o acesso aos seus dados criptografados. Se você esquecer sua senha e perder sua chave de criptografia, não poderá mais acessar os dados.
OIT o ajudará a fazer backup de sua chave de criptografia para um local de rede seguro.


