Dica rápida: três maneiras de converter vídeos em um mac
Resumo:
Neste artigo, exploraremos três maneiras de converter vídeos em um Mac. A conversão de vídeo é uma necessidade comum para os envolvidos na edição de vídeo. Felizmente, os sistemas operacionais Mac fornecem vários métodos rápidos e fáceis para converter arquivos de vídeo. Vamos dar uma olhada em três desses métodos.
Pontos chave:
- Tempo rápido: O Media Player padrão no Mac, QuickTime 10, oferece a capacidade de exportar vídeos para formatos específicos como o iTunes ou otimizá -los para a web. Também permite a exportação de vídeos para formatos mais gerais.
- Finder: Mac OS X Mountain Lion tem o recurso para codificar arquivos de vídeo selecionados diretamente do Finders. Ao clicar com o botão direito do mouse em um arquivo de vídeo, você pode optar por convertê-lo sem abrir aplicativos adicionais.
- Software de terceiros: Além das opções internas, existem numerosos softwares de conversão de vídeo de terceiros disponíveis para Mac, como Handbrake, Movavi Video Converter e Adobe Media Encoder.
- Considerações: Ao converter vídeos, é essencial ter em mente o formato de saída desejado, as configurações de qualidade e o tamanho do arquivo. Diferentes formatos e configurações podem afetar a qualidade do vídeo final e o tamanho do arquivo.
- Compatibilidade: Antes de converter vídeos, verifique se o formato de destino é compatível com o dispositivo ou plataforma pretendida. Isso é particularmente importante ao converter para dispositivos móveis, consoles de jogos ou fazer upload para sites específicos.
- Conversão em lote: Algumas ferramentas de conversão de vídeo oferecem a opção de converter vários vídeos simultaneamente. A conversão em lote pode economizar tempo e esforço, especialmente ao lidar com um grande número de vídeos.
- Predefinições: Muitos conversores de vídeo vêm com predefinições pré -configuradas para dispositivos ou plataformas populares. A utilização dessas predefinições pode simplificar o processo de conversão e garantir configurações de saída ideais.
- Aceleraçao do hardware: Alguns Macs modernos suportam a aceleração de hardware durante a codificação de vídeo. Ativar esse recurso pode acelerar significativamente o processo de conversão.
- Controle de qualidade: Ao converter vídeos, é importante verificar a saída final para qualquer degradação ou artefatos de qualidade. Ajuste as configurações conforme necessário para alcançar o resultado desejado.
- Gerenciamento de arquivos: Depois de converter vídeos, é aconselhável organizá -los e renomear adequadamente para evitar confusão e torná -los facilmente acessíveis para uso futuro.
Questões:
1. Qual é o media player padrão no Mac?
Quicktime é o media player padrão no Mac. O QuickTime 10 oferece a capacidade de converter vídeos em formatos específicos e otimizá -los para vários propósitos, como o iTunes ou o uso da Web.
2. Você pode converter vídeos diretamente do Finder?
Sim, no Mac OS X Mountain Lion e versões posteriores, você pode clicar com o botão direito do mou.
3. Existem opções de software de terceiros para conversão de vídeo no Mac?
Sim, além das opções internas como o QuickTime, existem muitos softwares de conversão de vídeo de terceiros disponíveis para Mac. Exemplos incluem Handbrake, Movavi Video Converter e Adobe Media Encoder.
4. Quais fatores devem ser considerados ao converter vídeos?
Ao converter vídeos, é importante considerar o formato de saída desejado, configurações de qualidade e tamanho do arquivo. Diferentes formatos e configurações podem afetar a qualidade do vídeo final e o tamanho do arquivo.
5. Por que a compatibilidade é importante ao converter vídeos?
A compatibilidade é essencial para garantir que os vídeos convertidos possam ser reproduzidos ou usados nos dispositivos ou plataformas pretendidas. Diferentes dispositivos ou plataformas podem ter requisitos de formato específicos.
6. Vários vídeos podem ser convertidos simultaneamente?
Sim, algumas ferramentas de conversão de vídeo oferecem conversão em lote, permitindo que você converta vários vídeos de uma só vez. Isso pode economizar tempo e esforço, especialmente ao lidar com um grande número de vídeos.
7. O que são predefinições em conversores de vídeo?
Predefinições são configurações pré -configuradas para dispositivos ou plataformas populares disponíveis no software de conversão de vídeo. Eles simplificam o processo de conversão, fornecendo configurações de saída otimizadas para fins específicos.
8. A conversão de vídeo pode ser acelerada usando hardware?
Sim, alguns Macs modernos suportam a aceleração de hardware durante a codificação de vídeo. Ativar esse recurso pode acelerar significativamente o processo de conversão.
9. Como a qualidade do vídeo pode ser garantida durante o processo de conversão?
Depois de converter vídeos, é essencial verificar a saída final para qualquer degradação ou artefatos de qualidade. Ajustar as configurações conforme necessário pode ajudar a alcançar o resultado desejado.
10. O que deve ser feito depois de converter vídeos?
Depois de converter vídeos, é aconselhável organizá -los e renomear adequadamente para facilitar a acessibilidade e evitar confusão no futuro.
11. Existem conversores de vídeo adicionais disponíveis para Mac?
Sim, além do QuickTime e do software de terceiros mencionado, existem vários outros conversores de vídeo disponíveis para Mac. Alguns exemplos notáveis incluem VLC Media Player, Wondershare Uniconverter e MacX Video Converter Pro.
12. Os vídeos podem ser convertidos em formatos específicos para plataformas de mídia social?
Sim, muitos software de conversão de vídeo suportam predefinições para plataformas populares de mídia social como YouTube, Facebook e Instagram. Essas predefinições aplicam configurações otimizadas para as respectivas plataformas, garantindo a melhor qualidade de vídeo e compatibilidade possível.
13. Como a conversão de vídeo pode afetar o tamanho do arquivo?
A conversão de vídeo pode afetar o tamanho do arquivo, dependendo do formato de saída selecionado e das configurações de qualidade. Resoluções mais altas, taxas de bits ou outros fatores podem resultar em tamanhos de arquivo maiores, enquanto configurações ou compactação mais baixas podem reduzir o tamanho do arquivo.
14. Existem limitações para a conversão de vídeo no mac?
Certos formatos de vídeo ou codecs podem não ser suportados nativamente pelas ferramentas embutidas do Mac. Nesses casos, pode ser necessário usar software de terceiros com compatibilidade mais ampla de formato. Além disso, os requisitos complexos de edição de vídeo podem exigir software especializado.
15. Com que frequência você encontra a necessidade de converter arquivos de vídeo em um mac?
Pessoalmente, como alguém envolvido na edição de vídeo e criação de conteúdo, acho a necessidade de converter arquivos de vídeo com frequência. Seja por razões de compatibilidade, otimizando para diferentes plataformas ou reduzindo os tamanhos dos arquivos, a conversão de vídeo é uma parte regular do meu fluxo de trabalho.
Dica rápida: três maneiras de converter vídeos em um mac
Se você lidar com a edição de vídeo, provavelmente se encontrará precisando converter arquivos de vídeo diariamente. Felizmente, o OS X oferece muitas maneiras de fazer isso de maneira rápida e indolor. Vamos olhar para três deles.
Mac tem conversor de vídeo
О эээ сйранibus
Ы з ззарегиgléria. С помощью этой страницы мы сможем определить, что запросы отправляете именно вы, а не робот. Почpels эээ моогitu произойth?
Эта страница отображается в тех случаях, когда автоматическими системами Google регистрируются исходящие из вашей сети запросы, которые нарушают Условия использования. Ponto. Ээth момо номттаая и оозз илэз и ээ и эз и эз и з и ззз и зз и ээз и ээз иth ээ эth ээзз эth эзз иthлз ио и зз и иth эз иээ эээо иth эз эээ ээо ээоо иth иэзз эth эзт эth эз ио эээ иth эз иэз иthлзз иоз ил иээ иээо иэээ иээо иth ио иээ эth иэ иээ эth иэ иээ эth ио иэ ээог seguir.
Ит и и и и и и и и и чззжfia м ирржжжfia м иржжжжfia м мжжжжжж<ь м м иржжжfia. não. Если вы используете общий доступ в Интернет, проблема может быть с компьютером с таким же IP-адресом, как у вас. Орратитеitivamente к с о и и с с с с с с с с с с с с с с с с с с с с с с с с с с с с с с с с с с с с с с с с с с с с с с с с с с с с с с с с с с с с с с с с с с с с с с а с с а с а а а а а а а а а а а а а а а а а а а а а а а а а а а а а а а а а а а а а а а а а а а а а а а а а а а а а а а а а а а а а а а ”. ПодробнÉ.
Проверка по слову может также появляться, если вы вводите сложные запросы, обычно распространяемые автоматизированными системами, или же вводите запросы очень часто.
Dica rápida: três maneiras de converter vídeos em um mac

Robert Anthony atualizado pela última vez em 13 de fevereiro de 2013
Tempo de leitura: 2 min
Se você lidar com a edição de vídeo, provavelmente se encontrará precisando converter arquivos de vídeo diariamente. Felizmente, o OS X oferece muitas maneiras de fazer isso de maneira rápida e indolor. Vamos olhar para três deles.
1. Tempo rápido
Primeiro, o OS X envia com o QuickTime 10. O QuickTime é o media player padrão no OS X e, a partir dele, você pode exportar vídeo para um formato de destino específico como o iTunes ou otimizar um vídeo para a web. Você também pode usar a caixa de diálogo de exportação regular para exportar para um formato mais geral.



Selecionar “Exportar para” permitirá que você exporte para um destino de formato específico



Você receberá uma caixa de diálogo oferecendo opções para o destino de formato que você selecionou



A seleção de “exportação” permitirá que você defina mais opções de formato geral
2. Localizador
Usar o QuickTime é uma maneira fácil de converter vídeos, mas há uma maneira ainda mais rápida. Se você clicar com o botão direito do mouse em um arquivo de vídeo dentro do Finder, verá a opção de Codificar arquivos de vídeo selecionados. Que’está certo, QuickTime’S conversão de vídeo é incorporada diretamente em Finder no OS X Mountain Lion.



Clicar com o botão direito em um arquivo de vídeo permitirá que você se converta de dentro do Finders
Que’está certo, QuickTime’S conversão de vídeo é incorporada diretamente em Finder no OS X Mountain Lion.



A caixa de diálogo “Encodes Media” abrirá, permitindo que você defina o formato e as configurações de qualidade
Selecionar esta opção abrirá o Codificar mídia Janela onde você pode selecionar as configurações desejadas para o novo arquivo de vídeo e clique em Continue convertendo o arquivo.
3. Loja de aplicativos
Por fim, se você quiser ver quais outros aplicativos estão disponíveis para serem usados para converter seus arquivos de vídeo, você pode selecionar um arquivo, clicar com o botão direito do mouse e ir para Abrir com Para ver uma lista de aplicativos no seu Mac que pode abrir o arquivo. Você’verei uma opção na parte inferior chamada Loja de aplicativos. Isso abrirá a App Store e você poderá ver os aplicativos disponíveis que podem entender o formato de arquivo. A partir daqui, você pode ver rapidamente quaisquer aplicativos que possam ser usados para converter o arquivo.



Selecionar “App Store” do “Open With” suspenso abrirá a App Store e mostrará aplicativos disponíveis para o formato de arquivo



Você pode instalar qualquer aplicativo de conversor de vídeo gratuito ou pago
Conclusão
Com QuickTime e Finder’s Construído em conversão, o OS X oferece a você uma conversão de vídeo fácil e incorporada. E com a App Store, você pode encontrar um aplicativo que oferece quase qualquer nível de controle para converter, em qualquer nível de preço.
11 Melhor conversor de vídeo para Mac em 2023 (Inc. M1/M2 Macs)

 28 de dezembro de 2022
28 de dezembro de 2022  19.1k
19.1k


Deseja digitalizar seu DVD ou apenas começar ou precisar converter ou compactar vídeos para YouTube, Instagram ou Tiktok, etc. O vídeo certo de conversão de aplicativos para o seu Mac pode fazer um mundo de diferença.
Com um bom conversor de vídeo, você pode fazer formato básico, Ripping DVD e até download de vídeo e compactação. Isso ajuda você a assistir a todos os vídeos facilmente em qualquer dispositivo que você escolher, compartilhando vídeos online e enviando vídeos à vontade.
Encontrar o melhor conversor de vídeo que suite suas necessidades pode ser complicado, porque você nunca teve mais opções. Você pode usar aplicativos que você já instalou no seu Mac, como o VLC, o QuickTime para converter entre arquivos de vídeo e áudio, você também pode obter alguns conversores de vídeo gratuitos, como conversor inteligente, Handbrake, também pode pagar para obter conversores de vídeo fáceis de usar e fornecem cachos de recursos úteis.
É por isso que testamos e analisamos os aplicativos de conversão de vídeo mais bem conhecidos, cobrindo tudo, desde desempenho ao preço e função extra. Nós’Também coletam algumas das perguntas mais feitas sobre a escolha de um ótimo conversor de vídeo no final deste post. Continue lendo para aprender mais.
2 principais conversores de vídeo Mac que recomendamos
Melhor escolha geral – Cisdem Video Converter para Mac
Conversor de vídeo do CISDEM para Mac é a nossa escolha atual para o melhor conversor de vídeo para Mac em geral. Enquanto ele’s A velocidade de conversão de vídeo é apenas média em comparação com a concorrência, em todos os outros aspectos, é o melhor. É suporte a maior parte do formato de vídeo e áudio, pode rasgar filmes de DVD e baixar vídeos de mais de 1000 sites de compartilhamento de vídeo. O que mais nos impressiona é que ele fornece uma qualidade de saída muito boa, da mesma forma que o vídeo original e o DVD.
Melhor valor – conversor inteligente
Se você está procurando um conversor de vídeo gratuito para Mac, o Smart Converter é a nossa principal recomendação. Exatamente como isso’N Nome, este aplicativo é leve, possui predefinições para uma extensa lista de dispositivos e o arquivo convertido vem com uma qualidade incrível, bem automaticamente envia vídeos convertidos para o iTunes. Embora tenha os tempos de conversão mais longos em comparação com outros aplicativos de conversão de vídeo.(levou cerca de 2 horas para converter um vídeo de 53:05 minutos)
#1 CISDEM Video Converter – Melhor escolha geral
Compatibilidade: MacOS 10.10 ou mais tarde
Facilidade de usuário: 10/10
Suporte ao formato de vídeo: 10/10
Recursos de edição de vídeo: 9/10
DVD Ripping Support: 10/10
Suporte de compactação de vídeo: 9/10
Velocidade de conversão de vídeo: 8 /10
Preço: $ 49.99 para a vida inteira
O CISDEM Video Converter é um software robusto que eu recomendo. É executado no macOS 10.12 ou mais tarde, incluindo 13.0 Ventura.
Possui muitos recursos úteis, como títulos de conversão, edição, download, downloads e DVDs para computadores em formatos digitais em formatos digitais.
Principais recursos do conversor de vídeo do CISDEM:
Funções de manuseio de vídeo ricas: Cisdem Mac Video Converter é um conversor profissional repleto de mais funções do que você pensa. É uma solução tudo em um para entretenimento em vídeo.
Com ele, você pode converter seu vídeo em qualquer formato que desejar. Ele também pode rasgar filmes de DVD, baixar vídeos do YouTube, Google, Yahoo, Vimeo e participar de vários arquivos de vídeo em um.
Além disso, você pode editar seus vídeos antes de convertê -los e colocar sua própria marca d’água.
Ótima compatibilidade de formato: Ele permite converter vídeo entre mais de 300 formatos como Avi para MP4, AVI para WMV, YouTube para MP4, SD para HD Video Formats, HD para formatos de vídeo SD, etc. Além dos formatos populares, ele também suporta um monte de perfis de dispositivos pré-configurados para iPhone, iPad, iMovie, tablets, consoles de jogos, etc.
A maior velocidade de conversão: O aplicativo utiliza um mecanismo avançado de conversão de mídia internamente para acelerar as tarefas e receber a saída em 30x de velocidade mais rápida.
A mais alta qualidade da conversão: Cisdem é conhecido por fornecer uma qualidade sem perdas do vídeo. A conversão não comprometerá a qualidade, independentemente de converter vídeos 1080p, 4k ou 8k. Além disso, com o codec de vídeo de alta eficiência (h.265/HEVC), este conversor de vídeo seguro exportará vídeos de um tamanho menor, enquanto com qualidade mantida.
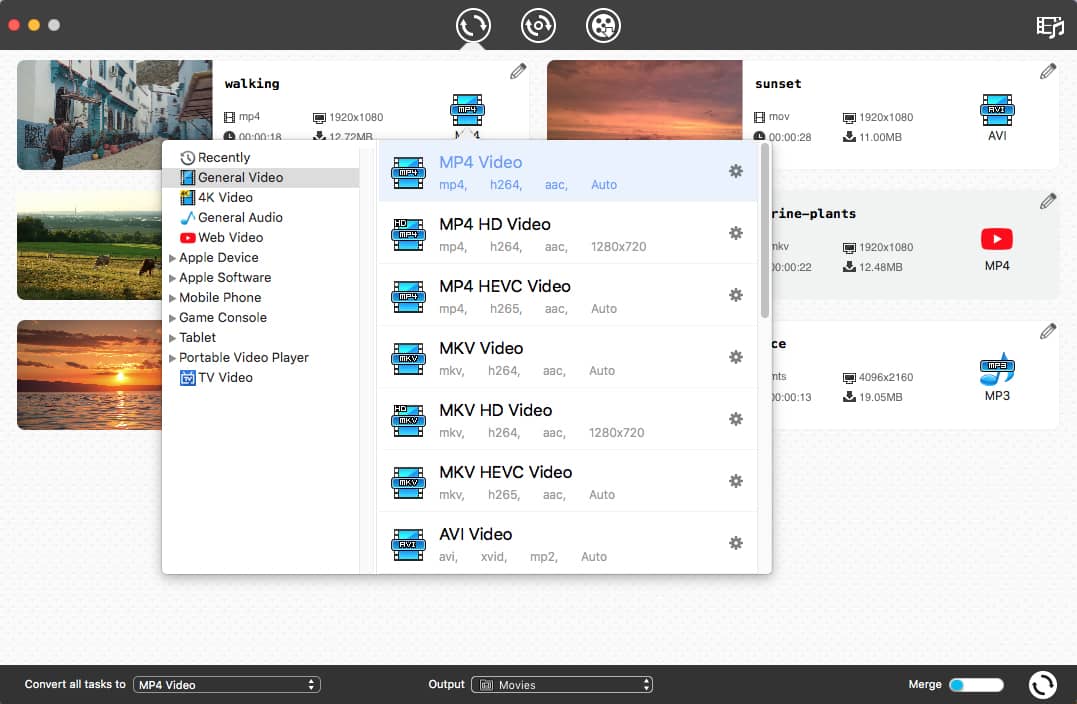
Vantagens:
- Mantenha a qualidade da saída original, se você converte arquivos de áudio ou vídeo
- Reserve um pouco para decodificar arquivos grandes ou de tamanho grande
- Suporte a vídeos de alta resolução, incluindo 8k
- Baixe vídeos de mais de 1000 sites
Desvantagens:
- Apenas corra no Mac
Veredito – É o melhor conversor de vídeo para Mac com a facilidade de uso e qualidade de saída.
#2 conversor inteligente
Compatibilidade: MacOS 10.13 ou mais tarde
Facilidade de usuário: 9/10
Suporte ao formato de vídeo: 8 /10
Recursos de edição de vídeo: 0/10
DVD Ripping Support: 0/10
Suporte de compactação de vídeo: 4/10
Velocidade de conversão de vídeo: 6/10
Preço: Livre
O conversor inteligente é o conversor de vídeo mais popular na Mac App Store, é totalmente gratuito para usar e suporta converter entre mais de 100 formatos no Mac, incluindo MP4, MKV, AVI, FLV, MOV, WMV, etc. Ele não mostra formatos de vídeo no 1Interface, mas mostra todo o formato de saída como dispositivo, para que você possa escolher um formato de vídeo de acordo com o dispositivo de saída destinado. A velocidade de conversão de vídeo é bastante lenta, mas espera -se que você obtenha um vídeo de boa qualidade, na maioria das vezes, o vídeo ocorre em 1080p, o que é muito impressionante. Um deles é o recurso especial é que, ele enviará automaticamente vídeos para o iTunes, após o término da conversão. Essa função é boa para algumas pessoas, mas também é irritante para algumas pessoas, pois na maioria das vezes elas simplesmente não precisam reproduzir o vídeo de saída no iTunes.
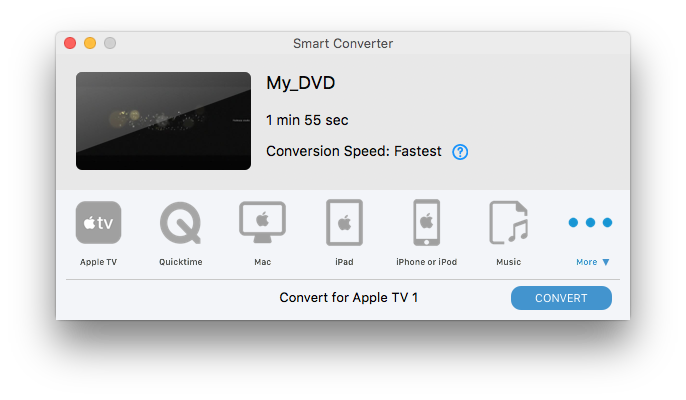
#3 VLC
O VLC, anteriormente chamado de Videolan Client, não é apenas um media player, mas também um transcodificador de vídeo.
Por que o VLC vem em segundo lugar no melhor conversor de vídeo 2023? Primeiro, ele pode ser executado no sistema mais popular, como Windows, OS X, Linux, BSD, Solaris, Android, iOS, Windows Phone, QNX, Haiku, Sybles. Segundo, é um recurso gratuito. VLC está disponível em lojas de aplicativos. Você pode baixá -lo grátis. Terceiro, o VLC pode converter um grande número de formatos. Obviamente, o número depende do sistema operacional que você usa.
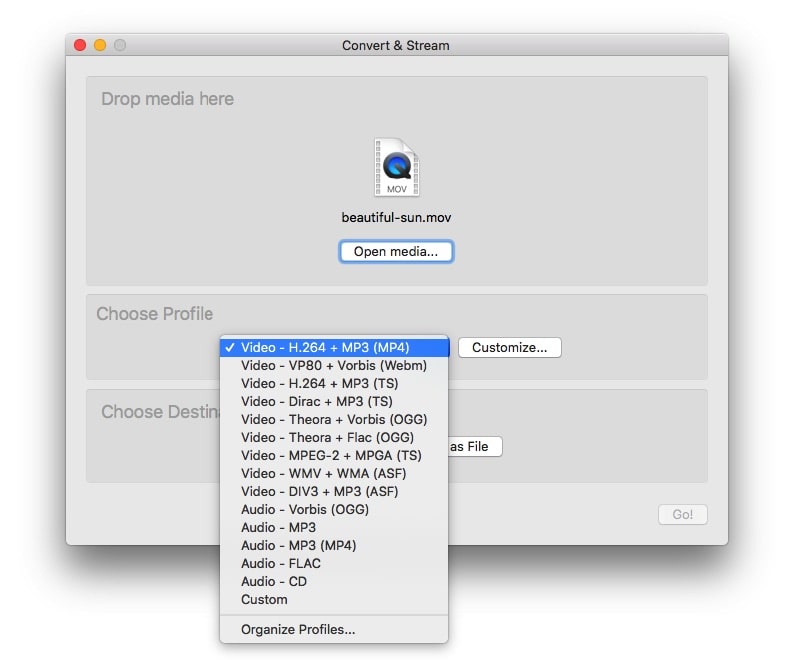
Vantagens:
- A compatibilidade é decente, pois pode converter a maioria dos vídeos
- Converta alguns vídeos em HD que podem satisfazer nosso pedido
- A qualidade da saída não é tão ruim
Desvantagens:
- Incapaz de editar imagens antes da conversão
- Perca a qualidade do vídeo ao transcodificar alguns vídeos grandes
- O vídeo resultante pode não conter o áudio original
#4 Iskysoft Video Converter para Mac
O ISKYSOFT Video Converter é um software comercial e pode funcionar no Mac OS X 10.10 ou mais tarde. É um conversor de vídeo fácil de usar com a capacidade de converter vídeo de ou para a maioria dos formatos, como Avi, MPEG 1,2, MP4, 3GP, Flash (FLV), MP3, WAV, AAC, apenas para mencionar alguns.
Além disso, o software garante que você edite o vídeo antes de convertê -lo, além de baixar o vídeo da web ou atualizar o vídeo do Yahoo.
Graças à aceleração de hardware (NVIDIA e Intel HD Graphics) para o GPUS, o ISKYSOFT VIDEO Converter torna a velocidade de conversão muito rápida – até 90x. Mas a qualidade está inevitavelmente perdida devido à compressão excessiva.
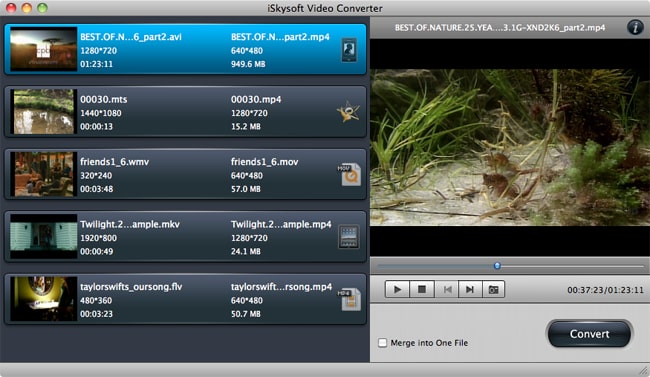
Vantagens:
- Apoie todos os formatos populares
- Predefinições prontas para dispositivos móveis, incluindo dispositivos Apple e Android
- Interface intuitiva limpa
Desvantagens:
- A qualidade do arquivo convertido não é bom
- O atendimento ao cliente não existe para a empresa
- O preço é muito alto
#5 Macx Video Converter Pro para Mac
Macx Video Converter Pro, publicado pela Didiarty, é um conversor de vídeo usado para vários fins. Como um dos melhores conversores de vídeo versáteis para Mac, ele é capaz de converter vídeo, baixar vídeo, fazer fotos de slides, tela de gravação e editar vídeo.
Este aplicativo pode converter mais de 180 formatos, incluindo MKV, M2TS, MP4, AVI, WMV, FLV, MOV, etc. Ele pode baixar vídeo on -line e áudio de mais de 300 sites, como Google, Yahoo. Ele também gosta do conversor de vídeo do CisDem que pode editar e aprimorar vídeos para um melhor visual de saída.
No entanto, o Macx Video Converter Pro não é conveniente para usar. A interface é um pouco complicada e antiquada.
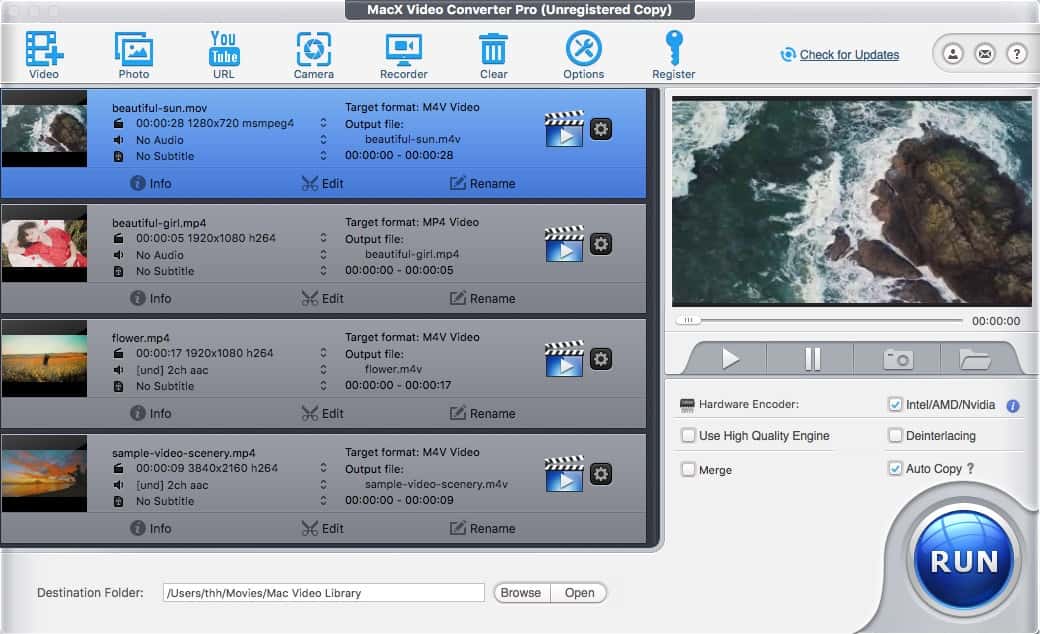
Vantagens:
- Suporte 320 vídeo e 50 codecs de áudio
- Capacidade de baixar vídeos, músicas ou imagens
Desvantagens:
- Ainda assim, alguns vídeos online podem’não ser baixado
- Os recursos de edição não são bons e limitados, perdendo tempo para personalizar o vídeo
#6 Handbrake
Handbrake é outro conversor de vídeo gratuito. Apareceu depois do VLC. O VLC incorpora suas funções e adiciona alguns úteis que o freio de mão não. Mas o Handbrake também tem seus recursos exclusivos.
No começo, ele pode rasgar filmes de DVD em outros formatos. Em segundo lugar, ele pode converter vídeo em HD. Handbrake foi lançado em 2003. Sua principal função é RIP DVD, que foi adicionado com seu desenvolvimento. Em 2007, recebeu mais apoio: pode converter vídeos de um formato popular para outro. Agora ele apenas suporta conversão de vídeo simples (vídeo para MP4 ou MKV). Se você converter um pequeno vídeo, não tem perdas. Enquanto a conversão de arquivos grandes, você pode encontrar problemas irritantes.
.jpg)
Vantagens:
- Livre para usar
- A velocidade do freio de mão é tão rápido quanto o VLC
- A qualidade é aceitável
Desvantagens:
- Pode’T converte em muitos formatos
- O sistema é instável. Às vezes desligou quando você está convertendo
#7 MPEG Streamclip
MPEG Streamclip é um poderoso player de vídeo, editor e ferramenta de conversão para Mac e Windows. É também uma ótima ferramenta organizacional para todos os seus vídeos e mídia. Você pode reproduzir vídeos, editar vídeos com corte, copiar, colar e aparar antes de convertê -los.
Se você escolher como jogador, poderá reproduzir todos os arquivos de vídeo através dele. Para a conversão do MPEG Streamclip, é rápido e flexível. Ele suporta vários formatos de entrada como MPEG, VOB, PS, M2P, MOD, VRO, DAT, MOV, DV, AVI, MP4, TS, M2T, MMV, REC e assim por diante. Embora não seja o mais novo conversor de vídeo, ele pode converter entre alguns formatos populares.
Quando se trata de qualidade de saída, será baixo e sacrificado durante o processo de conversão.
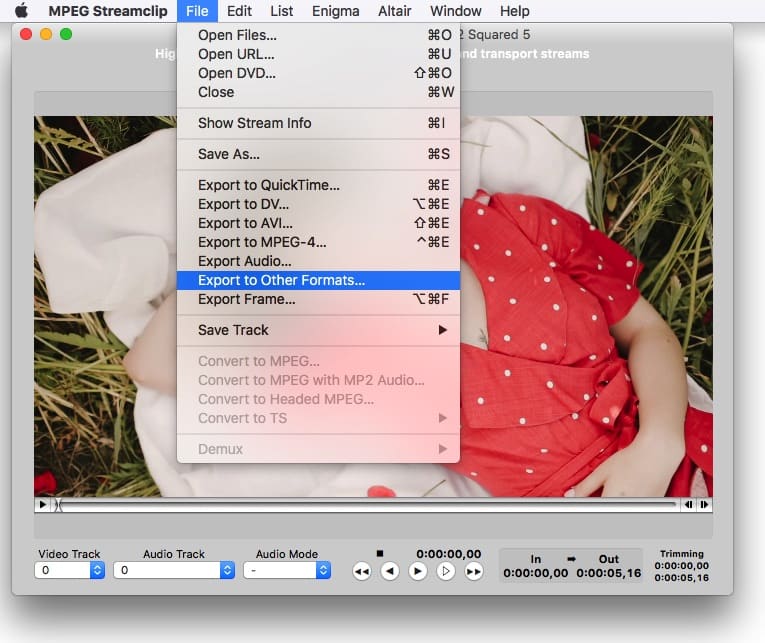
Vantagens:
- Um conversor de vídeo grátis
- Venha com mais funções, não apenas para converter vídeos
- Reparo automático de quebras de código de tempo
Desvantagens:
- Difícil de extrair áudio do vídeo
- Os formatos que ele pode converter são limitados
#8 conversor divx
O DivX Converter para Mac, outro software de conversor de destaque, está equipado com toneladas de excelentes recursos. Você pode fazer upload de vídeos do desktop, Dropbox e Google Drive. Ajuda a converter os vídeos adicionados para DivX, MKV e Hevc até 4K, etc. no Mac. Os vídeos convertidos estão em alta resolução e vários arquivos podem ser processados por vez.
Enquanto isso, este melhor conversor de vídeo para Mac também ajuda você a editar, codificar, adicionar áudio externo e adicionar legendas externas aos vídeos.
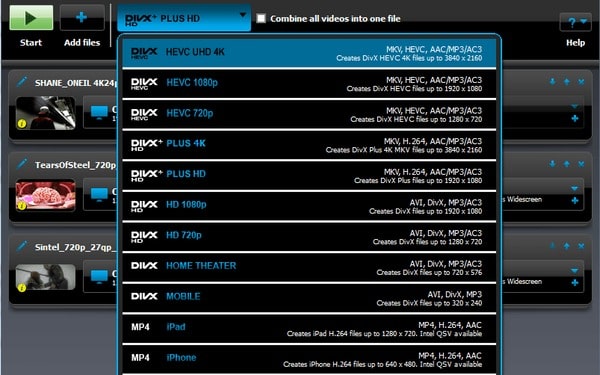
Vantagens:
- Pode converter vídeos para Hevc 4K e Hevc UHD
- Suporte para combinar todos os vídeos em um arquivo
Desvantagens:
- Instale devagar e enganá -lo para baixar alguns programas indesejados
- Muito poucos formatos de saída são suportados
- Vestir’t contém um jogador embutido. Para reproduzir vídeos, você precisa iniciar um jogador divx
#9 conversor de vídeo pavtube para Mac
O conversor de vídeo do Pavtube deve ganhar um lugar no melhor conversor de vídeo para revisão do Mac, pois converte vídeos de alta definição de camecorders, gravadores de vídeo digital e traz um conjunto de ferramentas de edição. Você pode converter arquivos para iPad Pro, PS4, Xbox One, DVD player, WD TV Player, VCD/DVD/SVCD, etc. Formatos suportados ou crie uma opção personalizada.
Além disso, você é capaz de editar vídeos, dividir e mesclar vídeos e tirar instantâneos. E há um player de vídeo embutido no lado direito, você pode visualizar as alterações de seus vídeos em tempo real.
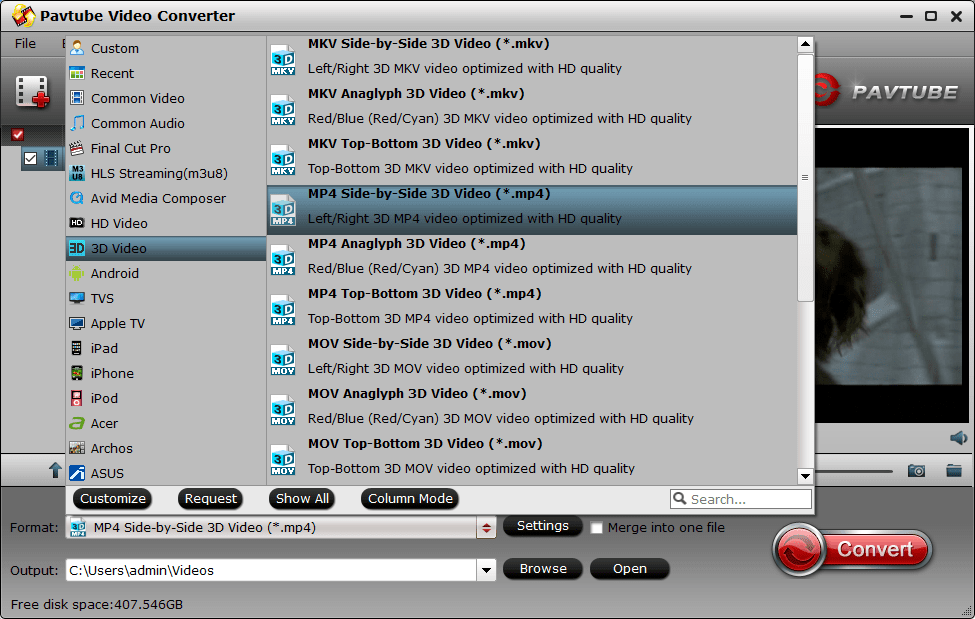
Vantagens:
- Suporte uma ampla gama de formatos/dispositivos de vídeo de saída.
- Pode dividir e mesclar vídeos
Desvantagens:
- Falta da capacidade de baixar vídeos online
- A interface é um pouco pesada
#10 IMTOO Video Converter para Mac
O IMTOO foi projetado para converter vídeos, áudio e imagens animadas. Ele oferece certos recursos admiráveis, incluindo uma coleção substancial de arquivos de entrada e saída e algumas ferramentas de edição.
Você pode converter vídeos em predefinições otimizadas e formatos multimídia, provavelmente mais de 150 formatos de arquivo. Quanto à função de edição, ele permite mesclar, clipe, cortar vídeo, adicionar efeito e marca d’água. Além disso, recursos gerais como imagens de snap, visualização, edição de vídeo e fluxo de áudio, etc. são suportados.
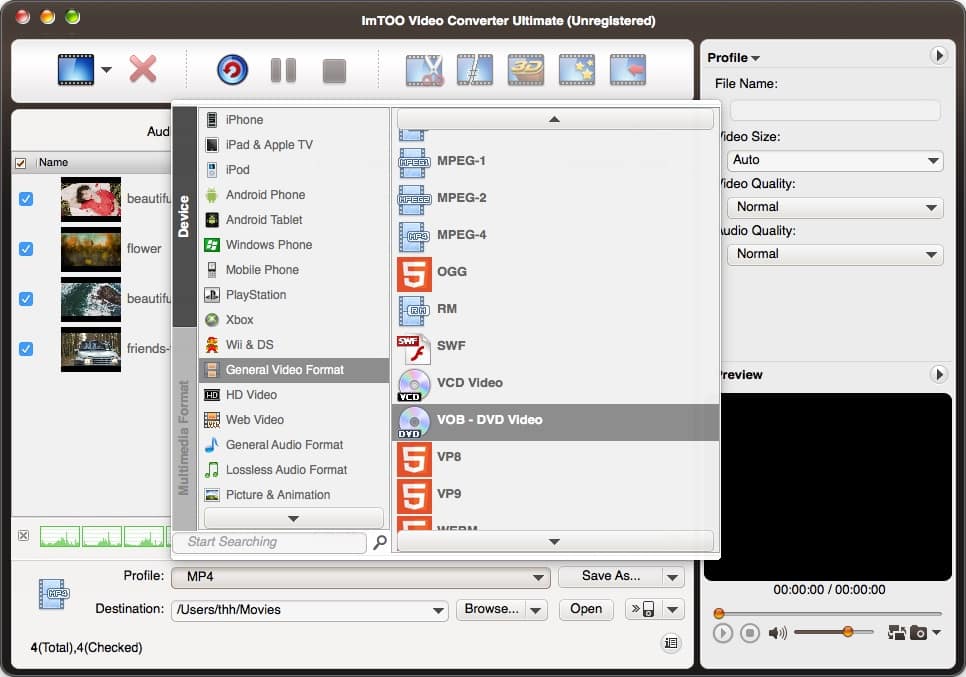
Vantagens:
- Liste uma grande variedade de formatos de vídeo e áudio
- Ajudar a controlar a taxa de bits, taxa de quadros e mais
Desvantagens:
- Pode’t mescla vários arquivos
- Converter apenas até 800 x 600 resolução de vídeo
#11 Total Video Converter para Mac
Para aqueles que gostam de combinar, extrair, converter, gravar, gravar vídeos, pode não ser a primeira vez que você ouvirá o Total Video Converter. Isto’S extremamente o melhor conversor de vídeo para Mac que converte vídeo em 3GP, MP4, PSP, PS3, iPod, iPhone, HDTV, DVD player, etc. e gravar vídeo para DVD, SVCD, VCD, AVCHD, Blu-ray.
Portanto, se você tiver a demanda de queimar vídeos para DVD e gravar a tela do seu computador em um aplicativo, ele deve ser um software de conversão ideal, você pode tentar.
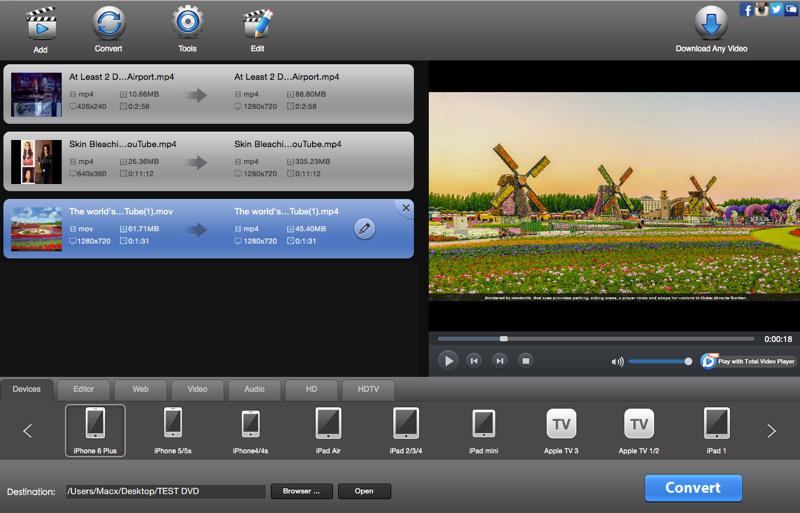
Vantagens:
- A velocidade de conversão é duas vezes mais rápida que a média da categoria
- A categoria de dispositivos suportados é particularmente clara e detalhada
Desvantagens:
- O vídeo convertido foi perceptível de pixelação e borrão
- O editor não possui funcionalidade básica e praticamente não tem função
Tabela de comparação entre 11 aplicativos de conversor de vídeo
| Programas | Formato de suporte | Qualidade de saída | Velocidade | Ferramenta de edição | DVD RIP | Download de vídeo |
|---|---|---|---|---|---|---|
| Conversor de vídeo do CISDEM | 200+ | Alto | Rápido | Sim | Sim | Sim |
| Conversor inteligente | 100+ | Alto | Lento | Não | Não | Não |
| Vlc | 20+ | Acima da média | Rápido | Pobre | Sim | Não |
| Converter de vídeo ISKYSOFT | 150+ | Média | Rápido | Sim | Não | Sim |
| Macx Video Converter Pro | 180+ | Média | Lento | Sim | Não | Sim |
| Handbrake | 2 formato de saída | Acima da média | Rápido | Pobre | Sim | Não |
| MPEG Streamclip | 20+ | Abaixo da média | Lento | Pobre | Sim | Sim |
| Conversor divx | 10+ | Alto | Média | Sim | Sim | Não |
| Conversor de vídeo pavtube | 80+ | Abaixo da média | Lento | Sim | Sim | Não |
| IMTOO Video Converter | 80+ | Abaixo da média | Média | Sim | Não | Não |
| Converter de vídeo total | 70+ | Abaixo da média | Acima da média | Pobre | Sim | Não |
Como transformar vídeos em outros formatos com o melhor conversor de vídeo para Mac?
Passo 1. Baixe um conversor de vídeo seguro.
Pegue o número 1 – conversor de vídeo cisdem como exemplo. Baixe, instale e inicie -o no seu Mac.
Passo 2. Importar arquivos de mídia para o aplicativo.
Drag música, filme, etc. Arquivos de vídeo manualmente no local de trabalho da primeira interface (para conversão de vídeo).
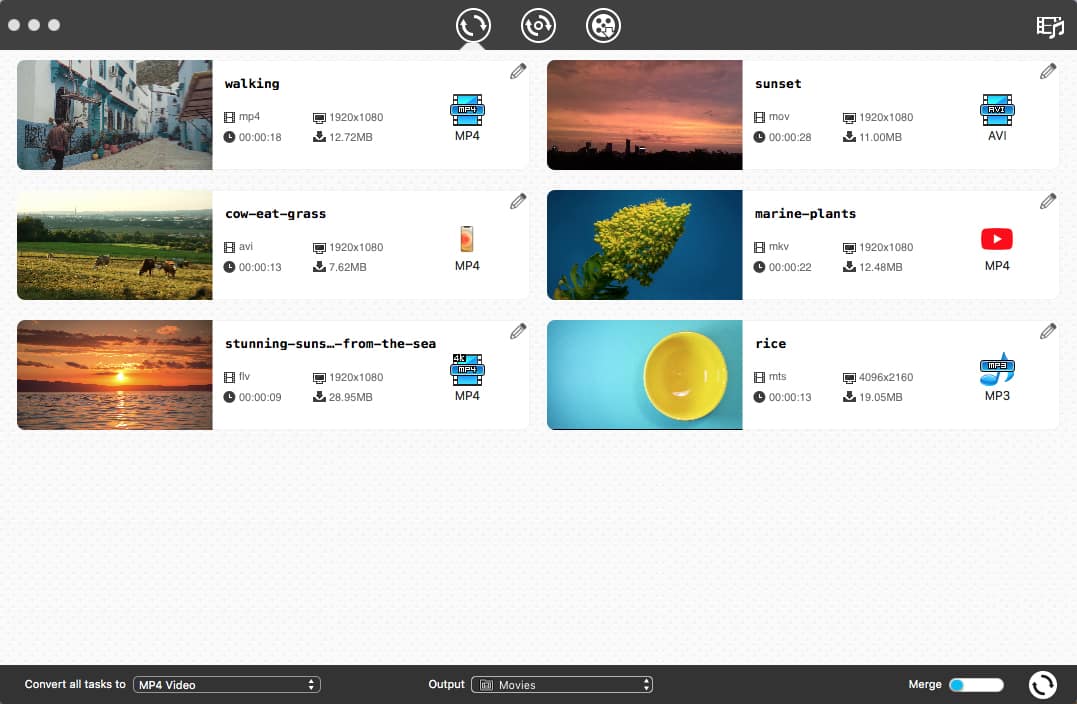
etapa 3. Selecione o formato desejado para cada vídeo.
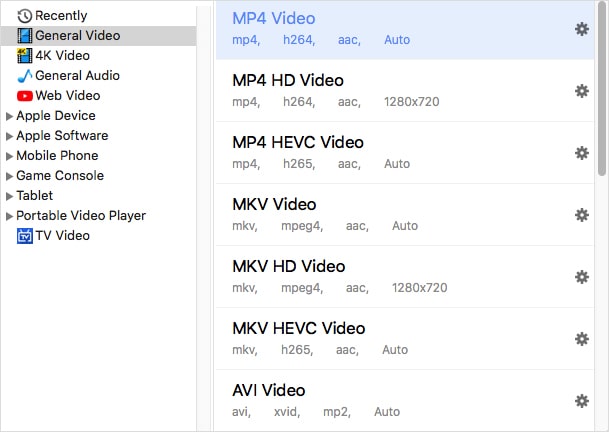
Passo 4. Para usuários experientes, ajuste o “Configurações avançadas”.

Clique em Icon ao lado da opção Formato para entrar na janela Configurações, a partir da qual você pode alterar os valores do formato, como codec, taxa de bits, resolução, etc.
.png)
Etapa 5. Comece a codificar arquivos de vídeo clicando no “Converter” ícone no canto inferior direito.
Critérios para escolher o melhor conversor de vídeo
Formatar: O aplicativo deve suportar formatos abundantes, especialmente o formato de vídeo em HD. Um número crescente de filmes está em formatos HD, no entanto, nossos dispositivos como a versão inferior iPhone podem’t jogá -los.
Converter arquivos grandes: Isto’é capaz de converter arquivos de mídia de qualquer tamanho, ainda maiores que 200 MB.
Apoie mais recursos do que apenas conversão: Para fazer um vídeo exclusivo, o transcodificador deve poder editar o vídeo. Seria melhor se puder fazer o download do seu vídeo carregado ou vídeo da web.
Velocidade: A velocidade de um conversor de vídeo é importante. Com alta velocidade, você pode economizar tempo em grande parte.
Qualidade de saída: O principal conversor de vídeo deve garantir alta qualidade de vídeo e resultar em perda zero, até mesmo lidando com vídeos de 5k ou 8k
Desempenho: Ao converter vídeos, o software ganhou’t desligou repentinamente ou mostre outras falhas.
Diante desses critérios, testamos vários programas para codificação e decodificação de vídeo e acalmamos os 10 melhores, o melhor conversor de vídeo gratuito para Mac incluído.
Conclusão
Os vídeos precisam ser convertidos quando não funcionam em dispositivos de destino ou em plataformas sociais específicas como o YouTube e o Facebook. Se você deseja converter seus vídeos em formatos compatíveis para a plataforma Mac, este artigo discutiu os 10 principais aplicativos (pagos e gratuitos mencionados) e todos desempenham papéis importantes. Escolha o melhor conversor de vídeo para Mac para resolver os problemas de compatibilidade, reduzir o tamanho do vídeo, modificar os valores de vídeo e assim por diante.

Jose Henline


José é especialista em revisões, guias de instruções, listas principais, etc. em PDF, recuperação de dados e multimídia. Em seu tempo livre, ele gosta de viajar ou desafiar alguns esportes extremos.


Comentários (2) Deixe uma resposta
James Y. Navas
Encontre um transcodificador de vídeo adequado é muito difícil. Sua introdução me deu algumas idéias. Vou experimentar o CISDEM e VLC.

1 anos atrás Responder
Jime
É uma revisão maravilhosa, me dê muita ajuda

7 anos atrás Responder
Como converter arquivos de mídia em um mac
Os arquivos de áudio vêm em uma variedade estonteante de tipos de arquivos. Pode ser difícil acompanhar e realmente frustrante quando você está tentando jogar áudio, mas seu jogador favorito não jogará um determinado arquivo por causa do tipo de faixa que é.
Pode parecer sem esperança, mas temos suas costas! Geralmente você pode converter arquivos de áudio e vídeo sem perder a qualidade. Aqui, vamos orientá -lo em como converter vídeo em mp3, mp4 em mp3 e muitas outras conversões de áudio e vídeo que você encontrará úteis.

Como converter vídeo em áudio
Converter vídeo em áudio – mp4 em mp3, por exemplo – significa não muito conversão o arquivo de vídeo como extraindo a faixa de áudio dele. Isso é útil quando você deseja transformar sua coleção de videoclipes em uma lista de reprodução para colocar em um iPod ou destilar o som de um vídeo que você fez em um show, ou talvez use sua música favorita como um toque para o seu iPhone.
MacOS vem com funcionalidade de codificação de mídia embutida que permite converter vídeo em áudio diretamente no localizador. Há um recurso semelhante no QuickTime também. A desvantagem é que é bastante limitado, pois você não pode escolher qual será o arquivo de áudio resultante, porque gera uma faixa M4A por padrão.
Seu Mac vem com uma maneira realmente direta de converter arquivos de vídeo em áudio.
Como funciona o vídeo do MacOS padrão para o conversor de áudio
- Finder Open no seu Mac
- Navegue até o arquivo de vídeo que você deseja converter
- Clique com o botão direito do mouse no arquivo
- Selecione “Codificar arquivos de vídeo selecionados” no menu suspenso
- No cabeçalho “Configurações”, selecione “somente áudio” no menu suspenso
- Selecione “Continue”
Um arquivo MP4 separado será criado e carregado no mesmo local do seu arquivo de vídeo. Observe que isso não exclui ou altera seu arquivo de vídeo de forma alguma. Este método pode ser usado para converter qualquer tipo de arquivo de vídeo em um arquivo de áudio – mas você não pode selecionar o tipo de arquivo de áudio. Sempre será mp4.
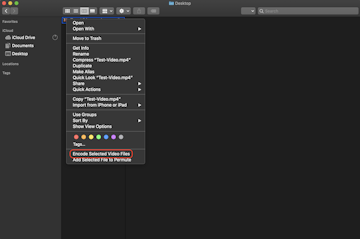
Uma maneira melhor de conseguir isso é com permuta.
Com permuta, você pode optar por converter vídeo em áudio em praticamente qualquer formato que você goste. Mov para mp3, mov para mp4, mkv para mp3 – você nomeia!
Para usar permuta para converter um filme em um arquivo de áudio, siga estas etapas:
- Abra a permuta no seu Mac
- Arraste o vídeo que você gostaria de converter para a janela de permuta
- Em seguida de “Video”, selecione o menu suspenso
- Selecione o tipo de áudio que você gostaria de converter para
- Selecione o ícone ‘play’ no vídeo ou sub-anega que seu vídeo está em
Isso é tudo que você tem que fazer. Permuta converte seu vídeo em áudio em um snap!
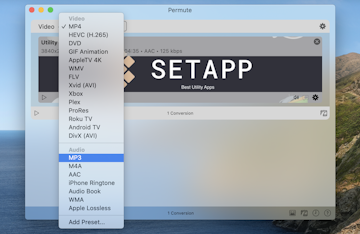
✕ Remova o banner de aplicativos
Permuta é super rápido, então você deve ter seu áudio na mesma pasta que o arquivo de vídeo em nenhum momento. Vá em frente e alimente alguns de seus filmes para ver como ele funciona (você pode tentar o conversor de permutas gratuitamente por uma semana quando você ingressar no Setapp, uma assinatura para aplicativos Mac.)

Como converter vídeo e música em outro formato de mídia?
“MKV para MP4”, “FLAC TO MP3”, “M4A TO MP3” – é provável que você digite um deles na pesquisa do Google em algum momento, porque os formatos de arquivo de mídia podem ser uma dor. Alguns são muito consumidos espaciais, como FLACs, que podem ser 10 vezes maiores que os MP3s equivalentes. Outros não são suportados pelo player de vídeo embutido do seu Mac, como o MKV. Não importa o caso específico, você precisará de um conversor de áudio ou vídeo para transformar o arquivo em um formato mais amigável e amplamente utilizado, que normalmente é MP4 para vídeo e mp3 para música.
Como mencionamos anteriormente, há um número incrível de formatos para vídeo. MP4, MOV, 3GP, 3G2, ASF, MKV, VOB, MPEG, WMV, FLV, AVI – A lista continua. Felizmente, a Permute pode lidar com todos esses tipos de arquivos e convertê -los em áudio usando as etapas acima. Se você não vê o tipo de arquivo de áudio para o qual deseja exportar, aqui está como adicionar mais opções em permuta:
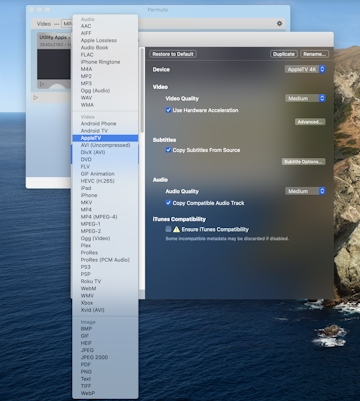
- Siga as três primeiras etapas acima
- No menu suspenso, selecione “Adicionar predefinição”
- Na nova janela, selecione o ícone ‘plus’ na parte inferior esquerda
- Escolha o formato de conversão de mídia que você gosta
Agora, você pode prosseguir para as etapas quatro e cinco nas etapas acima, e permuta converterá o áudio com facilidade!
Para converter áudio em mp3 ou qualquer outro formato, basta seguir o mesmo programa de cinco etapas. A única diferença que você verá é onde o Permute diz “vídeo” para arquivos de vídeo, ele exibirá “áudio” para um arquivo de áudio que você está convertendo e limitar o tipo de tipos de conversão a arquivos de áudio.
Como alterar o formato da mídia durante o download?
Ao baixar o vídeo da Internet, você pode escolher o tipo de arquivo ou a qualidade que deseja baixar. O melhor aplicativo para isso é o PullTube.
O PullTube aceita URLs do YouTube, Vimeo, Dailymotion e muitos outros sites populares. Para baixar um vídeo do YouTube para transferir para um arquivo de áudio, siga estas etapas:
- Abra o PullTube no Mac
- Arraste ou cole o link para o seu vídeo (alternativamente, instale a extensão do PullTube no seu navegador para salvar links mais rapidamente)
- Na parte inferior da janela, selecione HQ para personalizar a qualidade: você pode optar por converter MP4 em MP3
- Continue personalizando aparando seu vídeo ou adicionando legendas
- Clique em Download de vídeo.
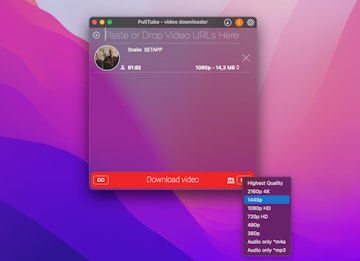
É possível converter áudio em vídeo?
Não há motivo claro para que você queira converter um arquivo de áudio em vídeo, especialmente porque você estaria apenas olhando para uma tela em branco.
Arquivos de áudio podem ser sobrepostos ao vídeo, embora. Se você tem um arquivo de áudio que deseja usar como trilha sonora ou faixa narrativa, basta adicioná -lo ao seu editor de vídeo favorito como um arquivo de áudio para reproduzi -lo no vídeo.
Como usar conversores de mídia online
A maioria dos serviços on -line atende ao usuário mais popular que deseja converter vídeo em áudio: aqueles que desejam salvar vídeos do YouTube para uso como faixas de áudio.
Os serviços de conversão online mais populares – YTMP3, Y2Mate – todos se concentram exatamente nisso. Esses serviços são fáceis de usar, mas ficam aquém quando se trata de controle e qualidade. Você deve clicar em vários botões para iniciar um download após a cópia-colar um link, e a qualidade final do áudio pode ser atingida ou errada. Para saber mais sobre essas ferramentas, leia nossa revisão completa: Best Youtube para MP3 Converters 2020.
Todos os serviços on -line levantam as mesmas preocupações. Não ficamos muito felizes com a qualidade do áudio que eles retornaram de um arquivo de vídeo. Alguns até têm restrições sobre quantos arquivos você pode converter ou exigir que você pague ou se inscreva no serviço deles. Nenhum permitiu a verdadeira personalização no tipo de arquivo de áudio que recebemos.
Conclusão
Existem muitos motivos para converter um arquivo de vídeo em áudio. Você pode ouvi -lo como um podcast, especialmente útil se estiver planejando ficar sem uma conexão confiável à Internet por um período de tempo – ou apenas quiser reduzir a quantidade de dados que você usa.
A conversão de arquivos localmente no seu Mac ainda é o melhor caminho a seguir. Permuta e PullTube usam o hardware do seu Mac, para que você possa ter certeza de que o produto final será ótimo. Não é mais confiar em servidores baseados em nuvem e esperar o melhor!
E ambos os aplicativos são gratuitos como parte de uma avaliação de sete dias do Stapp, o melhor conjunto de aplicativos de produtividade do mundo para o seu Mac. Além do Pulltube e da Permuta, você terá acesso a quase 200 ótimos aplicativos Mac. Quando o julgamento termina, o StapApp custa apenas US $ 9.99 por mês. Experimente hoje!


