Como acessar os arquivos ocultos do seu Mac
Mostre arquivos ocultos no Mac
Como qualquer sistema operacional, o MacOS mantém arquivos importantes ocultos para impedir que sejam excluídos acidentalmente e, como resultado, de danos no sistema. No entanto, em alguns casos, pode ser necessário revelar dados ocultos no seu Mac, por exemplo, para explorar a pasta de biblioteca oculta e limpar toras antigas, caches ou outro lixo do sistema. Este artigo fornece guias passo a passo sobre como mostrar pastas e arquivos ocultos no computador Mac.
Guia de vídeo: Como usar o Funter para ver itens ocultos
Por que a Apple oculta arquivos e notas importantes?
- Arquivos ocultos em um computador são arquivos que são mantidos invisíveis dos usuários. Aplicativos e MacOS criam arquivos de serviço e ocultam -os por razões de segurança.
- Você deve ter muito cuidado ao remover arquivos de serviço ocultos. A exclusão de arquivos importantes de serviço do sistema pode causar danos ao seu Mac.
- Trabalhamos há mais de 10 anos no desenvolvimento de utilitários de disco especiais para encontrar o lixo do sistema no Mac. Este artigo é baseado em nossa experiência em entender o sistema de arquivos de macOS.
- Atualizamos regularmente nosso Funter de Aplicativo, projetado para operar arquivos ocultos no Mac. Além disso, atualizamos regularmente este artigo de acordo com as mudanças no sistema MacOS.
- Se você tiver alguma dúvida relacionada a este guia, entre em contato conosco por e -mail.
O que são arquivos ocultos no mac?
Arquivos ocultos em um computador são arquivos que são mantidos invisíveis dos usuários. Você pode reconhecer arquivos ocultos pelo nome e tipo de ícone. Em primeiro lugar, os nomes de arquivos ocultos começam com um ponto (ou período). Em segundo lugar, o ícone do arquivo é translúcido.
Arquivos ocultos são invisíveis
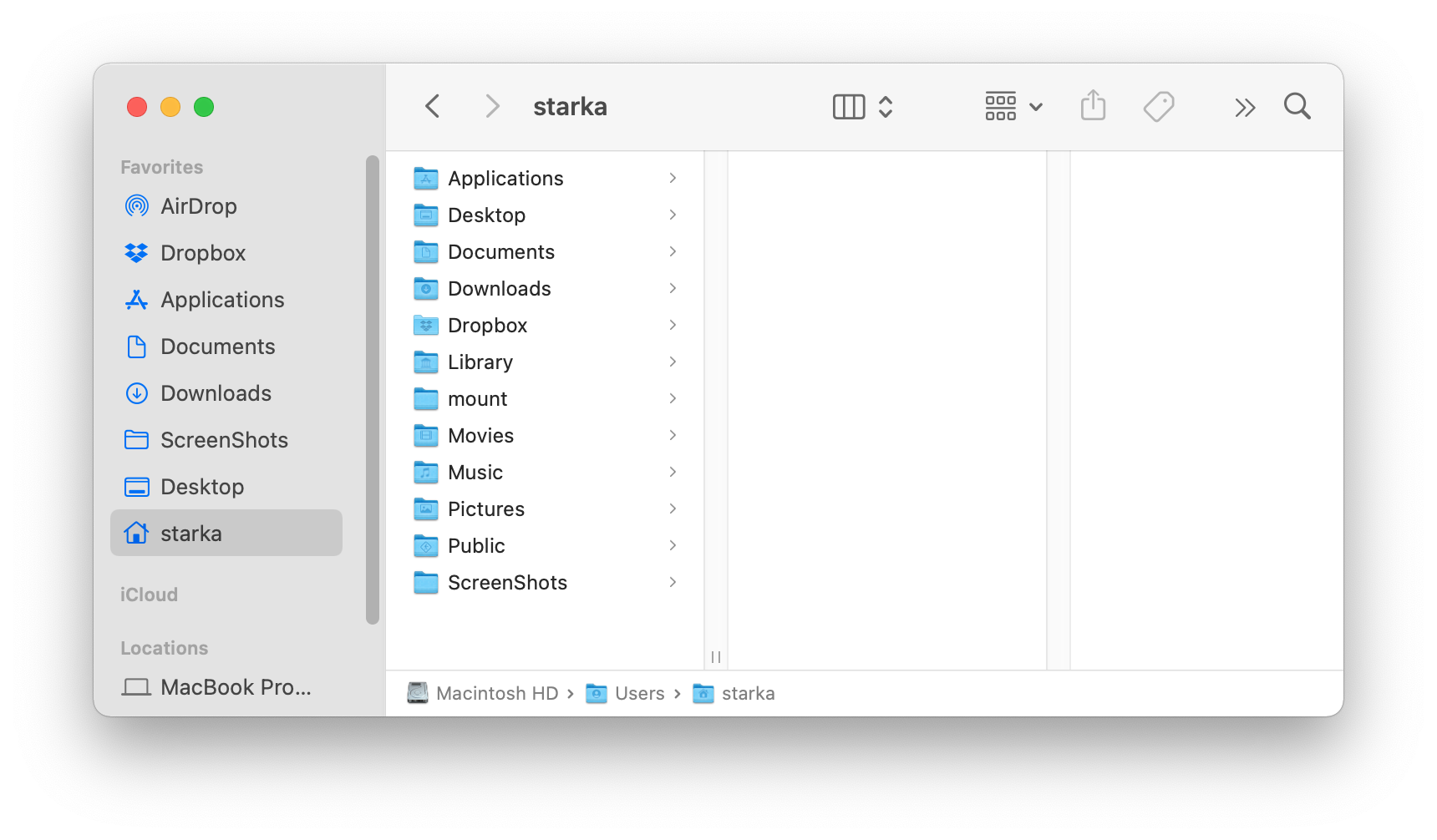
Arquivos ocultos são visíveis
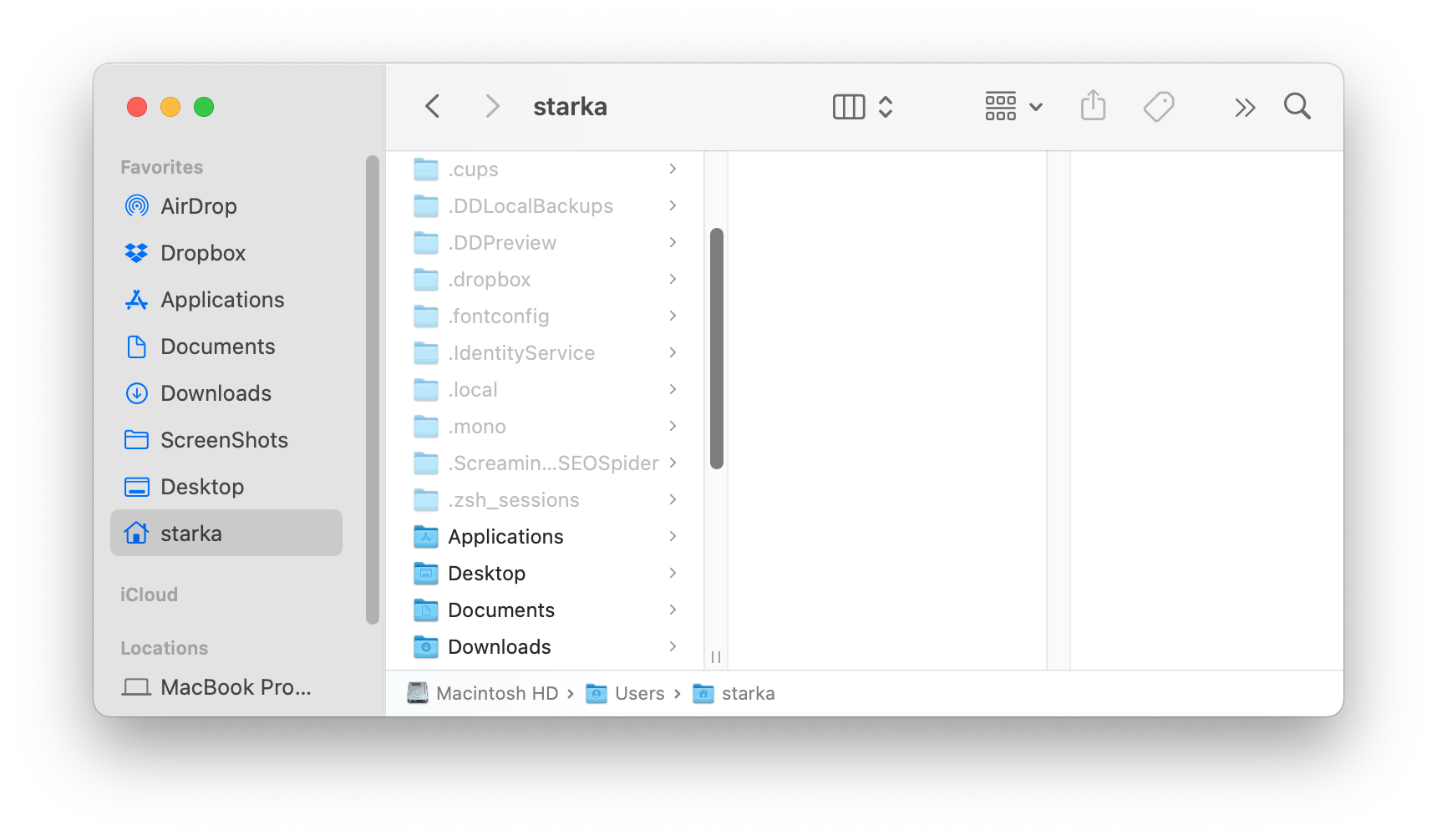
MacOS cria arquivos ocultos necessários para o sistema operar. Os aplicativos também criam arquivos ocultos, como arquivos de cache, logs, preferências, etc. A maioria deles está localizada na pasta de biblioteca oculta. Esses arquivos não são visíveis por razões de segurança e para mantê -los separados dos arquivos criados e usados pelo usuário. No entanto, nem todos os arquivos ocultos são necessários e muitos deles podem remover com segurança.
Ao excluir arquivos ocultos no Mac, você deve ter cuidado e não remover dados importantes, que, como resultado, pode danificar seu sistema. Se você remover acidentalmente os arquivos do sistema para o lixo, você terá chances de recuperá -los. Para isso, você precisa clicar com o botão direito do mouse no lixo e selecione colocar de volta. Se, por alguns motivos, você não pode recuperar arquivos do lixo ou já esvaziou a lixeira, a única chance de recuperá-los é usar o software de recuperação de dados de terceiros.
Agora, vamos ver como mostrar e operar esses arquivos no Mac Operating System.
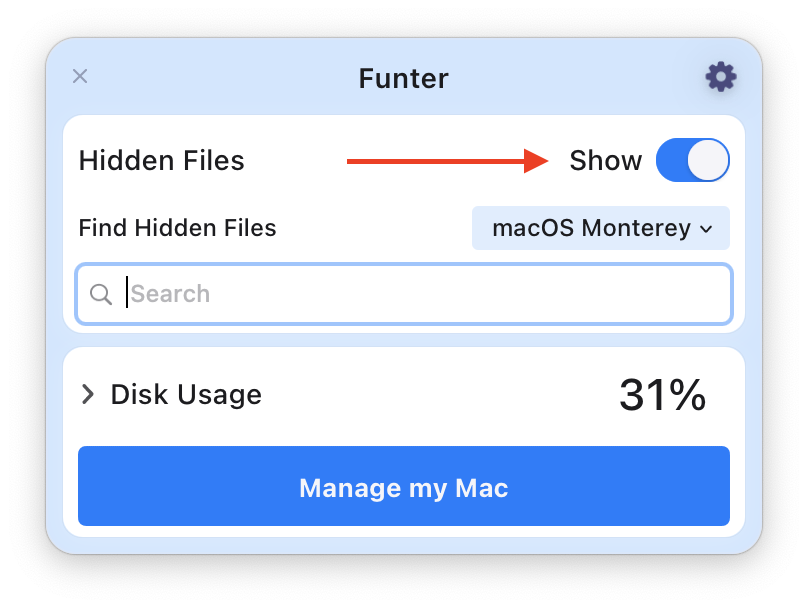
Como encontrar arquivos ocultos no Mac com funor
A maneira mais fácil de gerenciar esta tarefa é usar o aplicativo Free Funter. Funter permite que você encontre, oculte e pesquise arquivos ocultos no seu Mac em apenas alguns cliques.
Para isso, siga as etapas abaixo:
- Lançar funter.
- Clique no ícone do Funter na barra de menus.
- Ligue o botão de alternância. Feito!
- Localizador aberto. Lá você verá seus itens ocultos.
Como visualizar arquivos ocultos no Mac usando um atalho
Você pode usar um atalho de teclado especial para ver todos os itens invisíveis no seu Mac. Aqui está como vê -los:
- Ative o aplicativo Finders.
- Abra uma pasta que pode conter esses arquivos.
- Pressione o comando + shift + período (CMD + Shift+.) atalho.
- Visualize todos os arquivos que você tem na pasta ativa.
- Repita as etapas fornecidas acima novamente se você quiser ocultar os arquivos novamente.
Observe que, mesmo que você veja todos os tipos de arquivos com este método, não é possível encontrá -los usando a pesquisa de spotlight. Se você precisar encontrar arquivos ocultos pelos nomes deles, recomendamos usar o Funter. Funter pode encontrar qualquer pasta ou arquivo oculto no Mac apenas inserindo seus nomes e pressionando Enter para encontrá -los.
Visualizando arquivos ocultos com terminal MAC
Terminal é um aplicativo de linha de comando que permite gerenciar seu Mac usando comandos de baixo nível. Para operar o aplicativo corretamente, você precisará estar familiarizado com os comandos do aplicativo Terminal.
Para mostrar arquivos latentes em um Mac usando a linha de comando, siga estas etapas:
- Terminal aberto do LaunchPad.
- Copie e cole o seguinte comando na janela do terminal Mac:
Padrões Write Com.maçã.Finder Applehowallfiles -Bool True - Clique no botão Enter.
Como acessar seus arquivos ocultos
CleanMymac é £ 29.95/$ 29.95 (geralmente £ 34.95/$ 34.95) se você comprar o plano para um mac. Há também uma avaliação gratuita. Baixe do desenvolvedor MacPaw aqui.
Mostre arquivos ocultos no Mac
Como qualquer sistema operacional, o MacOS mantém arquivos importantes ocultos para impedir que sejam excluídos acidentalmente e, como resultado, de danos no sistema. No entanto, em alguns casos, pode ser necessário revelar dados ocultos no seu Mac, por exemplo, para explorar a pasta de biblioteca oculta e limpar toras antigas, caches ou outro lixo do sistema. Este artigo fornece guias passo a passo sobre como mostrar pastas e arquivos ocultos no computador Mac.
Em primeiro lugar, deixe’s Veja a maneira mais fácil de mostrar e revelar arquivos ocultos no seu Mac. Use um aplicativo gratuito chamado Funter para isso:
Guia de vídeo: Como usar o Funter para ver itens ocultos
Por que a Apple oculta arquivos e notas importantes
- Arquivos ocultos em um computador são arquivos que são mantidos invisíveis dos usuários. Aplicativos e MacOS criam arquivos de serviço e ocultam -os por razões de segurança.
- Você deve ter muito cuidado ao remover arquivos de serviço ocultos. A exclusão de arquivos importantes de serviço do sistema pode causar danos ao seu Mac.
- Nós’Trabalho há mais de 10 anos no desenvolvimento de utilitários de disco especiais para encontrar o lixo do sistema no Mac. Este artigo é baseado em nossa experiência em entender o sistema de arquivos de macOS.
- Atualizamos regularmente nosso Funter de Aplicativo, projetado para operar arquivos ocultos no Mac. Além disso, atualizamos regularmente este artigo de acordo com as mudanças no sistema MacOS.
- Se você tiver alguma dúvida relacionada a este guia, entre em contato conosco por e -mail.
O que são arquivos ocultos no mac?
Arquivos ocultos em um computador são arquivos que são mantidos invisíveis dos usuários. Você pode reconhecer arquivos ocultos pelo nome e tipo de ícone. Em primeiro lugar, os nomes de arquivos ocultos começam com um ponto (ou período). Em segundo lugar, o ícone do arquivo é translúcido.
Arquivos ocultos são invisíveis
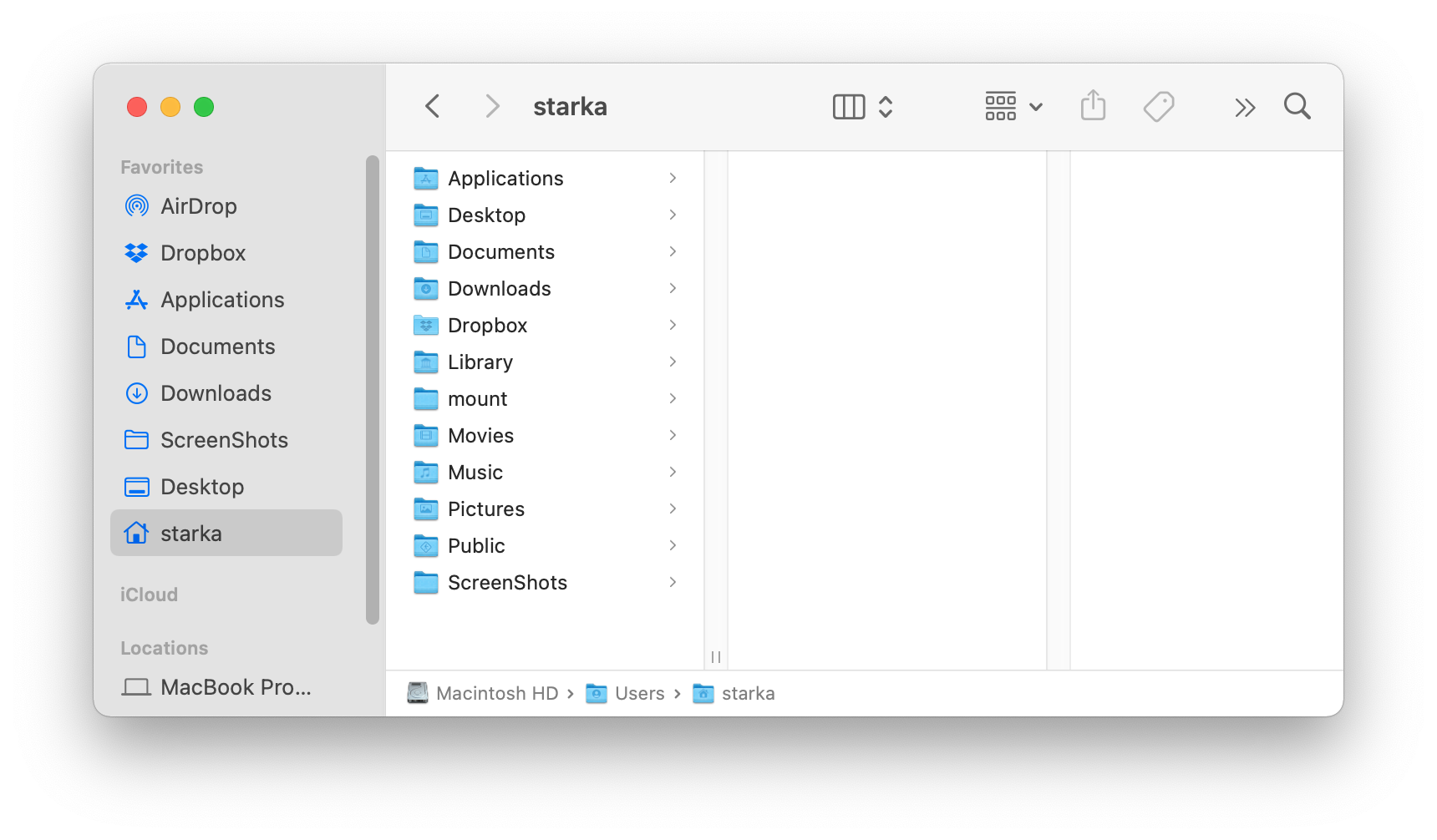
Arquivos ocultos são visíveis
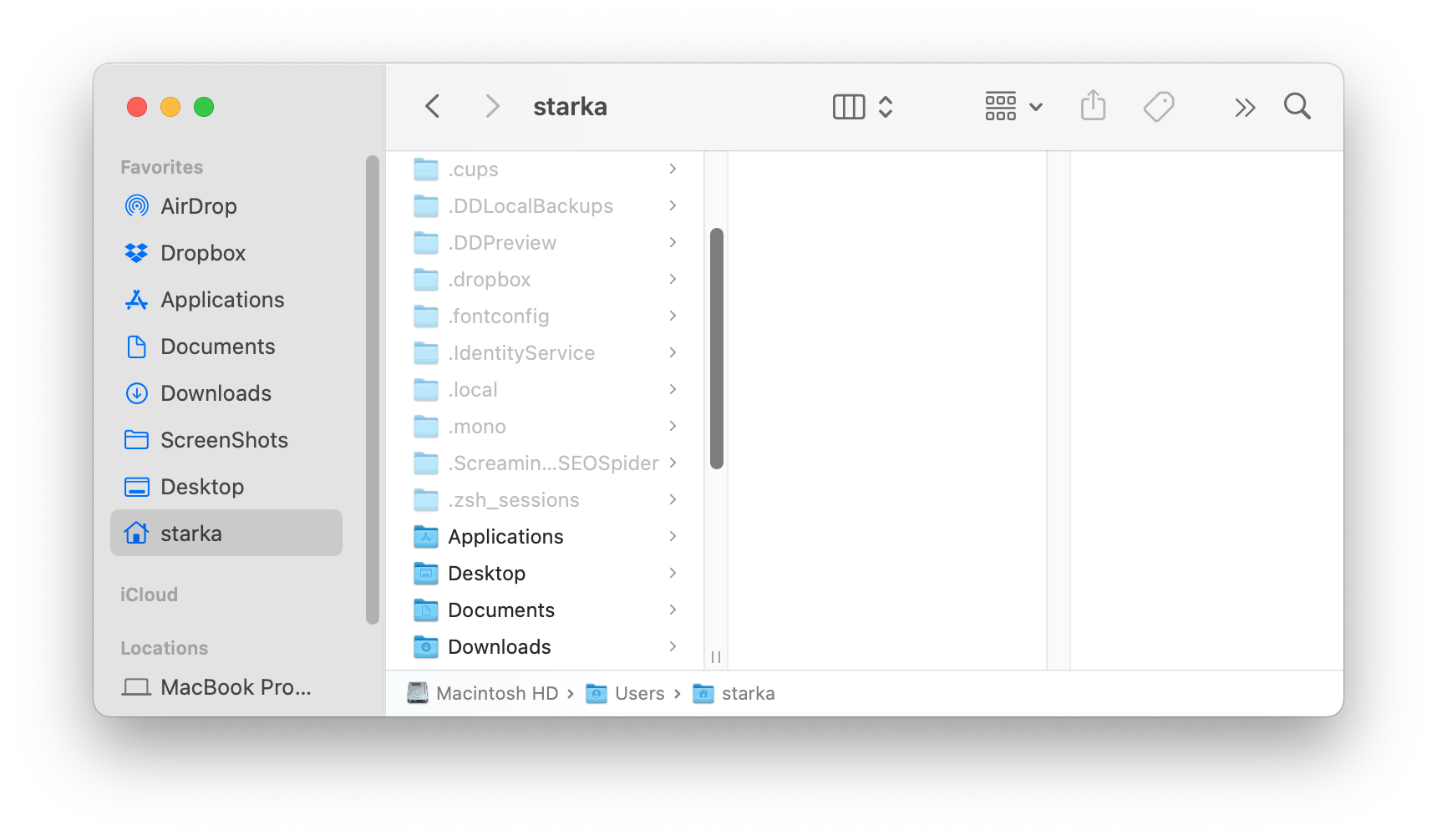
MacOS cria arquivos ocultos necessários para o sistema operar. Os aplicativos também criam arquivos ocultos, como arquivos de cache, logs, preferências, etc. A maioria deles está localizada na pasta de biblioteca oculta. Esses arquivos não são visíveis por razões de segurança e para mantê -los separados dos arquivos criados e usados pelo usuário. No entanto, nem todos os arquivos ocultos são necessários e muitos deles podem remover com segurança.
Ao excluir arquivos ocultos no Mac, você deve ter cuidado e não remover dados importantes, que, como resultado, pode danificar seu sistema. Se você remover acidentalmente os arquivos do sistema para o lixo, você terá chances de recuperá -los. Para isso, você precisa clicar com o botão direito do mouse no lixo e selecione colocar de volta. Se por alguns motivos, você pode’T recuperar arquivos do lixo ou você já esvaziou a lixeira, a única chance de recuperá-los é usar o software de recuperação de dados de terceiros.
Agora. deixar’s Veja como mostrar e operar esses arquivos no Mac Operating System.
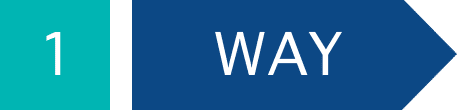
Como encontrar arquivos ocultos no Mac com funor
A maneira mais fácil de gerenciar esta tarefa é usar o aplicativo Free Funter.
Funter permite que você encontre, oculte e pesquise arquivos ocultos no seu Mac em apenas alguns cliques.
Para isso, siga as etapas abaixo:
- Lançar funter.
- Clique em Funter’s ícone na barra de menus.
- Ligue o botão de alternância. Feito!
- Localizador aberto. Lá você verá seus itens ocultos.
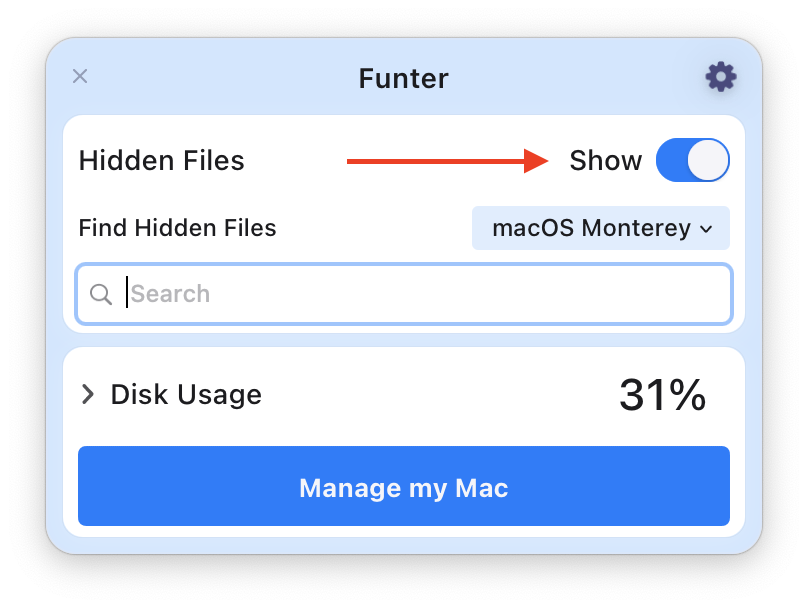
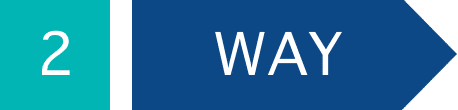
Como visualizar arquivos ocultos no Mac usando um atalho
Você pode usar um atalho de teclado especial para ver todos os itens invisíveis no seu Mac.
Aqui está como vê -los:
- Ative o aplicativo Finders.
- Abra uma pasta que pode conter esses arquivos.
- Pressione o comando + shift + período (CMD + Shift+.) atalho.
- Visualize todos os arquivos que você tem na pasta ativa.
- Repita as etapas fornecidas acima novamente se você quiser ocultar os arquivos novamente.
Observe que, mesmo que você veja todos os tipos de arquivos com este método, não é possível encontrá -los usando a pesquisa de spotlight.
Se você precisar encontrar arquivos ocultos pelos nomes deles, recomendamos usar o Funter.
Funter pode encontrar qualquer pasta ou arquivo oculto no Mac apenas inserindo seus nomes e pressionando Enter para encontrá -los.
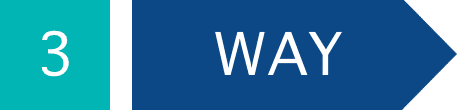
Visualizando arquivos ocultos com terminal MAC
Terminal é um aplicativo de linha de comando que permite gerenciar seu Mac usando comandos de baixo nível. Para operar o aplicativo corretamente, você precisará estar familiarizado com os comandos do aplicativo Terminal.
Para mostrar arquivos latentes em um Mac usando a linha de comando, siga estas etapas:
- Terminal aberto do LaunchPad.
- Copie e cole o seguinte comando na janela do terminal Mac:
Padrões Write Com.maçã.Finder Applehowallfiles -Bool True - Clique no botão Enter.
- Digite o próximo comando para relançar o aplicativo Finders.
Finder Killall - Clique em Enter para terminar.
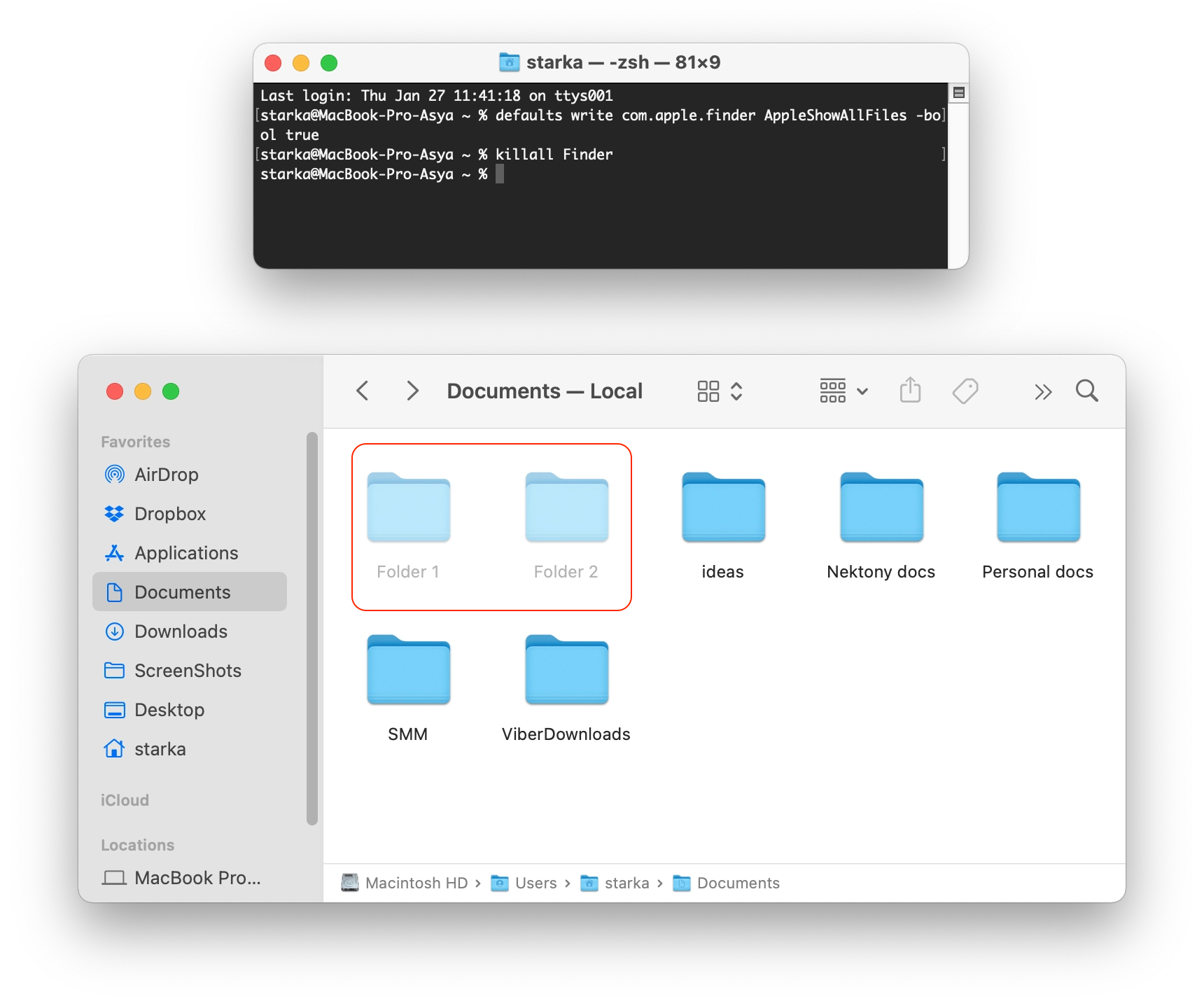
Este comando reiniciará o localizador e você verá arquivos e pastas ocultas no seu Mac.
Se você deseja ocultar os arquivos novamente, basta repetir a operação, mas altere a última palavra no primeiro comando para “falso”. Portanto, você deve executar esses dois comandos para tornar os arquivos invisíveis novamente:
Padrões Write Com.maçã.Finder Applehowallfiles -Bool False
Finder Killall
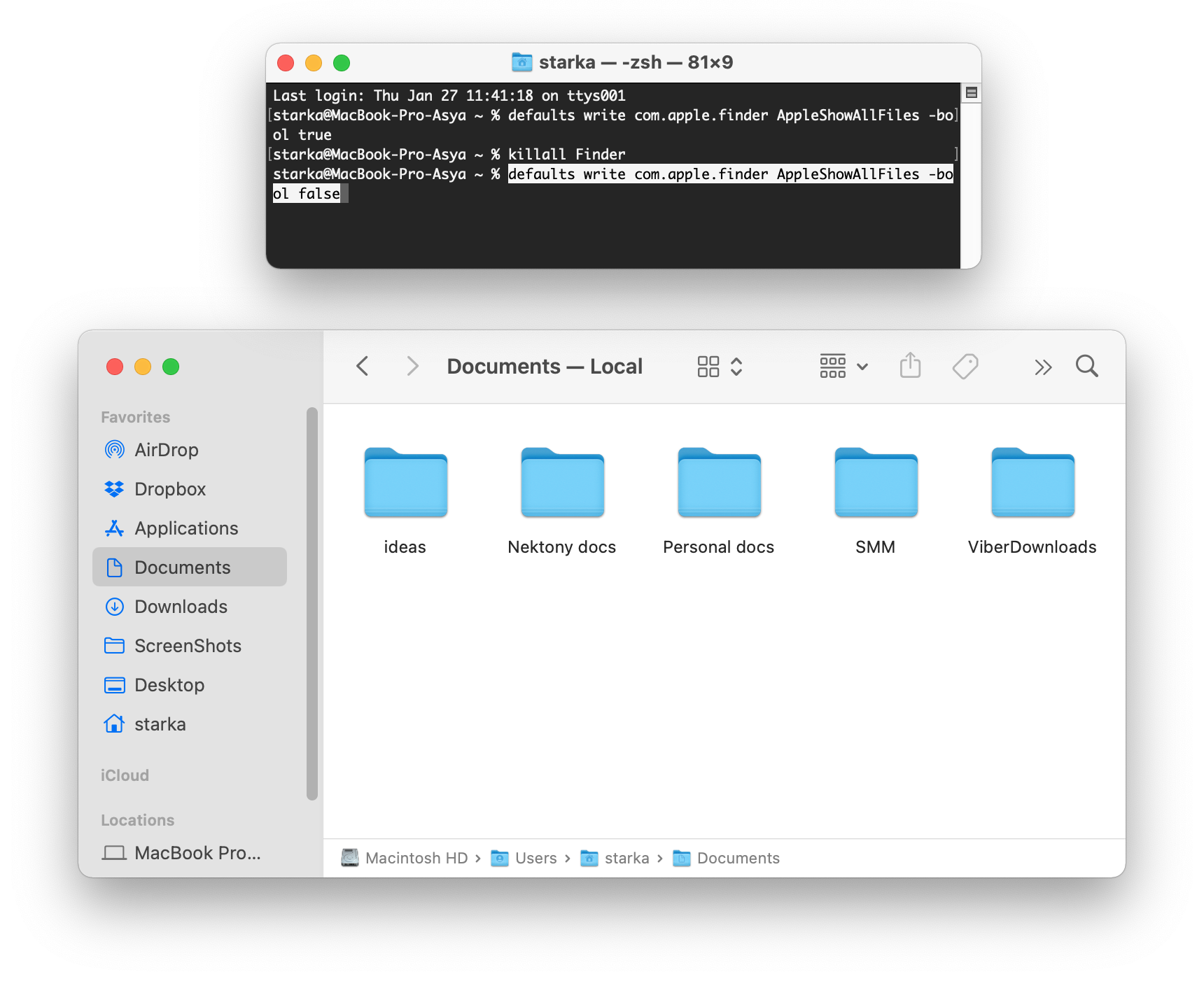
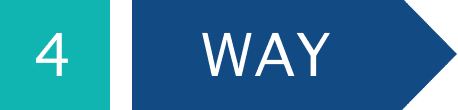
Como mostrar pastas e arquivos ocultos usando AppleScript
AppleScript é um idioma desenvolvido para ajudá-lo a automatizar ações de Mac repetitivas ou demoradas.
Você também pode tornar os arquivos visíveis usando AppleScript. Geralmente, os AppleScripts são criados dentro da ferramenta de editor de scripts.
Siga estas etapas para mostrar dados ocultos com comando AppleScript:
- Abra o aplicativo do editor de scripts do Launchpad.
- Copie e cole o seguinte código no editor’S Janela: Exibir diálogo “Você gostaria de mostrar arquivos ocultos?”Botões
Definir resultado para o botão retornado do resultado
Se o resultado for igual a “mostrar arquivos ocultos”, então
Script de shell “Padrões Write Com.maçã.Finder Applehowallfiles -Bool True ”
outro
Script de shell “Padrões Write Com.maçã.Finder Applehowallfiles -Bool False ”
fim se
Script de shell “Killall Finder” - Clique no botão Executar.
- Salve este arquivo para usá -lo mais tarde.
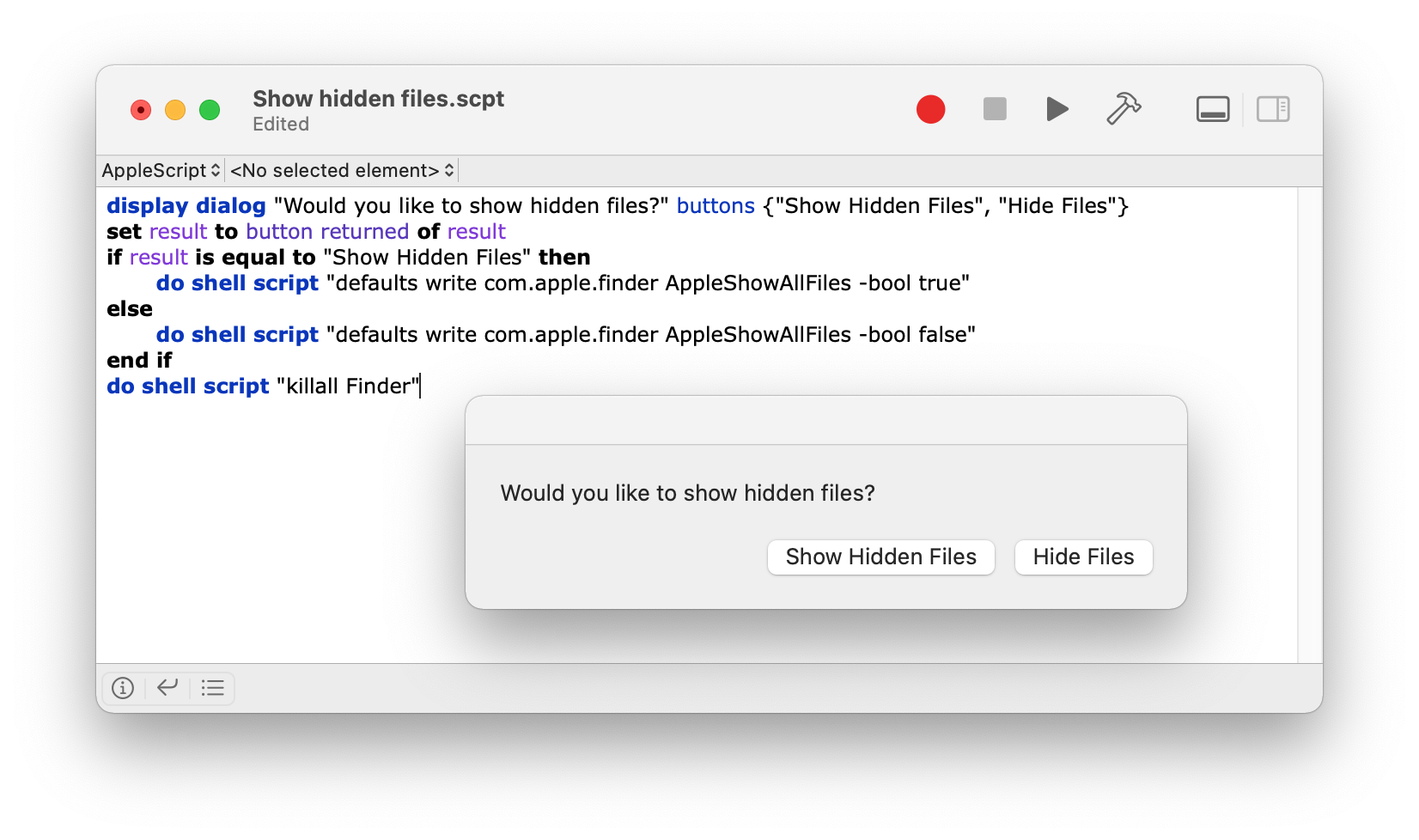
Cada vez que você precisa ocultar ou mostrar arquivos e pastas latentes, basta abrir este arquivo de script e clicar no botão Executar.
Visualizando arquivos ocultos no disco rígido externo Mac
O aplicativo Funter, que mencionamos acima, suporta qualquer volume de disco. Então, com o Funter, você pode encontrar e exibir arquivos ocultos em armazenamento externo. Aqui está como:
- Lançar funter.
- Ligue mostrando arquivos ocultos.
Geralmente, você pode usar duas maneiras de tornar visíveis os arquivos ocultos da Apple.
Use a janela de acesso rápido
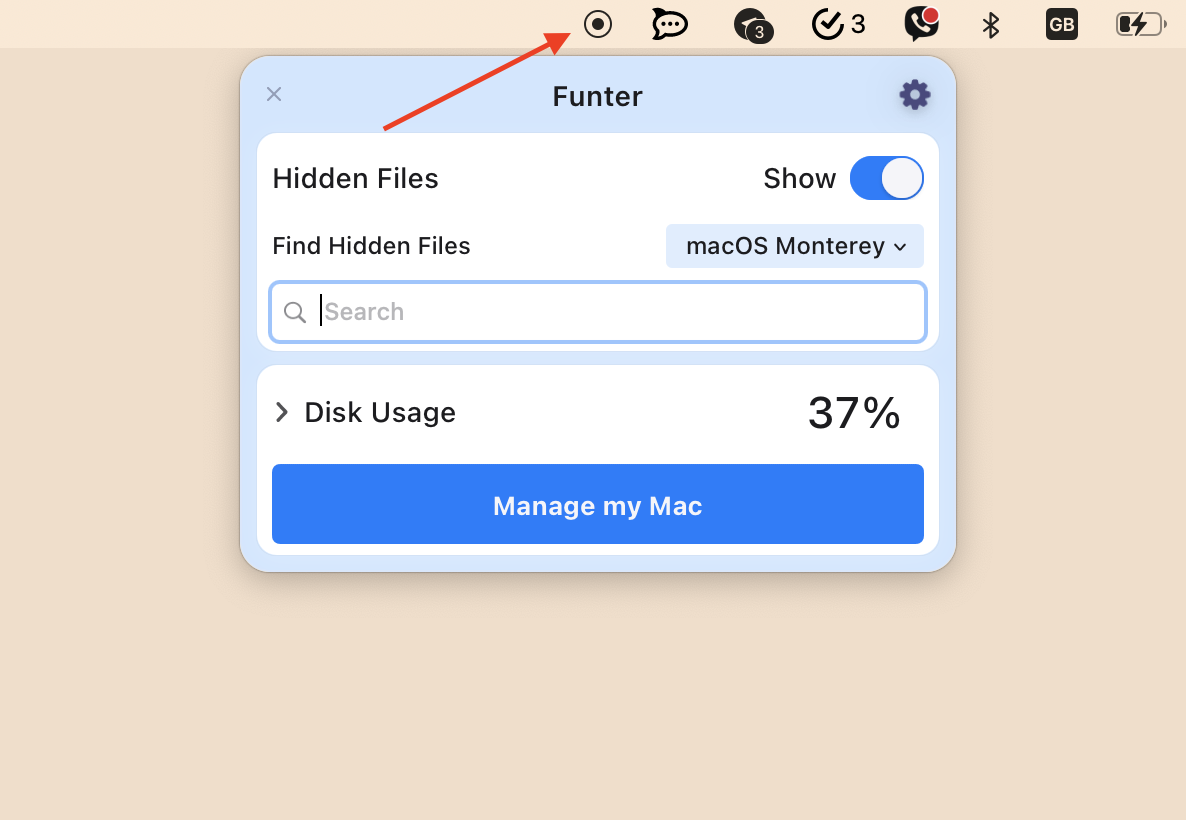
Use a barra de ferramentas do Finder
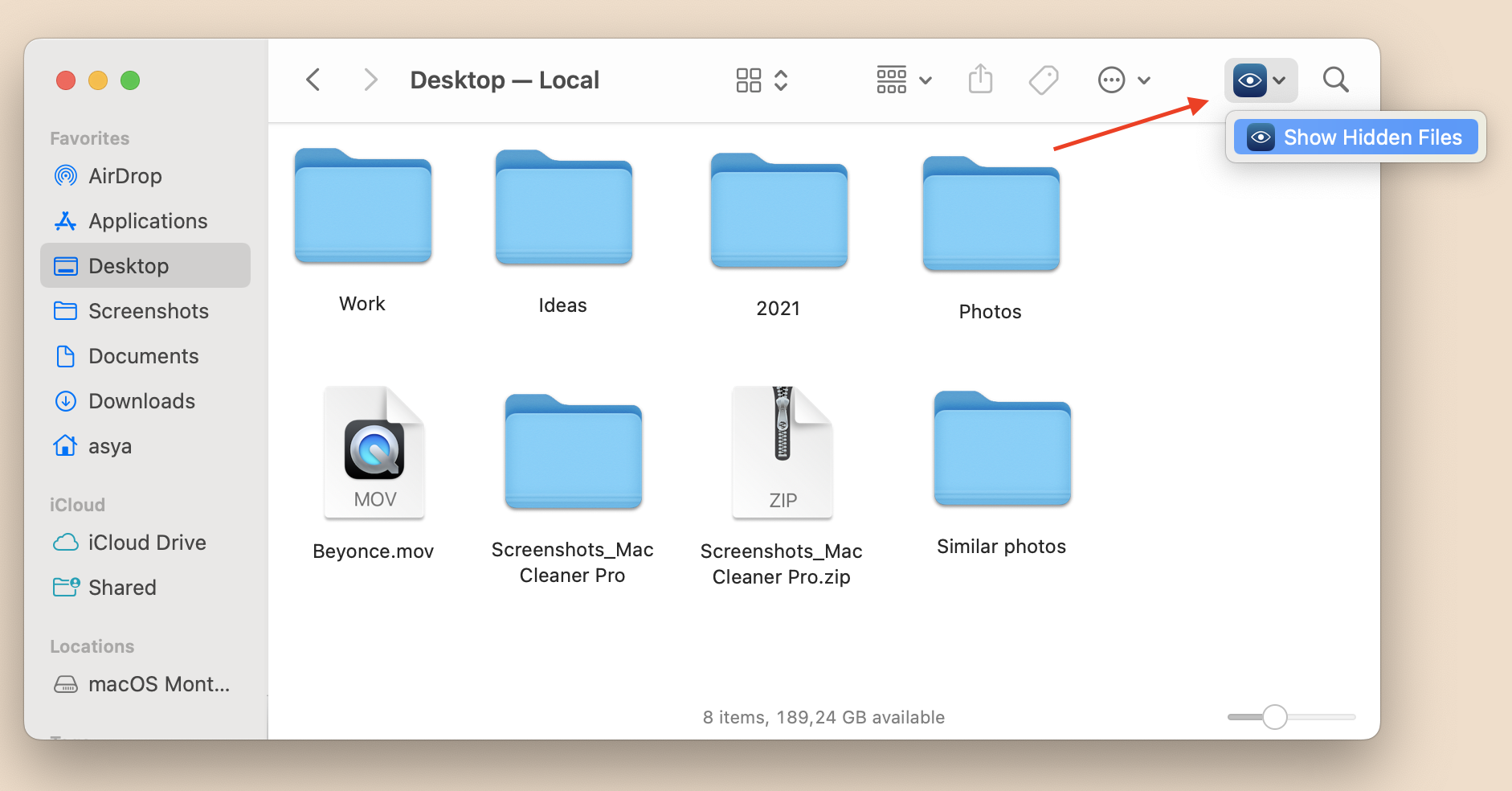
Assim que você ligar, mostrando dados ocultos, o Finder será relançado e você verá todos os arquivos ocultos armazenados em sua unidade.
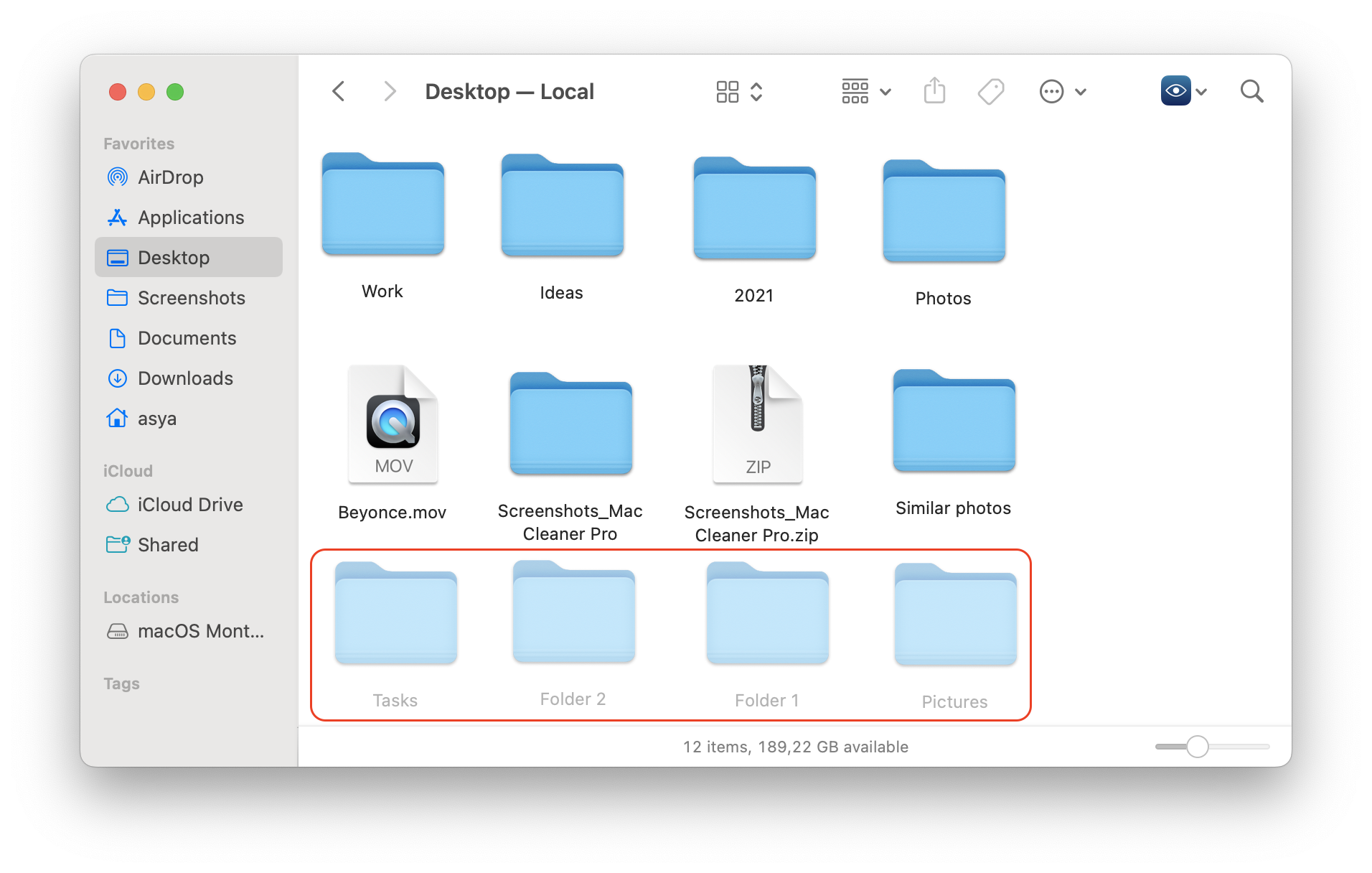
Funter é uma ótima ferramenta para encontrar arquivos e pastas invisíveis. Se você precisar encontrar um arquivo específico em seu disco, siga as etapas abaixo:
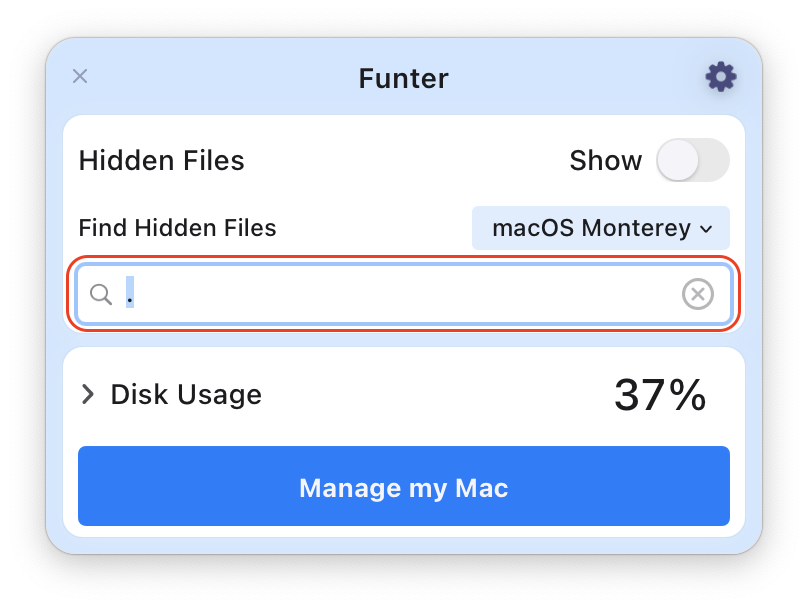
Na janela Funter, digite o arquivo’N Nome e clique em Enter no seu teclado. No nosso caso, usamos apenas um “ponto” Porque todos os arquivos ocultos’ Os nomes começam com um ponto.
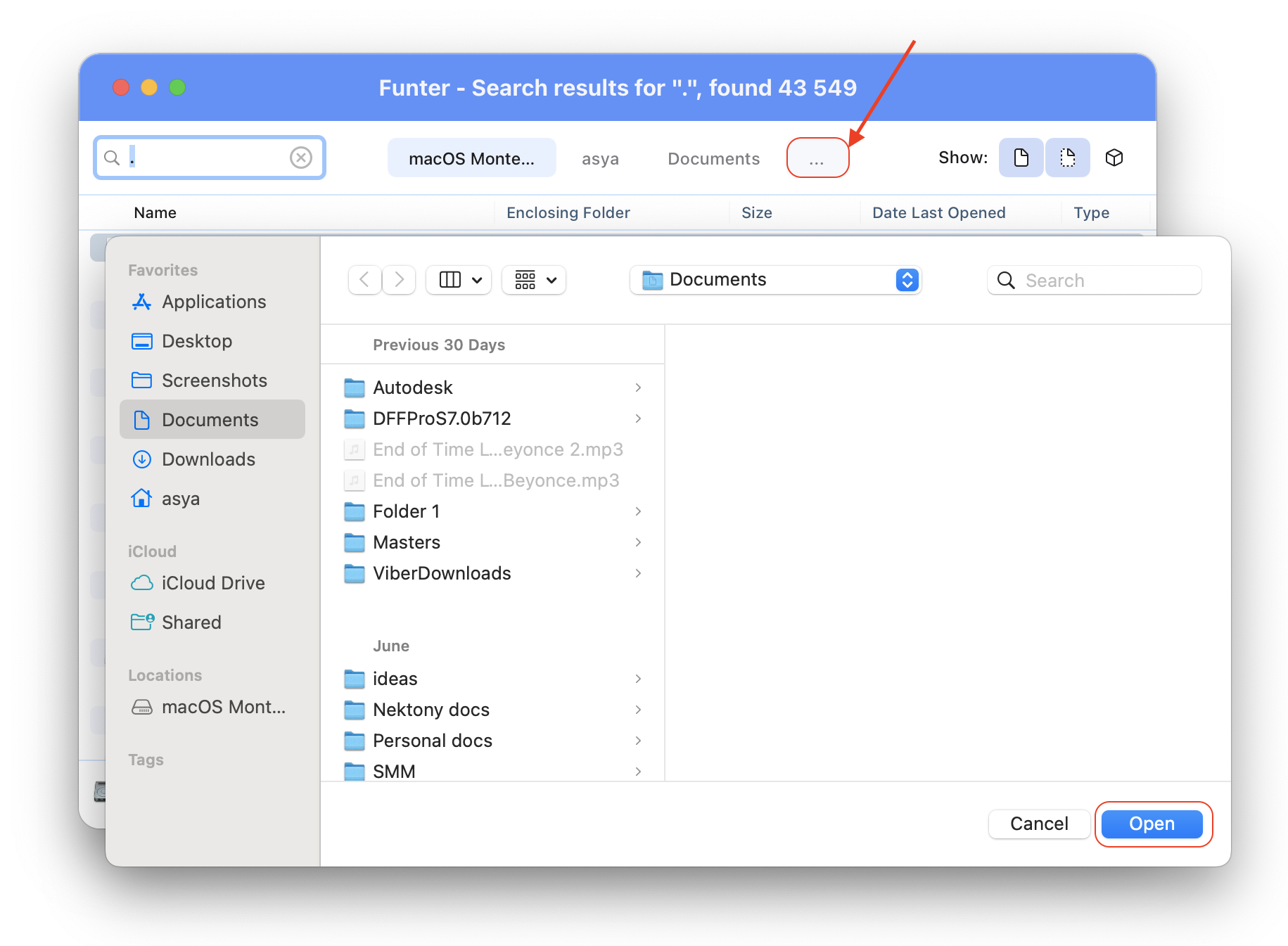
Funter mostrará os resultados. Clique no Três pontos botão e na janela do localizador selecione sua unidade. Em seguida, clique em Abrir.
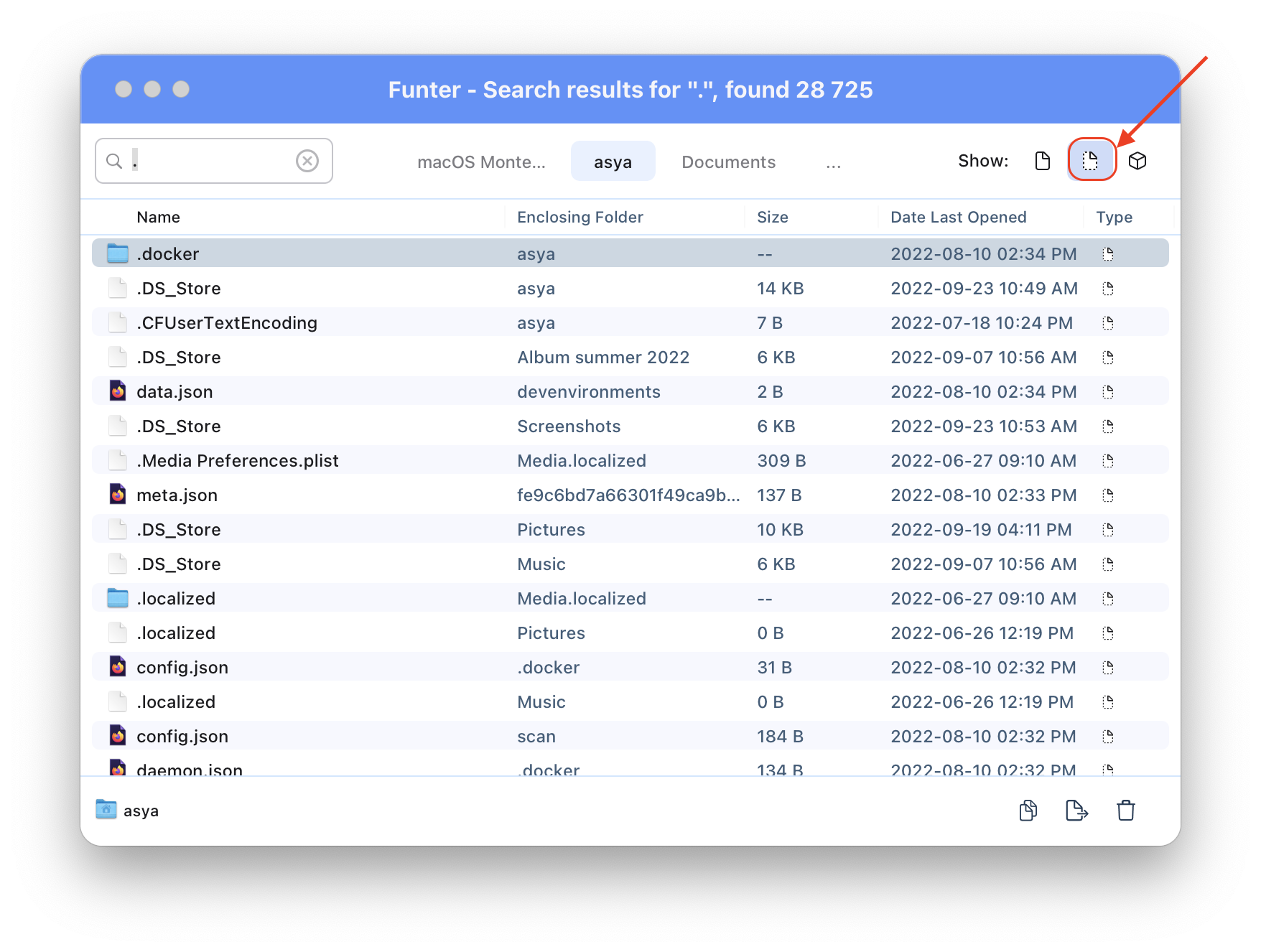
Você receberá uma lista de todos os arquivos na unidade selecionada com o nome/sinal apropriado. Ative a opção de visualizar apenas arquivos ocultos e opere os arquivos.
Além disso, você pode encontrar qualquer arquivo oculto pelo seu nome. Use o painel de pesquisa para revelar arquivos que o Spotlight não pode fazer.
Então, qual é a maneira mais fácil de mostrar arquivos ocultos no mac?
Você pode exibi -los no seu computador Mac usando o aplicativo Funter, um AppleScript, um comando de terminal ou um atalho de teclado.
Se você está procurando a solução mais fácil para gerenciar suas pastas e arquivos ocultos, você pode querer usar a ferramenta Free Funter. Funter fornecerá acesso a todos os dados invisíveis, mas também o ajudará a pesquisar arquivos por nomes. Mais importante, pode tornar os dados essenciais invisíveis para impedir sua remoção acidental.
Como Funter se integra ao Finder, você pode alterar o arquivo de visibilidade corretamente em uma janela do localizador usando um menu de ícone especial.
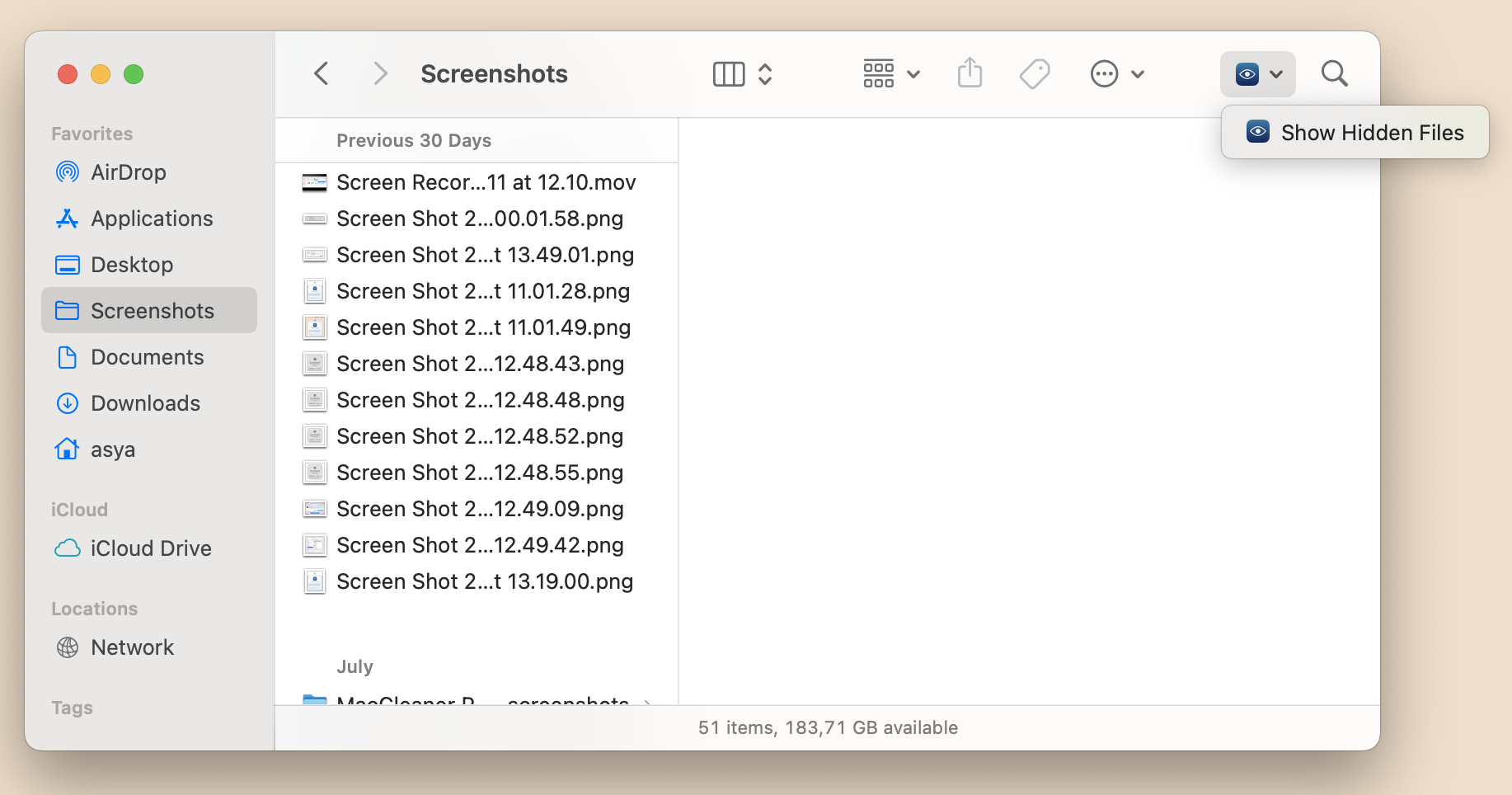
Além disso, você pode ocultar e desenrolar arquivos com o Funter no Finder usando o menu de contexto.
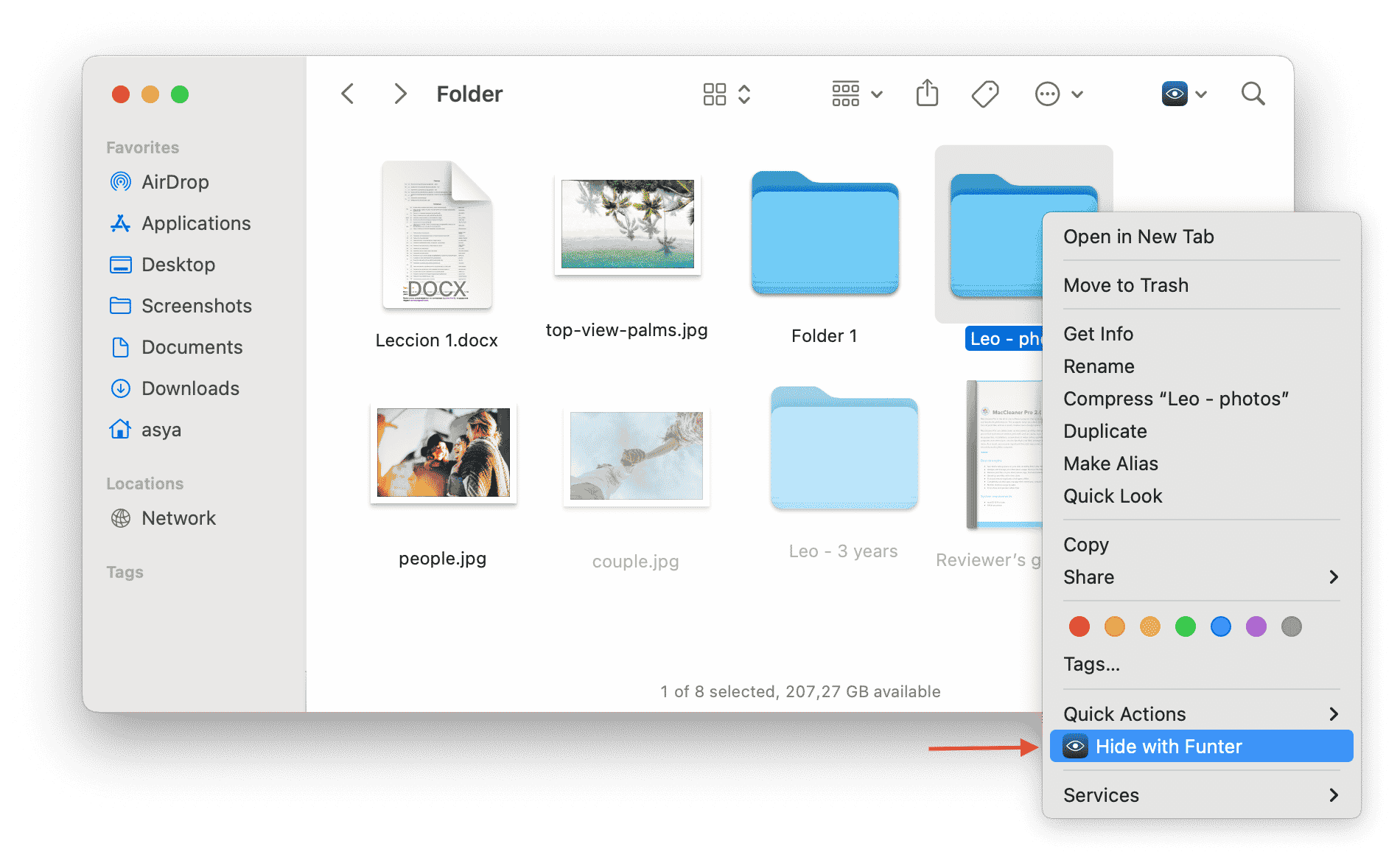
A melhor coisa do funador é que o aplicativo é absolutamente gratuito.
Como acessar os arquivos ocultos do seu Mac
Mudar com certos arquivos macOS pode emntecer seu computador Mac, então a Apple os tornou difícil de encontrar. Mas se você está confiante em suas habilidades, aqui está como acessá -las com segurança.
Atualizado em 21 de dezembro de 2021
https: // www.pcMag.com/instruções/como-to-access-your-Macs-Hidden-Files

(Imagem: Stokkete / Shutterstock)
Seu computador possui diretórios de back -end, bibliotecas e arquivos que ajudam a manter o sistema operacional funcionando sem problemas. Se você excluísse ou mova algum desses arquivos, algo poderia dar errado. É por isso que não recomendamos que você brincasse com eles, a menos que saiba o que está fazendo.
Os usuários do Windows podem encontrar esses arquivos no File Explorer, onde é fácil fazer alterações e erros. Para impedir que os usuários de Mac façam o mesmo, a Apple oculta muitos desses arquivos por padrão no macOS. Isso significa que você não precisa se preocupar em arruinar seu computador, mas isso torna as coisas um pouco mais difíceis quando você precisa de acesso.
Você pode visualizar esses arquivos ocultos em um Mac via localizador ou através do aplicativo de terminal do seu Mac. Lembre -se de que existem poucas razões para mexer com esses arquivos – como realocar diretórios de programas ou solucionar os motoristas – e se você estiver procurando esclarecer algum espaço no disco rígido, existem outras maneiras de realizar isso.
Veja arquivos ocultos no Finder
No Finder, você pode clicar no seu disco rígido em locais e abrir seu Macintosh HD pasta. Imprensa Comando + shift + . (período) Para fazer com que os arquivos ocultos apareçam. Você também pode fazer o mesmo de dentro dos documentos, aplicativos e pastas de mesa.
Qualquer coisa que o seu computador não queira que você mexe esteja acinzentado, mas você ainda pode dar uma olhada dentro. Quando você terminar, bata Comando + shift + . (período) Para tornar as pastas invisíveis novamente. Isso garantirá que você não mude acidentalmente algo no futuro.
Você também pode acessar rapidamente a pasta ~/biblioteca do menu superior do Finders. Clique Ir Para ver todos os atalhos para acessar as diferentes pastas dentro do seu disco rígido. No entanto, se você segurar o Opção Chave, haverá uma nova opção de biblioteca sem atalho visível. Clique Biblioteca Para visualizar o conteúdo da pasta ~/biblioteca.
Veja os arquivos ocultos no terminal
Outra maneira de executar esta tarefa é usando o aplicativo MacOS Terminal, que fornece acesso baseado em texto ao sistema operacional do computador. Encontre o terminal abaixo Launchpad> Other> Terminal, Em seguida, execute os seguintes comandos:
- Tipo Padrões Write Com.maçã.Finder Applehowallfiles Verdadeiro e pressione Enter
- Tipo Finder Killall e pressione Enter
Depois que as duas linhas de código são executadas, você verá seus arquivos ocultos no Finder e quaisquer arquivos temporários salvos na área de trabalho. Quando você quiser ocultar esses arquivos novamente, substitua o valor verdadeiro com falso, o que seria:
- Tipo Padrões Write Com.maçã.Finder Applehowallfiles False e pressione Enter
- Tipo Finder Killall e pressione Enter
Esse método pode parecer menos útil do que passar pelo Finder, mas o terminal também pode ajudá -lo a ocultar arquivos e pastas individuais em seu computador. Isso seria mais útil se você tiver arquivos protegidos por senha ou apenas desejar impedir que quem use seu Mac de mexer com algo que ainda não está escondido. Abra o terminal e escreva o seguinte:
- chflags escondidos [Space de prensa]
- Arraste o arquivo que você deseja esconder para a janela do terminal para exibir seu caminho
- Pressione Enter para ocultar o arquivo da visualização
Obviamente, qualquer um pode encontrar esses arquivos usando os métodos listados acima, portanto, isso não é uma substituição real pela criptografia de arquivos ou qualquer outra medidas de segurança legítima.
Fã da Apple?
Inscreva -se para o nosso Briete semanal da Apple Para as últimas notícias, resenhas, dicas e mais entregues diretamente na sua caixa de entrada.
Este boletim informativo pode conter publicidade, ofertas ou links de afiliados. Assinar um boletim informativo indica seu consentimento para nossos Termos de Uso e Política de Privacidade. Você pode cancelar a inscrição dos boletins a qualquer momento.
Obrigado por inscrever-se!
Sua assinatura foi confirmada. Fique de olho na sua caixa de entrada!
Como mostrar arquivos ocultos em um mac
Explicamos como ver arquivos ocultos e a pasta ~/biblioteca para que você possa fazer ajustes. Mas tenha cuidado, eles estão escondidos por um motivo.

Editor, MacWorld 1 de março de 2023 5:50 PST
MacWorld UK
A Apple tem seus motivos para esconder certos arquivos do usuário médio de Mac – afinal,’é difícil quebrar algo que você pode’t veja. Mas às vezes você precisa ver esses arquivos – ou acessar a pasta escondida ~/biblioteca oculta – em ordem para corrigir algo que não é’t trabalhando no seu Mac.
Como alternativa, pode ser necessário abrir espaço no seu Mac e pensar que excluir alguns desses arquivos ocultos pode ser uma boa maneira de fazer isso. Nesse caso, temos várias dicas sobre como liberar espaço em um Mac, bem como como excluir outro armazenamento em um Mac, como excluir dados do sistema em um Mac e como excluir o cache em um Mac: nosso conselho não é excluir esses arquivos ocultos, a menos que você realmente saiba o que você está fazendo!
Se você não estiver’T certeza de como ver quanto espaço em disco seu Mac leu: como verificar quanto espaço você tem.
Os arquivos que você ganhou’É possível ver por padrão, normalmente são precedidos por uma parada completa, por exemplo .arquivo htaccess, .Bash_profile ou .diretório SVN. Pastas como /usr, /bin e /etc também estão escondidas. E a pasta da biblioteca, que contém arquivos de suporte a aplicativos e alguns dados, também está escondida fora de vista.
Como ver arquivos ocultos no macOS
Uma maneira rápida e fácil de encontrar arquivos secretos em uma pasta é abrir o localizador e pressionar Comando + shift + . (parada/período completa), mas há outras opções que você gostaria de considerar, como explicamos abaixo.
Quando você não quer mais ver as pastas ocultas, apenas pressione Comando + shift + . de novo.
Onde está a pasta da biblioteca?
Muitos desses arquivos ocultos estão localizados em uma pasta da biblioteca, que é escondida da vista.
Na verdade, apenas para confundir assuntos, há mais de uma pasta da biblioteca e nem todos eles estão escondidos. Nós’Explicarei as diferenças e como encontrar cada pasta da biblioteca – incluindo ~/biblioteca – no seu Mac abaixo.
Exacerbando a confusão é o fato de a Apple ter feito muitas mudanças no Finder nos últimos anos, para que alguns tutoriais possam referir coisas que simplesmente não’t lá mais. Por exemplo, a pasta doméstico terá um ícone em casa e provavelmente qualquer nome que você tenha atribuído ao seu Mac. Você’Eu encontrarei na pasta Usuários. Nem é visível por padrão no MacOS Big Sur ou mais tarde, mas não’Não se preocupemos’Explicarei onde encontrá -los abaixo.
Da mesma forma, o Macintosh HD geralmente é o que você chamou de Mac e novamente não é’T visível por padrão. Vestir’Não se preocupemos’Explicarei como tornar isso visível!
Como encontrar ~/biblioteca
A primeira pasta da biblioteca que localizaremos é a escondida em sua pasta doméstico. Isto’s às vezes chamado de ~/biblioteca.
A pasta doméstica é uma das pastas que é menos fácil de localizar do que costumava ser, nem é realmente chamado de pasta doméstico – ele’provavelmente tem um nome associado a ele, mas terá um ícone que parece ter uma casa nele.
![]()
Existem várias maneiras de acessar esta pasta doméstica:
- Abra o localizador e pressione comando + shift + h.
- Como alternativa, clique em ir no menu e escolha casa.
- Você também pode adicionar esta pasta doméstico/usuário à barra lateral do localizador, abrindo o localizador> Configurações (ou preferências)> barra lateral e depois marcando a caixa ao lado do seu nome na seção Favoritos.
Depois de chegar à pasta doméstico, você pode pressionar Comando + shift + . Para visualizar os arquivos ocultos, incluindo a pasta de biblioteca oculta.
Outra maneira de chegar a esta biblioteca oculta (referida como ~/biblioteca) é usar a opção GO no localizador’S menu para pular para ele. Aqui’s Como fazer isso:
- Abra o localizador.
- Escolha Go da barra de menus.
- Escolha ir para a pasta (ou shift + comando + g).
- Digite ~/biblioteca na caixa de texto e clique em ir.
Quando você usa este método, a pasta oculta será tornada visível sem precisar pressionar o comando + shift + . (ponto final). Mas depois de fechar a janela do localizador, não será mais visível.
Na verdade, existe uma maneira ainda mais fácil de encontrar seu oculto ~/ biblioteca/ pasta. Só é fazer o seguinte:
- Localizador aberto.
- Mantenha pressionado alt (opção) e escolha Go da barra de menus suspensos na parte superior da tela.
- Você verá a pasta ~/biblioteca listada abaixo da pasta doméstico. Clique nele para ir direto para a pasta.
Como encontrar biblioteca em Macintosh HD
A segunda pasta da biblioteca é’Escondido como tal, mas ainda é complicado de localizar graças às mudanças Apple’S feito ao localizador ao longo dos anos.
Esta pasta da biblioteca está localizada dentro do que é frequentemente referido como a pasta Macintosh HD – mas a sua provavelmente será nomeada o que você chamou de seu Mac. Se você não for’T Veja uma pasta Macintosh HD (ou o que você chamou de disco principal) na coluna esquerda quando você abre o localizador aqui’s o que fazer:
- Abra o localizador.
- Clique em Finder> Configurações/Preferências.
- Clique na guia da barra lateral.
- Você encontrará seu Mac listado em locais. Marque/verifique a caixa ao lado.
Agora você verá seu disco na seção Localizações da seção Finder (ou da seção de dispositivos em Macoss mais antigo). Esta pasta inclui aplicativos, biblioteca, sistema e usuários – mas também inclui muitas pastas e arquivos ocultos.
Pressione comando + turno + . para revelá -los.
Como encontrar biblioteca do sistema
A terceira pasta da biblioteca está localizada no sistema (uma dessas pastas na pasta Macintosh HD que acabamos de mencionar). Ele contém todos os arquivos que o macOS precisa executar.
Spot a diferença – Compare estas três pastas da biblioteca:

Como manter a pasta oculta ~/biblioteca visível
Se você usar o método Go para localizar a biblioteca que a pasta permanecerá visível até você fechar a janela do localizador. Da próxima vez que você olhar, terá desaparecido novamente.
Se você deseja que as pastas permaneçam visíveis, você deve pressionar CMD + Shift + . Para revelar as pastas ocultas. Quando você não quer mais vê -los clicar em comando + shift + . de novo.
Outra maneira de manter a pasta oculta ~/biblioteca visível é arrastar o ícone da biblioteca oculta da janela do localizador para a barra lateral do Finder. Isso o tornará acessível mesmo depois de você’fechou o localizador.
Como ver pastas ocultas usando o terminal
Outra maneira de tornar visíveis arquivos e pastas ocultas exige que você use o terminal.
- Terminal aberto
- Execute o seguinte script:
$ padrões escreva com.maçã.Finder Applehowallfiles Verdadeiro
$ Killall Finder
Se você quiser alterná -lo, basta alterar o verdadeiro para false.
Melhores aplicativos para criar espaço em um mac
Se o seu motivo para localizar esses arquivos ocultos era tentar remover alguns dos porcos espaciais do seu sistema, recomendamos que você use um aplicativo como o CleanMymac X. Isto’s O que usamos quando precisávamos recuperar algum espaço quando estávamos instalando o MacOS Big Sur de volta em 2020. Leia: Don’Dê -me tentar atualizar para Big Sur se você tiver um Mac de 128 GB.
CleanMymac é £ 29.95/$ 29.95 (geralmente £ 34.95/$ 34.95) se você comprar o plano para um mac. Há também uma avaliação gratuita. Baixe do desenvolvedor MacPaw aqui.
Temos uma redondo dos melhores limpadores de Mac, nos quais olhamos para as seguintes alternativas ao CleanMymac: Daisydisk, MacBooster, Parallels Toolbox e MacCleaner Pro Pro. Leia nossa resenha da caixa de ferramentas Paralles.
Mostrando arquivos e pastas ocultas em um mac

Muitos arquivos e pastas estão escondidos em um mac. Lá’É uma boa razão para isso: ocultar arquivos e pastas impede os usuários de danificar acidentalmente o sistema operacional. No entanto, às vezes você pode precisar acessar esses arquivos e pastas. Nós’mostrarei a você várias opções Para visualizar arquivos e pastas ocultas em um mac. No entanto, tenha cuidado extremo: se você alterar ou danificar os arquivos do sistema, ele pode ter sérias conseqüências para o seu sistema operacional.
Conteúdo
- Por que alguns arquivos e pastas estão escondidos?
- Mac Finder: mostrando arquivos ocultos usando atalhos de teclado
- Guia passo a passo
- Mostrando a pasta de biblioteca oculta no localizador
- Etapa 1: Terminal aberto
- Etapa 2: inserindo um comando para ver arquivos ocultos em um mac
- Etapa 3: Veja os arquivos ocultos no seu Mac
- Etapa 4: esconda os arquivos novamente
Registre ótimos TLDs por menos de US $ 1 no primeiro ano.
Porque esperar? Pegue seu nome de domínio favorito hoje!
E -mail correspondente
Certificado SSL
Suporte 24/7/365
Por que alguns arquivos e pastas estão escondidos?
Existem boas razões para ocultar arquivos e pastas em sistemas operacionais. Fabricantes e administradores de computadores escondem arquivos para evitar Usuários de excluir ou prejudicar acidentalmente arquivos e pastas relacionadas ao sistema. Outras vezes, seu empregador pode ocultar arquivos e pastas essenciais para a troca suave de dados com clientes e parceiros de negócios. Na maioria dos casos, você não notará esses arquivos, mesmo que eles executem tarefas importantes.
No entanto, se você ainda deseja visualizar e acessar as pastas e arquivos ocultos no seu Mac, você deve seja extremamente cuidadoso Para evitar danificar seu sistema operacional.
Mac Finder: mostrando arquivos ocultos usando atalhos de teclado
Atalhos de teclado são provavelmente a maneira mais fácil de exibir arquivos e pastas ocultas no Finder em um Mac. Você pode mostrar arquivos ocultos por pressionando as chaves do comando, mudança e período.
Guia passo a passo
Siga estas poucas etapas para mostrar ou ocultar arquivos no Finder:
- Abra o Macintosh HD ou a pasta onde você deseja exibir os arquivos ocultos no Finder.
- Mantenha as chaves de comando, turno e período: CMD + Shift + [.]
- Os arquivos e pastas ocultas no seu Mac parecerão parcialmente transparentes.
- Você pode ocultar os arquivos novamente usando o mesmo atalho de teclado.
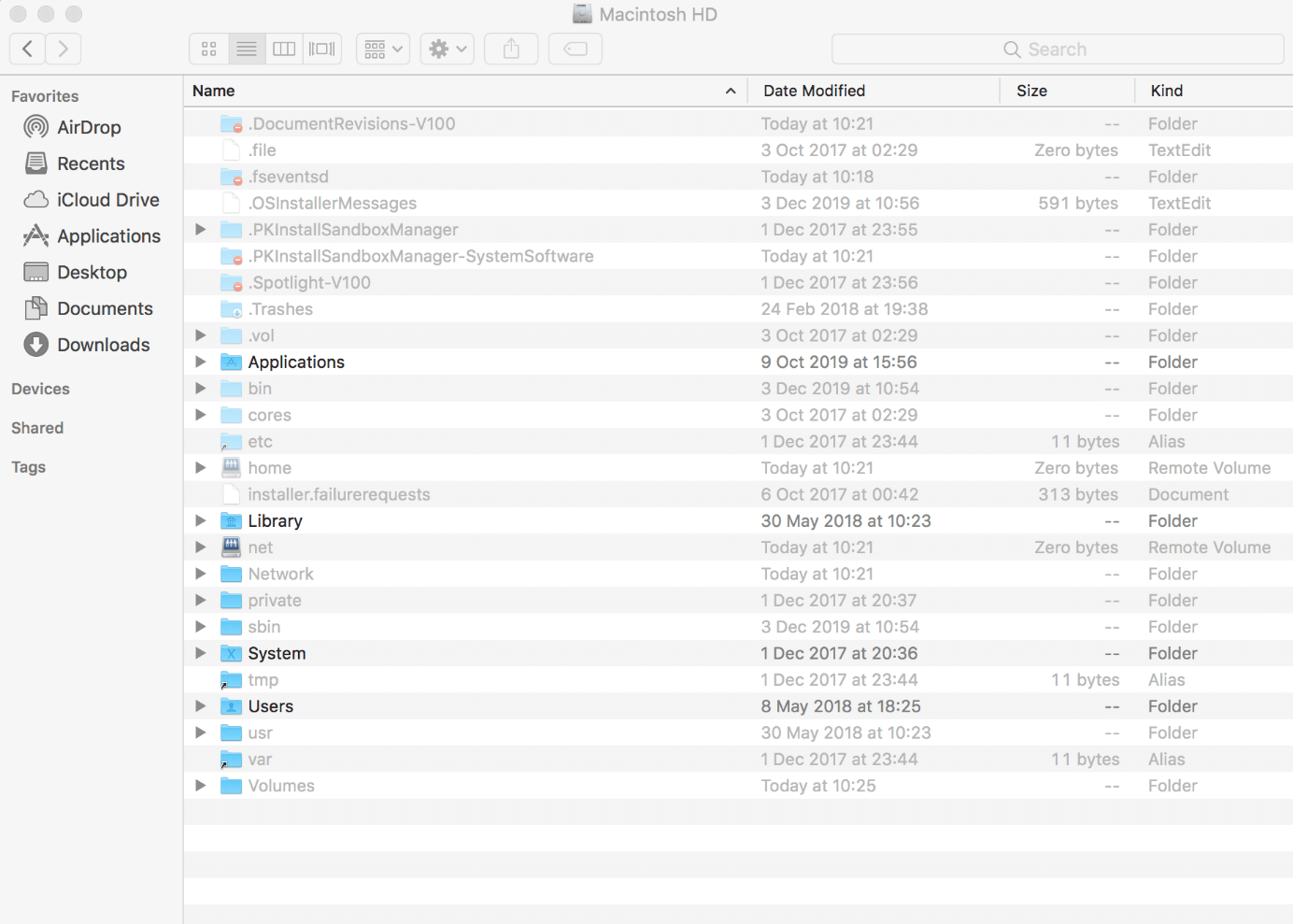
Mostrando a pasta de biblioteca oculta no localizador
O atalho do teclado acima para mostrar arquivos ocultos em um Mac funciona em qualquer pasta no Finder. Uma exceção é o Pasta da biblioteca, que geralmente está escondido. Contém principalmente Arquivos do sistema e cópias salvas automaticamente dos documentos do Microsoft Office. Mostrar a pasta da biblioteca é especialmente útil quando você está procurando documentos antigos do Word e não consegue encontrá -los. Se o seu computador travar antes que você possa salvar seus dados, você deve procurar na pasta da biblioteca. Você pode acessar esta pasta usando o seguinte atalho:
- No Finder, pressione a tecla de opção (alt).
- Na barra de menus, clique “Ir”.
- Clique “Biblioteca”.
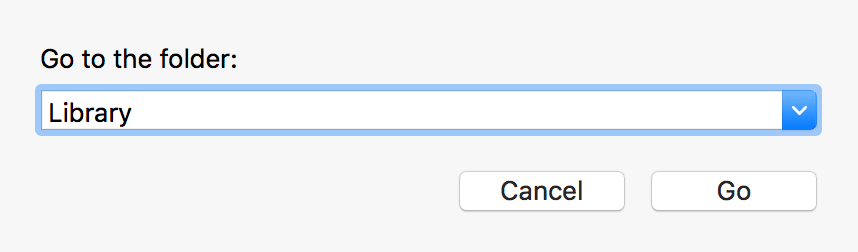
Como a biblioteca salva automaticamente os documentos do Microsoft Office como arquivos ocultos, você pode ver um grande número de arquivos desorganizados nesta pasta.
A chave da opção é uma das teclas mais úteis e comumente usadas em um mac. Saiba mais sobre a chave da opção em um Mac e aprenda sobre suas funções e comandos.
Mostrando arquivos ocultos em um Mac usando comandos de terminal
Em vez de usar atalhos de teclado e o localizador, você também pode usar o terminal em conjunto com os comandos no seu Mac para mostrar arquivos e pastas ocultas. Terminal é um embutido Interface da linha de comando incluída no sistema operacional MAC. Você pode usar comandos no terminal para substituir sequências de várias etapas no localizador e executar uma ação. Para visualizar arquivos e pastas ocultas usando o terminal, prossiga da seguinte forma:
Etapa 1: Terminal aberto
Para iniciar o terminal no seu Mac, use o seguinte atalho de teclado: CMD + espaço. Depois de pressionar a tecla de comando e a barra de espaço, digite “terminal” No campo de pesquisa do Spotlight. Em seguida, clique duas vezes no resultado da pesquisa.
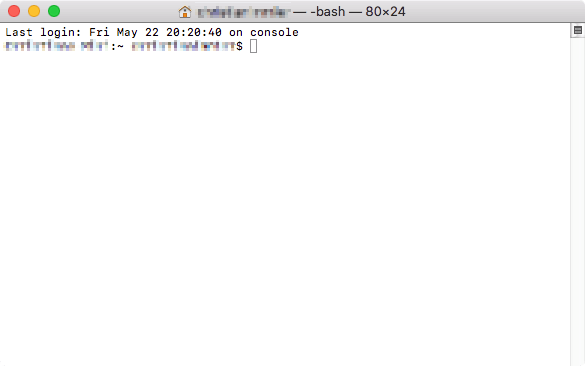
Como alternativa, você pode iniciar o terminal clicando duas vezes “terminal” no Serviços de utilidade pública Janela. Você pode encontrar esta opção em “Ir” na barra de menus ou abaixo “Formulários”, que você pode selecionar no dock na parte inferior da tela.
Etapa 2: inserindo um comando para ver arquivos ocultos em um mac
Visualizar arquivos e pastas ocultas em um Mac usando o terminal envolve inserir dois comandos e pressionar a tecla Enter. Digite o seguinte no terminal:
Padrões Write Com.maçã.Finder AppleHowallfiles True [Enter] Killall Finder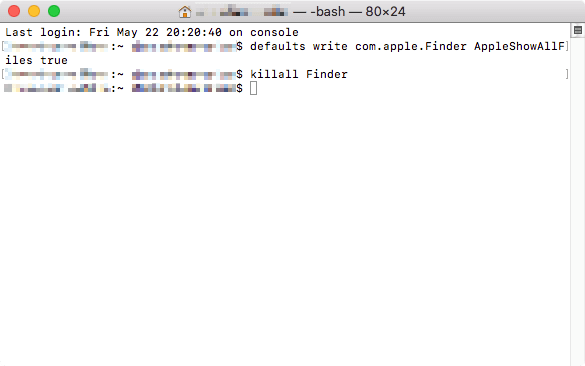
Etapa 3: Veja os arquivos ocultos no seu Mac
Agora, os arquivos e pastas ocultas no seu Mac são exibidas no Finder. Como acima mencionado, Os arquivos parecem transparentes. As pastas parecem um pouco mais pálidas que as pastas que não estão escondidas.
Etapa 4: esconda os arquivos novamente
Você pode ocultar os arquivos novamente substituindo “verdadeiro” com “falso” No comando acima. O comando então se parece com o seguinte:
Padrões Write Com.maçã.Finder Applehowallfiles False [Enter] Killall FinderTerminal é uma interface útil para executar tarefas básicas e avançadas de suporte, reparo e manutenção. Outra ferramenta padrão que você pode usar para executar essas tarefas é o Mac Task Manager. Pode ser especialmente útil se você’já estou familiarizado com o gerenciador de tarefas em sistemas operacionais do Windows.
Como ocultar arquivos em um Mac usando o terminal
Você pode usar o terminal não apenas para mostrar ou ocultar as pastas ocultas no seu Mac. Você também pode usá -lo para ocultar arquivos específicos de usuários intrometidos que podem ter acesso ao seu computador. Para fazer isso, prossiga da seguinte maneira:
- Terminal aberto.
- Digite o seguinte código no terminal:
CHFLAGS HIDNED [LEERTaste]- Arraste os arquivos ou pastas que você deseja esconder na janela do terminal com o mouse. A localização do arquivo é exibida na janela.
- Pressione Enter para ocultar os arquivos.
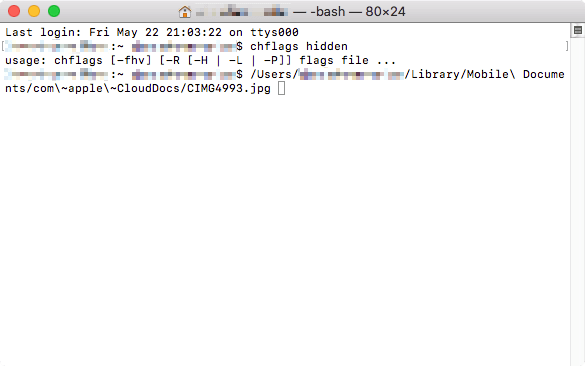
Você pode usar o mesmo procedimento se quiser mostrar os arquivos e pastas ocultas no seu Mac como de costume novamente. Para fazer isso, basta digitar “Chflags nohidden” em vez de “chflags escondidos”.
3 maneiras de estar presente e crescer online
Seja encontrado com seu próprio domínio. Construa confiança com seu próprio endereço de e -mail. Chegue aos visitantes com seu próprio site.
Visualizando arquivos ocultos em um Mac usando gerentes de arquivo
Gerentes de arquivos de terceiros como o Forklift oferecem uma maneira fácil de trabalhar com arquivos e pastas ocultas em um Mac. Eles permitem que você Mostre arquivos ocultos diretamente na interface do aplicativo, Sem ter que usar atalhos ou comandos do teclado que podem ser um pouco assustadores para usuários menos experientes em tecnologia.
Existem muitos gerentes de arquivo diferentes disponíveis com uma variedade de recursos. Muitos desses gerentes de arquivo permitem mostrar facilmente arquivos e pastas ocultas em um Mac sem usar o localizador. Nós’eu usará o Exemplo de empilhadeira Para mostrar como um gerenciador de arquivos pode ajudá -lo a visualizar arquivos ocultos. Abra o aplicativo Forklift e faça o seguinte:
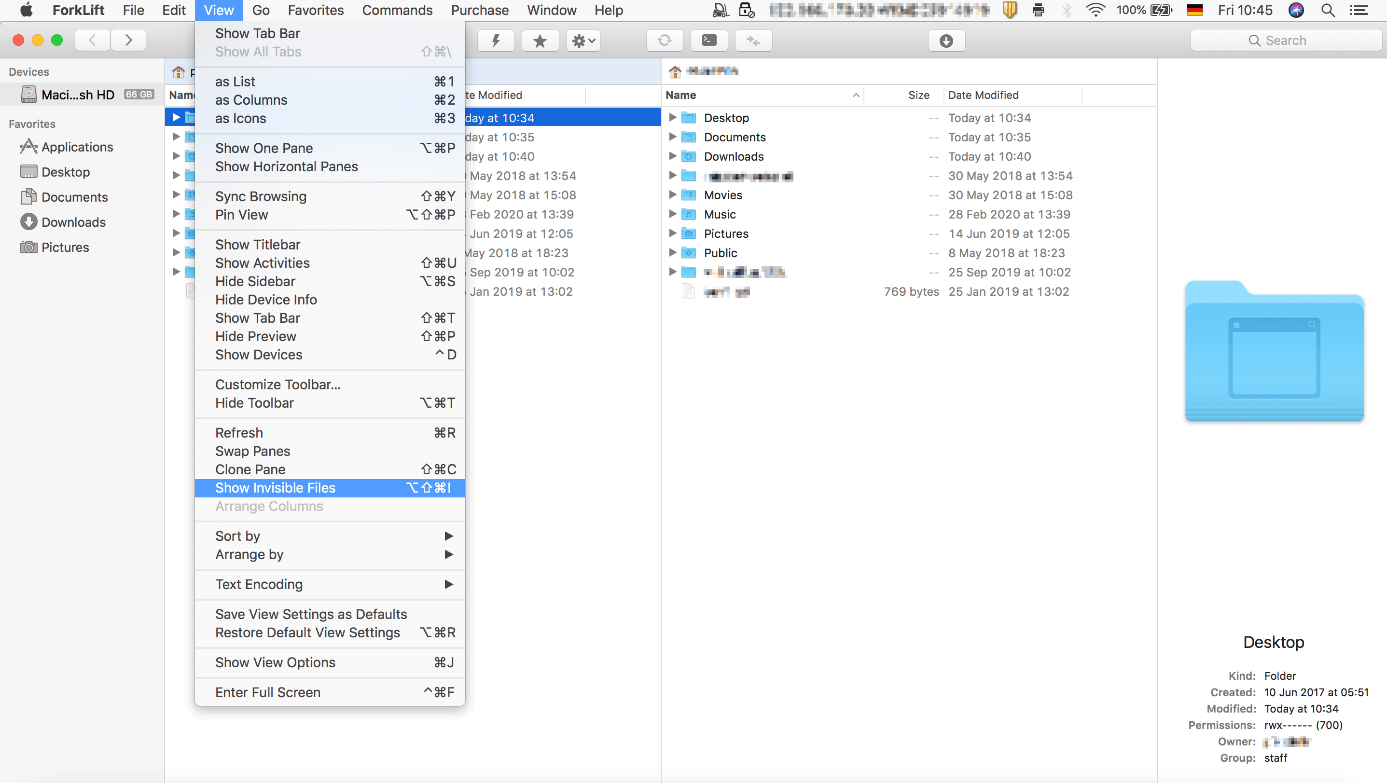
Há também um botão na barra de ferramentas para mostrar e ocultar arquivos.
Além da empilhadeira, existem muitos outros gerentes de arquivo úteis que podem ajudá -lo com seus processos diários de TI. Descubra os muitos recursos, bem como vantagens e desvantagens das alternativas mais populares. Encontre um gerenciador de arquivos para Windows, Mac e Linux que atenda às suas necessidades diárias.
Deixando seu Mac limpar automaticamente os arquivos ocultos
Às vezes, você pode querer ver arquivos ocultos para resolver um problema de software, restaurar arquivos excluídos ou simplesmente entender melhor seu sistema operacional. Mas na maioria das vezes você’Desejo ver arquivos ocultos para excluí -los e Liberte o espaço no seu disco rígido. Nesse caso, aplicativos como CleanMymac X podem fazer muito trabalho para você. Depois de lançar o aplicativo, siga estas etapas simples para excluir arquivos desnecessários:
- Selecione “Varredura inteligente” na barra lateral no canto superior esquerdo.
- Clique “Varredura”.
- Selecione Lixo do sistema do “Limpar” opções e veja os detalhes da varredura.
- Clique “Limpar” Para excluir os arquivos desnecessários.
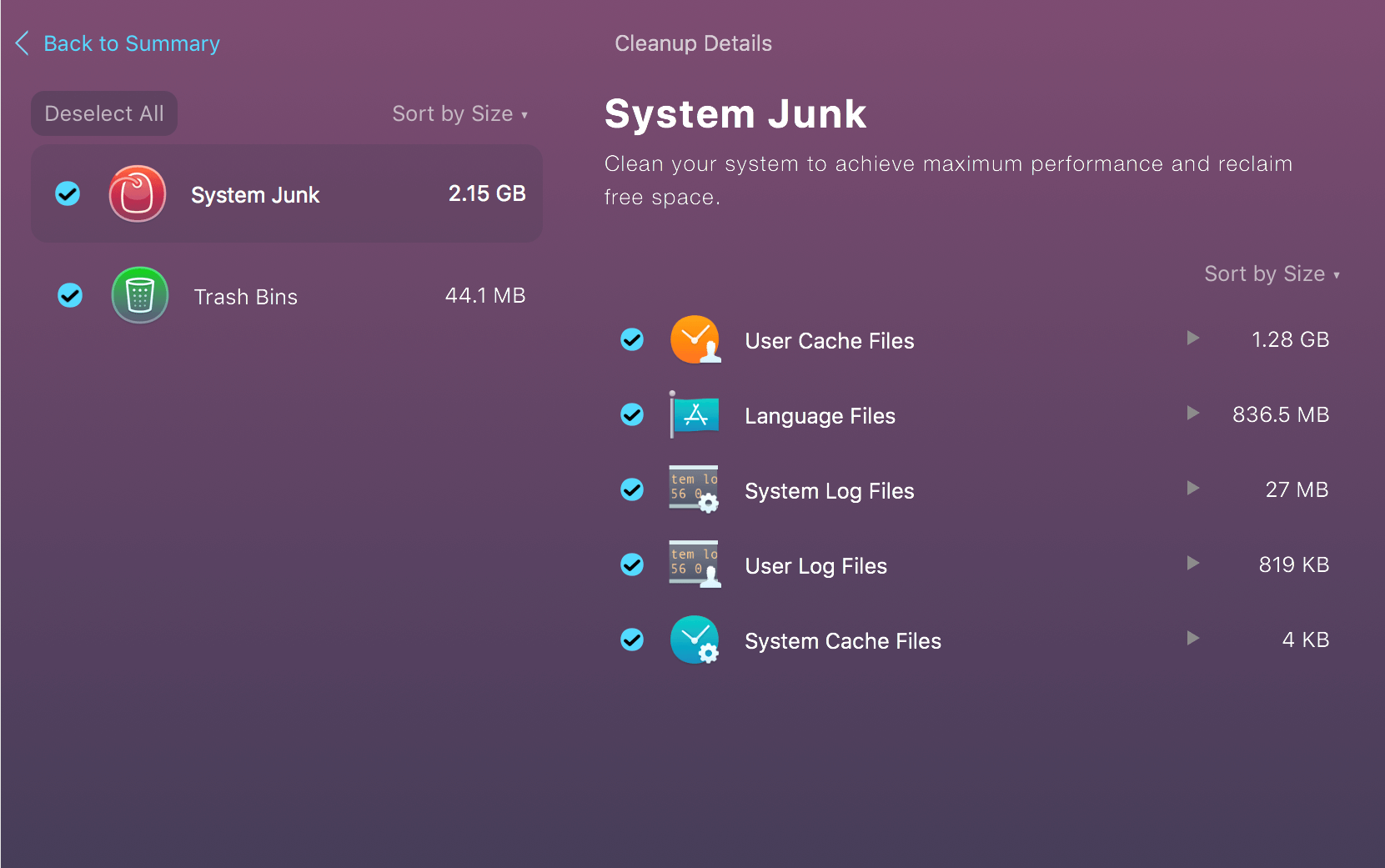
A vantagem de usar um aplicativo como CleanMymac X para limpar seu Mac é que ele exclui sistematicamente arquivos desnecessários. O aplicativo libera rapidamente muito mais espaço em disco do que seria possível com métodos manuais.
Independentemente dos métodos acima, você escolhe visualizar e excluir arquivos e pastas ocultas no seu Mac, você’aprenderei muito sobre Como seu Mac funciona em segundo plano.
Você usa Windows? Siga nosso guia passo a passo para descobrir como mostrar arquivos e pastas ocultas no Windows.
- 15/06/2021
- Configuração
Artigos relacionados

Proteção de senha para proteger uma pasta MAC – aqui’mostrar
- 22/09/2020
- Configuração
Proteja dados sensíveis ou privados de olhos indiscretos, descobrindo como travar as pastas no seu Mac. Simplificando, você só precisa coletar todos os seus arquivos importantes em uma única pasta, criar um arquivo de imagem e proteger a pasta com uma senha. Para saber exatamente como proteger uma pasta no seu Mac, no entanto, consulte as instruções passo a passo abaixo.

Capturas de tela para Mac – aqui’mostre’está feito
- 24/01/2020
- Configuração
Capturas de tela podem ser extremamente úteis e benéficas. Independentemente de você estar enviando para amigos ou usá -los profissionalmente, sempre será mais fácil demonstrá -lo dessa maneira do que ter que descrevê -lo. Fazer as capturas de tela do iMac ou MacBook é muito fácil – desde que você saiba como tudo funciona. Aqui mostramos todos os atalhos do teclado para fazer capturas de tela em um Mac, bem como…

Como abrir o gerente de tarefas no Mac e monitorar a carga
- 17/02/2023
- Configuração
Como no Windows, há um atalho que abre o gerente de tarefas da Apple. No entanto, ao contrário da versão do Windows, o Mac Task Manager permite fechar os programas. Não’T mostro a você carga de CPU ou uso de energia. Se você deseja verificar essas estatísticas, você precisa acessar o MacAtion Monitor.

Como redefinir um mac
- 21/11/2022
- Configuração
Você quer redefinir seu mac? Não poderia’não é mais fácil! Mostramos como você descansará seu Mac, protege seus dados, saímos de um programa importante e apagar seu disco rígido e reinstale o macOS em algumas etapas simples.

Como criar uma nova pasta no seu Mac
- 15/06/2021
- Configuração
Organize seus documentos, fotos e outros arquivos digitais em seu Mac usando pastas diferentes. Isso lhe dá uma visão geral melhor e economiza tempo. Se você não for’eu sei como fazer uma nova pasta no macOS ter certeza, isso’é muito fácil. Mostramos a você três maneiras de criar pastas e adicionar e excluir arquivos no seu iMac ou MacBook.
Como ocultar arquivos no Mac:
O Guia UltimateEncontrar pessoas bisbilhotando no seu Mac é uma ocorrência comum, especialmente ao trabalhar em um escritório compartilhado. Tais ocorrências podem ser irritantes ou embaraçosas, principalmente quando você tem informações sensíveis ou pessoais no seu Mac. No entanto, com algumas dicas sobre como ocultar arquivos no Mac, você pode manter seus arquivos privados no seu Mac longe dos intrusos. Neste guia, compartilharemos etapas fáceis para ocultar arquivos no seu Mac.
Por que você pode querer ocultar seus arquivos
Existem diferentes razões pelas quais você pode decidir ocultar seus arquivos. Aqui estão duas razões principais;
- Para evitar a exclusão acidental de arquivos do sistema: os arquivos do sistema protegidos são cruciais para a inicialização e operação do seu computador. Excluir esses arquivos intencionalmente ou acidentalmente pode resultar em problemas de inicialização ou operação no seu Mac. Portanto, a necessidade de escondê -los.
- Para manter seus arquivos privados: como qualquer outro usuário de computador, é provável que você salve suas informações confidenciais em sua área de trabalho. Tais práticas podem comprometer a segurança de suas informações. Em situações piores, o intruso pode mexer com as informações.
Independentemente do motivo de ocultar seus arquivos no seu Mac, existem diferentes maneiras de fazê -lo, incluindo o uso de atalhos de teclado e a caixa de ferramentas do Parallel.
Como ocultar arquivos no mac
Usando atalhos de teclado
Se você gosta de brincar com atalhos e comandos do teclado, aqui está um procedimento simples para ajudá -lo a ocultar os arquivos:
- Localize os arquivos que você deseja esconder. Para facilitar o acesso a esses arquivos, use o recurso Finder no seu Mac.
- Simultaneamente, pressione Shift+CMD+Período (.) para ocultar os arquivos. Este procedimento não apenas ocultará seus arquivos, mas também é útil quando você deseja acessar arquivos ocultos. Repita a sequência de pressionar as três teclas para desenrolar arquivos ocultos.
Este procedimento funciona apenas na versão mais recente do macOS.
Ative o FileVault no seu Mac
O FileVault é um recurso no seu computador Mac que restringe o acesso ao disco rígido, a menos que você tenha a senha de acesso. O cofre mantém seus arquivos longe dos olhos indiscretos. Aqui estão as etapas fáceis a seguir:
Passo 1: Localize o ícone da Apple no canto esquerdo da tela do seu computador e clique nele.
Passo 2: Selecione a opção de preferência do sistema no menu suspenso e clique na opção “Segurança e privacidade”.
Etapa 5: Selecione a guia FileVault, que fica ao lado da guia Geral. Para ativar o FileVault, você deve clicar no ícone do cadeado e fazer login com seus detalhes.
Etapa 6: Escolha o seu método de recuperação escolhendo a opção iCloud ou gerando uma chave local. Se você optar por gerar uma chave local, observe a chave em um local seguro.
Etapa 7: Clique no botão Continuar e o processo de configuração será concluído.
Quanto tempo seu computador levará para ocultar os arquivos depende do número de arquivos que você está escondendo.
Use aplicativos de terceiros
Aplicativos de terceiros como o Parallels Toolbox ajudarão você a ocultar arquivos críticos de outros usuários do seu Mac. Os aplicativos de terceiros têm procedimentos diferentes que você pode usar para ocultar arquivos no Mac.
Como ocultar arquivos usando paralelos Caixa de ferramentas
Parallels Toolbox tem uma variedade de ferramentas para você e outros usuários de Mac. Por exemplo, você pode ocultar seus arquivos e pastas do seu desktop clicando no ícone Hide Desktop na caixa de ferramentas do Parallels. O uso desta ferramenta oferece a maneira mais fácil de ocultar arquivos no seu Mac.
Como ocultar arquivos ocultos no mac
Você pode ocultar arquivos ocultos e torná -los mais visíveis navegando em qualquer lugar em Mac Finder e batendo Comando + Shift + Período. Isso vai ocultar os arquivos invisíveis. Mas você também pode usar a ferramenta de paralelos para ocultar arquivos ocultos. Nesse caso, você precisará encontrar o ícone de arquivos ocultos na caixa de ferramentas do Parallels e clicar nele. Você pode clicar na ferramenta novamente se quiser ver arquivos ocultos no seu Mac.
Resumindo
Embora as maneiras acima de ocultar arquivos em um computador Mac sejam eficientes, o uso da caixa de ferramentas do Parallels dará um tempo fácil para alcançar seus objetivos. Faça o download hoje para proteger seus arquivos e pastas de públicos não intencionais.


