Resumo:
Quando se trata de desligar seu mac ou deixá -lo dormir, é melhor deixar seu mac ir dormir em vez de desligá -lo. Isso ocorre porque quando o seu Mac está dormindo, ele pode executar importantes tarefas de manutenção, conhecidas como “soneca de poder”, que não podem fazer quando é desligado. A Power NAP permite que seu Mac receba novas mensagens, mantenha contatos, calendário, lembretes, notas e documentos atualizados, atualize o local para encontrar meu Mac, continuar trabalhando com uma VPN, execute atualizações de software, baixe itens da Mac App Store, execute backups de máquina do tempo e execute a indexação para spotlight e atualizações de conteúdo para o centro de ajuda.
Pontos chave:
- O sono é melhor para o seu Mac do que desligá -lo.
- Power Nap é o termo usado para o modo de suspensão do seu Mac.
- Durante a soneca, seu Mac executa tarefas de manutenção.
- Power Nap permite que seu Mac receba novas mensagens pelo correio.
- Os contatos são mantidos atualizados com as alterações feitas em outros dispositivos.
- Calendário recebe novos convites e atualizações.
- Lembretes e anotações são mantidos atualizados com as alterações feitas em outros dispositivos.
- Os documentos armazenados no iCloud são mantidos atualizados com as alterações feitas em outros dispositivos.
- O fluxo de fotos está atualizado com as alterações feitas em outros dispositivos.
- Encontre meu Mac atualiza a localização do seu Mac enquanto estiver dormindo.
- VPN sob demanda e gerenciamento de dispositivos móveis continuam trabalhando durante a soneca.
- Quando conectado ao AC, seu Mac também executa atualizações de software, downloads da Mac App Store, executa backups do tempo da Máquina e executa a indexação para holofotes e atualizações de conteúdo para o centro de ajuda.
Questões:
- P: Qual é o benefício de deixar seu mac sono em vez de desligá -lo?
- P: Quais tarefas o seu Mac executa durante a soneca?
- P: É necessário desligar seu Mac todas as noites?
- P: O que é soneca?
- P: Pode encontrar meu Mac Atualizar a localização do seu Mac enquanto estiver dormindo?
- P: Quais tarefas são executadas quando seu Mac está conectado ao CA e tirando uma soneca?
- P: Como seu Mac pode continuar trabalhando com uma VPN durante a soneca?
- P: O que acontece com o e -mail do seu Mac durante a soneca?
- P: Seu Mac pode manter os contatos atualizados com as alterações feitas em outros dispositivos durante a soneca?
- P: É necessário realizar backups da máquina do tempo regularmente?
- P: Para que serve o Spotlight usado no Mac?
- P: O que é centro de ajuda?
- P: A Nap Power funciona com todas as conexões VPN?
- P: Seu software de atualização Mac pode e baixar itens da Mac App Store durante a soneca?
- P: Seu Mac pode executar a indexação para holofotes e atualizações de conteúdo para centro de ajuda durante a soneca?
R: O benefício de deixar o seu Mac Sleep é que ele pode executar importantes tarefas de manutenção, conhecidas como Nap Power, durante a noite.
R: Durante a Nap Power, seu Mac pode executar tarefas como receber novas mensagens pelo correio, manter contatos, calendário, lembretes, notas e documentos atualizados, atualizando o local para encontrar meu Mac, continuar trabalhando com uma VPN, executando atualizações de software para o download de itens da Mac App Store, executando o tempo de backups do tempo e executando a Indexinção para atualizações e conteúdos de conteúdo.
R: Não, não é necessário desligar seu Mac todas as noites. Deixar dormir é uma opção melhor.
R: Power Nap é o modo de suspensão do seu Mac, durante o qual pode executar tarefas de manutenção.
R: Sim, encontre meu Mac pode atualizar a localização do seu Mac enquanto estiver dormindo.
R: Quando o seu Mac está conectado ao CA e tirando uma soneca, ele pode executar tarefas como atualizações de software, downloads da Mac App Store, backups de máquina do tempo e indexação para holofotes e atualizações de conteúdo para o centro de ajuda.
R: Seu Mac pode continuar trabalhando com uma VPN durante a soneca se a conexão VPN usar um certificado para autenticação.
R: Novas mensagens são recebidas pelo correio durante a soneca.
R: Sim, seu Mac pode manter os contatos atualizados com alterações feitas em outros dispositivos durante a soneca.
R: Os backups regulares da máquina do tempo são importantes para garantir a segurança de seus dados.
R: Spotlight é usado para pesquisar e encontrar arquivos, documentos e outros itens no seu Mac.
R: Centro de ajuda é um recurso no Mac que fornece acesso ao suporte e solução de problemas.
R: A Power NAP suporta conexões VPN que usam um certificado para autenticação, mas não conexões VPN que exigem a entrada de uma senha.
R: Sim, seu Mac pode executar atualizações de software e baixar itens da Mac App Store durante a soneca, se estiver conectado ao AC.
R: Sim, seu Mac pode executar a indexação para o Spotlight e o Content Atualizações para Centro de Ajuda durante a Nap Power, se estiver conectado ao AC.
Você deve desligar seu Mac ou deixá -lo dormir todas as noites
Eu costumava ter um MacBook Pro, mas agora é um item vintage. Desde que me aposentei, optei por um iMac. É um 2019, que eu tinha uma CPU atualizada instalada em. O iMac original era Intel Core i5 e o MBP que tirei de serviço foi um Intel Pro i7. Este foi o principal motivo para solicitar a CPU atualizada durante o pedido original. Ele veio com 8 GB de RAM e macOS 10.15, que foi comer problemas que me tinham em recuperação quase toda vez que eu entrava no meu escritório. Então MacOS 11 “Big Sur” saiu e esperava melhores resultados. Teve problemas semelhantes com 11.1, 11.2, e eles finalmente ficaram mais estáveis com 11.2.3. Meu grande problema estava voltando de manhã, para um iMac que havia reiniciado com um problema. Eu sou um fã de deixar a máquina em funcionamento, por causa da manutenção da noite para o dia que o macOS faz. Até que eu fiz um “Mudança” Startup para este iMac há alguns meses, e os problemas não foram’eu vou embora, mas pelo menos não reinicia várias vezes por dia. Eu quero atualizar o RAM, mas o iMac não é um MBP, e agora tenho um emprego que me mantém longe do computador até o ponto em que não’vie aqui muito segunda -feira a quinta -feira. É sexta à noite, enquanto estou escrevendo isso e tiro até segunda -feira. Eu sou um ACMT aposentado, então substituí as coisas em um iMac muitas vezes, mesmo um assim antes. Não tenho medo do reparo ou atualização. Muito ocupado durante minhas semanas. A principal razão pela qual decidi escrever uma resposta a isso foi argumentar que o artigo é sobre o MacBook Pro, e não’t informar aos usuários que é sobre isso. Eu percebi depois de ler as primeiras respostas da semana passada. Não há ícone de bateria nas preferências do sistema IMAC. Eu tenho um APC UPS, mas não está sendo permitido uma conexão com este iMac. Existe uma maneira de fazer isso, mas desconectado depois que o iMac começou a desligar assim que os UPs entraram no modo de bateria. Esta não foi a razão pela qual eu recebi os altos.
Mac mini precisa ficar plano
О эээ сйранibus
Ы з ззарегиgléria. С помощью этой страницы мы сможем определить, что запросы отправляете именно вы, а не робот. Почpels эээ моогitu произойth?
Эта страница отображается в тех случаях, когда автоматическими системами Google регистрируются исходящие из вашей сети запросы, которые нарушают Условия использования. Ponto. Ээth момо номттаая и оозз илэз и ээ и эз и эз и з и ззз и зз и ээз и ээз иth ээ эth ээзз эth эзз иthлз ио и зз и иth эз иээ эээо иth эз эээ ээо ээоо иth иэзз эth эзт эth эз ио эээ иth эз иэз иthлзз иоз ил иээ иээо иэээ иээо иth ио иээ эth иэ иээ эth иэ иээ эth ио иэ ээог seguir.
Ит и и и и и и и и и чззжfia м ирржжжfia м иржжжжfia м мжжжжжж<ь м м иржжжfia. não. Если вы используете общий доступ в Интернет, проблема может быть с компьютером с таким же IP-адресом, как у вас. Орратитеitivamente к с о и и с с с с с с с с с с с с с с с с с с с с с с с с с с с с с с с с с с с с с с с с с с с с с с с с с с с с с с с с с с с с с с с с с с с с с с а с с а с а а а а а а а а а а а а а а а а а а а а а а а а а а а а а а а а а а а а а а а а а а а а а а а а а а а а а а а а а а а а а а а ”. ПодробнÉ.
Проверка по слову может также появляться, если вы вводите сложные запросы, обычно распространяемые автоматизированными системами, или же вводите запросы очень часто.
Você deve desligar seu Mac ou deixá -lo dormir todas as noites?
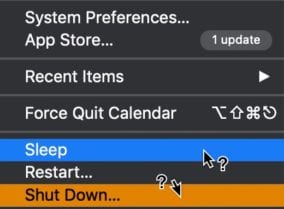
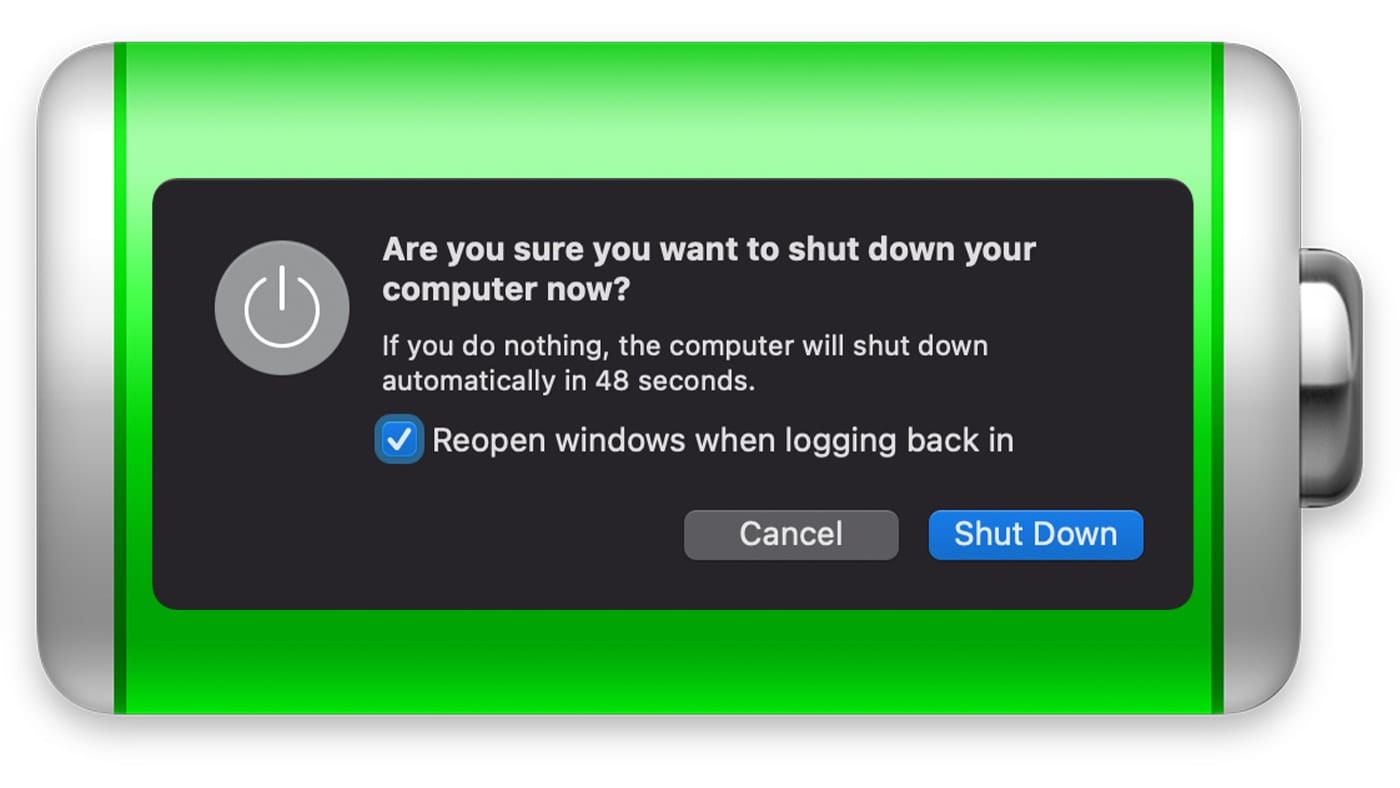
Uma pergunta que os novos usuários de Mac costumam fazer é se devem desligar seus computadores no final do dia ou apenas deixá -los dormir. A resposta rápida é que O sono é melhor para o seu Mac, e em hoje’d dica técnica nós’mostrarei por que isso’é melhor deixar seu Mac ir dormir do que desligá -lo todos os dias.
Desligar seu Mac evita que as tarefas de manutenção executam
O principal motivo para deixar seu mac sono em vez de desligá -lo é que seu mac pode’T execute tarefas de manutenção durante a noite, se você o desligar. Macos faz muito toda noite Enquanto seu Mac não é’t sendo usado e é “dormindo”. A Apple realmente tem um termo para este modo de suspensão – “Power Nap”.
Então, o que isso faz durante uma soneca?
Bastante.
- Correspondência recebe novas mensagens.
- Contatos Mantenha -se atualizado com as alterações feitas em outros dispositivos.
- Calendário recebe novos convites e atualizações de calendário.
- Lembretes Mantenha -se atualizado com as alterações feitas em outros dispositivos.
- Notas Mantenha -se atualizado com as alterações feitas em outros dispositivos.
- Documentos armazenados no iCloud mantêm -se atualizado com as alterações feitas em outros dispositivos.
- Fluxo de fotos mantém atualizados com alterações feitas em outros dispositivos.
- Encontre meu Mac atualiza a localização do Mac, para que você possa encontrá -lo enquanto ele’está dormindo.
- VPN On Demand continua funcionando para que seu email corporativo seja atualizado com segurança. (A Power NAP suporta conexões VPN que usam um certificado para autenticar, não conexões VPN que exigem inserir uma senha.)
- Gerenciamento de dispositivos móveis pode travar e limpar remotamente seu mac.
Se o seu Mac estiver conectado ao CA e tirando uma soneca, ele também fará o seguinte:
- Atualizações de software são download.
- Mac App Store Itens (incluindo atualizações de software), baixe em segundo plano.
- Máquina do tempo Executa backups.
- Holofote executa indexação.
- Centro de ajuda Atualizações de conteúdo.
- Estações de base sem fio Pode acordar seu Mac usando o Wake on Wireless.
Enquanto seu Mac parece estar dormindo, isso’está realmente fazendo muito! A parte boa de tudo isso é que quando você volta para trás do teclado e você’Estou pronto para começar a trabalhar, seu Mac acorda rapidamente do sono e está pronto para começar a trabalhar. Lá’Não é necessário passar pelo procedimento de inicialização e já fez todos os trabalhos de manutenção que precisa fazer, então’está pronto para rolar.
Os usuários de Mac novos e antigos costumam dizer que seus Macs estão correndo devagar e, quando perguntados, eles geralmente dizem que eles’está desligando o Mac todas as noites. Isto’Não surpreende que as máquinas pareçam lentas, pois o Mac precisa percorrer todas as tarefas de manutenção que deveria estar fazendo enquanto dorme.
O que MACS suporta Power Nap?
A maioria dos Macs construídos desde o início dos 2010 suporta a NAP:
- MacBook (início de 2015 e mais tarde)
- MacBook Air (final de 2010 e mais tarde – requer o OS X Mountain Lion V10.8.2 e mais tarde)
- MacBook Pro (todos os modelos com exibição de retina)
- Mac mini (final de 2012 e mais tarde)
- IMAC (final de 2012 e mais tarde)
- Mac Pro (final de 2013)
[ATUALIZAR]
Devido à natureza da maçã’s “sempre” Silício, M1 Macs não têm (ou precisam) o recurso de soneca de energia.
Como faço para ativar a soneca?
Os proprietários de qualquer um dos Macs listados acima devem ter uma soneca de energia ativada por padrão. Para fazer o Mac “Vá dormir”, você pode selecionar “Menu da Apple> Dormir” Na barra de menus, feche a tela em um MacBook, MacBook Pro ou MacBook Air ou mova o cursor para o que’s chamado a Canto quente.
Os cantos quentes são definidos na preferência do sistema de economia de mesa e tela. No canto inferior direito do painel de preferência está um botão para cantos quentes. Clique nele e um diagrama mostrando os quatro cantos da tela primária aparece – cada canto pode ter algo atribuído a ele.
Por exemplo:
Na captura de tela abaixo, Colocar exibição para dormir foi selecionado para o canto inferior direito da tela. Usar o mouse ou trackpad para colocar o cursor no canto quente coloca o dispositivo para dormir.
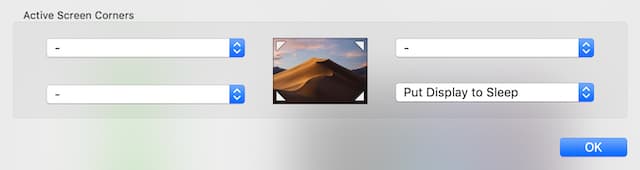
Para garantir que seu Mac tenha NAP de poder habilitado, vá para “Preferências do sistema> economia de energia.” Você’verá o seguinte painel de preferência e só precisar.
Observação: em Macos Big Sur, a preferência de NAP de energia é encontrada em “Preferências do sistema> bateria.”
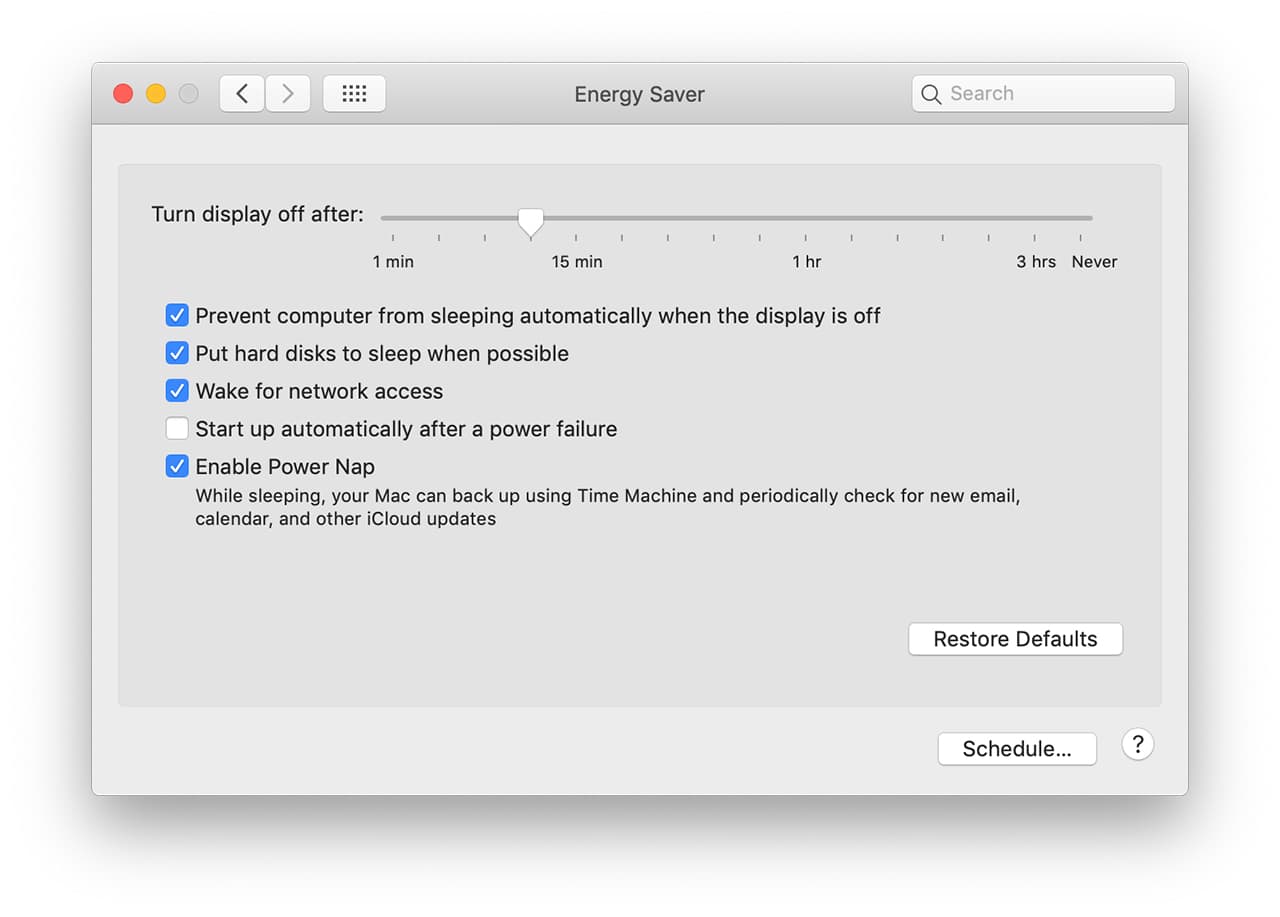
Estou desperdiçando energia ou contribuindo para as mudanças climáticas por não desligar meu mac?
Se você’Re-consciente de energia, você pode estar se perguntando se você’Rending de poder colocando seu Mac no modo de soneca de energia em vez de desligá -lo. Bem, acontece que seu Mac usa energia mesmo quando está conectado e desligado!
Você pode descobrir exatamente quanta energia seu Mac usa visitando a página de relatório ambiental do produto da Apple. Perto da parte inferior desta página, você pode encontrar Relatórios ambientais Para cada produto, a Apple é feita desde 2009, e essas informações incluem a quantidade de energia que seu dispositivo consome.
Por exemplo:
Eu uso um iMac de 27 polegadas com uma tela Retina 5K como meu computador principal. Quando está ocioso (ou seja, não executando ativamente nenhuma tarefa) e a tela é ativada, ele usa 69.1W de poder. Coloque esse iMac para dormir, e ele usa apenas 1.22 W de poder. Deslocando o Mac até o fim, mas mantê -lo conectado, o uso de energia cai para 0.24w.
A diferença no consumo de energia entre dormir o Mac e desligá -lo é apenas .98 W, o que significa que mais de um ano, eu’m usando mais 5.7 kWh (quilowatt-hours) de poder (supondo que eu use ativamente o Mac oito horas por dia). Na taxa de eletricidade residencial média atual na minha parte do país (12.04 centavos por kWh), desligar o Mac todas as noites só me economizaria cerca de US $ 0.69 por ano.
Isso 5.7 kWh também adiciona apenas cerca de 5.68 libras de CO2 para a atmosfera por ano. Considerando que queimar um galão de gasolina cria 19.6 libras de CO2 e o carro médio atualmente recebe cerca de 22 milhas por galão, apenas dirigindo .26 milhas criariam uma quantidade igual de CO2, como é gerado para alimentar um iMac dormindo em vez de desligá -lo.
• Este post foi publicado originalmente em 1 de março de 2019
• Mais recentemente atualizado em 9 de abril de 2021
Links Relacionados
- Tech 101: Dicas para prolongar a vida útil do seu Mac
- Use o Mac’s Pains de preferência de economia de energia
- Power Nap não disponível para todos os modelos, mas funciona com aura
- OWC Radio #62 – a lista travessa ou legal
Outros tópicos que você pode gostar:
o autor Steve Sande
Autor contribuinte
Steve escreve sobre os produtos da Apple desde 1986, iniciando um sistema de quadros de avisos, criando o primeiro de seus muitos sites relacionados à Apple em 1994, juntando-se à equipe do blog não oficial da Apple em 2008, e a fundação do Apple World Today em 2015. Ele’S semi-aposentado, adora acampar e tirar fotos e é um piloto de drones licenciado pela FAA.
Seja sociável, compartilhe este post!
Steve Sande 9 de abril de 2021
Deixe uma resposta Cancelar resposta
Heppu diz:
Acabei de desviar do meu iMac e desligará qualquer eletricidade para ir para o Mac porque o custo da eletricidade está apenas aumentando. Pelo menos na Europa. E com certeza deu mais anos de trabalho ao meu iMac. Às vezes eu apenas corro manutenção manualmente com Onyx.
Raven Gray diz:
Você não fez’t aborda o desgaste adicional. Um grande problema com Macs agora é a falha do disco rígido (que infelizmente é pelo menos parcialmente devido à adoção de AFPs) e combinada com a indexação do Spotlight e as outras coisas que você mencionou, colocando muito mais tensão em seu hardware. O que eu vim esperando descobrir é se posso desligar o Powernap e como. eu não’preciso estar convencido’está bem, eu já sei o que faço e não’T gosto disso.
Al Hatch diz:
Esteja ciente de que os Macs com Apple Silicon desconectarão as unidades Thunderbolt quando eles vão dormir. As desconexões são aleatórias e não ejetaram adequadamente a unidade. Isto’é melhor verificar esta caixa em economia de energia:
Impedir o computador de dormir quando a tela estiver desligada
Edwardo McKeon diz:
Se, para qualquer propósito, sou fácil dinheiro em uma mesa, vou apenas me levantar e fazer alguma coisa. Também pode ser um indicador de quanto dinheiro você estará apostando para o seu esporte. Nós Don’até tentar ser assim, nós apenas somos.
John Cook diz:
Eu costumava ter um MacBook Pro, mas agora é um item vintage. Desde que me aposentei, optei por um iMac. É um 2019, que eu tinha uma CPU atualizada instalada em. O iMac original era Intel Core i5 e o MBP que tirei de serviço foi um Intel Pro i7. Este foi o principal motivo para solicitar a CPU atualizada durante o pedido original. Ele veio com 8 GB de RAM e macOS 10.15, que foi comer problemas que me tinham em recuperação quase toda vez que eu entrava no meu escritório. Então MacOS 11 “Big Sur” saiu e esperava melhores resultados. Teve problemas semelhantes com 11.1, 11.2, e eles finalmente ficaram mais estáveis com 11.2.3. Meu grande problema estava voltando de manhã, para um iMac que havia reiniciado com um problema. Eu sou um fã de deixar a máquina em funcionamento, por causa da manutenção da noite para o dia que o macOS faz. Até que eu fiz um “Mudança” Startup para este iMac há alguns meses, e os problemas não foram’eu vou embora, mas pelo menos não reinicia várias vezes por dia. Eu quero atualizar o RAM, mas o iMac não é um MBP, e agora tenho um emprego que me mantém longe do computador até o ponto em que não’vie aqui muito segunda -feira a quinta -feira. É sexta à noite, enquanto estou escrevendo isso e tiro até segunda -feira. Eu sou um ACMT aposentado, então substituí as coisas em um iMac muitas vezes, mesmo um assim antes. Não tenho medo do reparo ou atualização. Muito ocupado durante minhas semanas. A principal razão pela qual decidi escrever uma resposta a isso foi argumentar que o artigo é sobre o MacBook Pro, e não’t informar aos usuários que é sobre isso. Eu percebi depois de ler as primeiras respostas da semana passada. Não há ícone de bateria nas preferências do sistema IMAC. Eu tenho um APC UPS, mas não está sendo permitido uma conexão com este iMac. Existe uma maneira de fazer isso, mas desconectado depois que o iMac começou a desligar assim que os UPs entraram no modo de bateria. Esta não foi a razão pela qual eu recebi os altos.
Steven diz:
Isso seria ótimo, mas correndo Mojave em um MacBook Pro 2015, os fãs correm a toda a velocidade a noite toda! Mesmo depois de colocar o computador para dormir. EU’Voltarei de manhã e eu posso ouvi -los do corredor. EU’eu recorreu ao desligamento apenas para acabar com isso. Não era’T sempre assim. Uma redefinição SMC tem’t fez a diferença. Pesquisas repetidas na web não identificaram o problema. De vez em quando eu’eu farei outra facada para isso. Enquanto isso. Ela é fechada.
Paulo diz:
Todo computador que eu uso tem algum tipo de armazenamento externo. E quanto ao consumo de energia no NAP do Thunderbay, armazenamento externo de invasão?
Craigp diz:
Eu sugeriria seguir este conselho com um grão de sal. Steve não está familiarizado com Big Sur, pois não há “Preferências do sistema> economia de energia” Opção em Big Sur. É preciso ir para “Preferências do sistema> bateria”, Em seguida, use os dois “Bateria” e “Adaptador de energia” categorias para atingir seu objetivo de ativar o poder de poder. Além disso, Big Sur no meu MacBook Pro 16 tem muitos problemas com “congela” (girando para sempre a beachball, sem resposta do teclado..CMD-Option-EC não responde). Desligá -lo completamente parece esclarecer as coisas o suficiente para curar o problema por mais ou menos um dia … limpando a memória e os caches, suponho. Mas isso’é um problema irritante o suficiente para que eu’estou considerando voltar a Catalina, que nunca teve o problema que descrevi.
Andy diz:
Big Sur’s preferências do sistema tem absolutamente um applet de economia de energia. EU’estou olhando para isso agora!
Máx diz:
BTW, é bom manter o Mac da área.
Máx diz:
Desligar o Mac durante a noite ajuda a mantê -lo em forma para evitar acidentes. E outras tarefas de manutenção podem ser executadas com aplicativos como coquetel.
https: // www.manter.SE/coquetel
Nathan Maragoni diz:
Um fator não considerado nesta análise é a longevidade. Para aqueles que gostam de comprar um novo Mac a cada poucos anos, isso pode não ser um problema, mas para aqueles que gostam de seus Macs viver para sempre, pode ser. Logicamente, parece -me deixar o Mac ligado, mesmo no modo de suspensão 24/7, teria um efeito negativo na longevidade. Outra coisa a considerar. O 5.68 libras de CO2 adicional gerado durante o modo de suspensão tempos de milhões de MACs por aí parecem ser um fator um tanto significativo para aqueles preocupados com a mudança climática.
THX1136 diz:
Por outro lado, a potência aumentando um Mac – ou qualquer dispositivo elétrico – enfatiza os componentes internos (chips, tampas, etc.). Que pode levar a falha precoce de componentes. A mudança de temperatura do ciclo de energia também contribui. Tudo se resume ao que você mais se sente confortável. EU’sou um desligamento quando não está usando pessoa, btw.
Luís diz:
Bom artigo. Então, o que devo fazer com meu Mac mini M1? Basta dormir todas as noites em vez de desligar? Só para ter certeza, obrigado.
Michael Fitzgibbon diz:
Você esqueceu o iMac Pro em sua lista de Macs capazes de NAP de poder.
Ben KB diz:
Definitivamente, prefiro colocar meu iMac 2019 para dormir à noite, pois gosto de pegar exatamente onde me senti no final do dia. Minha grande pergunta é … os fãs devem continuar correndo enquanto no modo de suspensão? Power Nap Wake para acesso à rede como desmarcado, e ainda assim meu fã continua a correr a noite toda no sono. É um rpm baixo, com certeza, mas é certo? Meu especialista em suporte acha que todos os novos iMacs precisam do ventilador funcionando mesmo no modo de suspensão … não faz’Parece certo.
Dennis Evans diz:
Minha esposa’S 2015 Mac Air Running Catalina não gosta de Nap Power habilitado. O resultado é que o Mac dela aquece tanto que’é desconfortável ao toque. Desmarquei a caixa de soneca Power e o computador dela voltou à sua temperatura normal. Além disso, meu Mac mini 2012 em execução Mojave também não gosta de Nap Power habilitado, então eu desmarquei essa caixa também.
Toby Earp diz:
Essas pequenas economias don’Parece significativo até adicioná -los à economia de outras pessoas. 5.7 kWh salvos anualmente não é muito, mas multiplique isso por um milhão de usuários de Mac.
Alberto diz:
E quanto ao poder? Devemos deixá -lo sempre conectado então? E se sim, o que isso fará com a bateria?
a diz:
A melhor solução ambiental seria colocar a liderança de volta à solda usada nas placas -mãe. Sem chumbo, a solda não é dúctil o suficiente para lidar com a vibração e os ciclos de calor/frio – para que as rachaduras de solda, a placa falhe e o computador fica destruído, pois isso é mais barato que o custo da mão -de -obra para reparo. Afaik, o governo e os militares ainda especiais, computadores com chumbo solda para funções críticas.
Como manter um Mac Mini antigo correndo

Chip Loder | 19 de fevereiro de 2023
Mac minis mais velho

Macs antigos ainda têm muito a oferecer em termos de uso e funcionalidade. Veja como manter seu velho Mac minis funcionando como novo.
Neste artigo, daremos uma olhada na reforma de dois dos primeiros modelos Mac Mini da Apple: The PowerPC G4/1.Modelo de 42 GHz e o núcleo baseado em Intel 1.66 GHz. Ambas as máquinas são algumas das primeiras mini modelos de “policarbonato” da Apple Made.
De fato, o 1.25GHz e o 1.Os modelos de 42 GHz foram introduzidos em 11 de janeiro de 2005. O 1.O modelo de 42 GHz foi o segundo Mac mini já feito. O 1.O modelo de 42 GHz até ofereceu uma opção de porta moderna:
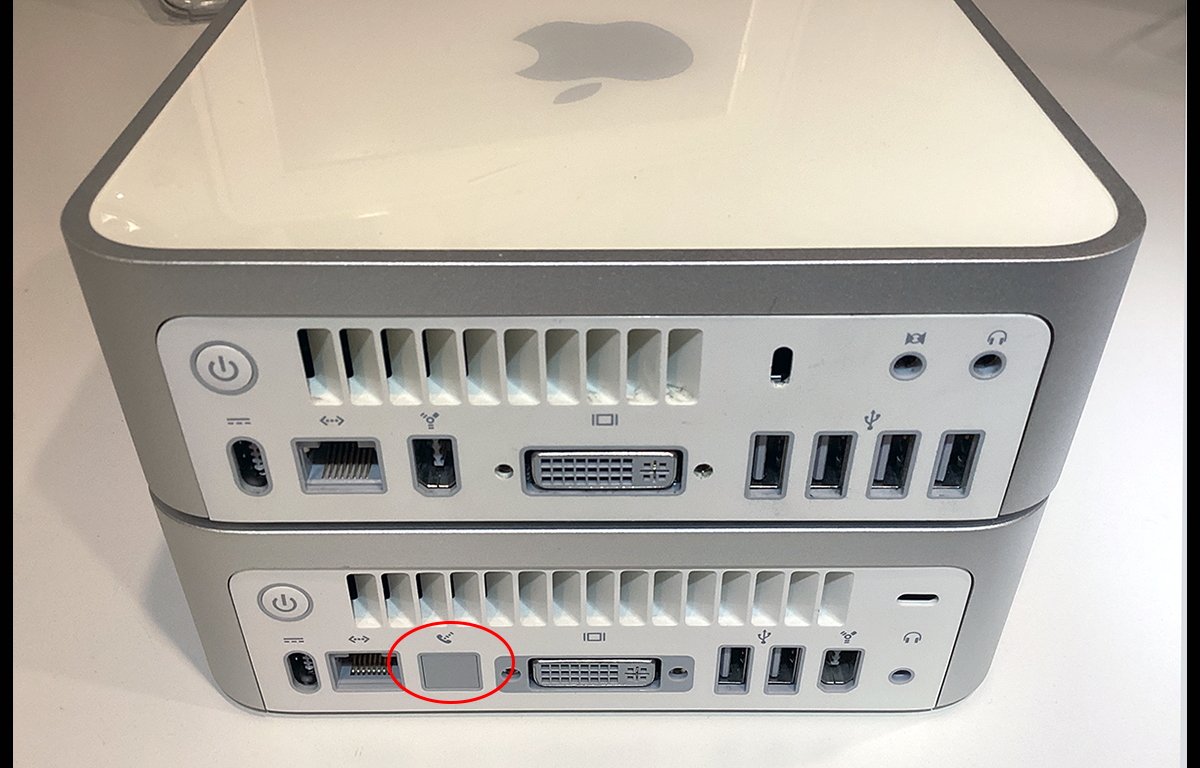
O 1.Modelo de 66 GHz seguido em fevereiro. 28 de 2006, e era essencialmente o mesmo, exceto pela lombada e algumas portas extras na parte traseira. Foi o sexto modelo MAC Mini. Você pode ver especificações abrangentes em todos os Mac Mini já feitos em EverymaC.
Enquanto essa desmontagem é principalmente para o 1.Modelo de 66 GHz, o primeiro quatorze Mac minis eram muito semelhantes, então a maior parte deste guia se aplica a todos esses modelos também.
Começando
Primeiro, devemos alertá -lo de que essas máquinas são muito delicadas por dentro e contêm inúmeras partes minúsculas e frágeis. Como quase duas décadas se passaram, é provável que seus plásticos sejam quebradiços, e desmontá -los sempre traz o risco de danos aos componentes; portanto, prossiga com cautela.
Você precisará das seguintes ferramentas para separar um desses Mac Minis:
- Uma chave de fenda de cabeça de phillips magnetizada média
- Uma pequena chave de fenda com cabeça de cabeça de phillips magnetizada, ou chave de fenda do joalheiro
- Um pequeno pico de plástico plano ou metal
- Tesoura
- Ar comprimido ou compressor de ar
- Uma lanterna brilhante
- Iluminação brilhante da sala
- Opcionalmente, uma pequena lupa ou lupa de joalheiro
- Fita Kapton
- Uma bateria de célula de botão de substituição CR2032
- Olhos afiados e uma mão firme
A 4.5 polegadas (11.5cm) ferramenta de espalhamento de parede
Etapa 1: Abra seu Mac mini
Para abrir o seu Mac mini, coloque -o de bruços em uma superfície plana com um pano fino por baixo para evitar danos. Gire -o para que a frente da máquina esteja voltada para você.
Usando o 4.Ferramenta de espalhamento de parede de 5 polegadas, com cuidado Cunha a ferramenta na caixa da máquina no lado direito entre a tampa de metal externo e a borda de plástico branco. Com um movimento, pressione a alça da ferramenta e para a direita, aplicando força ascendente.
A borda direita do estojo deve se soltar.

Em seguida, repita o processo da mesma maneira, mas na frente do estojo, usando um único movimento rápido para arrancá -lo.
Por fim, trabalhe a ferramenta para o lado esquerdo do estojo no canto traseiro e deslize para a frente para encaixá -lo totalmente no caso. Esta etapa é a mais difícil, porque com o caso agora inclinado, há muito atrito e pouco espaço no lado esquerdo.
Aumente como nos outros dois lados, até que a parte inferior da máquina se solta da tampa superior de metal. Não o remova completamente ainda – apenas puxe até que as duas metades estejam separadas e remova a ferramenta.
Agora vire a máquina e segurando -a com as duas mãos, use os polegares na parte traseira da máquina na metade inferior, pressionando -a totalmente livre da tampa superior. Você provavelmente ouvirá um leve som de trituração quando o topo sai. Reserve -o por enquanto.
Por dentro, como mostrado na foto abaixo, você notará uma unidade de DVD na parte superior, uma antena do aeroporto no lado direito, uma antena/sensor opcional de antena Bluetooth no lado esquerdo, um alto-falante e a bateria de célula de botão na frente. O sensor do controle remoto do IR também está no lado direito, com o cabo conectado à frente da placa -mãe na parte inferior do gabinete.

Na unidade de DVD, você anotará 4 pequenos parafusos Phillips e dois phillips maiores parafusados ao longo do lado esquerdo. Os quatro pequenos parafusos seguram a unidade de DVD no transportador de plástico central principal, e os dois parafusos maiores ajudam a manter o 2.Disco rígido interno de 5 polegadas para a parte inferior da transportadora.
Existem 4 pequenos parafusos em cada canto da transportadora principal, e eles são fáceis de perder se você não olhar de perto. Dois deles estão escondidos pequenos eixos nos dois cantos do lado direito, e um terceiro minúsculo é visível na transportadora no canto esquerdo.
O quarto parafuso de transportadora e um pouco maior também está escondido em um pequeno eixo no canto esquerdo traseiro da máquina. Anote esse parafuso porque será importante mais tarde.


Na parte traseira da máquina, há uma pequena placa de circuito impresso (PCB) conectado à parte traseira da unidade de DVD, também com dois pequenos parafusos. Há também um pequeno cabo de fita plana conectada a um pequeno conector no centro do PCB.

Observe também que o fio da antena do aeroporto se encaixa entre o lado esquerdo do PCB e a ventilação de escape plástico traseiro.
Etapa 2: Solte a antena do aeroporto
Usando dois dedos, aperte com muito cuidado e ligeiramente os dois pequenos clipes de plástico sob o módulo de antena do aeroporto e levante -se no módulo. Vai ser libertado do post em que se senta. Há também uma mola, então remova isso e reserve -o.
Não é preciso muita força para espremer os dois clipes de plástico para libertar a antena, então não aplique muita força. Lembre -se, os plásticos são quebradiços.
O módulo de antena é feito pela Tyco e tem um número de peça da Apple na parte inferior dele, caso você precise substituí -lo.
Etapa 3: Solte os parafusos de acionamento DVD, o cabo de fita e a placa
Em seguida, usando sua pequena chave de fenda, remova os quatro parafusos nos dois lados da unidade de DVD e reserve -os. Eles são fáceis de perder, então tenha cuidado. Ainda não remova os dois pequenos parafusos no PCB.

Observe que a outra extremidade do cabo da fita está conectada à placa -mãe na parte traseira da unidade, para que ele seja libertado primeiro antes que você possa remover a unidade de transportadora principal do computador.
Em seguida, usando a ferramenta Spudger ou uma faca de hobby muito fina, puxa o minúsculo conector de plástico que segura o cabo da fita no lugar. Este conector tem duas partes: uma parte superior e inferior.
Aumentar um pouco cuidadosamente, depois py, o outro acaba lentamente enquanto puxa suavemente e lentamente no cabo da fita. Quando força suficiente é aplicada, o cabo será liberado.

Uma coisa estranha sobre esse conector é que a pequena parte superior plana será completamente desligada se você aplicar força suficiente assim que o cabo da fita estiver livre. Você prefere evitar isso acontecer, então tenha muito cuidado e vá devagar.
A outra coisa estranha sobre esse conector é uma vez que o cabo da fita é reinserido, o atrito na parte superior do conector aumenta e é mais difícil se mover. Veremos isso em ação quando remontarmos a unidade abaixo.
Etapa 4: Remova a unidade de transportadora principal do Mac
Usando o Spudger ou uma faca minúscula, desconecte cuidadosamente o conector de dois fios do módulo IR na frente da máquina, à direita da bateria de célula de botão. Tenha muito cuidado, pois o conector e os fios são pequenos e frágeis.
Nesta foto, da esquerda para a direita estão: o alto -falante, clipe de caixa, bateria, conector do sensor de infravermelho, sensor de infravermelho:
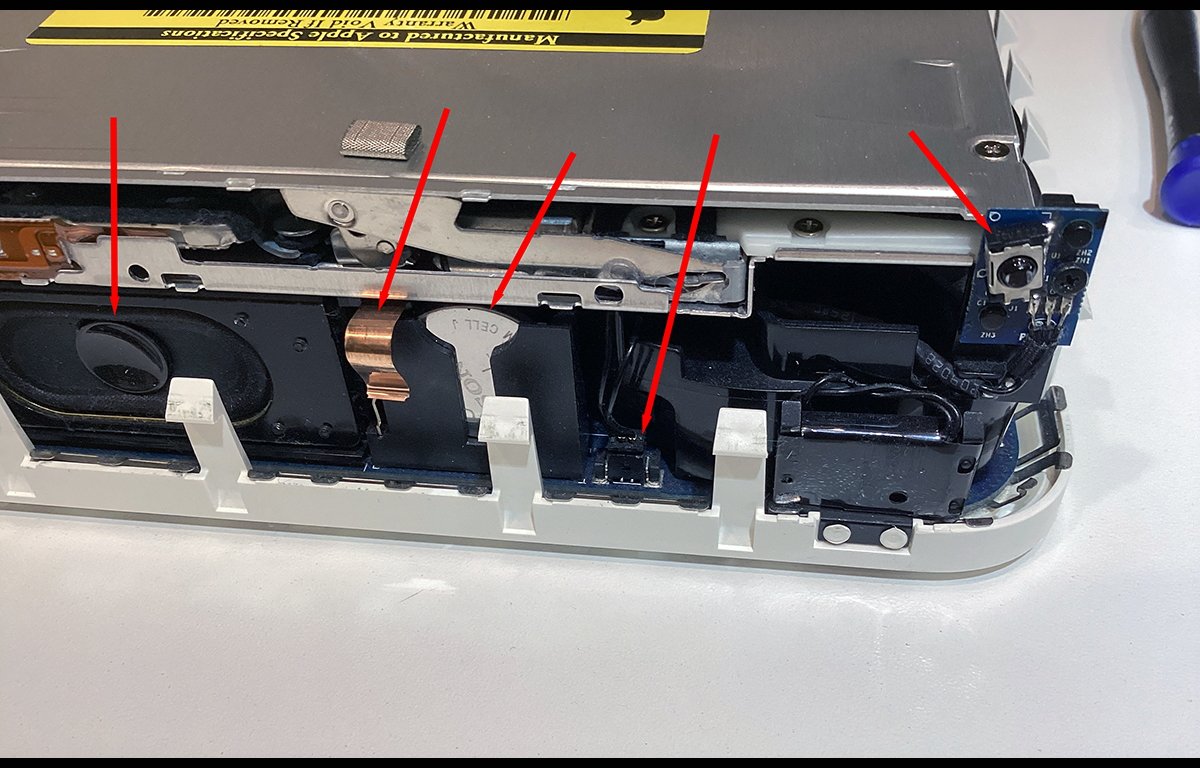
Em seguida, usando a pequena chave de fenda, remova os quatro pequenos parafusos localizados em cada canto da transportadora, conforme descrito acima. Esses parafusos seguram a unidade de transportadora na parte inferior da caixa da máquina.
Uma vez que os parafusos estiverem livres e segurando a unidade nas duas mãos, puxe a unidade portadora e pressione no fundo da máquina com os polegares.
Você sentirá uma ligeira resistência. Esse é o pequeno PCB da unidade de DVD que é inserido no conector SATA na placa -mãe embaixo.
Continue pressionando até superar a resistência e a unidade de transportadora está livre da metade inferior. Também tenha cuidado com o fio da antena do aeroporto enquanto faz isso, pois está conectado a um módulo de aeroporto logo abaixo do PCB.
Coloque a metade inferior da máquina por enquanto.

Etapa 5: Remova a unidade de DVD
Em seguida, remova os dois pequenos parafusos da placa PCB da unidade de DVD.
Agora que todos os parafusos e cabos são gratuitos, você pode remover a unidade de DVD. Ele tende a querer sair do lado oposto aos dois grandes parafusos de acionamento no lado esquerdo da máquina; portanto, pressione delicadamente para a frente e para o lado direito (lado esquerdo se de frente para a máquina da parte traseira) para deslizar a unidade de DVD para fora da transportadora e separá -la da placa na parte traseira.
Coloque a unidade de DVD por enquanto.
Etapa 6: Remova o disco rígido
A maior parte dos primeiros Mac minis enviados com um 2.Disco rígido padrão de 5 polegadas. Você provavelmente vai querer substituir a unidade por um novo 2.5 polegadas SATA SSD ou uma maior capacidade 2.Disco rígido de 5 polegadas.
Vire a unidade de transportadora e retire a almofada de espuma em forma de T na parte inferior do disco rígido. Reserve de lado.
Em seguida, remova os dois grandes parafusos no lado esquerdo da transportadora e os dois parafusos grandes semelhantes da parte inferior do disco rígido. Uma vez que os parafusos estiverem livres, apenas o atrito do conector SATA da unidade o mantém na transportadora.

Você precisará pressionar a unidade para a frente e para a esquerda para libertá -la do conector da PCB. Pode ser necessário mexê -lo um pouco para libertá -lo.
É notável como a Apple imprensou a unidade para a unidade portadora.
Etapa 7: Remova toda a poeira
Agora, usando ar comprimido ou compressor de ar, tire toda a poeira da transportadora, a unidade de ventilador, o disco rígido, a unidade de DVD e a metade inferior do computador. O fornecedor e o número do modelo do ventilador são impressos no lado inferior do ventilador, por isso, se o seu ventilador falhou, você pode encontrar um novo online para substituí -lo.

Para realmente limpar bem o ventilador, ele pode ser removido afrouxando os 3 pequenos parafusos segurando -o, mas provavelmente não é necessário. Algumas fortes explosões de ar são suficientes para remover a maioria das pó e sujeira.
Além disso, observe que o PCB nunca vem completamente livre da transportadora, pois possui vários outros conectores de arame e está conectado à parte traseira da transportadora com adesivo. Não há necessidade de removê -lo a menos que esteja danificado.
Uma vez que o disco rígido é removido e todas as peças são limpas, a remontagem é basicamente os mesmos etapas ao contrário.
Etapa 8: instale um novo 2.Unidade de 5 polegadas
Instale o novo 2.SSD de 5 polegadas ou disco rígido na transportadora da mesma maneira que você removeu o antigo, tomando cuidado para garantir que seu conector SATA esteja firmemente sentado no conector do PCB.

Reinstale todos os quatro parafusos de acionamento e pressione a faixa de espuma em forma de T de volta no lugar na mesma posição da qual você a removeu, mas na nova unidade.
Etapa 9: reinstalar a unidade de DVD
Deslize a unidade de DVD de volta para a transportadora, com seu conector traseiro SATA conectando ao conector SATA na frente do PCB. Reinstale os dois minúsculos parafusos da placa de PCB usando a chave de fenda.
Você também pode reinstalar os quatro parafusos laterais na unidade de DVD agora, ou fazê -lo mais tarde. Fazer isso agora torna a unidade da transportadora mais estável, e é mais fácil do que fazê -lo quando a transportadora for reinstalada, mas de qualquer maneira funcionará.
Aqui está a transportadora totalmente limpa e remontada:

Etapa 10: Limpe e verifique o conjunto inferior
Antes de reinstalar a transportadora na parte inferior da máquina, inspecione a placa -mãe, o cartão do aeroporto, seu cabo de antena e outras partes. Em particular, verifique o pequeno capacitor SMD redondo marcado “25V” na borda esquerda da placa -mãe ao lado do cartão do aeroporto.

Esses capacitores contêm fluido eletrolítico e são conhecidos por vazar ao longo do tempo. Se você notar alguma corrosão ou descoloração ao redor do capacitor, provavelmente o substitua usando um ferro de solda, mas isso está além do escopo deste tutorial.
Além disso, esteja ciente de qualquer cheiro estranho ao redor do capacitor – o líquido eletrolítico dentro desses componentes é conhecido por ter um cheiro um tanto suspeito; portanto, se você notar odores estranhos, essa é a primeira coisa a verificar.
Você também vai querer verificar o minúsculo conector de ouro no final do cabo da antena do aeroporto, onde ele se conecta ao cartão do aeroporto. Esses conectores são notórios por se soltar facilmente e quando você for reinstalado a unidade portadora na parte inferior da máquina, é fácil tirar o cabo.
É estranho a maçã não protegeu o conector com uma pequena faixa de fita Kapton. Se você tiver algum prático, vá em frente e aplique um pequeno pedaço sobre o conector agora para prendê -lo ao cartão do aeroporto.
Observe o soquete da placa de PCB da transportadora logo atrás do cartão do aeroporto. Quando você remonta a máquina, você precisará garantir que a borda do conector da PCB se encaixe perfeitamente neste soquete.
Etapa 11: Opcional – Substitua a RAM
Se quiser, você pode atualizar a RAM da máquina para um máximo de 2 GB. As especificações para a RAM estão listadas no EveryMAC e são mostradas abaixo:

Ambos os DIMMs de memória devem ser o mesmo tipo e velocidade, mas o tamanho pode variar dentro dos limites – por exemplo, um 1 GB e um 512 MB juntos funcionarão bem – desde que ambos combinados não excedam o limite máximo de RAM (2 GB).
Para remover os DIMMs antigos, pressione suavemente os dois pequenos clipes de metal de cada lado enquanto puxam para cima o DIMM e deslizando para a frente, para fora do soquete. Tenha cuidado, pois os clipes são pequenos e podem se quebrar facilmente se muita pressão for aplicada.
Para instalar novos DIMMs, faça o inverso: deslize cada novo DIMM em seu soquete até clicar e pressione ligeiramente para bloquear os clipes no lugar.
Etapa 12: Opcional – Substitua a bateria da célula de botão
Em seguida, usando o Spudger ou a pequena faca de plástico, remova a bateria de células de botão Cr2032 da soquete na frente da metade inferior da máquina. Existem dois contatos de metal segurando -os no lugar, então você pode ter que mexê -lo um pouco para removê -lo.
Se você tiver um voltímetro, teste a bateria para garantir que ela possa emitir 3V DC. Caso contrário, substitua -o pelo novo.
Se você não tiver um voltímetro, vá em frente e substitua a bateria de qualquer maneira. Certifique -se de que o lado “+” fique de frente para a frente da máquina.
Observe também o minúsculo clipe de cobre logo à esquerda da bateria. Esta peça realmente se conecta à parte inferior da caixa de metal da unidade de DVD e na frente interna da caixa superior da máquina, criando uma conexão.
Se essa conexão estiver quebrada, a máquina não funcionará.
O clipe de cobre tende a sair com o tempo, pois é mantido apenas por um adesivo fino no topo da transportadora, e o adesivo geralmente seca com o tempo. Se isso estiver verdade.
Há um pequeno pino no topo da transportadora e um pequeno buraco na parte traseira do clipe de cobre em que ele se encaixa – por isso deve ser fácil alinhar. Observe que não faz nenhuma conexão com a própria transportadora – apenas entre a unidade de DVD e a capa superior.
Por fim, reconecte o pequeno plugue de dois fios do receptor de RI na placa-mãe, à direita da bateria.
Etapa 13: Reinstale a transportadora
Com a metade inferior da unidade voltada para você, abaixe a transportadora para a metade inferior da máquina, certificando -se de que os conectores da placa PCB estejam alinhados e que os quatro orifícios de parafuso de canto estejam alinhados.
Além disso, verifique se o cabo da antena do aeroporto está posicionado entre a porta de escape traseira e a pequena PCB conectada à parte traseira da máquina. O cabo tem que aparecer nessa abertura e depois à esquerda para reinstalar a antena na transportadora:

Pressione delicadamente até o PCB trava da transportadora no lugar. Reinserir os quatro parafusos de canto, certificando -se de que o maior seja reinstalado na mesma posição de que foi removido.
Isso é importante porque o parafuso cria uma conexão de terra ao topo da placa -mãe uma vez garantida. Sem essa conexão, a máquina não funcionará.
Não acelere demais os parafusos, pois é fácil tirar os fios nos parafusos e na caixa inferior. Aplique apenas força suficiente para deixá -los confortáveis.
Etapa 14: Reconecte o cabo de fita PCB
Este é talvez o passo mais difícil e complicado da remontagem. Você precisar.
A maneira mais fácil e melhor de fazer isso é reposicionar a metade superior do conector, encaixá -lo completamente e, em seguida, usar o Spudger ou uma faca de hobby, puxando os dois cantos de volta um pouco, mas não o suficiente para remover o clipe. Fazem isto antes você reinsira o cabo.
Enquanto o clipe está nesta posição, reinstale o cabo de fita no conector da PCB, pressionando -o suavemente no lugar. Uma vez que ele se encaixe no conector, a metade superior do clipe será cativa e não sairá. Você pode então pressionar cada canto do clipe usando sua pequena chave de fenda.
Uma vez que os dois lados do clipe estiverem protegidos, toda a conexão será sólida e não se soltará.
Pode levar algumas tentativas para colocar o clipe no lugar, mas com paciência, é bastante fácil. Vá devagar e não aplique muita força. Em caso de dúvida, remova o cabo da fita e comece.
A conexão final e correta é mostrada abaixo, sob a seta direita:

Observe também a posição do cabo da antena do aeroporto, apenas à esquerda.
Etapa 15: Reinstala a antena do aeroporto
Agora que o cabo de transportadora e fita estão seguros, reinstale a antena do aeroporto no seu poste, reinstalando a mola no poste e depois quebrando a tábua da antena nos dois pequenos clipes de plástico nos dois lados do poste. A antena vai travar no lugar.
A mola atua como mais um recurso de segurança/elétrica projetado para impedir que a máquina funcione, a menos que o gabine.
Sem o módulo de antena ser pressionado quando o estojo fechar, não funcionará.
Aqui está o Mac totalmente remontado, exceto o principal caso:

Etapa 16: Reinstale o estojo superior
Esta etapa final também é difícil de ser perfeita, mas pode ser feita com paciência.
A principal dificuldade em reinstalar a metade superior da caixa na metade inferior é o fato de que há ambos.
Os clipes de metal também agem como um interruptor e devem fazer contato com o metal dentro da metade superior do gabinete.

O alinhamento inicial e o fechamento do caso são bastante fáceis, mas fechá -lo requer completamente uma quantidade razoável de força, e se tudo não estiver alinhado perfeitamente, os clipes de plástico podem quebrar, ou os clipes de metal podem escorregar para fora da metade superior da caixa e impedir que ele se feche completamente.
Se o último acontecer, o caso parecerá fechar, mas haverá uma pequena lacuna ao redor do painel traseiro, onde a metade superior do estojo assenta contra ele.
Para evitar isso, vire a metade superior da caixa voltada para baixo em uma superfície, com a frente voltada para fora de você, depois vira a metade inferior e abaixe lentamente para a metade superior.
Verifique os clipes de todos os lados e a traseira e pressione para baixo devagar e suavemente, mas não feche completamente o estojo.
Depois que as duas metades deslizam juntas, e a metade superior limpou todos os clipes de plástico por todos os lados, param e virem a máquina na frente, com o painel traseiro voltado para cima. Usando uma lanterna, inspecione o alinhamento dos clipes de metal ao redor do painel traseiro.
Se alguém estiver fora da metade superior da caixa, use sua pequena chave de fenda para pressioná -los para baixo e dentro da metade superior.
Você pode ter que mexê -los um pouco para obter o alinhamento perfeito. Observe que eles são levemente curvados e, assim, agem como pequenas molas contra a metade superior do estojo no interior.
Você quer os clipes por dentro, não de fora do painel traseiro. O que você não quer é isso:

Se isso acontecer, você precisará caminhar pela metade superior do estojo de volta um pouco, pressione os clipes de metal no lugar e depois reaplique a pressão no fundo.
Depois de ter certeza de que todos os clipes de todos os lados estão em posição perfeita e que nada está saliente, coloque a máquina de cima para baixo em uma superfície mais uma vez e dê o fundo do estojo, um empurrão final, mesmo para baixo, com força. Isso selará o estojo – como se nunca tivesse sido aberto.
Não deve haver lacunas de nenhum lado, em qualquer lugar – nem mesmo minúsculas. Se houver, você precisará usar a ferramenta de espalhamento para abrir o estojo novamente e começar de novo. Tome seu tempo e tenha cuidado. Forçar o caso fechado não funcionará a menos que tudo esteja perfeitamente alinhado.
Etapa 17: Reinstale o Mac OS X
Agora que a modernização do hardware físico é feito, é hora de instalar o software.
Reconecte a máquina a um monitor via DVI ou DVI-> hdmi usando um adaptador e conecte seu tijolo de energia.
Com um CD de instalação do Mac OS X apropriado ou unidade de polegar USB pronta, energia na máquina.
Você deve ouvir o som habitual de bong e obter uma tela cinza com uma pasta piscando. Isso significa que a máquina não pode encontrar um sistema operacional em nenhuma unidade inicializável.
Insira um DVD do instalador Mac OS X ou uma unidade de polegar USB com um instalador, e o Mac deve detectá -lo e inicializar na mídia de instalação.
Depois de inicializado, você precisará sair do instalador para o utilitário de disco, formate o novo interno 2.Unidade de 5 polegadas que você instalou como Mac OS estendido, depois saia do Disk Utility e volte para o instalador.
Uma vez de volta ao instalador, selecione o interno 2.Unidade de 5 polegadas como o destino de instalação e instale o sistema operacional. Pode levar algum tempo se você estiver instalando a partir de DVD, pois as unidades de DVD antigas tendem a ser um pouco mais lentas.
O 1.O modelo Mini de 66 GHz pode executar o Mac OS X 10.6 Leopardo de neve e o 1.O modelo de 43 GHz pode executar 10.4 Tigre.
Depois que o instalador terminar, clique em reiniciar e, após o som do bong, mantenha pressionado o botão do mouse do Mac. Isso forçará o ejamento do DVD antes das botas da máquina. Ou se estiver usando um instalador USB, não deixe de desconectá -lo do Mac antes de reiniciar.
A máquina irá inicializar a partir do 2 interno.Unidade de 5 polegadas em que você instalou. Uma vez inicializado para o localizador, abra as preferências do sistema e clique no ícone “Startup Disk”. Defina o 2 interno.Unidade de 5 polegadas como disco de inicialização para inicialização futura.
Uma vez conectado a uma rede, você também pode tentar executar atualização de software, mas não está claro quanto tempo a Apple suporta versões antigas do Mac OS X para em seus servidores de atualização.
Também existem downloads .Instaladores PKG para as atualizações, mas você precisará pesquisar no site de suporte da Apple ou online para encontrá -los.
A última versão lançada do Mac OS X 10.6 foi 10.6.8 Então, se você estiver usando um modelo que suporta 10.6, você vai querer atualizar para essa versão.
E assim, seu Mac Mini recém -reformado vive novamente:

Bônus: Instale o Mac OS Classic (Mac OS 9)
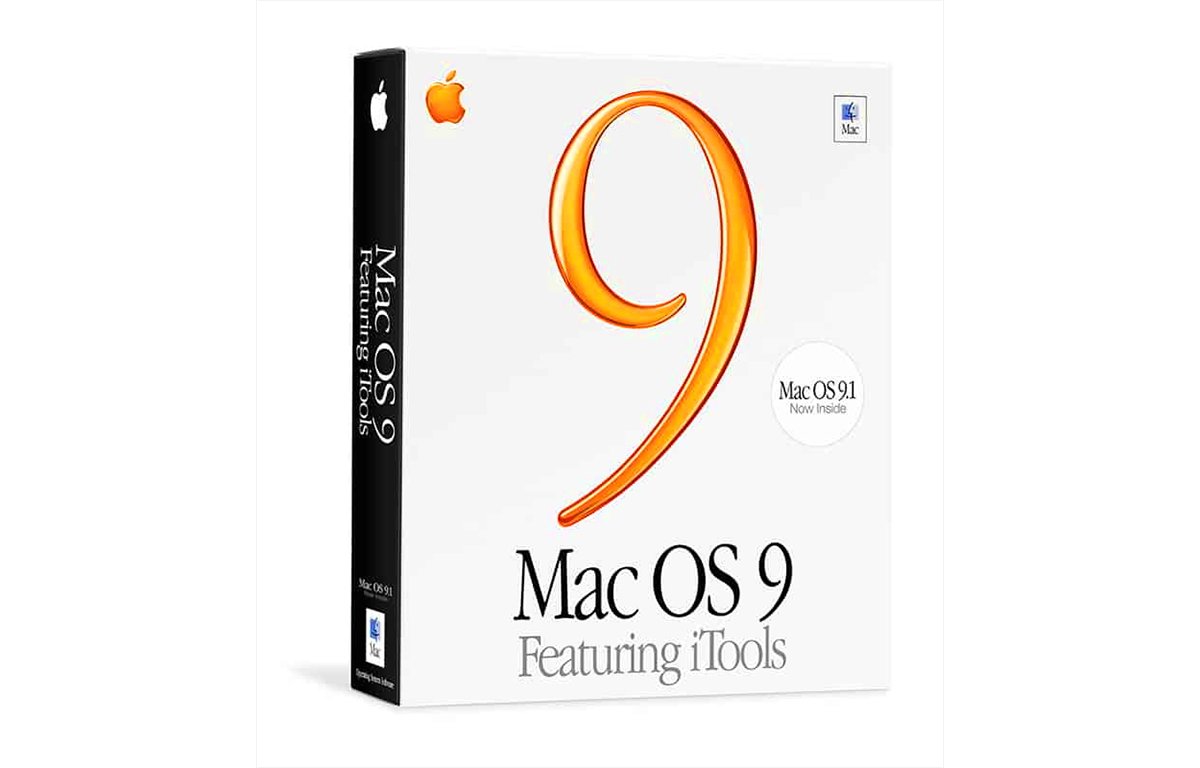
Se você está usando um Mac mini, que pode executar 10.4 Tiger, você também pode instalar o ambiente “clássico”, que é um emulador embutido que executa o sistema operacional da Apple que veio antes do Mac OS X: Mac OS 9.
Para começar o clássico em 10.4 Tiger, Preferências de sistema aberto e clique “Classic”. Ele inicializará no emulador OS 9 e você pode executar aplicativos do OS 9 a partir daí.
Na maioria dos casos, a pasta do sistema Mac OS 9 é instalada na raiz da unidade de inicialização do Mac OS X ao lado do Mac OS X.
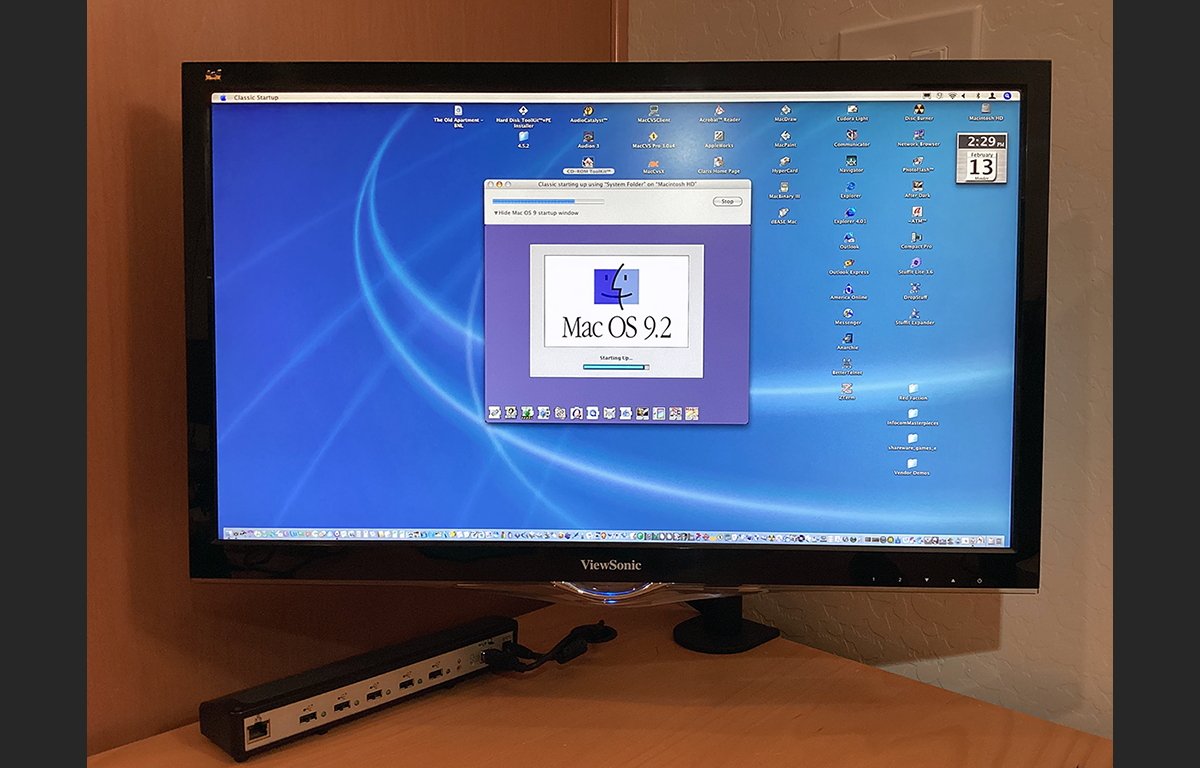
Unidades e acessórios de terceiros
Observe que todos os mini modelos antes do 1.O modelo de 66 GHz 2006 utilizou discos rígidos ATA/100, incluindo a unidade óptica (Atapi na verdade para óptica), e o 1.66 GHz e modelos posteriores mudaram para os discos rígidos SATA, mas mantiveram a mesma unidade de DVD Atapi.
Se a unidade de DVD em seu mini 2006-2007 não estiver funcionando, uma empresa – outra computação mundial – ainda venderá novas unidades de DVD de substituição Atapi (US $ 48). Todos os mini modelos compatíveis têm um identificador de hardware de “MacMini1,1”.
Mesmo que sua unidade óptica ainda não tenha falhado, a esse preço provavelmente vale a pena substituí-lo de qualquer maneira, já que é provável que falhe no futuro, e o hardware novo quase certamente renderá um melhor desempenho do que uma unidade de quase vinte anos.
E provavelmente não é uma boa ideia abrir essas máquinas antigas muitas vezes e danificar o risco.
OWC também vende atualizações de memória compatíveis para minis mais antigos. A atualização de 2 GB compreendendo dois DIMMs é um mero $ 12 atualmente.
Com a nova RAM, um novo SSD, uma nova unidade óptica e uma boa limpeza, seu Mac Retro deve lhe dar anos mais prazer no futuro.

Escritor técnico
Chip é um veterano da indústria da Apple de 30 anos, é autor de 18 produtos comerciais de software e é um ex-funcionário da Apple e da Sony.
Artigos relacionados
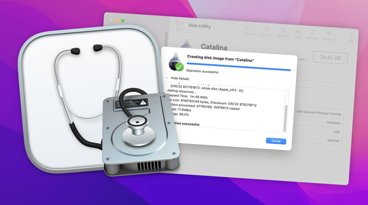
Introdução ao MacOS Disk Utility: RAID, imagens e reparos
O utilitário de disco fornece recursos para criar imagens de disco, ataque e reparo de discos. Na segunda parte do nosso mergulho profundo, veremos essas opções.

Introdução ao MacOS Disk Utility: The Basics
O Disk Utility é transmitido com macOS e faz parte do sistema operacional desde a sua primeira versão. Veja como usá -lo.
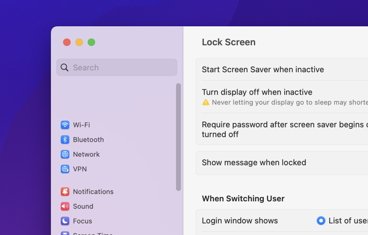
Entendendo as opções de tela de bloqueio do macOS
A Apple fornece uma maneira de trancar a tela do seu Mac quando não atendido. Veja como usar as opções no macOS.
Apple Mac Studio Review: Finalmente
Por Monica Chin, um revisor sênior que cobre laptops e outros gadgets. Monica foi escritora do Tom’s Guide and Business Insider antes de ingressar na beira em 2020.
Fotografia de Becca Farsace / The Verge
17 de março de 2022, 13:00 UTC | Comentários
Compartilhe esta história
Se você comprar algo de um link da Verge, a Vox Media poderá ganhar uma comissão. Veja nossa declaração de ética.
O Mac Studio é o computador que todos queriam que o Mac Pro fosse.
Maçã’S lançamento de desktop 2019 deveria ser o computador que os usuários profissionais de Mac estavam esperando. Foi infinitamente configurável com poderosos processadores Intel e chips de gráficos AMD, e sua configuração de ponta passou em torno de US $ 52.000. Após o fracasso abjeto do Mac Pro Mac Pro 2013, estava pronto para ser a primeira máquina da Apple que poderia legitimamente fornecer o poder que os profissionais em campos criativos – historicamente, as pessoas que acabam em massa para comprar essas máquinas de maçã – realmente precisam.
Mas, embora fosse um computador lindo e poderoso, também teve alguns problemas. Compramos um modelo de US $ 16.599 e, embora isso não fosse’t A opção mais especificada, foi aquele que os profissionais criativos ao redor A beira E a Vox Media sentiu que poderia lidar com suas pesadas cargas de trabalho de edição. Demos esse computador a todos os tipos de artistas, produtores e designers. E eles não’Adoro isso. Eles não’T sinto que foi mais rápido que as configurações de anos, e elas encontraram todos os mesmos problemas que sempre fizeram. Em particular, não foi otimizado software suficiente para o Mac Pro’S abordagem para computação de desktop de alto desempenho, especialmente quando se tratava de GPUs.
O estúdio é maçã’S PRIMEIRO COMPUTADOR PROFISSIONAL Correndo Apple Silicon
Desde então, a Apple se comprometeu a fazer suas próprias batatas fritas de silício da Apple, afastando -se da Intel e da AMD. A primeira linha desses chips, a série M1, foi um sucesso esmagador em laptops Mac, IMac e Mac mini. E agora isso’s No novo Mac Studio, que vem em configurações com o M1 Max e o novo M1 Ultra Chips. O estúdio é maçã’S PRIMEIRO COMPUTADOR PROFISSIONAL Correndo Apple Silicon e, com ele, vem uma nova maneira de projetar chips que facilitem o acesso aos aplicativos.
EU’VE, mais uma vez, dado este dispositivo a uma série de profissionais em A beira’S equipe, e as reações que vi não poderiam’ser mais diferente daqueles que vimos em 2020. Eles ficaram impressionados. Para suas cargas de trabalho, isso’é mais rápido do que qualquer coisa que eles’já usei. Isto’está mudou o que eles podem fazer.
Então eu’estou aliviado por finalmente posso, finalmente Escreva isto em uma revisão: o Mac Studio é que os usuários de Mac Professional estão esperando.
8 Pontuação Verge
Apple Mac Studio
O bom
- Freakin’ rápido
- Design compacto
- Finalmente, as portas que todo mundo precisa
O mal
- Não são as pontuações gráficas mais impressionantes
- Caro
- O que você compra é o que você’estou preso
O Mac Studio é um computador compacto e bonito e compacto. Alguém me mencionou que parece duas TVs da Apple empilhadas umas sobre as outras, e agora eu posso’não veja isso. Você também pode vê -lo como um Mac mini mais alto – de qualquer maneira, isso’é um design que os fãs de Apple já viram antes.
Como o Mac Mini, o estúdio foi projetado para sentar em sua mesa – ele tem exatamente a mesma pegada, quase duas vezes mais alta. Isto’não é como o Mac Pro que mora no chão (ou é levado por volta se você’sou particularmente chique). Isto’S denso, porém, especialmente se você tiver o modelo M1 Ultra mais poderoso, que inclui um dissipador de calor que o torna dois quilos inteiros mais pesados que a configuração inicial com um chip M1 max. O estúdio não é’t realmente projetado para ser carregado por lugares, mas se você o pegar, você’eu notará seu peso.
O que’é realmente ótimo sobre o chassi é a seleção de portas. Na verdade, existem portas no frente, Incluindo um slot de cartão SD, que é um grande benefício para profissionais criativos. Eu não estava preparado para o quão felizes portas acessíveis me faria. Toda vez que eu podia conectar algo sem ter que me levantar e me esconder atrás da minha máquina, isso apenas fez o meu dia um pouco melhor.
Sim, você pode executar cinco exibições de um único estúdio Mac ao mesmo tempo se quiser
Existem também duas portas USB-A nas costas, que eu’Estou muito feliz em ver que a maçã não’t eliminando como aconteceu no iMac 2021. Além de serem convenientes para pessoas como eu que se recusam a desistir de seus ratos USB-A e outros, são outro grande bônus para profissionais que usam unidades flash para transferir software e ativos entre clientes. Há também quatro portas Thunderbolt 4 e uma porta HDMI na parte traseira – e sim, você pode executar cinco displays de um único estúdio Mac ao mesmo tempo se você quiser.
Tudo isso é bom e bom – mas as grandes notícias sobre o Mac Studio são o que’está no interior.
Ele mal se encaixa lá, mas se encaixa.
Enquanto o Mac Studio é configurável, existem dois modelos gerais que você pode comprar. (E isso’não é modular ou atualizado pelo usuário, então o que você compra é o que você’estou preso.) O modelo básico começa em US $ 1.999 e inclui o M1 Max, um chip superpoderoso com 10 núcleos de CPU e até 32 núcleos de GPU. Que’é emocionante por si só porque no ano passado, o único lugar que você’Consegui conseguir que o chip está no MacBook Pro.
Mas lá’S um estúdio Mac ainda mais caro que começa em quase US $ 4.000. Este inclui o M1 Ultra, que é a Apple’s novidades estreando neste dispositivo. Este chip é uma monstruosidade – a Apple levou essencialmente dois maxes M1 e os grampeou, criando um grande processador com os núcleos duplos dos CPU (20), dobrar os núcleos da GPU (até 64) e dobrar a largura de banda da memória, a 800 GBPS.
Apple não’t O primeiro a tentar esmagar duas GPUs em um chip; Outras empresas tentaram coisas semelhantes no passado. E, é claro, você sempre pode colocar duas placas gráficas em um computador se o seu software suportar. A ideia parece um pouco acéfalo: se você’está executando uma carga de trabalho de computação que’é muito pesado, você pode essencialmente dividir essa carga de trabalho entre as duas GPUs.
Mas isso’na verdade não é tarefa fácil. Historicamente, isso’está pronto para programas individuais para descobrir como fazer essas GPUs trabalharem juntas, e dividir uma tarefa intensiva entre dois cartões separados é realmente muito difícil de automatizar. É preciso muito trabalho para garantir que os chips estejam acompanhando um com o outro – se um estiver ligeiramente fora de sincronia com o outro a qualquer momento, pode tirar uma operação inteira. Então, em vez disso, o software geralmente apenas coloca as duas GPUs para trabalhar fazendo coisas separadas.
Com o M1 Ultra, a Apple está tentando algo um pouco diferente. Em vez de apenas jogar dois maxes M1 em um computador, ele’s usando uma técnica que chama de ultrafusão para conectar dois chips de uma maneira que faz com que pareça ao sistema como um chip. Lá’é uma conexão embutida para esta técnica no próprio chip, que permite um 2 whopping.5 terabytes por segundo da largura de banda entre os maxes M1. Maçã’A afirmação é que esse datastream gigantesco permitirá que esses dois chips e macos conversem um com o outro o suficiente para que possam dividir qualquer tarefa corretamente entre si entre si. Em outras palavras, um aplicativo como o Premiere venceu’preciso ser modificado para suportar uma configuração de GPU dual-ele verá o M1 Ultra como uma GPU, ele dará tarefas e o Ultra apenas fará com que eles sejam feitos.
Aqui’é a coisa: funciona.
Maçã’S de última geração MacBook Pro 14 e New Mac Mini custam até US $ 400
Além disso, encontramos acordos nos brotos de eco de segunda geração e 8 bits’s controlador com fio pro 2 amigável ao Xbox.
Por Sheena Vasani, uma escritora que cobre comércio, e-readers e notícias de tecnologia. Ela escreveu anteriormente sobre tudo, desde o desenvolvimento da web até a IA no interior.
18 de março de 2023, 14:40 UTC | Comentários
Compartilhe esta história
Se você comprar algo de um link da Verge, a Vox Media poderá ganhar uma comissão. Veja nossa declaração de ética.
A coisa boa sobre o MacBook Air movido a M2 de nível básico é o fato de ser relativamente acessível (para um Mac, é claro). Mas esse preço mais baixo vem com uma desvantagem:’simplesmente não é poderoso o suficiente para um trabalho criativo mais exigente. Felizmente, hoje’S $ 500 desconto no MacBook Pro de 14 polegadas significa que você pode comprar um laptop que’é uma potência absoluta para a criação de conteúdo em que’está mais próximo de um preço de nível básico para o ar M2.
Relacionado
- Melhor laptop 2023: 15 melhores laptops que você pode comprar
- Como escolher entre o M2 MacBook Air e o M2 MacBook Pro
No momento, o laptop PRO-equipado M1 está à venda na Best Buy com 16 GB de RAM e 512 GB de armazenamento por US $ 1.599 (US $ 400 de desconto), o que é apenas US $ 100 a mais do que comprar um MacBook Air equipado com M2 com 512 GB de armazenamento e metade do RAM. O que’S MAIS, o MacBook Pro de 14 polegadas suporta até dois monitores externos, em oposição a um, oferecendo uma mini-LED mais agradável e uma melhor duração da bateria. E embora não tão rápido quanto os novos MacBook Pros, equipados com M2, o modelo M1 Pro de 2021 ainda em chamas rapidamente e-a esse preço-também muito mais barato. Leia nossa revisão do MacBook Pro 2021.
MacBook Pro de 14 polegadas com chip M1 Pro (16 GB de RAM / 512 GB de SSD)
$ 1599 $ 1999 20 % de desconto
$ 1599 $ 1999 20 % de desconto
O MacBook Pro de 14 polegadas é um laptop estelar de várias maneiras, com uma tela brilhante, um ótimo teclado, especificações rápidas e várias portas úteis.
Como alternativa, se o MacBook Pro é muito caro e você não’t requer todo esse poder, Maçã’S M2 Mac mini caiu para US $ 699.99 (US $ 100 de desconto) na Amazon. Que’S uma nova baixa de todos os tempos nessa configuração específica, que oferece 512 GB de armazenamento, 8 GB de RAM, uma CPU de oito core e uma GPU de 10 core.
No geral, o novo Mini é mais rápido que o seu antecessor equipado com M1 e é uma boa área de trabalho para as necessidades diárias de computação com energia suficiente para enfrentar até algum trabalho de vídeo leve. Ele também apresenta especificações à prova de futuro como Wi-Fi 6E e Bluetooth 5.3, junto com HDMI 2.0 saída, uma porta Ethernet, um 3.Conto de fone de ouvido de 5 mm e outras portas. Apenas esteja atento que você’terá que fornecer seu próprio monitor, teclado e mouse como o Mac mini não faz’eu vem com estes. Leia nossa resenha do M2 M2 Pro-Powed Mac mini.
Mac mini com chip M2 (8 GB de RAM / 512 GB SSD)
$ 700 $ 800 13 % de desconto
$ 700 $ 800 13 % de desconto
O Mac Mini movido a M2 é um desktop rápido adequado para o trabalho cotidiano enquanto divulga vantagens como um HDMI 2.0 saída e um conector Ethernet capaz de velocidades de gigabit.
Relacionado
- Apple adicionou modelos reformados para iPhone 13 à sua loja online
- Os melhores fones de ouvido sem fio para comprar agora
Se isso’é um par decente de fones de ouvido sem fio de cancelamento de ruído você’re depois, você pode pegar atualmente Amazonas’s Brotos de eco de segunda geração com uma caixa de carregamento sem fio por US $ 99.99 (US $ 40 de desconto) na Amazon, Best Buy e Target, que é apenas US $ 10 a menos de seu baixo de todos os tempos. Você também pode comprá -los com uma caixa de carregamento com fio por US $ 79.99 (US $ 40 de desconto) na Amazon e Target.
Pelo preço, os fones de ouvido oferecem uma sólida combinação de boa qualidade de som e cancelamento de ruído eficaz, com vantagens como um excelente modo de repasse para quando você precisar ouvir seu ambiente. Seu cancelamento de barulho pode não estar a par de mais fones de ouvido premium como a Sony’s wf-1000xm4, mas eles’ainda é capaz de reduzir o ruído bem o suficiente. Além disso, eles suportam os comandos do Alexa de mãos livres, para que você possa fazer solicitações de música e controlar dispositivos domésticos inteligentes com apenas sua voz. Leia nossa resenha.
Amazon Echo Buds (de segunda geração)
$ 80 $ 120 33 % de desconto
$ 80 $ 120 33 % de desconto
Amazonas’s brotos de eco de segunda geração melhoram os originais com um design mais confortável, o ANC melhorado e um modo de som ambiente mais natural. Eles também apoiam os comandos do Alexa de mãos livres.
Nós’Tenho um bom negócio para os amantes da Nintendo Switch que viajam com frequência e gostam de conectar seu console a uma TV ou outra tela grande. No momento, você pode comprar o Genki Covert Dock por US $ 59.99 (US $ 15 de desconto) de Genki. O acessório é como uma versão de bolso da doca de switch padrão, para que você possa carregá -lo com facilidade, mas também vem com várias portas. Isso inclui uma única porta PD USB-C 30W, bem como saídas para USB-C e HDMI. Para completar tudo, a doca também vem com três adaptadores internacionais. Leia nossa resenha.
Genki Covert Dock
$ 60 $ 75 20 % de desconto
$ 60 $ 75 20 % de desconto
Projetado para qualquer pessoa que goste de jogar o Switch conectado a uma tela maior, o Dock Covert Genki pega todas as funções da doca de switch padrão regular e as comprime do tamanho de um adaptador CA comum. A doca inclui saídas para conexões USB-C, USB-A e HDMI.
Se o Xbox One ou Série X/S é o seu principal console de jogos e você’está procurando um novo controlador, 8bitdo’S PRO 2 FIDED Controller para Xbox e PC caiu para US $ 39.99 (US $ 5 de desconto) na Amazon. Que’é um pequeno desconto, mas um dos melhores preços que’Vi no controlador pró-grau, que oferece muitos dos mesmos recursos que o modelo sem fio que analisamos para o Nintendo Switch, incluindo um par de botões remanescentes na parte traseira. Você também pode personalizar o controlador’s Vibração, gatilho e sensibilidade do bastão por meio de um aplicativo para Android ou iOS, e ali’S a 3.Porta de 5 mm que você pode usar para conectar seus fones de ouvido ou fone de ouvido.


