Dicas e truques de retenção de fábrica do MacBook que você precisa saber
As notificações por e -mail funcionam muito bem, e é inteiramente possível que o ladrão esteja apenas esperando por um tempo antes de inicializar o computador. Felizmente, ele começará e se conectará à Internet e permitirá que você obtenha informações suficientes para envolver a polícia.
Se o MacBook foi apagado, “encontrará meu iPhone” ainda funcionará? [duplicado]
Meu MacBook foi roubado na semana passada e acabei de perceber que havia montado o iCloud e “Encontre meu iPhone”. Atualmente está aparecendo como off-line. Eu não sei se vai se conectar se o ladrão já houve o sistema. Eu configurei para obter um alerta de e -mail se ele se conectar. Se meu MacBook foi apagado por um ladrão, o aplicativo “Encontre meu iPhone” ainda funcionará para localizar esse hardware?
perguntado 7 de novembro de 2012 às 13:12
31 1 1 crachá de ouro 1 1 crachá de prata 2 2 crachás de bronze
Você quer dizer seu iphome ou encontrar seu mac? O encontre seu iPhone rastreia seu telefone
7 de novembro de 2012 às 13:31
1 Resposta 1
Se o computador foi limpo pelo ladrão, Encontre meu [Mac] pode não funcionar para isso, e provavelmente continuará a mostrar offline. Não há nada que possa ser feito naquele ponto no rastreamento do computador.
Como apontado por @Gerry (obrigado Gerry), se você acabar com o Mac usando o Find My [Mac], ele ainda pode aparecer, ao contrário dos dispositivos iOS. Isso ocorre porque um token de encontro do meu [Mac] é escrito para NVRAM (memória persistente nos Macs Intel) e, a menos que eles entrem e desativem o recurso em preferências do sistema OSX – algo que eles provavelmente fariam – você continuará sendo capaz de rastrear o dispositivo.
As notificações por e -mail funcionam muito bem, e é inteiramente possível que o ladrão esteja apenas esperando por um tempo antes de inicializar o computador. Felizmente, ele começará e se conectará à Internet e permitirá que você obtenha informações suficientes para envolver a polícia.
Na maioria das vezes, porém, os ladrões mais experientes em tecnologia limparão o computador imediatamente e desabilitarão o meu [Mac], o que torna impossível rastrear o computador.
Dicas e truques de retenção de fábrica do MacBook que você precisa saber
Você precisa limpar todas as suas informações pessoais antes de vender ou se separar com seu MacBook.
Colaborador de Matt Elliott
Matt Elliott, escritor de tecnologia por mais de uma década, é um testador de PC e usuário de Mac com sede em New Hampshire.
Matt Elliott
DEC. 10, 2022 8:43 A.m. Pt
4 min de leitura
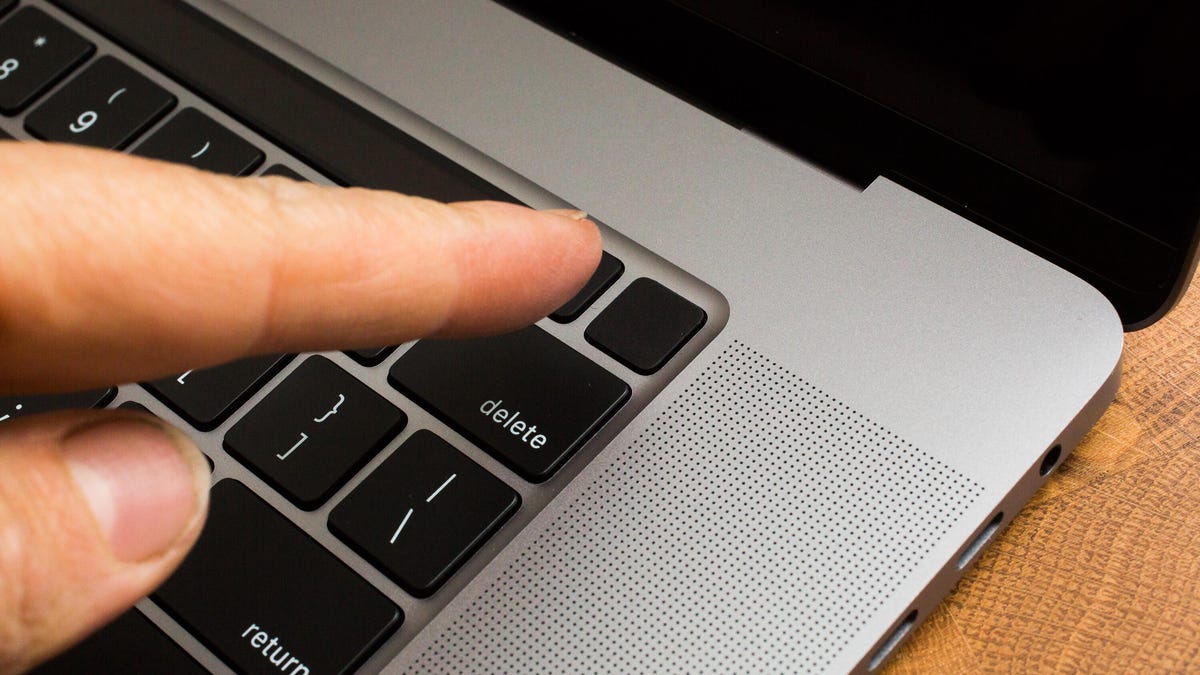
Seu MacBook perdeu um passo pouco antes das férias? Talvez você esteja procurando atualizar para um dos novos modelos M2 lançados no início deste ano ou querer dimensionar até um MacBook Pro de 14 ou 16 polegadas para comemorar. Não importa a razão para se mudar para um novo Mac, você poderá prejudicar seu custo vendendo o seu antigo. Antes de encaixar seu MacBook, no entanto, existem algumas etapas para tornar a transição para sua nova máquina uma suave e segura. Você provavelmente vai querer migrar seus dados para o seu novo Mac, e definitivamente precisará limpar seu antigo mac Clean.
Esteja você vendendo seu Mac, entregando -o a um membro da família ou amigo, reciclando ou doando para uma organização, você deseja apagar suas informações e arquivos pessoais antes de se separar.
É uma medida de segurança crucial que você não quer pular. O disco rígido do seu Mac está repleto de informações confidenciais de que você não gostaria de estar acessível, mesmo se confiar no próximo proprietário do seu laptop. Sempre há uma chance de que alguns malware possam entrar e descobrir seus dados pessoais.
Veja como remover todos os traços de seus dados e retornar seu antigo Mac às configurações padrão de fábrica.
1. Assine suas contas
Depois de migrar seus dados para o seu novo Mac ou fazer um último backup para preservar seus dados, é hora de remover todos os vestígios de si mesmo da máquina. Primeiro, você precisará assinar de todas as suas contas. Anos atrás, isso foi feito usando o iTunes, mas agora você deve individualmente sinal Dos três aplicativos – música, TV e livros. Abra qualquer um desses aplicativos e vá para Conta> Autorizações> Desautorizar este computador. Você precisará inserir seu ID e senha da Apple e depois atingir o Desautora botão.
Em seguida, você precisará desligar, encontre meu Mac e saia do iCloud. Vá para Sistema Preferências> ID da Apple, clique iCloud no painel esquerdo e desmarque Encontre meu Mac. Em seguida, clique em Visão geral do painel esquerdo e depois clique no Sair botão.
Por fim, você precisará assinar as mensagens. Abra o aplicativo de mensagens, vá para Mensagens> Preferências, Clique no iMessage guia e depois clique Sair.
2. Bluetooth desparasuring
Se você está entregando seu antigo Mac ao seu filho ou a outra pessoa em sua casa, é uma boa ideia desacelerar qualquer dispositivos Bluetooth, para que seu mouse ou teclado controlem o novo Mac e não interfira com o antigo. Vá para Sistema Preferências> Bluetooth, Mouse sobre o dispositivo que você deseja desacelerar, clique no Botão X À direita de seu nome, depois clique Remover.
3. Redefinir nvram
NVRAM é memória para a qual seu Mac salva as configurações necessárias antes de carregar macOS: coisas como resolução de tela, fuso horário, nível de volume e seleção de disco de inicialização. Às vezes, esses arquivos podem ser corrompidos, então dê um novo começo do seu Mac, redefinindo o NVRAM. Fazer s
Dicas e truques de retenção de fábrica do MacBook que você precisa saber
As notificações por e -mail funcionam muito bem, e é inteiramente possível que o ladrão esteja apenas esperando por um tempo antes de inicializar o computador. Felizmente, ele começará e se conectará à Internet e permitirá que você obtenha informações suficientes para envolver a polícia.
Se o MacBook foi apagado, “encontrará meu iPhone” ainda funcionará? [duplicado]
Meu MacBook foi roubado na semana passada e acabei de perceber que havia montado o iCloud e “Encontre meu iPhone”. Atualmente está aparecendo como off-line. Eu não sei se vai se conectar se o ladrão já houve o sistema. Eu configurei para obter um alerta de e -mail se ele se conectar. Se meu MacBook foi apagado por um ladrão, o aplicativo “Encontre meu iPhone” ainda funcionará para localizar esse hardware?
perguntado 7 de novembro de 2012 às 13:12
31 1 1 crachá de ouro 1 1 crachá de prata 2 2 crachás de bronze
Você quer dizer seu iphome ou encontrar seu mac? O encontre seu iPhone rastreia seu telefone
7 de novembro de 2012 às 13:31
1 Resposta 1
Se o computador foi apagado pelo ladrão, encontre meu [Mac] pode não funcionar para isso, e provavelmente continuará a mostrar offline. Não há nada que possa ser feito naquele ponto no rastreamento do computador.
Como apontado por @Gerry (obrigado Gerry), se você acabar com o Mac usando o Find My [Mac], ele ainda pode aparecer, ao contrário dos dispositivos iOS. Isso ocorre porque um token de encontro do meu [Mac] é escrito para NVRAM (memória persistente nos Macs Intel) e, a menos que eles entrem e desativem o recurso em preferências do sistema OSX – algo que eles provavelmente fariam – você continuará sendo capaz de rastrear o dispositivo.
As notificações por e -mail funcionam muito bem, e é inteiramente possível que o ladrão esteja apenas esperando por um tempo antes de inicializar o computador. Felizmente, ele começará e se conectará à Internet e permitirá que você obtenha informações suficientes para envolver a polícia.
Na maioria das vezes, porém, os ladrões mais experientes em tecnologia limparão o computador imediatamente e desabilitarão o meu [Mac], o que torna impossível rastrear o computador.
Dicas e truques de retenção de fábrica do MacBook que você precisa saber
Você precisa limpar todas as suas informações pessoais antes de vender ou se separar com seu MacBook.
Colaborador de Matt Elliott
Matt Elliott, escritor de tecnologia por mais de uma década, é um testador de PC e usuário de Mac com sede em New Hampshire.
Matt Elliott
DEC. 10, 2022 8:43 A.m. Pt
4 min de leitura
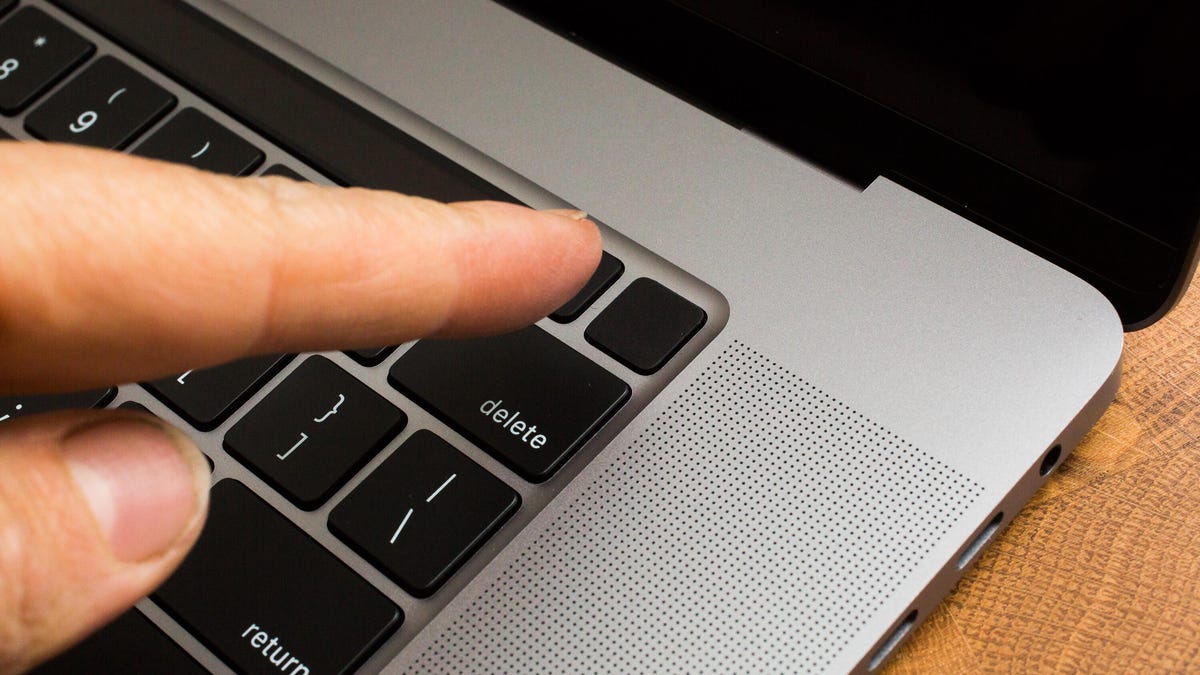
Seu MacBook perdeu um passo pouco antes das férias? Talvez você esteja procurando atualizar para um dos novos modelos M2 lançados no início deste ano ou querer dimensionar até um MacBook Pro de 14 ou 16 polegadas para comemorar. Não importa a razão para se mudar para um novo Mac, você poderá prejudicar seu custo vendendo o seu antigo. Antes de encaixar seu MacBook, no entanto, existem algumas etapas para tornar a transição para sua nova máquina uma suave e segura. Você provavelmente vai querer migrar seus dados para o seu novo Mac, e definitivamente precisará limpar seu antigo mac Clean.
Esteja você vendendo seu Mac, entregando -o a um membro da família ou amigo, reciclando ou doando para uma organização, você deseja apagar suas informações e arquivos pessoais antes de se separar.
É uma medida de segurança crucial que você não quer pular. O disco rígido do seu Mac está repleto de informações confidenciais de que você não gostaria de estar acessível, mesmo se confiar no próximo proprietário do seu laptop. Sempre há uma chance de que alguns malware possam entrar e descobrir seus dados pessoais.
Veja como remover todos os traços de seus dados e retornar seu antigo Mac às configurações padrão de fábrica.
1. Assine suas contas
Depois de migrar seus dados para o seu novo Mac ou fazer um último backup para preservar seus dados, é hora de remover todos os vestígios de si mesmo da máquina. Primeiro, você precisará assinar de todas as suas contas. Anos atrás, isso foi feito usando o iTunes, mas agora você deve individualmente sinal Dos três aplicativos – música, TV e livros. Abra qualquer um desses aplicativos e vá para Conta> Autorizações> Desautorizar este computador. Você precisará inserir seu ID e senha da Apple e depois atingir o Desautora botão.
Em seguida, você precisará desligar, encontre meu Mac e saia do iCloud. Vá para Sistema Preferências> ID da Apple, clique iCloud no painel esquerdo e desmarque Encontre meu Mac. Em seguida, clique em Visão geral do painel esquerdo e depois clique no Sair botão.
Por fim, você precisará assinar as mensagens. Abra o aplicativo de mensagens, vá para Mensagens> Preferências, Clique no iMessage guia e depois clique Sair.
2. Bluetooth desparasuring
Se você está entregando seu antigo Mac ao seu filho ou a outra pessoa em sua casa, é uma boa ideia desacelerar qualquer dispositivos Bluetooth, para que seu mouse ou teclado controlem o novo Mac e não interfira com o antigo. Vá para Sistema Preferências> Bluetooth, Mouse sobre o dispositivo que você deseja desacelerar, clique no Botão X À direita de seu nome, depois clique Remover.
3. Redefinir nvram
NVRAM é memória para a qual seu Mac salva as configurações necessárias antes de carregar macOS: coisas como resolução de tela, fuso horário, nível de volume e seleção de disco de inicialização. Às vezes, esses arquivos podem ser corrompidos, então dê um novo começo do seu Mac, redefinindo o NVRAM. Para fazer isso, desligue o Mac, ligue -o e pressione imediatamente e mantenha quatro teclas juntas: Opção, Comando, P, e R. Você pode liberar as chaves após 20 segundos ou mais. É isso! O NVRAM do seu Mac foi redefinido.
4. Restauração de fábrica
Você precisa colocar seu MacBook em Modo de recuperação Para apagar todos os seus dados e reinstalar o macOS . Para inserir o modo de recuperação em um antigo Mac baseado em Intel, reinicie-o e pressione imediatamente e segure Command-R. Você pode liberar as chaves depois de ver o logotipo da Apple. Em um M1 baseado em M1, a inicialização no modo de recuperação é um pouco diferente. Você simplesmente pressiona e segura o botão liga / desliga até ver a janela de opções de inicialização e clique Opções e Continuar Para chegar à janela Utilitários.)
Em seguida, você verá a janela MacOS Utilities. Escolher Utilitário de Disco, clique Continuar e selecione seu disco de inicialização – a menos que você o renomeasse, as chances são de que é rotulado Macintosh HD ou algo semelhante. Em seguida, clique no Apagar Botão na parte superior da janela do utilitário de disco e preencha esses dois campos:
- Nome: Escolha um nome para o novo volume novo. Por que não ir com o comprovado e verdadeiro Macintosh HD?
- Formatar: Escolher APFS.
Se você está tentando vender um Mac antigo que tem um disco rígido mecânico em vez de uma unidade de estado sólido, escolha Mac OS estendido (diário) para formato.
Em seguida, clique no Apagar o grupo de volume E depois que o utilitário de disco faz o seu coisa, pare Utilitário de Disco. (Se você não vê o botão de grupo de volume de apagar no canto inferior esquerdo, clique no Apagar botão no canto inferior direito em vez.)
Você deve retornar à janela MacOS Utilities. (Se não, reinicie seu Mac novamente, segurando Command-R enquanto reinicia.) Na janela MacOS Utilities, selecione Reinstale o macOS e siga as instruções para instalar o sistema operacional. Depois que o MacOS foi reinstalado, você será recebido pelo assistente de configuração, do qual você pode sair e desligar seu Mac. Agora está pronto para um novo começo com seu próximo proprietário.


