Mac exclui versões antigas do sistema operacional
“Eu admito que toda vez que os uso, sempre tento colocá -los de volta no caso da maneira errada. Você’D acho que eu’me acostume, mas até agora, nooooooope!” Eles devem ser vermelhos e verdes com codificação de cores como as luzes em um navio. �� Estou impressionado com o quão leve eles são, quão bem eles permanecem no lugar, e o som é muito bom para esse dispositivo.
Atualizando o MacOS excluindo tudo? Não. mas sim!
Atualizando o MacOS excluindo tudo? A resposta pode ser diferente com base nos métodos de atualização que você toma. Verifique as respostas e faça a preparação completa para atualizar seu Mac para MacOS Monterey, Big Sur ou Catalina.
![]()
Atualizado por Cedric em 2023/02/22 
![]()
Escrito por Jean
- 01 Qual é o mais recente macOS?
- 02 MacOS Comparação: Monterey vs Big Sur
- 03 Atualiza o MacOS excluindo tudo?
- 04 Desative as atualizações automáticas no Mac
- 05 3 etapas para limpar a instalação do macOS do USB
- 06 MacOS não pode ser instalado neste disco
Conteúdo da página:
- Parte1: Como funciona o MacOS atualização
- PARTE2: Quando o MacOS atualização causa perda de dados
- Parte3: Como recuperar dados perdidos após o MacOS Monterey Atualizar
Geralmente, a atualização do macOS não remove os dados ou apagará o disco rígido. Então, a atualização do macOS exclui tudo? A resposta é não.
Ao falar sobre as atualizações do macOS, o que vem à sua mente? Quanto você sabe sobre as atualizações do macOS? Este artigo é provavelmente o guia mais informativo para as atualizações do MacOS na web.
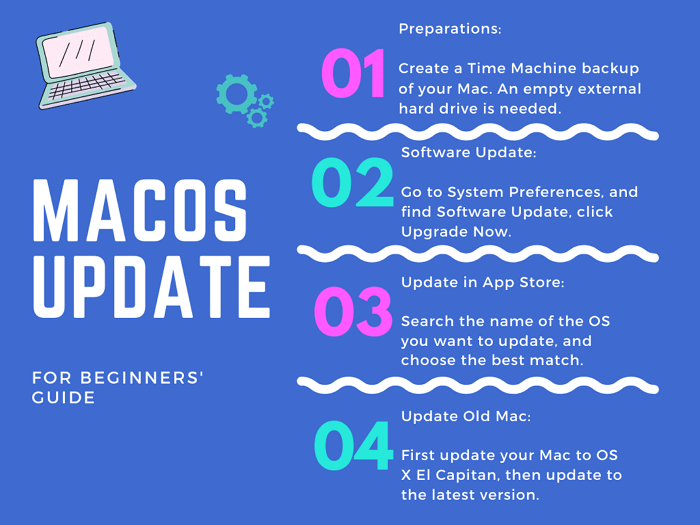
Como funciona o MacOS atualizando?
Depois de ativar a notificação automática de atualização no seu Mac, toda vez que a Apple lançará uma nova versão do MacOS, grande ou pequena, ela o manterá informado. Ao navegar para o menu Apple> Preferências do sistema> Atualização de software, há duas opções para você instalar uma versão recente do MacOS.
Dica: Outro acesso para obter uma atualização do MacOS está na App Store.
Atualização agora refere -se a atualizações na mesma versão atual do sistema, como da versão Monterey12.1 a Monterey 12.2.
Atualização agora refere -se a atualizações entre duas versões diferentes, como de Catalina para Big Sur, ou de Big Sur a Monterey.
Ambas as opções de instalação de uma atualização disponível também manterão o Safari, Mensagens, Música, Fotos, FaceTime e Calendário atualizado. Estima -se que o tempo total do download e instalação do MacOS Monterey em um MacBook leva de 35 minutos a várias horas. Depende da saúde e desempenho do seu disco Mac.
Apesar de a atualização regular ser uma jogada segura para seus dados pessoais, é sua responsabilidade criar um backup antes de prosseguir com qualquer uma das opções de atualização! Nunca confie na capacidade de uma máquina de proteger os dados. Confie em si mesmo.
Quando o MacOS Atualizar causa perda de dados
Veja por que sugerimos que os usuários façam uma cópia de arquivos importantes no Mac usando o Time Machine ou algum software de backup de terceiros confiáveis de terceiros. Como é discutido, a atualização para uma grande versão subsequente do macOS não afeta os dados do usuário, no entanto, em casos improváveis, o processo de instalação de atualização pode dar errado e causar danos ao disco rígido. Como resultado, deixe você perder o acesso aos dados.
Aproveitando, 27% dos usuários de Mac têm sofrido perda de dados inesperados enquanto faz uma atualização do MacOS e mais de 90% das causas são espaço livre insuficiente no disco rígido interno.
O restante dos 10% dos casos de perda de dados é resultado de atualizações interrompidas e falhadas do macOS devido a vários erros. Em uma palavra, os seguintes cenários estão associados às respostas negativas para “Atualizar o macOS excluir tudo?”
- Espaço livre não suficiente no disco rígido MAC
- Instalação incompleta do macOS
- Mac leva uma eternidade para baixar a atualização
Como recuperar dados perdidos após o macOS Monterey Atualizar
Se você atualizou com sucesso para a nova versão do MacOS, parabéns, mas lembre -se de fazer um backup antes da próxima atualização da versão. E acontece que você é a parte infeliz do usuário, e a atualização não é obtida. Não importa o que cause a perda de dados, certifique -se de proteger os dados perdidos e evitar que continue escrevendo novos dados para substituir os dados perdidos.
Em seguida, faça o download do Assistente de Recuperação de Dados da Easeus para Mac. Ele é especialmente projetado para usuários que desejam recuperar arquivos excluídos, não formatar discos rígidos e recuperar o acesso a dados de situações de MAC inalteráveis.
São necessárias apenas três etapas para recuperar todos os tipos de arquivos no MacOS Monterey, Big Sur, Catalina e versões anteriores.
Passo 1. Selecione o local
Selecione o disco em que você perdeu dados depois de atualizar para MacOS Ventura/Monterey/Big Cree/Catalina. Em seguida, clique em “Pesquise arquivos perdidos”.

Passo 2. Encontre dados perdidos após a varredura
Assistente de Recuperação de Dados de Easeus para Mac, digitalizará imediatamente o volume de disco selecionado e exibirá os resultados da digitalização no painel esquerdo. Use o tipo de arquivo e o caminho do arquivo para encontrar dados procurados no mac.

Mac exclui versões antigas do sistema operacional
“Eu admito que toda vez que os uso, sempre tento colocá -los de volta no caso da maneira errada. Você’D acho que eu’me acostume, mas até agora, nooooooope!” Eles devem ser vermelhos e verdes com codificação de cores como as luzes em um navio. �� Estou impressionado com o quão leve eles são, quão bem eles permanecem no lugar, e o som é muito bom para esse dispositivo.
Atualizando o MacOS excluindo tudo? Não. mas sim!
Atualizando o MacOS excluindo tudo? A resposta pode ser diferente com base nos métodos de atualização que você toma. Verifique as respostas e faça a preparação completa para atualizar seu Mac para MacOS Monterey, Big Sur ou Catalina.
![]()
Atualizado por Cedric em 2023/02/22 
![]()
Escrito por Jean
- 01 Qual é o mais recente macOS?
- 02 MacOS Comparação: Monterey vs Big Sur
- 03 Atualiza o MacOS excluindo tudo?
- 04 Desative as atualizações automáticas no Mac
- 05 3 etapas para limpar a instalação do macOS do USB
- 06 MacOS não pode ser instalado neste disco
Conteúdo da página:
- Parte1: Como funciona o MacOS atualização
- PARTE2: Quando o MacOS atualização causa perda de dados
- Parte3: Como recuperar dados perdidos após o MacOS Monterey Atualizar
Geralmente, a atualização do macOS não remove os dados ou apagará o disco rígido. Então, a atualização do macOS exclui tudo? A resposta é não.
Ao falar sobre as atualizações do macOS, o que vem à sua mente? Quanto você sabe sobre as atualizações do macOS? Este artigo é provavelmente o guia mais informativo para as atualizações do MacOS na web.
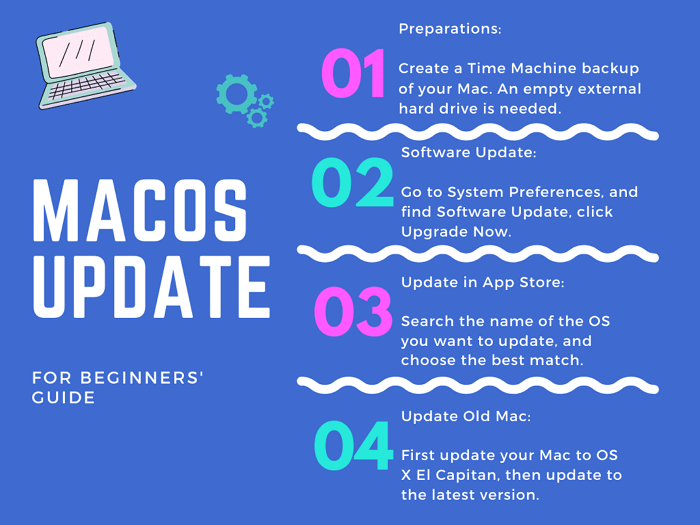
Como funciona o MacOS atualizando?
Depois de ativar a notificação automática de atualização no seu Mac, toda vez que a Apple lançará uma nova versão do MacOS, grande ou pequena, ela o manterá informado. Ao navegar para o menu Apple> Preferências do sistema> Atualização de software, há duas opções para você instalar uma versão recente do MacOS.
Dica: Outro acesso para obter uma atualização do MacOS está na App Store.
Atualização agora refere -se a atualizações na mesma versão atual do sistema, como da versão Monterey12.1 a Monterey 12.2.
Atualização agora refere -se a atualizações entre duas versões diferentes, como de Catalina para Big Sur, ou de Big Sur a Monterey.
Ambas as opções de instalação de uma atualização disponível também manterão o Safari, Mensagens, Música, Fotos, FaceTime e Calendário atualizado. Estima -se que o tempo total do download e instalação do MacOS Monterey em um MacBook leva de 35 minutos a várias horas. Depende da saúde e desempenho do seu disco Mac.
Apesar de a atualização regular ser uma jogada segura para seus dados pessoais, é sua responsabilidade criar um backup antes de prosseguir com qualquer uma das opções de atualização! Nunca confie na capacidade de uma máquina de proteger os dados. Confie em si mesmo.
Quando o MacOS Atualizar causa perda de dados
Veja por que sugerimos que os usuários façam uma cópia de arquivos importantes no Mac usando o Time Machine ou algum software de backup de terceiros confiáveis de terceiros. Como é discutido, a atualização para uma grande versão subsequente do macOS não afeta os dados do usuário, no entanto, em casos improváveis, o processo de instalação de atualização pode dar errado e causar danos ao disco rígido. Como resultado, deixe você perder o acesso aos dados.
Aproveitando, 27% dos usuários de Mac têm sofrido perda de dados inesperados enquanto faz uma atualização do MacOS e mais de 90% das causas são espaço livre insuficiente no disco rígido interno.
O restante dos 10% dos casos de perda de dados é resultado de atualizações interrompidas e falhadas do macOS devido a vários erros. Em uma palavra, os seguintes cenários estão associados às respostas negativas para “Atualizar o macOS excluir tudo?”
- Espaço livre não suficiente no disco rígido MAC
- Instalação incompleta do macOS
- Mac leva uma eternidade para baixar a atualização
Como recuperar dados perdidos após o macOS Monterey Atualizar
Se você atualizou com sucesso para a nova versão do MacOS, parabéns, mas lembre -se de fazer um backup antes da próxima atualização da versão. E acontece que você é a parte infeliz do usuário, e a atualização não é obtida. Não importa o que cause a perda de dados, certifique -se de proteger os dados perdidos e evitar que continue escrevendo novos dados para substituir os dados perdidos.
Em seguida, faça o download do Assistente de Recuperação de Dados da Easeus para Mac. Ele é especialmente projetado para usuários que desejam recuperar arquivos excluídos, não formatar discos rígidos e recuperar o acesso a dados de situações de MAC inalteráveis.
São necessárias apenas três etapas para recuperar todos os tipos de arquivos no MacOS Monterey, Big Sur, Catalina e versões anteriores.
Passo 1. Selecione o local
Selecione o disco em que você perdeu dados depois de atualizar para MacOS Ventura/Monterey/Big Cree/Catalina. Em seguida, clique em “Pesquise arquivos perdidos”.

Passo 2. Encontre dados perdidos após a varredura
Assistente de Recuperação de Dados de Easeus para Mac, digitalizará imediatamente o volume de disco selecionado e exibirá os resultados da digitalização no painel esquerdo. Use o tipo de arquivo e o caminho do arquivo para encontrar dados procurados no mac.

etapa 3. Recuperar dados após a atualização do macOS
Selecione os arquivos de destino que foram perdidos sem saber durante ou após a atualização e clique no botão “Recuperar” para recuperá -los todos.
Como excluir um volume em um mac

A maioria dos usuários de Mac possui um único disco rígido interno que contém várias partições ou volumes. Um volume é usado para instalar o macOS e outro volume é usado para armazenar dados do usuário. Se você deseja excluir uma versão antiga do macOS, pode fazê -lo excluindo o volume que contém o sistema operacional.
Quando você exclui um volume, você perde permanentemente os dados que foram armazenados nesse volume. Antes de excluir um volume, você deve fazer backup de dados importantes para outro local. Depois que um volume é excluído, você não pode recuperar nenhum dos dados que foram armazenados nele.
Existem algumas maneiras diferentes de excluir um volume em um mac. A maneira mais fácil é usar o aplicativo de utilitário de disco, incluído no macOS. Você também pode usar o aplicativo de terminal para excluir um volume.
Se você deseja excluir um volume que contenha uma versão antiga do macOS, você pode fazê -lo inicializando no volume de recuperação HD. Uma vez que você’Re no volume de recuperação HD, você pode usar o aplicativo Disk Utility para excluir o volume que contém a versão antiga do macOS.
Se você usar 3 pantera ou posterior, precisará arrastar a pasta de sistemas anteriores para o lixo com sua conta de administrador. O ícone de armazenamento pode ser usado para desativar esse recurso depois de selecionar sobre este Mac no menu de armazenamento. Depois de selecionar o menu da Apple, pressione Command-R para reiniciar o dispositivo. Selecione o volume que deseja excluir do disco do utilitário, clique em apagar e salve -o como _erado. Se você excluir macos, o que acontece a seguir? Não é possível desinstalar o sistema de base do macOS. Como faço para desinstalar programas do meu Mac? Como você desinstala seu sistema operacional?
Como faço para excluir arquivos do sistema operacional antigos no mac?

Crédito: hwtot.Blogspot.com
Para excluir arquivos antigos do sistema operacional no seu Mac, você precisará acessar o terminal. Depois de acessar o terminal, você precisará digitar o seguinte comando: “sudo rm -rf /”. Isso excluirá todos os arquivos do sistema operacional antigos no seu Mac.
Como você exclui um Mac OS X? Sim se você não’quero usar qualquer um dos aplicativos atualmente disponíveis no OS X’s Modo clássico. Se o seu Mac baixou automaticamente o novo instalador de atualização do MacOS, você poderá excluir e recuperar seus dados. Como seu Mac está operando no disco de inicialização, geralmente não é possível excluí -lo. A Apple anunciou que o modelo MacBook Pro será descontinuado em todo o mundo em 30 de junho de 2020. Se o seu Mac não estiver mais funcional ou se estiver chegando ao final de sua vida útil, é aceitável reciclá -lo. Reciclagem do seu dispositivo Apple é simples graças à empresa’S Programa de Reciclagem.
Desinstalando o MacOS 9 para economizar espaço
Se o seu PC tiver um PowerPC e você quiser apenas iniciá -lo no Mac OS X, você pode excluir o Mac OS 9 para economizar mais espaço. O que acontece se eu excluir todos os meus arquivos iOS no meu Mac? Nada vai acontecer. Embora você deva estar ciente de que, se você ainda estiver executando uma versão beta do iOS no seu iPhone, seus dados poderão ser comprometidos se você excluir seu backup no seu Mac. Posso excluir dados em macOS? Você pode excluí -lo se não quiser mais manter os dados nele.
Como faço para excluir atualizações antigas do iOS no mac?

Crédito: www.imangoss.líquido
Para excluir atualizações antigas do iOS no seu Mac, abra a App Store e clique na guia Atualizações. Aqui, você verá uma lista de todas as atualizações do iOS que estão disponíveis para download. Para excluir uma atualização, basta clicar no botão X ao lado.
Ao ir ao Finder, você pode excluir os arquivos de atualização de software iOS. Remova os arquivos de instalação do iOS (IPSW) se quiser. Você pode excluir todos os arquivos iOS que estão consumindo muito espaço no seu Mac usando o iCloud Backup. As configurações podem ser usadas para gerenciar sua VPN e gerenciamento de dispositivos.
A Apple lançou o iOS 11.0.3, que inclui um novo recurso que permite que os usuários excluam atualizações baixadas e instaladas em seus dispositivos. Você pode excluir uma atualização indo para o aplicativo de configurações’s sob esta seção e clicando na atualização de exclusão.
Para remover uma atualização do seu dispositivo iOS, selecione -o da versão iOS e exclua -o. Depois de clicar neste botão, os usuários verão uma tela onde podem confirmar o processo de exclusão. A opção de atualização de exclusão não está mais disponível no aplicativo de configurações’s sob esta seção depois que a atualização foi excluída.
Os usuários agora podem excluir atualizações que foram baixadas, mas não estão instaladas em seus dispositivos, excluindo -os do dispositivo’s Lista de atualizações instaladas. O processo é realizado removendo os documentos e dados associados aos aplicativos individuais. Embora os aplicativos para iPhone possam ser excluídos diretamente, os documentos e dados associados a eles não podem. Para excluir os aplicativos individuais, devemos primeiro excluí -los e, em seguida, as versões mais antigas podem ser encontradas nos centros de download de aplicativos.
Como desinstalar e reinstalar macos
Esta página o levará pelo processo de inicialização e desinstalação do Mac OS X. Você pode desinstalar o Mac OS 9 para economizar espaço se o seu Mac baseado em PowerPC só puder inicializar no Mac OS X e não exigir modo clássico.
Quando você entra/biblioteca/atualizações/, você poderá excluir os remanescentes do instalador sem ser solicitado. As atualizações de software são mais comumente usadas para excluí -las depois que a atualização foi aplicada.
Para rever ‘Mudança’ e ‘Opção’ chaves simultaneamente. Você verá a tela MacOS Utilities, onde você pode escolher ‘Reinstale o macOS.’
Limpe o Mac

Crédito: MacPaw
Supondo que você deseje dicas sobre como limpar seu computador Mac:
Aqui estão algumas maneiras fáceis de manter seu Mac limpo e arrumado:
-Desinstale todos os aplicativos que você não usa mais
-Exclua arquivos e pastas antigas que você não precisa mais
-Limpe seu cache e história do navegador
-Execute uma varredura de vírus para verificar qualquer malware ou vírus
Seguindo essas dicas simples, você pode ajudar a manter seu Mac funcionando de maneira suave e eficiente.
Como você limpa um mac? Limpe o seu MacBook Pro, iMac ou Mac mini em segundos com essas etapas rápidas e fáceis. Ao se livrar de todos os arquivos desnecessários, você pode restaurar seu Mac à sua qualidade original de fábrica. Limpar seu Mac pode ser uma boa ideia se isso’está correndo devagar ou ficou lento. O desempenho de discos rígidos quase cheios é 17.5% mais lento que o dos limpadores. Se você tem um mac, isso’é recomendado que você mantenha pelo menos 10% do seu armazenamento gratuito. Depois que seu sistema tiver recebido o espaço livre mais recente, ele criará memória virtual para você.
Se o seu Mac continuar desacelerando, pode ser porque o sistema operacional não está mais atualizado. Um Mac mais rápido será instalado na próxima vez que você inicializar se você desativar os programas de inicialização. Os aplicativos de terceiros não podem adulterar seu sistema através do uso de software malicioso se você tiver permissões de disco no lugar. O Terminal é uma excelente ferramenta para reparar permissões de disco em versões mais antigas do OS X, como El Capitan. Você deve primeiro derrubar as cópias dos backups da máquina do tempo local (também conhecidos como instantâneos). Time Machine pode ser encontrado no padão de lançamento. Os backups serão divididos por locais de mesa.
Você pode excluir esses arquivos se você’estou pronto para fazer isso. Navegue até a pasta Backups do iCloud no seu Mac e exclua os backups do iCloud lá. Na barra lateral, você’encontrará uma lista de backups do iCloud. Ao selecionar o que ocupa mais espaço, você pode maximizar a quantidade de espaço disponível.
Antigo sistema operacional mac
Sistema operacional antigo Mac refere -se a qualquer versão do sistema operacional Mac que não seja mais suportado pela Apple. Isso inclui o Mac OS x 10.6 Snow Leopard, que foi a última versão do Mac OS a ser compatível com Macs baseados em PowerPC.
Você pode executar o sistema operacional antigo no mac?
Os Macs não podem executar uma versão do OS X que foi instalada quando a comprou pela primeira vez, mesmo que seja instalada em uma máquina virtual. Se você quiser executar versões anteriores do OS X no seu Mac, você’precisará de uma versão mais antiga do sistema operacional que possa fazê -lo.
Qual é o sistema operacional MAC mais antigo?
Mac OS x 10.0, a primeira versão da área de trabalho, foi lançada em março de 2001 e sua primeira atualização, MacOS 11.0, foi lançado em junho daquele ano. O Mac OS x 10.5 Leopard e após versões, bem como o Mac OS X 10.7 leão… macOS. Status20 mais linhas podem ser ativadas em 39 idiomas.
Escrito por Morales
Geek de 32 anos. Adoro ficar atualizado com as últimas tendências tecnológicas. Eu também desenvolvi 4 aplicativos e jogos diferentes como um hobby de meio período.
MacOS: como excluir versões antigas de arquivos
Na semana passada, escrevi uma dica sobre o “Restaurar uma cópia” Funcionalidade do macOS e o leitor Graham McKay fez uma excelente pergunta nos comentários – como você exclui versões de arquivo antigas? Agora você não deveria’preciso fazer isso para recuperar o espaço em sua unidade; Seu Mac Isn’t salvando uma cópia completa do seu arquivo sempre com este recurso de versão. Então você’D Provavelmente, só quero usar excluir esta versão se uma versão anterior tivesse alguns dados confidenciais, por exemplo, da qual você precisava se livrar sem excluir o próprio arquivo.
Enfim, a maneira de fazer isso é simples, pois todos se saem. Basta começar digitando o arquivo> reverter para> navegar em todas as versões que mencionei naquele artigo anterior e você’verá uma tela que se parece com a seguinte:
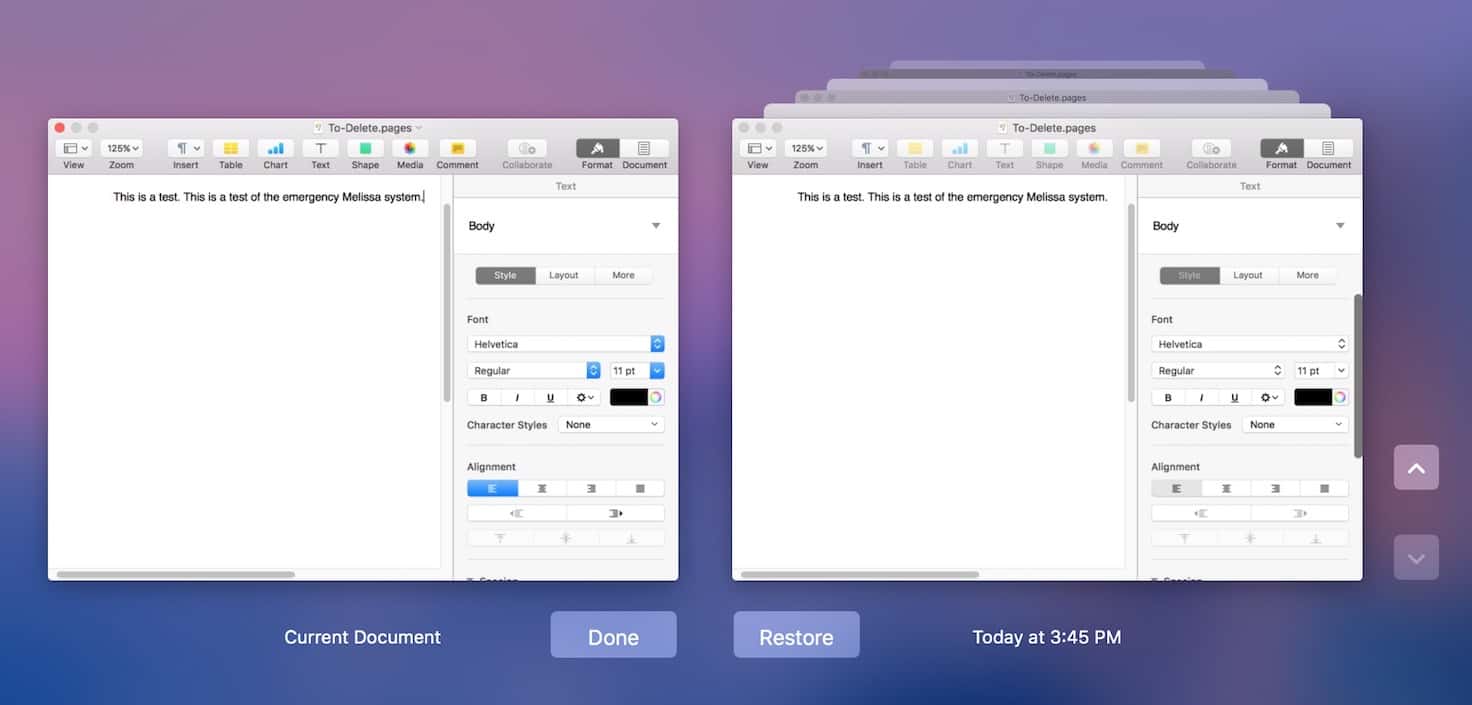
Navegue até a versão do arquivo que você’D gostaria de remover primeiro. Uma vez que você’Re lá, mova seu cursor para o topo da tela e pronto – sua barra de menus anteriormente escondida deve reaparecer! Em seguida, escolha Arquivo> Reverter para> Excluir esta versão .
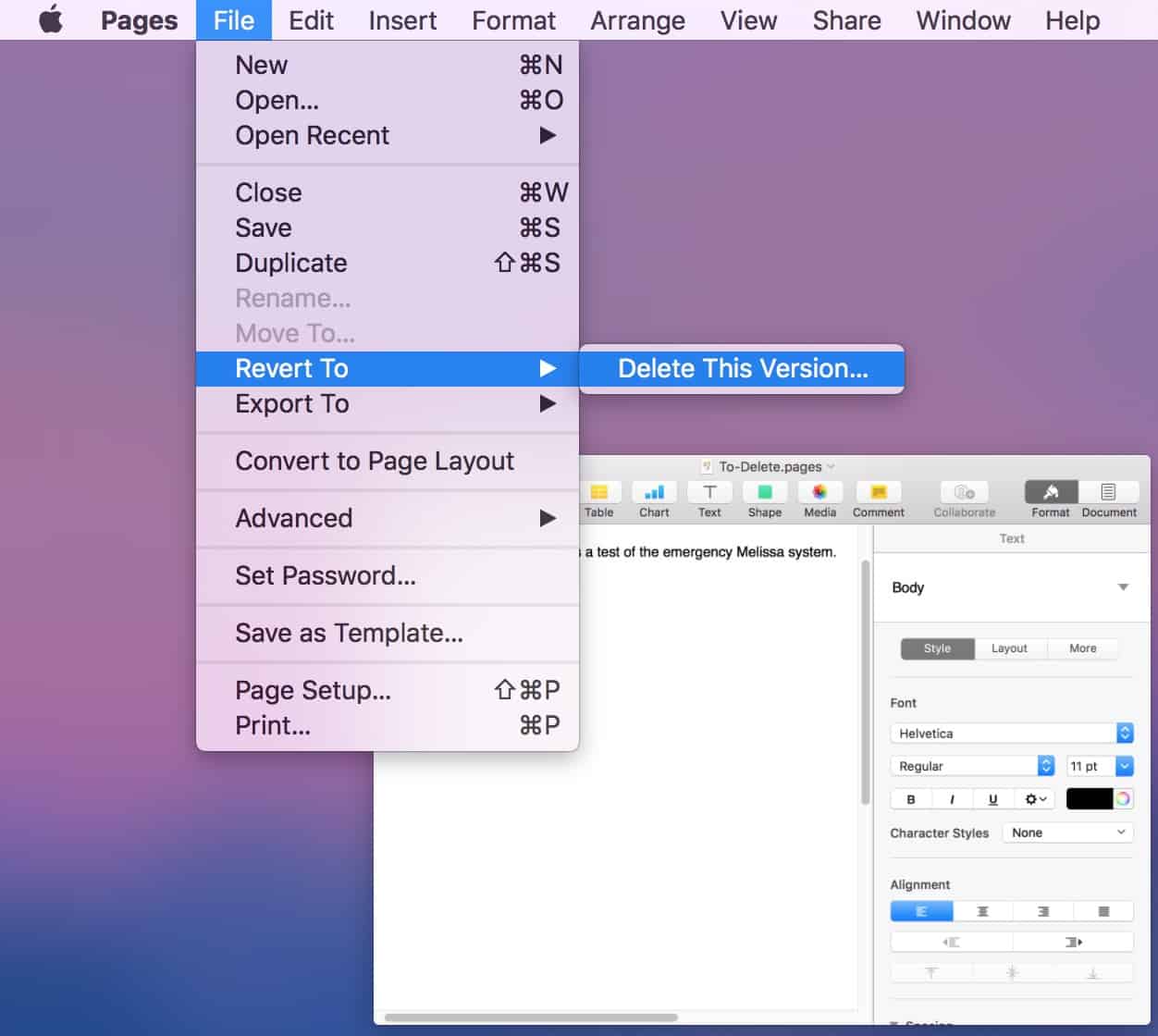
Quando você faz isso, você’receberei um aviso, é claro:
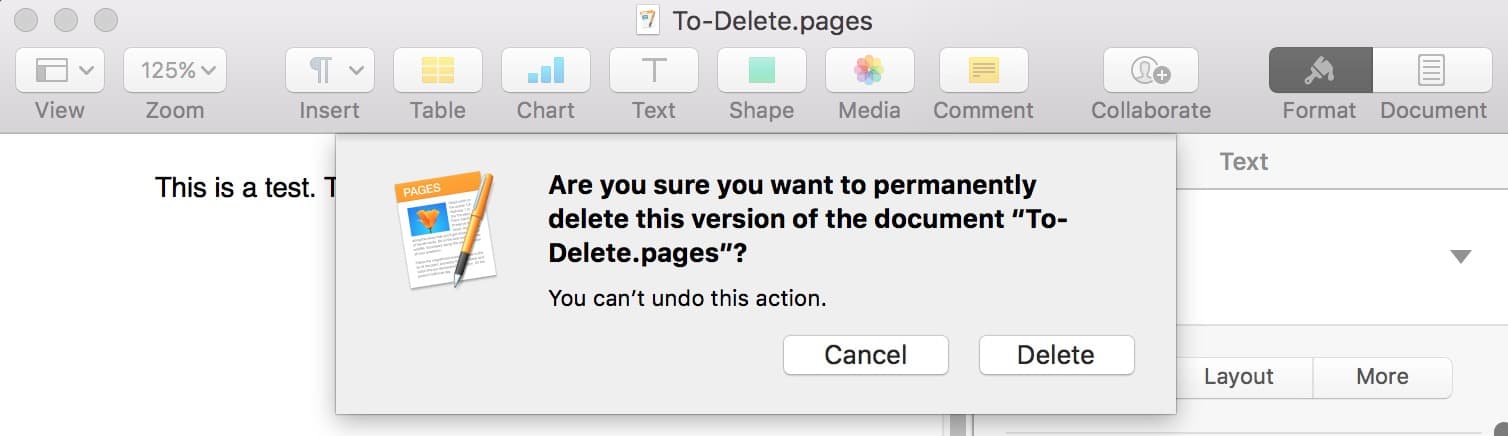
Confirme que você sabe o que você’estou fazendo clicando “Excluir,” e você’está terminado! A versão ofensiva desaparecerá para o bem.
Como observei, isso não é’T um uso eficiente do seu tempo se for’s economizando em você’re depois, mas ei, talvez você’Tenho uma versão de um documento de páginas em que você escreveu “Meu chefe é um idiota estúpido” 500 vezes antes de você se mexer e apagou. eu sei’Eu fiz isso eu mesmo! E eu’sou meu próprio chefe, então você sabe … a vibração é meio estranha por aqui às vezes.
3 pensamentos sobre “ MacOS: como excluir versões antigas de arquivos ”
Lee Dronick diz:
“Eu admito que toda vez que os uso, sempre tento colocá -los de volta no caso da maneira errada. Você’D acho que eu’me acostume, mas até agora, nooooooope!” Eles devem ser vermelhos e verdes com codificação de cores como as luzes em um navio. �� Estou impressionado com o quão leve eles são, quão bem eles permanecem no lugar, e o som é muito bom para esse dispositivo.
Melissa Holt diz:
Você me faz sorrir, Lee. �� Que bom que você conseguiu seus AirPods! Eu admito que toda vez que os uso, sempre tento colocá -los de volta no caso da maneira errada. Você’D acho que eu’me acostume, mas até agora, nooooooope!
Lee Dronick diz:
Uma dica muito boa! “talvez você’Tenho uma versão de um documento de páginas em que você escreveu “Meu chefe é um idiota estúpido” 500 vezes antes de você se mexer e apagou. eu sei’Eu fiz isso eu mesmo! ” Mesmo aqui, mas antes de estarmos usando computadores pessoais. Eu escrevia o relatório contundente para tirá -lo do meu sistema e depois rasgaria esse documento. Uma vez feito isso, eu escreveria o relatório diplomático. Barra lateral: Meus AirPods foram entregues ontem! Duas semanas antes da data de entrega estimada inicial e dois dias antes da data da notificação de envio. Eu gosto muito deles e estou satisfeito com a compra. A única melhoria que eu gostaria de ver é a orientação dos pedaços da orelha na caixa de carregamento, eu gostaria que eles girassem 180 °, para que sejam mais fáceis de entender e remover; A tampa atrapalha.
Deixe uma resposta Cancelar resposta
Você precisa estar logado para postar um comentário.
Este site usa Akismet para reduzir o spam. Saiba como os dados do seu comentário são processados.
- 14508
- Jeff Butts
- 3
- 1491295603
Mac Update excluiu tudo? 6 maneiras de recuperar arquivos ausentes após atualização para Ventura ou Monterey

 05 de agosto de 2022
05 de agosto de 2022  26.4K
26.4K


MacOS 12 Monterey e MacOS 11 Big Sur foram lançados por um bom tempo, muitos usuários podem ter atualizado ou planejado para atualizar para essas versões. E a mais recente versão oficial do MacOS 13 também saiu. Na maioria das vezes, obtemos uma atualização perfeita do Mac e aproveitamos até a próxima atualização. No entanto, podemos ter problemas ao atualizar o Mac para o mais recente MacOS Ventura, Monerry, Big Sur ou Catalina Version.
Entre todos os problemas, “Faltando arquivos após a atualização do Mac”, “Atualizei meu Mac e perdi tudo” são as principais reclamações quando os usuários atualizam o sistema. Isso pode ser devastador, mas relaxe. Com programas de recuperação avançada e um backup existente, podemos recuperar seus arquivos ausentes após a atualização do Mac para Ventura, Monterey, Big Sur ou Catalina.
- Atualizarei meu Mac Excluir tudo?
- 6 maneiras de recuperar arquivos após Ventura, Monterey, Big Sur ou Catalina Update
- Dicas para evitar a falta de arquivo após a atualização do Mac
 Recuperação de dados do CISDEM para Mac
Recuperação de dados do CISDEM para Mac
Recupere rapidamente os arquivos ausentes/perdidos após a atualização do Mac

- Recuperar -se permanentemente excluído, formatado, perdido e ausente arquivos
- Restaurar mais de 200 tipos de arquivos: documentos, imagens, vídeos, áudios, arquivos, etc.
- Reparar vídeos danificados
- Suporte a recuperação de dados do disco rígido interno e externo
- Use a varredura rápida e profunda para encontrar a maioria dos arquivos
- Filtrar arquivos com palavras -chave, tamanho do arquivo, data criada ou modificada
- Visualizar fotos, vídeos e outros documentos antes da recuperação
- Recupere -se para o disco rígido local ou plataformas de nuvem
- Mostrar apenas arquivos específicos (todos, perdidos, ocultos, sistema)
Download grátis
Atualizarei meu Mac Excluir tudo?
Normalmente, ganhou’T Exclua tudo ao atualizar para uma nova versão do MacOS, já que uma atualização do MacOS destina -se a adicionar novos recursos, atualizar aplicativos Mac, corrigindo bugs, aprimorando o desempenho. Todo o processo de atualização venceu’t Toque nos seus arquivos salvos no Mac Drive. Se você atualizou seu Mac e excluiu tudo, isso pode ser causado:
- MacOS instalado sem sucesso ou interrompido
- A fragmentação de disco excessiva leva aos danos do disco rígido
- MAC disco rígido não faz’T tem espaço de armazenamento suficiente para falta de arquivos
- Vestir’T Sistema de atualização regularmente
- Refúgio’t backup de importar arquivos por meio do tempo ou outros
Seja qual for o motivo, estamos aqui para salvá -lo deste desastre. Na parte seguinte, nós’vou demonstrar como recuperar arquivos ausentes após a atualização do Mac.
6 maneiras de recuperar arquivos após Ventura, Monterey, Big Sur ou Catalina Update
#1 maneira mais fácil de recuperar os arquivos ausentes após a atualização do Mac com o sucesso
A recuperação de dados perdidos do Mac não é um caso particularmente difícil. Você só precisa de uma ferramenta útil, dedicada e de alta eficiência, como a CISDEM Data Recovery for Mac. Pode recuperar a variedade de arquivos, seja’s causado pela atualização do macOS, exclusão acidental, falha no sistema, desligamento repentino, lixeira de esvaziamento ou outros motivos. Além da unidade interna do Mac, ele também pode recuperar arquivos excluídos, formatados e perdidos de outros dispositivos removíveis. Mesmo, permite aos usuários reparar vídeos que não podem ser abertos devido à corrupção.
Recursos de recuperação de dados do CISDEM
- Recuperar arquivos ausentes, excluídos e formatados no mac
- Recupere mais de 200 tipos de arquivos (documentos, vídeos, áudios, imagens, etc.)
- Reparar vídeos danificados
- Recuperar de praticamente todas as unidades internas e externas
- Varredura rápida e permitir a retomada de varredura
- Visualizar arquivos em qualidade original antes da recuperação
- Alta taxa de recuperação
Como recuperar arquivos ausentes ou perdidos após a atualização do Mac?
- Faça o download e instale a recuperação de dados do CISDEM no seu Mac.
 Download grátis
Download grátis - Escolha a localização.
Inicie o programa e vá para a recuperação dos dados do disco, escolha o local onde seus arquivos estão ausentes ou perdidos.
- Digitalize arquivos ausentes após a atualização do Mac.
O software usará modos de varredura rápida e profunda. Vá para tipo> documentos ou outras pastas para verificar se os arquivos ausentes são encontrados. Você também pode usar o filtro para encontrar arquivos específicos rapidamente.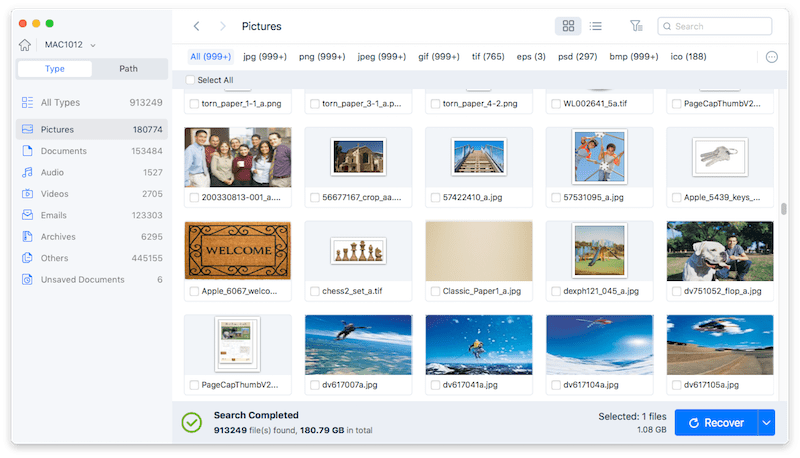
- Recuperar arquivos ausentes após a atualização do Mac.
Depois que a digitalização concluída, o programa mostrará a lista de arquivos que podem ser recuperados.Você pode visualizar os arquivos ausentes e selecionar para recuperação posterior.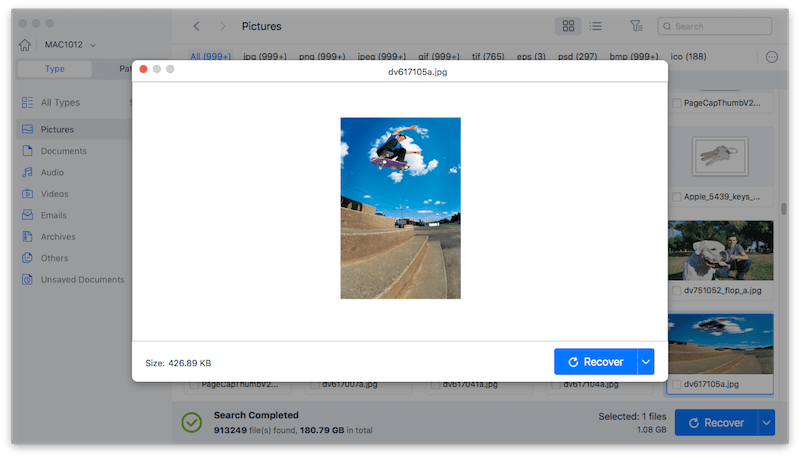
#2 recuperar arquivos perdidos da máquina do tempo
Time Machine é um software de backup que foi integrado ao sistema operacional Mac, pode ser usado para fazer backup de seus arquivos automaticamente para um disco rígido externo. Mac Update excluiu tudo? O Time Machine pode ajudá -lo a recuperar fotos perdidas, fotos para iPhone, documentos, calendários, etc. facilmente. Mas somente se você tiver arquivos de backup como eu disse.

- Reinicie o seu Mac e segure as teclas de comando + r para inicializar no modo de recuperação de uma só vez.
- Escolha Restauração do Backup do Time Machine e clique em Continuar.
- Executar o Time Machine no Mac, selecione os arquivos que você precisa recuperar e clique na barra de espaço para visualizar os arquivos.
- Clique no botão Restaurar para recuperar arquivos ausentes após a atualização do Mac.
Às vezes, a máquina do tempo mostra erros devido à operação errada ou ao desempenho do Mac. Isto’nem sempre é bem -sucedido para recuperar arquivos ausentes após a atualização do Mac. Neste momento, tente a recuperação de dados do CISDEM.
#3 Desligue os arquivos Saving no iCloud Drive
Um grande benefício que o MacOS oferece aos seus usuários é o espaço de armazenamento expandido no iCloud, se você ligar o iCloud Drive, os arquivos ausentes após a atualização do Mac são movidos para o seu iCloud Drive e você precisa desativar esse recurso.
- Clique no ícone da Apple, escolha Preferências do sistema> iCloud.
.png)
- Clique nas opções no iCloud Drive.
- Verifique se a caixa antes das pastas de desktop e documentos está desmarcada. Então clique “Feito”.
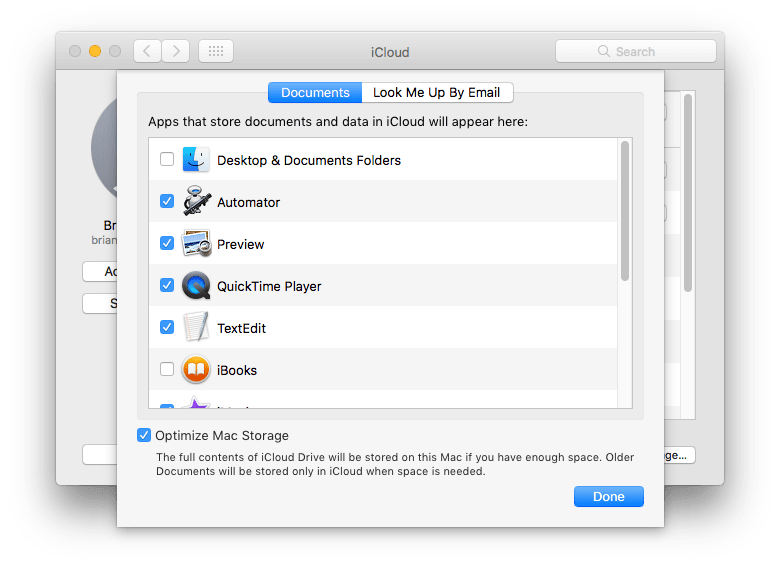
- Em seguida, faça o login na sua conta do iCoud, faça o download dos arquivos na sua unidade iCloud para Mac conforme necessário.
Se a caixa antes das pastas da área. Que’S. Para dizer, você só precisa fazer login no site do iCloud, escolher os arquivos e clicar no ícone Download para salvar todos os arquivos ausentes no seu Mac.
#4 Faça login em uma conta de usuário diferente
Vestir’Fico surpreso que você seja recomendado a fazer isso. Sim, tenho certeza de que você sabe em qual conta e como você deve fazer o login, mas às vezes a atualização do MacOS apenas exclui seu perfil de conta de usuário antigo, mas mantém a pasta doméstica, e isso’é a razão pela qual seus arquivos se foram e faltando. Nesse caso, você só precisa adicionar seu perfil antigo e fazer login novamente.
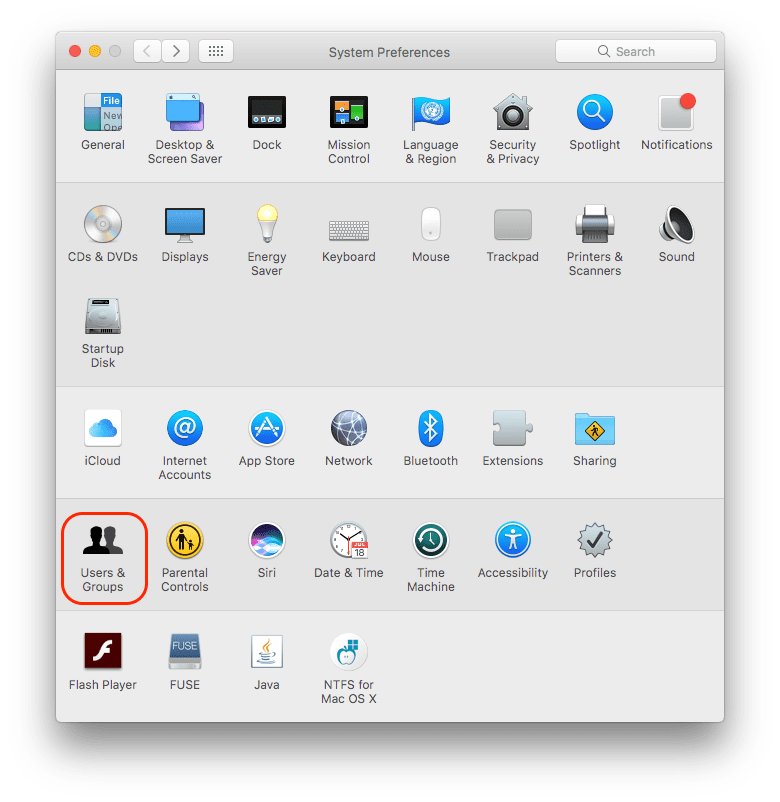
- Clique no ícone da Apple, selecione “Logre xxx”.
- Em seguida, faça o login com sua conta usada anterior novamente para verificar se os arquivos podem ser encontrados, é recomendável experimentar todas as contas registradas no seu Mac.
- Se você não tiver a opção de fazer login usando sua conta antiga, clique em Apple Icon> Preferências do sistema> Usuários e grupos, clique no cadeado com sua senha para adicionar a conta antiga como exatamente como antes. Em seguida, faça o login para encontrar os arquivos ausentes.
#5 Verifique manualmente todas as suas pastas no mac
Na maioria das vezes, não podemos identificar os motivos exatos que causam arquivos ausentes após a atualização do Mac e é um desafio encontrar de volta os arquivos ausentes, especialmente quando você não é muito proficiente em usar seu mac. Nesse caso, você é recomendado para verificar manualmente cada pasta no seu Mac e encontrar os arquivos ausentes.
Notas: Se houver alguma pasta nomeada como recuperada ou relacionada à recuperação em uma conta de usuário, você nunca deve perder essas pastas, verifique cuidadosamente cada sub-pasta quanto a arquivos ausentes.
- Clique no ícone da Apple e traga o menu da Apple.
- Vá para ir> ir para a pasta.
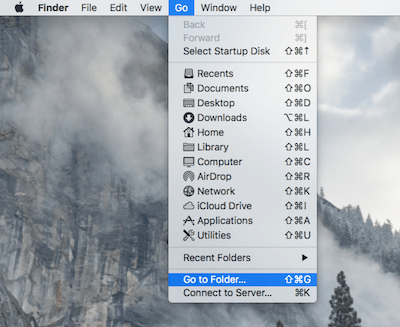
- Entrada “~” e continue com Go.
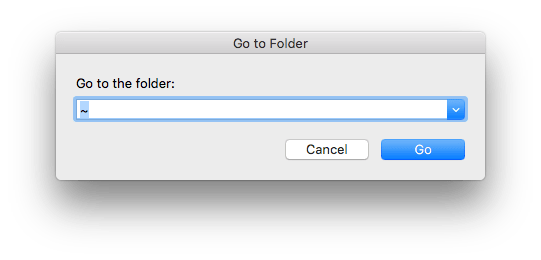
- Em seguida, verifique cada pasta e suas subpastas no seu Mac, encontre os arquivos ausentes após a atualização do Mac.
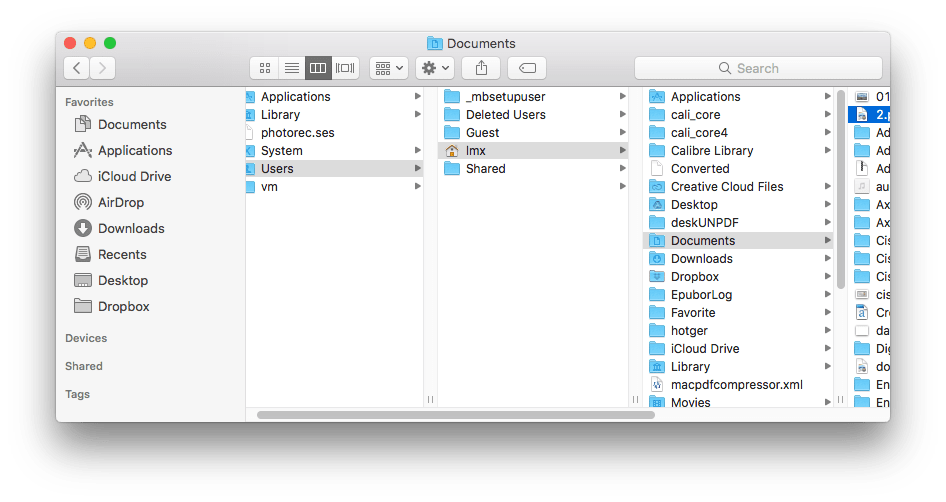
#6 Entre em contato com o suporte da Apple
O último, mas não o menor, para recuperar dados quando o Mac Update excluiu seus arquivos está entrando em contato com a equipe de suporte da Apple. Sim, eles são profissionais e o que você precisa fazer é enviar um formulário on -line, ligue ou escreva e -mails conforme instruído na página da web de contato.
Dicas para evitar a falta de arquivo após a atualização do Mac
Você pode tomar as medidas simples abaixo para evitar a falta de arquivos após a atualização do Mac para Ventura, Monetery, Big Sur ou Catalina:
- Verifique se o seu Mac pode executar o MacOS 13, 12, 11 ou a versão do site da Apple
- Verifique se há algum erro no utilitário de disco
- Desative itens de login/inicialização antes de atualizar
- Ligue a máquina do tempo e conecte uma unidade externa para fazer backups automáticos
- Liberte e deixe espaço suficiente para atualizar o macOS
- Permaneça pelo menos 45 % da energia no seu Mac e mantenha a rede suave
- Verifique se os aplicativos no seu Mac estão atualizados
Palavras finais
É verdade que você deve tentar diferentes maneiras de recuperar os arquivos ausentes após a atualização do macOS, o problema pode ser fácil ou difícil, desde que você encontre o método apropriado para corrigi -lo. De um modo geral, se você fez backup do seu Mac, poderá encontrar facilmente os arquivos ausentes por meio do Time Machine ou outro serviço de armazenamento on -line; caso contrário, é recomendável usar a recuperação de dados do CISDEM, que pode garantir que a maioria dos arquivos ausentes possa ser restaurada.

Peter William


Peter sempre teve um grande entusiasmo por escrever, programação e desenvolvimento da web. Ele gosta de escrever sobre software e tecnologia, seus trabalhos são apresentados em alguns blogs de tecnologia ou fóruns como Tom’s Hardware, CNET, etc.


Comentários (1) Deixe uma resposta
Jothany
Eu atualizei para a versão beta da Catalina ontem e perdi os arquivos, funcionou quando segui suas instruções para desmarcar o iCloud Drive, muito obrigado.

3 anos atrás Responder
Artigos quentes
Home> Mac Update excluiu tudo? 6 maneiras de recuperar arquivos ausentes após atualização para Ventura ou Monterey


Linguagem
Copyright © 2023 Cisdem Inc. Todos os direitos reservados. Privacidade | Mapa do site


